Jak skanować dokument w systemie Windows 10 za pomocą aplikacji Windows Scan
Kiedy masz dość majstrowania w wbudowanym oprogramowaniu skanera, zwróć się do prostej aplikacji skanowania pakowanego z systemem Windows 10. Nazwane po prostu skanowanie, nowa aplikacja nie działa ze starszymi skanerami, niestety. Ale jeśli twój skaner jest stosunkowo nowy, aplikacja skanująca jest odświeżającą zmianą ze skomplikowanych menu skanera.
Streszczenie:
Aplikacja Windows Scan to prosta i przyjazna dla użytkownika alternatywa dla skomplikowanego oprogramowania skanera. Jest pakowany z systemem Windows 10 i umożliwia łatwe skanowanie dokumentów i obrazów, zapisując je na komputerze. Starsze skanery mogą nie być kompatybilne z aplikacją skanowania.
Kluczowe punkty:
- Możesz szybko i łatwo skanować dokument w systemie Windows 10 za pomocą aplikacji Windows Scan. Aplikacja zapewnia prosty i intuicyjny interfejs do skanowania.
- Windows Scan pozwala skanować zarówno dokumenty, jak i obrazy, natychmiast zapisując je na komputerze w formacie obrazu. Ułatwia to organizowanie i zarządzanie zeskanowanymi plikami.
- Oprogramowanie do skanowania może być mylące i czasochłonne w konfiguracji i obsługi. Aplikacja skanowania systemu Windows upraszcza ten proces, oszczędzając czas i frustrację.
- Aby sprawdzić, czy masz zainstalowany skan Windows, kliknij menu Start, a następnie kliknij „Wszystkie aplikacje”. Przewiń listę, aż znajdziesz aplikację skanowania i kliknij ją.
- Jeśli nie możesz znaleźć aplikacji skanowania na swoim komputerze, musisz ją pobrać ze sklepu Microsoft Store. Otwórz sklep Microsoft z menu Start, wyszukaj „Skanowanie” i pobierz aplikację „Windows Scan”.
- Po potwierdzeniu, że skanowanie systemu Windows jest zainstalowane i otwarte na komputerze, możesz rozpocząć skanowanie dokumentów.
- Upewnij się, że twój skaner jest podłączony i włączony. Jeśli nie jest wykryte, sprawdź połączenia i upewnij się, że jest odpowiednio skonfigurowane.
- Wybierz żądany typ pliku dla skanowania z menu aplikacji skanowania.
- Możesz dostosować dodatkowe ustawienia skanowania, takie jak kolor i rozdzielczość, klikając „Pokaż więcej” w menu aplikacji skanowania.
- Umieść dokument, który chcesz zeskanować w skanerze, albo w dół na szklance skanera, albo twarz w skanerowym podajniku dokumentów.
Pytania:
- Jak szybko zeskanować dokument w systemie Windows 10?
Korzystając z aplikacji Windows Scan, możesz łatwo i szybko skanować dokument w systemie Windows 10. Aplikacja zapewnia prosty i przyjazny dla użytkownika interfejs. - Jakie typy plików możesz skanować za pomocą Windows Scan?
Windows Scan pozwala skanować zarówno dokumenty, jak i obrazy. Zeskanowane pliki są natychmiast zapisywane na komputerze w formacie obrazu. - Dlaczego aplikacja Windows Scan jest dobrą alternatywą dla tradycyjnego oprogramowania do skanowania?
Aplikacja skanowania systemu Windows upraszcza proces skanowania i eliminuje potrzebę skomplikowanych menu skanera. Jest przyjazny dla użytkownika i oszczędza czas i frustrację. - Jak sprawdzić, czy skanowanie systemu Windows jest zainstalowane na komputerze?
Aby sprawdzić, czy zainstalowany jest skan Windows, kliknij menu Start, a następnie kliknij „Wszystkie aplikacje”. Przewiń listę, dopóki nie znajdziesz aplikacji skanowania. - Co powinieneś zrobić, jeśli aplikacja skanująca nie jest zainstalowana na komputerze?
Jeśli aplikacja skanowa nie jest zainstalowana na komputerze, możesz pobrać ją ze sklepu Microsoft Store. Otwórz sklep Microsoft, wyszukaj „skanowanie” i pobierz aplikację „Windows Scan”. - Jakie są kroki do zeskanowania dokumentu za pomocą aplikacji Windows Scan?
Upewnij się, że twój skaner jest podłączony i włączony. Otwórz aplikację skanowania i wybierz żądany typ pliku. W razie potrzeby dostosuj dodatkowe ustawienia. Ustaw dokument w skanerze i kliknij przycisk „Skanuj”. - Gdzie domyślnie są skanowane pliki?
Zeskanowane pliki są domyślnie zapisywane w folderze „Pictures” komputera. Możesz jednak wybrać inną lokalizację, dostosowując ustawienia w aplikacji skanowania. - Czy wszystkie skanery są kompatybilne z aplikacją Windows Scan?
Nie, starsze skanery mogą nie być kompatybilne z aplikacją Windows Scan. Upewnij się, że twój skaner jest stosunkowo nowy i kompatybilny z aplikacją. - Czy możesz dostosować kolor i rozdzielczość skanowania?
Tak, możesz dostosować kolor, rozdzielczość i inne ustawienia skanowania, klikając „Pokaż więcej” w menu aplikacji skanowania. - Gdzie powinieneś umieścić dokument w skanerze?
Możesz umieścić dokument albo na szklance skanera lub twarzą w skanerowym podajniku dokumentów, w zależności od rodzaju skanera, który masz.
Odpowiedzi:
- Skanowanie dokumentu w systemie Windows 10 jest szybkie i łatwe z aplikacją Windows Scan. Po prostu otwórz aplikację, upewnij się, że skaner jest podłączony i włączony, i postępuj zgodnie z instrukcjami na ekranie, aby rozpocząć skanowanie. Aplikacja zapewnia przyjazny dla użytkownika interfejs, który sprawia, że proces skanowania jest łatwy.
- Aplikacja Scan Windows obsługuje skanowanie zarówno dokumentów, jak i obrazów. Po skanowaniu dokumentu lub obrazu za pomocą aplikacji zostanie on zapisany na komputerze w formacie obrazu, takim jak JPEG lub PNG. Umożliwia to łatwe przechowywanie, udostępnianie i drukowanie zeskanowanych plików.
- Aplikacja Windows Scan jest świetną alternatywą dla tradycyjnego oprogramowania do skanowania ze względu na jego prostotę i łatwość użycia. W przeciwieństwie do niektórych oprogramowania skanera, które może być złożone i trudne w nawigacji, aplikacja Scan oferuje usprawniony i intuicyjny interfejs. Eliminuje potrzebę intensywnej konfiguracji i konfiguracji, oszczędzając czas i frustrację.
- Aby sprawdzić, czy skanowanie systemu Windows jest zainstalowane na komputerze, kliknij menu Start i zlokalizuj opcję „Wszystkie aplikacje”. Przewiń listę zainstalowanych aplikacji, dopóki nie znajdziesz aplikacji skanowania. Jeśli jest obecny, masz zainstalowaną aplikację i możesz kontynuować skanowanie. Jeśli nie jest wymieniony, musisz pobrać go ze sklepu Microsoft.
- Jeśli aplikacja skanowa nie jest zainstalowana na komputerze, możesz łatwo pobrać ją ze sklepu Microsoft Store. Otwórz sklep Microsoft z menu Start i wyszukaj „Skanuj” na pasku wyszukiwania. Aplikacja „Windows Scan” powinna należeć do wyników wyszukiwania. Kliknij go, a następnie kliknij przycisk „Pobierz”, aby zainicjować proces pobierania i instalacji. Po pobraniu możesz uruchomić aplikację ze sklepu Microsoft lub z menu Start.
- Aby zeskanować dokument za pomocą aplikacji Scan Windows, upewnij się, że skaner jest podłączony i włączony. Aplikacja automatycznie wykryje skaner i wyświetli swoją nazwę po lewej stronie ekranu aplikacji skanowania. Jeśli nie zostanie wykryte, sprawdź dwukrotnie połączenia i upewnij się, że skaner jest odpowiednio skonfigurowany. Po wykryciu skanera możesz kontynuować proces skanowania.
- Typ pliku dla skanowania można wybrać z menu aplikacji skanowania. Po otwarciu aplikacji wyświetli menu, które pozwala wybrać typ pliku dla skanowania. Obsługiwane typy plików mogą obejmować JPEG, PNG i PDF. Wybierz żądany typ pliku i przejdź do skanowania.
- Jeśli chcesz dostosować dodatkowe ustawienia skanowania, kliknij opcję „Pokaż więcej” w menu aplikacji skanowania. To rozszerzy menu i ujawni dodatkowe ustawienia, które można dostosować. W zależności od skanera i możliwości aplikacji skanowania możesz być w stanie dostosować ustawienia, takie jak kolor, rozdzielczość i rozmiar pliku. Dokonaj pożądanych korekt, a następnie kontynuuj skanowanie.
- Podczas ustawienia dokumentu w skanerze upewnij się, że jest on poprawnie umieszczony. W zależności od skanera, może być konieczne umieszczenie dokumentu na skanera lub twarzą w skanerowym podajniku dokumentów. Zapoznaj się z instrukcjami skanera lub skonsultuj się z dokumentacją aplikacji skanowania, aby uzyskać wskazówki dotyczące prawidłowego ustawienia dokumentu.
- Aby zainicjować skanowanie, kliknij przycisk „Skanuj” w aplikacji skanowania. Po prawidłowym ustawieniu dokumentu i dostosowaniu wszelkich pożądanych ustawień możesz kliknąć przycisk „Skanuj” w aplikacji. Skaner zacznie przechwytywać obraz dokumentu, a postęp skanowania zostanie wyświetlony na ekranie. Po zakończeniu skanowania zeskanowany plik zostanie zapisany zgodnie z ustawieniami aplikacji.
- Zeskanowane pliki są domyślnie zapisywane w folderze „Pictures” na komputerze. Po skanowaniu dokumentu za pomocą aplikacji skanowania systemu Windows, wynikowy plik zostanie zapisany w folderze „Pictures” na dysku twardym komputera. Jeśli zmieniłeś domyślną lokalizację zapisu w ustawieniach aplikacji skanowania, zamiast tego skanowany plik zostanie tam zapisany.
- Należy zauważyć, że nie wszystkie skanery są kompatybilne z aplikacją Windows Scan. Aplikacja skanowania jest zaprojektowana do pracy z nowszymi skanerami, które są kompatybilne z systemem operacyjnym Windows 10. Jeśli masz starszy skaner, może nie być rozpoznany lub działać poprawnie z aplikacją skanowania. W takich przypadkach może być konieczne użycie oprogramowania dostarczonego przez producenta skanera lub rozważyć aktualizację do kompatybilnego skanera.
Jak skanować dokument w systemie Windows 10 za pomocą aplikacji Windows Scan
Kiedy masz dość majstrowania w wbudowanym oprogramowaniu skanera, zwróć się do prostej aplikacji skanowania pakowanego z systemem Windows 10. Nazwane po prostu skanowanie, nowa aplikacja nie działa ze starszymi skanerami, niestety. Ale jeśli twój skaner jest stosunkowo nowy, aplikacja skanująca jest odświeżającą zmianą ze skomplikowanych menu skanera.
Zeskanuj dokument lub zdjęcie



Przeglądaj korzyści z subskrypcji, przeglądaj szkolenia, naucz się zabezpieczyć swoje urządzenie i więcej.




Społeczności pomagają zadawać pytania i odpowiadać na pytania, przekazywać informacje zwrotne i słyszeć od ekspertów z bogatą wiedzą.
Jak skanować dokument w systemie Windows 10 za pomocą aplikacji Windows Scan
E -mail ikona koperta. Wskazuje to na możliwość wysyłania wiadomości e -mail.
Udostępnij ikonę zakrzywioną strzałkę wskazującą w prawo.
Ikona Twittera stylizowany ptak z otwartymi ustami, tweetując.
Ikona LinkedIn na Twitterze słowo „in”.
Ikona Fliboard LinkedIn Stylizowana litera F.
Ikona Flipboard na Facebooku List F.
Ikona e -mail na Facebooku koperta. Wskazuje to na możliwość wysyłania wiadomości e -mail.
Ikona linku e -mail Obraz linku łańcuchowego. Symobilizuje adres URL linku witryny.
Wykonaj teraz
- Możesz szybko i łatwo skanować dokument w systemie Windows 10 za pomocą aplikacji Windows Scan.
- Windows Scan pozwala skanować zarówno dokumenty, jak i obrazy, natychmiast zapisując je na komputerze w formacie obrazu.
- Odwiedź stronę główną Business Insider, aby uzyskać więcej historii.
Oprogramowanie do skanowania może być mylące i czasochłonne w konfiguracji i obsługi.
Na szczęście system Windows 10 ma aplikację o nazwie Windows Scan, która upraszcza proces dla wszystkich, oszczędzając czas i frustrację.
Jak znaleźć aplikację Scan Windows
Zanim zaczniesz skanowanie dokumentów, musisz upewnić się, że masz zainstalowany skan Windows na komputerze.
1. Aby sprawdzić, czy masz zainstalowane skanowanie systemu Windows, kliknij menu Start, a następnie kliknij „Wszystkie aplikacje” (reprezentowane przez ikonę, która wygląda jak lista pocisków).
2. Przewiń listę, aż znajdziesz aplikację skanowania i kliknij ją.
Jak pobrać aplikację Scan Windows
Jeśli nie możesz znaleźć aplikacji skanowania na swoim komputerze, musisz ją pobrać ze sklepu Microsoft Store.
1. Od menu startowego kliknij „Microsoft Store.”
2. Stamtąd kliknij pasek z napisem „Wyszukaj” i wpisz skan.”
3. „Windows Scan” powinien być pierwszym rezultatem, który pojawia się w menu rozwijanym – kliknij go.
4. Na następnej stronie kliknij przycisk oznaczony „Get”, a skanowanie systemu Windows zacznie automatycznie pobierać.
5. Po całkowitym pobraniu kliknij „Uruchom”, aby otworzyć aplikację.
Jak skanować dokument w systemie Windows 10 za pomocą aplikacji Windows Scan
Po potwierdzeniu, że skanowanie systemu Windows jest zainstalowane i otwarte na komputerze, możesz rozpocząć skanowanie dokumentów.
1. Sprawdź, czy twój skaner jest podłączony.
- Jeśli jest podłączony, włączony i został poprawnie skonfigurowany, nazwa skanera powinna pojawić się po lewej stronie ekranu aplikacji skanowania, jako pierwszy element na liście.
- Jeśli w tym pierwszym polu elementu pojawi się komunikat o błędzie lub nic nie pojawia się, musisz podłączyć skaner do komputera za pomocą kabla połączenia USB lub połączenia Wi-Fi oraz dwukrotnie sprawdź, czy jest podłączony i włączony.
2. Po poprawnym podłączeniu skanera wybierz żądany typ pliku z menu aplikacji skanowania.
3. Jeśli klikniesz „Pokaż więcej” w menu aplikacji skanowania, możesz dostosować dodatkowe ustawienia skanowania, w tym kolor, rozdzielczość i folder, w którym chcesz zapisać skanowanie. Jeśli pominiesz ten krok, twój skan użyje ustawień domyślnych.
4. Ustaw dokument, który chcesz zeskanować w swoim skanerze. Można to zrobić albo w dół na szkło skanera, albo twarzą w skanerowym podajniku dokumentów, w zależności od rodzaju skanera, który masz.
5. Gdy będziesz gotowy, aby rozpocząć skanowanie, kliknij przycisk „Skanuj” w aplikacji Scan Windows.
6. Po zakończeniu skanu możesz go wyświetlić, klikając „Wyświetl” aplikację skanowania. Skan zostanie zapisany w folderze „Pictures” komputera, chyba że wybrałeś inną lokalizację w ustawieniach aplikacji skanowania.
Należy pamiętać, że niektóre starsze skanery nie są kompatybilne ze skanem Windows, a zatem nie można ich używać w połączeniu z aplikacją skanowania.
Jak skanować dokumenty w systemie Windows 10
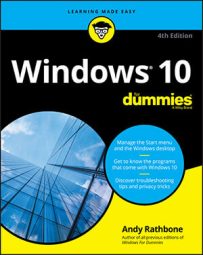
Kiedy masz dość majstrowania w wbudowanym oprogramowaniu skanera, zwróć się do prostej aplikacji skanowania pakowanego z systemem Windows 10. Nazwane po prostu skanowanie, nowa aplikacja nie działa ze starszymi skanerami, niestety. Ale jeśli twój skaner jest stosunkowo nowy, aplikacja skanująca jest odświeżającą zmianą ze skomplikowanych menu skanera.
Ustawienie nowego skanera po raz pierwszy? Upewnij się, że odblokować przesuwając dźwignię lub obracając pokrętło skanera do pozycji odblokowania. Ten zamek chroni skaner podczas wysyłki, ale musisz go wyłączyć przed użyciem.
- Od menu początkowego otwórz aplikację skanowania. Jeśli nie zauważysz aplikacji skanowania w menu Start, kliknij słowa wszystkie aplikacje w lewym dolnym rogu menu Start Menu. Menu Start wymienia wszystkie jego aplikacje alfabetycznie. Kliknij aplikację skanowania, a aplikacja skanowa pojawia się na ekranie. Jeśli narzeka, że twój skaner nie jest podłączony, upewnij się, że podłączyłeś przewód USB między komputerem a skanerem i że skaner jest włączony. Możesz także podłączyć skaner do komputera za pomocą połączenia Wi -Fi. Postępuj zgodnie z instrukcjami, które przyszły ze skanerem, aby to zrobić.
Jeśli twój skaner jest podłączony i włączony, aplikacja skanująca wymienia nazwę skanera, pokazana tutaj i Typ pliku używane do zapisywania plików. (Typ pliku PNG jest powszechnie akceptowany przez większość programów.)
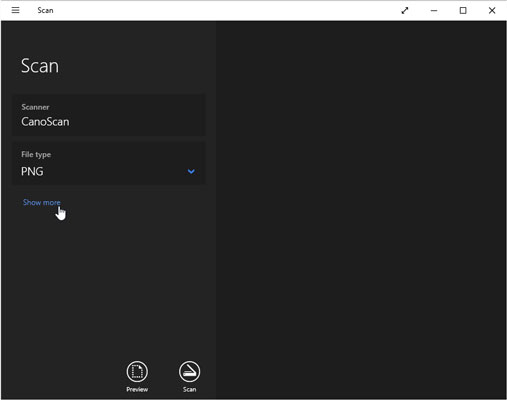
Kliknij link Pokaż więcej, aby uzyskać dodatkowe opcje i kliknij Podgląd, aby przetestować skanowanie.
- Tryb koloru: Wybierz kolor kolorów, takie jak zdjęcia i błyszczące strony magazynu. Wybierz wcale szarości na prawie wszystko inne i wybierz czarno -biały tylko do rysunków linii lub czarno-białych klipu.
- Rezolucja (DPI): W przypadku większości prac domyślnych, 300, działa dobrze. Skany o wyższej rozdzielczości (większe liczby) Wprowadź więcej szczegółów, ale zużyj więcej miejsca, co utrudnia wysyłanie e -maili. Niższe skany rozdzielczości pokazują mniej szczegółów, ale tworzą mniejsze rozmiary plików. Może być konieczne eksperymentowanie, aby znaleźć ustawienia, które spełniają Twoje potrzeby.
- Zapisz plik do: Aplikacja skanowania tworzy folder skanowania w folderze zdjęć komputera, w którym przechowuje nowo skanowane obrazy. W razie potrzeby możesz zmienić nazwę folderu skanowania, a nawet utworzyć inny folder dla każdej sesji skanowania.
Aplikacja skanowania działa dobrze dla szybkich, łatwych skanów. Ale ponieważ opiera się na prostym, wbudowanym oprogramowaniu systemu Windows, wbudowane przyciski sterowania skanera nie działają.
Jeśli chcesz, aby przyciski działały lub potrzebujesz drobniejszej kontroli nad skanami, pomiń aplikację skanowania, skieruj się na komputer stacjonarny i zainstaluj pakiet oprogramowania skanera. (W niektórych modelach skanera Windows Update instaluje automatycznie oprogramowanie do pakietu skanera, gdy tylko podłączysz skaner.)
Wreszcie, w przypadku szybkich i brudnych skanów, po prostu zrób zdjęcie dokumentu z aparatem wbudowanym w telefon lub tablet. To nie będzie dobrze działać na zdjęciach, ale to świetny sposób na śledzenie paragonów i faktur.
O tym artykule
Ten artykuł pochodzi z książki:
O autorze książki:
Książki komputerowe Andy Rathbone, które obejmują Windows? 2000 Professional for Dummies? oraz modernizacja i naprawianie komputerów na manekiny?, sprzedali ponad 11 milionów egzemplarzy.


