Podsumowanie artykułu: Jak utworzyć PDF z wielu obrazów w systemie Windows 10
Swifdoo pdf to przyjazny dla użytkownika twórca plików PDF dla urządzeń Windows. Pozwala konwersji różne typy plików, takie jak Word, Excel, PowerPoint, TXT, CAD i obrazy, na format PDF. Funkcja konwersji wsadowej oprogramowania sprawia, że jest to doskonałe rozwiązanie do tworzenia plików PDF.
Kluczowe punkty:
- Pliki PDF są wszechstronne i mogą być wyświetlane na dowolnym oprogramowaniu, sprzęcie lub systemie operacyjnym.
- Plik PDF może zawierać linki, przyciski, audio, wideo i inne interaktywne elementy.
- Windows 11 ma wbudowaną drukarkę PDF, która może przekonwertować dowolny dokument do druku na pdf.
- Możesz przekonwertować plik tekstowy na PDF, wybierając opcję „Microsoft Print to PDF” podczas drukowania pliku.
- Strony internetowe można również przekonwertować na pliki PDF za pomocą tej samej metody.
- Wiele obrazów można przekonwertować na PDF, wybierając obrazy, klikając prawym przyciskiem myszy i wybierając opcję „Wydrukuj”.
- Dokumenty Word można zapisać jako pliki PDF, wybierając opcję „Zapisz jako” i wybierając format PDF.
- Dokumenty Google pozwala zapisać dokument jako pdf, wybierając dokument „Plik> Pobierz> PDF (.PDF) „Opcja.
- Nie zaleca się konwersji PDF z powrotem na dokument Word, ponieważ może to spowodować pomieszanie treści.
- Połączenie wielu obrazów w PDF można wykonać, wybierając obrazy w Eksploratorze plików lub podobne narzędzie do zarządzania plikami i za pomocą narzędzia do konwersji PDF.
Pytania:
- Czy mogę utworzyć plik PDF w systemie Windows 10 za darmo? Tak, możesz utworzyć plik PDF w systemie Windows 10 za pomocą wbudowanej drukarki PDF.
- Co mogę przekonwertować na pdf za pomocą drukarki Windows PDF? Możesz konwertować dokumenty tekstowe, strony internetowe i obrazy na PDF za pomocą drukarki Windows PDF.
- Jak przekonwertować plik tekstowy na pdf? Otwórz plik tekstowy w notatniku, przejdź do pliku> wydrukuj, wybierz „Microsoft print to PDF” jako drukarka, wybierz lokalizację, aby zapisać pdf i kliknij Zapisz zapisz.
- Czy mogę przekonwertować strony na PDF? Tak, możesz konwertować strony internetowe na PDF, drukując je za pomocą drukarki Windows PDF i wybierając opcję „Zapisz jako PDF”.
- Jak przekonwertować obrazy na pdf? Wybierz obrazy w Eksploratorze plików, kliknij prawym przyciskiem myszy, wybierz opcję „Drukuj”, wybierz „Microsoft Print to PDF” jako drukarkę, dokonaj niezbędnych regulacji i kliknij Drukuj.
- Czy mogę zapisać dokument Word jako PDF? Tak, możesz zapisać dokument Word jako PDF, wybierając opcję „Zapisz jako”, wybierając nazwę lokalizacji i pliku oraz wybierając PDF jako format pliku.
- Czy można zapisać dokument z dokumentów Google jako PDF? Tak, możesz zapisać dokument z Dokumentów Google jako PDF, wybierając dokument „Plik> Pobierz> PDF (.PDF) „Opcja.
- Czy zaleca się przekonwertowanie pliku PDF z powrotem na dokument Word? Nie, nie zaleca się konwersji pliku PDF z powrotem na dokument Word, ponieważ może to spowodować pomieszanie treści.
- Jak mogę połączyć wiele obrazów w pdf? Wybierz obrazy w Eksploratorze plików lub podobnym narzędziu, użyj narzędzia do konwersji PDF, aby połączyć je w pojedynczy plik PDF.
- Czy mogę utworzyć plik PDF w systemie Windows 11 za pomocą drukarki Windows PDF? Tak, możesz utworzyć plik PDF w systemie Windows 11 za pomocą drukarki Windows PDF.
Szczegółowe odpowiedzi:
- Czy mogę utworzyć plik PDF w systemie Windows 10 za darmo?
Tak, możesz utworzyć plik PDF w systemie Windows 10 za darmo za pomocą wbudowanej drukarki PDF. Drukarka PDF umożliwia konwersję dowolnego dokumentu do wydrukowania, w tym plików tekstowych, stron internetowych i obrazów, na plik PDF. Ta funkcja jest dostępna w systemie Windows 10 i jest wygodnym sposobem tworzenia plików PDF bez konieczności instalowania dodatkowego oprogramowania. - Co mogę przekonwertować na pdf za pomocą drukarki Windows PDF?
Drukarka Windows PDF umożliwia konwersję szerokiego zakresu typów plików na format PDF. Możesz konwertować dokumenty tekstowe, takie jak pliki Word, Excel i PowerPoint, na PDF. Dodatkowo możesz konwertować strony i obrazy na format PDF. To sprawia, że jest to wszechstronne narzędzie do tworzenia plików PDF z różnych źródeł. - Jak przekonwertować plik tekstowy na pdf?
Aby przekonwertować plik tekstowy na PDF za pomocą drukarki Windows PDF, możesz wykonać następujące czynności:1. Otwórz plik tekstowy w edytorze tekstu, takim jak notatnik.
2. Przejdź do menu pliku i wybierz opcję Drukuj.
3. W oknie drukowania wybierz drukarkę Microsoft Drukuj do PDF.
4. Wybierz żądany zakres stron i wszelkie inne ustawienia drukowania.
5. Kliknij przycisk Drukuj, aby rozpocząć proces konwersji.
6. W oknie Zapisz Wydrukuj jako wybierz lokalizację, aby zapisać plik PDF.
7. Wprowadź nazwę pliku pliku PDF i kliknij przycisk Zapisz.
Plik tekstowy zostanie przekonwertowany na plik PDF i zapisany w określonej lokalizacji. - Czy mogę przekonwertować strony na PDF?
Tak, możesz przekonwertować strony internetowe na format PDF za pomocą drukarki Windows PDF. Większość przeglądarek internetowych, w tym Chrome i Edge, ma wbudowaną funkcję drukowania, która pozwala drukować strony internetowe. Aby przekonwertować stronę internetową na plik PDF, możesz wykonać następujące kroki:1. Otwórz stronę internetową, którą chcesz przekonwertować w przeglądarce internetowej.
2. Naciśnij Ctrl + P na klawiaturze, aby otworzyć okno dialogowe Drukuj.
3. W oknie dialogowym Drukuj wybierz drukarkę Microsoft Print do PDF.
4. Wybierz żądany zakres stron i wszelkie inne ustawienia drukowania.
5. Kliknij przycisk Drukuj, aby rozpocząć proces konwersji.
6. W oknie Zapisz Wydrukuj jako wybierz lokalizację, aby zapisać plik PDF.
7. Wprowadź nazwę pliku pliku PDF i kliknij przycisk Zapisz.
Strona internetowa zostanie przekonwertowana na plik PDF i zapisana w określonej lokalizacji. - Jak przekonwertować obrazy na pdf?
Aby przekonwertować obrazy na PDF za pomocą drukarki Windows PDF, możesz wykonać te kroki:1. Wybierz obrazy, które chcesz przekonwertować w Eksploratorze plików lub podobnym narzędzie do zarządzania plikami.
2. Kliknij wybrane obrazy prawym przyciskiem myszy i wybierz opcję Drukuj.
3. W oknie dialogowym Drukuj wybierz drukarkę Microsoft Print do PDF.
4. Wybierz żądany rozmiar papieru, orientacja i wszelkie inne ustawienia drukowania.
5. Kliknij przycisk Drukuj, aby rozpocząć proces konwersji.
6. W oknie Zapisz Wydrukuj jako wybierz lokalizację, aby zapisać plik PDF.
7. Wprowadź nazwę pliku pliku PDF i kliknij przycisk Zapisz.
Wybrane obrazy zostaną przekonwertowane na pojedynczy plik PDF i zapisane w określonej lokalizacji. - Czy mogę zapisać dokument Word jako PDF?
Tak, możesz zapisać dokument Word jako PDF za pomocą wbudowanej funkcji „Zapisz jako” w Microsoft Word. Aby zapisać dokument Word jako PDF, możesz wykonać te kroki:1. Otwórz dokument Word, który chcesz zapisać jako PDF.
2. Przejdź do menu pliku i wybierz opcję Zapisz jako.
3. W oknie Zapisz jako lokalizację, w której chcesz zapisać plik PDF.
4. W menu rozwijanym zapisz jako typ typu, wybierz PDF (*.PDF).
5. Wprowadź nazwę pliku pliku PDF i kliknij przycisk Zapisz.
Dokument Word zostanie zapisany jako plik PDF w określonej lokalizacji. - Czy można zapisać dokument z dokumentów Google jako PDF?
Tak, możesz zapisać dokument z Dokumentów Google jako PDF, pobierając go w formacie PDF. Aby zapisać dokument jako PDF w Dokumentach Google, możesz wykonać te kroki:1. Otwórz dokument, który chcesz zapisać jako PDF w Google Docs.
2. Przejdź do menu pliku i wybierz opcję pobierania.
3. W podmenu do pobrania wybierz dokument PDF (.Opcja PDF).
4. Wybierz żądaną lokalizację, aby zapisać plik PDF i kliknij przycisk Zapisz.
Dokument zostanie pobrany jako plik PDF i zapisany w określonej lokalizacji. - Czy zaleca się przekonwertowanie pliku PDF z powrotem na dokument Word?
Zasadniczo nie zaleca się konwersji PDF z powrotem na dokument Word, zwłaszcza jeśli PDF zawiera złożone formatowanie, obrazy lub inne elementy nietestkowe. Podczas gdy Microsoft Word zapewnia funkcję konwersji plików PDF na dokumenty słów, proces konwersji może nie zawsze dokładnie zachować oryginalne formatowanie i układ dokumentu. Zwykle lepiej jest pracować z oryginalnym PDF lub dokonywać niezbędnych edycji bezpośrednio w edytorze PDF. - Jak mogę połączyć wiele obrazów w pdf?
Aby połączyć wiele obrazów w PDF, możesz użyć narzędzia lub oprogramowania do konwersji PDF, które obsługuje konwersję obrazu do PDF. Oto ogólna metoda, którą możesz zastosować przy użyciu narzędzia do konwersji PDF:1. Wybierz wszystkie obrazy, które chcesz połączyć w PDF w Eksploratorze plików lub podobnym narzędzie do zarządzania plikami.
2. Kliknij wybrane obrazy prawym przyciskiem myszy i wybierz opcję „Drukuj”.
3. W oknie dialogowym Drukuj wybierz narzędzie lub drukarkę konwersji PDF.
4. Skonfiguruj wszelkie niezbędne ustawienia, takie jak rozmiar strony lub orientacja.
5. Kliknij przycisk Drukuj, aby rozpocząć proces konwersji.
6. W oknie dialogowym Zapisz narzędzia do konwersji PDF wybierz lokalizację, aby zapisać połączony plik PDF.
7. Wprowadź nazwę pliku pliku PDF i kliknij przycisk Zapisz.
Wybrane obrazy zostaną przekonwertowane na pojedynczy plik PDF i zapisane w określonej lokalizacji. - Czy mogę utworzyć plik PDF w systemie Windows 11 za pomocą drukarki Windows PDF?
Tak, możesz utworzyć plik PDF w systemie Windows 11 za pomocą tej samej drukarki Windows PDF, która jest dostępna w systemie Windows 10. Proces tworzenia pliku PDF za pomocą drukarki Windows PDF jest taki sam w obu systemach operacyjnych. Możesz konwertować różne typy plików, w tym dokumenty tekstowe, strony internetowe i obrazy, na format PDF za pomocą drukarki Windows PDF w systemie Windows 11.
Jak utworzyć pdf z wielu obrazów w systemie Windows 10
SwifDoo PDF to kompaktowy, łatwy w użyciu i responsywny twórca pdf dla systemu Windows 11/10/8.Urządzenia 1/7/XP. Umożliwia tworzenie plików PDF poprzez konwersję dokumentów do wydrukowania. W szczególności możesz przekształcić pliki Word, Excel, PowerPoint, TXT, CAD i. Umiejętność konwersji partii sprawia, że oprogramowanie jest jednym z najlepszych rozwiązań do tworzenia plików PDF.
Jak utworzyć plik PDF w systemie Windows 11/10
Jeśli jesteś kimś takim jak ja, który nieustannie udostępnia dokumenty, wiedziałbyś, że najlepszym sposobem na zrobienie tego samego jest wysłanie pliku PDF. Dlatego w tym poście zobaczymy, jak możesz Utwórz plik PDF w systemie Windows 11/10 za darmo.

Co to jest plik PDF?
PDF lub format dokumentów przenośnych jest tworzony przez Adobe i jest jednym z najbardziej wszechstronnych formatów plików. Jest świetny do udostępniania plików i prezentacji dokumentów, ponieważ format działa niezależnie od oprogramowania, sprzętu lub systemów operacyjnych. Ta wszechstronność nie ma’T ogranicza ten format, może zawierać linki, przyciski, audio, wideo i inne rzeczy.
Międzynarodowa Organizacja Standaryzacji (ISO) utrzymuje teraz ten format, czyniąc go otwartym standardem. W tym poście pokażemy Ci, jak utworzyć dokument PDF za pomocą wbudowanego narzędzia Windows.
Jak utworzyć pdf w systemie Windows 11?
Możesz utworzyć pdf w systemie Windows 11 za pomocą wbudowanej drukarki PDF Windows. To narzędzie pozwala użytkownikowi utworzyć dowolny dokument w PDF. Czy to dokument tekstowy, obraz lub strona internetowa, można przekonwertować na PDF za pomocą tego narzędzia. Pozwól nam teraz utworzyć plik PDF w systemie Windows 11/10 za pomocą drukarki PDF.
Utwórz plik PDF w systemie Windows 11/10 za pomocą drukarki PDF
Wbudowana drukarka PDF z systemem Windows umożliwia utworzenie PDF z wszystkiego. Coś tak prostego jak tekst napisany w notatniku można przekonwertować na pdf za pomocą tego narzędzia. Możesz po prostu spróbować wydrukować dokument, a gdy znajdziesz się w aplikacji, po prostu wybierz wymaganą opcję, a dokument zostanie zapisany w formacie PDF.
Konwertuj plik tekstowy na pdf

- Z okna notatnika kliknij Plik> Drukuj.
- Wybierać Microsoft Drukuj na PDF i kliknij Drukuj.
- Teraz wybierz lokalizację, w której chcesz przechowywać plik PDF i kliknij Zapisz.
Twój PDF zostanie utworzony.

Możesz przejść do lokalizacji, w której przechowywałeś PDF, i otworzyć go, aby wyświetlić treść. To’jest tak proste, jak to możliwe.
Konwertuj dowolną stronę internetową na PDF

Za pomocą tego samego narzędzia możesz przekonwertować dowolną stronę internetową na pdf. Większość przeglądarek, w tym Chrome i Edge, pozwala wydrukować swoją stronę za pomocą skrótu (CTRL + P) lub przez opcje i wybierając druk.
Tak więc, jeśli chcesz utworzyć PDF na stronie internetowej, po prostu naciśnij Ctrl + P, a zobaczysz okno drukowania. Z opcji drukarki wybierz Zapisz jako pdf. Na koniec kliknij Zapisz. Musisz wybrać lokalizację, a następnie zapisać plik, ponieważ zostanie on później pobrany.
Możesz także zapisać stronę internetową w formacie HTML według Ctrl + S, a następnie otworzyć ją na przeglądarce i przekonwertować na PDF za pomocą wyżej wymienionej metody.
Konwertuj jeden lub wiele obrazów na PDF

Następnie dowiedzmy się, jak możesz konwertować obrazy na PDF. Jeśli to’S tylko jeden obraz, kliknij prawym przyciskiem myszy i wybierz Wydrukować. Teraz, z drukarki, wybierz Microsoft Drukuj na PDF, Jeśli chcesz, możesz również dokonać korekt, a następnie wybierz druk.
Jeśli masz wiele obrazów, po prostu wybierz wszystkie z nich jednocześnie za pomocą myszy, a następnie kliknij prawym przyciskiem myszy i wybierz druk. Ponownie zrób to samo, wybierz Microsoft Drukuj na PDF, Dokonaj korekty, jeśli chcesz, a następnie wybierz Drukuj.
To wykona dla Ciebie zadanie.
Jak zapisać dokument Word jako PDF w systemie Windows 11?

- Kliknij Plik> Zapisz jako.
- Wybierz lokalizację, w której chcesz wziąć plik.
- W Zapisz jako typ wybierać PDF format.
- Kliknij Ratować.
Po zapisaniu pliku będziesz mógł go wyświetlić za pomocą dowolnego przeglądarki PDF.
Zalecamy jednak, abyś nie zmieniał pliku PDF na słowo. Mimo że MS Word pozwala zmienić plik z powrotem, podskakuje treść, co naprawdę utrudnia jej zrozumienie.
Jak zapisać plik DOC jako PDF w Google Docs?

Dokumenty Google, podobne do MS Word pozwala zapisać plik w formacie PDF. Musisz tylko go pobrać i dobrze będzie. Po prostu kliknij Plik> Pobierz> Dokument PDF (.PDF). Twój dokument zostanie pobrany w formacie PDF. Znowu wygraliśmy’t Zalecaj zmianę pliku PDF na słowa za pomocą dokumentów Google.
Jak utworzyć pdf z wielu obrazów w systemie Windows 10

Aby połączyć swoje obrazy w PDF, najpierw wybierz wszystkie obrazy w eksploratorze plików lub na komputerze stacjonarnym. Następnie kliknij prawym przyciskiem myszy jeden z wybranych obrazów i kliknij Wydrukować.
Wydrukuj zdjęcia pojawi się okno. Z Drukarka menu rozwijane w lewym górnym, wybierz Microsoft Drukuj na PDF. Następnie wybierz żądany “rozmiar papieru” i układ. Zauważ, że “rozmiar papieru” Odniesienia do wymiarów zbliżającego się pliku PDF.

W razie potrzeby możesz wybrać “dopasować zdjęcie do ramki” pole wyboru. To zwiększy twoje obrazy, aby całkowicie wypełnić wymiary rozmiaru papieru. Należy jednak zauważyć, że może również odciąć części obrazu, jeśli oryginalny obraz się nie’t mają taki sam współczynnik kształtu jak rozmiar papieru.

Kiedy ty’Przygotuj, kliknij Wydrukować. Zamiast fizycznego drukowania obrazów, Windows utworzy nowy plik PDF i zapyta, gdzie go zapisać. Wybierz żądaną lokalizację dla pliku PDF i nazwij ją odpowiednio. Na koniec kliknij Ratować Aby ukończyć proces.

Możesz teraz przejść do lokalizacji utworzonego pliku PDF i otworzyć go w Acrobat Reader lub dowolnej kompatybilnej aplikacji PDF. Jak widać z naszego przykładu, z powodzeniem utworzyliśmy trzyostronicowy pdf z trzech oddzielnych obrazów źródłowych.
Microsoft Drukuj na PDF Funkcja to wirtualna drukarka, do której można uzyskać dostęp z większości aplikacji. Oznacza to, że oprócz tworzenia pliku PDF z wielu plików źródłowych możesz “wydrukować” Wyjście większości aplikacji również do pliku PDF.
9 najlepszych darmowych twórców PDF w 2022 roku
![]()
Przez Charlotte | Śledź | Zaktualizowano 31 lipca 2022 r. | Deutsch Français
Wstęp:
A Kreator PDF to program, aplikacja lub oprogramowanie zaprojektowane do tworzenia lub tworzenia dokumentów PDF. Od czasu powstania przenośnego formatu dokumentów (PDF), udostępnianie dokumentów i przechowywanie były znacznie łatwiejsze. PDF sprawia, że wymiana plików jest bardziej bezpieczna. Ze względu na liczne zalety formatu PDF dokumenty PDF są szeroko używane przez osoby na całym świecie. W rezultacie opracowano wielu twórców PDF w celu tworzenia dokumentów PDF z obrazów, Word, Excel, PowerPoint, plików TXT i wielu innych rodzajów plików.
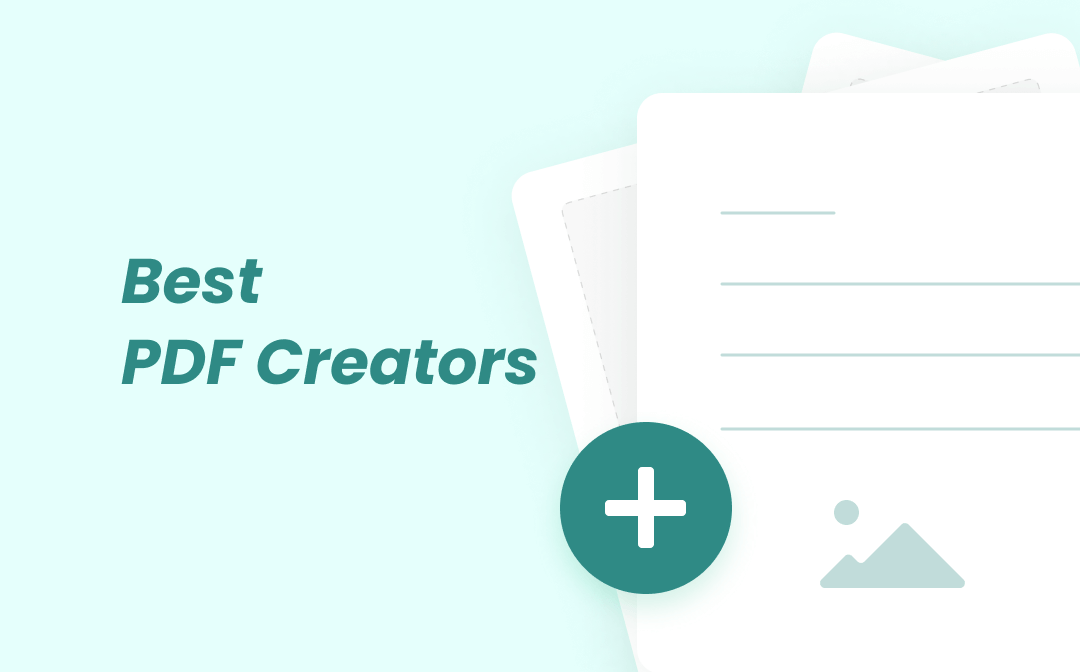
Ci twórcy pracują jako samodzielne konwertery plików lub drukarki PDF. W zależności od twoich potrzeb niektóre działają na komputerze stacjonarnym lub online, a inne na smartfonach. Przeczytaj ten post, aby uzyskać 9 najlepszych darmowych twórców PDF W przypadku Windows, Mac, iOS, urządzeń z Androidem i korzystaniem z Internetu.
- SwifDoo PDF (Windows)
- Adobe Acrobat Pro DC (Windows & Mac)
- Wondershare PDFelement (Windows & Mac)
- DOPDF (Windows)
- PDFCreator (Windows)
- Primopdf (Windows)
- PDFCANDY (online)
- SwifDoo PDF Online Converter
- ILOVEPDF (Android i iOS)
Swifdoo pdf
SwifDoo PDF to kompaktowy, łatwy w użyciu i responsywny twórca pdf dla systemu Windows 11/10/8.Urządzenia 1/7/XP. Umożliwia tworzenie plików PDF poprzez konwersję dokumentów do wydrukowania. W szczególności możesz przekształcić pliki Word, Excel, PowerPoint, TXT, CAD i. Umiejętność konwersji partii sprawia, że oprogramowanie jest jednym z najlepszych rozwiązań do tworzenia plików PDF.
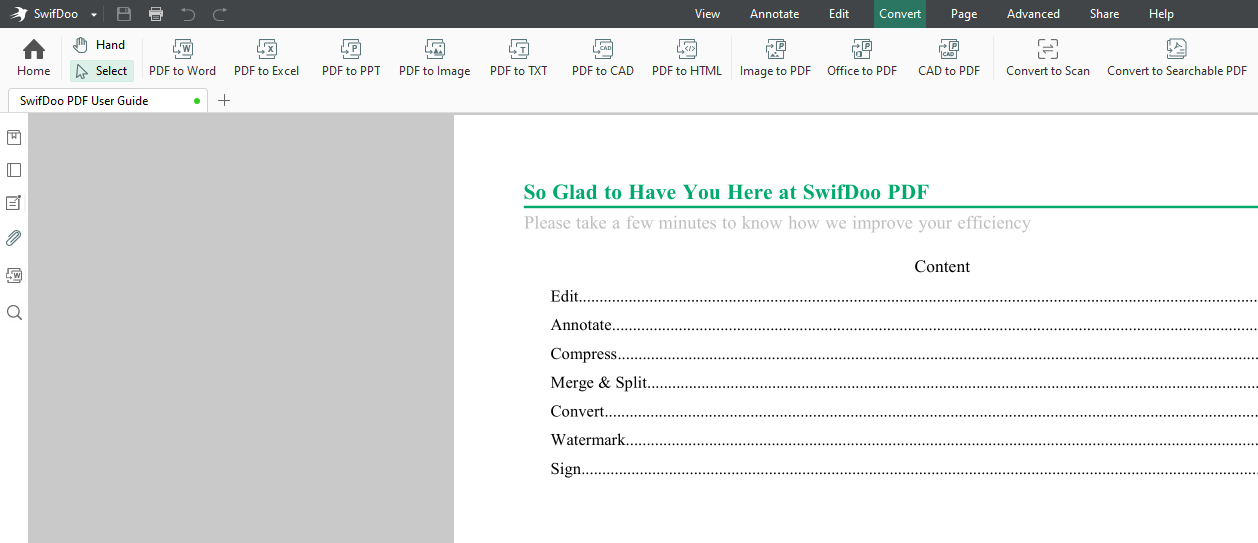
Poza tym SwifDoo PDF umożliwia utworzenie pustego PDF i wpisania tekstu oraz dodawanie do niego obrazów i hiperłączy. Możesz także podłączyć twórcę plików PDF do pobrania do skanera, aby utworzyć pdf z papieru fizycznego. Wykonuje doskonałą robotę w skanowaniu wielu stron w jednym pliku PDF i pozwala zmienić właściwości drukarki, takie jak rozmiar strony, tryb koloru i jednostronny lub dwustronny druk.
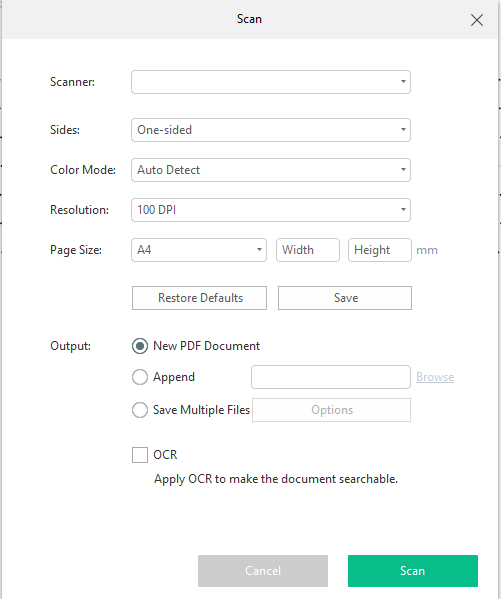
W razie potrzeby możesz użyć SwifDoo PDF do konwersji dokumentów PDF na edytowalne słowo, pliki Excel itp. Więcej niż jeden z najlepszych twórców PDF, jest także niesamowitym redaktorem PDF, splittera, kompresora, sygnatariusza i adnotatora.
Adobe Acrobat Pro DC
Adobe Acrobat Pro DC jest niewątpliwie jednym z najlepszych twórców PDF o dokładnej i szybkiej zdolności konwersji. Umożliwia tworzenie plików PDF z różnych plików, takich jak obrazy, strony internetowe, DOC/DOCX, XLSX/XLS, PPT/PPTX i dokumenty papierowe. Możesz także utworzyć pusty pdf, aby dodać tekst, obrazy, linki i inne obiekty w akrobatie tak łatwo jak w słowie.
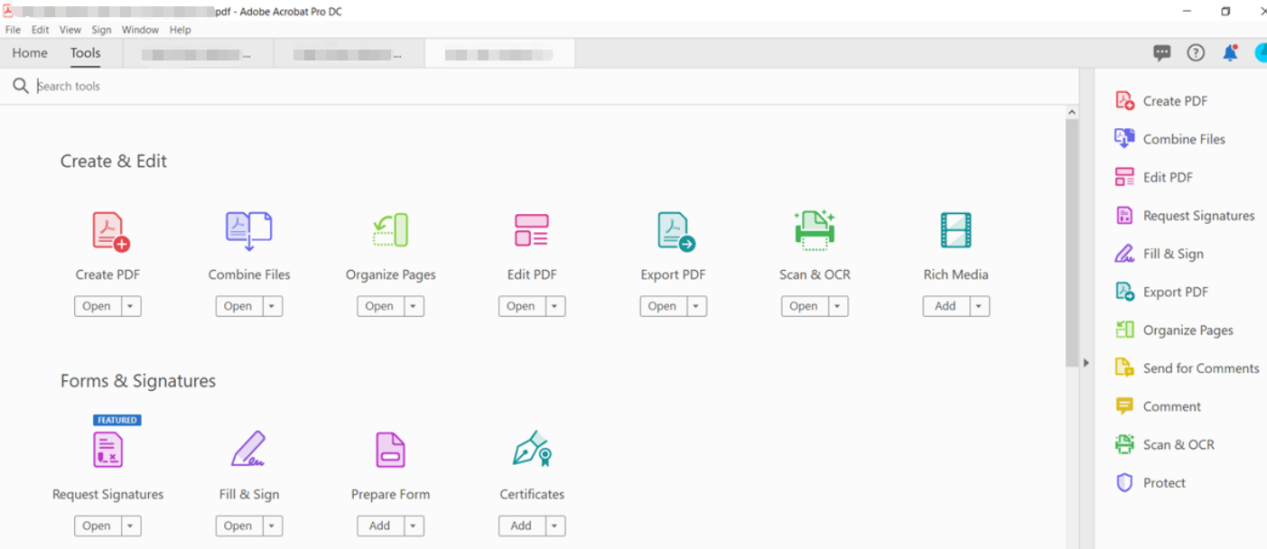
Adobe PDF Creator to słynna aplikacja PDF opracowana przez wynalazcę formatu PDF, Adobe Inc. Jest wyposażony w szeroką gamę funkcji, które pozwalają przeglądać, tworzyć, komentować, podzielić, scalanie i edytowanie plików PDF. Możesz wypróbować Adobe Acrobat Pro za darmo przez siedem dni, aby utworzyć pliki PDF lub uzyskać dostęp do innych funkcji. Program działa w systemie Windows i Mac.
Wondershare pdfelement
Wondershare PDFelement wyróżnia się od wielu twórców PDF na rynku z przyjaznym interfejsem i doskonałą zdolnością do konwersji PDF. Oprogramowanie może tworzyć pliki PDF ze skanerów, zdjęć cyfrowych, stron HTML, TXT i wielu innych e-dokumentów oraz konwersji PDF z powrotem na ich oryginalne formaty. Pozwala również tworzyć puste pliki pdfs.
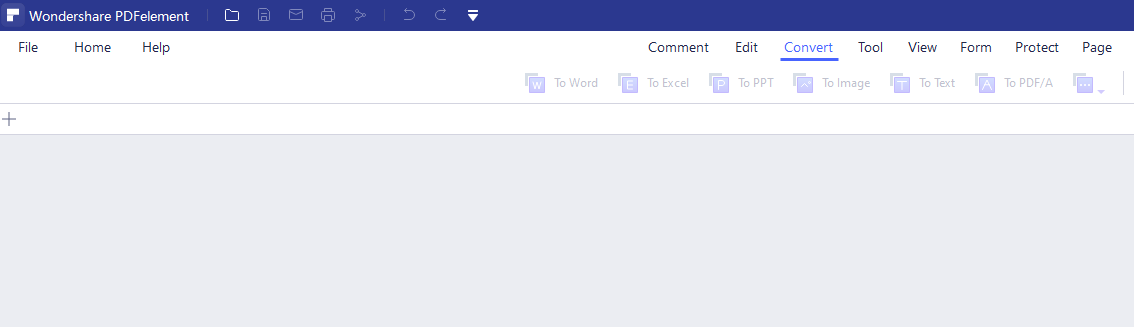
PDFelement to bezpłatny program PDF dla użytkowników Mac i Windows. Możesz tworzyć, edytować i zapisywać pdf bez żadnych kosztów, ale pliki PDF będą oznaczone wodoodpornym logo. Przydatny program pomaga również porównać, łączyć i organizować strony PDF.
Dopdf
Jednym z najlepszych darmowych twórców PDF, które warto wypróbować, jest DOPDF, który działa na dwa różne sposoby. Jako drukarka PDF pozwala tworzyć pliki PDF z dokumentów do druku w przeglądarce internetowej, przeglądarce obrazu, edytora tekstu lub czegoś podobnego. Szczegółowo, kiedyś ty’Zainstalował program, otwórz plik, który musisz przekonwertować na PDF, przejdź do „File”> „Print”, wybierz drukarkę i Utwórz pdf.
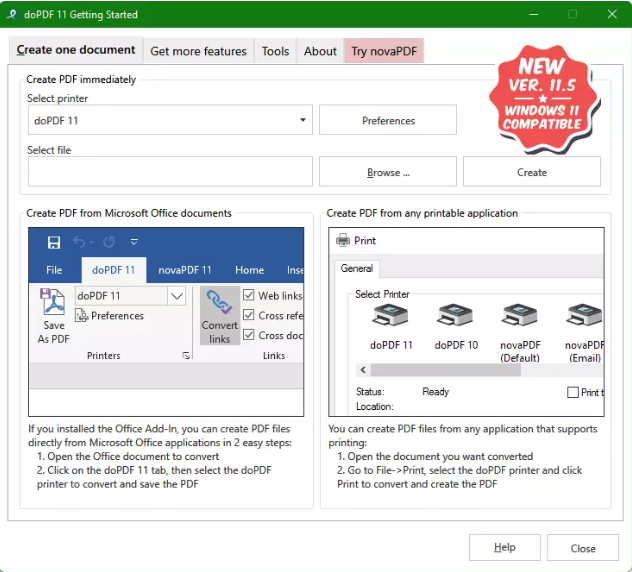
DOPDF instaluje się również jako niezależny twórca PDF, który pozwala przeglądać i wybrać plik z urządzenia, a następnie przekształcić go w pdf. Minusem programu jest niezdolność do partii tworzenia PDF z wielu plików i brak innych funkcji, takich jak edycja i adnotacja PDF. Freeware obsługuje Windows 11, 10, 8, 7, Vista, Server 2019, 2016, 2012 i 2008 R2.
Kreator PDF
PDFCreator to open source i bezpłatny twórca pdf dla systemu Windows OS. Aplikacja instaluje się jako wirtualna drukarka i może konwertować dokumenty PNG, JPEG, TIFF i TXT na pliki PDF. Wszystko, co musisz zrobić, to włączyć okno dialogowe Drukuj w przeglądarce internetowej, oprogramowaniu do arkusza kalkulacyjnego lub czegoś podobnego, i raz wybrać drukarkę’s zainstalowany. Freeware umożliwia również scalanie kilku plików w jednym pliku PDF i cyfrowo podpisywać dokumenty PDF.
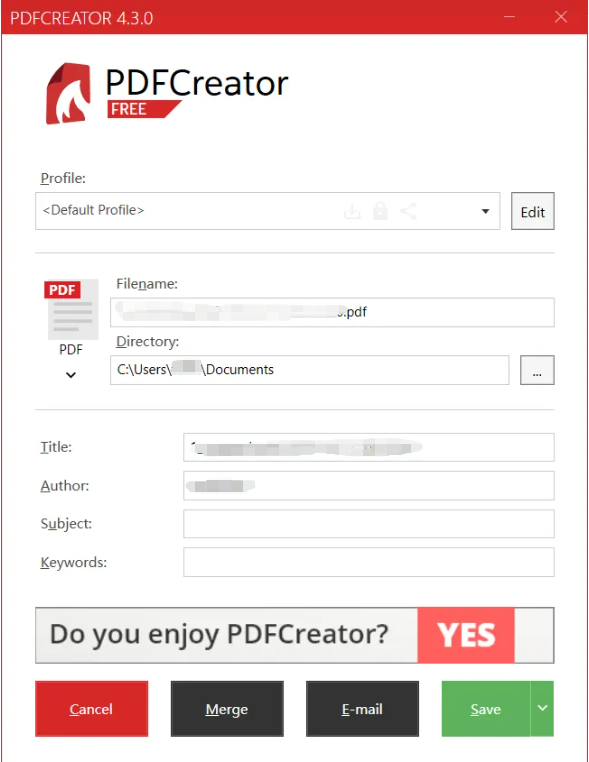
Podczas tworzenia pliku PDF możesz wysłać go e -mailem do kogoś bezpośrednio za pośrednictwem twórcy PDF. Jeśli potrzebujesz dodatkowych funkcji, istnieją trzy wydania biznesowe programu.
Primopdf
Primopdf to bezpłatny program oferowany przez Nitro Software, Inc. który rozwinął także zorientowany na biznes twórcę Nitro PDF. Program jest kompatybilny z urządzeniami z systemem Windows i zapewnia użytkownikom dwa sposoby tworzenia plików PDF. Podobnie jak dwa ostatnie oprogramowanie, umożliwia przekonwertowanie dokumentu biurowego na PDF, przeciągając i upuszczając plik, a także działa jako wirtualna drukarka w innych aplikacjach.
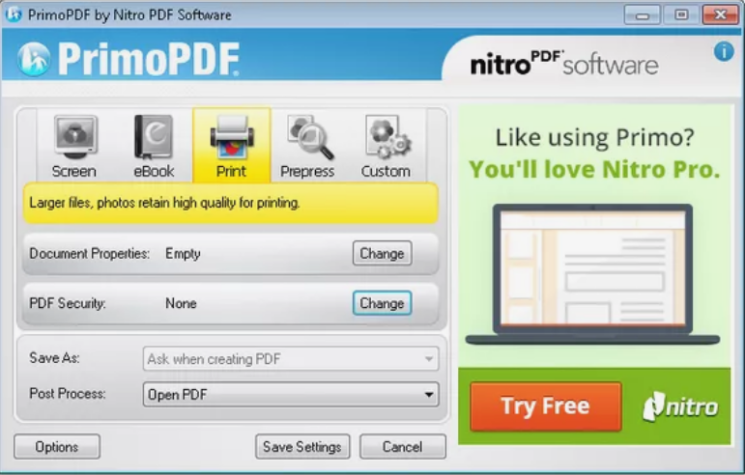
Korzystając z jednej z metod, możesz ustawić właściwości dokumentu, takie jak autor, tytuł i słowa kluczowe w ramach bezpłatnego twórcy PDF. Aplikacja ma również zdolności szyfrowania twojego pliku PDF mocnymi hasłami i łączenia wielu drukowanych plików PDF w jednym pliku PDF. Należy zauważyć, że darmowe oprogramowanie zawiera niektóre reklamy.
PDF2GO
PDF2GO jest jednym z internetowych twórców PDF działających przez przeglądarkę. Umożliwia tworzenie plików PDF bez pobierania lub rejestracji jakiejkolwiek programu i oferuje bezpłatną usługę. Z tego powodu wystarczy uzyskać dostęp do konwertera online i przesłać swój plik do jego obszaru roboczego. Przekształca pliki Word, JPG, PowerPoint, Excel i ebook do plików PDF i obsługuje konwersję partii plików za jednym razem.
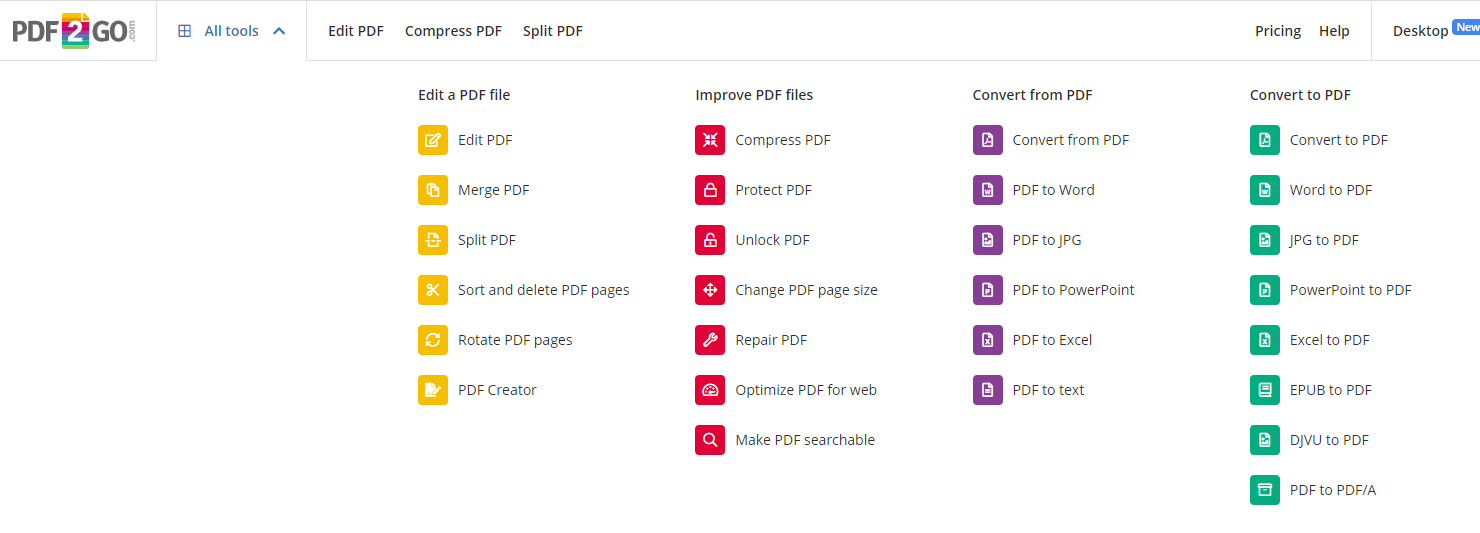
Niez zarejestrowani użytkownicy mogą przesyłać do 3 plików o łącznym rozmiarze 50 MB w jednym zadaniu za darmo i używać wszystkich jego narzędzi. Będziesz potrzebował konto premium twórcy plików PDF, aby przetwarzać coraz więcej plików.
SwifDoo PDF Online Converter
SwifDoo PDF Online Converter to jeden z najlepszych darmowych twórców PDF dostępnych na wszystkich przeglądarkach i urządzeniach stacjonarnych. Umożliwia tworzenie plików PDF z plików Word, Excel, PPT, CAD i. Każdy użytkownik może przekonwertować 2 dokumenty w ciągu 24 godzin i otrzyma dodatkową szansę, udostępniając stronę w stronach mediów społecznościowych. Wszystko, co musisz zrobić, aby utworzyć PDF online, to wybierz narzędzie do konwersji i prześlij oryginalny plik.
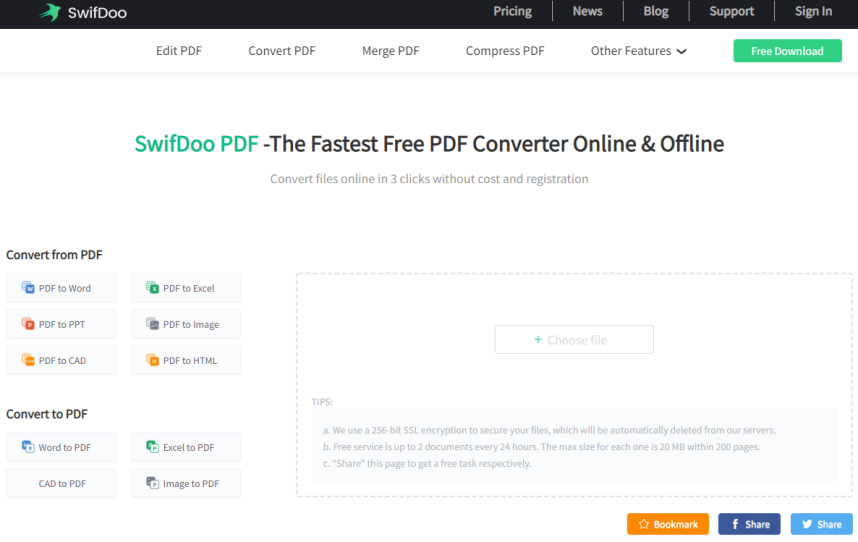
ILOVEPDF na Android i iPhone
Aplikacje mobilne do smartfonów pozwól nam zarządzać dokumentami wszędzie. ILOVEPDF jest uważany za najlepszą aplikację PDF i edytor na Androida, iPhone’a i iPada z bezpłatną usługą i bogatymi funkcjami. Pozwala zrobić zdjęcie czegoś i zapisać je jako pdf i zmienić dowolny zeskanowany tekst lub obraz na pdf. Korzystając z aplikacji, możesz także wytwarzać pliki PDF z dokumentów biurowych i obrazów.
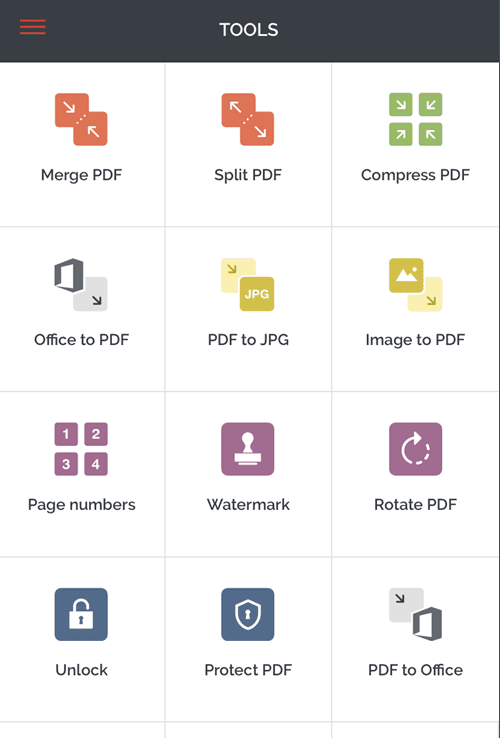
Ponadto oprogramowanie PDF pozwala przeczytać, adnotować i podpisywać dokumenty PDF szybko i bezpiecznie niż tworzenie plików PDF.
Końcowe przemyślenia
Który należy wybrać spośród tych 9 najlepszych twórców plików PDF? Wszystko zależy od systemu operacyjnego urządzenia i możliwości, które masz nadzieję na posiadanie programu. Jeśli potrzebujesz zaawansowanych funkcji, takich jak przekształcenie plików PDF na inne formaty lub edycja pdfs, IT’lepiej jest zastosować komputer plik pdf lub twórcę dokumentów PDF.
FAQ o najlepszych darmowych twórcach PDF w 2022 roku
Czy Windows 10 ma wbudowaną twórcę PDF?
Windows 10 ma wbudowany program tworzenia plików PDF, Microsoft Print to PDF. Może tworzyć pliki PDF z dowolnego pliku, w tym obrazy, strony internetowe, Word, Excel i PowerPoint. Metoda polega na kliknięciu prawym przyciskiem myszy strony internetowej lub pliku w eksploratorze plików, wybierz “Wydrukować”, Wybierz drukarkę jako „Microsoft Print to PDF” i zmień ustawienia drukarki w razie potrzeby.
[SZYBKO I SADE] Jak utworzyć plik PDF w systemie Windows i Mac w 2023
![]()
Przez Roche | Śledź | Zaktualizowano 20 marca 2023 r. | Deutsch
Wstęp:
Wybierając niezawodny format pliku podczas pracy zdalnej lub przesyłania plików, użytkownicy mogą myśleć o PDF. Dlaczego? PDF zwiększyło bezpieczeństwo, kompatybilność i stabilność. Stał się standardowym formatem plików zarówno dla osób fizycznych, jak i firm. Może przyjść podstawowe pytanie: jak stworzyć plik PDF? Ten post wyjaśni Jak utworzyć pdf.
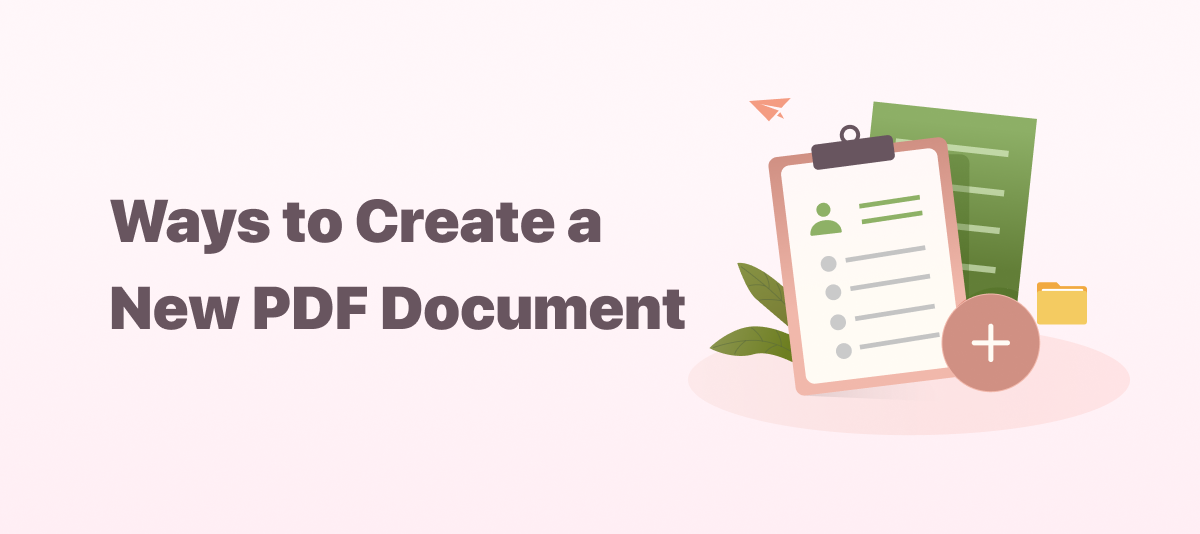
Kiedy PDF stał się wszechobecnym egzystencją w nowoczesnych biurach, możesz mieć potrzebę utworzenia pliku PDF z formatów Microsoft Office lub obrazów. Bez względu na to, czego chcesz, post ma wszystko Tworzenie dokumentu PDF z różnych źródeł.
Jak utworzyć plik PDF dla systemu Windows
Swifdoo pdf
SwifDoo PDF to kompleksowy twórca plik pdf w systemie Windows, który może tworzyć pdf za pośrednictwem skanerów, z pustych stron oraz plików, w tym dokumentów i obrazów słów. Ponadto SwifDoo PDF może zapisywać różne typy plików w plikach PDF, takie jak obrazy, pliki biurowe MS i AutoCAD. Spójrz, jak łatwo utworzyć plik PDF:
Krok 1: Pobierz i zainstaluj najnowszą wersję SwifDoo PDF z oficjalnej strony internetowej;
Krok 2: Uruchom program i kliknij SwifDoo w lewym górnym rogu;
Krok 3: W menu rozwijanym wybierz Nowy pdf a następnie wybierz, jak dokonać dokumentu PDF: Utwórz pusty pdf z pliku obrazu, z istniejącego pliku (może w innych formatach plików), z dokumentu CAD lub ze skanera.
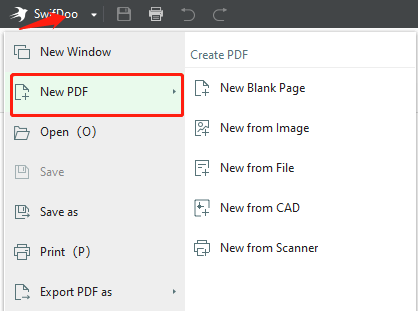
Jeśli zastanawiasz się, jak na przykład utworzyć pusty pdf, kliknij “Nowa pusta strona”, i pusty PDF o nazwie “Untitled 1” zostanie otwarty automatycznie przed tobą. Następnie możesz zacząć edytować lub adnotować obecny pdf.
Wskazówki: Zwróć uwagę, że SwifDoo PDF’t Zapewnij siatkę, więc wyrównanie jest nadal problemem, gdy zdecydujesz się napisać bezpośrednio na edytowalnym pliku PDF. Kiedy wszystko się skończy, Don’Nie zapomnij zapisać zmian w nowo utworzonym dokumencie PDF.
Istnieje inny sposób na wykonanie edytowalnego pliku PDF, jeśli obecnie masz dokumenty Word, Excel i PowerPoint. Obejmuje przekształcenie tych dokumentów z innych formatów na pliki PDF. Jeśli chcesz zrobić zdjęcie PDF z lokalnego folderu, przeczytaj następujący przewodnik:
Krok 1: Przejdź do menu głównego i kliknij Nowy pdf, następnie wybierz Nowy z obrazu Lub Nowy fRom Plik;
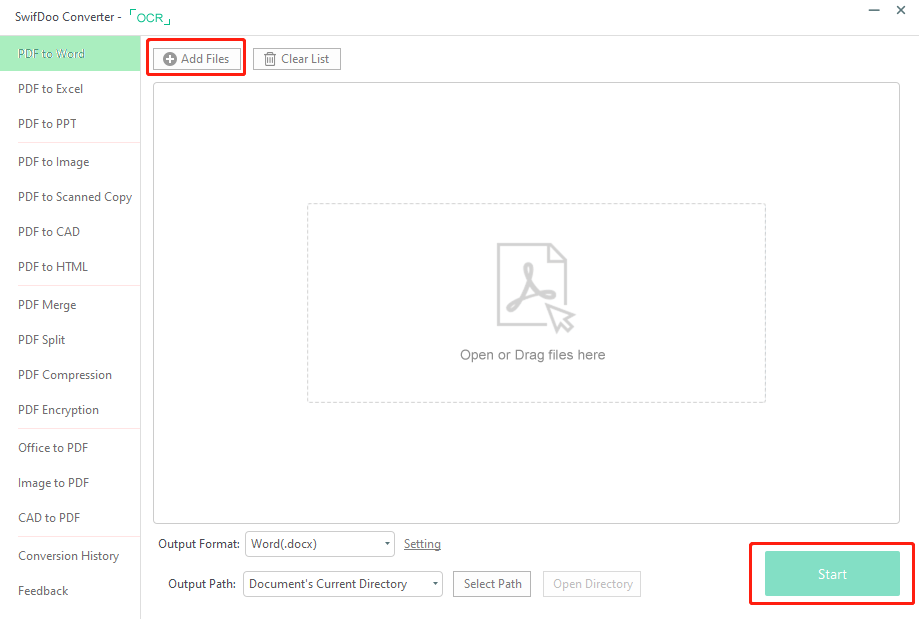
Krok 2: Gdy konwerter PDF SWIFDOO jest automatycznie aktywowany, prześlij lokalny obraz lub plik słów do stacji roboczej;
Krok 3: Uderz Początek przycisk, aby utworzyć nowy plik PDF z oryginalnego obrazu lub dokumentu Word.
Microsoft Drukuj na PDF
W szczególności następującą zalecenie polega na użyciu wbudowanej aplikacji Windows 10 zamiast profesjonalnego twórcy PDF. Ponieważ system Windows 10 ma wbudowany sterownik drukarki, użytkownicy mogą następnie łatwo utworzyć plik PDF.
Masz szczęście, jeśli masz komputer z systemem Windows 10 lub nowszym. Nie jest wymagane dodatkowe oprogramowanie PDF, aby rozwiązać problem, jak utworzyć plik PDF w systemie Windows 10. Drukarka Microsoft PDF może pomóc w utworzeniu pliku PDF z obrazów, plików tekstowych i dokumentów Office MS. Tutaj’S Jak korzystać z drukarki Microsoft PDF do wykonania pliku PDF:
Krok 1: Kliknij prawym przyciskiem myszy plik w folderze lokalnym i wybierz Wydrukować;
Krok 2: Zmień drukarkę na Microsoft Drukuj na PDF W Wybierz drukarkę;
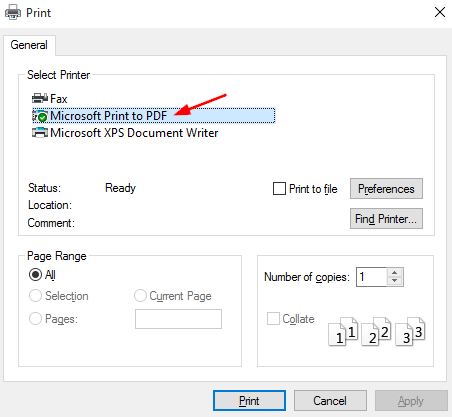
Krok 3: w Zapisz wyjście wydruku jako okno, zmień nazwę pliku i określ, gdzie chcesz zapisać pdf. Jeśli jest gotowy, uderz Ratować przycisk. Jeśli masz wiele plików do utworzenia, kliknij te dokumenty, a następnie powtórz powyższy proces.
Uwaga: Microsoft Print to PDF to bardziej konwerter plików niż twórca. Nie może bezpośrednio utworzyć PDF. Można go użyć do konwersji HTML, obrazów, plików tekstowych i dokumentów MS Office na PDF.
Jak utworzyć pdf na Mac
Użytkownicy Mac powinni zapoznać się z domyślnym przeglądarką PDF – podgląd. Może kiedy musisz utworzyć plik PDF na macOS, pierwszą rzeczą, która ma na myśli, jest wykorzystanie dedykowanego twórcy PDF. Prawdę mówiąc, nie należy jej pominąć, ponieważ podgląd jest wypełniony wieloma podstawowymi funkcjami, w tym utworzeniem pliku PDF. Wystarczy sprawdzić, w jaki sposób Preview pomaga w tworzeniu pliku PDF na komputerze Mac:
Zapowiedź
Podobnie jak Microsoft Print to PDF, użytkownicy macOS mają naturalny podgląd aplikacji, aby łatwo zrobić pdf za darmo. Działa przez zapisz jako PDF, aby przekonwertować plik biura obrazu lub MS na pdf, a cały proces robi tylko kilka kroków. Tutaj’S Jak to zrobić:
Krok 1: Otwórz dokument z podglądem;
Krok 2: Wybierz Plik w pasku menu i wybierz ostatnią opcję Wydrukować;
Krok 3: Wybierz Zapisz jako pdf z PDF Podskokowe menu, a następnie kliknij Wydrukować przycisk.
Ten sam problem: podgląd jest bardziej konwerterem PDF niż twórca PDF. Jeśli ty’Poszukując się do utworzenia plików PDF w partiach lub dodania pustej strony do pliku PDF, a następnie wygrał podgląd’T spełniają swoje oczekiwania. Niektórzy programiści zauważyli potrzebę i wydali profesjonalnych twórców PDF na macOS, w tym ekspert PDF.
Ekspert PDF
Jeśli chcesz utworzyć nowy pusty dokument PDF, PDF Expert to świetna opcja. Jest to łatwy w użyciu i potężny twórca plików PDF na urządzeniach Mac, umożliwiając użytkownikom adnotację tekstu, wypełnianie formularzy PDF i dokumentów e-znakowych. Ta aplikacja jest dostępna zarówno na macOS, jak i iOS, a użytkownicy Apple mogą ją pobrać za darmo.
Krok 1: Pobierz ekspert PDF ze sklepu App Store lub jego oficjalnej strony internetowej;
Krok 2: Uruchom ekspert PDF;
Krok 3: Naciśnij znak Blue + lub kliknij Plik wybierać Nowy Plik. Następnie z powodzeniem utworzono pusty pdf, a użytkownicy mogą swobodnie pisać na pliku PDF.
Ekspert PDF nie tylko tworzy PDF, ale także integruje funkcję konwersji PDF. Tutaj nie’t Podaj niepotrzebne szczegóły, ponieważ podgląd jest dobrym i niezawodnym wbudowanym konwerterem plików na Mac.
Jak stworzyć PDF online za darmo
ILOVEPDF
Jest zbyt wielu bezpłatnych twórców PDF online, którzy mogą zrobić pdf. Jednak większość internetowych narzędzi PDF ma ten sam proces tworzenia nowego pliku PDF, to znaczy przekształcanie plików w pliki PDF. Pozwalać’S Uzyskaj ILOVEPDF jako przykład, aby zobaczyć, jak utworzyć PDF online:
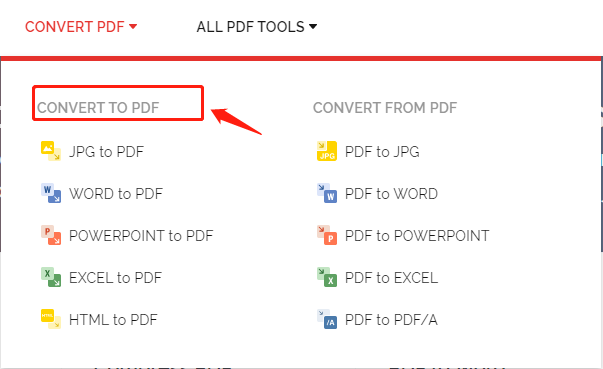
Krok 1: Wprowadź adres URL do paska wyszukiwania;
Krok 2: Kliknij Konwertuj PDF Aby wybrać metodę tworzenia pdf;
Krok 3: Stuknij Wybierz pliki Word i zaimportuj plik Word do miejsca pracy z Dysku Google, Dropbox lub folderu lokalnego;
Krok 4: Po przygotowaniu kliknij KONWERTOWAĆ Aby zrobić pdf ze zdjęcia lub dokumentu słownego. Następnie kliknij Konwertuj na pdf Aby utworzyć plik PDF.
Chociaż ILOVEPDF oferuje łatwy i bezpłatny sposób na utworzenie dokumentu PDF, nakłada wszelkie limity na bezpłatne zadania: bezpłatne konto może wykonywać dwa zadania za darmo co 24 godziny. Powiedziawszy to, kiedy zabraknie zadań, nie jest to dla ciebie pomocne. Więc pielęgnuj swoje bezpłatne szanse!
Jak utworzyć plik PDF na telefonie komórkowym
Wraz ze wzrostem liczby użytkowników telefonów komórkowych pytanie, jak zrobić plik PDF na urządzeniach mobilnych (w tym iPads, iPhone’ach i Androidach). W tej sekcji przyjrzymy się bliżej:
Jak utworzyć pdf na iPhonie
Ponieważ format PDF oferuje większą stabilność i spójność, coraz więcej użytkowników mobilnych ma tendencję do udostępniania plików PDF, nie martwiąc się o pomieszane formatowanie. Jak więc utworzyć plik PDF na iPhonie lub iPadzie?
Krok 1: Na iPhonie lub iPadzie otwórz stronę internetową, plik obrazu lub dokument Office MS;
Krok 2: Kliknij Udział przycisk i wybierz Wydrukować;
Krok 3: Powiększ miniaturę, a kiedy jesteś skierowany do Opcje drukarki okno, wskazuje, że plik został przekonwertowany na PDF;
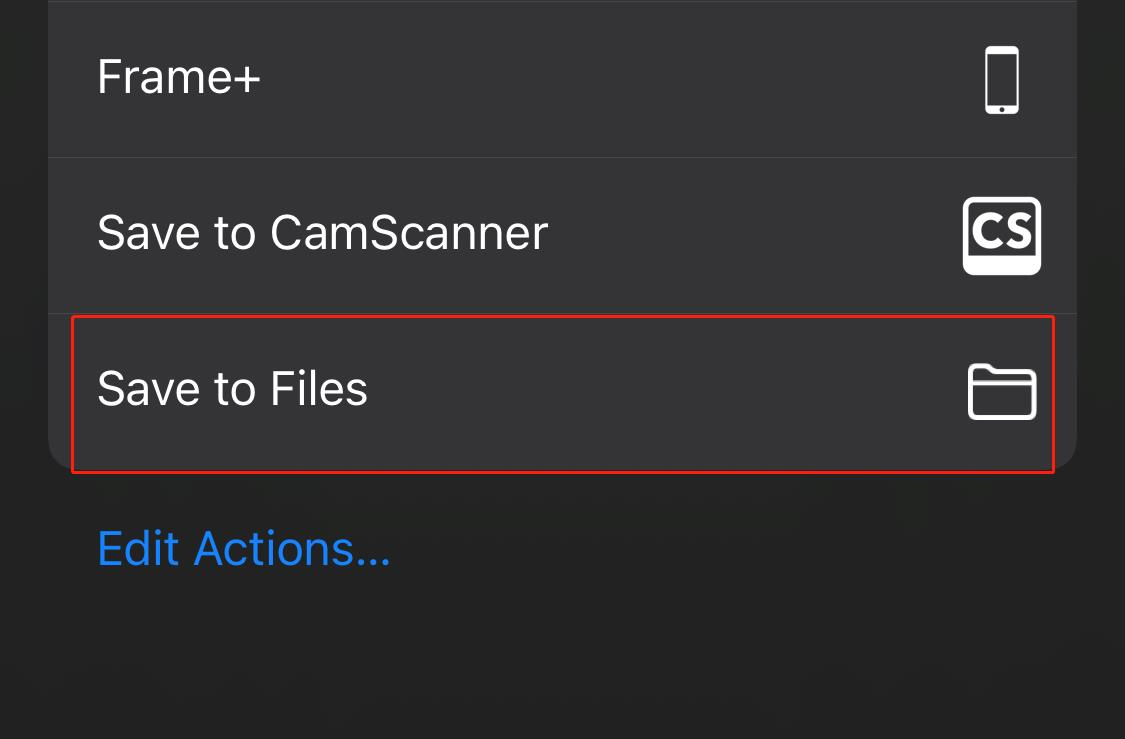
Krok 4: Wybierz Zapisz w plikach Aby utworzyć i zapisać ten pdf.
Nie jest trudno utworzyć plik PDF na iPhonie lub iPadzie, zbudowana wirtualna drukarka odgrywa istotną rolę. Ilekroć potrzebujesz PDF z notatek Apple lub zdjęć, postępuj zgodnie z powyższymi instrukcjami.
Jak utworzyć plik PDF na Androida
Jeśli chcesz zrobić pusty dokument PDF na Androidzie, konieczne jest użycie narzędzia PDF innej firmy, takiego jak Xodo PDF Reader, Foxit PDF lub Adobe Acrobat. Jeśli chcesz zrobić zdjęcie pdf, funkcja „Zapisz jako pdf” może działać dobrze bez żadnej pomocy zewnętrznej.
Krok 1: Kliknij plik PDF w lokalnym folderze i otwórz go;
Krok 2: Uderz Opcje Ikona (ikona trzech kropek) w prawym górnym rogu;
Krok 4: Kiedy Zapisz jako pdf Okno wyskakuje, zmienia orientację, kolor, strony, rozmiar papieru lub kopiowanie w razie potrzeby. Na koniec kliknij Ratować ikona do eksportowania pdf.
Krok 5: Wybierz folder docelowy lub zmień nazwę PDF, aby sfinalizować proces tworzenia PDF.
Owinięcie
PDF jest wspólnym typem pliku, który skłonność do wykorzystania w naszym codziennym życiu. W tym artykule omówiono szczegółowo, jak utworzyć plik PDF, w tym sposób utworzenia nowego pustego pliku PDF lub utworzenie nowego pliku PDF z istniejących plików. Mamy nadzieję, że ten artykuł pomoże ci z łatwością rozwiązać problem tworzenia edytowalnego pliku PDF. W jakich metodach jesteś? Zostaw swoje komentarze.
Często zadawane pytania (FAQ)
P: Jak utworzyć plik PDF z dokumentu Word?
Odp.: Gdy chcesz utworzyć plik PDF z pliku słów, nie jest potrzebna zewnętrzna aplikacja. Możesz zapisać słowo jako pdf w dowolnej wersji Microsoft Word. Rzućmy okiem, jak zrobić plik słów PDF:
Krok 1: Otwórz dokument słów w słowie i przejdź do Plik patka;
Krok 2: Uderz Zapisz jako przycisk;
Krok 3: Kiedy Zapisz jako Wyświetl się okno, wybierz PDF jako format wyjściowy w Zapisz jako typ menu rozwijane;
Krok 4: Kliknij Ratować Aby utworzyć PDF z dokumentu Word.
P: Jak stworzyć nowy plik PDF z Adobe Acrobat?
Odp.: Krok 1: Pobierz i zainstaluj Adobe Acrobat i uruchom program PDF;
Krok 2: Wybierz Narzędzia wybrać Stwórz PDF;
Krok 3: Użytkownicy mogą utworzyć PDF z dowolnego formatu: pojedynczy plik, wiele plików, skaner, strona internetowa, schowek lub pusta strona;
Krok 4: Kliknij Tworzyć przycisk, aby utworzyć plik PDF. W razie potrzeby zmień nazwę pliku PDF lub zapisz plik w inny folder wyjściowy.


