Streszczenie:
Ransomware jest rosnącym zagrożeniem, a cyberprzestępcy wykorzystują taktyki takie jak podwójne wymuszenie w celu zapotrzebowania na płatności okupu i grożą ujawnieniem wrażliwych danych. Średni koszt oprogramowania ransomware potroił się do 312 493 USD w 2020 r., Co czyni użytkownikom systemu Windows, aby upewnić się, że są chronione.
Kluczowe punkty:
- Windows 10 oferuje wbudowaną ochronę ransomware za pośrednictwem Windows Defender.
- Aby włączyć ochronę ransomware, wyszukaj „Ochrona ransomware” na pasku wyszukiwania Windows 10 Cortana i przejdź do odpowiedniego ekranu.
- Włącz dostęp do kontrolowanego dostępu do folderów i wybierz foldery, które chcesz chronić.
- Ochrona w chmurze jest niezbędna, ponieważ pozwala na obronę w czasie rzeczywistym przed nowymi zagrożeniami złośliwego oprogramowania.
- Rozważ korzystanie z usługi hostingu plików w chmurze z automatyczną kopią zapasową, taką jak Microsoft OneDrive.
- Wdrożyć strategię „luki powietrznej” poprzez regularne tworzenie kopii zapasowych plików do zewnętrznego urządzenia pamięci masowej, które jest odłączone od komputera i Internetu.
- Oddzielne urządzenia i urządzenia osobiste, aby zminimalizować ryzyko uzyskania celów przez atakujących.
- Windows Defender nadal ma luki, więc zalecane są dodatkowe środki ostrożności.
- Utwórz białą listę zaufanych aplikacji, aby zapobiec blokowaniu bezpiecznego oprogramowania.
- Regularnie aktualizuj system Windows i Security, aby zachować ochronę przed pojawiającymi się zagrożeniami.
Pytania:
- Czy Windows 10 Ransomware Ochrona niezawodna?
- Jak włączyć ochronę ransomware w systemie Windows 10?
- Dlaczego ochrona chmury jest ważna?
- Jaka jest strategia „luki powietrznej”?
- Czy powinienem oddzielić urządzenia osobiste w celu ochrony przed ransomware?
- Jakie są luki w ochronie okarze ransomware w systemie Windows?
- Jaka jest biała lista w ochronie oprogramowania ransomware?
- Jak często powinienem aktualizować system Windows i Security Software?
- Czy mogę użyć dowolnej usługi hostingu plików w chmurze do automatycznej kopii zapasowej?
- Jakie są oznaki ataku ransomware?
Tak, Windows 10 oferuje wbudowaną ochronę ransomware za pośrednictwem Windows Defender, który jest niezawodną pierwszą linią obrony przed atakami ransomware.
Aby włączyć ochronę ransomware w systemie Windows 10, wyszukaj „Ochrona ransomware” na pasku wyszukiwania Cortana, przejdź do odpowiedniego ekranu i włącz dostęp do kontrolowanego dostępu do folderu. Następnie możesz wybrać foldery, które chcesz chronić.
Ochrona w chmurze jest kluczowa, ponieważ pozwala na obronę w czasie rzeczywistym przed nowymi zagrożeniami złośliwego oprogramowania. Umożliwia ciągłe ulepszenie funkcji anty-malware i bezpieczeństwa w celu zwalczania ewoluujących zagrożeń.
Strategia „luki powietrznej” obejmuje regularne tworzenie kopii zapasowych plików do zewnętrznego urządzenia pamięci masowej, które jest całkowicie odłączone od komputera i Internetu. Zapewnia to, że nawet jeśli komputer jest zagrożony, kopie zapasowe pozostają bezpieczne.
Tak, oddzielenie pracy i urządzeń osobistych zmniejsza ryzyko uzyskania celów przez atakujących. Atakujący często kierują się do sieci korporacyjnych, ale osoby pracujące w domu mogą również stać się celem.
Podczas gdy Obrońca Windows poprawiła się na przestrzeni lat, nadal ma pewne luki. Niezależne testy wykazały, że ochrona offline nie jest tak solidna jak ochrona online, a niektóre próbki oprogramowania ransomware są pominięte.
Biała lista pozwala bezpiecznym i zaufanym aplikacjom na ominięcie ochrony ransomware. Jeśli aplikacja zostanie błędnie zablokowana, można ją dodać do białej listy, aby zapobiec blokowaniu przyszłego.
Regularna aktualizacja systemu Windows i Security jest kluczowa, aby zachować ochronę przed powstającymi zagrożeniami. Zaleca się włączenie automatycznych aktualizacji i instalacji łatek, gdy tylko będą dostępne.
Chociaż dostępne są różne usługi hostingu plików w chmurze, zaleca się korzystanie z renomowanej i bezpiecznej usługi, takiego jak Microsoft’s OneDrive.
Znaki ataku ransomware obejmują nieautoryzowane szyfrowanie plików, komunikaty ransomowe wymagające płatności oraz niemożność dostępu do plików lub otwierania plików.
Jak chronić system Windows 10 i 11 komputerów przed ransomware
Istnieje wiele miejsc, w których można uzyskać, aby uzyskać pomoc. Dobrym miejscem na rozpoczęcie jest dokument SMB Security Best Practices z US-CERT, prowadzony przez U.S. Departament Bezpieczeństwa Wewnętrznego. Zaleca wyłączenie SMB1, a następnie “Blokowanie wszystkich wersji SMB na granicy sieci poprzez blokowanie portu TCP 445 z powiązanymi protokołami na portach UDP 137-138 i Port TCP 139, dla wszystkich urządzeń granicznych.”
Tak, Windows 10 ma ochronę ransomware: tutaj’S Jak to włączyć
04 grudnia 2019 r . [+] w nowym centrum bezpieczeństwa cybernetycznego „Athene”, w jaki sposób infiltrowane programy szantażowe („Ransomware”) mogą być nieszkodliwe. National Research Institute of the Fraunhofer-Gesellschaft, University Technical i Darmstadt University of Applied Sciences, który istnieje od początku roku, ma na celu zapewnienie bezpieczeństwa i ochrony prywatności w obliczu rosnącej cyfryzacji. Zdjęcie: Frank Rumpenhorst/DPA (zdjęcie Franka Rumpenhorst/Picture Alliance za pośrednictwem Getty Images)
DPA/Picture Alliance za pośrednictwem Getty Images
Ochrona ransomware Windows 10 pozostaje pierwszą linią obrony dla konsumentów korzystających z systemu Windows w 2021.
Oprogramowanie ransomware nie tylko zaprzecza dostępu do twoich danych, ale wymaga zapłaty okupu. A przestępcy coraz bardziej zwracają się do tak zwanych “Podwójne wymuszenie,” gdzie grożą ujawnieniem wrażliwych danych użytkownika, jeśli odrębny okupa jest’t zapłacony.
A wielkość płatności rośnie. W 2020 r. Średni koszt ransomware prawie potroił się do 312 493 USD w 2020 r. I ‘najwyższa kwota zapłacona’ podwoił się do 10 milionów dolarów, według Palo Alto Networks.
Jesteś chroniony? Podstawy ochrony okarem okręgowego systemu Windows
Bez wiedzy wielu konsumentów z systemu Windows, Microsoft oferuje wbudowaną ochronę ransomware w ramach Windows Defender, znaleziony w ramach ochrony wirusów i zagrożeń.
Podstawy włączenia go’t skomplikowane: wpisz w “Ochrona oprogramowania ransomware” na pasku wyszukiwania w systemie Windows 10 Cortana (zwykle w dolnej lewej stronie ekranu), a następnie przejdź do “Ochrona oprogramowania ransomware” ekran.
Ty’ponownie biorąc pod uwagę opcję włączenia dostępu do folderu kontrolowanego. Włącz to. Następnie masz opcję wyboru, które foldery chcesz chronić*, klikając “Chronione foldery.”
Na następnym ekranie chronionych folderów zobaczysz, że niektóre foldery są już wymienione i chronione domyślnie, inne możesz dodać.
Więcej dla ciebie
Nowy wyciek Apple potwierdza szok wydania iPhone’a 15
Wygląda na to, że Queen Keypatra Netflix ma najgorszy wynik publiczności w historii telewizji
Zapomnij, że nowy MacBook Pro Apple ma coś znacznie lepszego
Windows 10 Ochrona ransomware.
Kredyt: zrzut ekranu Brooke Crothers
Stan ochrony ransomware w stanie Windows – z pewnymi niespodziankami
Film na YouTube (na dole) z PC Security Channel – organizacja sponsorowana przez Laboratorium Ingenuity, University of Nottingham – przeprowadziło testy na początku tego roku, aby wykazać poziom ochrony, jakiej można oczekiwać od Windows Defender.
Podczas gdy test ochrony online pozwolił tylko jedno oprogramowanie ransomware “próbka” Przejdź przez (patrz 2:20 Marka), ochrona offline była znacznie bardziej kostna (patrz: 7:40 MARK) z 10 próbkami pominiętymi.
Kanał PC Security zaleca włączenie dostępu do kontrolowanego folderu, jak cytowano powyżej.
Microsoft zgadza się, że ochrona chmury jest krytyczna. “Ochrona w chmurze jest ważną częścią obrony nowego złośliwego oprogramowania w czasie rzeczywistym,” Powiedział mi rzecznik Microsoft. “Pozwalają nam stale ulepszać nasze oprogramowanie anty-malarskie i inne funkcje bezpieczeństwa wbudowane w nasze platformy w celu walki z ewoluującą złożonością zagrożeń,” Powiedział rzecznik.
Taktyka, aby odeprzeć ransomware
To’S silnie sugerowany przez profesjonalistów ds. Bezpieczeństwa cyber’S Onedrive, więc ty’ponownie regularnie tworzyć tworzenie kopii zapasowych plików.
Kolejna dobra obrona jest tak zwana “szczelina powietrzna” strategia, w której zewnętrzne urządzenie pamięci masowej jest całkowicie odłączone (i.mi., offline) z komputera i Internetu. Utwórz kopię zapasową plików, a następnie odłącz urządzenie pamięci.
Kolejną radą jest oddzielenie urządzeń pracy i osobistych, mówi Unit 42 Palo Alto Networks, firma zajmująca się bezpieczeństwem cybernetycznym. Podczas gdy atakujący mają tendencję do atakowania korporacji, szkół i szpitali, “Możemy zobaczyć konsumentów, którzy pracują w domu i robią zakupy na swoich urządzeniach roboczych, są atakowani przez atakujących,” Jednostka 42 powiedziała.
Streszczenie:
“Podczas gdy Windows Defender znacznie się poprawił na przestrzeni lat, istnieje kilka kluczowych obszarów, w których nadal jest to w dużej mierze podatne na ataki, jak znaleźliśmy podczas naszych powtarzających się testów na kanale bezpieczeństwa komputera PC,” Leo, który jest założycielem PC Security Channel, powiedział mi w e -mailu.
*Biała lista: Celem ochrony oprogramowania ransomware w systemie Windows jest blokowanie podejrzanego oprogramowania, ale jeśli aplikacja jest zablokowana, o której wiesz, że jest bezpieczna, Microsoft daje opcję zbudowania białej listy. Użyj dostępu do folderu kontrolowanego do aplikacji białej. Możesz to zrobić, idąc “Pozwól aplikacji za pośrednictwem kontrolowanego dostępu do folderu.”
Komentarze można wysłać bezpośrednią wiadomość “świergot.com/mbrookec”
Jak chronić system Windows 10 i 11 komputerów przed ransomware

Cryptolocker. Wannacry. Ciemna strona. Conti. Medusalocker. Zagrożenie ransomware ISn’T wychodzi w najbliższym czasie; Wiadomość zawiera ciągłe doniesienia o nowych falach tego zgubnego rodzaju mycia złośliwego oprogramowania na całym świecie. To’jest popularny w dużej mierze ze względu na natychmiastową wypłatę finansową dla atakujących: działa poprzez szyfrowanie plików na dysku twardym, a następnie wymaga zapłaty okupu, często w bitcoinach lub innej kryptowalucie, aby je odszyfrować.
Ale potrzebujesz’bądź ofiarą. Tam’S wiele, co użytkownicy Windows 10 i 11 mogą zrobić, aby się przed nim chronić. W tym artykule ja’Pokazuj, jak zapewnić sobie bezpieczeństwo, w tym sposób korzystania z narzędzia anty-ransomware wbudowanego w system Windows.
(Administratorzy, zobacz „Co musi wiedzieć o ransomware i systemie Windows” na końcu tego artykułu.)
Ten artykuł zakłada, że ty’Ponowne podejmowanie podstawowych środków ostrożności w ogóle na złośliwym oprogramowaniu, w tym uruchamianie oprogramowania anty-malware i nigdy nie pobieranie załączników ani klikania linków w e-mailu od nieznanych nadawców i podejrzanych e-maili. Należy również pamiętać, że ten artykuł został zaktualizowany dla aktualizacji systemu Windows 10 listopada 2021 (wersja 21H2) i aktualizacji Windows 11 października 2021 (wersja 21H2). Jeśli masz wcześniejszą wersję Windows 10, niektóre rzeczy mogą być inne.
Użyj dostępu do folderu kontrolowanego
Microsoft jest wystarczająco zaniepokojony oprogramowaniem ransomware, że zbudował łatwe do skonfigurowania narzędzie anty-ransomware bezpośrednio w systemie Windows 10 i Windows 11. Nazywany dostępem do folderu kontrolowanego, chroni, pozwalając tylko bezpiecznemu i w pełni sprawdzonymi aplikacjami dostęp do twoich plików. Nieznane aplikacje lub znane zagrożenia złośliwego oprogramowania’t dozwolone.
Domyślnie funkcja nie jest włączona, więc jeśli chcesz chronić się przed ransomware, ty’Muszę to powiedzieć, żeby zaczął pracować. I możesz dokładnie dostosować, jak to działa, dodając nowe aplikacje do białej programów, które mogą uzyskiwać dostęp do plików, i dodając nowe foldery oprócz tych, które chroni domyślnie.
Aby go włączyć, ty’LL musi uzyskać dostęp do bezpieczeństwa systemu Windows. Istnieje kilka sposobów, aby się do niego dotrzeć zarówno w systemie Windows 10, jak i Windows 11:
- Kliknij strzałkę w górę po lewej stronie paska zadań, a następnie kliknij ikonę bezpieczeństwa Windows – tarcza.
- Kliknij Start> Ustawienia Aby otworzyć aplikację Ustawienia, a następnie wybierz Aktualizacja i bezpieczeństwo> Bezpieczeństwo systemu Windows W systemie Windows 10 lub Prywatność i bezpieczeństwo> Bezpieczeństwo systemu Windows W systemie Windows 11.
- Użyj wyszukiwania systemu Windows. W systemie Windows 10 pole wyszukiwania znajduje się na pasku zadań obok przycisku Start. W systemie Windows 11 kliknij ikonę wyszukiwania paska zadań, aby otworzyć panela wyszukiwania. Typ Bezpieczeństwo systemu Windows Następnie w polu wyszukiwania i wybierz Bezpieczeństwo systemu Windows z wyników.
W systemie Windows Security wybierz Wirus i ochrona przed zagrożeniem. Przewiń w dół do “Ochrona oprogramowania ransomware” Sekcja i kliknij Zarządzaj ochroną oprogramowania ransomware. Z ekranu, który się pojawia “Dostępny dostęp do folderu,” Przełącz przełącznik do NA. Ty’otrzymam szybkie pytanie, czy chcesz dokonać zmiany. Kliknij Tak.
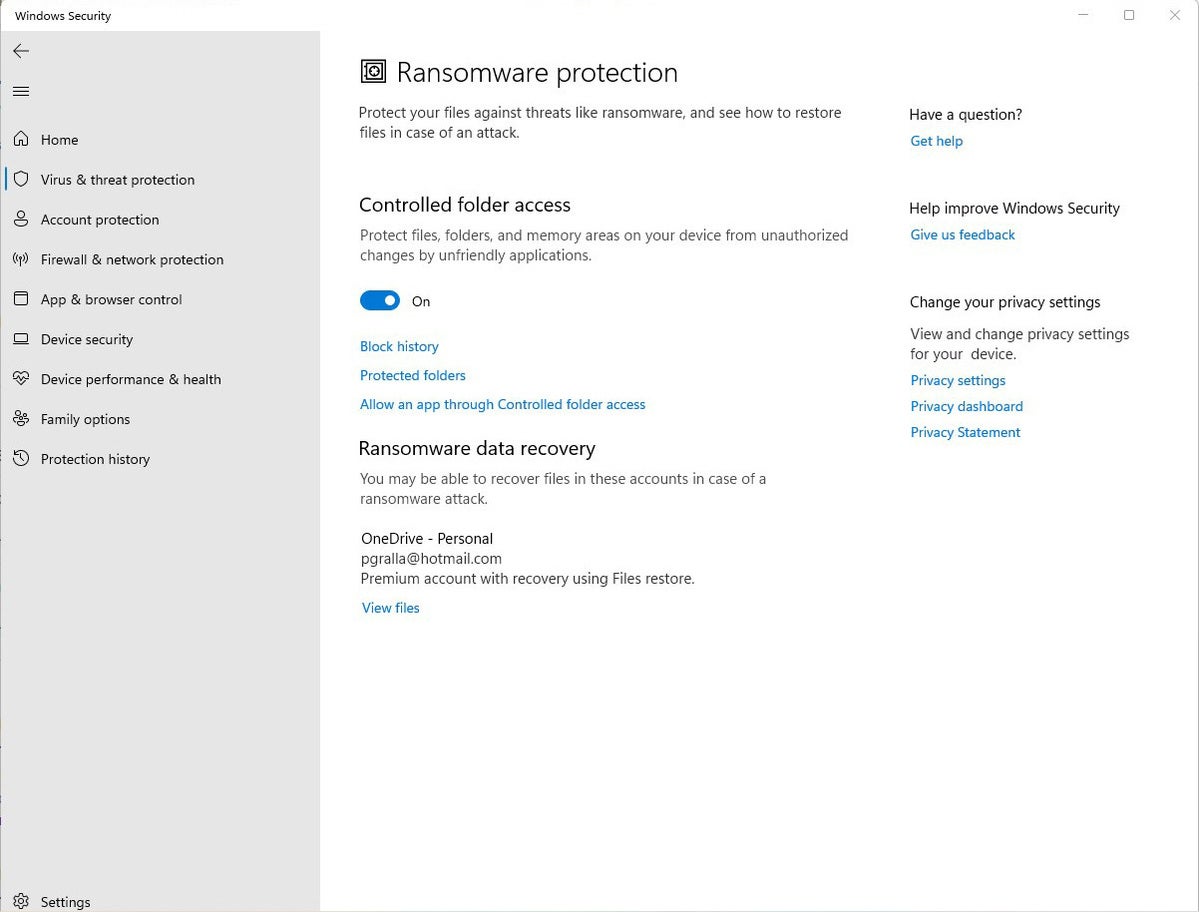
Powinieneś’Nie zostawiaj tego i czuję się jeszcze bezpiecznie, ponieważ tam’jest szansa, że masz foldery’D chciałbym chronić, że funkcja ignoruje. Domyślnie chroni foldery systemowe Windows (i foldery pod nimi), takie jak C: \ Users \Nazwa użytkownika\ Dokumenty, gdzie Nazwa użytkownika Czy nazwa użytkownika systemu Windows. Oprócz dokumentów foldery systemowe systemu Windows zawierają komputer stacjonarny, muzyka, zdjęcia i filmy.
Ale wszystkie inne foldery są uczciwą grą dla każdego oprogramowania ransomware, które trafiają do komputera. Więc jeśli korzystasz z Microsoft’na przykład przechowywanie chmury w chmurze’t chronione. Biorąc pod uwagę, że Microsoft próbuje przenieść wszystkich, jaką potrafi na OneDrive, jest to zaskakujące pominięcie.
Aby dodać foldery, które chcesz chronić, kliknij Chronione foldery link, który pojawia się po włączeniu dostępu do folderu kontrolowanego. Pojawia się monit z pytaniem, czy chcesz dokonać zmiany. Kliknij Tak. Kliknij Dodaj chroniony folder przycisk, który znajduje się na szczycie listy pojawiających się chronionych folderów, a następnie przejdź od ekranu, który pojawia się do folderu, który chcesz chronić i kliknąć Wybierz katalog.
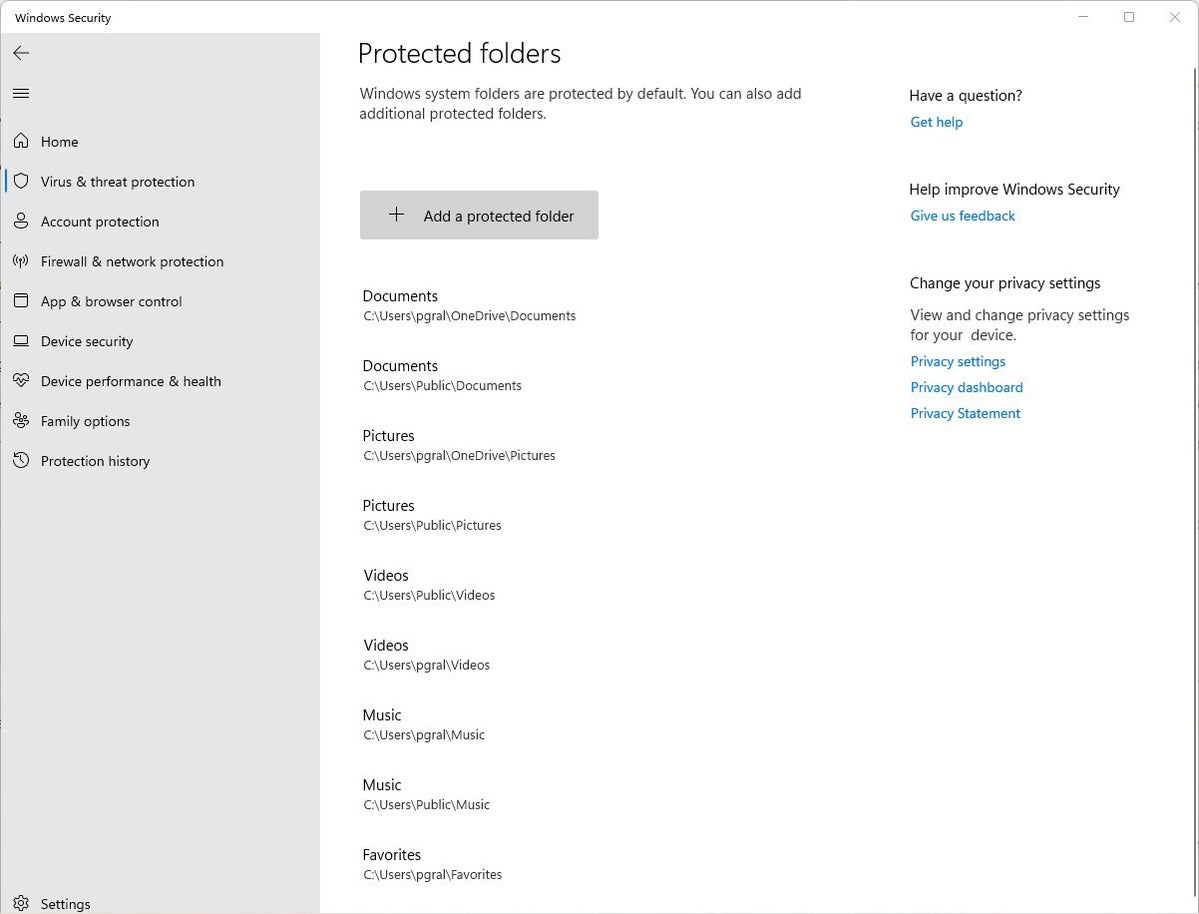
Nadal dodawać foldery w ten sposób. Pamiętaj, że kiedy dodasz folder, wszystkie foldery pod nim są również chronione. Więc jeśli dodasz OneDrive, na przykład’nie trzeba dodawać wszystkich folderów pod nim.
(Uwaga: w zależności od wersji OneDrive, możesz być w stanie przywrócić pliki OneDrive, nawet jeśli Don You Don’t Kontroluj je z kontrolowanym dostępem do folderu. Aby uzyskać szczegółowe informacje, zobacz dokumentację Microsoft “Przywróć usunięte pliki lub foldery w OneDrive.”)
Jeśli zdecydujesz się w dowolnym momencie usunąć folder, wróć do “Chronione foldery” ekran, kliknij folder, który chcesz usunąć, a następnie kliknij Usunąć. Zauważ, że wygrałeś’T być w stanie usunąć dowolny z folderów systemu Windows, które są chronione po włączeniu funkcji. Możesz usunąć tylko te, które ty’Dodano VE.
Microsoft określa, które aplikacje powinny mieć dostęp do chronionych folderów, i nie dziwi, w tym Microsoft Office. Microsoft Hadn’T Opublikował listę, które aplikacje są dozwolone, więc rozważ podjęcie działań, aby umożliwić aplikacjom ufasz dostępowi do swoich plików.
Aby to zrobić, wróć do ekranu, na którym włączyłeś dostęp do kontrolowanego folderu i kliknij Pozwól aplikacji za pośrednictwem kontrolowanego dostępu do folderu. Pojawia się monit z pytaniem, czy chcesz dokonać zmiany. Kliknij Tak. Z wyświetlonego ekranu kliknij Dodaj dozwoloną aplikację, Przejdź do pliku wykonywalnego programu, który chcesz dodać, kliknij otwarty, a następnie potwierdź, że chcesz dodać plik. Podobnie jak w przypadku dodawania folderów do listy chronionych folderów, możesz usunąć aplikację, wracając do tego ekranu, klikając aplikację, którą chcesz usunąć, a następnie klikając Usunąć.
Wskazówka: jeśli ty’Nie jestem pewien, gdzie znajdują się pliki wykonywalne dla programów, które chcesz dodać do białej, poszukaj nazwy folderu z programem’S nazwa s w folderach Windows \ Program Files lub Windows \ Program Files (x86), a następnie poszukaj pliku wykonywalnego w tym folderze.
Kopia zapasowa. Ale zrób to poprawnie
Cały sens ransomware jest przechowywanie hosta plików, dopóki nie zapłacisz za ich odblokowanie. Tak więc jedną z najlepszych zabezpieczeń przed oprogramowaniem ransomware jest kopie zapasowe plików. W ten sposób tam’nie trzeba płacić okupu, ponieważ możesz łatwo przywrócić pliki z kopii zapasowej.
Ale jeśli chodzi o oprogramowanie ransomware, nie wszystkie kopie zapasowe są tworzone. Musisz uważać na wybranie właściwej techniki kopii zapasowej i obsługi. To’jest dobrym pomysłem na użycie chmurowej pamięci i usługi tworzenia kopii zapasowych, a nie tylko tworzenie kopii zapasowych na dysk dołączony do komputera. Jeśli cofniesz się na dysku przymocowanym do komputera, gdy komputer zostanie zainfekowany oprogramowaniem ransomware, dysk zapasowy prawdopodobnie zostanie zaszyfrowany wraz z innymi dyskami w środku lub podłączony do komputera.
Upewnij się, że Twoja pamięć w chmurze i kopia zapasowa używają wersji-to znaczy nie tylko aktualna wersja każdego z twoich plików, ale także poprzednie. W ten sposób, jeśli najbardziej aktualna wersja plików zostanie zainfekowana, możesz przywrócić z poprzednich wersji.
Większość usług tworzenia kopii zapasowych i przechowywania, w tym Microsoft OneDrive, Drive Google, Carbonite, Dropbox i wiele innych, używa wersji. To’Jest dobrym pomysłem, aby zapoznać się z funkcją wersji dowolnej usługi, której używasz teraz, abyś mógł łatwo przywrócić pliki w szczypt.
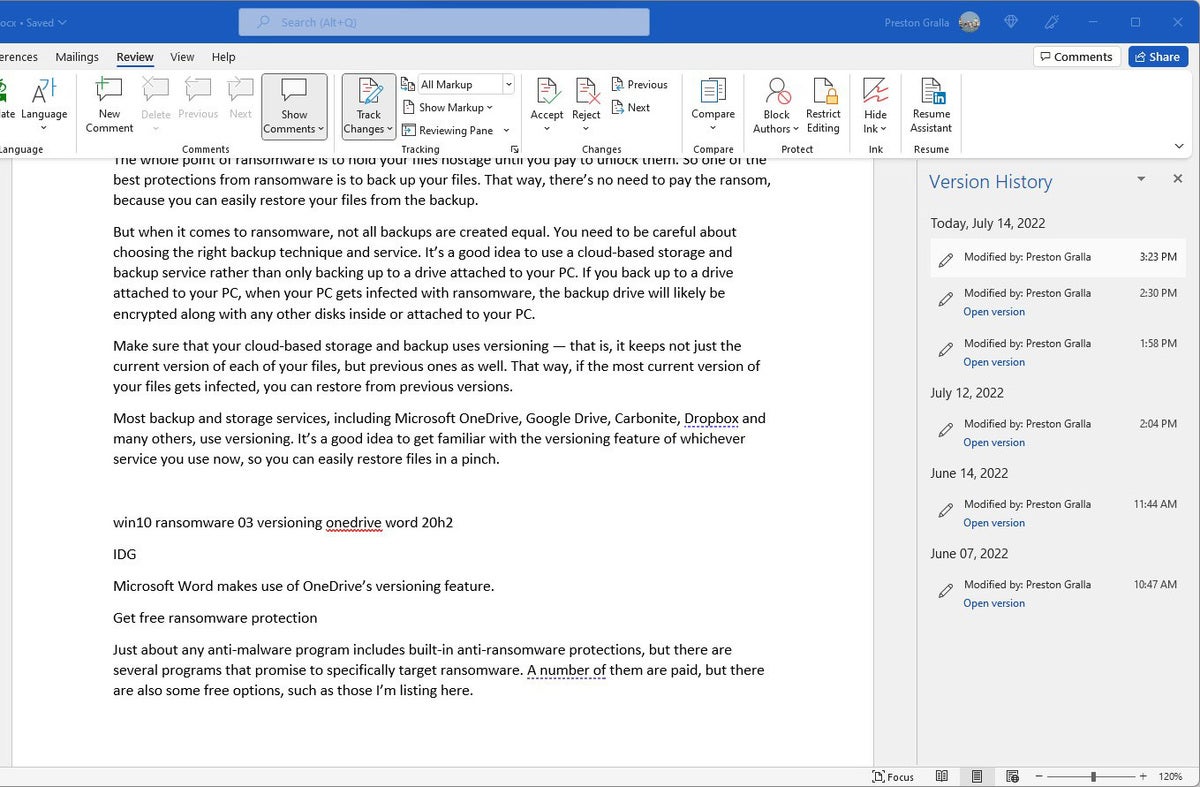
Uzyskaj bezpłatną ochronę ransomware
Prawie każdy program anty-malware zawiera wbudowane zabezpieczenia anty-ransomware, ale istnieje kilka programów, które obiecują specjalnie ukierunkowane na ransomware. Wiele z nich jest opłacanych, ale istnieje również pewne bezpłatne opcje, takie jak te’M Wymień tutaj.
BitDefender oferuje bezpłatne narzędzia do deszyfrowania, które mogą odblokować Twoje dane, jeśli ty’został zaatakowany przez oprogramowanie ransomware i to’s jest okup. Mogą tylko odszyfrować dane’Szyfrowano z niektórymi konkretnymi utworami lub rodzinami oprogramowania ransomware, w tym Revil/Sodinokibi, Darkside, Mamocrypt, Wannaren i kilku innych. A Kaspersky oferuje oprogramowanie anty-ransomware za darmo zarówno dla użytkowników domowych, jak i biznesowych, chociaż istnieją ograniczenia dotyczące liczby urządzeń, na których można z niego korzystać.
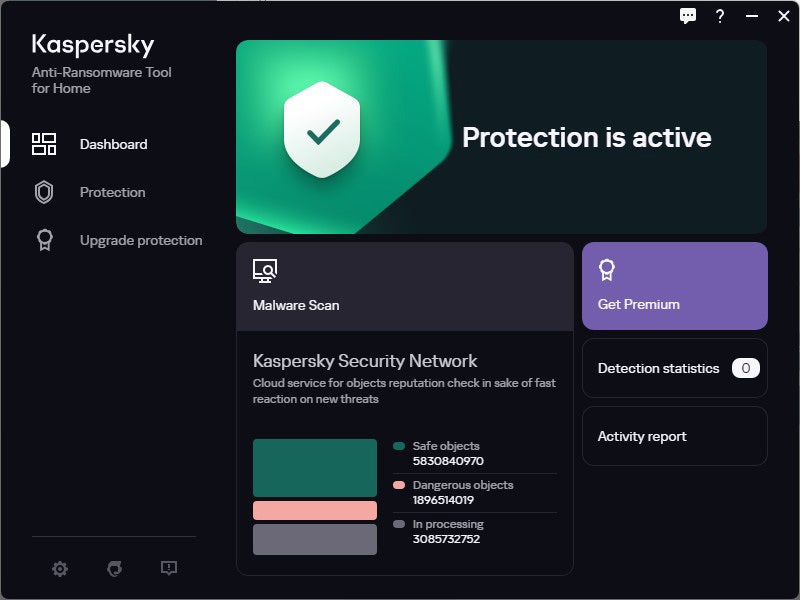
Pozostań załatany
Microsoft regularnie uwalnia łatki bezpieczeństwa systemu Windows 10 i Windows 11, a oni’RE Automatycznie zastosowany za pośrednictwem Windows Update. Ale jeśli usłyszysz o wybuchu ransomware, powinieneś’tknij na działanie aktualizacji Windows – powinieneś natychmiast uzyskać aktualizację, aby’ponownie chronione tak szybko, jak to możliwe. I to’S nie tylko aktualizacje systemu Windows, które chcesz uzyskać. Chcesz także upewnić się, że Windows Security, Microsoft’S Wbudowane narzędzie anty-malware, ma najnowsze definicje anty-malware.
Aby zrobić oba w systemie Windows 10, przejdź do Ustawienia> Aktualizacja i bezpieczeństwo> aktualizacja systemu Windows i kliknij Sprawdź aktualizacje przycisk. W systemie Windows 11 przejdź do Ustawienia> aktualizacja systemu Windows i kliknij Sprawdź aktualizacje przycisk. (Jeśli aktualizacje już na Ciebie czekają, ty’Zobacz je wymienione zamiast Sprawdź aktualizacje przycisk.) Jeśli Windows znajdzie aktualizacje, instaluje je. Jeśli wymaga ponownego uruchomienia, powie ci to.
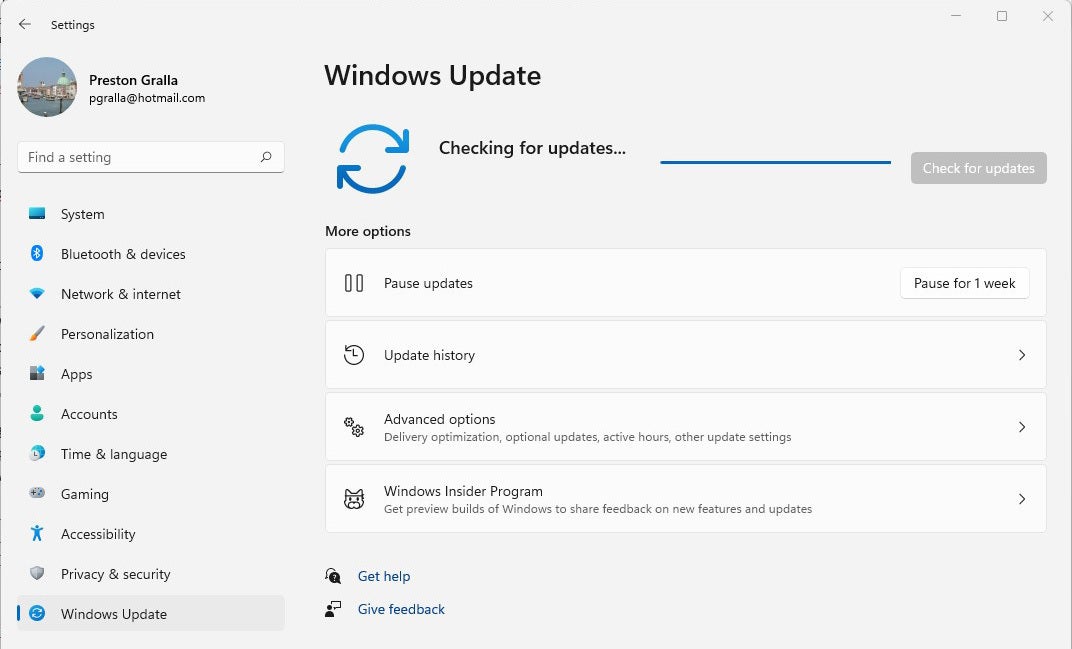
Musisz się martwić nie tylko o to, że Windows pozostaje łatwy, ale także inne oprogramowanie. Jeśli korzystasz z programu anty-malware inne niż Windows Security, upewnij się, że i jego definicje złośliwego oprogramowania są aktualne.
A inne oprogramowanie na komputerze powinno być również aktualne. Sprawdź więc, w jaki sposób każdy element oprogramowania jest aktualizowany i pamiętaj, aby regularnie aktualizować każdy z nich.
Wyłącz makra w Microsoft Office
Ransomware można rozpowszechniać za pomocą makr w plikach biurowych, aby być bezpiecznym, należy je wyłączyć. Microsoft domyślnie je teraz wyłącza, ale to nie’Nie koniecznie oznaczają, że oni’ponownie wyłączył się w wersji Office, w zależności od tego, kiedy go zainstalowałeś i czy ty’VE zaktualizowało to. Aby je wyłączyć, kiedy ty’RE w aplikacji biurowej, wybierz Plik> Opcje> Centrum zaufania> Ustawienia centrum zaufania i wybierz albo Wyłącz wszystkie makra z powiadomieniem Lub Wyłącz wszystkie makra bez powiadomienia. Jeśli wyłączysz je z powiadomieniem, kiedy otwierasz plik’otrzymam ostrzeżenie o wiadomości, że makra były wyłączone i pozwalają je włączyć. Włącz je tylko wtedy, gdy ty’absolutnie pewni, że oni’od bezpiecznego, zaufanego źródła.
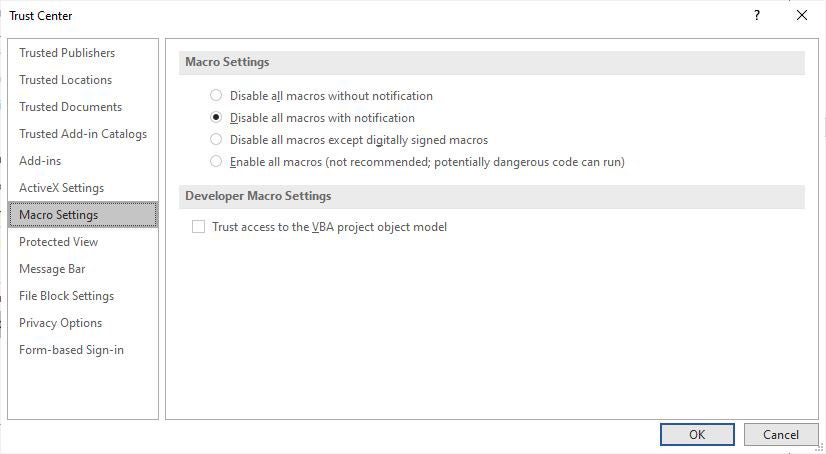
Co musi wiedzieć o oprogramowaniu ransomware i systemu Windows
Tam’jest mnóstwo, które może zrobić, aby firmy były wolne od ransomware. Najbardziej oczywiste: zastosuj najnowsze łatki bezpieczeństwa, aby nie tylko wszystkie komputery w organizacji, ale wszystkie serwery i inne sprzęt na poziomie przedsiębiorstw.
To’ale tylko początek. Musi wyłączyć notorycznie niepewny protokół sieci Windows SMB1. W 30-letnim protokole rozprzestrzeniło się wiele ataków oprogramowania ransomware; Nawet Microsoft twierdzi, że nikt nie powinien być używany.
Dobra wiadomość jest taka, że Windows 10 wersja 1709, wydana w październiku 2017. (To’S nie w systemie Windows 11,.) Ale to’S tylko dla komputerów z czystymi instalacjami wersji 1709 lub nowszymi, w tym nowych komputerów, które od tego czasu się pojawiły. Starsze komputery, które były aktualizowane z wcześniejszych wersji systemu Windows, nadal mają wbudowany protokół.
Istnieje wiele miejsc, w których można uzyskać, aby uzyskać pomoc. Dobrym miejscem na rozpoczęcie jest dokument SMB Security Best Practices z US-CERT, prowadzony przez U.S. Departament Bezpieczeństwa Wewnętrznego. Zaleca wyłączenie SMB1, a następnie “Blokowanie wszystkich wersji SMB na granicy sieci poprzez blokowanie portu TCP 445 z powiązanymi protokołami na portach UDP 137-138 i Port TCP 139, dla wszystkich urządzeń granicznych.”
Artykuł pomocy technicznej Microsoft “Jak wykryć, włączyć i wyłączyć SMBV1, SMBV2 i SMBV3 w systemie Windows” Zawiera szczegółowe informacje na temat wyłączenia protokołu. Zaleca zabicie SMB1, ale utrzymywanie aktywności SMB2 i SMB3 i tylko dezaktywowanie ich w celu rozwiązywania problemów z rozwiązywaniem problemów. Aby uzyskać najbardziej aktualne i szczegółowe informacje na temat wyłączania SMB1, przejdź do artykułu Microsoft Technet “Wyłącz SMB V1 w środowiskach zarządzanych z polityką grupową.”
Administratorzy mogą korzystać z funkcji dostępu do folderów (omówionych wcześniej w tym artykule), aby zatrzymać oprogramowanie ransomware z szyfrowania plików i folderów komputerów z systemem Windows 11 lub Windows 10 w wersji 1709 lub nowsz. Mogą korzystać z konsoli zarządzania zasadami grupy, Windows Security Center lub PowerShell do włączenia dostępu do folderów dla użytkowników w sieci, dostosowywać, które foldery powinny być chronione, i umożliwić dodatkowe aplikacje dostęp do folderów poza domyślnymi Microsoft Wartości. Aby uzyskać instrukcje, przejdź do artykułu Microsoft “Włącz dostęp do kontrolowanego dostępu do folderu” Aby go włączyć i do “Dostosuj dostęp do kontrolowanego dostępu do folderu” Aby dostosować, które foldery należy chronić, a aplikacje powinny być dozwolone.
Jednym z potencjalnych problemów z kontrolowanym dostępem do folderów jest to, że może blokować aplikacje, z których użytkownicy zwykle używają dostępu do folderów. Microsoft zaleca najpierw używanie trybu audytu, aby zobaczyć, co się stanie po włączeniu dostępu do folderu kontrolowanego. Aby uzyskać informacje o tym, jak to zrobić, przejdź do Microsoft “Oceń ochronę exploitu” dokumentacja.
Jak wspomniano powyżej, makra biurowe mogą rozpowszechniać oprogramowanie ransomware. Microsoft domyślnie blokuje makr pobierane z Internetu, ale aby być bezpiecznym, powinien użyć zasad grupy, aby je zablokować. Aby uzyskać poradę, jak to zrobić, przejdź do “Blokuj makra działające w plikach biurowych z Internetu” Sekcja na Microsoft’S “Makra z Internetu będą domyślnie zablokowane w biurze” dokumentacja i do jej “Pomaganie użytkownikom zachować bezpieczeństwo: domyślnie blokowanie makr internetowych w biurze” post na blogu.
Dolna linia
Dobra wiadomość w tym wszystkim: Windows 10 i Windows 11 mają określone funkcje anty-ransomware zbudowane. Postępuj zgodnie z radą’nakreślone tutaj, aby utrzymać zagrożenie ransomware na dystans.
Artykuł został pierwotnie opublikowany w styczniu 2018 r., A ostatnio aktualizowany w sierpniu 2022 r.
- Okna
- Windows 10
- Windows 11
- Bezpieczeństwo
- Mały i średni biznes
Preston Gralla jest redaktorem naczelnym dla ComputerWorld i autorem ponad 45 książek, w tym Windows 8 Hacks (O’Reilly, 2012) i Jak działa Internet (Que, 2006).
Copyright © 2022 IDG Communications, Inc.


