Jeśli użyjesz wbudowanej VPN Windows 10
Streszczenie:
Virtual Private Network (VPN) to powszechna metoda używana do zdalnego dostępu do plików i zasobów za pomocą zaszyfrowanego połączenia przez Internet. Windows 10 jest wyposażony w funkcję „przychodzące połączenie”, która pozwala skonfigurować serwer VPN w celu zdalnego połączenia z siecią domową. Ten przewodnik przeprowadzi Cię przez kroki konfigurowania serwera VPN w systemie Windows 10 bez potrzeby dodatkowego oprogramowania.
Kluczowe punkty:
- Znajdź publiczne informacje o adresie IP
- Skonfiguruj przekierowanie portu na router
- Skonfiguruj serwer VPN w systemie Windows 10
- Zezwalaj na połączenia VPN za pośrednictwem zapory
- Skonfiguruj połączenie VPN w systemie Windows 10
- Skonfiguruj serwer VPN na systemie Windows Server 2019
15 unikalnych pytań
P1: Jak możesz określić swój publiczny adres IP?
Aby określić obecny publiczny adres IP, możesz otworzyć przeglądarkę internetową i wyszukać „Co to jest mój adres IP?”. Pierwszy wynik wyświetli informacje o publicznym adresie.
P2: Co powinieneś zrobić, jeśli komputer domowy ma dynamiczny publiczny adres IP?
Jeśli komputer domowy ma dynamiczny publiczny adres IP, który może się zmienić w dowolnym momencie, powinieneś skonfigurować DDNS (system nazwy Dynamic Domena) w router. Umożliwi to użycie nazwy domeny zamiast skomplikowanego adresu IP i uniknięcie rekonfigurowania konfiguracji VPN za każdym razem, gdy zmienia się publiczny adres IP.
P3: Dlaczego musisz skonfigurować przekazywanie portów na router?
Musisz skonfigurować przekazywanie portów na router, aby umożliwić połączenia VPN za pośrednictwem sieci publicznej, takiej jak Internet, do głównego serwera VPN. W szczególności musisz przekazać port 1723 (protokół tunelowania punktów do punktu), aby włączyć połączenia VPN.
P4: Jak możesz skonfigurować przekazywanie portów na router?
Możesz postępować zgodnie z tymi instrukcjami, aby skonfigurować przekazywanie portów na router:
- Odwiedź stronę producenta routera, aby uzyskać szczegółowe instrukcje dotyczące konfigurowania przekazywania portów.
P5: Jak skonfigurować serwer VPN w systemie Windows 10?
Aby skonfigurować serwer VPN w systemie Windows 10, wykonaj następujące kroki:
- Otwórz panel sterowania w systemie Windows 10.
- Kliknij Centrum sieci i udostępniania.
- W lewym okienku kliknij opcję „Zmień ustawienia adaptera”.
- Naciśnij klawisz „Alt”, aby otworzyć menu „Plik” i wybierz opcję „Nowe połączenie przychodzące”.
- Sprawdź użytkowników, którzy będą mieli dostęp do serwera VPN na komputerze.
- Kliknij przycisk Dalej.
- (Opcjonalnie) Kliknij przycisk Dodaj kogoś, aby utworzyć nowego użytkownika VPN.
- Utwórz konto użytkownika.
- Kliknij przycisk OK.
- Sprawdź opcję „Przez Internet”.
- Kliknij przycisk Dalej.
- Wybierz opcję „Protokół internetowy wersja 4 (TCP/IPv4)”.
- Kliknij przycisk Właściwości.
P6: Jak możesz zezwolić na połączenia VPN za pośrednictwem zapory?
Aby umożliwić połączenia VPN za pośrednictwem zapory, wykonaj następujące kroki:
- Otwórz panel sterowania w systemie Windows 10.
- Kliknij system i bezpieczeństwo.
- Kliknij zaporę systemu Windows.
- Kliknij „Zezwalaj na aplikację lub funkcję za pośrednictwem zapory systemu Windows.”
- Kliknij przycisk „Zmień ustawienia”.
- Przewiń w dół i zaznacz pole obok „routingu i zdalnego dostępu.”
- Kliknij przycisk OK.
P7: Jak możesz skonfigurować połączenie VPN w systemie Windows 10?
Aby skonfigurować połączenie VPN w systemie Windows 10, wykonaj następujące kroki:
- Otwórz aplikację Ustawienia w systemie Windows 10.
- Kliknij sieć i Internet.
- Kliknij VPN w lewym okienku.
- Kliknij przycisk „Dodaj połączenie VPN”.
- Wprowadź niezbędne informacje, takie jak dostawca VPN, nazwa połączenia, nazwa/adres serwera, typ VPN i poświadczenia logowania.
- Kliknij przycisk Zapisz.
P8: Czy możesz skonfigurować serwer VPN na systemie Windows Server 2019?
Tak, możesz skonfigurować serwer VPN na systemie Windows Server 2019. Proces może nieco różnić się od konfigurowania serwera VPN w systemie Windows 10, ale ogólne kroki są podobne.
Q9: Czy istnieją jakieś ograniczenia korzystania z wbudowanego serwera VPN w systemie Windows 10?
Wbudowany serwer VPN w systemie Windows 10 ma pewne ograniczenia, takie jak liczba równoczesnych połączeń, które może obsłużyć. Może nie być odpowiednie dla wdrożeń VPN na dużą skalę.
P10: Jakie są alternatywne rozwiązania VPN dla systemu Windows 10?
Istnieje kilka alternatywnych rozwiązań VPN dla systemu Windows 10, w tym oprogramowanie VPN innych firm i usługi VPN dostarczane przez różne firmy.
Q11: Jak bezpieczny jest wbudowany serwer VPN w systemie Windows 10?
Bezpieczeństwo wbudowanego serwera VPN w systemie Windows 10 zależy od różnych czynników, takich jak siła ustawień szyfrowania, bezpieczeństwo logowania i ogólne bezpieczeństwo infrastruktury sieciowej.
Q12: Czy możesz użyć wbudowanego serwera VPN w systemie Windows 10 do gier?
Tak, możesz użyć wbudowanego serwera VPN w systemie Windows 10 do gier. Ważne jest jednak rozważenie takich czynników, jak opóźnienie i stabilność sieci podczas gry w połączeniu VPN.
P13: Czy możesz uzyskać dostęp do lokalnych zasobów sieciowych po podłączeniu do wbudowanego serwera VPN w systemie Windows 10?
Tak, po podłączeniu z wbudowanym serwerem VPN w systemie Windows 10, możesz uzyskać dostęp do lokalnych zasobów sieciowych, takich jak pliki, drukarki i inne urządzenia, tak jakbyś był bezpośrednio podłączony do sieci.
Q14: Czy możesz użyć wbudowanego serwera VPN w systemie Windows 10 w publicznej sieci Wi-Fi?
Tak, możesz użyć wbudowanego serwera VPN w systemie Windows 10 w publicznej sieci Wi-Fi, aby zabezpieczyć swoje połączenie internetowe i chronić swoje dane przed potencjalnym podsumowaniem przez nieautoryzowanych użytkowników.
Q15: jest wbudowanym serwerem VPN w systemie Windows 10 kompatybilny z innymi protokołami VPN?
Wbudowany serwer VPN w systemie Windows 10 obsługuje różne protokoły VPN, w tym protokół tunelowania punkt-punkt (PPTP), protokół tunelowania warstwy 2 (L2TP)/IPSEC oraz protokół tunelowania bezpiecznego gniazda (SSTP).
Jeśli użyjesz systemu Windows 10’s Wbudowany VPN
Aby skonfigurować “Serwer VPN” W systemie Windows 10 użyj tych kroków:
Jak skonfigurować serwer VPN w systemie Windows 10
Czy musisz utworzyć serwer VPN? Oto kroki, aby skonfigurować serwer VPN za pomocą wbudowanej funkcji połączenia przychodzącego w systemie Windows 10.
1 maja 2023
2023-05-01T08: 56: 48-04: 00
Virtual Private Network (VPN) to powszechna metoda używana do dostępu do plików i zasobów, takich jak aplikacje, witryny intranetowe i drukarki za pomocą zaszyfrowanego połączenia z zdalnej lokalizacji przez Internet. Firmy zwykle używają VPN do rozszerzenia swojej sieci prywatnej, aby umożliwić pracownikom dostęp do zasobów za pośrednictwem sieci publicznej, tak jakby były bezpośrednio połączone z firmą’Sieć s.
Windows 10 jest wyposażony w “Przychodzące połączenie” Funkcja, która umożliwia skonfigurowanie serwera VPN w celu zdalnego połączenia z siecią domową w celu uzyskania dostępu do komputera’pliki S, peryferyjne, a nawet inne komputery.
Ten przewodnik nauczy Cię, jak skonfigurować “Serwer VPN” W systemie Windows 10 bez dodatkowego oprogramowania w wersji Home lub Pro Systemu operacyjnego.
- Znajdź publiczne informacje o adresie IP
- Skonfiguruj przekierowanie portu na routerze
- Skonfiguruj serwer VPN w systemie Windows 10
- Zezwalaj na połączenia VPN przez zaporę
- Skonfiguruj połączenie VPN w systemie Windows 10
- Skonfiguruj serwer VPN na systemie Windows Server 2019
Znajdź publiczne informacje o adresie IP
Najpierw musisz określić publiczny adres IP swojego dostawcy usług internetowych (ISP) przypisany. Będziesz potrzebować tych informacji, aby zdalnie skontaktować się z serwerem VPN.
Aby określić bieżący publiczny adres IP, użyj tych kroków:

- Otwórz przeglądarkę internetową.
- Otwórz wyszukiwanie silnika takiego jak Google Lub Bing.
- Szukaj “Co’S mój adres IP.”
- Potwierdź informacje o swoim publicznym adresie w pierwszym wyniku.
Jeśli konfigurujesz “Przychodzące połączenie” Funkcja na komputerze domowym, prawdopodobnie masz dynamiczny publiczny adres IP, który może się zmienić w dowolnym czasie. W takim przypadku musisz skonfigurować DDNS (Dynamic Domena Nazwa System) w router, aby uniknąć konfiguracji konfiguracji VPN, gdy zmienia się publiczny adres IP.
Skonfiguruj przekierowanie portu na routerze
Aby móc połączyć się za pośrednictwem sieci publicznej (np. Internetu) z domowym serwerem VPN, będziesz musiał Port do przodu 1723 (Protokół tunelowania punktu (PPTP)), aby umożliwić połączenia VPN.
Oto instrukcje, które pomogą Ci skonfigurować przekazywanie portów na router. Możesz także odwiedzić swój router’s producent’S Strona internetowa dla bardziej szczegółowej pomocy w konfigurowaniu przekazywania portów.
Skonfiguruj serwer VPN w systemie Windows 10
Po skonfigurowaniu DDNS do użycia nazwy domeny zamiast skomplikowanego adresu IP i przesłanego portu 1723, możesz skonfigurować serwer VPN na swoim urządzeniu.
Aby skonfigurować “Serwer VPN” W systemie Windows 10 użyj tych kroków:
- otwarty Panel sterowania W systemie Windows 10.
- Kliknij Centrum sieci i udostępniania.
- Kliknij “Zmień ustawienia adaptera” Opcja z lewego panelu.

- Na “Połączenia sieciowe” strona, naciśnij “Alt” klucz do otwarcia “Plik” menu i wybierz “Nowe połączenie przychodzące” opcja.

- Sprawdź użytkowników, którzy będą mieli dostęp do serwera VPN na komputerze.
- Kliknij Następny przycisk.

- (Opcjonalnie) Kliknij Dodaj kogoś przycisk.

- Utwórz konto użytkownika.
- Kliknij OK przycisk.
- Sprawdź “Przez internet” opcja.
- Kliknij Następny przycisk.

- Wybierz “Protokół internetowy wersja 4 (TCP/IPv4)” opcja.
- Kliknij Nieruchomości przycisk.

- Sprawdź “Pozwól dzwoniącym uzyskać dostęp do mojej sieci lokalnej” opcja.
- Pod “Przypisanie adresu IP” sekcja, kliknij “Podaj adresy IP” Opcja i skonfiguruj liczbę klientów dozwolonych do dostępu za pomocą połączenia VPN.

Szybka wskazówka: W tym ustawieniu określisz liczbę użytkowników, którzy mogą uzyskać dostęp do sieci za pomocą zakresu adresów IP. Byłoby najlepiej, gdybyś użył zakresu adresów IP wysokiego rzędu, aby uniknąć konfliktów sieciowych z IPS dystrybuowanymi przez router. Aby znaleźć zakres adresów IP, których możesz użyć, przejdź do routera’Strona ustawień S i poszukaj ustawień DHCP.

Po wykonaniu kroków zostanie utworzony serwer VPN, ale wygrał’t Pracuj, dopóki nie skonfigurujesz zapory, aby umożliwić połączenia.
Zezwalaj na połączenia VPN przez zaporę
Podczas konfigurowania funkcji połączenia przychodzącego w systemie Windows 10 powinien automatycznie otwierać niezbędne porty Firewall Windows, chcesz upewnić się, że zapora jest prawidłowo skonfigurowana.
Aby umożliwić połączenia VPN za pośrednictwem zapory w systemie Windows 10, użyj tych kroków:

- otwarty Początek W systemie Windows 10.
- Szukaj Pozwól aplikacji za pośrednictwem zapory systemu Windows, i kliknij górny wynik, aby otworzyć doświadczenie.
- Kliknij Zmień ustawienia przycisk.
- Przewiń w dół i sprawdź, czy “Routing i dostęp do zdalnego” Opcja jest dozwolona dla Prywatny I Publiczny.
- Kliknij OK przycisk.
Po wykonaniu kroków serwer Windows 10 VPN może teraz odbierać połączenia zdalnie od innych komputerów.
Skonfiguruj połączenie VPN w systemie Windows 10
Po skonfigurowaniu serwera VPN w systemie Windows 10 musisz skonfigurować urządzenia, które mogą zdalnie uzyskać dostęp do sieci lokalnej. Możesz skonfigurować dowolny komputer i telefon (w tym Android i iPhone). Oto instrukcje skonfigurowania połączenia VPN w systemie Windows 10.
Po dodaniu połączenia VPN do komputera musisz dostosować ustawienia za pomocą tych kroków:
- otwarty Panel sterowania.
- Kliknij Sieć i Internet.
- Kliknij Centrum sieci i udostępniania.
- Kliknij “Zmień ustawienia adaptera” link z lewego panelu.
- Kliknij prawym przyciskiem myszy adapter VPN i wybierz Nieruchomości opcja.

- Kliknij Ogólny patka.
- Potwierdź domenę utworzoną podczas konfigurowania DDNS lub publicznego adresu IP.

- Kliknij Bezpieczeństwo patka.
- Użyj “Rodzaj VPN” menu rozwijane i wybierz “Protokół tunelowania punktu (PPTP)” opcja.
- Użyj “Szyfrowanie danych” menu rozwijane i wybierz “Szyfrowanie maksymalnego siły (odłącz, jeśli serwer maleje)” opcja.

- Kliknij OK przycisk.
- Kliknij na Networking patka.
- Odznacz “Protokół internetowy wersja 6 (TCP/IPv6)” opcja.
- Sprawdź “Protokół internetowy wersja 4 (TCP/IPv4)” opcja.
- Wybierz “Protokół internetowy wersja 4 (TCP/IPv4)” opcja.
- Kliknij Nieruchomości przycisk.

- Kliknij Zaawansowany przycisk.

- Wyczyść “Użyj domyślnej bramy w zdalnej sieci” opcja.

Ważny: Wyłączamy tę opcję, aby zapobiec przechodzeniu przez Twój ruch w sieci, co może spowolnić wrażenia z Internetu. Nie zmień jednak tego ostatniego ustawienia, jeśli chcesz uzyskać dostęp do Internetu za pośrednictwem VPN.

Podczas gdy wiele rozwiązań pozwala użytkownikom zdalnie łączyć się z prywatną siecią za pomocą połączenia VPN, możesz skonfigurować serwer z narzędziami zbudowanymi w systemie Windows 10 bez konieczności dodatkowego oprogramowania.
Ponadto jedną z najlepszych zalet konfigurowania serwera VPN w systemie Windows 10 jest to, że IT’S bezpieczny i niezawodny oraz doskonała alternatywa dla użytkowników wciąż sceptycznie nastawionych do usług w chmurze do przechowywania swoich danych. Co więcej, za pośrednictwem wirtualnej sieci prywatnej możesz uzyskać dostęp do urządzenia za pomocą funkcji zdalnego pulpitu w systemie Windows 10.
Możemy zdobyć prowizję za zakupy za pomocą naszych linków, aby pomóc w utrzymaniu bezpłatnych treści. Informacje o polityce prywatności.
Wszystkie treści na tej stronie są dostarczane bez gwarancji, wyraźnych lub dorozumianych. Wykorzystaj wszelkie informacje na własne ryzyko. Zawsze tworzenie kopii zapasowych urządzenia i plików przed wprowadzeniem jakichkolwiek zmian. Informacje o polityce prywatności.
Ponieważ tu jesteś.
Mam małą przysługę, żeby zapytać. Jest to niezależna strona, a wytwarzanie treści wymaga dużo ciężkiej pracy. Chociaż więcej osób czyta Pureinfotech, Wielu używa Adblocker. W ten sposób przychody z reklamy spadają szybko. I w przeciwieństwie do wielu innych witryn, nie ma tutaj czytelników blokujących wypłatę. Więc możesz zobaczyć, dlaczego Twoja pomoc jest potrzebna. Jeśli każdy, kto uzna tę stronę internetową przydatną i pomaga jej wspierać, przyszłość byłaby znacznie bezpieczniejsza. Dziękuję.
powiązane historie
- Jak pobrać plik ISO Windows 11 22H2
- Jak wydrukować do pliku PDF z dowolnej aplikacji w systemie Windows 11, 10
Jeśli użyjesz systemu Windows 10’s Wbudowany VPN?

Przy tak dużej ilości naszego życia online wiele osób jest zrozumiałe o ochronę ich prywatności podczas korzystania z Internetu. Cyberprzestępczość znacznie wzrosła w ostatnich latach i tam’S Technicznie nic nie powstrzymuje rządu lub dostawcy usług internetowych (ISP) przed szpiegowaniem na odwiedzanych stronach.
Rozwiązanie dla większości ludzi? Niezawodny VPN. To szyfruje połączenie między urządzeniem a serwerem w Internecie, co czyni go niewykrywalnym dla kogoś na zewnątrz. Oznacza to zaufanie do danych z jedną z firm VPN, ale większość ma surowe zasady dotyczące braku LOGS. To znaczy, że nie’t Zbieraj wszelkie informacje udostępnione, gdy połączenie jest aktywne, a Don’T mieć dostęp do dowolnych danych, które można wykorzystać do identyfikacji poszczególnych użytkowników.
Wiele osób używa również VPN, aby uzyskać dostęp do treści’S zwykle ograniczane do określonych krajów, takich jak lokalne wersje Netflix lub BBC Iplayer spoza Wielkiej Brytanii.
Czy Windows 10 ma wbudowany VPN?
Technicznie, tak, ale są tu kilka wielkich zastrzeżeń. Być może widziałeś ‘VPN’ wymienione pod ‘Sieć i Internet’, Ale to tylko oferuje opcję ‘Dodaj połączenie VPN’. To’s, ponieważ to’S tylko klient VPN, więc ty’nadal musi zarejestrować się w usłudze innych firm, aby działała poprawnie.
Nawet potem’Zadbał o siebie, ty’Wciąż trzeba przeskakiwać przez kilka kolejnych obręczy, aby to działało. Klient Windows 10 VPN wymaga skonfigurowania poszczególnych profili połączeń, z tylko jednym adresem serwera i jednym protokołem dla każdego. To’jest w porządku, jeśli za każdym razem łączysz się z tą samą parą lokalizacji, ale to’jest prawdziwy kłopot, jeśli chcesz szybko przełączać się między wieloma miejscami.
Jak utworzyć profil połączenia w systemie Windows 10
Aby to zilustrować, tutaj’S Jak skonfigurować nowy profil połączenia w ustawieniach. Aby to zadziałało, ty’LL musi mieć pod ręką informacje o adresie serwera. Jest to zwykle dostępne w wybranej usłudze VPN’S Ustawienia konta, ale to’nie zawsze łatwy w dostępie:
- Udaj się do ustawień> Sieć i Internet
- Wybierać ‘VPN’ z lewego panelu
- Kliknij ‘Dodaj połączenie VPN’ Z wyświetlonego ekranu

- W nowym oknie wybierz ‘Windows (wbudowany)’ Jako dostawca VPN
- Wpisz dowolną nazwę połączenia w ‘Nazwa połączenia’ pole
- Wprowadź adres serwera w następnym polu
- Pod ‘Typ VPN’, Wybierz protokół, który pasuje’ponownie planować użyć (WireGuard ISN’t obsługiwane)
- Z następnego rozwijanego rozwijanego wybierz sposób, w jaki zalogujesz się do usługi VPN (najczęstsza nazwa użytkownika i hasło))
- W razie potrzeby wprowadź hasło i kliknij ‘Ratować’

- Powinieneś teraz zobaczyć profil siebie’utworzone pojawiają się pod ‘VPN’ Sekcja. Kliknij i wybierz ‘Łączyć’

Odłączyć się od VPN, to’s prosty przypadek klikania profilu i wyboru ‘Rozłączyć się’. Kiedyś to’S zakończone, po tym samym kroku pozwoli ci całkowicie go usunąć.
Nasza zalecenie: Użyj usługi VPN innych firm
Ten proces może nie wydawać się zbyt skomplikowany, ale pamiętaj o sobie’Muszę to zrobić dla każdego nowego serwera, z którym chcesz się połączyć. Klient VPN nie’t Oferuj przełącznik zabijania, podzielone tunelowanie lub dowolną z funkcji premium’przyjdź, aby powiązać usługi stron trzecich. Tam’nie ma również łatwego sposobu na powtórzenie tego doświadczenia na innych urządzeniach, oprócz pobrania dostawcy’S zwykła aplikacja.
Mając to na uwadze, tam’nie ma dobrego powodu, dla którego większość ludzi utrzymuje się w systemie Windows 10’S niezdarny wbudowany klient VPN. Kluczowym wyjątkiem jest tutaj, jeśli ty’Ponowne uruchamianie systemu Windows 10 w trybie S, który ogranicza aplikacje do pobrania do tych dostępnych w Microsoft Store. Nie można zainstalować żadnych usług VPN innych firm, więc jest to przyzwoite obejście.
Którego VPN powinienem użyć zamiast tego?
Jeśli ty’ponownie uruchamiać system Windows 10 Home lub Pro, my’d sugeruj użycie innej usługi VPN. Tam’jest bogatym wyborem w dzisiejszych czasach, a wiele świetnych opcji pozostało stosunkowo przystępnych cenowo. Nasz najlepszy wykres VPN ma 10 opcji, które możemy łatwo polecić, z Nordvpn naszym obecnym najlepszym wyborem.
Połączenie wielu serwerów, szybkich prędkości (w tym nowego protokołu Wireguard) i aplikacji, która’s niezwykle łatwy w użyciu, dzięki czemu jest to VPN do pokonania. Jednak wszystkie usługi na wykresie oferują to samo podstawowe doświadczenie, a także znaczące rabaty, jeśli ty’Zamówienie z góry z góry na dwuletnią subskrypcję.
Co jeśli nie będę’T chcę zapłacić?
Dobra wiadomość jest taka, że wciąż istnieje wiele świetnych bezpłatnych usług VPN. Jednak wszystkie są w pewnym sensie ograniczone, czy to’S Brak serwerów, wolniejsze prędkości lub ograniczona liczba danych.
To znaczy my’D Zalecaj płatną usługę w zakresie długoterminowego użytkowania, ale bezpłatne VPN mogą być przydatne do okazjonalnego dostępu. Nasza najlepsza bezpłatna tabela VPN przebiega przez sześć najbardziej niezawodnych, przy czym każdy oferuje usługę premium, jeśli ty’d raczej usuń limity.
Powiązane artykuły do dalszego czytania
- Jest VPN, który warto zdobyć?
- Jak używać VPN i dlaczego ty’D chcę
- Najlepsze oferty VPN
- Co to jest WireGuard i dlaczego miałbym go używać?
Jak skonfigurować wbudowaną usługę Windows 10 VPN
My’w ciągu ostatnich kilku lat widział wzrost w wirtualnej sieci prywatnej (VPN), a trend’Wydaje się, że spowalnia. Coraz więcej ludzi chce poruszać się po blokach regionalnych, bezpiecznie w sieci biurowej z komfortu domu i grać w gry online z serwerami znajdującymi się w różnych krajach. Z VPN jest to zbyt łatwe.
Problemy pojawiają się po poszukiwaniu odpowiedniego VPN. Który jest najbardziej wydajny? Najbezpieczniejszy? Czy wybieram bezpłatny plan konfiguracji lub subskrypcji? Rozpoznanie tego rodzaju rzeczy może zająć cenny czas, po prostu Don’T. Dlaczego więc nie stworzyć i połączyć się z własnym VPN?
Spis treści

Windows ma wbudowaną możliwość funkcjonowania jako serwer VPN, bezpłatnie. Robi to za pomocą protokołu tunelowania punkt-punkt (PPTP) i może być mylące do konfiguracji, jeśli ty’nie zbytnio zaawansowane technologie.
Ale aby uniknąć przeszkody w znalezieniu “Idealny VPN” My’Poświęć i przejdź przez sposób konfiguracji i użycia systemu Windows 10’S Wbudowana usługa VPN.

Jak skonfigurować i korzystać z systemu Windows 10’S Wbudowana usługa VPN
Wbudowana usługa Windows 10 VPN to dość interesująca funkcja, która ma kilka ograniczeń. Ograniczenia te mogą sprawić, że proces nie jest bardzo idealny do tego, czego potrzebujesz VPN. Jak wspomniano wcześniej, trochę wiedzy technologicznej jest prawie niezbędna, aby iść naprzód.
Aby sprawić, że rzeczy będzie to wymagało konfiguracji sieci i portów na końcu. Konieczna będzie możliwość przekazywania portów z routera. Ryzyko wystawione na wystawianie systemu Windows i wybierzesz dla serwera do złośliwego wpisu.
Aby tego uniknąć, ty’LL chce rozważyć użycie innego portu niż domyślny użyty dla PPTP. Silne hasło jest również koniecznością i powinno zawierać mieszankę liczb, liter i znaków specjalnych.
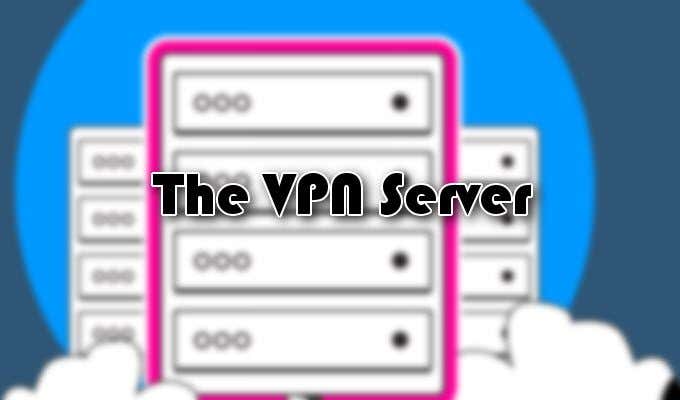
Serwer VPN
Tworzenie serwera VPN Windows 10 zabierze Cię do obszarów, których możesz nie znać.
- Zacznij od pisania NCPA.Cpl do wyszukiwania i otwarcia paska zadań Połączenia sieciowe. Może wyglądać jako element panelu sterowania.
- Przy otwartym oknie połączeń sieciowych naciśnij Alt Klucz na klawiaturze, aby ujawnić zakładki menu.
- Kliknij kartę Plik, aby podciągnąć menu, a następnie wybierz Nowe połączenie przychodzące.
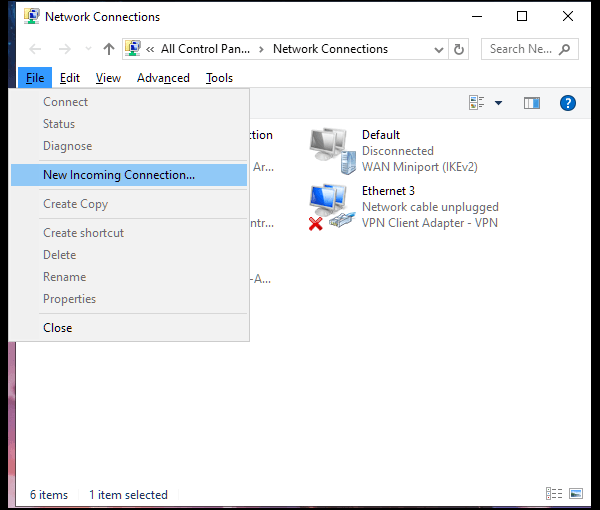
- Wybierz, które konta użytkowników chcesz zapewnić dostęp do połączenia VPN.
- Z perspektywy bezpieczeństwa rozsądnie może być utworzenie zupełnie nowego, ograniczonego konta użytkownika. W ten sposób możesz chronić swoje główne konto użytkownika przed potencjalną ekspozycją. Aby to zrobić, kliknij Dodaj kogoś i wypełnij pól nazwy użytkownika i hasła.
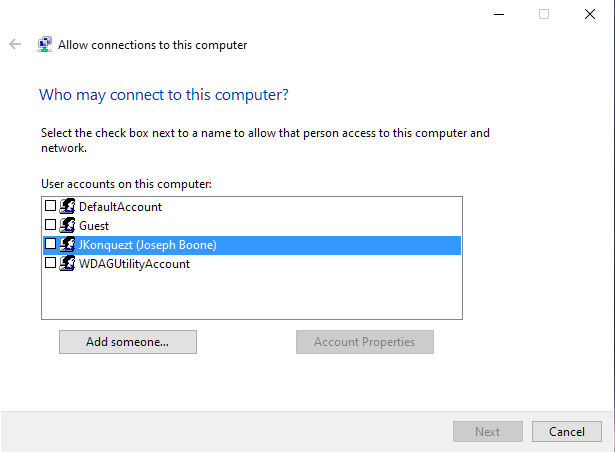
- Wybierać Przez internet. Szanse są dobre, że to’jest jedyną opcją, ale jeśli ty’Nadal niefortunnie, aby mieć sprzęt dial-up, ta opcja również będzie dostępna.
- W następnym oknie wybierzesz protokoły sieciowe, które chcesz włączyć do połączeń przychodzących.

- Sprawdź tylko te, które chcesz włączyć dostęp i kliknij Umożliwić dostęp.
- Dostęp zostanie skonfigurowany dla wybranych przez użytkowników, a następnie wyświetlaj informacje potrzebne do tego. To może potrwać kilka sekund.
Twój serwer Windows 10 VPN jest teraz gotowy.

Konfigurowanie routera
Aby upewnić się, że router wie, jaki rodzaj ruchu wysłać na odpowiedni komputer, ty’LL musi skonfigurować przekazywanie portów. Będzie to wymagało zrozumienia, jak prawidłowo przekazać porty na router.
Port do przodu 1723 do komputera’s (ten, w którym skonfigurowany serwer Windows 10 VPN). Możesz to wszystko zrobić, logując się do routera’Strona konfiguracji s. Aby wzmocnić bezpieczeństwo, rozważ dodanie reguły przekazywania portu do routera. Taki, który przekazuje losowy port zewnętrzny do portu wewnętrznego na komputerze.
Zapora jest również prawidłową opcją umożliwiającą tylko określony dostęp do adresów IP.

Tworzenie profilu VPN
Zanim utworzysz profil VPN, ty’Re albo będzie potrzebować twojego komputera’S publiczny adres IP lub jego dynamiczny adres DNS. Ten pierwszy to Twoja sieć’S adres IP w Internecie. Ten ostatni będzie dostępny tylko wtedy, gdy zdecydowałeś się skonfigurować za pomocą dynamicznej usługi DNS.
- Odkiedy’Ponownie skupiając się na systemie Windows 10, wpisz VPN w wyszukiwaniu paska zadań i wybierz opcję, która się pojawia.
- “Najlepszy mecz” prawdopodobnie pokaże jako Opcje VPN. Dalej, jeśli jest dostępne, możesz przejść bezpośrednio do Dodaj połączenie VPN Zamiast.
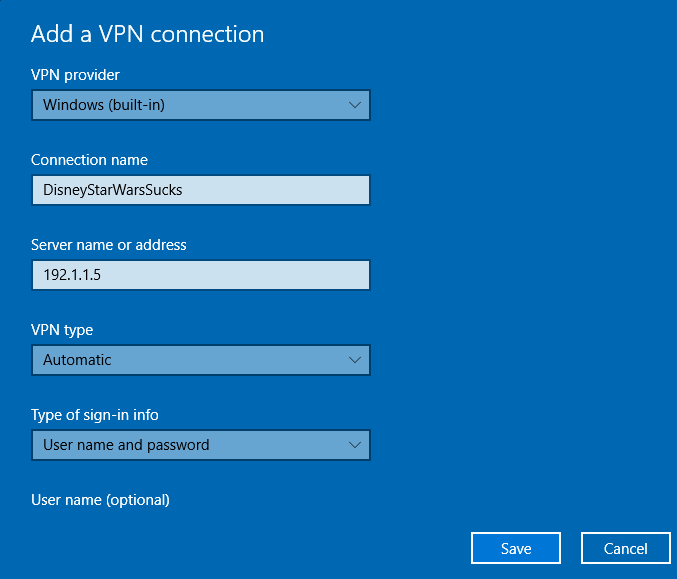
- “Dostawca VPN” Box powinien mieć tylko jedną opcję; Windows (wbudowany).
- “Nazwa połączenia” może być wszystkim, czego chcesz. To będzie to, co widzisz, gdy pójdziesz na połączenie.
- w “Nazwa lub adres serwera” Pole, wpisz publiczny adres IP lub dynamiczny adres DNS.
- Możesz zatrzymać “Typ VPN” Jak Automatyczny Tak długo, jak prawidłowo skonfigurowałeś przekazywanie portów w router. Protokół tunelowania punktu (PPTP) jest również opłacalną opcją.
- Trzymać “Rodzaj informacji o logowaniu” Jak Nazwa użytkownika i hasło.
- Po zakończeniu kliknij Ratować.
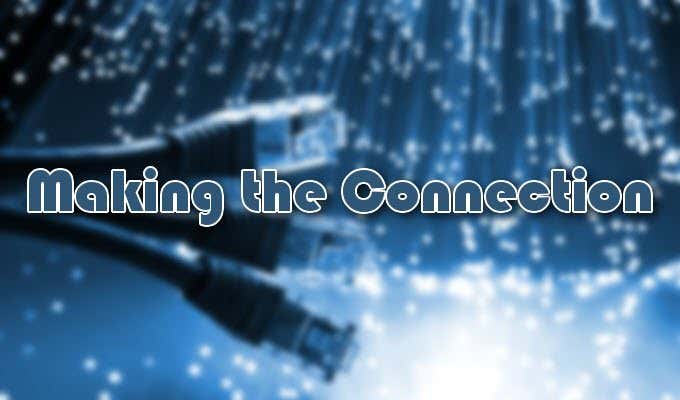
Nawiązanie połączenia
Teraz, gdy masz skonfigurowane serwer, skonfigurowany router i profil VPN, możesz w końcu połączyć się z VPN.
- Na pasku zadań, do skrajnie prawej, wybierz ikonę sieci.
- Być może będziesz musiał kliknąć ikonę strzały (lub CARET), aby zlokalizować ikonę sieci.
- Wybierz niedawno utworzony profil VPN i kliknij Łączyć przycisk.
- Powinieneś zostać poproszony o nazwę użytkownika i hasło. Użyj tych, które utworzyłeś dla użytkownika w “Serwer VPN” Sekcja.
- Jeśli jest połączony, powinieneś zobaczyć Połączony Tuż pod nazwą połączenia VPN.
Były specjalista ds. Komunikacji IT amerykańskiej, który rozpoczął swoją karierę blogowania online w 2016 roku. Joseph ma ponad 10 -letnie doświadczenie w branży IT jako analityk i ekspert ds. Komunikacji. Jest nocną sową i zapalonym konsumentem Red Bull, który spędza większość swoich przestojów zafascynowanych gier online i budowaniem stron internetowych. Przeczytaj pełną biografię Józefa
Subskrybuj na YouTube!
Czy podobała ci się ta wskazówka? Jeśli tak, sprawdź nasz kanał YouTube z naszej siostrzanej strony internetowej. Obejmujemy system Windows, Mac, oprogramowanie i aplikacje oraz mamy kilka wskazówek dotyczących rozwiązywania problemów i filmów. Kliknij przycisk poniżej, aby zasubskrybować!
Najlepsze VPN dla systemu Windows 10 (i najgorsze) oraz nasz poręczny przewodnik konfiguracji
Jeśli masz komputer z systemem Windows lub laptopa, nie brakuje VPN do wyboru, ale wiele nie nadaje się do celu. Pokażmy Ci najlepsze VPN dla systemu Windows 10 i wyjaśnimy, jak je skonfigurować.
Paul Bischoff Tech Writer, adwokat prywatności i ekspert VPN
@Pabischoff Zaktualizowano: 18 stycznia 2023
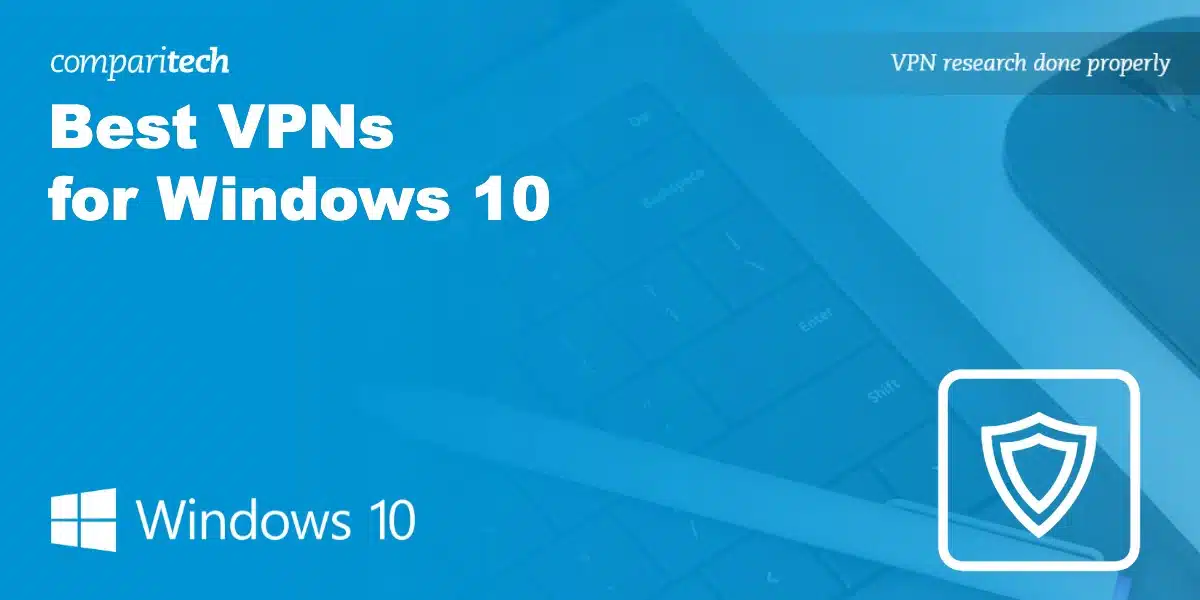
W tym artykule przejrzy najlepsze VPN dla systemu Windows 10, służy jako przewodnik po konfigurowaniu wirtualnego prywatnego połączenia sieciowego i wyjaśnia, dlaczego należy użyć VPN w systemie Windows 10 do przeglądania, przesyłania i pobierania. Wskazamy również na niektóre VPN z słabymi osiągnięciami, których należy unikać.
Zdobądź 30 -dniowy bezpłatny proces Nordvpn
Nordvpn oferuje w pełni poinformowany 30-dniowy proces bez ryzyka, jeśli zarejestrujesz się na tej stronie. Możesz użyć VPN ocen nr 1 dla systemu Windows bez ograniczeń przez miesiąc. Wystarczy zainstalować i używać na dowolnym urządzeniu Windows.
Nie ma ukrytych warunków – po prostu skontaktuj się z obsługą w ciągu 30 dni, jeśli zdecydujesz, że Nordvpn nie jest dla Ciebie odpowiedni, a otrzymasz pełny zwrot pieniędzy. Rozpocznij próbę Nordvpn tutaj.
Windows 10 jest ogromną poprawą swojego poprzednika, ale wraz z nim pojawia. Zintegrowane reklamy, Cortana i Synchronizacja informacji z serwerami Microsoft są stworzone, aby pomóc w spersonalizowaniu Twoich doświadczeń, ale Windows zaciera granicę między personalizacją a prywatnością. Ten klejnot z Microsoft’Polityka prywatności to w dużej mierze podsumowuje:
“Będziemy uzyskiwać dostęp do danych i zachować dane osobowe, w tym treści (takie jak treść wiadomości e -mail, inna prywatna komunikacja lub pliki w folderach prywatnych), gdy mamy dobre przekonanie, że to konieczne jest ochrona naszych klientów lub egzekwowanie terminów dotyczących korzystania z Usług.”
Większość z tych trackerów i usług telemetrycznych można wyłączyć, ale można je również włączyć bez twojej wiedzy podczas aktualizacji. Niektórych wcale nie można wyłączyć.
Jak więc chronić swoją prywatność i nadal korzystać z systemu Windows 10? Po pierwsze, sprawdź naszą gigantyczną listę narzędzi prywatności; Tam’S sekcja tylko dla użytkowników Windows 10.
Następnie zdobądź VPN. Oprogramowanie VPN szyfruje i anonimowe wszystkie Twoje aktywność online. Jest to ważne dla P2P Filesharing, aby Twój dostawca dostępu do Internetu może’T Snoop na torrentach i innych pobrań. Chroni Cię również w niezabezpieczonych publicznych sieciach Wi-Fi, a nawet odblokowuje strony internetowe i usługi, takie jak Netflix. Robi to, wydając lokalny adres IP w pobliżu serwerów przesyłania strumieniowego, z którym chcesz się połączyć.
My’omówić szczegółowo VPN, ale jeśli nie masz’t chcę przeczytać cały artykuł, poniżej są najlepsze VPN dla komputerów z systemem Windows 10.
Najlepsze VPN dla systemu Windows 10:
- Nordvpn:Najlepszy wszechstronny VPN dla systemu Windows 10. Szybciej niż jego rywale, z solidnym bezpieczeństwem i polityką bez logowania. Oferuje 30-dniową gwarancję zwrotu pieniędzy.
- Surfshark:Fantastyczna niedroga opcja, która oferuje duże prędkości i imponującą gamę funkcji bezpieczeństwa i prywatności. Brak limitu połączenia VPN.
- ExpressVpn: Łatwy w konfiguracji i użyciu, szybkie prędkości i szczelne bezpieczeństwo. Współpracuje ze wszystkimi głównymi stronami strumieniowymi, w tym Netflix.
- Cyberghost: Świetne bezpieczeństwo, bardzo szybkie i ułatwia korzystanie z witryn streamingowych, takich jak Netflix.
- Ipvanish: Silne bezpieczeństwo w połączeniu z szybkimi prędkościami i niezawodnymi połączeniami. Żadne kłody nie są przechowywane.
- Prywatny dostęp do Internetu: Oferuje aplikację przyjazną dla użytkownika dla systemu Windows 10, działa ze wszystkimi popularnymi stronami strumieniowymi.
My’VE wymienił nasze 5 ulubionych VPN dla użytkowników komputerów z systemem Windows 10, podkreślając następujące kryteria:
- Jakość aplikacji
- Obsługuje protokół OpenVPN
- DNS Ochrona przed wyciekiem
- Prędkość i wydajność
- Możliwość odblokowania usług przesyłania strumieniowego, takich jak Netflix
Jakość aplikacji jest dość oczywista. Konfiguracja i korzystanie z natywnego klienta Windows powinno być łatwe i intuicyjne.
Protokół OpenVPN jest otwarty i kontrolowany. To’jest stosunkowo szybki i powszechnie uważany za najbezpieczniejszy i zaufany protokół. To nie’T Włącz wbudowane w system Windows 10, takich jak SSTP, L2TP i PPTP, więc ci dostawcy VPN muszą zapewnić użytkownikowi aplikację, która ułatwia konfigurację OpenVPN.
Wycieki DNS to znana podatność na system Windows 10, więc VPN, które mogą to tłumić, są koniecznością. DNS wyciek Nulifikuje użytkownika’S Anonimowość, wysyłając żądanie strony internetowej do dostawcy usług internetowych zamiast prywatnego serwera DNS za pośrednictwem usługi VPN. Umożliwia to dostawcy usług internetowych i ewentualnie Windows śledzenia przeglądania internetowego.
Ponieważ Microsoft ma siedzibę w USA i wiadomo, że przestrzegał NSA’Program inwigilacji zbiorczych, wolimy dostawców VPN z siedzibą poza USA, aby uniknąć dalszych konfliktów interesów.
Top 6 najlepszych VPN dla komputerów Windows 10
Oto 6 najlepszych VPN dla użytkowników Windows 10:
1. Nordvpn
Dostępne aplikacje:
Oceny VPN:
Gwarancja zwrotu pieniędzy: 30 DNI
Panama Nordvpn ma prawdziwe zasady bez logów, co oznacza, że nie utrzymuje ani połączenia, ani dzienników użytkowania. Dodatkowe funkcje obejmują szyfrowanie podwójnego hopu, Tor Over VPN i przełącznik zabójstwa. Te plus DNS Ochrona przed wyciekiem można włączyć w ustawieniach aplikacji.
Klient usługi systemu Windows VPN jest szczegółowy, ale nie przytłaczający dla nowych użytkowników. Lista serwerów jest klasyfikowana według zalecanego strumieniowego użycia – TV, dedykowanego adresu IP, Tor przez VPN itp. – i każdy serwer jest pingowany, aby zobaczyć, która lokalizacja oferuje najmniejsze opóźnienie. Nordvpn może odblokować Netflix.
Dane testu prędkości Nordvpn
Profesjonaliści:
- Aplikacja Windows 10 działa dobrze
- Ogromna sieć lokalizacji serwera jest bardzo zdolna do odblokowania większości treści ograniczonych geo
- Szybciej niż jakikolwiek inny główny dostawca
- Doskonałe narzędzia bezpieczeństwa
- Polityka Zero-Logs
Cons:
- Czasami wymaga nieco dłużej aplikacji stacjonarnych
4.5 poza 5
Najlepszy VPN dla systemu Windows 10: Nordvpn to nasz pierwszy wybór . Prawdziwy pretendent we wszystkich kategoriach, z silnymi funkcjami bezpieczeństwa i najszybszymi prędkościami’widziałam. Ma nawet 30-dniową gwarancję o wartości 30 dni bez ryzyka.
Kupon Nordvpn
Zaoszczędź do 63% + 3 miesiące za darmo
Rabat zastosował automatycznie
2. Surfshark
Dostępne aplikacje:
Oceny VPN:
Gwarancja zwrotu pieniędzy: 30 DNI
Surfshark jest młodszym dostawcą VPN, który wyróżnia się w odblokowaniu treści, takich jak Netflix, Hulu, BBC Iplayer i Amazon Prime Video z zagranicy. Usługa wykorzystuje silne szyfrowanie i utrzymuje zerowe dzienniki. Torrenting jest dozwolony, a przełączniki zabijania zapobiegają wyciekom danych zarówno w aplikacjach mobilnych, jak i komputerowych.
Obsługa czatu na żywo jest dostępna przez całą dobę. Co najlepsze, Surfshark nie’T Nakładaj ograniczenia dotyczące liczby urządzeń, które możesz połączyć jednocześnie, co czyni go doskonałą opcją dla rodziny lub grupy współlokatorów.
Aplikacje są dostępne dla systemu Windows, MacOS, iOS, Android i Linux.
Surfshark Dane testowe
Profesjonaliści:
- Odblokuje Netflix, Hulu i Amazon Prime Video
- Brak limitu liczby połączonych urządzeń
- Wystarczająco szybki do prawie każdego celu
- Imponująca oferta bezpieczeństwa
- Nie przechowuje dzienników i akceptuje różnorodne kryptowaluty
Cons:
- Stosunkowo mała sieć serwerów
- Niektóre zwolnione prędkości
4.5 poza 5
Najlepszy budżet VPN: Zabezpiecz swój komputer z systemem Windows, a także wszystkie inne gadżety, nie martwiąc się o limit urządzenia. Surfshark jest niedrogi i ma 30-dniową gwarancję zwrotu pieniędzy.
Kupon surfshark
Uzyskaj 2 miesiące za darmo z 2-letnim planem
Rabat zastosował automatycznie
3. Expressvpn
Dostępne aplikacje:
Oceny VPN:
Gwarancja zwrotu pieniędzy: 30 DNI
Kiedykolwiek w pierwszej piątce w prawie każdej kategorii, Expressvpn tworzy tę listę dla swojej doskonałej aplikacji. Oprogramowanie Windows VPN jest najprostszą opcją dla tych, którzy chcą czegoś, co po prostu działa bez zamieszania, i oferuje najszybszą średnią prędkość pobierania każdego VPN’Dotychczasowe przetestowane – świetne dla plików i przesyłania strumieniowego P2P.
Użytkownicy mogą zdecydować się na użycie ExpressVPN’S serwery DNS, gdy jest połączone, przełączając je w zaawansowanych ustawieniach. ExpressVPN jest włączony do brytyjskich Wysp Dziewiczych poza zasięgiem GCHQ i NSA i nie utrzymuje dzienników użytkowania. To’S także jeden z niewielu VPN do pracy z Netflix.
ExpressVPN Dane testowe prędkości
Profesjonaliści:
- Blazing-Fast Servers do przesyłania strumieniowego i pobierania
- Wysokiej jakości szyfrowanie, bezpieczeństwo i prywatność
- Świetne w odblokowaniu najpopularniejszych stron streamingowych z prawie dowolnego miejsca
- Obsługa klienta czatu na żywo jest objęta
Cons:
- Może jednocześnie łączyć tylko 5 urządzeń
- Kilka konfigurowalnych funkcji
4.5 poza 5
Wysoce bezpieczne: ExpressVPN jest dostawcą skoncentrowanym na prywatności, który oferuje duże prędkości, mnóstwo funkcji bezpieczeństwa i 30-dniową gwarancję zwrotu pieniędzy.
Kupon ExpressVPN
Oszczędź: 49% w ramach planu rocznego
Kupon zastosowany automatycznie
4. Cyberghost VPN
Dostępne aplikacje:
Oceny VPN:
Gwarancja zwrotu pieniędzy: 45 dni
Cyberghost VPN Oferuje łatwe w użyciu aplikacje i dużą sieć, która obejmuje ponad 5700 serwerów VPN w ponad 80 krajach. Cyberghost’S Premium Tier magazynuje bez identyfikacji dzienników i chroni dane w tranzycie za pomocą 256-bitowego szyfrowania klasy wojskowej w protokole OpenVPN. Czat na żywo jest dostępny, jeśli napotkasz wszelkie problemy. Prędkości są doskonałe i jednocześnie możesz podłączyć do siedmiu urządzeń. Cyberghost może odblokować nas Netflix.
Aplikacje są dostępne dla systemu Windows, MacOS, iOS i Android.
Dane dotyczące testu prędkości cyberghostu
Profesjonaliści:
- Aplikacja systemu Windows 10 jest przyjazna dla początkujących i łatwa w konfiguracji
- Dobre bezpieczeństwo i nie mają’t przechowuj dzienniki aktywności użytkownika
- Imponujące prędkości przesyłania strumieniowego i pobierania
Cons:
- Czyn’t pracować w Chinach lub w Zjednoczonych Emiratach Arabskich
- Może nie być wystarczająco elastyczne dla zaawansowanych użytkowników
4.5 poza 5
Wartość i wydajność: Cyberghost jest łatwy w użyciu . Kolejny wybór budżetu. Dobry w prywatności. Streams HD Video niezawodnie. Może zmagać się z popularnymi stronami strumieniowymi. 45-dniowa gwarancja zwrotu pieniędzy.
Kupon cyberghosta
Zaoszczędź 82% na 2 -letnim planie + 2 miesiące za darmo
Rabat zastosował automatycznie
5. Ipvanish
Dostępne aplikacje:
Oceny VPN:
Gwarancja zwrotu pieniędzy: 30 DNI
Oparte na USA Ipvanish używa OpenVPN z silnym szyfrowaniem i zawiera prawdziwe zasady dzienników zerowych, co oznacza, że nie rejestruje ani dzienników sesji, ani dzienników ruchu. To’s jeden z niewielu VPN, który ma sieć poziomu 1, co oznacza, że jest właścicielem wszystkich własnych serwerów, a nie wynajmuje przestrzeń fizyczną lub wirtualną od kogoś innego. Z tego powodu my’ate przeoczyłem fakt, że to’S oparty w USA.
Ipvanish oferuje wybór prawie 60 krajów, a wszystkie połączenia VPN są chronione wyciekami DNS.
Ipvanish Dane testowe prędkości
Profesjonaliści:
- Brak problemów za pomocą aplikacji Windows 10 podczas testowania
- Nie zachowaj dzienników działań użytkowników i miej solidne ustawienia bezpieczeństwa
- Dobre prędkości do przesyłania strumieniowego
Cons:
- Niektóre serwery Don’t Wygląda dobrze z Netflix lub Hulu
- Aplikacje Don’t Pracuj w Chinach
4 poza 5
Duża sieć: Ipvanish jest świetna dla rodzin . Solid Windows 10 App. Dobre w odblokowaniu większości treści ograniczonych geo. Polecaj na ich wysokim standardzie prywatności połączenia. Mógłby zrobić z opcją wsparcia na żywo. 30 dniowa gwarancja zwrotu pieniedzy.
Kupon ipvanish
Zaoszczędź 75% na planie 2 -letnim
Rabat zastosował automatycznie
6. Prywatny dostęp do Internetu
Dostępne aplikacje:
Oceny VPN:
Gwarancja zwrotu pieniędzy: 30 DNI
Prywatny dostęp do Internetu jest popularnym VPN dla użytkowników systemu Windows 10 dzięki intuicyjnej i lekkiej aplikacji, która działa z niewielkim wejściem użytkownika. Dla użytkowników ekspertów oferuje opcję dostosowania poziomu szyfrowania, co jest pomocne dla aplikacji takich jak Kodi. Szyfrowanie AES jest używane wraz z przełącznikiem zabijania sieci i ochroną wycieków DNS w celu dalszego zwiększenia prywatności.
PIA działa w Stanach Zjednoczonych z ponad 10 000 serwerów w ponad 80 lokalizacjach, które mogą uzyskać dostęp do popularnych stron strumieniowych, takich jak Netflix i Hulu. Jego użycie przewodu oznacza ciebie’LL korzysta z przesyłania strumieniowego HD, a przy limicie połączenia 10-urządzeń cała twoja rodzina będzie mogła przesyłać strumieniowo jednocześnie. Wypróbuj Pia przez 30 dni, a jeśli ty’Nie szczęśliwy, możesz poprosić o pełny zwrot pieniędzy.
Dane dotyczące testu prędkości prywatnej dostępu do Internetu
Profesjonaliści:
- Doskonałe wsparcie Kodi
- Lekka aplikacja dla systemu Windows 10
- Obsługuje ponad 10 000 serwerów w ponad 80 krajach
Cons:
- Zmaga się z niektórymi usługami streamingowymi
- Prędkości przesyłania strumieniowego mogą być niespójne
4 poza 5
Regulabowane szyfrowanie: Prywatny dostęp do Internetu oferuje lekką aplikację dla systemu Windows 10 z konfigurowalnymi ustawieniami szyfrowania dla zaawansowanych użytkowników. Wszystkie plany obejmują 30-dniową politykę zwrotu.
Kupon prywatnego dostępu do Internetu
Zaoszczędź 82% na 2 -letnim planie + 2 miesiące za darmo
Rabat zastosował automatycznie
Metodologia: Jak znaleźliśmy najlepsze VPN dla systemu Windows 10
Podczas gdy większość VPN oferuje aplikację dla systemu Windows, niewiele jest warte czasu i pieniędzy. Nasza metodologia znalezienia najlepszych VPN dla systemu Windows 10 obejmowała ocenę każdego VPN w obszarach takich jak ochrona bezpieczeństwa i prywatności. Tutaj’S pełna lista tego, czego szukaliśmy:
- Serwery na całym świecie: Użytkownicy systemu Windows można znaleźć w prawie każdym kraju na całym świecie, więc dostęp do globalnej sieci serwerów ma sens. VPN, które zalecamy, zwykle oferują tysiące serwerów. Można je znaleźć w kilkudziesięciu krajach, w tym w USA, Wielkiej Brytanii, Australii, Japonii i innych.
- Prędkość: Czy ty’Ponowne przeglądanie, strumieniowanie lub torrentowanie na urządzeniu Windows, niezbędne są połączenia szybkie. Bez nich, ty’Prawdopodobnie poniesie problemy z wydajnością, takie jak niskie rozdzielczość, opóźnienie i buforowanie. Dzięki naszym testom prędkości, my’VE zidentyfikowało najszybsze VPN dla systemu Windows 10, z których wszystkie oferują nieograniczoną przepustowość.
- Odblokowanie: Treść w regionie wpływa na nas wszystkich, szczególnie jeśli chodzi o usługi przesyłania strumieniowego. Jednak niektórzy użytkownicy muszą również walczyć z ścisłą cenzurą online w swoim kraju. To’S tylko poprzez testowanie VPN z szeroką gamą ograniczonych stron internetowych i usług, które znaleźliśmy osoby o najsilniejszych możliwościach odblokowujących.
- Bezpieczeństwo: Od ataków DDOS po złośliwe oprogramowanie, istnieje wiele zagrożeń bezpieczeństwa online. Korzystanie z VPN zapewnia zaszyfrowanie danych i niedostępne dla cyberprzestępców. Zawierają również przełącznik zabijania i ochronę wycieków DNS. Jeśli to’S Nie wystarczy, usługi VPN, takie jak Nordvpn i Surfshark, oferują nawet podwójne serwery VPN.
- Prywatność: Jak my’W tym poście Windows 10 ma pewne problemy z prywatnością. Jeśli chcesz być w stanie przeglądać anonimowo, VPN jest tym bardziej niezbędny. Oprócz szyfrowania szukamy każdego VPN do obsługi polityki bez LOGS. Analizując 140 zasad rejestrowania VPN, my’znalazłem tych, którzy oferują anonimowość online.
- Łatwość użycia: Czy ty’RE w systemie Windows, Android lub inny system operacyjny, omawiana aplikacja VPN powinna być szybka i łatwa w użyciu. Nasze praktyczne doświadczenie z każdym VPN’aplikacje S zapewnia to. Ponadto możesz oczekiwać, że każda VPN zapewni wiele przewodników konfiguracyjnych, a także 24-godzinną obsługę czatu na żywo i e-maila.
- Wartość pieniądza: Wszystkie najlepsze VPN dla systemu Windows 10 są przystępne cenowo. W rzeczywistości często działają, że są tańsze niż VPN, które nie oferują znacznej części powyższych! Aby zaoszczędzić trochę więcej, możesz skorzystać z naszych kuponów rabatowych VPN połączonych w tym poście. Pamiętaj, że każda VPN ma bez ryzyka gwarancję zwrotu pieniędzy wynoszącą co najmniej 30 dni.
Don’t Wejdź po prostu VPN’Słowo, że oferują powyższe. Zamiast tego intensywnie testujemy dla siebie VPN, wszystkie w ramach naszej metodologii testowania VPN. To pozwala nam zapewnić recenzje, które są tak dokładne i aktualne, jak to możliwe.
VPN, aby uniknąć
Przy podejmowaniu decyzji, które VPNS Windows 10 powinni unikać, bezpłatne opcje na szczycie listy. Wymieniliśmy tutaj parę, którą typowa osoba prawdopodobnie znajdzie w Google, ale to samo dotyczy prawie wszystkich bezpłatnych usług VPN.
Minęliśmy również kilka płatnych VPN, ponieważ albo nie są’t chron przed wyciekami DNS, mieszczą się w USA lub oba.
BetterNet
Jeśli Google “Darmowe VPN dla systemu Windows,” BetterNet będzie jednym z najlepszych wyników wyszukiwania. BetterNet nie’T Zbieraj dzienniki użytkowników, ale sama aplikacja jest częścią platformy reklamowej, która uzyskuje dostęp do twoich plików cookie, aby skierować Cię do reklam, filmów i sugerowanych aplikacji. To też nie’T chronić użytkowników przed wyciekami DNS. To’nie tak, że Betternet jest złośliwy – w rzeczywistości, to’jest dość przejrzysty w tym, jak działa. Możemy nawet polecić aplikację mobilną jako przyzwoitą bezpłatną alternatywę. Ale w przypadku systemu Windows musimy powiedzieć Pass.
Ukrywać.ja (za darmo)
Ukrywać.Ja to drugi bezpłatny VPN dla Windows, który jest wysoko w Google. Chociaż ma plany premium, które są’t Tak źle, bezpłatna wersja ogranicza prędkość i transfer danych odpowiednio do 3 Mbit/s i 2 GB. To też nie’T Obsługuj OpenVPN, który jest naszym zalecanym protokołem bezpieczeństwa. Bezpłatni użytkownicy są ograniczeni do trzech lokalizacji serwerów, a przekazywanie portów nie jest dostępne (przydatne do torrentowania). Na plus, ukryj.Ja jest całkowicie wolne od dziennika.
Hola
Hola to rozszerzenie przeglądarki proxy peer-to-peer, które działa jak darmowy VPN, ale nie ma scentralizowanych serwerów. Zamiast tego użytkownicy prowadzą ruch internetowy za pośrednictwem innych użytkowników Holi’ Urządzenia, gdy dostępna jest bezczynna przepustowość. W zależności od lokalnych przepisów i przepisów może to spowodować odpowiedzialność za działania innych użytkowników. Ponadto Hola porwała zasoby obliczeniowe swoich użytkowników, przekształcając ich w armię botnetową, aby przeprowadzić ataki rozproszone usługi (DDOS) na strony internetowe i rozpowszechniać pirackie materiały.
Dwukrotnie sprawdzaj wycieki DNS
Jeśli chcesz dokładnie sprawdzić, że Twoja ochrona przed wyciek DNS działa, możesz uruchomić test wycieku DNS tutaj. Uruchom test z włączonym VPN, a następnie ponownie z nim wyłączony, aby uzyskać natychmiastowy odczyt wyników testu.
Móc’t Unblock Netflix i Hulu? Spróbuj wyłączyć IPv6
Nawet jeśli VPN reklamuje ochronę wycieków DNS, strony takie jak Hulu i Netflix mogą czasem wymusić prośbę o wyciekanie protokołu IPv6. Domyślnie większość VPN wymusza wszystkie żądania DNS do IPv4 i całkowicie unika IPv6. Ale jeśli IPv6 jest włączony na urządzeniu, może to nie zatrzymać wycieku IPv6 DNS w systemie Windows 10.
Po pierwsze, upewnij się, że poprosisz dostawcę VPN’S Obsługa klienta, jeśli mają serwery, które odblokowują nas Netflix i Hulu. Jeśli tak, i jesteś podłączony do jednego z tych serwerów, ale strona nadal wykrywa, że używasz usługi VPN, może być konieczne wyłączenie IPv6.
Aby to zrobić, postępuj zgodnie z tymi instrukcjami:
- Kliknij prawym przyciskiem myszy ikonę Wi-Fi lub LAN w tacy systemowej i kliknij “Centrum otwartej sieci i udostępniania”
- W wyświetlonym oknie kliknij link do sieci obok “Znajomości”
- Kliknij właściwości
- Odznacz wpis dla “Protokół internetowy wersja 6 (TCP/IPv6)”
- Naciskać “OK” Aby zapisać zmiany, a następnie uruchom ponownie komputer
IPv6 jest teraz wyłączony i nie powinieneś już wyciekać żądań IPv6 DNS.
Powiązany: Co’s najlepszy VPN dla Hulu i dla Netflix?
Jak ręcznie skonfigurować VPN w systemie Windows 10
Dzięki wszystkim powyższym dostawcom musisz tylko pobrać i zainstalować oprogramowanie, aby uruchomić z VPN w systemie Windows. Łączenie jest tak proste, jak logowanie, wybór lokalizacji i naciśnięcie przycisku Connect.
Ale jeśli aplikacja nie’T Windows 10 ma wbudowaną obsługę VPN, którą można ręcznie skonfigurować. OS nie’T Wspieraj jednak OpenVPN, dlatego zalecamy wybór z L2TP/IPSEC, SSTP lub IKEV2. Unikaj PPTP; Mimo że może być szybszy i nieco łatwiejszy do skonfigurowania, znał luki w zakresie bezpieczeństwa.
Na początek, ty’LL musi uzyskać następujące informacje od dostawcy VPN zgodnie z wybranym protokołem:
- Nazwa użytkownika
- Hasło
- Adres serwera VPN
- Wstępnie rozwodzony sekret lub certyfikat
- W pasku wyszukiwania wpisz “VPN” i kliknij menu COG u góry wyników wyszukiwania.
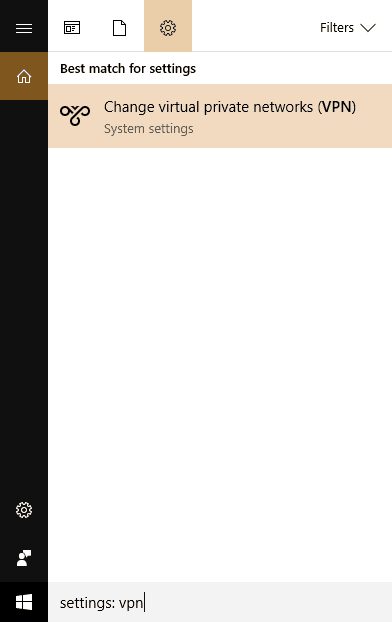
- W menu, które pojawia się, kliknij Dodaj połączenie VPN

- W ramach dostawcy VPN wybierz Windows (wbudowany). Wypełnij odpowiednio wszystkie inne wspomniane powyżej.
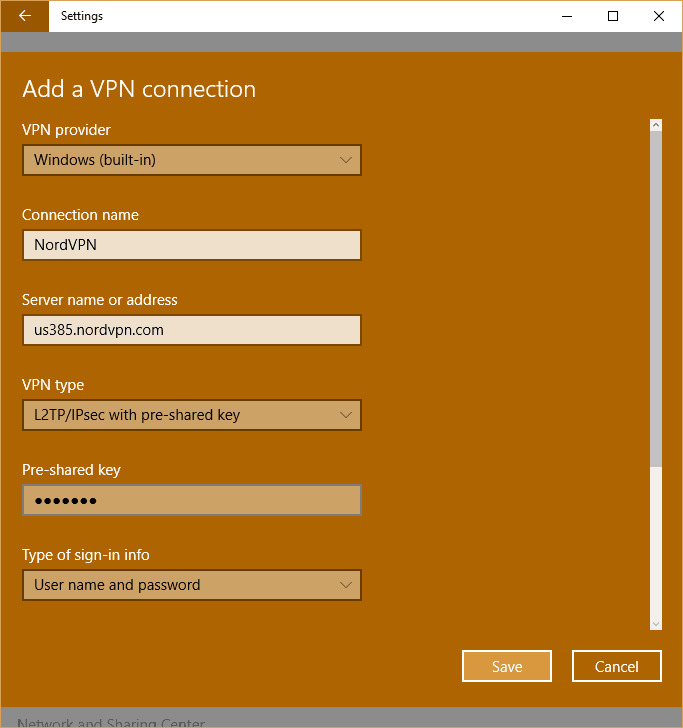
- Uderzyć Ratować
- VPN powinien być teraz wymieniony w menu VPN. Kliknij go, a następnie uderz Łączyć
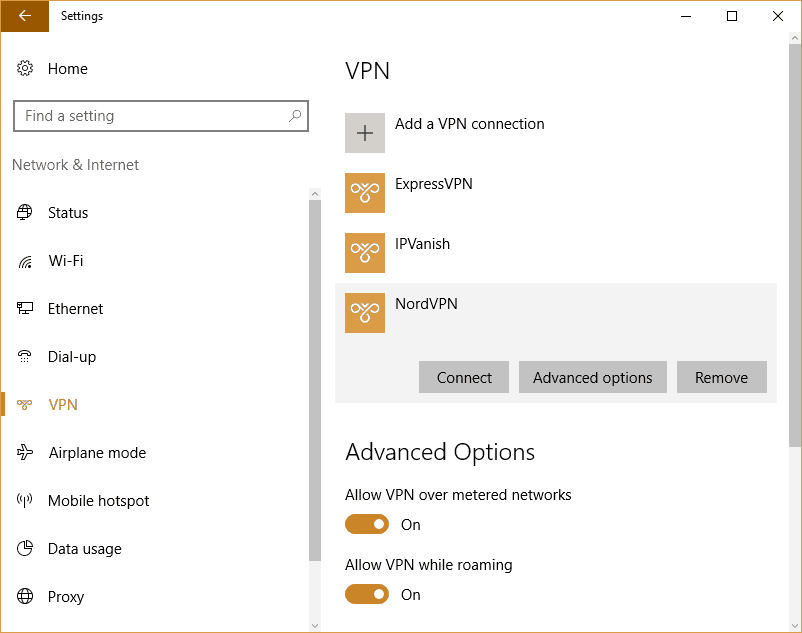
- Poczekaj chwilę, aż połączenie VPN zostanie zakończone, a tak’S It! Ty’ponownie połączone.
- Po ustawieniu VPN za pierwszym razem możesz uzyskać do niego szybciej, klikając ikonę Wi -Fi w tacy systemowej. Powinien być wymieniony u góry.
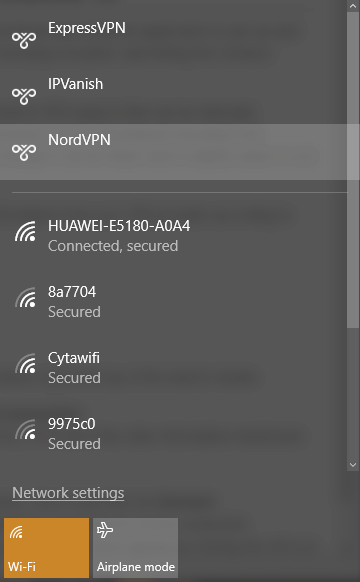
Metodologia testowania Windows 10 VPN
Porównanie’S. recenzenci VPN wykorzystują, analizują i testują każdy VPN, który zalecamy, aby zapewnić, że działają zgodnie z opisem i spełniają nasze standardy jakości. Jeśli chodzi o Windows VPN, szczególnie badamy:
- Wycieki danych: PC w systemie Windows 10 są szczególnie podatne na wycieki IPv6, podłączone do VPNS. Sprawdzamy każdy VPN dla wycieków IPv6, DNS i WEBRTC, które mogą zagrozić użytkownikom’ Prywatność. Wszystkie nasze rekomendacje są również związane z przełącznikami zabijania.
- Prędkość: Komputery w systemie Windows są często używane do działań o dużej przepustowości. Przyspieszamy połączenia testowe z Ameryką Północną, Europą i Azją.
- Jakość aplikacji: Wypróbujemy wersje Windows każdej aplikacji VPN, którą polecamy, uwzględniając wydajność, projektowanie i funkcje.
- Stream odblokowanie: My’W tym roku wykonaj ponad 3000 rzeczywistych testów, aby dowiedzieć się, które VPN mogą odblokować usługi przesyłania strumieniowego, takie jak Netflix z całego świata.
- Obsługa klienta: Kontaktujemy się z każdym VPN’S Obsługa klienta w celu oceny jakości i terminowości ich odpowiedzi.
Porównani recenzenci dalej oceniają każdą VPN’System szyfrowania, polityka rejestrowania, kraj włączenia, zdolność do ominięcia cenzury i więcej. Dowiedz się o naszej metodologii na naszej stronie How We Testy VPNS.
VPN dla FAQ Windows 10
Czy Windows 10 ma wbudowany VPN?
Windows 10 faktycznie jest wyposażony w wstępnie zainstalowany klient VPN. Można to znaleźć, nawigując do ustawień> Sieć i Internet> VPN . Jednak ty’LL musi ręcznie skonfigurować, aby podłączyć się do serwera, podobnie jak instalacja VPN w systemie Linux. Ponadto Windows VPN ma bardzo ograniczony zestaw funkcji, bez przełącznika zabójstwa lub wielu dostosowywanych funkcji, które oferują płatni rywale.
Dlaczego moje połączenia VPN odłączają się w trybie uśpienia?
Kiedy urządzenie idzie spać, wyłącza wszelkiego rodzaju usługi w celu oszczędzania energii. Niestety, często oznacza to, że zdolności sieciowe są wyłączone, co prowadzi do przerywania plików do pobrania i odłączenia VPN. Na szczęście jest to łatwy problem do rozwiązania:
- Nawigować do Panel sterowania> Sieć i Internet> Centrum sieci i udostępniania> Zmień ustawienia adaptera
- Następnie kliknij sieć prawym przyciskiem myszy’ponownie używać i wybierz Nieruchomości
- Kliknij Skonfiguruj przycisk
- Otworzyć Zarządzanie energią zakładka po prawej stronie i upewnij się, że Pozwól komputerowi wyłączyć to urządzenie, aby zapisać opcję zasilania jest niezaznaczony.
Czy muszę wyłączyć IPv6 w systemie Windows 10, aby mój VPN działał?
Jesteś skończony’T technicznie musi wyłączyć IPv6, ale większość dostawców VPN Don’T wspieraj to jeszcze i jako takie, dane osobowe mogą stać się widoczne dla każdego, kto monitoruje sieć. Z tego powodu to’jest dobrym pomysłem na wyłączenie IPv6, zakładając, że Twój VPN’t Oferuj ochronę wycieków IPv6. Tutaj’S Jak to zrobić w systemie Windows 10:
- Iść do Panel sterowania> Sieć i Internet> Centrum sieci i udostępniania
- Kliknij Zmień ustawienia adaptera w menu po lewej stronie
- Znajdź swoją sieć na liście, kliknij ją prawym przyciskiem myszy i wybierz Nieruchomości
- Teraz po prostu odcięcie oznaczone pudełko Protokół internetowy wersja 6 (TCP/IPv6)
Czy Windows Defender ma VPN?
Nie, Windows Defender, Microsoft’S Wbudowany antywirus, nie zawiera VPN.
Czy możesz uruchomić wiele VPN jednocześnie w systemie Windows 10?
Ogólnie rzecz biorąc, nie, nie można uruchomić więcej niż jednego VPN na raz w systemie Windows 10. Większość klientów VPN będzie się ze sobą kolidować.
Może być możliwe skonfigurowanie podziału tunelowania, aby niektóre aplikacje korzystały z jednej VPN, a inne aplikacje korzystały z innej VPN.
Inną opcją byłoby połączenie aplikacji VPN dla systemu Windows, wtyczki VPN lub rozszerzenia dla przeglądarki internetowej i/lub VPN w router Wi-Fi.
Układanie VPN może mieć poważny wpływ na wydajność i szybkość. Jeśli ty’Ponowne użycie dwóch VPN jednocześnie, na przykład Twoje dane będą musiały zostać dwukrotnie zaszyfrowane i odszyfrowane, a także będzie musiał przejść przez oba serwery VPN, aby dotrzeć do miejsca docelowego.
Jak wyłączyć VPN na moim komputerze?
Otwórz aplikację VPN i kliknij przycisk Odłącz. Jeśli ty’VE Ręcznie skonfigurowane VPN, możesz go wyłączyć z ikony sieci w tacy systemowej. To będzie albo ikona Wi-Fi lub ikona LAN w prawym dolnym rogu ekranu.
Używa legalnego VPN?
Tak! Korzystanie z VPN jest legalne we wszystkich oprócz małej garstki krajów.
Niektóre kraje, takie jak Chiny, zapobiegają korzystaniu z VPN, ale nie krystalizują go.
Chociaż VPN są całkowicie legalne, każda działalność przestępcza, którą prowadzisz podczas połączenia z VPN, jest nadal nielegalna. Korzystanie z VPN nie unieważnia prawa.
Czy VPN blokują złośliwe oprogramowanie w systemie Windows 10?
Niektóre VPN, takie jak NordVPN, obejmują wbudowane narzędzia do wykrywania złośliwego oprogramowania. Jeśli odwiedzisz niebezpieczną stronę internetową, otrzymasz powiadomienie o niebezpieczeństwie i możesz zostać przekierowany na bezpieczną stronę internetową.


