10 najlepszych edytorów wideo dla systemu Windows 10
Streszczenie:
Aplikacja Windows 10 Photos to ukryty edytor wideo, który umożliwia dokonywanie podstawowych edycji do filmów. Istnieją jednak inne bezpłatne narzędzia do edycji wideo dla systemu Windows 10, takie jak Minitool Moviemaker. W tym artykule zbadamy funkcje aplikacji Windows 10 Photos i polecamy alternatywne oprogramowanie do edycji wideo.
Kluczowe punkty:
1. Aplikacja zdjęć Windows 10: Aplikacja zdjęć to ukryty edytor wideo w systemie Windows 10, który oferuje podstawowe funkcje edycji.
2. Ograniczone funkcje: Aplikacja zdjęć umożliwia przycinanie filmów, tworzenie slajdów za pomocą efektów muzycznych i ruchowych oraz dodawanie filtrów i tekstu.
3. Automatyczny tryb wideo: Aplikacja zdjęć może automatycznie przekształcić Twoje zdjęcia w filmy, dzięki czemu jest wygodna do szybkiego udostępniania.
4. Niestandardowy tryb wideo: W niestandardowym trybie wideo możesz dokonywać zaawansowanych edycji, takich jak rozmiar, zmiana woluminu audio i dodawanie efektów 3D.
5. Zgodność: Aplikacja zdjęć obsługuje różne formaty plików wideo, ale niektóre typy plików mogą nie być edytowalne.
6. Problemy z wydajnością: Aplikacja zdjęć może napotykać problemy z wydajnością i brakuje zaawansowanych funkcji, takich jak przejścia wideo i efekty zielonego ekranu.
7. Alternatywni redaktorzy wideo: Minitool Moviemaker i inne oprogramowanie innych firm oferują bardziej zaawansowane funkcje edycji wideo dla systemu Windows 10.
8. Minitool Moviemaker: Minitool Moviemaker to zalecany bezpłatny edytor wideo dla Windows 10, umożliwiający tworzenie filmów w stylu Hollywood bez znaków wodnych.
9. Łatwość użycia: Windows Moviemaker i inne oprogramowanie do edycji wideo zapewniają przyjazne interfejsy dla łatwej edycji wideo.
10. Wymagania systemowe: Upewnij się, że wersja systemu Windows 10 spełnia minimalne wymagania, aby uzyskać dostęp do aplikacji zdjęcia i inne oprogramowanie do edycji wideo.
Pytania i odpowiedzi:
1. Czy mogę edytować filmy za pomocą aplikacji Windows 10 Photos?
Tak, aplikacja zdjęć w systemie Windows 10 umożliwia podstawową edycję wideo, taką jak przycinanie filmów, dodawanie filtrów i tworzenie slajdów z efektami muzyki i ruchu.
2. Czy w aplikacji zdjęcia są jakieś zaawansowane funkcje edycji?
Aplikacja zdjęć oferuje niestandardowy tryb wideo, w którym możesz dokonywać zaawansowanych edycji, takich jak rozmiar, zmiana woluminu audio i dodawanie efektów 3D do twoich filmów.
3. Jakie formaty plików wideo są obsługiwane przez aplikację zdjęć?
Aplikacja zdjęć obsługuje popularne formaty plików wideo, takie jak MP4, WMV, MOV, AVI, MKV i M2TS. Jednak niektóre typy plików, takie jak FLV, VOB i ISO, mogą nie być edytowalne.
4. Czy aplikacja zdjęć ma jakieś problemy z wydajnością?
Tak, aplikacja zdjęć może napotykać problemy z wydajnością, takie jak czasy powolnego ładowania lub okazjonalne opóźnienia. Może nie działać płynnie dla wszystkich użytkowników.
5. Jakie są alternatywne edytory wideo dla systemu Windows 10?
Jedną zalecaną alternatywą jest Minitool Moviemaker, który zapewnia bardziej zaawansowane funkcje edycji wideo i pozwala tworzyć filmy w stylu Hollywood bez znaków wodnych. Dostępne są również inne opcje oprogramowania innej firmy.
6. Jest minitool ruchomaker łatwy w użyciu?
Tak, MiniTool Moviemaker i inne oprogramowanie do edycji wideo, takie jak Windows Moviemaker, oferują przyjazne interfejsy, które ułatwiają początkującym edytowanie filmów.
7. Czy mogę dodać przejścia do moich filmów za pomocą aplikacji zdjęć?
Aplikacja zdjęć nie ma pewnych zaawansowanych funkcji, takich jak przejścia wideo. Jeśli chcesz zastosować przejścia do swoich filmów lub filmów, zaleca się korzystanie z alternatywnego oprogramowania do edycji wideo.
8. Jak mogę pobrać alternatywne edytory wideo dla systemu Windows 10?
Możesz wyszukiwać online oficjalne strony internetowe oprogramowania do edycji wideo, które Cię interesuje. Linki do pobrania są zwykle dostarczane na ich stronach internetowych.
9. Czy muszę spełnić wszelkie konkretne wymagania systemowe?
Aby korzystać z aplikacji Zdjęcia w systemie Windows 10, upewnij się, że masz minimalne wymagania Windows Wersja. Inne oprogramowanie do edycji wideo sprawdź zalecane wymagania systemowe na ich odpowiednich stronach internetowych.
10. Czy mogę używać filmów z YouTube w edytorze wideo Windows 10?
Jeśli chcesz dodać filmy z YouTube do edytora wideo Windows 10, musisz najpierw pobrać te filmy, a następnie zaimportować je do oprogramowania edytowania, którego używasz.
10 najlepszych edytorów wideo dla systemu Windows 10
Okazuje się, że aplikacja do zdjęć z systemu Windows 10 może być faktycznie mylona, ponieważ możesz wykonać limitowane edyty na wideo. Microsoft oferuje również dwa bezpłatne edytory wideo – edytor wideo i clipchamp – w systemie Windows 10, ale są to bardziej szczegółowe narzędzia. Korzystanie z zdjęć pozwala dokonywać podstawowych edycji – i kilku bardziej zaawansowanych – ze znanego interfejsu i bez kosztu.
Top 4 bezpłatne edytory wideo Windows 10 Możesz wypróbować 2023
Jeśli szukasz bezpłatnego edytora wideo z systemem Windows 10, możesz wypróbować zdjęcia Microsoft, Windows Moviemaker lub inne oprogramowanie do edycji wideo. Zaleca się najlepszy darmowy edytor wideo dla Windows, Minitool Moviemaker opracowany przez MiniTool, jest tutaj. Możesz łatwo stworzyć zabawne filmy w stylu Hollywood bez znaku wodnego.
Chcesz utworzyć lub edytować wideo w systemie Windows 10? Czy istnieje bezpłatny edytor wideo z systemem Windows 10?
Ten post pokazuje, jak tworzyć filmy z wbudowaną aplikacją Windows 10 i inne bezpłatne oprogramowanie do edycji wideo.
Microsoft Photos – Windows 10 ukryty edytor wideo
Windows 10 ma ukryty edytor wideo, Microsoft Photos App, która działa trochę jak Windows Moviemaker. Możesz użyć aplikacji Photo do przycinania filmów, tworzenia slajdów, które łączą Twoje zdjęcia i filmy z muzyką, ruchem, tekstem i nie tylko.
Lekkie bezpłatne oprogramowanie do edycji wideo ma również tę zaletę, że może automatycznie przekształcić zdjęcia w filmy w trybie automatycznym. Jest to bardzo pomocne, jeśli chcesz udostępnić film, ale nie’T mieć czas, aby to stworzyć.
Możesz także użyć niestandardowego trybu wideo do przycinania, rozmiaru wideo, zmiany woluminu audio, dodawania filtrów, tekstu, ruchu i efektów 3D.

Czy Windows 11 ma edytora wideo – tak, ma wiele!
Czy Windows 11 ma wbudowane oprogramowanie do edycji wideo? Tak, ma więcej niż jedną aplikację. Poza tym istnieje wiele edytorów wideo z systemu Windows 11 innych firm.
Jak korzystać z aplikacji Microsoft Photos w systemie Windows 10?
Aplikacja z systemu Windows 10 powinien domyślnie zainstalować na komputerze. Wybierz Okna ikona na pasku zadań i wybierz Zdjęcia z listy aplikacji, aby je otworzyć.
Jeśli możesz’T Znajdź wbudowany ukryty edytor wideo z systemem Windows 10, musisz sprawdzić minimalne i zalecane wymagania systemowe.
- Komputer stacjonarny i laptop: Windows 10 wersja 16299.0 lub wyżej
- Telefon komórkowy: Windows 10 Mobile wersja 10581.0 lub wyżej
Kliknij Nowe wideo i kliknij Nowy projekt wideo, i nazwij swój film jak mój film, aby uzyskać następujący interfejs.
Krok 2. Importować pliki.
Kliknij + Dodać Aby zaimportować zdjęcia i filmy z komputera.
Notatka: Jeśli chcesz dodać filmy z YouTube do tego bezpłatnego edytora wideo Windows 10, musisz najpierw pobrać filmy z YouTube.
Przeciągnij te elementy na scenariusz. Możesz przeciągnąć i upuścić na nową pozycję na scenorysie, aby zorganizować te pliki multimedialne.
Krok 3. Edytuj swoje filmy.
Przytnij klipy wideo: Jeśli klip wideo jest zbyt długi, możesz go wybrać i kliknąć Przycinać Aby to przyciąć. (Powiązany artykuł: TRIMER wideo.)
Zastosuj filtry i efekty 3D: możesz kliknąć Filtry Aby nadać Twojemu filmowi zupełnie nowy wygląd lub dodać efekty 3D, aby zwrócić uwagę na coś w twoim filmie.
Dodaj tytuły i efekty ruchu: możesz kliknąć Dodaj kartę tytułową Aby dodać tytuły lub podpisy do wideo i dodać ciekawe efekty przesuwania i powiększania, które są szczególnie skuteczne na zdjęciach. (Powiązany artykuł: Dodaj napisy do wideo za darmo.)
Wybierz muzykę w tle: dotknij Muzyka w tle Aby wybrać utwór muzyczny. Wybrana muzyka automatycznie dostosuje się do długości filmu.
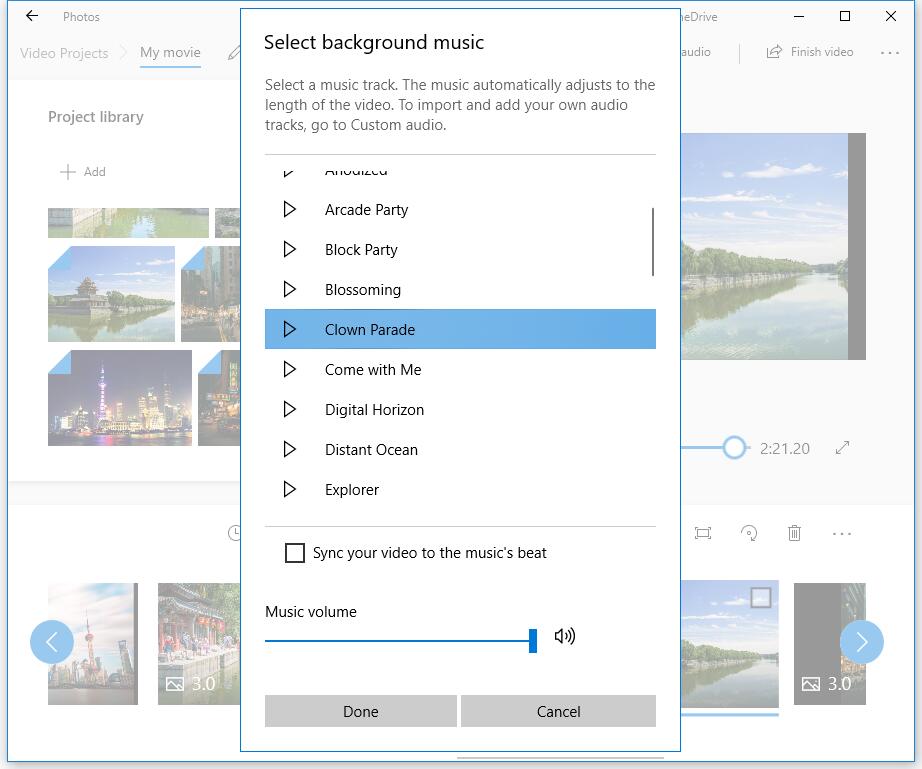
Krok 4. Zapisz wideo.
Po edytowaniu klipów wideo możesz kliknąć Zakończ wideo Aby to wyeksportować. Microsoft Photos oferuje 3 wideo, w tym wysokie (1080p), średni (720p) i niski (540p). Zaleca się wybór wysokiej jakości wideo.
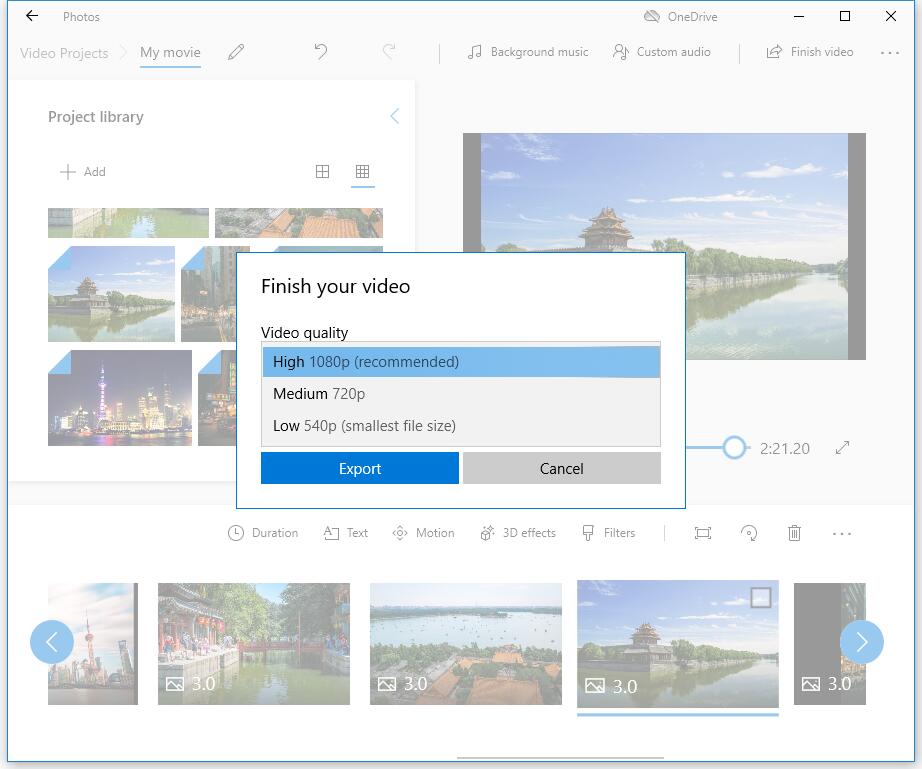
Microsoft Photosy jest dobrym edytorem wideo z systemu Windows 10, ale nie może edytować wszystkich typów plików. Możesz łatwo dodać pliki wideo, takie jak MP4, WMV, MOV, AVI, MKV i M2TS, podczas gdy nie można edytować pliku FLV, VOB i plików ISO z systemem Windows Hidden Video Editor. A wideo HEVC wymaga zainstalowania dodatkowych kodeków.
Czasami aplikacja Microsoft Photos zawiera problemy z wydajnością, nie’t działaj płynnie lub ładuje obrazy, które szybko. I brakuje niektórych zaawansowanych funkcji, takich jak przejście wideo, podzielone narzędzie, zielony ekran, stabilizację wideo. Co powinieneś zrobić, jeśli chcesz zastosować przejścia do filmów lub filmów?
Alternatywy dla aplikacji Microsoft Photos mogą Ci pomóc. W tym poście wymieniamy świetne zamienniki aplikacji Windows 10 Photos.
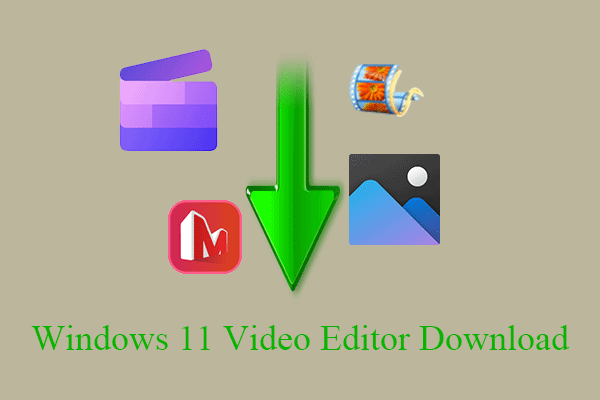
Windows 11 Edytor wideo Pobierz: Clipchamp/Photos/Movie Maker
Jakie są redaktorzy wideo z systemu Windows 11, oficjalne aplikacje lub programy nieoficjalne? Gdzie znaleźć i pobrać edytory wideo dla systemu Windows 11? Przeczytaj tutaj!
Windows Movie Maker-Windows wbudowany producent filmów
Jak ja’Ve powiedział wcześniej, aplikacja Microsoft Photos, która działa trochę jak Windows Movie Maker. Microsoft Movie Maker to kolejny darmowy edytor wideo z systemem Windows 10.
Windows Movie Maker był kiedyś światem’Najpopularniejsze bezpłatne narzędzie do edycji wideo dla systemu Windows. Oferuje niektóre podstawowe funkcje, takie jak efekty wideo, przejścia wideo, dodanie tytułów/kredytów, ścieżka audio, narracja osi czasu i film auto.
Jak utworzyć wideo w systemie Windows 10 z tym bezpłatnym i łatwym w użyciu oprogramowaniu do edycji wideo?
Najpierw musisz uruchomić ten bezpłatny edytor wideo systemu Windows, zaimportować zdjęcia, filmy i pliki muzyczne.
Następnie możesz przycinać lub dzielić klipy wideo, dodawać tekst do filmów i dodawać przejścia do klipów wideo.
Na koniec możesz zapisać ten film lub przesłać go na YouTube, aby udostępnić go znajomym.
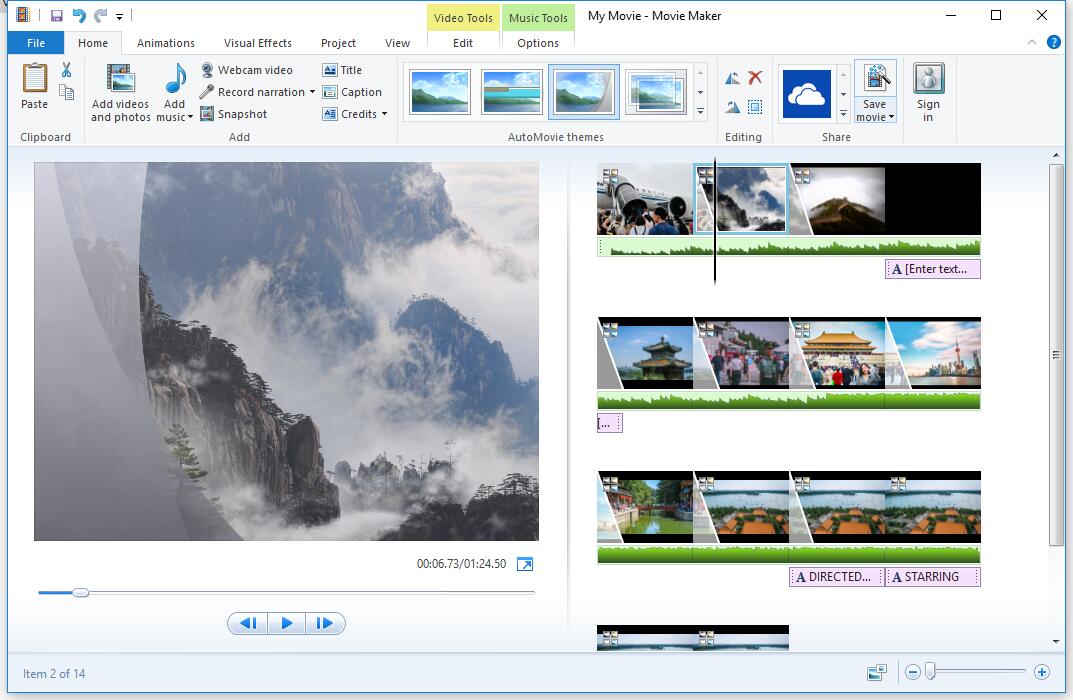
Należy pamiętać, że Windows Movie Maker nie jest już dostępny do pobrania. Jeśli chcesz pobrać ten bezpłatny edytor wideo systemu Windows 10 bez żadnego pakietu lub wirusa, możesz kliknąć następujący przycisk.
To pobieranie jest całkowicie bezpieczne. W 100% bez wirusów i gwarantowane bezwładce! Aby uzyskać więcej informacji, możesz przeczytać ten post: Windows Moviemaker do pobrania za darmo.
Zarówno aplikacja Windows Microsoft Photos, jak i Windows Movie Maker mogą sprostać podstawowym wymaganiom edycji, ale mają pewne ograniczenia. Aplikacja Windows Photos nie ma narzędzi do korekcji kolorów lub innych zaawansowanych opcji edycji wideo; Usługa Windows Movie Maker została przerwana.

Jak korzystać z edytora wideo w systemie Windows 10/11 (zdjęcia, producent filmów…)?
Jak korzystać z edytora wideo Windows 11? Jak edytor wideo w systemie Windows 10? Jakie edytory wideo mają system Windows? Znajdź odpowiedzi tutaj!
Minitool Moviemaker – najlepszy darmowy edytor wideo z systemem Windows 10
Jeśli chcesz edytować filmy FLV lub chcesz zastosować przejścia, aby połączyć filmy w jednym, możesz wypróbować MiniTool Moviemaker.
Minitool Moviemaker, bezpłatny i prosty edytor wideo, może być najlepszą alternatywą dla aplikacji Microsoft Photos. Interfejs oprogramowania do edycji wideo MiniTool jest podzielony na trzy główne tryby: biblioteka multimediów, okno podglądu i harmonogram. Dzięki temu czystemu interfejsowi możesz łatwo edytować filmy w systemie Windows 10 bez żadnych trudności.
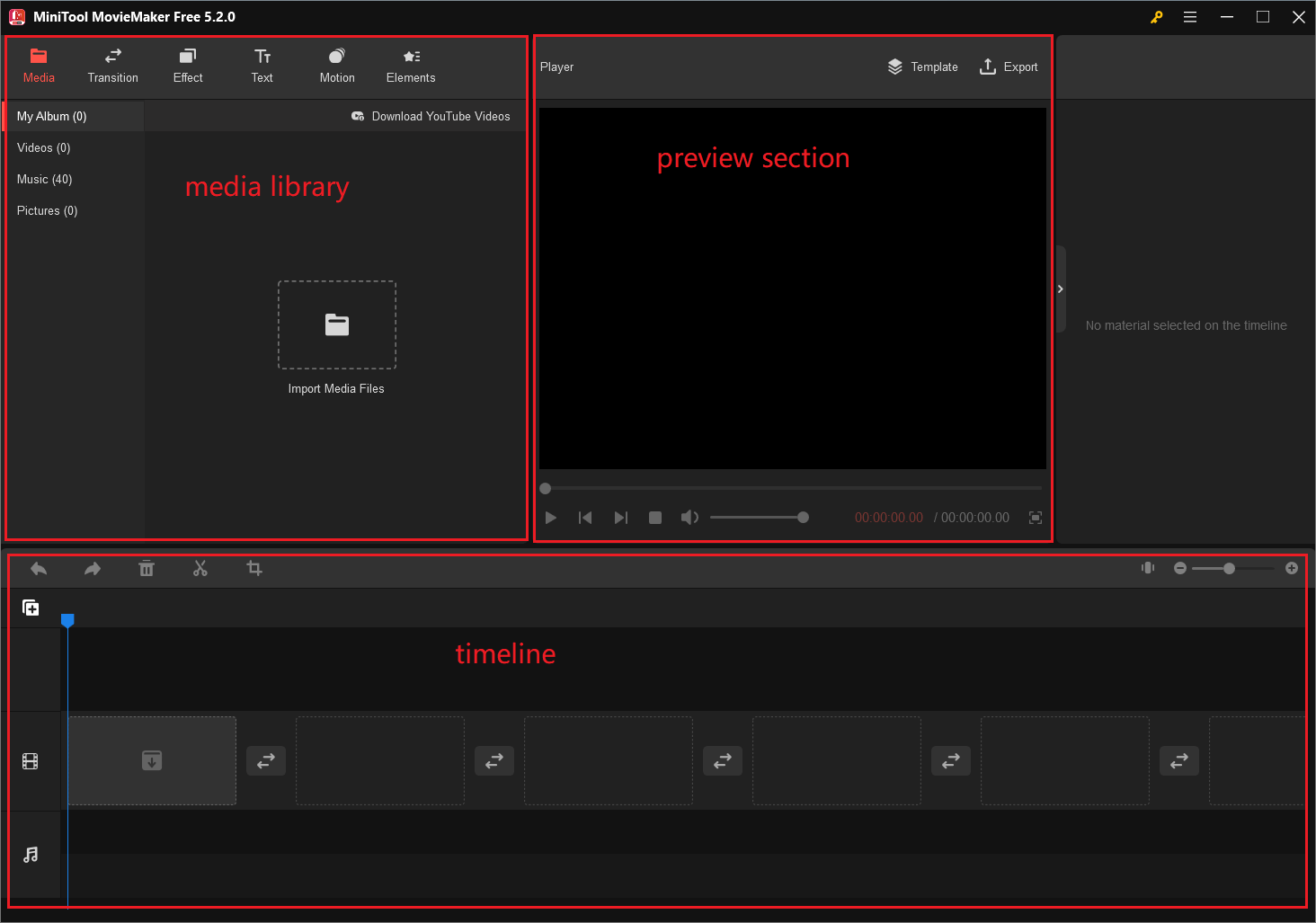
Jak używać MiniTool Moviemaker do tworzenia lub edytowania wideo w systemie Windows 10?
Krok 1. Importować pliki.
Pobierz i zainstaluj bezpłatne oprogramowanie do edycji MiniTool.
Uruchom go, kliknij Tryb w pełni Aby wejść do głównego interfejsu.
Kliknij Importować pliki multimedialne Aby dodać zdjęcia, filmy i pliki muzyczne.
Przeciągnij i upuść te pliki do prostej osi czasu.
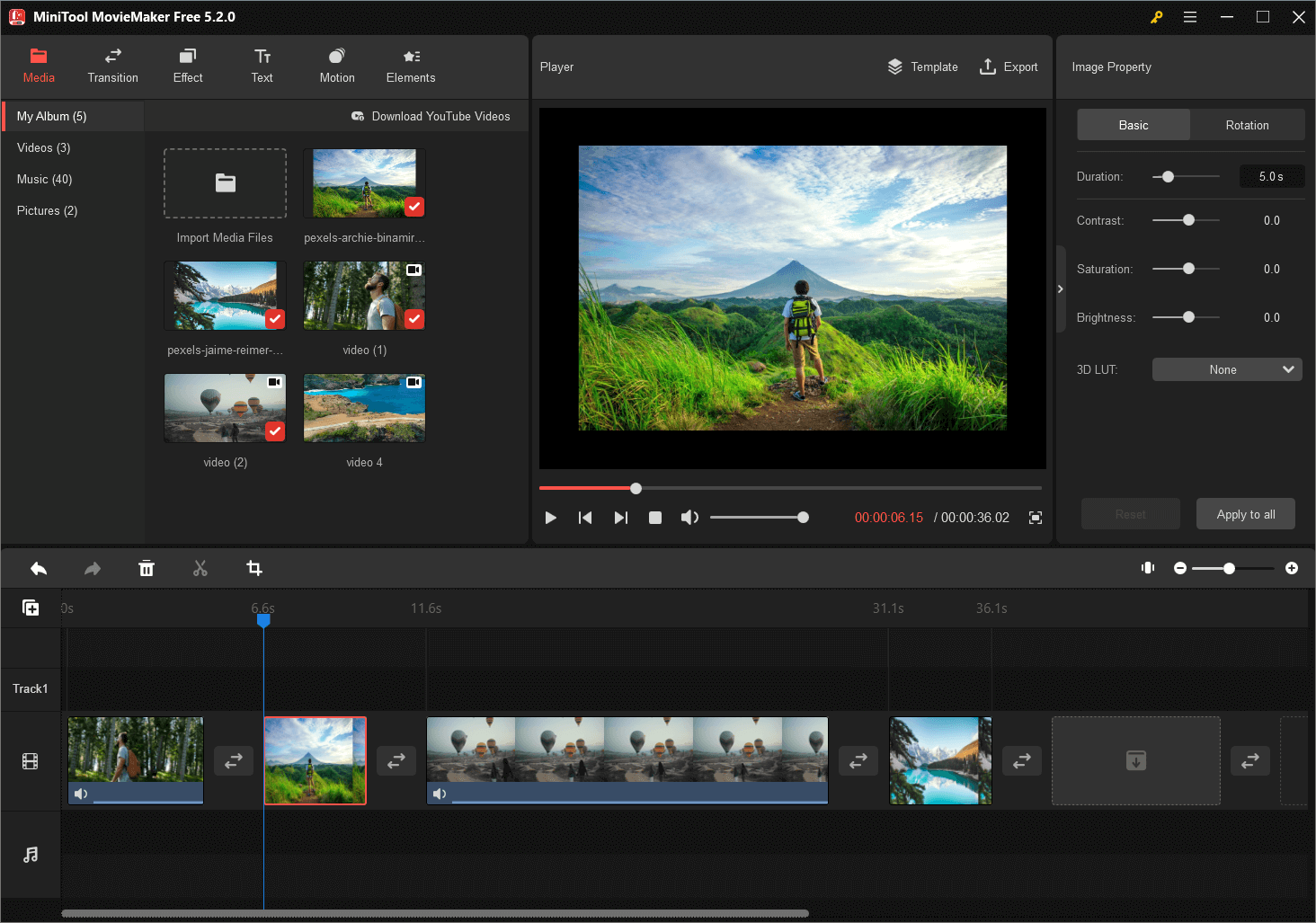
Krok 2. Edytuj filmy
- Ułóż klipy: Możesz przeciągnąć i upuścić pliki multimedialne, aby zmienić ich pozycję.
- Wykończenie lub podzielone klipy: Możesz podzielić długi film na kilka małych części lub możesz usunąć niektóre poszukiwane części z filmu za pomocą funkcji wykończenia.
- Zastosuj filtry: Możesz przeciągnąć i upuścić efekt filtra do klipów wideo lub zdjęć na osi czasu.
- Dodaj teksty: Możesz dodać tytuły, kredyty końcowe, a także podpisy do filmów, aby ukończyć swoją historię.
- Edytuj pliki muzyczne: Możesz łączyć pliki audio, zanikać lub zanikać pliki muzyczne itp.
- Dodaj przejścia wideo: Możesz zastosować przejścia między klipami, aby Twój pokaz slajdów lub filmu wyglądał dobrze i imponujący. Minitool Moviemaker oferuje około 100 oszałamiających przejść wideo, aby Twoje projekty były wciągające i stylowe. Uzyskiwać Przemiana Na pasku menu wybierz przejście wideo, które lubisz w bibliotece, przeciągnij i upuść między klipami na osi czasu.
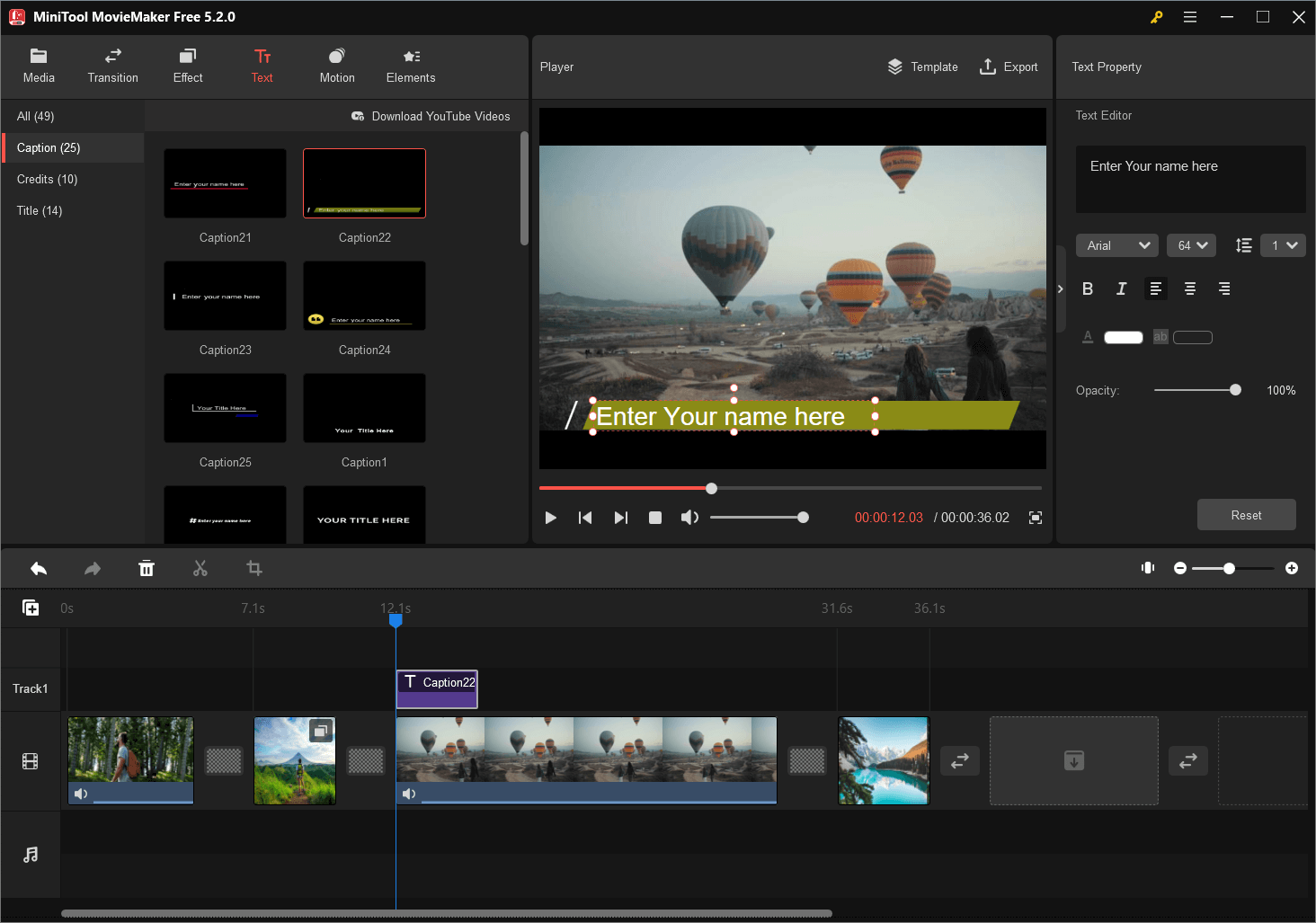
Krok 3. Film eksportowy.
Po edytowaniu filmów możesz zapisać ten film na komputerze lub urządzeniach. Kliknij Eksport przycisk w tym darmowym edytorze wideo z systemem Windows 10.
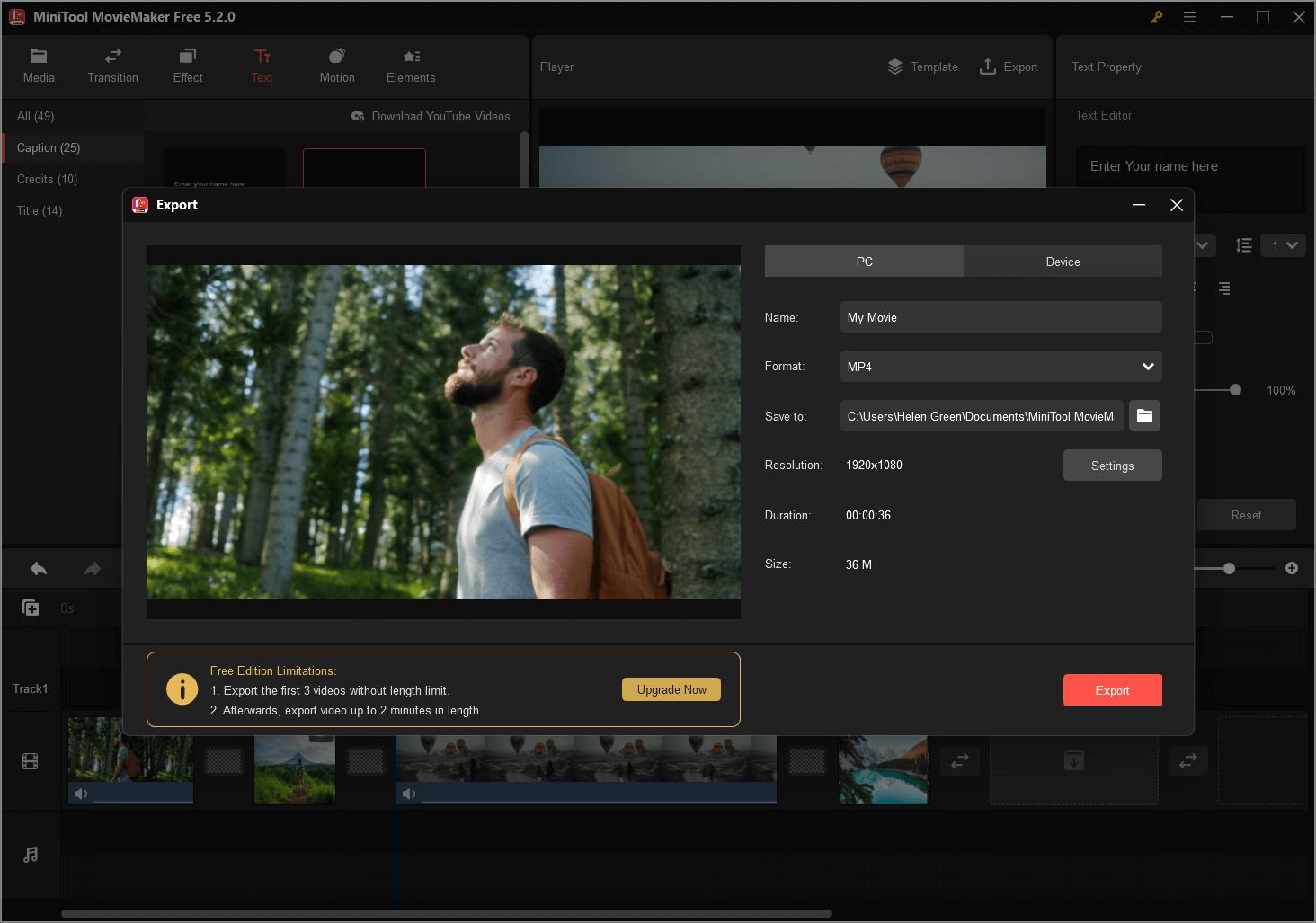
Wybierz format wideo, taki jak MP4, i wybierz jakość wideo. (To narzędzie pozwala zapisać filmy w różnych formatach plików, dlatego możesz łatwo zmienić format wideo.)
Następnie nazwij swój film i wybierz ścieżkę do przechowywania tego filmu.
Na koniec kliknij Eksport przycisk.
Po eksportowaniu wideo możesz kliknąć Znajdź cel Aby sprawdzić wideo. Jesteś skończony’T, aby usunąć znak wodny z wideo, ponieważ MiniTool Moviemaker jest bezpłatnym edytorem wideo bez znaku wodnego.
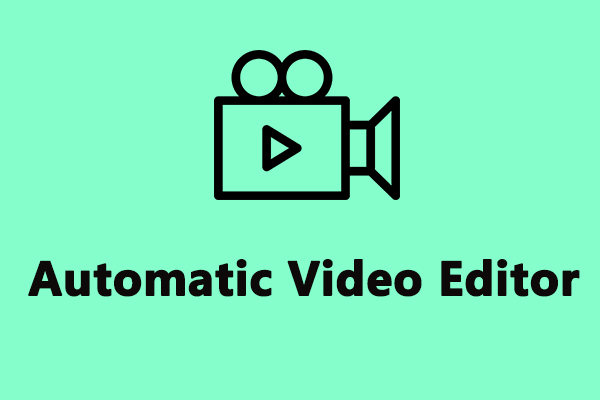
6 najlepszych automatycznych redaktorów wideo do tworzenia filmów w 2023 roku
Czy chcesz wypróbować automatyczny edytor wideo, aby szybko robić filmy? Ten post skompilował 6 auto edytorów wideo w celu uzyskania referencji. Po prostu sprawdź ten przewodnik teraz!
Dlaczego warto wybrać Minitool Moviemaker?
- Jest to bezpłatne, bez reklam, bez pakietu oprogramowania do edycji wideo bez znaku wodnego.
- Oferuje prosty, czysty i przyjazny interfejs użytkownika. Nowicjusz może łatwo tworzyć filmy bez żadnych trudności.
- Pozwala dodawać przejścia wideo, aby połączyć filmy do jednego lub zrobić slajdów na Facebooku.
- Oferuje szablony filmowe, które pozwalają łatwo tworzyć zabawne filmy w stylu hollywoodzkim. Musisz tylko wybrać szablon, zaimportować pliki i zapisać ten film na komputerze.
- Oferuje funkcję wykończenia i podziału, które pomogą podzielić duże wideo lub usunąć niechciane części z wideo.
- Umożliwia zmianę rozdzielczości wideo i zmieniać format wideo, a nawet możesz konwertować wideo na mp3.
Powiązany artykuł: Jeśli chcesz wyodrębnić dźwięk z YouTube, możesz wypróbować kolejny profesjonalny pobierający YouTube – MiniTool Utube Downloader.
OpenShot-open source Video Maker
OpenShot to kolejny edytor wideo z systemem Windows 10 i jest open source twórcą wideo. Ogólnie rzecz biorąc, jest to wieloplatformowy edytor wideo, który obsługuje Linux, Mac i Windows.
Ten bezpłatny edytor wideo Windows ma podstawowy interfejs. Został zaprojektowany jako najłatwiejszy i najbardziej przyjazny oprogramowanie do edycji wideo. Oferuje dwa widoki (proste i zaawansowane), dlatego możesz przełączać się między nimi w dowolnym momencie.
Możesz zaimportować różne formaty plików z plików audio, zdjęcia i wiele rodzajów kodeków wideo, w tym 4K, i edytować te pliki z niektórymi podstawowymi funkcjami, w tym wykończeniem, cięciem, animacją, klatkami kluczowymi itp. Oczywiście możesz usunąć tła z filmów, odwrócić kolory, dostosować jasność, dodać piękne animowane tytuły i efekty 3D i więcej.
OpenShot domyślnie oferuje 5 utworów, ale możesz dodać więcej, jeśli potrzebujesz. Możesz dodać dowolne media do tych utworów. Na przykład możesz dodać ścieżkę audio obok utworu wideo. Powszechni użytkownicy mogą czuć się trochę niechlujnie, ale niektórzy profesjonalni redaktorzy mogą się tym spodobać.
Największą cechą tego darmowego edytora wideo z systemem Windows 10 jest to, że jest dostępny w wielu różnych językach i może tłumaczyć online LaunchPad.

Czy edytor wideo VN jest dostępny na PC? VN alternatywy dla komputera/telefonu
Co’S vn edytor wideo? Czy jest dostępny dla komputera lub komputera Mac? Jak pobrać edytor wideo VN? Co’s najlepsza alternatywa edytora wideo VN na PC? Przeczytaj ten post!
Dolna linia
Tutaj wymieniono 4 różne edytory wideo. Możesz wybrać odpowiedni edytor wideo z systemem Windows 10 do tworzenia lub edytowania filmów. Jeśli nie masz’T Lubię instalować oprogramowanie, możesz wypróbować aplikację Windows 10 Hidden Video Editor – Microsoft Photo. Jeśli chcesz zrobić film na osi czasu z niektórymi zaawansowanymi funkcjami, takimi jak przejścia wideo, lepiej wybierz Minitool Moviemaker.
Daj nam znać, co myślisz o edytorze wideo Windows 10?
Mamy nadzieję, że te 4 bezpłatne narzędzia będą pomocy dla osób szukających porządnego oprogramowania do edycji wideo Windows 10.
FAQ edytora wideo Windows 10
Czy Windows ma edycję wideo?
Windows 10 ma ukryty edytor wideo, Microsoft Photos, który działa jak Windows Moviemaker lub Minitool Moviemaker. Aplikacja z systemem Windows 10 zdjęć pozwala łatwo tworzyć filmy i slajdów. Ten bezpłatny edytor wideo może nawet automatycznie tworzyć filmy.
Czy Windows 10 ma bezpłatny edytor wideo?
- Zdjęcia Microsoft
- Windows Moviemaker
- Minitool Moviemaker
- OpenShot
Jaki jest najlepszy edytor wideo dla systemu Windows 10?
Minitool Moviemaker, bezpłatne, bez reklam, bez pakietu, jest najlepszym darmowym edytorem wideo dla systemu Windows 10. Oferuje fajne szablony filmów, dlatego możesz łatwo tworzyć wyjątkowe filmy za pomocą kliknięcia. Poza tym najlepszy darmowy edytor wideo z systemem Windows 10 oferuje inne dobre funkcje, w tym przejścia wideo, teksty animacji i nie tylko.
Jak mogę edytować filmy na moim komputerze?
- Otwórz Minitool Moviemaker i zaimportuj pliki multimedialne.
- Drace i upuszczanie plików na harmonogram.
- Ułóż klipy.
- Dodaj przejścia wideo, animowany tekst, efekty wirusowe do wideo.
- Podzielić lub przycinać wideo, jak chcesz.
- Zmień jasność, kontrast filmów.
- Zapisz wideo na komputerze lub urządzeniach mobilnych.
- 7 najlepszych redaktorów wideo bez znaku wodnego na PC
- 5 najlepszych edytorów wideo dla systemu Windows 11 [bezpłatnie i płatne]
- 5 najlepszych darmowych edytorów dźwięku wideo do edytowania audio wideo
- 7 najlepszych edytorów MP4 dla systemu Windows i Mac – Recenzja
- 7 najlepszych darmowych redaktorów MIDI do edytowania plików MIDI | Ultimate Guide
- Świergot
Czy Windows 10 ma własny edytor wideo
Używamy plików cookie, aby ulepszyć oferowane przez nas usługi. Kontynuując przeglądanie tej witryny, wyrażasz zgodę na utrzymanie jej zgodnie z naszą polityką prywatności.
10 najlepszych edytorów wideo dla systemu Windows 10
10 maja 2023
- Łatwo edytuj i ulepsz filmy
- Dodaj stylowe przejścia, tytuły i filtry
- Stabilizuj i odwróć wideo, wyrównać dźwięk i więcej
Klikając przycisk Pobierz, pobierasz bezpłatną wersję programu.*
- Portal do nauki
- Najlepsze oprogramowanie do edycji wideo dla systemu Windows 10 w 2023
Power of Windows 10 daje edytorom wideo wiele swobody w tworzeniu wszystkiego, od krótkich klipów po filmy o długości funkcji, ale aby tworzyć filmy na poziomie profesjonalnym, potrzebujesz najlepszego edytora wideo dla systemu Windows 10. W tym artykule my’Przejrzyj i porównaj 10 najlepszych opcji oprogramowania do edycji wideo dla systemu Windows 10-Let’S zacznij!
App
Cechy
Pobierać
Najlepsze do profesjonalnej edytowania wideo na poziomie: MOVAVI VIDEO EDYTOR
Obejmuje wszystkie popularne profesjonalne funkcje i efekty
Ograniczone opcje klasyfikacji kolorów
Najlepsze do tworzenia prostych klipów: zdjęcia Microsoft
Prosty interfejs i integracja OneDrive
Brak funkcji szwy lub korekcji kolorów
Najlepsze do edycji filmów profesjonalnej klasy: Adobe® Premiere® Pro
Łatwa integracja z innymi narzędziami Adobe
Stroma krzywa uczenia się
Uproszczony moduł edycji dla początkujących
Słabe dopasowanie kolorów
Najlepszy darmowy edytor wideo: OpenShot
Bezpłatny i łatwy dla początkujących
Nieintuicyjne dla doświadczonych redaktorów wideo
Najlepsze dla początkujących i ekspertów: Shotcut
Bezpłatne i wysoce konfigurowalne
Brak podglądu przejść lub efektów, powolne renderowanie
Najlepsze na szybkie i łatwe edycje: Hitfilm Express
Opcje odtwarzania do szybszej edycji
Brak funkcji lub narzędzi edytowania zielonego ekranu
Najlepsze do małych projektów wideo: Avidemux
Proste cięcie i przycinanie w intuicyjnym interfejsie
Ograniczone przejścia i efekty wideo
Najlepsze do prostej edycji wideo: Elementy Adobe® Premiere®
Wiele efektów wideo i narzędzi czcionek
Powolne prędkości renderowania i brak funkcji nagrywania ekranu
Najlepsze do profesjonalnej edycji wideo: DaVinci Resolve
Łatwe narzędzia do edycji i doskonałe ocenianie kolorów
Wolne czasy ładowania i renderowania
Redaktor wideo Movavi
OS: Mac OS x 10.10 lub więcej, Windows 7/8/10 (ze wszystkimi aktualnymi aktualizacjami)
Cena: Bezpłatny proces, od 37,95 €
Najlepszy dla: Edycja wideo na poziomie profesjonalnym dla początkujących i doświadczonych twórców wideo
Movavi Video Editor to solidny edytor filmów z systemem Windows z dostępną wersją kompatybilną Mac. Movavi oferuje bezpłatne pobieranie i okres próbny, a użytkownicy mogą kupić roczną licencję lub licencję na całe życie. Podstawowa wersja tego edytora wideo zawiera kluczowe funkcje, takie jak animacja klawiszowa, efekty i przejścia, cięcie, przycinanie i łączenie oraz szybkie przetwarzanie filmów o wysokiej rozdzielczości (4K). Wersja premium zawiera to wszystko, a także konwersje plików multimedialnych i nagrywanie ekranu – funkcje, które wyróżniają się wielu streamerów.
Profesjonaliści
- Darmowe pobieranie
- Przyjazny użytkownikowi
- Zawiera kluczowe funkcje i efekty dla profesjonalnych filmów
Cons
- Ograniczona kontrola niektórych efektów
- Ograniczone opcje klasyfikacji kolorów
Zdjęcia Microsoft
OS: Windows 10 wersja 17763.0 lub wyżej
Cena: Bezpłatny
Najlepszy dla: Tworzenie prostych klipów i filmów z montażami ze ścieżkami dźwiękowymi
Microsoft Photos to podstawowe narzędzie do edycji zdjęć i filmów’s Dostępne za darmo w sklepie Microsoft. Wyróżnia się w montażach fotograficznych i daje użytkownikom szybki i łatwy sposób na tworzenie nostalgicznych filmów z zabawnymi ścieżkami dźwiękowymi ze swoich cyfrowych zdjęć. Brakuje mu wielu funkcji innych opcji oprogramowania do edycji wideo, ale oferuje początkującym prostym edytorze wideo dla systemu Windows 10.
Profesjonaliści
- Prosty interfejs
- Integracja OneDrive do przechowywania
- Funkcje ścieżki dźwiękowej, tekstu i przejścia
Cons
- Brak funkcji zszywania panoramy
- Brak korekcji koloru lub geometrii
- Brak funkcji podglądu efektów
Adobe ® Premiere ® Pro
OS: Windows 10 (64-bit) wersja 2004 lub wyższa
Cena: 20 USD.99–31 $.49/miesiąc
Najlepszy dla: Edycja filmów profesjonalnej na PC
Adobe® Premiere® Pro to profesjonalna platforma do edytowania filmów na komputerach z systemem Windows. Dla użytkowników PC Adobe® Premiere® Pro od lat jest narzędziem do edycji, z szeroką gamą funkcji, narzędzi i efektów. Niektórzy użytkownicy zgłosili, że może się zawieść podczas przetwarzania większych plików i ma trochę krzywej uczenia się. Jednak gdy nauczą się edytować filmy w systemie Windows z Premiere® Pro, wielu użytkowników uważa, że jest przyjazny dla użytkownika.
Profesjonaliści
- Obsługuje wiele formatów plików
- Łatwa integracja z innymi narzędziami Adobe
- Niestandardowe skróty klawiatury
Cons
- Stroma krzywa uczenia się
- Ograniczone dostosowanie grafiki
- Może zawieść podczas przetwarzania dużych plików wideo
CyberLink PowerDirector
OS: Windows 10/8/8.1/7 (tylko 64-bit)
Cena: 139 USD.99–169 USD.99 lub 96 USD.99/rok
Najlepszy dla: Szybka i łatwa edycja wideo dla początkujących
CyberLink PowerDirector to kompleksowa platforma do profesjonalnej edycji wideo, ale tak’jest także najlepszym wyborem dla wielu amatorów. Kluczowe funkcje obejmują śledzenie ruchu, korekcję kolorów oraz filtry i przejścia. Jeśli ty’Re pośpiesz lub ty’Re -początkujący, który dopiero zaczyna edytować wideo, możesz sprawdzić PowerDirector’S “Magic Movie Wizard” Funkcja, która oferuje uproszczoną opcję fajnych edycji wideo. Podczas gdy początkujący często kochają PowerDirector’S łatwy interfejs, bardzo różni się od innych narzędzi do edycji’ Projekty – czyniąc go niezintującym dla bardziej doświadczonych redaktorów.
Profesjonaliści
- Przyjazny użytkownikowi
- Uproszczony moduł edycji dla początkujących
- Szybkie prędkości renderowania
Cons
- Słabe dopasowanie kolorów
- Nieintuicyjny interfejs dla doświadczonych redaktorów
OpenShot
OS: Windows 7/8/10 (64-bit), Linux, Mac OS X
Cena: Bezpłatny
Najlepszy dla: Edycja klipów wideo i dodawanie efektów do filmów za darmo
Recenzja Capterra: 4.2 na 5, 42 recenzje
OpenShot to bezpłatne oprogramowanie do edycji wideo dla systemu Windows 10, Linux i Mac OS X. Chociaż oprogramowanie jest solidne i oferuje wiele efektów i narzędzi do edytowania klipów, takich jak PowerDirector, może być trudniejsze dla doświadczonych redaktorów. Jednocześnie, ponieważ OpenShot jest oprogramowaniem typu open source, nie ma’T. Idealnym użytkownikiem byłby ktoś, kto ma duże doświadczenie w pracy z oprogramowaniem typu open source, ale który nie’T mieć wiele (jeśli w ogóle) z narzędziami do edycji wideo.
Profesjonaliści
- Bezpłatny
- Łatwe dla początkujących
- Łatwy dostęp do wszystkich ścieżek edycji na jednym ekranie
Cons
- Nieintuicyjny interfejs użytkownika
- Brakuje obsługi klienta
- Powolny czas eksportu
Shotcut
OS: Windows 7/8/8.1/10 (64-bit), Mac OS x 10.10-10.15 (64-bit)
Cena: Bezpłatny
Najlepszy dla: Bezpłatna edycja wideo dla początkujących i ekspertów
Shotcut to oprogramowanie do edycji wideo w systemie Windows i Mac. Spośród bezpłatnych dostępnych aplikacji do edycji wideo Shotcut wyróżnia się częstymi aktualizacjami i stosunkowo dobrym poziomem dokumentacji i wsparcia. Interfejs użytkownika jest dość prosty i prosty, z szeroką gamą funkcji i efektów do wyboru. Wielu nowszych użytkowników cieszy się opcją, aby umożliwić strzelanie do automatycznego wyboru najlepszej rozdzielczości projektów wideo, a doświadczeni weterani wideo cieszą się opcjami ręcznymi dla wielu funkcji.
Profesjonaliści
- Darmowe oprogramowanie
- Wysoce konfigurowalne
- Wiele funkcji edycji
Cons
- Brak podglądu przejść lub efektów
- Powolne renderowanie
- Musi ręcznie tworzyć nowe warstwy
Hitfilm Express
OS: Windows 10/8 (64-bit), Mac OS x 10.14 i wyżej
Cena: 299 USD po bezpłatnym demo
Najlepszy dla: Edycja klipów, które nie wymagają funkcji zielonego ekranu
Hitfilm Express Bills sam jako “Darmowe oprogramowanie do edycji wideo z profesjonalnymi narzędziami VFX.” Chociaż może pochwalić się profesjonalnymi narzędziami i solidną platformą, “bezpłatny” Część tego stwierdzenia jest’T całkowicie prawda. Podczas gdy HitFilm Express oferuje bezpłatne pobieranie, nie ma bezpłatnej wersji poza okresem próbnym. Jednak wielu użytkowników uwielbia wbudowane efekty i przejścia, a platforma oferuje opcje odtwarzania, które przyspieszają procesy edycji. Wsparcie jest jednak ograniczone. Użytkownicy, którzy nie są’przyzwyczajeni do robienia własnych problemów z rozwiązywaniem problemów i naprawy problemów z oprogramowaniem może chcieć pomyśleć o innej opcji.
Profesjonaliści
- Wiele wbudowanych efektów i przejść
- Opcje odtwarzania do szybszej edycji
- Możliwości edytowania podczas eksportu
Cons
- Ograniczone wsparcie
- Stroma krzywa uczenia się
- Brak narzędzi edytowania zielonego ekranu
Avidemux
OS: Windows 10/8/8.1/7/xp/vista
Cena: Bezpłatny
Najlepszy dla: Szybkie i łatwe cięcie, przycinanie i łączenie się w przypadku małych projektów wideo
Avidemux to bezpłatny edytor wideo z kompatybilnymi wersjami dla systemu Windows, Linux i BSD. Ma prosty interfejs użytkownika, ale niektórzy użytkownicy mieli trudności z transkodowaniem i innymi funkcjami. To nie jest solidne narzędzie do edycji wideo i to’nie jest tak naprawdę zaprojektowany jako profesjonalna platforma do edycji wideo. Jako taki, to’Prawdopodobnie najlepiej użyte do szybkich edycji i klipów do cięcia do użytku osobistego. Jeśli chcesz zrobić bardziej dogłębną edycję, możesz rozważyć inny edytor wideo Windows 10.
Profesjonaliści
- Łatwe dla początkujących
- Proste cięcie i przycinanie
- Bezpłatny
Cons
- Trudności z funkcjami transkodowania
- Ograniczone przejścia i efekty
- Brak narzędzia osi czasu
Elementy Adobe ® Premiere ®
OS: Windows 10 wersja 1903 lub wyższa, tylko 64-bit (zalecana wersja 1909), Mac OS x 10.14/10.15/11
Cena: 99 USD.99 po bezpłatnym procesie
Najlepszy dla: Nauka edytowania filmów w systemie Windows z ograniczonym budżetem
Dla twórców wideo szukających bardziej przystępnej wersji Adobe® Premiere® Pro, Elements Premiere® może być dobrą opcją dla edytora wideo dla Windows 10. Platforma jest przyjazna dla użytkownika i prosta. Zawiera także wiele samouczków i funkcje edycji z przewodnikiem, aby pomóc nowym użytkownikom tworzyć filmy, które wyglądają i brzmią bardziej profesjonalnie. To powiedziawszy, nie jest to w pełni profesjonalna platforma edycji wideo. Jeśli chcesz zrobić najwięcej w tworzeniach wideo, możesz chcieć przejść do jednego z bardziej solidnych programów’Omówiono tutaj.
Profesjonaliści
- Przyjazny dla użytkownika interfejs
- Wiele efektów wizualnych i narzędzi czcionek
- Solidne samouczki dla początkujących redaktorów
Cons
- Powolne prędkości renderowania
- Brak funkcji nagrywania ekranu
- Brakuje funkcji edycji 3D
DaVinci Resolve
OS: Windows 10/8/7, Mac OS X, Linux
Cena: 0–295 USD
Najlepszy dla: Edycja wideo na poziomie profesjonalnym na komputerach z dużą mocą przetwarzania
DaVinci Resolve to mega narzędzi edytujący wideo. Zawiera wszystkie najpopularniejsze narzędzia i funkcje edycji, a także dodaje korekcję kolorów, grafikę ruchu i funkcje postprodukcji audio. Dla profesjonalnych redaktorów DaVinci Resolve to dobra opcja do edytowania filmów w systemie Windows. Jeśli jednak ty’Robienie bardziej swobodnej edycji i/lub ty’Ponowna praca na laptopie systemu Windows 10 lub mniej potężnym pulpicie, może to nie być najlepsza opcja. To’S wysoce intensywnie zasobów i może awansować na laptopy i komputery stacjonarne.
Profesjonaliści
- Świetna ocena kolorów
- Łatwa edycja narzędzi
- Zawiera wiele efektów specjalnych
Cons
- Powolne czasy renderowania i ładowania
- Stroma krzywa uczenia się
- Używa dużo pamięci
Podsumowanie: Wybór najlepszego edytora wideo z systemem Windows 10 dla Ciebie
Dzięki informacjom w tym artykule powinieneś mieć wszystko, czego potrzebujesz, aby porównać najlepsze oprogramowanie do edytowania filmów na komputerze z systemem Windows 10. Ale, jak porównujesz i kontrastujesz, możesz nadal zastanawiać się, który jest dla Ciebie najlepszym wyborem. Czy potrzebujesz profesjonalnej platformy edycji wideo, która zamieni Twój film wideo w wypolerowany film? A może szukasz czegoś, co pomoże ci przycinać filmy ze smartfonami i dodać fajne przejścia dla Tiktok lub Instagram? Aby pomóc Ci dokonać właściwego wyboru, oto kilka rzeczy, które powinieneś rozważyć, zanim zdecydujesz, które oprogramowanie jest najlepsze dla następnego projektu wideo:
- Interfejs użytkownika: Czy jesteś doświadczonym edytorem wideo, czy to po raz pierwszy przycinanie, łączenie i dodawanie przejść do twoich filmów? Jeśli ty’Nowości w edycji wideo, możesz priorytetowo traktować program, który’znane z tego, że jest przyjazny dla użytkownika z łatwą krzywą uczenia się. Podobnie, jeśli ty’edytowałem przez jakiś czas, upewnij się, że wybierzesz taki, który ma znany interfejs, który możesz łatwo dostosować.
- Funkcje i narzędzia: Co chcesz zrobić ze swoimi filmami? Czy dodasz wiele efektów wideo? Czy potrzebujesz gotowych przejść między klipami? A co z tekstem i podpisami? Zrób listę swoich niezbędnych funkcji i upewnij się, że Twój preferowany program do edycji wideo ma wszystko, czego potrzebujesz, aby wyprodukować rodzaje filmów, które chcesz zrobić.
- Formaty plików wideo: Z jakimi typem plików wideo pracujesz? Sprawdź, które formaty obsługuje Twój wybór oprogramowania – więc Don You Don’Przypadkowo kupuj lub pobierz program, który nie’t Pracuj z plikami wideo. Jesteś skończony’T chcę skończyć z zakupem 300 USD dla programu, który nie’na przykład obsługuje pliki WAV.
- Opinie klientów: Wreszcie, Don’Wahaj się przeszukiwać Internet w poszukiwaniu recenzji klientów dowolnej platformy edycji wideo’Ponowne myślenie o pobraniu. I Don’T Spójrz tylko, ile gwiazdek otrzymał program. Zamiast tego zagłęb się w rzeczywiste recenzje i to, co ludzie mają do powiedzenia. Jeśli doświadczony twórca filmów mówi, że program jest głodny zasobów i rozbije komputer, pamiętaj o tym. Ale zawsze pamiętaj, że zawsze istnieją wartości odstające w każdym programie. Poszukaj wielu pozytywnych i negatywnych recenzji i sprawdź, czy znajdziesz jakieś trendy, które kierują cię w kierunku lub z dala od konkretnego programu.
Redaktor wideo Movavi
Robić filmy. Tworzyć. Inspirować.
* Bezpłatna wersja edytora wideo Movavi ma następujące ograniczenia: 7-dniowy okres próbny, znak wodny na temat filmów wyjściowych, a jeśli ty’ponownie zapisywanie projektu jako pliku audio, możliwość oszczędzania tylko połowy długości dźwięku.
Jak korzystać z Microsoft Video Editor: Rób filmy z oprogramowaniem do edycji wideo Windows w systemie Windows
Odkryj, jak edytować filmy za pomocą bezpłatnego edytora wideo Microsoft Video
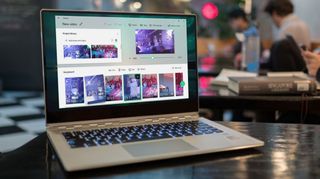
- Dzisiejszych najlepszych redaktorów wideo
- Jak edytować filmy
Czy wiedziałeś tam’S Darmowe oprogramowanie do edycji wideo Ukryte w aplikacji Microsoft Photos? Popularny, lekki Edytor zdjęć a przeglądarka jest wstępnie zainstalowana w systemie Windows 10 i Windows 11, a podczas gdy JPGS i PNG są jego ostoją, IT’jest po prostu wystarczająco mocny, aby umożliwić edytowanie i przycinanie filmów.
Najlepszy sposób na myślenie Microsoft Video Editor, Co było podstawową częścią aplikacji Photos od 2017 roku, jest jak nowoczesne spojrzenie na producent filmów Windows. Dla Oprogramowanie do edycji wideo, To’jest naprawdę proste (nawet podstawowe) i naprawdę dostępne – i wygrałeś’T potrzebuję wysokiej klasy Komputer edytujący wideo Aby osiągnąć wyniki. Możesz przesyłać i organizować multimedia na osi czasu, a następnie dodać kilka efektów specjalnych, animacji 3D, przejścia i muzyki.
To’nigdy nie zamierzam przyjmować takich jak Hollywood DaVinci Resolve. To’nie na równi z najnowszym akwizycją Microsoft Clipchamp, jeden z Najlepsze oprogramowanie do edycji wideo dla początkujących. Po prostu nie jest’T Wystarczająco dużo narzędzi i funkcji, aby utrzymać profesjonalnych redaktorów i kamerzyści wideo.
Ale w przypadku starannie przycinających filmy, tworzenie szybkich klipów i sprawienie, aby Twoje nagrywanie wyglądały na reprezentację, Microsoft Video Editor jest idealny. Co najważniejsze, edycja w aplikacji jest nieniszcząca, więc możesz wrócić do zmiany efektów później, jeśli zmienisz zdanie.
Tutaj’S Jak znaleźć edytor wideo Microsoft i utworzyć wideo od początku do końca.
Dzisiejszych najlepszych redaktorów wideo
(otwiera się w nowej karcie)
Adobe Premiere Pro: Ogólnie najlepszy edytor wideo
Premiere Pro oferuje znakomity stosunek jakości do ceny. Jest to standardowy program edycji wideo dla profesjonalistów, ale naprawdę łatwy w użyciu i rozwiążę. Jeśli poważnie podchodzisz do swoich filmów, powinieneś poważnie rozważyć pójście na standardowy edytor wideo Adobe.
Wyświetl Deal (otwiera się w nowej zakładce)
(otwiera się w nowej karcie)
CyberLink PowerDirector: Edytor wideo o najlepszej wartości
PowerDirector to wspaniały wybór, jeśli podoba Ci się pomysł redaktorów wideo premium, ale nadal chcesz utrzymać niskie koszty – przynajmniej w porównaniu z Adobe Premiere Pro. Dzięki subskrypcji na żywo otrzymujesz pełne funkcje narzędzie, które przeznacza się zarówno dla początkujących, pośrednich i profesjonalistów. Szczególnie podoba nam się jego sprytny tryb czarodzieja z magicznego filmu.
Wyświetl Deal (otwiera się w nowej zakładce)
(otwiera się w nowej karcie)
Ostateczne cięcie Apple: Najlepszy edytor wideo Mac
Może być skierowany wprost na profesjonalny koniec rynku, ale Apple Final Cut Pro nie jest niepotrzebnie skomplikowana, a jego harmonogram „bez śledzenia” jest super intuicyjny. Płacisz za to z góry, a nie co miesiąc, więc na dłuższą metę będzie to możliwe, jeśli jesteś profesjonalistą (lub pójściem profesjonalistą).
Wyświetl Deal (otwiera się w nowej zakładce)
Jak edytować filmy w Microsoft Video Editor
1. Wybierz swoje pliki
Otwórz aplikację zdjęć – na końcu wstążki zobaczysz opcję edytora wideo. Kliknij to, a następnie wybierz „nowy projekt wideo”. Podaj swojemu filmowi nazwę i naciśnij OK.
Na ekranie głównym znajdują się trzy panele – biblioteka projektów, przeglądarka i scenariusz (to Twoja osi czasu).
Aby dodać media, przejdź do biblioteki projektów i naciśnij Dodaj. Wybierz lokalizację swoich plików, a następnie wybierz media. Pojawią się teraz w bibliotece, dostępne, gdy ich potrzebujesz.
2. Ułóż i przycinaj klipy wideo
Dzięki filmom i zdjęciom przechowywanym w bibliotece projektów jest to prosty przypadek przeciągania tych klipów na oś czasu. Stąd niezwykle łatwo jest zmienić klipsy, po prostu przeciągając i upuszczając je na pozycję.
Jeśli Twój klip wymaga przycinania, podświetl go i wybierz Trin z narzędzi do scenorystycznych. Użyj uchwytów po lewej i prawej stronie, aby ustawić punkt startu i zatrzymania wideo. Jest to przydatne, jeśli musisz po prostu ogolić niezręczne otwarcie lub zakończenie z filmu. Kiedy skończysz poprawić, kliknij gotowe.
Aby przekształcić dłuższe filmy w łatwiejsze do zarządzania fragmenty, spróbuj użyć funkcji podzielonej.
3. Dodaj tytuły i efekty ruchu
Aby dodać tytuły lub podpisy do filmu, kliknij „Dodaj kartę tytułową”. To umieszcza nową kartę na początku scenorysu – choć możesz przeciągnąć i upuścić to głębiej do swojego filmu, jeśli potrzebujesz.
Podkreśl tę miniaturę, a następnie naciśnij tekst, aby zmienić styl i słowa. Istnieje mnóstwo szablonowych czcionek i kart w tle, które pasują do różnych tonów. Możesz edytować czas trwania kart tytułowych w taki sam sposób, jak przycinasz filmy – ustawiając uchwyty wykończeniowe do punktów początkowych i końcowych.
Jeśli klip wideo ma co najmniej dwie sekundy, tekst będzie animowany, gdy się pojawi. Wybierz styl z listy po prawej stronie (niestety te są’T dostosowywanie), a następnie wybierz pozycję. Kiedy ty’ve gotowe, kliknij gotowe.
Aby zobaczyć opcję ruchu, najpierw upewnij się, że zdjęcie lub wideo zostało wyróżnione. To dodaje ciekawe efekty przesuwania i powiększania, które są szczególnie skuteczne w przypadku zdjęć. Wybierz ramkę z scenorysu, a następnie kliknij ikonę i wybierz styl.
4. Zastosuj filtry i efekty 3D
Aby nadać Twojemu filmowi zupełnie nowy wygląd, wybierz motywy 0, znajduje się w menu trzech kropek w prawym górnym rogu. Każdy motyw doda inną muzykę do twojego filmu, z odpowiednio zaprojektowanymi tytułami. Aplikacja automatycznie dostosuje, jak długie zdjęcia są wyświetlane do synchronizacji z muzyką.
Istnieją również filtry w stylu na Instagramie, które dodają odrobinę stylu do swojego filmu. Kliknij klip wideo lub zdjęcie, a następnie wybierz ikonę filtrów i wybierz opcję. Wszystkie ustawienia wstępne mają styl vintage i niestety nie’nie można dostosowywać, ale tam’S całkiem szeroki wybór. Dokonaj wyboru, a następnie kliknij, aby potwierdzić.
Aby wszystko było jeszcze bardziej wyjątkowe, wybierz efekty 3D. Nie jest to jednak oprogramowanie do modelowania i renderowania 3D. Są to zabawne efekty cząstek, których możesz użyć, aby zwrócić uwagę na coś w swoim filmie. Subtelne są zwykle najskuteczniejsze, ale one’Ponownie konfigurowalne, abyś mógł stonować bardziej dramatyczne. Przesuń zielony suwak w oknie podglądu, aby wybrać, kiedy powinien się pojawić efekt, i użyj strzałek, aby wyregulować jego kąt i kierunek.
5. Zmień muzykę
Masz dwie opcje dostarczenia muzyki do swojego filmu. W prawej stronie znajduje się opcja „Muzyka w tle”, a obok „niestandardowego dźwięku”.
Jeśli zdecydujesz się na wbudowaną muzykę w tle edytora wideo, uzyskasz dostęp do garstki zapasowych plików audio. Wybierz jeden, podgląd i zaznacz pole „Synchronizuj wideo z muzyką”, aby wszystko w rytmie. Jeśli potrzebujesz odpowiednich melodii, zaokrągliliśmy jedne z najlepszych próbek muzycznych i bibliotek SFX dla stockowego dźwięku.
Z drugiej strony niestandardowy dźwięk jest po prostu miejscem do przesłania własnych nagrań. Jeśli więc stworzyłeś narrację do swojego filmu, tutaj dodasz ją do swojego filmu. Kliknij „Dodaj plik audio”, przejdź do eksploracji plików, aby znaleźć muzykę, a następnie kliknij OK. Utwory zostaną dodane do klipu, gdzie przycinasz i przeniesiesz klip do odpowiedniej części filmu. Wybierz zrobione, aby zakończyć.
Jeśli dźwięk w którymkolwiek z twoich klipów wideo jest zbyt głośny i utopi muzykę, kliknij klip prawym przyciskiem myszy i wybierz ‘Tom’ odrzucić go lub wyciszić.
6. Zapisz i udostępnij swój film
Kiedy ty’Wykonaj, wybierz „Zakończ wideo” i wybierz opcję rozdzielczości – niski, średni lub wysoki. Twój wybór określi jakość obrazu, ale możesz’T Ręcznie ustaw rozdzielczość lub szybkość klatek. Następnie zostanie renderowany film (co może potrwać trochę w zależności od sprzętu), zakodowane w formacie MP4 i zapisane w folderze zdjęć.
Kiedyś to’S Got, możesz udostępnić swój plik, aby każdy mógł oglądać najnowsze arcydzieło.
- Bądź kreatywny w podróży z najlepszymi laptopami edytującymi wideo
Cat jest redaktorem Siostry Site TechRadar Advnture. Ona’S brytyjska lider kwalifikowanego do lekkoatletyki, a w wolnym czasie cieszy się niczym więcej niż sznurowanie butów i uderzanie w drogi i szlaki (bardziej błotniste, tym lepiej)
- Redaktor Steve Clark B2B – Creative
Jak korzystać z bezpłatnego edytora wideo Windows 10

Nie tylko możesz nie wiedzieć, jak korzystać z bezpłatnego edytora wideo Windows, ale może nawet nie wiedzieć, że te opcje są obecne na laptopie lub komputerach z systemem Windows.
Okazuje się, że aplikacja do zdjęć z systemu Windows 10 może być faktycznie mylona, ponieważ możesz wykonać limitowane edyty na wideo. Microsoft oferuje również dwa bezpłatne edytory wideo – edytor wideo i clipchamp – w systemie Windows 10, ale są to bardziej szczegółowe narzędzia. Korzystanie z zdjęć pozwala dokonywać podstawowych edycji – i kilku bardziej zaawansowanych – ze znanego interfejsu i bez kosztu.
Czytaj dalej, aby uzyskać instrukcje dotyczące otwierania wideo w aplikacji zdjęcia i krótkie podsumowanie, jakie narzędzia są dostępne. Po przeczytaniu tego przewodnika o tym, jak korzystać z bezpłatnej edytora wideo Windows 10, będziesz mieć cenną wiedzę następnym razem, gdy będziesz musiał wprowadzić pewne zmiany w niektórych materiałach.
Jak korzystać z bezpłatnego edytora wideo Windows
1. Kliknij prawym przyciskiem myszy w pliku wideo i otwórz go na zdjęciach lub wybierz „Edytuj na zdjęciach” z aplikacji filmowej i telewizyjnej
2. Skorzystaj z różnorodnych narzędzi na zdjęciach, aby edytować i ulepszyć klip, takie jak narzędzia wideo, narzędzia do znaczników lub slo-mo.
Czytaj dalej, aby zobaczyć szczegółowe instrukcje dla każdego kroku.
1a. Otwórz klip wideo w aplikacji zdjęcia. Być może będziesz musiał Kliknij prawym przyciskiem myszy a następnie wybierz Otwierać z i wtedy Zdjęcia Aby upewnić się, że plik otworzy się we właściwej aplikacji.
1b. Alternatywnie, po otwarciu wideo w domyślnej aplikacji filmowej i telewizyjnej, wybierz Edytuj na zdjęciach przycisk w prawym dolnym rogu okna.
Stąd masz zaskakującą liczbę opcji edycji, ale nie są szczególnie dobrze oznakowane. Równie dobrze masz nas tutaj, aby skierować cię we właściwym kierunku.
Wykończenie wideo: Albo wybierz ikonę w lewo w górnym środku okna (który wygląda jak obraz i pióro), albo użyj skrótu Ctrl + E.
Stąd możesz zmienić punkt początkowy lub zatrzymujący klip wideo lub usunąć części, aby skupić się tylko na najlepszych częściach materiału, po prostu przeciągnij niebieskie uchwyty, aby wybrać punkty początkowe i końcowe, i użyj niebieskiego szpilki, aby zobaczyć, co dzieje się w danym momencie na obrazie.
Kliknij Zapisz kopie Po zakończeniu, który następnie utworzy nowy plik z edytami.
Zobacz więcej: Pod ikoną trzech kropek po prawej stronie przycisków górnego centralnego znajdziesz kilka różnych opcji. Te, którymi jesteśmy zainteresowani edytowaniem wideo Narzut I Edytuj więcej….
Narzut: Doodle nad filmem, aby dodać adnotacje.
Możesz wybrać wiele typów i kolorów pióra za pomocą paska narzędzi u góry ekranu, a następnie zapisać kopię po zakończeniu.
Pod Edytuj więcej… menu, Znajdziesz jeszcze więcej opcji.
Dodaj slo-mo: Kliknięcie tego otwiera nowe okno edycji, które pozwala odtwarzać część klipu na 0.5x normalna prędkość lub krótka chwila o 0.Prędkość 25x. Użyj suwaka u góry okna, aby poruszać się między normalnym, wolniejszym lub super-slow ruchem, białe uchwyty na pasku odtwarzania, aby przyciąć klips, a niebieskie uchwyty, aby wybrać, gdzie zastosować efekt SLO-MO.
Dodaj efekty 3D: Jeśli Twoje wideo brakuje spadających liści, balonów imprezowych lub innych efektów CG, możesz je dodać w tym podmenu z wieloma wstępnie zainstalowanymi opcjami.
Wystarczy kliknąć efekt, który lubisz, a następnie przeciągnij go i zmieniaj rozmiar na wideo, jak postrzegasz dopasowanie.
Dodaj animowany tekst: Podobnie do menu Effects 3D, wybór tego otwiera nowe okno, w którym można wybrać ustawienia tekstowe, sprawić, by poruszają się i tak dalej.
Utwórz wideo z tekstem: Otwiera to wbudowaną aplikację Microsoft Video Editor, bardziej szczegółową aplikację edytora wideo. Zapisujemy jednak sposób korzystania z tej aplikacji do innego artykułu.
Więcej możliwości: To kolejna ikona trzech kropek, tym razem znajduje się na pasku odtwarzania wideo w kierunku dolnej części okna.
Kliknięcie to daje umiejętności:
Zapisz ramkę: Wybierz podkreślenie z filmu i zapisz go jako obraz, przeciągając niebieską kropkę do punktu w filmie, który chcesz uchwycić.
Wybierz plik napisów: Jeśli próbujesz udostępnić swój film dla osób z zaburzeniami słuchu, możesz przesłać napisy z tą opcją. Zabierze Cię do okna Eksploratora plików, w którym możesz wybrać poprawny plik.
Mamy więcej wskazówek dotyczących systemu Windows, jeśli masz ochotę dowiedzieć się więcej. Jeśli zmagasz się z niekompatybilnymi obrazami, być może przyjrzyj się, jak otwierać pliki heiC w systemie Windows, jednocześnie używając chęci przechwytywania pulpitu może potrzebować naszego przewodnika na temat zrzutów ekranu w systemie Windows 10. Użytkownicy potrzebujący lepszego narzędzia do wyszukiwania plików powinni rzucić okiem na sposób włączenia ulepszonego wyszukiwania w systemie Windows 10, podczas gdy każdy, kto zaktualizował swój system operacyjny, ale preferuje, jak kiedyś rzeczy powinny zobaczyć, jak zmienić menu Start Windows 11 na Windows 10.


