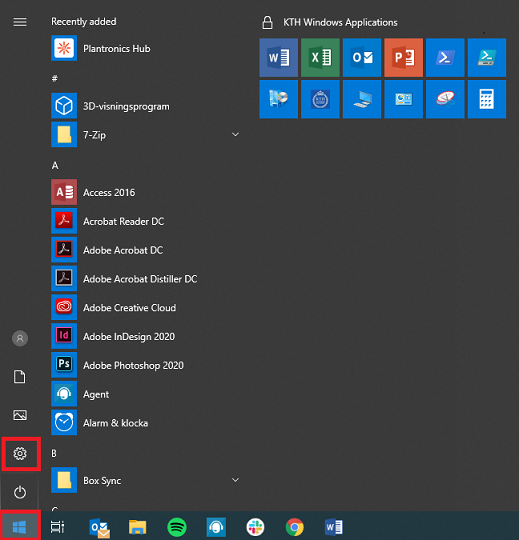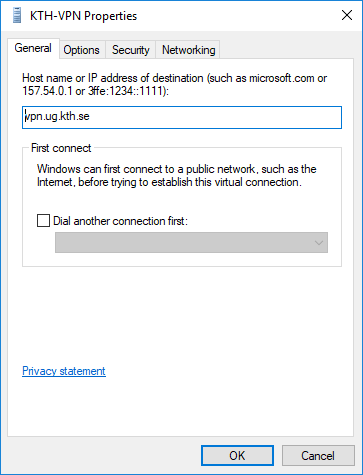Streszczenie:
W tym artykule omówimy, jak dodać połączenie VPN w systemie Windows 10. Podamy instrukcje krok po kroku zarówno dla automatycznych, jak i ręcznych metod konfigurowania połączenia VPN. Dodatkowo odpowiemy na niektóre typowe pytania dotyczące wbudowanego oprogramowania VPN systemu Windows 10.
Kluczowe punkty:
1. Windows 10 nie ma wbudowanej usługi VPN. Zapewnia tylko oprogramowanie VPN, które można użyć do połączenia z usługą VPN.
2. Surfshark jest popularnym dostawcą VPN, który oferuje dużą liczbę serwerów w różnych krajach, zoptymalizowane pod kątem streamingu, gier i torrentów.
3. Dodanie połączenia VPN w systemie Windows 10 można wykonać na dwa sposoby: poprzez automatyczne instalator dostarczone przez dostawcę VPN lub poprzez ręczne konfigurowanie ustawień VPN.
4. Jeśli używasz systemu Windows 10 w trybie S, nadal możesz ręcznie skonfigurować połączenie VPN, ponieważ nie możesz instalować aplikacji spoza sklepu Microsoft Store.
5. ExpressVPN jest zalecany jako usługa VPN dla systemu Windows 10, ponieważ oferuje łatwą w użyciu aplikację dla tego systemu operacyjnego.
6. Aby dodać połączenie VPN za pośrednictwem automatycznego instalatora, musisz wybrać dostawcę VPN, pobrać i zainstalować aplikację, zaloguj się na konto i połączyć się z lokalizacją serwera.
7. Aby ręcznie dodać połączenie VPN, kliknij przycisk prawym przyciskiem myszy, przejdź do ustawień sieciowych i internetowych, wybierz VPN, kliknij „Dodaj połączenie VPN”, „Wybierz„ Windows (wbudowany) ”Jako dostawca VPN, podaj niezbędne informacje, takie jak nazwa połączenia i adres serwera, wybierz protokół połączenia i metodę logowania oraz zapisz Metoda Zaloguj się.
8. Ważne jest, aby uzyskać subskrypcję usługi VPN przed dodaniem połączenia VPN w systemie Windows 10.
9. Po tych krokach możesz skonfigurować i dodać połączenie VPN w systemie Windows 10.
10. Po dodaniu połączenia VPN możesz zacząć korzystać z usługi VPN na urządzeniu Windows 10.
Pytania:
1. Jaka jest różnica między wbudowanym oprogramowaniem Windows VPN a usługą VPN?
2. Surfshark jest dobrym dostawcą VPN dla systemu Windows 10?
3. Jak mogę dodać połączenie VPN w systemie Windows 10 za pomocą automatycznego instalatora?
4. Czy mogę ręcznie skonfigurować połączenie VPN w systemie Windows 10 w trybie S?
5. Dlaczego ExpressVPN jest zalecane dla systemu Windows 10?
6. Jakie są kroki, aby dodać połączenie VPN za pomocą metody ręcznej?
7. Jak mogę uzyskać dostęp do ustawień sieci i Internetu w systemie Windows 10?
8. Jakie informacje muszę podać, gdy ręcznie dodając połączenie VPN?
9. Który protokół połączenia powinienem wybrać podczas konfigurowania połączenia VPN?
10. Jak mogę zapewnić bezpieczeństwo mojego połączenia VPN w systemie Windows 10?
11. Czy konieczne jest uzyskanie subskrypcji usługi VPN przed dodaniem połączenia VPN?
12. Czy mogę jednocześnie używać połączenia VPN na wielu urządzeniach?
13. Jakie są zalety korzystania z VPN w systemie Windows 10?
14. Czy mogę zmienić lokalizację serwera mojego połączenia VPN?
15. Czy istnieją jakieś ograniczenia lub ograniczenia podczas korzystania z wbudowanego oprogramowania Windows VPN?
Odpowiedzi:
1. Wbudowane oprogramowanie Windows VPN nie jest samą usługą VPN. Jest to oprogramowanie, które pozwala połączyć się z usługą VPN świadczoną przez stronę trzecią. Usługa VPN zapewnia rzeczywiste serwery i szyfrowanie połączenia internetowego.
2. Podczas gdy Surfshark jest popularnym dostawcą VPN z dużą liczbą serwerów w wielu krajach, skuteczność usługi VPN dla systemu Windows 10 zależy od indywidualnych preferencji i wymagań. Zaleca się badanie i porównywanie różnych dostawców VPN w celu wyboru tego, który najlepiej odpowiada Twoim potrzebom.
3. Aby dodać połączenie VPN w systemie Windows 10 za pomocą automatycznego instalatora, musisz wybrać dostawcę VPN, który oferuje tę opcję. Odwiedź ich stronę internetową, pobierz i zainstaluj ich aplikację dla systemu Windows 10, otwórz aplikację, zaloguj się na swoje konto i postępuj zgodnie z instrukcjami dostarczonymi przez aplikację, aby skonfigurować i dodać połączenie VPN.
4. Tak, możesz ręcznie skonfigurować połączenie VPN w systemie Windows 10 w trybie S. Proces ten jest taki sam, jak opisano w metodzie ręcznej wspomnianej wcześniej w tym artykule. Ponieważ jednak nie można instalować aplikacji spoza sklepu Microsoft, musisz uzyskać niezbędne informacje o zapisaniu VPN ze strony dostawcy VPN lub skontaktować się z ich wsparciem w celu uzyskania pomocy.
5. ExpressVPN jest zalecany dla systemu Windows 10, ponieważ oferuje łatwą w użyciu aplikację specjalnie zaprojektowaną dla tego systemu operacyjnego. Aplikacja zapewnia przyjazny interfejs i zapewnia bezproblemową wrażenia VPN dla użytkowników Windows 10.
6. Aby ręcznie dodać połączenie VPN w systemie Windows 10, kliknij prawym przyciskiem przycisk Start, wybierz „Ustawienia sieciowe i internetowe”, przejdź do sekcji „VPN”, kliknij „Dodaj połączenie VPN,„ Wybierz „Windows (wbudowane)” Jako dostawca VPN, podaj nazwę połączenia VPN, wprowadź adres serwera, wprowadź adres serwera, wybierz adres serwerowy, wybierz Protocol Protocol i podpis.
7. Aby uzyskać dostęp do ustawień sieciowych i internetowych w systemie Windows 10, kliknij prawym przyciskiem przycisk Start w lewym dolnym rogu ekranu i wybierz „Sieć i Internet” z menu kontekstowego. Otworzy to okno Ustawienia sieciowe i internetowe, w którym możesz zarządzać różnymi ustawieniami związanymi z siecią, w tym połączeniami VPN.
8. Podczas ręcznego dodawania połączenia VPN musisz podać następujące informacje: Nazwa połączenia VPN (takiego jak nazwa dostawcy VPN), adres serwera, z którym chcesz się połączyć (które można uzyskać z witryny lub konta dostawcy VPN (które zaleca się na stronie VPN). lub klawisz wstępny).
9. Wybór protokołu połączenia zależy od wsparcia dostawcy VPN i preferencji. Niektóre wspólne protokoły połączenia obejmują OpenVPN, Ikev2 i L2TP/IPSec. Skontaktuj się z dostawcą VPN, aby zobaczyć, jakie protokoły obsługują, i wybierz ten, który oferuje najlepszą kombinację bezpieczeństwa, prędkości i kompatybilności.
10. Aby zapewnić bezpieczeństwo połączenia VPN w systemie Windows 10, ważne jest, aby wybrać niezawodnego dostawcę VPN, który oferuje silne szyfrowanie, ścisłe zasady dotyczące braku LOGS i zaawansowane funkcje bezpieczeństwa. Dodatkowo upewnij się, że Twoje oprogramowanie VPN i system operacyjny jest aktualny z najnowszymi łatami bezpieczeństwa i aktualizacji.
11. Tak, konieczne jest uzyskanie subskrypcji usługi VPN przed dodaniem połączenia VPN w systemie Windows 10. Połączenie VPN opiera się na serwerach i infrastrukturze dostarczonej przez Usługę VPN, więc potrzebujesz prawidłowego konta w usłudze VPN, aby nawiązać połączenie.
12. Tak, większość usług VPN pozwala jednocześnie korzystać z pojedynczego połączenia VPN na wielu urządzeniach. Jednak liczba jednoczesnych połączeń może się różnić w zależności od dostawcy VPN i planu subskrypcji. Skontaktuj się z dostawcą VPN, aby zobaczyć, ile urządzeń możesz użyć w swoim koncie w tym samym czasie.
13. Korzystanie z VPN w systemie Windows 10 zapewnia kilka zalet, w tym ulepszoną prywatność i bezpieczeństwo online, możliwość ominięcia ograniczeń geograficznych i dostępu do treści z ograniczonym regionem, ochroną przed nadzorem i śledzeniem online oraz możliwość zabezpieczenia połączenia internetowego podczas korzystania z publicznych sieci Wi-Fi.
14. Tak, większość usług VPN umożliwia zmianę lokalizacji serwera połączenia VPN. Umożliwia to dostęp do treści i usług, które mogą być ograniczone lub niedostępne w bieżącej lokalizacji. Po prostu otwórz aplikację lub ustawienia VPN, wybierz inną lokalizację serwera i połącz, aby ustalić połączenie VPN za pośrednictwem nowego serwera.
15. Wbudowane oprogramowanie Windows VPN ma pewne ograniczenia i ograniczenia. Na przykład może nie obsługiwać niektórych zaawansowanych funkcji i protokołów oferowanych przez usługi VPN innych firm. Ponadto wydajność i szybkość wbudowanego oprogramowania VPN może się różnić w porównaniu z dedykowanymi aplikacjami VPN dostarczonymi przez dostawców usług VPN. Zaleca się rozważenie konkretnych wymagań i przeprowadzenie badań przed podjęciem decyzji, czy korzystać z wbudowanego oprogramowania Windows VPN, czy też wybrać rozwiązanie VPN innej firmy.
Jak dodać połączenie VPN w przewodniku Windows 10 krok po kroku
Oferty Surfshark 3200 + serwery w 100 krajach. Są one zoptymalizowane pod kątem przesyłania strumieniowego, gier i torrentów. Oferuje również funkcję, która pozwala połączyć się z najszybszym dostępnym serwerem.
To wbudowana wbudowana Windows 10 VPN dobra? Odpowiedzi na twoje pytania
Ten artykuł został współautor przez pisarza Wikihow, Nicole Levine, MSZ. Nicole Levine jest pisarką i redaktorem technologii Wikihow. Ma ponad 20 -letnie doświadczenie w tworzeniu dokumentacji technicznej i wiodących zespołów wsparcia w głównych firmach hostingowych i oprogramowania. Nicole posiada również MSZ z kreatywnego pisania na Uniwersytecie Stanowym Portland i uczy kompozycji, pisania fikcji i robienia ziny w różnych instytucjach.
Zespół technologii Wikihow również postępował zgodnie z instrukcjami artykułu i sprawdził, czy pracują.
Ten artykuł został przeglądany 1 824 razy.
Jeśli widziałeś „VPN” podczas przeglądania ustawień komputera, prawdopodobnie zastanawiasz się, czy wbudowany Windows VPN jest dobry. Odpowiedź jest trochę trudna – wiindows nie jest dostarczany z VPN praca– Po prostu oprogramowanie VPN, których możesz użyć do połączenia z usługą VPN, taką jak ta w pracy lub szkole. Ten artykuł Wikihow nauczy Cię, kto powinien korzystać z wbudowanego oprogramowania Windows VPN, kiedy wybrać oprogramowanie innych firm, i jak skonfigurować nowe połączenie VPN.
Jak dodać połączenie VPN w systemie Windows 10 [przewodnik krok po kroku]
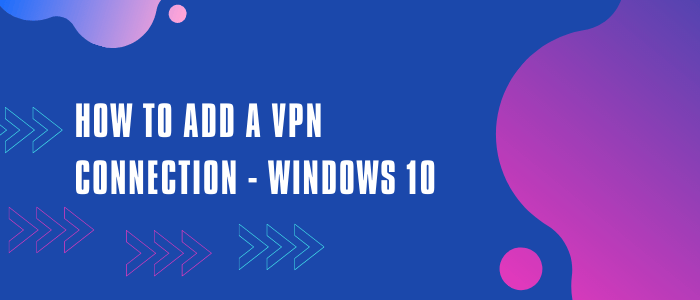
Jak dodać połączenie VPN w systemie Windows 10
Istnieją 2 sposoby dodania połączenia VPN w systemie Windows 10. Możesz bezpośrednio skonfigurować VPN za pośrednictwem automatycznego instalatora od dostawcy VPN’witryna S lub możesz ręcznie skonfigurować VPN w systemie Windows 10. Aby użyć obu metod, potrzebujesz VPN, który działa w systemie Windows 10, takim jak ExpressVPN, który oferuje łatwe w użyciu aplikacje dla systemu Windows 7, 8 i 10
Obecnie konfiguracja VPN w systemie Windows 10 wymaga, ale kilka kliknięć. Najlepsze usługi VPN oferują natywne aplikacje Windows i wszystko, co musisz zrobić, to pobrać instalator, a VPN zostanie skonfigurowany na urządzeniu automatycznie.
Po zainstalowaniu aplikacji VPN możesz po prostu zalogować się i połączyć z wybranym serwerem.
Jeśli jednak używasz systemu Windows 10 w trybie S, możesz’T Pobierz aplikacje VPN ze sklepu Google Play. Tryb S w systemie Windows 10 jest skłonny do bezpieczeństwa i pozwala tylko pobierać aplikacje z Microsoft Store.
Więc, Jeśli nie możesz instalować aplikacji spoza sklepu Microsoft, nadal możesz ręcznie skonfigurować VPN.
Jak dodać i podłączyć do VPN w systemie Windows 10 (5 łatwych kroków)
- Wybierz VPN dla systemu Windows 10 i zasubskrybuj (zalecamy Expressvpn ponieważ oferuje łatwą w użyciu aplikację dla systemu Windows 10, 8 i 7).
- Pobierz i zainstaluj aplikację VPN z ExpressVPN’S Oficjalna strona internetowa.
- Otwórz aplikację i zaloguj się na swoje konto ExpressVPN.
- Połącz się z wybraną lokalizacją serwera.
- To’s, pomyślnie skonfigurowałeś i dodałeś VPN w systemie Windows 10.
Zacznij teraz używać VPN w systemie Windows 10!30 dniowa gwarancja zwrotu pieniedzy
Jak ręcznie dodać i podłączyć do VPN w systemie Windows 10 (krok po kroku)
Możesz także ręcznie dodać połączenie VPN w systemie Windows 10. W tym celu upewnij się, że zasubskrybowałeś już VPN, ponieważ będziesz potrzebować informacji o zalogowaniu się podczas procesu.
Po zasadzie VPN możesz wykonać poniższe czynności, aby ręcznie dodać połączenie VPN w systemie Windows 10:
- Kliknij prawym przyciskiem myszy Przycisk Start w lewym dolnym rogu
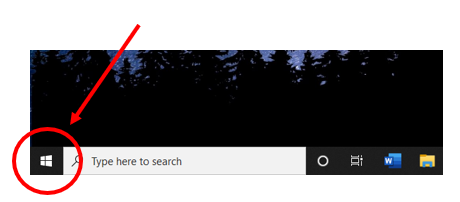
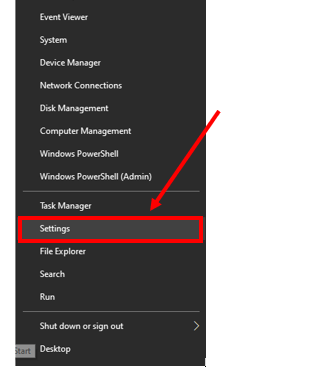
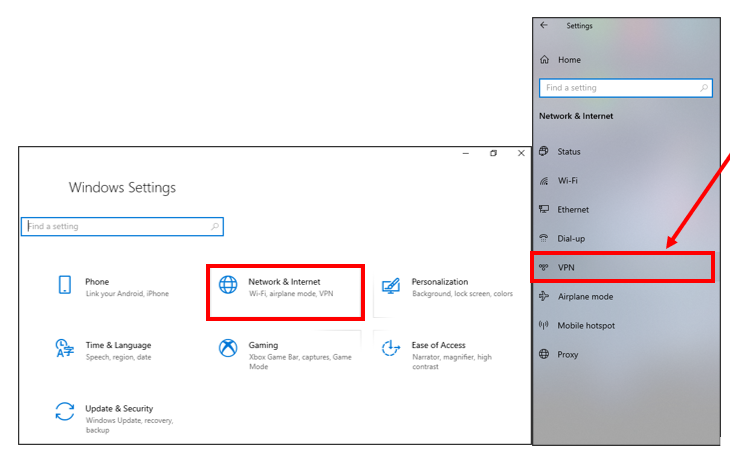
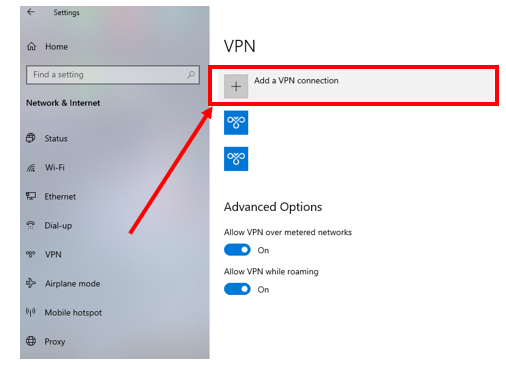
- W nowym oknie wyskakującym> kliknij menu rozwijane pod Dostawca VPN > Wybierz Windows (wbudowany)
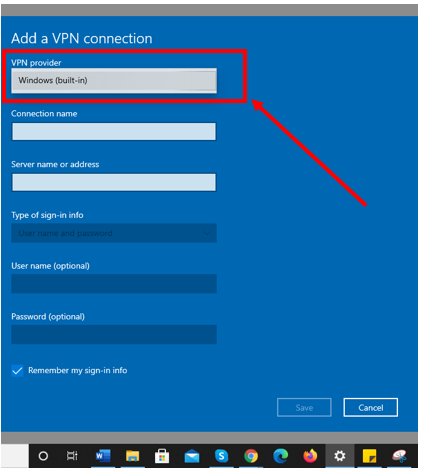
- w Nazwa połączenia Typ pola Nazwa połączenia VPN (użyjemy nazwy naszego dostawcy VPN)
- w Nazwa lub adres serwera pole> wpisz adres serwera, z którym chcesz się połączyć (można znaleźć te informacje na koncie VPN na dostawcy’S strona internetowa)
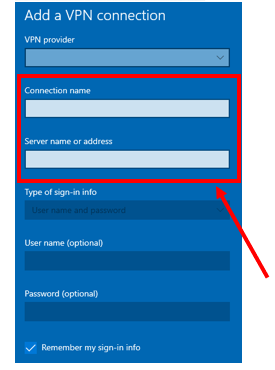
- w Typ VPN pole, wybierz protokół połączenia
- W Rodzaj informacji o logowaniu pole> Kliknij metodę logowania w zależności od dostawcy VPN
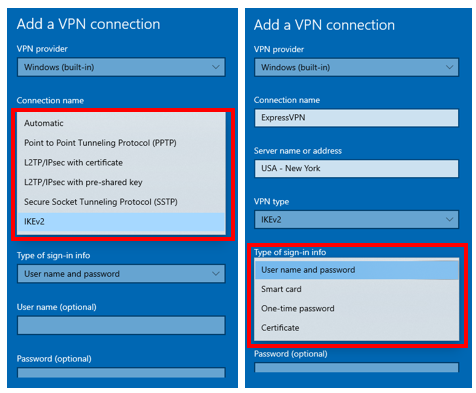
- Kliknij Ratować
- Dodane połączenie VPN pojawi się teraz pod listą VPN
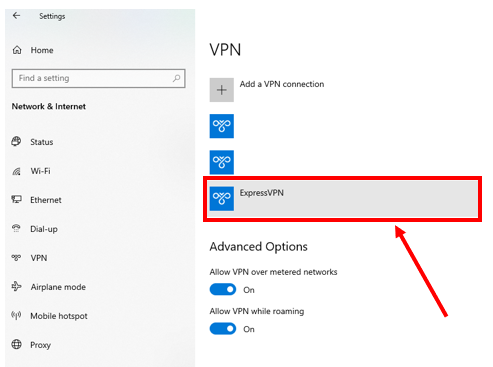
- Kliknij Łączyć > Być może będziesz musiał wprowadzić swoją nazwę użytkownika i hasło
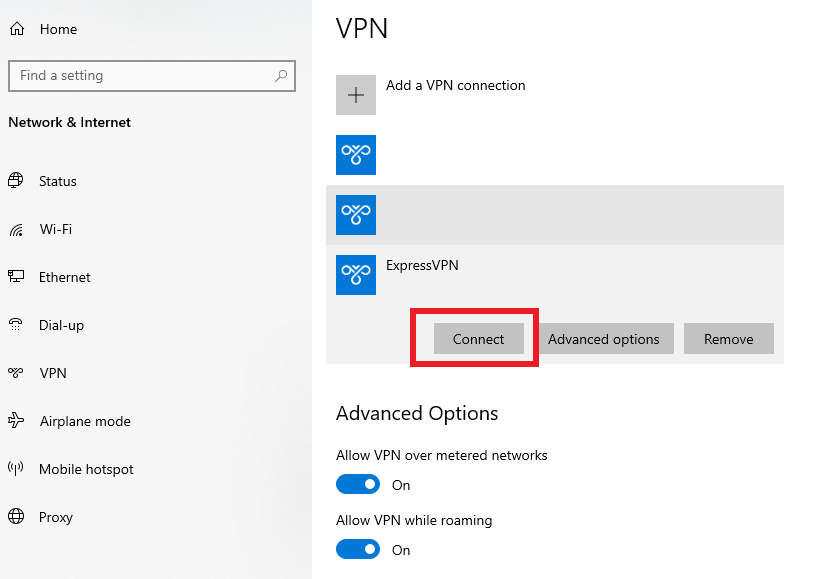
- To’S, pomyślnie dodałeś połączenie VPN w systemie Windows 10.
Jak odłączyć VPN w systemie Windows 10 (krok po kroku)
Jeśli już skonfigurowałeś VPN w systemie Windows 10, ale chcesz usunąć VPN lub chcesz usunąć serwer, możesz całkowicie odłączyć i usunąć VPN i skonfiguruj ponownie. Tutaj’S Co musisz zrobić:
- Kliknij prawym przyciskiem myszy Przycisk Start w lewym dolnym rogu.
- Kliknij Ustawienia > Wybierz Sieć i Internet.
- Kliknij VPN.
- Wybierz Połączenie VPN chcesz usunąć lub odłączyć.
- Kliknij Rozłączyć się.
- Kliknij Usunąć > Kliknij Usunąć ponownie, aby potwierdzić.
- To’s, VPN powinien być REMOVED Z twojego komputera z systemem Windows 10.
Po usunięciu VPN zawsze możesz skonfigurować ponownie za pomocą instrukcji wspomnianych powyżej.
3 najlepsze VPN, aby dodać połączenie VPN w systemie Windows 10 [luty 2022]
Aby dodać połączenie VPN w systemie Windows 10, potrzebujesz VPN. Krótkie liście 3 Najlepsze VPN dla systemu Windows które działają w systemie Windows 10.
W przypadku tych VPN musisz po prostu pobrać aplikację, A z automatycznym instalatorem wygrałeś’T musi ręcznie skonfigurować VPN w systemie Windows 10.
1. ExpressVPN – najlepsze połączenie VPN dla systemu Windows 10
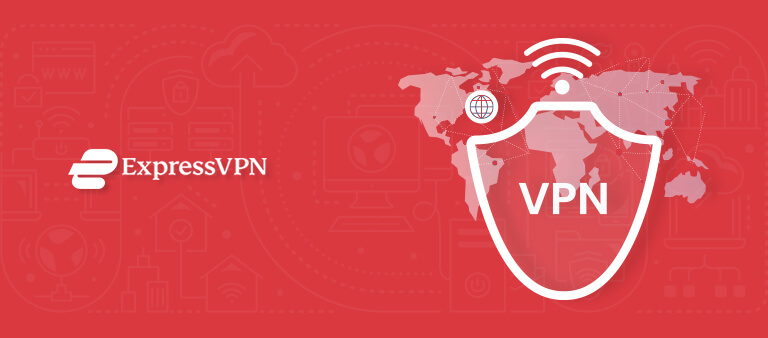
- Aplikacja Windows bogata w funkcje dla systemu Windows 7, 8 i 10
- Ponad 3000 serwerów szybkiej prędkości w 94 krajach
- 95.3 Mbps na podłączeniu podstawowym 100 Mbps
- 5 jednoczesnych połączeń
- 256-bitowe szyfrowanie AES
- 30 dniowa gwarancja zwrotu pieniedzy
- Unblocks Netflix, Hulu, HBO, BBC IPlayer, Amazon Prime Video, Disney+ i inne
- Współpracuje również z macOS, iOS, Androidem, Windows, Linux, routerami, przeglądarkami i innymi
ExpressVPN to najlepsze połączenie VPN dla systemu Windows 10. Jest niezawodny i oferuje łatwą w użyciu aplikację dla systemu Windows 10. Tylko Pobieranie i skonfigurowanie ExpressVPN zajęło nam poniżej 3 minuty Aplikacja na naszym komputerze Windows 10.
ExpressVPN oferuje dostęp do ponad 3000 serwerów w 94 krajach i stale odświeża swój adres IP, dzięki czemu nie’T muszę się martwić o geo-bloki.
ExpressVPN współpracuje z Netflix, BBC Iplayer, Hulu, i wszystkie główne usługi przesyłania strumieniowego ograniczonego geo. Bez względu na to, z którym serwerem się połączysz, nigdy nie będziesz musiał stawić czoła błędu proxy z ExpressVPN.
Oprócz okien, ExpressVPN oferuje również aplikacje na macOS, iOS, Android, Linux i Firestick. Możesz Połącz 5 usług Jednocześnie na jednej subskrypcji.
Oferuje również inteligentną funkcję DNS o nazwie MediaStreamer To pozwala strumieniowo na urządzeniach, które Don’T Oferuj obsługę VPN, takich jak telewizory inteligentne, konsole do gier.
Jest 24/7 na żywo obsługa czatu na żywo Dostępne na wypadek natychmiastowej pomocy. Ma również szeroką bazę wiedzy na swojej oficjalnej stronie internetowej.
Z ExpressVpn, don’Muszę martwić się o twoją prywatność, ponieważ ma ona od przyjazne dla prywatności brytyjskie wyspy dziewicze i przestrzega ścisłej polityki bez logów. Używa również Serwery RAM oparte na technologii TrustedServer które na stałe usuwa wszystkie dane za każdym razem, gdy serwer jest ponownie uruchamiany.
Inne funkcje bezpieczeństwa obejmują 256-bitowe szyfrowanie AES, automatyczny przełącznik zabójstwa, ochrona przed przeciekiem DNS, I podzielone tunelowanie.
Jest dostępny dla po prostu 6 USD.67/MO (uzyskaj 49% zniżki + 3 miesiące za darmo w swoim 12-miesięcznym planie) I jest też 30 dniowa gwarancja zwrotu pieniedzy więc możesz wypróbować go bez ryzyka na swoim komputerze z systemem Windows 10. Możesz także anulować ExpressVPN i ubiegać się o zwrot pieniędzy w dowolnym momencie w ciągu 30 dni.
Możesz sprawdzić naszą szczegółową recenzję ExpressVPN, aby uzyskać więcej informacji.
Wypróbuj ExpressVPN z systemem Windows 1030 dniowa gwarancja zwrotu pieniedzy
2. Surfshark – nieograniczone połączenia VPN dla systemu Windows 10
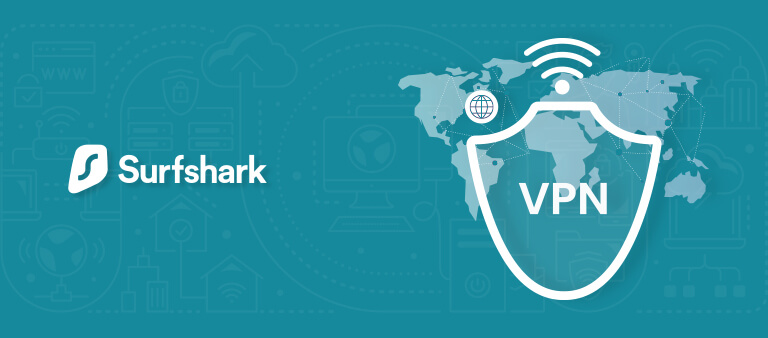
- Kompatybilny z systemem Windows 7, 8 i 10
- 3200 + serwery w 100 krajach
- Nieskończone jednoczesne połączenia
- AES-256-bitowe szyfrowanie klasy wojskowej
- 75.Prędkość 12 Mbps na połączeniu 100 Mbps
- 30 dniowa gwarancja zwrotu pieniedzy
- Unblocks Netflix, Hulu, BBC IPlayer, Amazon Prime Video, HBO Max, Disney+ i więcej
- Współpracuje również z macOS, iOS, Androidem, Windows, Linux, routerami, przeglądarkami i innymi
Surfshark umożliwia nieograniczone połączenia VPN dla systemu Windows 10 dostępne tylko dla 2 USD.30/miesiąc (uzyskaj 84% + 2 miesiące za darmo w ramach 2-letniego planu). Kolejną wspaniałą rzeczą jest to, że możesz jednocześnie połączyć urządzenia nieograniczone z pojedynczą subskrypcją surfshark. W ten sposób możesz użyć go na komputerze z systemem Windows 10 i innych urządzeniach.
Surfshark’S Windows 10 App jest elegancka i łatwa w użyciu, ze wszystkimi najnowszymi funkcjami bezpieczeństwa. Jest to idealny wybór dla początkujących, ponieważ możesz łatwo skonfigurować go na komputerze z systemem Windows 10 i zacząć.
Oferty Surfshark 3200 + serwery w 100 krajach. Są one zoptymalizowane pod kątem przesyłania strumieniowego, gier i torrentów. Oferuje również funkcję, która pozwala połączyć się z najszybszym dostępnym serwerem.
Testowaliśmy Surfshark z Netflix, BBC Iplayer, Hulu i Disney+ i działało doskonale, ponieważ nie napotkaliśmy błędu proxy, nawet ani razu.
Surfshark oferuje mnóstwo funkcji, które nie są dostępne w innych VPN. Niektóre z tych znaczących funkcji obejmują CleanWeb (AD i złośliwe oprogramowanie), Whitelister (podzielone tunelowanie), I Multi-Hop (podwójny VPN). Obejmuje również podstawy z 256-bitowym szyfrowaniem, przełącznikiem zabójstwa i ochroną wycieków DNS.
Surfshark nie’t Oferta przekazywania portów, więc to’nie jest najlepszym wyborem do torrentowania, ponieważ możesz nie uzyskać maksymalnych prędkości podczas pobierania plików torrentów. Działa z klientami torrentów, takimi jak Utorrent, BitTorrent i inni.
Jest to godna zaufania VPN z ścisłą polityką bez LOGS i ma siedzibę na Brytyjskich Wyspach Dziewiczych-bezpieczna jurysdykcja.
Jeśli napotykasz jakiekolwiek problemy podczas konfiguracji, istnieje również 24/7 Obsługa klienta dostępna na czacie na żywo.
Wszystkie plany surfshark są wyposażone w 30-dniowe gwarancja zwrotu pieniędzy więc możesz wypróbować go bez ryzyka z systemem Windows 10 na miesiąc i anulować, aby ubiegać się o zwrot pieniędzy.
Przeczytaj naszą pełną recenzję Surfshark, aby uzyskać więcej informacji.
Spróbuj surfshark z systemem Windows 1030 dniowa gwarancja zwrotu pieniedzy
3. Nordvpn – bezpieczne połączenie VPN dla Widnows 10
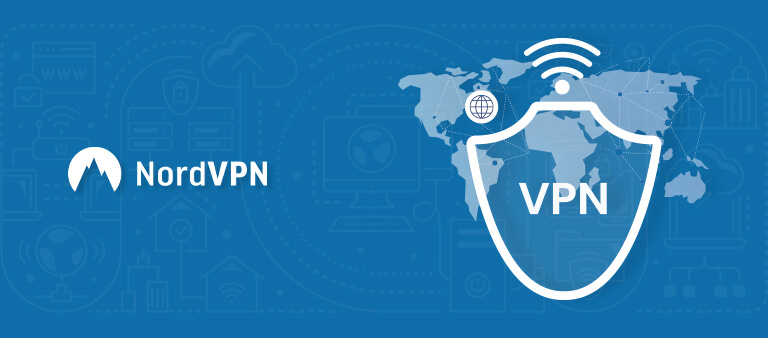
- Kompatybilny z systemem Windows 7, 8 i 10
- 5500 + serwery w 60 krajach
- 6 jednoczesne połączenia
- AES-256-bitowe szyfrowanie klasy wojskowej
- 82 Mb / s prędkość przy połączeniu 100 Mb / s
- 30 dniowa gwarancja zwrotu pieniedzy
- Unblocks Netflix, Disney+, BBC Iplayer, Hulu, HBO Max, NBC, TF1, DSTV i inni
- Współpracuje również z macOS, iOS, Androidem, Windows, Linux, routerami, przeglądarkami i innymi
Nordvpn niewątpliwie zapewnia najbezpieczniejsze połączenie VPN dla systemu Windows 10. Oferuje łatwą w użyciu aplikację Windows dla systemu Windows 7, 8 i 10 z mnóstwem funkcji bezpieczeństwa.
Aplikacja komputerowa zawiera interfejs mapy To jest bardzo łatwe w nawigacji. Zamiast wybierać serwer z listy, możesz serwer lokalizacji z mapy. Tak jest jednak, Weź dużo miejsca na ekranie co może być denerwujące dla niektórych użytkowników.
Oferty Nordvpn 5500 + serwery w 60 krajach. Dzięki tak wielu serwerom możesz łatwo ominąć geo-restrictions i uzyskać dostęp do dowolnej witryny, którą chcesz. Nordvpn współpracuje z Netflix, Hulu, BBC IPlayer, Amazon Prime Video, i wiele więcej.
Nie wszystkie serwery Nordvpn obsługują P2P. Jego zoptymalizowane P2P serwery są dostępne w ponad 40 krajach wraz z Skarpetki 5 proxy. Współpracuje ze wszystkimi głównymi klientami torrenting.
Część Nordvpn’Wyróżniające się funkcje to Cybersec (Adblocker), podwójna VPN, cebula nad VPN i dedykowane serwery IP. Oferuje również Nordvpn zaciemnione serwery które ukrywają ruch VPN jako normalny ruch HTTPS, więc nikt nie może wiedzieć, że używasz VPN.
Oferuje również podstawowe funkcje bezpieczeństwa, takie jak 256-bitowe szyfrowanie, ochrona przed wyciekami DN i automatyczny przełącznik zabijania. Opiera się na bezpiecznej jurysdykcji Panamy, więc nie’T muszę martwić się o bezpieczeństwo danych.
Nordvpn jest dostępny tylko dla 3 USD.99/MO (uzyskaj 57% zniżki + 3 miesiące za darmo w ramach 2-letniego planu) I jest też 30-dniowa gwarancja zwrotu pieniędzy. Możesz także ubiegać się o zwrot pieniędzy, kontaktując się z obsługą klienta, ponieważ zawiera również Opcja czatu na żywo na żywo, która jest dostępna 24/7.
Możesz dowiedzieć się więcej o jego funkcjach w naszej recenzji Nordvpn.
Wypróbuj Nordvpn z systemem Windows 1030 dniowa gwarancja zwrotu pieniedzy
FAQ
Dlaczego potrzebujesz VPN w systemie Windows 10?
Korzystanie z VPN na komputerze z systemem Windows 10 to najlepszy sposób na zapewnienie bezpieczeństwa online oraz utrzymanie prywatnego i bezpiecznego połączenia i danych. Ale to’S nie wszystko, co możesz zrobić z VPN na komputerze Windows 10.
Dzięki VPN możesz mieć nieograniczony dostęp do Internetu i odblokować witryny przesyłania strumieniowego z ograniczonym geo, takie jak Netflix, BBC IPlayer, Hulu, HBO Max i wiele innych. Dzięki VPN możesz również odblokować dowolną bibliotekę Netflix, którą chcesz i oglądać programy z całego świata.
Ponadto, jeśli lubisz torrenting, VPN jest koniecznością. Za pomocą VPN możesz bezpiecznie pobrać torrenty i zapobiec wchłanianiu dostawcy usług internetowych lub hakerów.
Który VPN jest najlepszy dla systemu Windows PC?
ExpressVPN jest dobrym VPN na PC. Z ExpressVPN, nie’T musisz ręcznie skonfigurować VPN, ponieważ instalator robi wszystko dla ciebie, i powinieneś być dobrze w ciągu minuty. Jego natywną aplikację Windows można pobrać i używać w systemie Windows 7, 8 i 10.
Czy Windows 10 ma wbudowany VPN?
Nie, Windows 10 nie’T mieć wbudowany VPN, ale jest wyposażony w funkcję, która zamienia urządzenie w serwer VPN. Robi to za pomocą protokołu PPTP (tunelowanie punkt-punkt), ale cały proces jest bardzo mylący dla osób niebędących technologicznie.
Dodaje dodatkową warstwę bezpieczeństwa, ale to’o tym, ponieważ nie może robić innych rzeczy, które może zrobić VPN. Zamiast tego VPN premium, takie jak ExpressVPN, są łatwe do skonfigurowania i w ciągu kilku minut.
Owinięcie!
Windows 10 jest bezpieczniejszy w porównaniu z poprzednimi wersjami Windows. Jednak to Podstawowe funkcje antywirusowe i bezpieczeństwa nie są wystarczające, aby chronić urządzenie przed złośliwym oprogramowaniem i zagrożeniami bezpieczeństwa cybernetycznego. Na szczęście dzięki VPN możesz chronić i zabezpieczyć swoje prywatne dane.
Możesz dodać połączenie VPN w systemie Windows 10 ręcznie, albo możesz pobrać instalator VPN z Microsoft Store. Zdecydowanie zalecamy użycie VPN premium, takiego jak Expressvpn, ponieważ oferuje łatwą w użyciu aplikację dla systemu operacyjnego Windows 10-i możesz zacząć za mniej niż 3-5 minut.
ExpressVPN oferuje również 30 dniowa gwarancja zwrotu pieniedzy Możesz więc wypróbować go bez ryzyka, a jeśli podoba Ci się usługa, istnieje niesamowita oferta za darmo w swoim 12-miesięcznym planie, z którego możesz skorzystać.
Chociaż nie zalecamy bezpłatnego VPN nikomu jako takiego, ale jeśli jesteś kimś, kto jest bardziej skłonny do bezpłatnych VPN, więc oto lista najlepszych bezpłatnych VPN dla systemu Windows, możesz zdobyć ręce.

Minnie J. Hamilton
Admin
Minnie J. Biografia Hamiltona:
Droga Minnie do spełnienia i celu dotknęła medycyny, spotykała się w biznes i ekonomię i teraz znajduje rozszerzenie tego celu poprzez głosy rozumu w świecie technologii i prywatności online. Będzie nadal pisać tak długo, jak ludzie mogą znaleźć w tym prawdę. W niedzielę’S, wraca do rzeczywistości fantastycznego ogry, satyry. Jej obecna przygoda to dziewiąty dom.
VPN dla samodzielnego komputera z systemem Windows 10
Na tej stronie znajdziesz instrukcje dotyczące połączenia z VPN do KTH na samodzielnym lub prywatnym komputerze Windows 10.
Instrukcje dotyczące połączenia
Jako użytkownik platformy KTH (KTH Windows, KTH Mac lub KTH Ubuntu), z którym można się połączyć “VPN do KTH” z samodzielnego lub prywatnego komputera z systemem Windows 10. Możesz także połączyć się za pośrednictwem KTH VPN-SERVICE, jeśli nie masz praw do usługi platformowej.
- Kliknij menu Start, a następnie kliknij COGWHEEL dla okna Ustawienia
- Typ VPN w polu wyszukiwania i wybierz Dodaj połączenie VPN
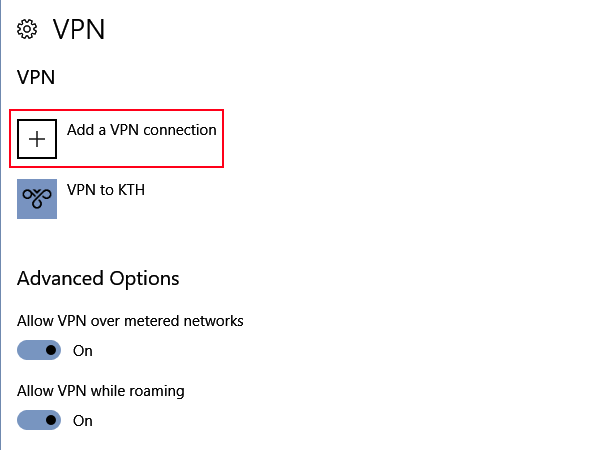
- W wyświetlonym oknie instalacji podaj następujące informacje w odpowiednich polach:
Dostawca VPN: Windows (wbudowany)
Nazwa połączenia: Wybierz nazwę, która jest odchylona od VPN do KTH
Nazwa lub adres serwera: VPN.UG.KTH.se
Typ VPN: Ikev2 Lub Protokół tunelowania bezpiecznego gniazda (SSTP) Jeśli twoje połączenie z Ikev2 niepowodzenie
Rodzaj informacji o logowaniu: Nazwa użytkownika i hasło
Nazwa użytkownika i hasło nie muszą być wypełnione na tym etapie.
Naciskać Ratować, okno zostanie zamknięte, a twoje ustawienia zostaną zapisane.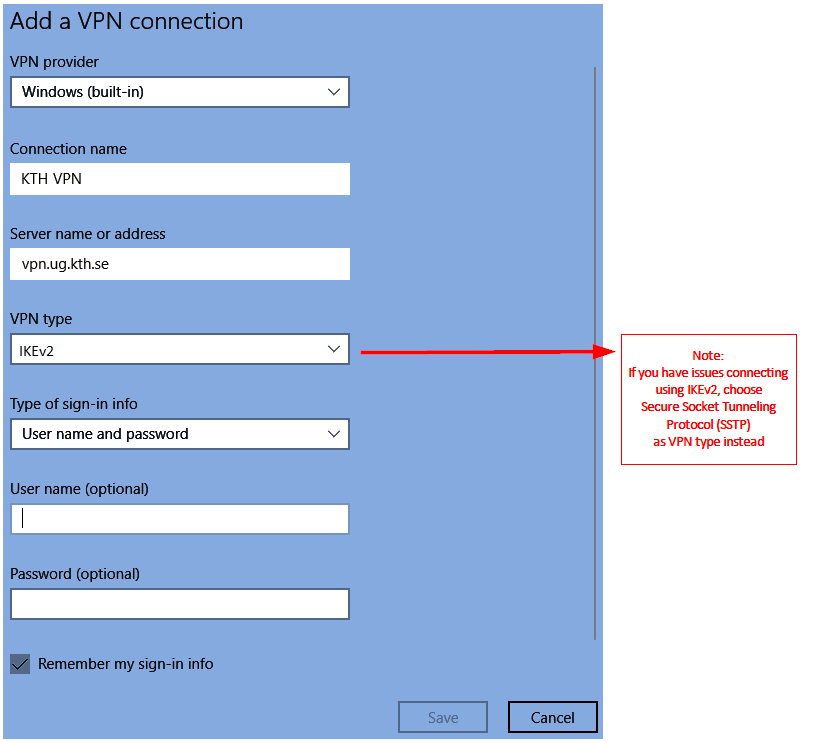
- Kiedy to się skończy, idź do Centrum sieci i udostępniania i wybierz Zmień ustawienia adaptera
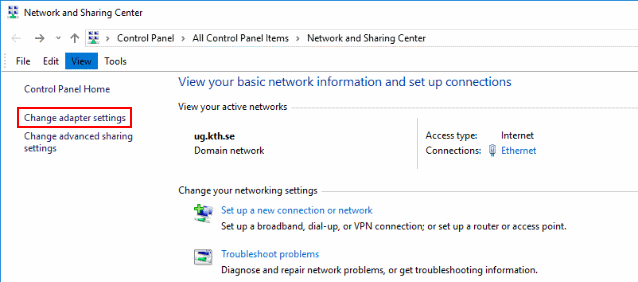
- Kliknij prawym przyciskiem myszy nazwę, którą podałeś połączenie VPN i wybierz Nieruchomości
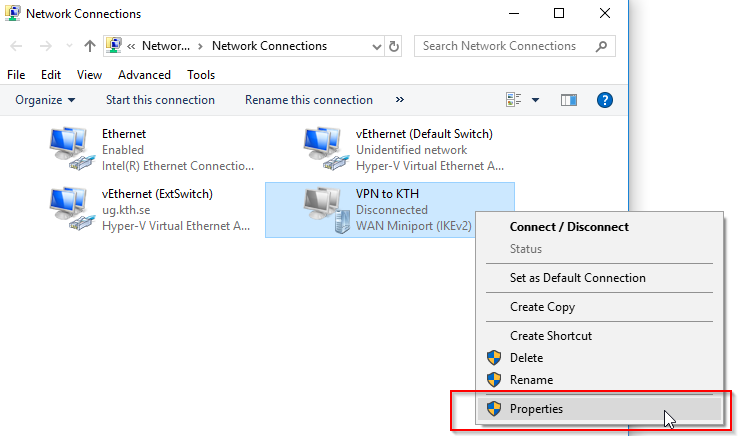
- Pole Ustawienia może pojawić się, gdy musisz wprowadzić szczegóły logowania dla swojego konta KTH. Pozostawić inne informacje niezmienione w Ogólny I Opcje Tabs.
- Idź do Bezpieczeństwo Tab i podaj następujące wartości: Ikev2 Lub Protokół tunelowania bezpiecznego gniazda (SSTP) Jeśli twoje połączenie nie działało Ikev2 i tworzysz nowe połączenie
Szyfrowanie danych: Szyfrowanie maksymalnego siły (odłącz, jeśli serwer maleje)
Uwierzytelnianie: Użyj rozszerzalnego protokołu uwierzytelniania (EAP), EAP-Mschap v2
Kliknij OK, aby zapisać ustawienia. - Ważny! Zrestartuj swój komputer.
- Teraz możesz połączyć się z nowym połączeniem VPN. Kiedy spróbujesz połączyć się z tą VPN po raz pierwszy, poprosi o twoją nazwę użytkownika i hasło. Tutaj wypełniasz swoją nazwę użytkownika i hasło KTH.
Zainstaluj certyfikaty na komputerze Windows 10
Dotyczy to tylko komputerów Windows 10, które nie mają platformy KTH Windows.
- Pobierz certyfikat za pomocą tego linku
- Kliknij pobrany certyfikat i wybierz otwarty
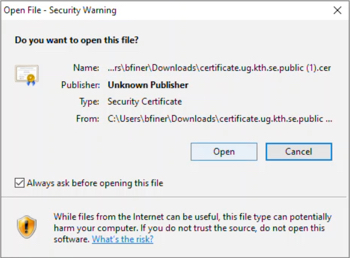
- Kliknij Zainstaluj certyfikat
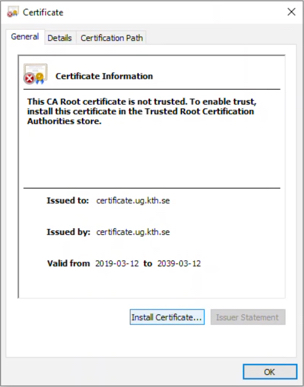
- Wybierać Maszyna lokalna i kliknij Następny
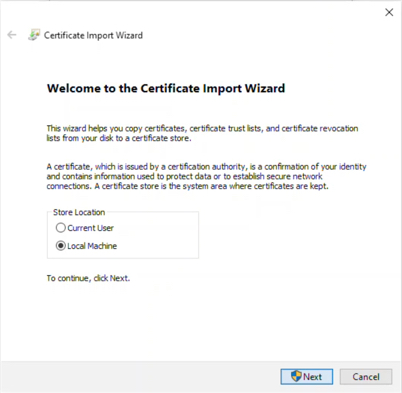
- Wybierać Automatycznie wybierz sklep z certyfikatami na podstawie rodzaju certyfikatu i kliknij Następny
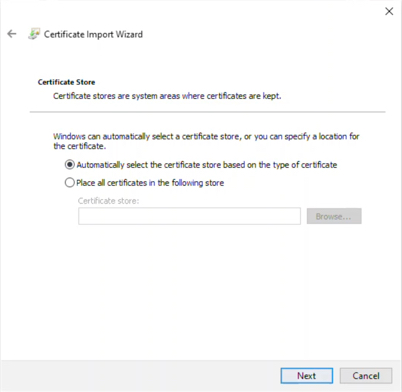
- Kliknij Skończyć Aby zakończyć instalację certyfikatu.
Czy uznałeś tę stronę przydatną?
Dziękujemy za pomoc!
Jak skonfigurować połączenie VPN w systemie Windows 10
Virtual Private Network (VPN) to w zasadzie dodatek, który jest dodawany do sieci publicznych, takich jak Hotspoty WiFi i Internet, aby komunikować się z nimi bardziej bezpieczne i mniej podatne na wyzysk innych firm. Wirtualne prywatne sieci są genialnymi narzędziami dla każdego, kto chce upewnić się, że dane, które wysyłają i odbierają przez sieć publiczną, nie są dostępne dla całego zaludnienia, który ma dostęp do sieci. Aby uzyskać dostęp do informacji przesyłanych w wirtualnej sieci prywatnej, osoba potrzebuje poświadczeń wymaganych do najpierw uzyskania dostępu do samej wirtualnej sieci prywatnej. VPN są najczęściej używane przez korporacje i firmy oraz wszelkie inne placówki, które muszą zapobiegać komunikowanym w nich informacji przed dostępem przez jakiekolwiek strony trzecie.
W wirtualnej sieci prywatnej protokół tunelowania punkt-punkt (PPTP) służy do upewnienia się, że komunikaty przesyłane z jednego węzła VPN do innego węzła VPN przez Internet (do którego cały zaludniony ma dostęp) są bezpieczne i niewidoczne do uzyskania dostępu do każdego, kto jest ISN’t upoważnione do ich dostępu. Możliwość konfigurowania i korzystania z wirtualnych prywatnych sieci i połączeń VPN jest wbudowana we wszystkie aktywne iteracje systemu operacyjnego systemu Windows – i obejmuje najnowszą i największą wersję systemu Windows, Windows 10. Jeśli chcesz skonfigurować połączenie VPN na komputerze Windows 10, musisz najpierw uzyskać poświadczenia, które musisz uzyskać dostęp do serwera VPN, z którym chcesz się połączyć. Wymagane poświadczenia zawierają nazwę lub adres IP serwera VPN, z którym chcesz się połączyć oraz nazwa użytkownika i hasło zarejestrowane na serwerze VPN. Po uzyskaniu tych informacji, aby skonfigurować połączenie VPN na komputerze Windows 10, musisz:
Kliknij na Połączenie internetowe Ikona w komputerze’S Taca systemowa. Jeśli komputer jest podłączony do sieci Wi -Fi, ikona będzie wyglądać jak sygnał Wi -Fi. Jeśli komputer ma połączenie Ethernet, ikona będzie wyglądać jak komputer z kablem Ethernet po lewej stronie. W menu, które pojawia się, kliknij niebieski Ustawienia sieci link na dole.

To otworzy Ustawienia sieciowe i internetowe Przejść do VPN Zakładka w lewym okienku tego okna. W prawym okienku kliknij Dodaj połączenie VPN.

Wypełnić Dodaj połączenie VPN okno w następujący sposób:

Dostawca VPN: Windows (wbudowany)
Nazwa połączenia:
Nazwa lub adres serwera:
Typ VPN: Protokół tunelowania punkt-punkt (PPTP)
Rodzaj informacji o logowaniu: Nazwa użytkownika i hasło
Nazwa użytkownika (opcjonalnie):
Hasło (opcjonalnie):
Włączyć Pamiętaj o moich informacjach o zalogowaniu Opcja, klikając puste pole wyboru obok niego i sprawdzając.
Kliknij Ratować.
Jak tylko klikniesz ratować, Zostanie utworzone połączenie VPN. Wszystko, co musisz zrobić, aby podłączyć Włącz połączenie VPN i połączyć się z serwerem VPN po utworzeniu połączenia, to po prostu przejść do VPN zakładka w Ustawienia sieciowe i internetowe okno, kliknij utworzone połączenie VPN i kliknij Łączyć przycisk.
Jeśli chcesz włączyć połączenie VPN, które utworzyłeś i połączyć się z serwerem VPN szybciej, po prostu kliknij Wifi Lub Ethernet ikona w twoim Taca systemowa a z listy wszystkich dostępnych połączeń kliknij połączenie VPN, które chcesz włączyć i kliknij Łączyć.
- Jak skonfigurować VPN na routerze DD-WRT
- Poprawka: Połączenie VPN nie powiodło się z powodu nieudanej rozdzielczości nazwy domeny
- Set Rainbow Six Siege Smoke Elite Set, może być najfajniejszym elitarnym zestawem
- Błąd połączenia zdalnego pulpitu „Odmowa połączenia”