Optymalizacja systemu Windows 10, wersja 1909, dla roli wirtualnej infrastruktury stacjonarnej (VDI)
Jest to podstawowy podział cen dla 4 użytkowników. Pamiętaj, że nie jest kompletna, ponieważ nie obejmuje licencji klienta Windows 10. Ten wykres porównuje koszt czasu wykonywania Azure VM uruchomienia 4 maszyn wirtualnych wymaganych do obsługi 4 użytkowników z systemem Windows 10, w porównaniu z pojedynczą maszyną wirtualną z systemem systemu operacyjnego systemu systemu Windows Server. Koszt czasu wykonawczego VM obejmuje licencję Windows Server 2016. Wystarczy dodać swoje Cals RDS lub SALS RDS dla każdego użytkownika. W przypadku licencjonowania systemu Windows 10 patrz poniżej.
Podsumowanie optymalizacji systemu Windows 10 dla VDI
W tym artykule omówimy kluczowe punkty optymalizacji systemu Windows 10, wersja 1803, dla roli wirtualnej infrastruktury stacjonarnej (VDI). Zalecenia te mają na celu poprawę wydajności w środowisku VDI i zmniejszenie niepotrzebnych procesów w tle. Dodatkowo skupimy się na minimalizacji wykorzystania miejsca na dysku w obrazie podstawowym w celu optymalizacji użytkowania pamięci i operacji sieciowych. Omówiono tutaj zasady optymalizacji można również zastosować do innych instalacji systemu Windows 10, wersja 1803.
Kluczowe punkty:
- Zminimalizuj grafikę aplikacji Redrawes
- Zmniejsz działania w tle bez większych korzyści dla środowiska VDI
- Zminimalizować uruchamianie procesów do absolutnego minimum
- Zmniejsz zużycie miejsca na dysku na obrazie podstawowym
Kluczowe pytania i szczegółowe odpowiedzi
1. Jakie są główne cele optymalizacji systemu Windows 10 dla VDI?
Odpowiedź:
Głównymi celami optymalizacji systemu Windows 10 dla VDI jest zminimalizowanie redukcji graficznych aplikacji, ograniczenie niepotrzebnych działań w tle, minimalizowanie procesów uruchamiania i zmniejszenie zużycia miejsca na dysku na obrazie podstawowym. Te optymalizacje pomagają poprawić wydajność i wykorzystanie zasobów w środowisku VDI.
2. Jak mogę zastosować zalecane ustawienia do systemu Windows 10, wersja 1803?
Odpowiedź:
Możesz zastosować zalecane ustawienia do systemu Windows 10, wersja 1803, wykonując kroki podane w przewodniku. Ustawienia te można zastosować zarówno do fizycznych, jak i wirtualnych instalacji systemu Windows 10 i nie powinny wpływać na możliwość wsparcia systemu operacyjnego.
3. Gdzie mogę znaleźć skrypt do wdrożenia zalecanych optymalizacji?
Odpowiedź:
Skrypt, który implementuje optymalizacje omówione w tym artykule, jest dostępny w Thevdiguys na GitHub. Możesz użyć tego skryptu, aby zautomatyzować proces optymalizacji i zaoszczędzić czas.
4. Jaka jest różnica między trwałym i niepersystencyjnym VDI?
Odpowiedź:
Trwałe VDI polega na zapisaniu stanu systemu operacyjnego między ponownym uruchomieniem, umożliwiając użytkownikom zachowanie zmian z jednej sesji do następnej. Z drugiej strony nie-persistentne VDI nie zachowuje zmian w systemie operacyjnym i zazwyczaj opiera się na obrazie podstawowym, który jest przesyłany do maszyny wirtualnej podczas uruchamiania.
5. Jakie optymalizacje powinny być wykonane w nieistotnej implementacji VDI?
Odpowiedź:
W nieistotnej implementacji VDI większość optymalizacji jest wykonywana na obrazie podstawowym. Obejmuje to usunięcie niepotrzebnych aplikacji, instalowanie aktualizacji, usuwanie plików tymczasowych i zastosowanie określonych ustawień. Lokalne ustawienia i zasady są również wykorzystywane do dalszej optymalizacji wydajności VM.
6. Jak działa nie-persistentna VDI oparta na obrazie?
Odpowiedź:
W opartym na obrazie bezsystencyjnym VDI podstawowy obraz jest tylko odczytu. Po uruchomieniu nie-persistencyjnej maszyny wirtualnej VDI, kopia obrazu podstawowego jest przesyłana strumieniowo do maszyny wirtualnej, a każda aktywność podczas sesji jest przekierowana do tymczasowej lokalizacji. Użytkownicy zazwyczaj przechowują swoje dane w lokalizacjach sieciowych, aw niektórych przypadkach ich profile są scalone ze standardową maszyną wirtualną, aby zapewnić spersonalizowane ustawienia.
7. Jakie jest znaczenie zużycia miejsca na dysku w obrazie podstawowym dla VDI?
Odpowiedź:
Zastosowanie miejsca na dysku w obrazie podstawowym wpływa bezpośrednio na użycie pamięci na hiperwizorze i operacje sieciowe wymagane do dostarczenia obrazu stacjonarnego. Minimalizując rozmiar obrazu podstawowego, możesz zoptymalizować wykorzystanie zasobów i poprawić ogólną wydajność w środowisku VDI.
8. Czy mogę użyć ustawień optymalizacji dla innych wersji systemu Windows 10?
Odpowiedź:
Tak, ustawienia optymalizacji omówione w tym artykule można ogólnie zastosować do innych wersji systemu Windows 10, w tym zarówno instalacji fizycznych, jak i wirtualnych. Ważne jest jednak rozważenie wszelkich konkretnych wymagań lub aktualizacji dla wersji docelowej.
9. Czy istnieje jakikolwiek wpływ na możliwość wsparcia przy stosowaniu tych optymalizacji do systemu Windows 10?
Odpowiedź:
Nie, zastosowanie zalecanych optymalizacji nie powinno wpływać na możliwość obsługi systemu Windows 10. Są to zalecenia dotyczące najlepszych praktyk mających na celu poprawę wydajności i wykorzystania zasobów w środowisku VDI.
10. Czy są dostępne dodatkowe zasoby do optymalizacji VDI?
Odpowiedź:
Tak, oprócz optymalizacji omówionych w tym artykule, można znaleźć więcej informacji i zasobów na temat optymalizacji VDI od Microsoft i innych społeczności technicznych. Zaleca się zbadanie tych dodatkowych zasobów w celu głębszego zrozumienia technik optymalizacji VDI.
11. Jak zmierzyć wpływ tych optymalizacji na wydajność VDI?
Odpowiedź:
Aby zmierzyć wpływ tych optymalizacji na wydajność VDI, możesz użyć narzędzi monitorowania wydajności i analizować wskaźniki, takie jak użycie procesora, zużycie pamięci, we/wy dysk i wykorzystanie sieci. Te wskaźniki mogą pomóc w ocenie skuteczności optymalizacji i zidentyfikować wszelkie obszary w celu dalszej poprawy.
12. Czy te optymalizacje można zastosować do środowiska zdalnych usług stacjonarnych (RDS)?
Odpowiedź:
Optymalizacje omówione w tym artykule przede wszystkim koncentrują się na ustawieniach obrazu Windows dla środowisk VDI. Chociaż może wystąpić pewne nakładanie się na optymalizację RDS, zaleca się zapoznanie się z konkretną dokumentacją lub zasobami w celu optymalizacji środowisk RDS.
13. Czy istnieją jakieś szczególne rozważania dotyczące optymalizacji systemu Windows 10 w Azure?
Odpowiedź:
Podczas optymalizacji systemu Windows 10 dla VDI w Azure ważne jest, aby wziąć pod uwagę koszty czasu pracy i wymagania dotyczące licencji VM. Wartości cen VM Azure VM powinny być oceniane na podstawie liczby maszyn wirtualnych wymaganych do obsługi pożądanej liczby użytkowników. Ponadto należy wziąć pod uwagę licencjonowanie klientów Windows 10.
14. Czy mogę zautomatyzować proces optymalizacji z obiektami zasad grupy (GPO)?
Odpowiedź:
Tak, możesz zautomatyzować proces optymalizacji za pomocą obiektów zasad grupy (GPO). Możesz wyeksportować ustawienia GPO za pomocą LGPO.exe, a następnie zaimportuj je na inne maszyny w środowisku VDI. Pomaga to zapewnić spójne zastosowanie ustawień optymalizacji w wielu maszynach wirtualnych.
15. Jak często należy przeprowadzić proces optymalizacji?
Odpowiedź:
Proces optymalizacji należy idealnie wykonać podczas początkowej konfiguracji i konfiguracji obrazu podstawowego. Zaleca się jednak okresowego przeglądu i ponownego zastosowania optymalizacji, ponieważ nowe aktualizacje i zmiany są wprowadzane do środowiska VDI. Regularna konserwacja i optymalizacja może pomóc w utrzymaniu optymalnej wydajności.
Optymalizacja systemu Windows 10, wersja 1909, dla roli wirtualnej infrastruktury stacjonarnej (VDI)
Jest to podstawowy podział cen dla 4 użytkowników. Pamiętaj, że nie jest kompletna, ponieważ nie obejmuje licencji klienta Windows 10. Ten wykres porównuje koszt czasu wykonywania Azure VM uruchomienia 4 maszyn wirtualnych wymaganych do obsługi 4 użytkowników z systemem Windows 10, w porównaniu z pojedynczą maszyną wirtualną z systemem systemu operacyjnego systemu systemu Windows Server. Koszt czasu wykonawczego VM obejmuje licencję Windows Server 2016. Wystarczy dodać swoje Cals RDS lub SALS RDS dla każdego użytkownika. W przypadku licencjonowania systemu Windows 10 patrz poniżej.
Optymalizacja systemu Windows 10, wersja 1803, dla roli wirtualnej infrastruktury stacjonarnej (VDI)
Ten artykuł pomaga wybrać ustawienia dla systemu Windows 10, wersja 1803 (Build 17134), które powinny skutkować najlepszą wydajnością w wirtualizowanym środowisku infrastruktury stacjonarnej (VDI). Wszystkie ustawienia w tym przewodniku są Zalecenia, które należy wziąć pod uwagę i nie są w żaden sposób.
W środowisku VDI Kluczowymi sposobami optymalizacji wydajności systemu Windows 10 jest zminimalizowanie przerw graficznych aplikacji, działania w tle, które nie przynoszą większej korzyści dla środowiska VDI i ogólnie zmniejszają procesy uruchamiania do absolutnego minimum. Drugim celem jest zmniejszenie zużycia miejsca na dysku w obrazie podstawowym do absolutnego minimum. Z implementacjami VDI, najmniejszą możliwą bazą lub “złoto” Rozmiar obrazu, może nieznacznie zmniejszyć zużycie pamięci na hiperwizorze, a także niewielka redukcja ogólnych operacji sieciowych wymagana do dostarczenia obrazu stacjonarnego konsumentowi.
Zalecane tutaj ustawienia można zastosować do innej instalacji systemu Windows 10, wersja 1803, w tym na fizycznych lub innych urządzeniach wirtualnych. Żadne zalecenia w tym temacie nie powinny wpływać na możliwość obsługi systemu Windows 10, wersja 1803.
Skrypt, który implementuje optymalizacje omówione w tym temacie-a także plik eksportowy GPO, z którym można importować LGPO.exe–jest dostępny w Thevdiguys na github.
Zasady optymalizacji VDI
Środowisko VDI przedstawia pełną sesję stacjonarną, w tym aplikacje, użytkownikowi komputera przez sieć. Środowiska VDI zwykle używają podstawowego obrazu systemu operacyjnego, który następnie staje się podstawą dla komputerów stacjonarnych przedstawionych użytkownikom do pracy. Istnieją różnice wdrożeń VDI, takie jak “uporczywy”, “Nietrwałe”, I “Sesja komputerowa.” Trwałe typy zachowuje zmiany w systemie operacyjnym VDI Desktop z jednej sesji do następnej. Typ nie-persistencyjny nie zachowuje zmian w systemie operacyjnym VDI Desktop z jednej sesji do drugiej. Użytkownik ten pulpit jest nieco inny niż inne urządzenie wirtualne lub fizyczne, inne niż dostęp do sieci.
Ustawienia optymalizacji miałyby miejsce na urządzeniu referencyjnym. VM jest idealnym miejscem do budowania obrazu, ponieważ możesz zapisać stan, zrobić punkty kontrolne i kopie zapasowe, a także inne przydatne zadania. Rozpocznij od zainstalowania domyślnego systemu operacyjnego na podstawowej maszynie wirtualnej, a następnie optymalizuj podstawową maszynę wirtualną do użytku VDI, usuwając niepotrzebne aplikacje, instalując aktualizacje systemu Windows, instalowanie innych aktualizacji, usuwanie plików tymczasowych, stosowanie ustawień itp.
Istnieją inne rodzaje VDI, takie jak Usługi trwałe i zdalne pulpicie (RDS). Dogłębna dyskusja na temat tych technologii jest poza zakresem tego tematu, który koncentruje się na ustawieniach obrazu podstawowego Windows w odniesieniu do innych czynników w środowisku, takich jak optymalizacja hosta.
Utrzymały VDI
Trwałe VDI jest, na poziomie podstawowym, maszyna wirtualna, która zapisuje stan systemu operacyjnego między ponownym uruchomieniem. Inne warstwy oprogramowania rozwiązania VDI zapewniają użytkownikom łatwy i bezproblemowy dostęp do przypisanych maszyn wirtualnych, często z jednym rozwiązaniem do logowania.
Istnieje kilka różnych implementacji uporczywego VDI:
- Tradycyjna maszyna wirtualna, w której maszyna wirtualna ma swój własny wirtualny plik dysku, uruchamia się normalnie, zapisuje zmiany z jednej sesji i jest zasadniczo zwykłą maszyną wirtualną. Różnica polega na tym, że użytkownik uzyskuje dostęp do tej maszyny wirtualnej. Może istnieć portal internetowy, w którym użytkownik zaloguje się automatycznie kieruje użytkownika do jednego lub więcej przypisanych maszyn wirtualnych VDI.
- Trwałe maszyna wirtualna oparta na obrazie, z osobistymi dyskami wirtualnymi. W tego rodzaju implementacji na jednym lub większej liczbie serwerów hosta znajduje się obraz podstawowy/złoty. Tworzona jest maszyna wirtualna, a jedno lub więcej dysków wirtualnych jest tworzone i przypisywane do tego dysku w celu utrzymania.
- Po uruchomieniu maszyny wirtualnej kopia obrazu podstawowego jest odczytywana do pamięci maszyny wirtualnej. Jednocześnie trwały dysk wirtualny przypisany do tej maszyny wirtualnej, z wszelkimi wcześniejszymi zmianami systemu operacyjnego połączonego przez złożony proces.
- Zmiany takie jak dziennik zdarzeń, zapisanie dziennika itp. są przekierowani na wirtualny dysk odczytu/zapisu przypisany do tej maszyny wirtualnej.
- W tych okolicznościach system operacyjny i obsługa aplikacji może działać normalnie, przy użyciu tradycyjnego oprogramowania serwisowego, takiego jak usługi aktualizacji systemu Windows Server lub inne technologie zarządzania.
Niepersystencki VDI
Gdy niepersystentna implementacja VDI opiera się na bazie lub “złoto” Obraz, optymalizacje są w większości wykonywane na obrazie podstawowym, a następnie przez ustawienia lokalne i lokalne zasady.
Z nieistotnymi VDI opartymi na obrazie, obraz podstawowy jest tylko do odczytu. Kiedy uruchomi się nie-persistentna maszyna wirtualna VDI, kopia obrazu podstawowego jest przesyłana strumieniowo do maszyny wirtualnej. Aktywność, która występuje podczas uruchamiania, a następnie do czasu przekierowania następnego ponownego uruchomienia do tymczasowej lokalizacji. Zwykle użytkownicy otrzymują lokalizacje sieciowe do przechowywania swoich danych. W niektórych przypadkach profil użytkownika jest połączony ze standardową maszyną wirtualną, aby zapewnić użytkownikowi swoje ustawienia.
Jednym z ważnych aspektów nie-persistentnego VDI opartego na jednym obrazie jest serwisowanie. Aktualizacje systemu operacyjnego są dostarczane zwykle raz w miesiącu. Dzięki VDI opartemu na obrazie istnieje zestaw procesów do wykonania, aby uzyskać aktualizacje obrazu:
- Na danym hoście wszystkie maszyny wirtualne na tym hoście, które pochodzą z obrazu podstawowego, muszą zostać zamknięte lub wyłączone. Oznacza to, że użytkownicy są przekierowani na inne maszyny wirtualne.
- Obraz podstawowy jest następnie otwierany i uruchamiany. Następnie wykonywane są wszystkie czynności konserwacyjne, takie jak aktualizacje systemu operacyjnego, .Aktualizacje netto, aktualizacje aplikacji itp.
- W każdej chwili stosowane są nowe ustawienia, które należy zastosować.
- Każda inna konserwacja jest w tej chwili wykonywana.
- Obraz podstawowy jest następnie zamykany.
- Obraz podstawowy jest uszczelniony i ustawiony na powrót do produkcji.
-Użytkownicy mogą się ponownie zalogować.
Windows 10 wykonuje zestaw zadań konserwacji automatycznie, okresowo. Istnieje zaplanowane zadanie, które ma działać o godzinie 3:00 czasu lokalnego każdego dnia domyślnie. To zaplanowane zadanie wykonuje listę zadań, w tym czyszczenie aktualizacji systemu Windows. Możesz wyświetlić wszystkie kategorie konserwacji, które odbywają się automatycznie za pomocą tego polecenia PowerShell:
Get-ScheduledTask | ?
Jednym z wyzwań związanych z nie-persistentnym VDI jest to, że gdy użytkownik się loguje, prawie cała aktywność systemu operacyjnego jest odrzucana. Profil użytkownika i lub stan może zostać zapisany, ale sama maszyna wirtualna odrzuca prawie wszystkie zmiany, które zostały wprowadzone od ostatniego rozruchu. Dlatego optymalizacje przeznaczone dla komputera Windows, który zapisuje stan z jednej sesji do drugiej.
W zależności od architektury VDI VM rzeczy takie jak PreFetch i Superfetch nie pomogą z jednej sesji do drugiej, ponieważ wszystkie optymalizacje są odrzucane po ponownym uruchomieniu VM. Indeksowanie może być częściową marnotrawstwem zasobów, podobnie jak każda optymalizacja dysku, taka jak tradycyjna defragmentacja.
Do Sysprep lub nie Sysprep
Windows 10 ma wbudowaną możliwości zwane narzędziem przygotowania systemu (często skrócone do „Sysprep”). Narzędzie SYSPREP służy do przygotowania dostosowanego obrazu Windows 10 do powielania. Proces SYSPREP zapewnia, że wynikowy system operacyjny jest odpowiednio unikalny w produkcji. Istnieją powody i przeciw uruchomieniu Sysprep. W przypadku VDI możesz chcieć, aby można dostosować domyślny profil użytkownika, który byłby używany jako szablon profilu dla kolejnych użytkowników, którzy logują się za pomocą tego obrazu. Możesz mieć aplikacje, które chcesz zainstalować, ale także możesz kontrolować ustawienia na aplikację.
Alternatywą jest użycie standardu .ISO do instalacji, być może przy użyciu pliku odpowiedzi instalacyjnej bez opieki oraz sekwencji zadań do instalacji aplikacji lub usuwania aplikacji. Możesz także użyć sekwencji zadań, aby ustawić lokalne ustawienia zasad na obrazie, być może przy użyciu narzędzia lokalnego obiektu grupy (LGPO).
Kategorie optymalizacji VDI
- Globalne ustawienia systemu operacyjnego
- Oczyszczanie aplikacji UWP
- Opcjonalne funkcje czyszczenia
- Lokalne ustawienia zasad
- Usługi systemowe
- Zaplanowane zadania
- Zastosuj aktualizacje systemu Windows
- Automatyczne ślady okien
- Oczyszczanie dysku przed sfinalizowaniem (uszczelniania) obrazu
Oczyszczanie aplikacji Universal Windows Platform
Jednym z celów obrazu VDI jest być tak małym, jak to możliwe. Jednym ze sposobów zmniejszenia rozmiaru obrazu jest usunięcie aplikacji UWP, które nie będą używane w środowisku. W przypadku aplikacji UWP istnieją główne pliki aplikacji, znane również jako ładunek. Istnieje niewielka ilość danych przechowywanych w profilu każdego użytkownika dla ustawień specyficznych dla aplikacji. Istnieje również niewielka ilość danych w profilu wszystkich użytkowników.
Łączność i czas to wszystko, jeśli chodzi o czyszczenie aplikacji UWP. Jeśli wdrażasz swój obraz podstawowy na urządzeniu bez łączności sieciowej, Windows 10 nie może połączyć się z aplikacjami Microsoft Store i pobierać aplikacje i spróbować je zainstalować, gdy próbujesz je odinstalować.
Jeśli zmodyfikujesz swoją bazę .WIM, którego używasz do instalacji systemu Windows 10 i usuwania niepotrzebnych aplikacji UWP z .WIM Przed zainstalowaniem aplikacje nie zostaną zainstalowane na początek, a czas tworzenia profilu powinien być krótszy. W dalszej części tej sekcji znajdziesz informacje o tym, jak usunąć aplikacje UWP z instalacji .Plik WIM.
Dobrą strategią dla VDI jest dostarczenie żądanych aplikacji na obraz podstawowych, a następnie ograniczenie lub blokowanie dostępu do sklepu Microsoft Store. Aplikacje magazynowe są okresowo aktualizowane w tle na normalnych komputerach. Aplikacje UWP można aktualizować w oknie konserwacji, gdy zastosowano inne aktualizacje.
Usuń ładunek aplikacji UWP
Aplikacje UWP, które nie są potrzebne, są nadal w systemie plików zużywających niewielką ilość miejsca na dysku. W przypadku aplikacji, które nigdy nie będą potrzebne, ładunek niechcianych aplikacji UWP można usunąć z obrazu podstawowego za pomocą poleceń PowerShell.
W rzeczywistości, jeśli usuniesz je z instalacji .Plik WIM za pomocą linków podanych później w tej sekcji, powinieneś być w stanie zacząć od początku od bardzo szczupłej listy aplikacji UWP.
Uruchom następujące polecenie, aby wyliczyć udostępnione aplikacje UWP z działającego systemu operacyjnego Windows 10, jak w tym obciętym przykładowym wyniku z PowerShell:
Get -AppxProvisionedPackage -online DisplayName: Microsoft.Wersja 3dBuilder: 13.0.10349.0 Architektura: Neutral ResourceID: \ ~ Packagename: Microsoft.3DBuilder_13.0.10349.0_neutral_ \ ~ _8WyB3D8BBWE Regiony:Aplikacje UWP, które są dostarczane do systemu, można usunąć podczas instalacji systemu operacyjnego w ramach sekwencji zadań lub później po zainstalowaniu systemu operacyjnego. Może to być preferowana metoda, ponieważ sprawia, że ogólny proces tworzenia lub utrzymywania obrazu modułowy. Po opracowaniu skryptów, jeśli coś zmieni się w kolejnej kompilacji, edytujesz istniejący skrypt, zamiast powtarzać proces od zera. Oto kilka linków do informacji na ten temat:
Następnie uruchom polecenie Usuń-AppxProvisionedPackage PowerShell, aby usunąć ładunki aplikacji UWP:
Usuń -AppxProvisionedPackage -online -packagenameKażda aplikacja UWP powinna być oceniana pod kątem możliwości zastosowania w każdym unikalnym środowisku. Będziesz chciał zainstalować domyślną instalację systemu Windows 10, wersja 1803, a następnie pamiętać, które aplikacje są uruchomione i konsumują pamięć. Na przykład możesz rozważyć usunięcie aplikacji, które zaczynają się automatycznie lub aplikacje, które automatycznie wyświetlają informacje w menu Start, takie jak pogoda i wiadomości, i które mogą nie być używane w twoim środowisku.
Jedna z aplikacji UWP „skrzynki odbiorczej” o nazwie zdjęcia, ma domyślne ustawienie o nazwie Pokaż powiadomienie, gdy dostępne są nowe albumy. Aplikacja zdjęć może użyć około 145 MB pamięci; W szczególności prywatna pamięć z zestawu roboczego, nawet jeśli nie jest używana. Zmienianie Pokaż powiadomienie, gdy dostępne są nowe albumy Ustawienie dla wszystkich użytkowników nie jest w tej chwili praktyczne, stąd zalecenie usuwania aplikacji na zdjęcia, jeśli nie jest to potrzebne lub pożądane.
Oczyść opcjonalne funkcje
Zarządzanie opcjonalnymi funkcjami z PowerShell
Aby wyliczyć aktualnie zainstalowane funkcje systemu Windows, uruchom to polecenie PowerShell:
Get -WindowsOptionalFeature -onlineMożesz włączyć lub wyłączyć określoną funkcję opcjonalną systemu Windows, jak w tym przykładzie:
Włącz WindowsOptionalFeature -online -FeatureName „DirectPlay”Aby uzyskać więcej informacji, zobacz Windows A PowerShell Forum.
Włącz lub wyłącz funkcje systemu Windows za pomocą Dism
Możesz użyć wbudowanego Konster.exe narzędzie do wyliczenia i kontrolowania opcjonalnych funkcji systemu Windows. Możesz ustawić konster.Skrypt exe do uruchomienia podczas sekwencji zadań instalujących system operacyjny.
Lokalne ustawienia zasad
Wiele optymalizacji dla Windows 10 w środowisku VDI można wykonać za pomocą zasad Windows. Ustawienia wymienione tutaj można zastosować lokalnie do obrazu podstawowego. Następnie jeśli równoważne ustawienia nie są określone w żaden inny sposób, na przykład według zasad grupy, ustawienia nadal miałyby zastosowanie.
Na przykład niektóre decyzje mogą być oparte na szczegółach środowiska:
- Czy środowisko VDI może uzyskać dostęp do Internetu?
- To rozwiązanie VDI trwałe lub nie-publiczne?
Poniższe ustawienia konkretnie nie przeciwdziałają ani nie są sprzeczne z żadnym ustawieniem, które ma coś wspólnego z bezpieczeństwem. Ustawienia te zostały wybrane w celu usunięcia ustawień, które mogą nie mieć zastosowania do środowisk VDI.
W tej tabeli ustawień zasad grupy elementy oznaczone gwiazdką pochodzą z systemu Windows Ograniczonego Ruchu Ograniczonego Funkcjonalność.
Ustawienie zasad Przedmiot Sub-element Możliwe ustawienie i komentarze Lokalne zasady komputera \ Konfiguracja komputera \ Ustawienia systemu Windows \ Ustawienia zabezpieczeń Zasady menedżera listy sieci Wszystkie nieruchomości sieciowe Lokalizacja sieciowa Użytkownik nie może zmienić lokalizacji Lokalne zasady komputera \ Konfiguracja komputerowa \ Szablony administracyjne \ Panel sterowania *Panel sterowania Zezwalaj na wskazówki online Wyłączone (Ustawienia nie skontaktują się z usługami treści Microsoft w celu pobrania wskazówek i pomocy treści) *Panel sterowania\ Personalizacja Nie wyświetl ekranu blokady Włączone (to ustawienie zasad steruje, czy ekran blokady pojawia się dla użytkowników. Jeśli włączysz to ustawienie zasad, użytkownicy, którzy nie są zobowiązani do naciśnięcia CTRL + Alt + Del przed zalogowaniem, zobaczą ich wybraną płytkę po zamknięciu komputera.) *Panel sterowania\ Personalizacja Wymusz określony domyślny ekran blokady i obraz logowania 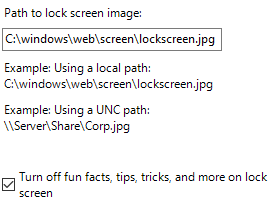
Włączone (to ustawienie pozwala określić domyślny ekran blokady i obraz logowania, gdy nie jest podpisany żaden użytkownik, a także ustawia określony obraz jako domyślny dla wszystkich użytkowników-zastępuje domyślny obraz.) Obraz o niskiej rozdzielczości, niekompleksowy obraz spowodowałby mniej danych przesyłanych przez sieć za każdym razem, gdy obraz jest renderowany. *Panel sterowania\ Opcje regionalne i językowe \ Personalizacja pisma ręcznego Wyłącz automatyczne uczenie się Włączone (jeśli włączysz to ustawienie zasad, automatyczne uczenie się, a wszelkie przechowywane dane są usuwane. Użytkownicy nie mogą skonfigurować tego ustawienia w panelu sterowania) Lokalne zasady komputera \ Computer Configuration \ Administratyczne szablony \ Network Tła inteligentna usługa transferu (bity) Nie pozwól klientowi BITS korzystać z pamięci podręcznej Windows Branch Włączony Tła inteligentna usługa transferu (bity) Nie pozwól komputerowi działać jako klient bitów Włączony Tła inteligentna usługa transferu (bity) Nie pozwól komputerowi działać jako serwer bitów Włączony Tła inteligentna usługa transferu (bity) Pozwól bicjom obierania Wyłączony BranchCache Włącz BranchCache Wyłączony *Czcionki Włącz dostawców czcionek Wyłączone (Windows nie łączy się z internetowym dostawcą czcionek i wylicza tylko lokalnie zainstalowane czcionki.) Uwierzytelnianie hotspot Włącz uwierzytelnianie hotspot Wyłączony Usługi sieciowe Microsoft Peer-to-Peer Wyłącz usługi sieciowe Microsoft Peer-to-Peer Włączony Wskaźnik statusu łączności sieciowej (Należy pamiętać, że w tej sekcji istnieją inne ustawienia, które mogą być używane w izolowanych sieciach) Określ pasywne ankiety Wyłącz pasywne ankiety (pole wyboru) Włączone (użyj tego ustawienia, jeśli w izolowanej sieci lub za pomocą statycznych adresów IP.) Pliki offline Zezwalaj lub odrzuć korzystanie z funkcji plików offline Wyłączony *Ustawienia TCPIP\ IPv6 Transition Technologies Ustaw stan Teredo Stan niepełnosprawny Włączone (w stanie wyłączonym nie ma interfejsów Teredo na hosta.) *Usługa WLAN\ Ustawienia WLAN Pozwól systemowi Windows automatycznie podłączyć się do sugerowanych otwartych hotspotów, do sieci udostępnianych przez kontakty, oraz z hotspotami oferującymi płatne usługi Wyłączony (Podłącz się do sugerowanych otwartych hotspotów, Połącz się z sieciami udostępnionymi przez moje kontakty, I Włącz płatne usługi zostaną wyłączone, a użytkownicy na tym urządzeniu nie uniemożliwiają im włączenia.) Lokalne zasady komputera \ Konfiguracja komputerowa \ Szablony administracyjne \ Menu Start i pasek zadań *Powiadomienia Wyłącz użytkowanie sieci powiadomień Włączone (jeśli włączysz to ustawienie zasad, aplikacje i funkcje systemowe nie będą mogły odbierać powiadomień z sieci z WNS lub za pomocą interfejsów API z pulpitem powiadomień.) Lokalne zasady komputera \ Konfiguracja komputerowa \ Szablony administracyjne \ System Instalacja urządzenia Nie wysyłaj raportu z błędu systemu Windows, gdy ogólny sterownik jest zainstalowany na urządzeniu Włączony Instalacja urządzenia Zapobiegaj utworzeniu punktu przywracania systemu podczas aktywności urządzenia, która zwykle skłoniłaby tworzenie punktu przywracania Włączony Instalacja urządzenia Zapobiegaj pobieraniu metadanych urządzeń z Internetu Włączony Instalacja urządzenia Zapobiegaj wysłanie raportu błędu, gdy sterownik urządzenia żąda dodatkowego oprogramowania podczas instalacji Włączony Instalacja urządzenia Wyłączyć coś Znaleziono nowy sprzęt balony podczas instalacji urządzenia Włączony System plików\ Ntfs Opcje tworzenia krótkich nazwisk Wyłączone we wszystkich tomach Włączony *Zasady grupy Skonfiguruj łączenie sieci Web-to Apple z obsługami adresów URL aplikacji Wyłączone (wyłącza URI łączenia sieci Web-toapp i HTTP (S) zostaną otwarte w domyślnej przeglądarce zamiast uruchamiania powiązanej aplikacji.) *Zasady grupy Kontynuuj doświadczenia na tym urządzeniu Wyłączone (urządzenie Windows nie można odkryć przez inne urządzenia i nie może uczestniczyć w doświadczeniach dotyczących urządzeń między.) Zarządzanie komunikacją internetową\ Ustawienia komunikacji internetowej Wyłącz dostęp do wszystkich funkcji aktualizacji systemu Windows Włączone (jeśli włączysz to ustawienie zasad, wszystkie funkcje aktualizacji systemu Windows są usuwane. Obejmuje to blokowanie dostępu do witryny Windows Update pod adresem https: // WindowsUpdate.Microsoft.com, z Windows Update HyperLink w menu Start, a także w menu narzędzi w Internet Explorerze. Automatyczna aktualizacja systemu Windows jest również wyłączona; Nie zostaniesz nie powiadomiony ani nie otrzymasz aktualizacji krytycznych z Windows Update. Niniejsze ustawienie zasad zapobiega również automatycznym zainstalowaniu aktualizacji sterowników ze strony internetowej Windows Update.) Zarządzanie komunikacją internetową\ Ustawienia komunikacji
internetowejWyłącz automatyczną aktualizację certyfikatów głównych Włączone (jeśli włączysz to ustawienie zasad, gdy otrzymasz certyfikat wydany przez niezaufany organ główny, komputer nie skontaktuje się z witryną Windows Update, aby sprawdzić, czy Microsoft dodał CA do listy zaufanych organów.) NOTATKA: Użyj tej polityki tylko wtedy, gdy masz alternatywne środki do najnowszej listy odwołania certyfikatów. Zarządzanie komunikacją internetową\ Ustawienia komunikacji internetowej Wyłącz zdarzenia „Wydarzenia zdarzenia”.Linki ASP ” Włączony Zarządzanie komunikacją internetową\ Ustawienia komunikacji internetowej Wyłącz udostępnianie danych personalizacji pisma ręcznego Włączony Zarządzanie komunikacją internetową\ Ustawienia komunikacji internetowej Wyłącz raportowanie błędów rozpoznawania pisma ręcznego Włączony Zarządzanie komunikacją internetową\ Ustawienia komunikacji internetowej Wyłącz centrum pomocy i wsparcia „Czy wiesz?” treść Włączony Zarządzanie komunikacją internetową\ Ustawienia komunikacji internetowej Wyłącz pomoc i wspieraj Center Microsoft Knowledge Base Wyszukiwanie Włączony Zarządzanie komunikacją internetową\ Ustawienia komunikacji internetowej Wyłącz Kreator połączenia internetowego, jeśli połączenie URL odnosi się do Microsoft.com Włączony Zarządzanie komunikacją internetową\ Ustawienia komunikacji internetowej Wyłącz internet do pobierania w Internecie do publikowania internetowego i zamawiania online czarodziejów Włączony Zarządzanie komunikacją internetową\ Ustawienia komunikacji internetowej Wyłącz usługę skojarzenia plików internetowych Włączony Zarządzanie komunikacją internetową\ Ustawienia komunikacji internetowej Wyłącz rejestrację, jeśli połączenie URL odnosi się do Microsoft.com Włączony Zarządzanie komunikacją internetową\ Ustawienia komunikacji internetowej Wyłącz zadanie obrazu „Wydruki zamówienia” Włączony Zarządzanie komunikacją internetową\ Ustawienia komunikacji internetowej Wyłącz zadanie „Publikuj do sieci” dla plików i folderów Włączony Zarządzanie komunikacją internetową\ Ustawienia komunikacji internetowej Wyłącz program poprawy obsługi klienta Windows Messenger Włączony Zarządzanie komunikacją internetową\ Ustawienia komunikacji internetowej Wyłącz program ulepszania Windows Customer Experience Włączony *Zarządzanie komunikacją internetową\ Ustawienia komunikacji internetowej Wyłącz Windows Network Connectivity Status Wskaźnik Aktywne testy Włączone (to ustawienie zasad wyłącza aktywne testy wykonane przez Windows Network Connective Wskaźnik statusu (NCSI) w celu ustalenia, czy komputer jest podłączony do Internetu, czy też bardziej ograniczona sieć w ramach określania poziomu łączności, NCSI wykonuje jeden z dwóch aktywnych testów: pobieranie strony z dedykowanego serwera internetowego lub dokonanie żądania DNS dla adresu dedykowanego adresu. Jeśli włączysz to ustawienie zasad, NCSI nie uruchamia żadnego z dwóch aktywnych testów. Może to zmniejszyć zdolność NCSI i innych komponentów, które wykorzystują NCSI, do ustalenia dostępu do Internetu). Zarządzanie komunikacją internetową\ Ustawienia komunikacji internetowej Wyłącz raportowanie błędów systemu Windows Włączony Zarządzanie komunikacją internetową\ Ustawienia komunikacji internetowej Wyłącz Windows Update Urządzenie Wyszukiwanie Włączony Zalogować się Pokaż pierwszą animację logowania Wyłączony Zalogować się Wyłącz powiadomienia aplikacji na ekranie blokady Włączony Zalogować się Wyłącz dźwięk startupu Windows Włączony Zarządzanie energią Wybierz plan zasilania aktywnego Wysoka wydajność Włączony Powrót do zdrowia Pozwól, aby przywrócić system domyślny Wyłączony *Zdrowie przechowywania Zezwalaj na pobieranie aktualizacji do modelu prognozy awarii dysku Wyłączone (aktualizacje nie będą pobierane dla modelu awarii prognozowania awarii dysku) *Usługi Windows Time\ Dostawcy czasu Włącz klient Windows NTP Wyłączone (jeśli wyłączysz lub nie konfigurujesz tego ustawienia zasad, lokalny zegar komputera nie synchronizuje czasu z serwerami NTP) NOTATKA: Rozważ to ustawienie bardzo ostrożnie. Urządzenia Windows, które są połączone z domeną NT5DS. DC do domeny nadrzędnej DC może użyć NTP. Rola PDCE może użyć NTP. Czasami używają maszyny wirtualne “Ulepszenia” Lub “Usługi integracji”. Rozwiązywanie problemów i diagnostyka\ Zaplanowana konserwacja Skonfiguruj zaplanowane zachowanie konserwacyjne Wyłączony Rozwiązywanie problemów i diagnostyka\ Windows Boot Performance Diagnostics Skonfiguruj poziom wykonania scenariusza Wyłączony Rozwiązywanie problemów i diagnostyka\ Windows Memory Leak Diagnostics Skonfiguruj poziom wykonania scenariusza Wyłączony Rozwiązywanie problemów i diagnostyka\ Windows Resource Wykrywanie i rozdzielczość wyczerpania Skonfiguruj poziom wykonania scenariusza Wyłączony Rozwiązywanie problemów i diagnostyka\ Windows Schutdown Performance Diagnostics Skonfiguruj poziom wykonania scenariusza Wyłączony Rozwiązywanie problemów i diagnostyka\ Windows Standby/CV Diagnostyka wydajności Skonfiguruj poziom wykonania scenariusza Wyłączony Rozwiązywanie problemów i diagnostyka\ Windows System Reaktywność Diagnostyka wydajności Skonfiguruj poziom wykonania scenariusza Wyłączony *Profile użytkowników Wyłącz identyfikator reklamowy Włączone (jeśli włączysz to ustawienie zasad, identyfikator reklamy jest wyłączony. Aplikacje nie mogą używać identyfikatora do doświadczeń w aplikacjach.) Lokalne zasady komputera \ Konfiguracja komputerowa \ Szablony administracyjne \ Komponenty Windows Dodaj funkcje do systemu Windows 10 Zapobiegaj biegu kreatora Włączony *Prywatność aplikacji Pozwól aplikacjom systemu Windows uzyskać dostęp do informacji o koncie Domyślnie dla wszystkich aplikacji: Force Daj Włączone (jeśli wybierzesz Force Daj Opcja, aplikacje Windows nie mogą uzyskać dostępu do informacji o koncie, a pracownicy w
Twojej organizacji nie mogą tego zmienić)*Prywatność aplikacji Pozwól aplikacjom systemu Windows uzyskać dostęp do historii połączeń Domyślnie dla wszystkich aplikacji: Force Daj Włączone (jeśli wybierzesz Force Daj Opcja, aplikacje Windows nie mogą uzyskać dostępu do historii połączeń, a pracownicy w Twojej organizacji nie mogą tego zmienić.) *Prywatność aplikacji Pozwól aplikacjom systemu Windows uzyskać dostęp do kontaktów Domyślnie dla wszystkich aplikacji: Force Daj Włączone (jeśli wybierzesz Force Daj Opcja, aplikacje Windows nie mogą uzyskać dostępu do kontaktów, a pracownicy w organizacji nie mogą tego zmienić.) *Prywatność aplikacji Pozwól aplikacjom systemu Windows uzyskać dostęp do informacji diagnostycznych o innych aplikacjach Domyślnie dla wszystkich aplikacji: Force Daj Włączone (jeśli wyłączysz lub nie konfigurujesz tego ustawienia zasad, pracownicy w Twojej organizacji mogą zdecydować, czy aplikacje Windows mogą uzyskać informacje diagnostyczne o innych aplikacjach za pomocą ustawień> Prywatność na urządzeniu) *Prywatność aplikacji Pozwól aplikacjom systemu Windows uzyskać dostęp do wiadomości e -mail Domyślnie dla wszystkich aplikacji: Force Daj Włączone (jeśli wybierzesz opcję „Force Zezwalaj”, aplikacje Windows mogą uzyskać dostęp do wiadomości e -mail, a pracownicy w Twojej organizacji nie mogą go zmienić) *Prywatność aplikacji Pozwól, aby aplikacje systemu Windows dostęp do lokalizacji Domyślnie dla wszystkich aplikacji: Force Daj Włączone (jeśli wybierzesz Force Daj Opcja, aplikacje Windows nie mogą uzyskać dostępu do lokalizacji, a pracownicy w Twojej organizacji nie mogą jej zmienić.) *Prywatność aplikacji Pozwól aplikacjom systemu Windows uzyskać dostęp do wiadomości Domyślnie dla wszystkich aplikacji: Force Daj Włączone (jeśli wybierzesz Force Daj Opcja, aplikacje Windows nie mogą uzyskać dostępu do lokalizacji, a pracownicy w Twojej organizacji nie mogą jej zmienić.) *Prywatność aplikacji Pozwól aplikacjom systemu Windows uzyskać dostęp do ruchu Domyślnie dla wszystkich aplikacji: Force Daj Włączone (jeśli wybierzesz Force Daj Opcja, aplikacje Windows nie mogą uzyskiwać dostępu do danych ruchu, a pracownicy w organizacji nie mogą tego zmienić.) *Prywatność aplikacji Pozwól, aby aplikacje systemu Windows uzyskują dostęp do powiadomień Domyślnie dla wszystkich aplikacji: Force Daj Włączone (jeśli wybierzesz Force Daj Opcja, aplikacje Windows nie mogą uzyskiwać dostępu do powiadomień, a pracownicy w Twojej organizacji nie mogą tego zmienić) *Prywatność aplikacji Pozwól aplikacjom systemu Windows uzyskać dostęp do zadań Domyślnie dla wszystkich aplikacji: Force Daj Włączone (jeśli wybierzesz Force Daj Opcja, aplikacje Windows nie mogą uzyskiwać dostępu do zadań, a pracownicy w Twojej organizacji nie mogą tego zmienić.) *Prywatność aplikacji Pozwól aplikacjom systemu Windows uzyskać dostęp do kalendarza Domyślnie dla wszystkich aplikacji: Force Daj Włączone (jeśli wybierzesz Force Daj Opcja, aplikacje Windows nie mogą uzyskać dostępu do kalendarza, a pracownicy w Twojej organizacji nie mogą go zmienić.) *Prywatność aplikacji Pozwól aplikacjom systemu Windows uzyskać dostęp do aparatu Domyślnie dla wszystkich aplikacji: Force Daj Włączone (jeśli wybierzesz Force Daj Opcja, aplikacje Windows nie mogą uzyskać dostępu do aparatu, a pracownicy w Twojej organizacji nie mogą go zmienić.) *Prywatność aplikacji Pozwól aplikacjom systemu Windows uzyskać dostęp do mikrofonu Domyślnie dla wszystkich aplikacji: Force Daj Włączone (jeśli wybierzesz Force Daj Opcja, aplikacje Windows nie mogą uzyskać dostępu do mikrofonu, a pracownicy w Twojej organizacji nie mogą go zmienić.) *Prywatność aplikacji Pozwól aplikacjom systemu Windows uzyskać dostęp do zaufanych urządzeń Domyślnie dla wszystkich aplikacji: Force Daj Włączone (jeśli wybierzesz Force Daj Opcja, aplikacje Windows nie mogą uzyskać dostępu do zaufanych urządzeń, a pracownicy w Twojej organizacji nie mogą tego zmienić.) *Prywatność aplikacji Pozwól aplikacjom systemu Windows komunikować się z niesparowanymi urządzeniami Domyślnie dla wszystkich aplikacji: Force Daj Włączone (jeśli wybierzesz Force Daj Opcja, aplikacje Windows nie mogą komunikować się z niesparowanymi urządzeniami bezprzewodowymi, a pracownicy w Twojej organizacji nie mogą tego zmienić.) *Prywatność aplikacji Pozwól aplikacjom systemu Windows uzyskać dostęp do radia Domyślnie dla wszystkich aplikacji: Force Daj Włączone (jeśli wybierzesz Force Daj Opcja, aplikacje Windows nie będą miały dostępu do kontroli radiotelefonów, a pracownicy w Twojej organizacji nie mogą tego zmienić.) Prywatność aplikacji Pozwól aplikacjom systemu Windows wykonywać połączenia telefoniczne Domyślnie dla wszystkich aplikacji: Force Daj Włączone (aplikacje Windows nie mogą wykonywać połączeń telefonicznych, a pracownicy w Twojej organizacji nie mogą tego zmienić.) *Prywatność aplikacji Pozwól aplikacjom systemu Windows działać w tle Domyślnie dla wszystkich aplikacji: Force Daj Włączone (jeśli wybierzesz Force Daj Opcja, aplikacje Windows nie mogą działać w tle, a pracownicy w Twojej organizacji nie mogą tego zmienić.) Polityka autoodplay Ustaw domyślne zachowanie dla Autorun Nie wykonuj żadnych poleceń Autorun Włączony *Polityka autoodplay Wyłącz autoplację Włączone (jeśli włączysz to ustawienie zasad, autoodoobla.) *Treść w chmurze Nie pokazuj wskazówek systemu Windows Włączone (to ustawienie zasad zapobiega wyświetlaniu wskazówek Windows dla użytkowników.) *Treść w chmurze Wyłącz doświadczenia konsumenckie Microsoft Włączone (jeśli włączysz to ustawienie zasad, użytkownicy nie będą już zobaczyć spersonalizowanych zaleceń Microsoft i powiadomień o swoim koncie Microsoft.) *Zbieranie i kompilacje podglądu danych Pozwól telemetrii 0 – Bezpieczeństwo [tylko przedsiębiorstwo] Włączone (ustalenie wartości 0 dotyczy urządzeń działających wyłącznie edycji Enterprise, Education, IoT lub Windows Server.) *Zbieranie i kompilacje podglądu danych Nie pokazuj powiadomień zwrotnych Włączony *Zbieranie i kompilacje podglądu danych Przełącz kontrolę użytkownika na kompilacjach wtajemniczonych Wyłączony < strong>Optymalizacja dostawy Tryb ściągania Tryb pobierania: prosty (99) 99 = prosty tryb pobierania bez peering. Optymalizacja dostawy pobieranie tylko za pomocą HTTP i nie próbuje kontaktować się z usługami optymalizacji dostawy. Desktop Window Manager Nie zezwalaj na wywołanie Flip3D Włączony Desktop Window Manager Nie dopuszczaj animacji okiennych Włączony Desktop Window Manager Użyj koloru solidnego dla tła rozpoczęcia Włączony Edge UI Pozwól przesunąć krawędzi Wyłączyć Edge UI Wyłącz wskazówki dotyczące pomocy Włączony *Przeglądarka plików Skonfiguruj Windows Defender SmartScreen Wyłączony (SmartScreen zostanie wyłączony dla wszystkich użytkowników. Użytkownicy nie zostaną ostrzeżeni, jeśli spróbują uruchamiać podejrzane aplikacje z Internetu.) NOTATKA: Jeśli nie jest połączone z Internetem, uniemożliwi to komputerom próbę skontaktowania się z Microsoft w celu uzyskania informacji o inteligent. Przeglądarka plików Nie pokazuj Zainstalowana nowa aplikacja powiadomienie Włączony *Znajdź moje urządzenie Włącz/wyłącz Znajdź moje urządzenie Wyłączone (gdy znajdź moje urządzenie, urządzenie i jego lokalizacja nie są zarejestrowane, a funkcja znajdź moje urządzenie. Użytkownik również nie będzie mógł wyświetlić lokalizacji ostatniego użycia swojego aktywnego digitizeru na urządzeniu.) Eksplorator gier Wyłącz pobieranie informacji o grze Włączony Eksplorator gier Wyłącz aktualizacje gry Włączony Eksplorator gier Wyłącz śledzenie ostatniego czasu gry w folderze gier Włączony Grupa domowa Zapobiegaj dołączeniu do komputera do grupy domowej Włączony *Internet Explorer Pozwól Microsoft Services dostarczyć ulepszone sugestie, ponieważ użytkowników typów na pasku adresu Wyłączone (użytkownicy nie otrzymają ulepszonych sugestii podczas wpisywania paska adresu. Ponadto użytkownicy nie będą w stanie zmienić ustawienia sugestii.) Internet Explorer Wyłącz okresowe czek na aktualizacje oprogramowania Internet Explorer Włączony Internet Explorer Wyłącz wyświetlanie ekranu Splash Włączony Internet Explorer Automatycznie zainstaluj nowe wersje Internet Explorer Wyłączony Internet Explorer Zapobiegaj uczestnictwu w programie poprawy obsługi klienta Włączony Internet Explorer Zapobiegaj uruchomieniu kreatora pierwszego biegu Przejdź bezpośrednio do strony głównej Włączony Internet Explorer Ustaw wzrost procesu zakładki Niski Włączony Internet Explorer Określ domyślne zachowanie dla nowej karty Nowa strona Tab Włączony Internet Explorer Wyłącz powiadomienia o wydajności dodatkowej Włączony *Internet Explorer Wyłącz automatyczną funkcję dla adresów internetowych Włączone (jeśli włączysz to ustawienie zasad, użytkownik nie będzie sugerowany dopasowań przy wprowadzaniu adresów internetowych. Użytkownik nie może zmienić automatycznego kompletu do ustawiania adresów internetowych.) *Internet Explorer Wyłącz geolokalizację przeglądarki Włączone (jeśli włączysz to ustawienie zasad, obsługa geolokacji przeglądarki jest wyłączona.) Internet Explorer Wyłącz ponownie sesję przeglądania ponownie Włączony *Internet Explorer Włącz proponowane strony Wyłączone (jeśli wyłączysz to ustawienie zasad, punkty wejścia i funkcjonalność powiązana z tą funkcją są wyłączone.) *Internet Explorer\ Widok kompatybilności Wyłącz widok kompatybilności Włączone (jeśli włączysz to ustawienie zasad, użytkownik nie może użyć przycisku widoku kompatybilności ani zarządzać listą witryn widokowych kompatybilności.) Internet Explorer\ Internetowy panel sterowania\ Strona zaawansowana Odtwarzaj animacje na stronach internetowych Wyłączony Internet Explorer\ Internetowy panel sterowania \ zaawansowana strona Odtwarzaj filmy na stronach internetowych Wyłączony *Internet Explorer\ Internetowy panel sterowania \ zaawansowana strona Wyłącz odwrócenie się z funkcjami prognozowania strony Włączone (Microsoft zbiera historię przeglądania, aby poprawić sposób, w jaki działa z wyprzedzeniem z prognozą strony. Ta funkcja nie jest dostępna dla Internet Explorer na komputery stacjonarne. Jeśli włączysz to ustawienie zasad, odwróć się z prognozą strony jest wyłączona, a następna strona internetowa nie jest załadowana na tło.) Internet Explorer\ Ustawienia Internetu \ Ustawienia zaawansowane \ przeglądanie Wyłącz wykrywanie numeru telefonu Włączony Internet Explorer\ Ustawienia Internetu \ Advanced Ustawienia \ multimedia Pozwól Internet Explorer odtwarzać pliki multimedialne, które korzystają z alternatywnych kodeków Wyłączony *Lokalizacja i czujniki Wyłącz lokalizację Włączone (F Włącz to ustawienie zasad, funkcja lokalizacji jest wyłączona, a wszystkie programy na tym komputerze nie mogą korzystać z informacji o lokalizacji z funkcji lokalizacji.) Lokalizacja i czujniki Wyłącz czujniki Włączony Lokalizacje i czujniki / Dostawca lokalizacji systemu Windows Wyłącz dostawca lokalizacji Windows Włączony *Mapy Wyłącz automatyczne pobieranie i aktualizację danych mapy Włączone (jeśli włączysz to ustawienie automatyczne pobieranie i aktualizacja danych mapy jest wyłączone.) *Mapy Wyłącz niezamówiony ruch sieciowy na stronie Ustawienia Map of offline Włączone (jeśli włączysz to ustawienie zasad, funkcje generujące ruch sieciowy na stronie Ustawienia Map of Offline są wyłączone. Uwaga: może to wyłączyć całą stronę Ustawienia.) *Wiadomości Zezwalaj na synchronizację chmury serwisowej wiadomości Wyłączone (to ustawienie zasad umożliwia tworzenie kopii zapasowych i przywracania wiadomości tekstowych do usług w chmurze Microsoft.) *Microsoft Edge Zezwalaj na proporcje listy rozwijanych paska adresowego Wyłączony *Microsoft Edge Zezwalaj na aktualizacje konfiguracyjne dla biblioteki książek Wyłączone (wyłącza
listy kompatybilności w Microsoft Edge.)*Microsoft Edge Zezwalaj na listę kompatybilności Microsoft Wyłączone (jeśli wyłączysz to ustawienie, lista kompatybilności Microsoft nie jest używana podczas nawigacji przeglądarki.) *Microsoft Edge Zezwalaj na zawartość sieci na nowej stronie zakładki Wyłączone (kieruje krawędzi do otwarcia z pustą zawartością, gdy otwiera się nowa karta.) *Microsoft Edge Skonfiguruj AutoFill Wyłączone (wyłącza autofill na pasku adresu.) *Microsoft Edge Konfiguruj nie śledzić Włączone (jeśli włączysz to ustawienie, nie śledzisz, że żądania są zawsze wysyłane na strony internetowe z prośbą o śledzenie informacji.) *Microsoft Edge Skonfiguruj menedżera haseł Wyłączone (jeśli wyłączysz to ustawienie, pracownicy nie mogą używać menedżera haseł, aby zapisać swoje hasła lokalnie.) *Microsoft Edge Skonfiguruj sugestie wyszukiwania w pasku adresu Wyłączone (użytkownicy nie widzą sugestii wyszukiwania na pasku adresu Microsoft Edge.) *Microsoft Edge Skonfiguruj strony początkowe Włączone (jeśli włączysz to ustawienie, możesz skonfigurować jedną lub więcej stron startowych. Jeśli to ustawienie jest włączone, musisz również dołączyć adresy URL na stronach, oddzielając wiele stron za pomocą nawiasów kątowych w tym formacie: Windows 10, wersja 1703 lub nowszy: Jeśli nie chcesz wysyłać ruchu do Microsoft, możesz użyć wartości, która jest honorowana dla urządzeń, czy dołączy się do domeny, czy nie, gdy jest to jedyny skonfigurowany adres URL. *Microsoft Edge Skonfiguruj Windows Defender SmartScreen Wyłączony (defender Windows SmartScreen jest wyłączony, a pracownicy nie mogą go włączyć.) NOTATKA: Rozważ to ustawienie w środowisku. Jeśli nie jest połączony z Internetem, uniemożliwi to komputerom próbę skontaktowania się z Microsoft w celu uzyskania informacji o SmartScreen. *Microsoft Edge Zapobiegaj otwarciu pierwszej strony internetowej na Microsoft Edge Włączony (Użytkownicy nie zobaczą pierwszej strony, otwierając Microsoft Edge po raz pierwszy.) Onedrive Zapobiegaj generowaniu ruchu sieciowego OneDrive, dopóki użytkownik nie zaloguje się Włączony (Włącz to ustawienie, aby zapobiec klientowi synchronizacji OneDrive (OneDrive.exe) z generowania ruchu sieciowego (sprawdzanie aktualizacji itp.) Dopóki użytkownik nie zaloguje się na OneDrive lub rozpocznie synchronizację plików z komputerem lokalnym.) *Onedrive Zapobiegaj użyciu OneDrive do przechowywania plików Włączony (chyba że OneDrive nie jest używany na- lub poza.) Onedrive Domyślnie zapisz dokumenty na OneDrive Wyłączony (chyba że OneDrive nie jest używany na- lub poza.) Kanały RSS Zapobiegaj automatycznym odkryciu kanałów i plasterków internetowych Włączony *Kanały RSS Wyłącz synchronizację tła dla kanałów i plasterków internetowych Włączony (Jeśli włączysz to ustawienie zasad, możliwość synchronizacji kanałów i plasterków internetowych w tle jest wyłączona.) *Szukaj Pozwól Cortana Wyłączony (Kiedy Cortana jest wyłączona, użytkownicy nadal będą mogli korzystać z wyszukiwania, aby znaleźć rzeczy na urządzeniu.) Szukaj Pozwól Cortana powyżej ekranu blokady Wyłączony *Szukaj Pozwól, aby wyszukiwać i Cortana korzystać z lokalizacji Wyłączony Szukaj Nie zezwalaj na wyszukiwanie internetowe Włączony *Szukaj Nie wyszukaj wyników sieci lub wyświetlania sieci w wyszukiwaniu Włączony (Jeśli włączysz to ustawienie zasad, zapytania nie będą wykonywane w Internecie, a wyniki internetowe nie będą wyświetlane, gdy użytkownik wykonuje zapytanie w wyszukiwaniu.) Szukaj Zapobiegaj dodaniu lokalizacji UNC do indeksu z panelu sterowania Włączony Szukaj Zapobiegaj indeksowaniu plików w plikach offline pamięci podręcznej Włączony *Szukaj Ustaw, jakie informacje są udostępniane w wyszukiwaniu Anonimowe informacje Włączony (Udostępnij informacje o użytkowaniu, ale nie udostępniaj historii wyszukiwania, informacji o koncie Microsoft lub konkretnej lokalizacji.) *Platforma ochrony oprogramowania Wyłącz KMS Klient Online AVC Walidacja Włączony (Włączenie tego ustawienia zapobiega wysyłaniu danych do Microsoft w zakresie jego stanu aktywacji.) *Przemówienie Zezwalaj na automatyczną aktualizację danych mowy Wyłączony (nie będzie okresowo sprawdzić zaktualizowanych modeli mowy) *Sklep Wyłącz automatyczne pobieranie i zainstaluj aktualizacje Włączony (Jeśli włączysz to ustawienie, automatyczne pobieranie i instalacja aktualizacji aplikacji jest wyłączona.) *Sklep Wyłącz automatyczne pobieranie aktualizacji na urządzenia Win8 Włączony (Jeśli włączysz to ustawienie, automatyczne pobieranie aktualizacji aplikacji jest wyłączone.) Sklep Wyłącz ofertę aktualizacji najnowszej wersji systemu Windows Włączony *Zsynchronizuj swoje ustawienia Nie Synchronizuj Pozwól użytkownikom włączyć synchronizację (nie wybrane) Włączony (Jeśli włączysz to ustawienie zasad, „zsynchronizuj ustawienia” zostanie wyłączone, a żadna z grup „Sync Your Ustawienie” nie zostanie zsynchronizowana na tym urządzeniu. Wprowadzanie tekstu Poprawić rozpoznawanie atramentów i pisania Wyłączony Windows Defender Antivirus\ Mapy Dołącz do Microsoft Maps Wyłączony (Jeśli wyłączysz lub nie skonfigurujesz tego ustawienia, nie dołączysz do Microsoft Maps.) Windows Defender Antivirus\ Mapy Wyślij próbki plików, gdy wymagana jest dalsza analiza Nigdy nie wysyłaj Włączony (Tylko jeśli nie są oparte na danych diagnostycznych map) Windows Defender Antivirus\ Raportowanie Wyłącz ulepszone powiadomienia Włączony (Jeśli włączysz to ustawienie, powiadomienia o ulepszonym przeznaczniku Windows Defender nie będą wyświetlane na klientach.) Windows Defender Antivirus\ Aktualizacje podpisu Zdefiniuj kolejność źródeł do
pobierania aktualizacji definicjiFileshares Włączony (Jeśli włączysz to ustawienie, źródła aktualizacji definicji zostaną skontaktowane w określonej kolejności. Po pomyślnym pobraniu aktualizacji definicji z jednego określonego źródła pozostałe źródła na liście nie będą się kontaktować.) Raportowanie błędów systemu Windows Automatycznie wysyłaj zrzuty pamięci do raportów błędów generowanych przez system operacyjny Wyłączony Raportowanie błędów systemu Windows Wyłącz raportowanie błędów systemu Windows Włączony Nagrywanie i nadawanie gier Windows Włącza lub wyłącza nagrywanie i nadawanie gier Windows Wyłączony instalator Windows Kontroluj maksymalny rozmiar pamięci podręcznej pliku wyjściowego 5 Włączony instalator Windows Wyłącz tworzenie punktów kontrolnych przywracania systemu Włączony Windows Mail Wyłącz funkcję społeczności Włączony Windows Media Player Nie wyświetlaj pierwszego okna dialogowego Włączony Windows Media Player Zapobiegaj udostępnianiu mediów Włączony Centrum mobilności systemu Windows Wyłącz Centrum Mobilności Windows Włączony Analiza niezawodności systemu Windows Skonfiguruj niezawodność dostawców WMI Wyłączony Aktualizacja systemu Windows Zezwalaj na automatyczne aktualizacje natychmiastowej instalacji Włączony Aktualizacja systemu Windows Nie łączyć się z żadnymi lokalizacjami internetowymi w systemie Windows Update Włączony (Włączenie tej polityki wyłączy tę funkcjonalność i może spowodować połączenie z usługami publicznymi, takimi jak sklep z systemem Windows, przestać działać. Notatka: Ta zasady ma zastosowanie tylko wtedy, gdy to urządzenie jest skonfigurowane do łączenia się z usługą aktualizacji intranet za pomocą zasady „Określ lokalizację usługi Microsoft Aktualizuj”. Aktualizacja systemu Windows Usuń dostęp do wszystkich funkcji aktualizacji systemu Windows Włączony *Aktualizacja systemu Windows\ Windows Aktualizacja dla biznesu Zarządzaj kompilacjami podglądu Ustaw zachowanie odbierania kompilacji podglądu: Włączony (Wybór Wyłącz kompilacje podglądu Zapobiegnie instalacji kompilacji podglądu na urządzeniu. Zapobiegnie to użytkownikom wyboru programu Windows Insider, poprzez ustawienia -> Aktualizacja i bezpieczeństwo.) Wyłącz kompilacje podglądu *Aktualizacja systemu Windows\ Windows Aktualizacja dla biznesu Wybierz, gdy odbierane są kompilacje podglądu i aktualizacje funkcji Kanał półroczny Włączony (Włącz tę zasadę, aby określić poziom kompilacji podglądu lub aktualizacji funkcji do odbierania i kiedy.) Odroczenie: 365 dni, Pauza start: rrr MM-DD Aktualizacja systemu Windows\ Windows Aktualizacja dla biznesu Wybierz, gdy otrzymano aktualizacje jakości 1. 30 dni 2. Zakładania aktualizacji jakości uruchamiania JYYY-MM-DD Włączony Windows Ograniczone ustawienia zasad Niestandardowe Zapobiegaj generowaniu ruchu sieciowego OneDrive, dopóki użytkownik nie zaloguje się Włączony (Włącz to ustawienie, jeśli chcesz zapobiec klienta Sync OneDrive (OneDrive.exe) z generowania ruchu sieciowego (sprawdzanie aktualizacji itp.) Dopóki użytkownik nie zaloguje się na OneDrive lub rozpocznie synchronizację plików z komputerem lokalnym.) Windows Ograniczone ustawienia zasad Niestandardowe Wyłącz powiadomienia Windows Defender Włączony (Jeśli włączysz to ustawienie zasad, Windows Defender nie wysyła powiadomień z kluczowymi informacjami na temat zdrowia i bezpieczeństwa urządzenia.) Lokalne zasady komputera \ Konfiguracja użytkownika \ Szablony administracyjne Panel sterowania\ Opcje regionalne i językowe Wyłącz prognozy dotyczące tekstu, gdy wpisuję Włączony Pulpit Nie dodawaj udziałów niedawno otwartych dokumentów do lokalizacji sieciowych Włączony Pulpit Wyłącz okno Aero Shake Minimalizujące gest myszy Włączony Pulpit / Active Directory Maksymalny rozmiar wyszukiwań Active Directory 2500 Włączony Uruchom menu i pasek zadań Nie zezwalaj na przypinanie aplikacji sklepu na pasku zadań Włączony Uruchom menu i pasek zadań Nie wyświetlaj ani nie śledzisz elementów na listach skoków ze zdalnych lokalizacji Włączony Uruchom menu i pasek zadań Nie używaj metody opartej na wyszukiwaniu podczas rozwiązywania skrótów powłoki Włączony (System nie przeprowadza końcowego wyszukiwania napędu. Po prostu wyświetla komunikat wyjaśniający, że plik nie jest znaleziony.) Uruchom menu i pasek zadań Usuń pasek ludzi z paska zadań Włączony (Ikona osób zostanie usunięta z paska zadań, odpowiednie przełącznik ustawień jest usuwany ze strony ustawień zadań, a użytkownicy nie będą mogli przypiąć ludzi do paska zadań.) Uruchom menu i pasek zadań Wyłącz funkcje powiadomienia o balonach reklamowych Włączony (Użytkownicy nie mogą przypiąć aplikacji sklepu do paska zadań. Jeśli aplikacja sklepowa jest już przypięta do paska zadań, zostanie usunięta ze paska zadań w następnym logowaniu.) Uruchom menu i pasek zadań Wyłącz śledzenie użytkowników Włączony Uruchom menu i pasek zadań / Powiadomienia Wyłącz powiadomienia o tostach Włączony Komponenty systemu Windows / Treść w chmurze Wyłącz wszystkie funkcje Windows Spotlight Włączony Edge UI Wyłącz śledzenie użytkowania aplikacji Włączony Przeglądarka plików Wyłącz buforowanie zdjęć miniaturowych Włączony Przeglądarka plików Wyłącz wyświetlanie najnowszych wpisów wyszukiwania w polu wyszukiwania plików Eksplorator Włączony Przeglądarka plików Wyłącz buforowanie miniatur w ukrytych kciukach.plik db Włączony Uwagi o wskaźniku statusu łączności sieciowej
Powyższe ustawienia zasad grupy zawierają ustawienia, aby wyłączyć sprawdzenie, czy system jest podłączony do Internetu. Jeśli twoje środowisko w ogóle nie łączy się z Internetem lub łączy się pośrednio, możesz ustawić ustawienie zasad grupy, aby usunąć ikonę sieci ze paska zadań. Powodem, dla którego możesz usunąć ikonę sieci z paska zadań, jest wyłączenie kontroli łączności internetowej, na ikonie sieci pojawią się żółta flaga, mimo że sieć może działać normalnie. Jeśli chcesz usunąć ikonę sieci jako ustawienie zasad grupy, możesz to znaleźć w tej lokalizacji:
Aktualizacja systemu Windows lub aktualizacja systemu Windows dla biznesu Wybierz, gdy otrzymano aktualizacje jakości 1. 30 dni 2. Zakładania aktualizacji jakości uruchamiania JYYY-MM-DD Włączony Lokalne zasady komputera \ Konfiguracja użytkownika \ Szablony administracyjne Uruchom menu i pasek zadań Usuń ikonę sieci Włączony (Ikona sieci nie jest wyświetlana w obszarze powiadomień systemowych.) Aby uzyskać więcej informacji na temat wskaźnika stanu połączenia sieciowego (NCSI), patrz: Ikona statusu połączenia sieciowego
Usługi systemowe
Jeśli rozważasz wyłączenie usług systemowych w celu oszczędzania zasobów, uważaj, aby rozważana usługa nie była w pewnym sensie elementem innej usługi.
Ponadto większość tych zaleceń odzwierciedla zalecenia dotyczące systemu Windows Server 2016 z doświadczeniem komputerowym; Aby uzyskać więcej informacji, zobacz wytyczne dotyczące wyłączania usług systemowych w systemie Windows Server 2016 z doświadczeniem komputerowym.
Zauważ, że wiele usług, które mogą wydawać się dobrymi kandydatami do wyłączenia, jest ustawionych na ręczny typ rozpoczęcia usług. Oznacza to, że usługa nie rozpocznie się automatycznie i nie zostanie uruchomiona, chyba że konkretna aplikacja lub usługa wywoła żądanie rozważania usługi w celu wyłączenia. Usługi, które są już ustawione na instrukcję typu początkowego, zwykle nie są wymienione tutaj.
Usługa systemu Windows Przedmiot Komentarz CDPUSERSERVICE Ta usługa użytkownika jest używana do scenariuszy platformowych urządzeń podłączonych Uwaga: jest to usługa dla użytkownika i jako taka Usługa szablonu Musi być wyłączony. Połączone doświadczenia użytkowników i telemetria Umożliwia funkcje obsługujące w aplikacji i podłączone doświadczenia użytkowników. Ponadto usługa ta zarządza zbieraniem zdarzeń i transmisją informacji diagnostycznych i użytkowania (używane do poprawy doświadczenia i jakości platformy Windows), gdy ustawienia opcji diagnostyki i użytkowania są włączone w ramach opinii i diagnostyki. Rozważ wyłączenie, jeśli w sieci odłączonej Data kontaktu Indeksuje dane kontaktowe w celu szybkiego wyszukiwania kontaktu. Jeśli zatrzymasz lub wyłączysz tę usługę, może brakować kontaktów w wynikach wyszukiwania. (Pimindexmaintenancevc) Uwaga: Jest to usługa dla użytkownika i jako taka, Usługa szablonu Musi być wyłączony. Usługa polityki diagnostycznej Umożliwia wykrywanie problemów, rozwiązywanie problemów i rozdzielczość komponentów systemu Windows. Jeśli ta usługa zostanie zatrzymana, diagnostyka nie będzie już funkcjonować. Pobrane menedżer map Usługa systemu Windows dla aplikacji dostęp do pobranych map. Ta usługa jest uruchamiana na żądanie przez aplikację uzyskującą dostęp do pobranych map. Wyłączenie tej usługi zapobiegnie dostępom aplikacji do map. Usługa geolokalizacji Monitoruje aktualną lokalizację systemu i zarządza geofencesami GamedVR i transmisja usługa użytkownika Ta usługa użytkownika jest używana do nagrań gier i transmisji na żywo Uwaga: Jest to usługa dla użytkownika i jako taka, usługa szablonu musi być wyłączona. MessagingService Obsługa obsługi wiadomości tekstowych i powiązanych funkcjonalności. Uwaga: jest to usługa dla użytkownika i jako taka Usługa szablonu Musi być wyłączony. Optymalizować dyski Pomaga komputerowi działać wydajniej, optymalizując pliki na dyskach pamięci. Rozwiązania VDI zwykle nie korzystają z optymalizacji dysku. Te “Drives” nie są tradycyjnymi dyskami i często tylko tymczasowe przydział przechowywania. Superfetch Utrzymuje i poprawia wydajność systemu z czasem. Zasadniczo nie poprawia wydajności na VDI, zwłaszcza nie-persistentnej, biorąc pod uwagę, że stan systemu operacyjnego jest odrzucany w każdym ponownym uruchomieniu. Usługa dotknięcia klawiatury i pisma odręcznego Umożliwia funkcję klawiatury dotykowej i pisma odręcznego i funkcjonalności atramentu Raportowanie błędów systemu Windows Umożliwia zgłaszanie błędów, gdy programy przestają działać lub odpowiadać, i pozwala na dostarczanie istniejących rozwiązań. Umożliwia także generowanie dzienników do usług diagnostycznych i naprawczych. Jeśli ta usługa zostanie zatrzymana, raportowanie błędów może nie działać poprawnie, a wyniki usług diagnostycznych i naprawy mogą nie być wyświetlane. Z VDI diagnostyka jest często wykonywana w scenariuszu offline, a nie w głównym nurcie produkcji. A ponadto niektórzy klienci i tak wyłączają WER. Wer ponosi niewielką ilość zasobów dla wielu różnych rzeczy, w tym brak instalacji urządzenia lub brak instalacji aktualizacji. Usługa udostępniania sieci Windows Media Player Udostępnia biblioteki Windows Media Player do innych odtwarzaczy sieciowych i urządzeń multimedialnych za pomocą Universal Plug and Play Nie potrzebne, chyba że klienci udostępniają biblioteki WMP w sieci. Usługa Hotspot Windows Mobile Zapewnia możliwość udostępniania połączenia danych komórkowych innym urządzeniu. Wyszukiwanie systemu Windows Zapewnia indeksowanie treści, buforowanie właściwości i wyniki wyszukiwania plików, e-maila i innych treści. Prawdopodobnie nie potrzebne, zwłaszcza z nie-persistentnym VDI Usługi dla użytkownika w systemie Windows
Usługi dla użytkownika to usługi, które są tworzone, gdy użytkownik podpisuje się w systemie Windows lub Windows Server i są zatrzymywane i usuwane, gdy użytkownik się wyrzuci. Usługi te działają w kontekście bezpieczeństwa konta użytkownika – zapewnia to lepsze zarządzanie zasobami niż poprzednie podejście do uruchamiania tego rodzaju usług w Explorer, powiązane z konto wstępnie skonfigurowanym lub jako zadania.
Zaplanowane zadania
Podobnie jak inne elementy w systemie Windows, upewnij się, że element nie jest potrzebny przed rozważeniem wyłączenia.
Poniższa lista zadań to te, które wykonują optymalizacje lub kolekcje danych na komputerach, które utrzymują swój stan w ramach ponownego uruchomienia. Kiedy zadanie VDI VM ponownie uruchamia się i odrzuca wszystkie zmiany od ostatniego rozruchu, optymalizacje przeznaczone dla komputerów fizycznych nie są pomocne.
Możesz uzyskać wszystkie aktualne zaplanowane zadania, w tym opisy, z następującym kodem PowerShell:
Get-ScheduledTask | Select -Obiect -Property TaskPath, TaskName, State, Opis | Export -CSV -Path C: \ TEMP \ W10_1803_SCHTASKS.CSV -Notypeinformation
Ważny Zaplanowana nazwa zadania Wartości obejmują:
- OneDrive Standalone Aktualizacja zadania V2
- Rzecznik kompatybilności Microsoft
- ProgramDataUpdater
- StartupApptask
- CleanupTementSporseState
- Pełnomocnik
- UninstallDeviceTask
- Proactivescan
- Konsolidator
- USBCEIP
- Skanowanie integralności danych
- Skanowanie integralności danych w celu odzyskiwania awarii
- SchempleedDefrag
- Silentcleanup
- Microsoft-Windows-DiskdiagnostAtAtacollector
- Diagnostyka
- Przechowywanie
- DmClient
- Dmclientonscenariodownload
- Historia plików (tryb konserwacji)
- ScanForUpdates
- ScanForUpdatesasuser
- Smartretryka
- Powiadomienia
- WindowsactionDialog
- Winsat komórkowy
- MapStoastTask
- ProcessMemorydiagnosticevents
- RunfullMemorydiagnostic
- Parser MNO Metadata
- Lpremove
- Gathernetworkinfo
- Wifitask
- SQM-Dibs
- Analiza
- MobilityManager
- VerifyWinre
- Regidlebackup
- FamilySafetymonitor
- FamilySafetyRefreshtask
- IndexerautomaticMessancean
- SpaceAgentTask
- SpaceManagertask
- Zestaw słuchawkowy ButtonPress
- SpeechModelDownloadTask
- RespristaticDSync
- WSSWapassessmentTask
- Sr
- Synchronizetimezone
- Notoryfikacje USB
- QueueReporting
- UpdateLibrary
- Zaplanowany start
- sih
- XBLGAMESAVETASK
Zastosuj system Windows i inne aktualizacje
Niezależnie od tego, czy z Microsoft Update, czy z zasobów wewnętrznych, zastosuj dostępne aktualizacje, w tym podpisy Windows Defender. To dobry moment na zastosowanie innych dostępnych aktualizacji, w tym te dla Microsoft Office, jeśli zostanie zainstalowany.
Automatyczne ślady okien
Windows jest domyślnie skonfigurowany do gromadzenia i zapisywania ograniczonych danych diagnostycznych. Celem jest umożliwienie diagnostyki lub rejestrowania danych w przypadku, gdy konieczne jest dalsze rozwiązywanie problemów. Możesz znaleźć automatyczne ślady systemowe, uruchamiając aplikację do zarządzania komputerami, a następnie rozszerzając Narzędzia systemowe, Wydajność, Zestawy zbierania danych, a następnie wybór Sesje śladu zdarzeń.
Niektóre ślady wyświetlane pod Sesje śladu zdarzeń I Startup Event Trace Sessions nie można i nie należy ich zatrzymać. Inni, tacy jak Wifisession Ślad można zatrzymać. Aby zatrzymać śledzenie bieżące pod Sesje śladu zdarzeń Kliknij ślad prawym przyciskiem myszy, a następnie wybierz Zatrzymywać się. Aby zapobiec automatycznemu uruchomieniu śladów, wykonaj następujące kroki:
- Wybierz Startup Event Trace Sessions teczka
- Znajdź ślad zainteresowania, a następnie kliknij dwukrotnie ten ślad.
- Wybierz Sesja śledzenia patka.
- Wyczyść pudełko oznaczone Włączony.
- Wybierać OK.
Oto kilka śladów systemowych, które należy rozważyć wyłączenie do użytku VDI:
Nazwa Komentarz AppModel Zbiór śladów, z których jednym jest telefon Cloudexperiencehostoobe Diaglog Ntfslog Tilestore UBPM Wifidriverihvsession Jeśli nie korzystanie z urządzenia Wi -Fi Wifisession Obsługa systemu operacyjnego i aplikacji
W pewnym momencie podczas procesu optymalizacji obrazu należy zastosować dostępne aktualizacje systemu Windows. Możesz ustawić Windows Update, aby zainstalować aktualizacje dla innych produktów Microsoft, a także systemu Windows. Aby to ustawić, otwórz Ustawienia systemu Windows, Następnie wybierz Aktualizacja i bezpieczeństwo, a następnie wybierz Zaawansowane opcje. Wybierać Daj mi aktualizacje innych produktów Microsoft, kiedy aktualizuję system Windows Aby to ustawić NA.
Byłoby to dobre ustawienie na wypadek, gdybyś zamontował aplikacje Microsoft, takie jak Microsoft Office na obraz podstawowy. W ten sposób biuro jest aktualne, gdy obraz jest w obsłudze. Istnieje również .Aktualizacje netto i niektóre komponenty inne niż mikrosoft, takie jak Adobe, które mają aktualizacje dostępne za pośrednictwem Windows Update.
Jednym z bardzo ważnych czynników dla nie-persistowych maszyn wirtualnych VDI są aktualizacje bezpieczeństwa, w tym pliki definicji oprogramowania bezpieczeństwa. Te aktualizacje mogą zostać wydane raz lub nawet raz dziennie. Może istnieć sposób na zachowanie tych aktualizacji, w tym Windows Defender i komponenty inne niż mikrosoft.
Dla Windows Defender najlepiej może być wystąpienie aktualizacji, nawet na nie-persistentnym VDI. Aktualizacje będą miały zastosowanie prawie każdej sesji logowania, ale aktualizacje są małe i nie powinny stanowić problemu. Plus, maszyna wirtualna nie będzie w tyle za aktualizacjami, ponieważ obowiązują tylko najnowsze dostępne. To samo może być prawdziwe w przypadku plików definicji innych niż mikrosoft.
Przechowywać aplikacje (aplikacje UWP) za pośrednictwem sklepu Windows Store. Nowoczesne wersje biurowe, takie jak Microsoft 365 aktualizują za pośrednictwem własnych mechanizmów, gdy są bezpośrednio połączone z Internetem lub za pośrednictwem technologii zarządzania, gdy nie.
Optymalizacja Obrońcy Windows z VDI
Microsoft opublikował niedawno dokumentację dotyczącą Windows Defender w środowisku VDI. Szczegółowe informacje znajdują się w środowisku infrastruktury stacjonarnej w wirtualnej infrastrukturze stacjonarnej (VDI) patrz Przewodnik wdrażania w Windows.
Powyższy artykuł zawiera procedury obsługi obrazu złotego VDI i sposobu utrzymania klientów VDI podczas ich uruchomienia. Aby zmniejszyć przepustowość sieci, gdy komputery VDI muszą zaktualizować swoje podpisy obrońcy systemu Windows, ponownie uruchomić i planować ponownie uruchamianie poza godzinami pracy w miarę możliwości. Aktualizacje podpisu Windows Defender mogą być zawarte wewnętrznie na akcjach plików, a gdzie praktyczne, mają akcje plików w tych samych lub bliskich segmentach sieciowych, co maszyny wirtualne VDI.
Zobacz artykuł wymieniony na początku tej sekcji, aby uzyskać więcej informacji na temat optymalizacji Windows Defender z VDI.
Strojenie wydajności sieci Windows 10 za pomocą ustawień rejestru
Jest to szczególnie ważne w środowiskach, w których VDI lub komputer fizyczny ma obciążenie, które jest przede wszystkim oparte na sieci. Ustawienia w tej sekcji odchylają się od wydajności w celu sprzyjania sieciom, poprzez konfigurowanie dodatkowego buforowania i buforowania rzeczy takich jak wpisy do katalogu i tak dalej.
Zauważ, że niektóre ustawienia w tej sekcji są Tylko oparte na rejestrze i powinno być włączone do obrazu podstawowego przed wdrożeniem obrazu do użytku produkcyjnego.
Poniższe ustawienia są udokumentowane w informacjach dotyczących dostrajania wydajności Windows Server 2016, opublikowanych na Microsoft.com przez grupę produktów Windows.
Disable BandWidThrottling
Dotyczy Windows 10. Domyślnie jest 0. Domyślnie przekierowujący SMB dławi się przepustowość na połączenia sieciowe o wysokiej opóźnieniu, w niektórych przypadkach, aby uniknąć limitu czasu związanego z siecią. Ustalenie wartości rejestru do 1 Wyłącza to dławienie, umożliwiając wyższą przepustowość przesyłania plików w połączeniach sieciowych o wysokiej opóźnieniu, więc należy rozważyć to ustawienie.
FileInFoCeEntriesmax
Dotyczy Windows 10. Domyślnie jest 64, z ważnym zakresem od 1 do 65536. Ta wartość służy do określenia ilości metadanych plików, które mogą być buforowane przez klienta. Zwiększenie wartości może zmniejszyć ruch sieciowy i zwiększyć wydajność, gdy uzyskano dostęp do wielu plików. Spróbuj zwiększyć tę wartość do 1024.
DirectoryCacheentriesMax
Dotyczy Windows 10. Domyślnie jest 16, z ważnym zakresem od 1 do 4096. Wartość ta służy do określenia ilości informacji o katalogu, które mogą być buforowane przez klienta. Zwiększenie wartości może zmniejszyć ruch sieciowy i zwiększyć wydajność, gdy dostęp do dużych katalogów. Rozważ zwiększenie tej wartości 1024.
FillenotFoundCacheentriesmax
Dotyczy Windows 10. Domyślnie jest 128, z ważnym zakresem od 1 do 65536. Ta wartość służy do określenia ilości informacji o nazwie pliku, które mogą być buforowane przez klienta. Zwiększenie wartości może zmniejszyć ruch sieciowy i zwiększyć wydajność, gdy uzyskuje się wiele nazw plików. Rozważ zwiększenie tej wartości 2048.
DormantFileLimit
Dotyczy Windows 10. Domyślnie jest 1023. Ten parametr określa maksymalną liczbę plików, które należy pozostawić otwarte na współużytkowanym zasobie po zamknięciu pliku aplikacji. Gdzie wielu tysięcy klientów łączy się z serwerami SMB, rozważ zmniejszenie tej wartości 256.: Windows Server 2022, Windows Server 2019,
Możesz skonfigurować wiele z tych ustawień SMB za pomocą set-smbclientconfiguration i set-smbserverconfiguration Windows CMDLETS. Możesz skonfigurować ustawienia tylko rejestru, używając również systemu Windows PowerShell, jak w poniższym przykładzie:
Set -intemproperty -path “hKlm: \\ System \\ currentControlset \\ Services \\ LanmanworkStation \\ Parameters” Wymaga bezpieczeństwaSignature -Value 0 -Force
Dodatkowe ustawienia z systemu Windows Ograniczony ruch Ograniczony funkcjonalność Wytyczne dotyczące linii podstawowej
Microsoft opublikował linię bazową utworzoną przy użyciu tych samych procedur, co linia bazowa Windows Security, dla środowisk, które nie są połączone bezpośrednio z Internetem, albo chcą zmniejszyć dane wysyłane do Microsoft i innych usług.
Windows Ograniczony ruch Ograniczony Ustawienia linii podstawowej są oznaczone w tabeli zasad grupy za pomocą gwiazdka.
Oczyszczanie dysku (w tym za pomocą kreatora oczyszczania dysku)
Oczyszczanie dysku może być szczególnie pomocne w implementacjach Master Image VDI. Po przygotowaniu, zaktualizowaniu i skonfigurowaniu głównego obrazu, jednym z ostatnich zadań do wykonania jest czyszczenie dysku. Kreator oczyszczania dysku wbudowany w okna może pomóc w oczyszczeniu większości potencjalnych obszarów oszczędności na dysku.
Kreator oczyszczania dysku nie jest już rozwijany. Windows użyje innych metod, aby zapewnić funkcje oczyszczania dysku.
Oto sugestie dotyczące różnych zadań o czyszczeniu dysku. Powinieneś je przetestować przed wdrożeniem któregokolwiek z nich:
- Po zastosowaniu wszystkich aktualizacji uruchom kreatora oczyszczania dysku (podwyższony). Obejmują kategorie Optymalizacja dostawy I Oczyszczanie aktualizacji systemu Windows. Możesz zautomatyzować ten proces z CleanMgr.exe z /Sageset: 11 opcja. Ta opcja ustawia wartości rejestru, które można później użyć do automatyzacji czyszczenia dysku, przy użyciu każdej dostępnej opcji w kreatorze oczyszczania dysku.
- Na testowej maszynie wirtualnej, z czystej instalacji, uruchomiona CleanMgr.exe /sageset: 11 Ujawnia, że domyślnie są tylko dwie opcje automatycznego czyszczenia dysku:
- Pobrane pliki programu
- Tymczasowe pliki internetowe
- Jeśli ustawisz więcej opcji lub wszystkie opcje, te opcje są rejestrowane w rejestrze, zgodnie z wartością indeksu podaną w poprzednim poleceniu (CleanMgr.exe /sageset: 11). W tym przykładzie używamy wartości 11 Jako nasz indeks, dla późniejszej zautomatyzowanej procedury czyszczenia dysku.
- Po bieganiu CleanMgr.exe /sageset: 11 Zobaczysz szereg kategorii opcji czyszczenia dysku. Możesz wybrać każdą opcję, a następnie wybrać OK. Zauważysz, że kreator oczyszczania dysku po prostu znika. Jednak wybrane ustawienia są zapisywane w rejestrze i można je wywoływać przez uruchomienie CleanMgr.exe /sagerun: 11.
- VSSADMIN LIST CHĘDZI
- VSSADMIN List ShadowStorage Jeśli wyjście z tych poleceń jest Żadne przedmioty, które zaspokajają zapytanie., Następnie nie ma miejsca do przechowywania VSS.
- Del C: \*.TMP /s
- Del C: \ Windows \ Temp \.
- Del %temp %\.
Usuń OneDrive
Usunięcie OneDrive polega na usunięciu opakowania, odinstalowaniu i usunięciu *.Pliki LNK. Możesz użyć następującego przykładowego kodu PowerShell, aby pomóc w usunięciu OneDrive z obrazu:
Zadaniowość.exe /f /im „onedrive.EXE „Zadaniowość.EXE /f /IM „Explorer.exe "` if (test testowy "C: \\ Windows \\ System32 \\ onedriveSeTup.exe ")` < Start-Process "C:\\Windows\\System32\\OneDriveSetup.exe"` -ArgumentList "/uninstall"` -Wait >if (test testowy "c: \\ Windows \\ syswow64 \\ onedrivesetup.exe ")` < Start-Process "C:\\Windows\\SysWOW64\\OneDriveSetup.exe"` -ArgumentList "/uninstall"` -Wait >Usuń -element -path "C: \\ Windows \\ serviceProfiles \\ localService \\ appData \\ roaming \\ Microsoft \\ Windows \\ start menu \\ programy \\ onedrive.lnk "-Force remove -tem -Tem -path" C: \\ Windows \\ ServiceProfiles \\ networkservice \\ appData \\ roaming \\ Microsoft \\ Windows \\ start menu \\ programy \\ onedrive.lnk "-Force \# Usuń element automatycznego startowy dla OneDrive z domyślnego rejestru profilu użytkownika Hive Start -Process C: \\ Windows \\ System32 \\ Reg.exe -argumentList "załaduj hklm \\ temp c: \\ users \\ default \\ nTuser.DAT "-WAIT START -Process C: \\ Windows \\ System32 \\ Reg.exe -argumentList "Usuń hklm \\ temp \\ oprogramowanie \\ Microsoft \\ Windows \\ currentVersion \\ run /v onEdriveSeTUp /f" -Wait start -process c: \\ Windows \\ System32 \\ reg.exe -argumentList „Unload Hklm \\ Temp” -Wait Start -Process -FilePath C: \\ Windows \\ Explorer.exe -WaitW przypadku wszelkich pytań lub obaw dotyczących informacji w tym artykule skontaktuj się z zespołem konta Microsoft, zbadaj blog Microsoft VDI, opublikuj wiadomość na forach Microsoft lub skontaktuj się z Microsoft w celu uzyskania pytań lub wątpliwości.
Informacja zwrotna
Prześlij i przeglądaj informacje zwrotne dla
Optymalizacja systemu Windows 10, wersja 1909, dla roli wirtualnej infrastruktury stacjonarnej (VDI)
Ten artykuł pomaga wybrać ustawienia dla systemu Windows 10, wersja 1909 (Build 18363), które powinny skutkować najlepszą wydajnością w wirtualizowanym środowisku infrastruktury stacjonarnej (VDI). Wszystkie ustawienia w tym przewodniku są zaleceniami, których należy wziąć pod uwagę i nie są w żaden sposób.
Kluczowymi sposobami optymalizacji wydajności systemu Windows 10 w środowisku VDI jest zminimalizowanie przerw graficznych aplikacji, działania w tle, które nie przynoszą ważnej korzyści dla środowiska VDI i ogólnie zmniejszenie procesów uruchamiania do absolutnego minimum. Drugim celem jest zmniejszenie zużycia miejsca na dysku w obrazie podstawowym do absolutnego minimum. Dzięki implementacjom VDI najmniejsza możliwa baza lub „złoty” rozmiar obrazu, może nieznacznie zmniejszyć zużycie pamięci na hiperwizorze, a także niewielkie zmniejszenie ogólnych operacji sieciowych wymaganych do dostarczenia obrazu stacjonarnego konsumentowi.
Te zalecane ustawienia można zastosować do innych instalacji systemu Windows 10 1909, w tym na fizycznych lub innych maszynach wirtualnych. Żadne zalecenia w tym artykule nie powinny wpływać na możliwość obsługi systemu Windows 10 1909.
Zasady optymalizacji VDI
Środowisko VDI przedstawia pełną sesję stacjonarną, w tym aplikacje, użytkownikowi komputera przez sieć. Pojazd dostarczania sieci może być siecią lokalną lub może być Internetem. Środowiska VDI są obrazem „podstawowego” systemu operacyjnego, który następnie staje się podstawą pulpitów, które następnie przedstawiono użytkownikom. Istnieją różnice wdrożeń VDI, takie jak „trwałe”, „nie-persistentne” i „sesja komputerowa”. Trwałe typy zachowuje zmiany w systemie operacyjnym VDI z jednej sesji do następnej. Typ nie-persistencyjny nie zachowuje zmian w systemie operacyjnym VDI z jednej sesji do następnej. Dla użytkownika ten pulpit nie różni się nie bardzo od żadnego innego urządzenia wirtualnego lub fizycznego, poza dostępem do sieci.
Ustawienia optymalizacji miałyby miejsce na urządzeniu referencyjnym. VM byłby idealnym miejscem do budowy obrazu, ponieważ stan można zapisać, można wykonać punkty kontrolne, a kopie zapasowe można wykonać. Domyślna instalacja systemu operacyjnego jest wykonywana na podstawowej maszynie wirtualnej. Że podstawowa maszyna wirtualna jest następnie zoptymalizowana poprzez usunięcie niepotrzebnych aplikacji, instalowanie aktualizacji systemu Windows, instalowanie innych aktualizacji, usuwanie plików tymczasowych i stosowanie ustawień.
Istnieją inne rodzaje VDI, takie jak zdalna sesja pulpitu (RDS) i niedawno wydany wirtualny komputer Azure. Dogłębna dyskusja na temat tych technologii jest poza zakresem tego artykułu. Ten artykuł koncentruje się na ustawieniach obrazu podstawowego Windows, bez odniesienia do innych czynników w środowisku, takich jak optymalizacja hosta.
Bezpieczeństwo i stabilność to najważniejsze priorytety dla Microsoft, jeśli chodzi o produkty i usługi. Klienci korporacyjni mogą zdecydować się na wykorzystanie wbudowanego bezpieczeństwa systemu Windows, pakietu usług, które działają dobrze z lub bez Internetu. Dla tych środowisk VDI niezwiązanych z Internetem podpisy bezpieczeństwa można pobrać kilka razy dziennie, ponieważ Microsoft może wydać więcej niż jedną aktualizację podpisu dziennie. Podpisy te można następnie dostarczyć do maszyn wirtualnych VDI i zaplanowane do zainstalowania podczas produkcji, niezależnie od trwałego lub nie-publicznego. W ten sposób ochrona VM jest tak aktualna, jak to możliwe.
Istnieją pewne ustawienia bezpieczeństwa, które nie mają zastosowania do środowisk VDI, które nie są podłączone do Internetu, a zatem nie mogą uczestniczyć w bezpieczeństwie z obsługą chmury. Istnieją inne ustawienia, które „normalne” urządzenia Windows mogą korzystać. Usunięcie dostępu do niewykorzystanych funkcji zmniejsza powierzchnię, przepustowość sieci i powierzchnię ataku.
Jeśli chodzi o aktualizacje, system Windows 10 wykorzystuje miesięczny algorytm aktualizacji, więc nie ma potrzeby, aby klienci próbowali aktualizować. W większości przypadków administratorzy VDI kontrolują proces aktualizacji za pośrednictwem procesu wyłączania maszyn wirtualnych na podstawie obrazu „Master” lub „Złotym”, rozczarowaniem tego obrazu, który jest tylko do odczytu, załatuj obraz, a następnie ponownie powrócić do produkcji. Dlatego nie ma potrzeby, aby VDI VMS sprawdzał aktualizację systemu Windows. W niektórych przypadkach, na przykład, mają miejsce uporczywe maszyny wirtualne VDI, odbywają się normalne procedury łatania. Windows Update lub Microsoft Intune można również użyć. System Center Configuration Manager może być używany do obsługi aktualizacji i innej dostawy pakietu. Do każdej organizacji zależy od ustalenia najlepszego podejścia do aktualizacji VDI.
Skrypt, który implementuje optymalizacje omówione w tym temacie-a także plik eksportowy GPO, z którym można importować LGPO.exe–jest dostępny w zespole wirtualnym komputerów stacjonarnych na GitHub.
Ten skrypt został zaprojektowany tak, aby pasowało do twojego środowiska i wymagań. Głównym kodem jest PowerShell, a prace odbywają się za pomocą plików wejściowych (zwykły tekst), z lokalnymi plikami eksportującym obiekt zasad grupy (LGPO). Te pliki zawierają listy aplikacji do usunięcia, a usługi do wyłączenia. Jeśli nie chcesz usuwać konkretnej aplikacji lub wyłączyć określoną usługę, edytuj odpowiedni plik tekstowy i usuń element. Wreszcie istnieją lokalne ustawienia zasad, które można zaimportować do urządzenia. Lepiej jest mieć niektóre ustawienia w obrazie podstawowym, niż stosować ustawienia za pośrednictwem zasad grupy, ponieważ niektóre ustawienia są skuteczne w następnym restart lub gdy komponent jest najpierw używany.
Utrzymały VDI
Trwałe VDI jest, na poziomie podstawowym, maszyna wirtualna, która zapisuje stany systemu operacyjnego pomiędzy ponownym uruchomieniem. Inne warstwy oprogramowania rozwiązania VDI zapewniają użytkownikom łatwy i bezproblemowy dostęp do przypisanych maszyn wirtualnych, często z jednym rozwiązaniem do logowania.
Istnieje kilka różnych implementacji uporczywego VDI:
- Tradycyjna maszyna wirtualna, w której maszyna wirtualna ma swój własny wirtualny plik dysku, uruchamia się normalnie, zapisuje zmiany z jednej sesji do następnej. Różnica polega na tym, że użytkownik uzyskuje dostęp do tej maszyny wirtualnej. Może istnieć portal internetowy, w którym użytkownik zaloguje się automatycznie kieruje użytkownika do jednego lub więcej przypisanych maszyn wirtualnych VDI.
- Trwałe maszyna wirtualna oparta na obrazie, opcjonalnie z osobistymi dyskami wirtualnymi. W tego rodzaju implementacji na jednym lub większej liczbie serwerów hosta znajduje się obraz podstawowy/złoty. Tworzona jest maszyna wirtualna, a jedno lub więcej dysków wirtualnych jest tworzone i przypisywane do tego dysku w celu utrzymania.
- Po uruchomieniu maszyny wirtualnej kopia obrazu podstawowego jest odczytywana do pamięci tej maszyny wirtualnej. Jednocześnie do tej maszyny wirtualnej przypisuje się trwały dysk wirtualny, a każde wcześniejsze zmiany systemu operacyjnego połączone jest w złożonym procesie.
- Zmiany takie jak dziennik zdarzeń, zapisanie dziennika itp. są przekierowani na wirtualny dysk odczytu/zapisu przypisany do tej maszyny wirtualnej.
- W tych okolicznościach system operacyjny i obsługa aplikacji mogą działać normalnie, przy użyciu tradycyjnego oprogramowania serwisowego, takiego jak usługi aktualizacji systemu Windows Server lub inne technologie zarządzania.
- Różnica między trwałą maszyną VDI a „normalną” maszyną wirtualną to związek z obrazem Master/Gold. W pewnym momencie aktualizacje należy zastosować do Mistrza. W tym miejscu implementacje decydują o tym, w jaki sposób trwałe zmiany użytkownika są obsługiwane. W niektórych przypadkach dysk ze zmianami jest odrzucany i/lub resetowany, w ten sposób ustawiając nowy punkt kontrolny. Może się również zdarzyć, że zmiany wprowadzane przez użytkownika są prowadzone przez miesięczne aktualizacje jakości, a baza jest resetowana po aktualizacji funkcji.
Niepersystencki VDI
Gdy nie-persistentna implementacja VDI opiera się na obrazie podstawowym lub „złotym”, optymalizacje są najczęściej wykonywane na obrazie podstawowym, a następnie poprzez ustawienia lokalne i lokalne zasady.
Z nieistotnymi VDI opartymi na obrazie, obraz podstawowy jest tylko do odczytu. Po uruchomieniu nie-persistentnej maszyny wirtualnej, kopia obrazu podstawowego jest przesyłana strumieniowo do maszyny wirtualnej. Aktywność, która występuje podczas uruchamiania, a następnie do czasu przekierowania następnego ponownego uruchomienia do tymczasowej lokalizacji. Użytkownicy mają zwykle lokalizacje sieciowe do przechowywania swoich danych. W niektórych przypadkach profil użytkownika jest połączony ze standardową maszyną wirtualną, aby zapewnić użytkownikowi ustawienia.
Jednym z ważnych aspektów nie-persistentnego VDI opartego na jednym obrazie jest serwisowanie. Aktualizacje systemu operacyjnego i komponentów są dostarczane zwykle raz w miesiącu. W przypadku VDI opartego na obrazie istnieje zestaw procesów, które należy wykonać, aby uzyskać aktualizacje obrazu:
- Na danym hoście wszystkie maszyny wirtualne na tym hoście, które pochodzą z obrazu podstawowego, muszą zostać zamknięte / wyłączone. Oznacza to, że użytkownicy są przekierowani na inne maszyny wirtualne.
- Obraz podstawowy jest następnie otwierany i uruchamiany. Następnie wykonywane są wszystkie czynności konserwacyjne, takie jak aktualizacje systemu operacyjnego, .Aktualizacje netto, aktualizacje aplikacji itp.
- W każdej chwili stosowane są nowe ustawienia, które należy zastosować.
- Każda inna konserwacja jest w tej chwili wykonywana.
- Obraz podstawowy jest następnie zamykany.
- Obraz podstawowy jest uszczelniony i ustawiony na powrót do produkcji.
- Użytkownicy mogą się wylogować.
Windows 10 wykonuje zestaw zadań konserwacyjnych, automatycznie, okresowo. Istnieje zaplanowane zadanie, które ma działać o 3:00 każdego dnia domyślnie. To zaplanowane zadanie wykonuje listę zadań, w tym czyszczenie aktualizacji systemu Windows. Możesz wyświetlić wszystkie kategorie konserwacji, które odbywają się automatycznie za pomocą tego polecenia PowerShell:
Get-ScheduledTask | Gdzie-obiekt
Jednym z wyzwań związanych z nie-persistentnym VDI jest to, że gdy użytkownik się loguje, prawie cała aktywność systemu operacyjnego jest odrzucana. Profil i/lub stan użytkownika mogą być zapisane w scentralizowanej lokalizacji, ale sama maszyna wirtualna odrzuca prawie wszystkie zmiany, które zostały wprowadzone od ostatniego rozruchu. Dlatego optymalizacje przeznaczone dla komputera Windows, który zapisuje stan z jednej sesji do drugiej.
W zależności od architektury VDI VM rzeczy takie jak PreFetch i Superfetch nie pomogą z jednej sesji do drugiej, ponieważ wszystkie optymalizacje są odrzucane po ponownym uruchomieniu VM. Indeksowanie może być częściową marnotrawstwem zasobów, podobnie jak każda optymalizacja dysku, taka jak tradycyjna defragmentacja.
W przypadku przygotowania obrazu za pomocą wirtualizacji i jeśli jest podłączony do Internetu podczas procesu tworzenia obrazu, na pierwszym logowaniu należy odłożyć aktualizacje funkcji, przechodząc Ustawienia, Aktualizacja systemu Windows.
Do Sysprep lub nie Sysprep
Windows 10 ma wbudowaną możliwości zwane narzędziem przygotowania systemu (często skrócone do „Sysprep”). Narzędzie SYSPREP służy do przygotowania dostosowanego obrazu Windows 10 do powielania. Proces SYSPREP zapewnia, że wynikowy system operacyjny jest odpowiednio unikalny w produkcji.
Istnieją powody i przeciw uruchomieniu Sysprep. W przypadku VDI możesz chcieć, aby można dostosować domyślny profil użytkownika, który byłby używany jako szablon profilu dla kolejnych użytkowników, którzy logują się za pomocą tego obrazu. Możesz mieć aplikacje, które chcesz zainstalować, ale także możesz kontrolować ustawienia na aplikację.
Alternatywą jest użycie standardu .ISO do instalacji, być może przy użyciu pliku odpowiedzi instalacyjnej bez opieki oraz sekwencji zadań do instalacji aplikacji lub usuwania aplikacji. Możesz także użyć sekwencji zadań, aby ustawić lokalne ustawienia zasad na obrazie, być może przy użyciu narzędzia lokalnego obiektu grupy (LGPO).
Zdolność do wsparcia
Za każdym razem, gdy wartości domyślne systemu Windows są zmieniane, pojawiają się pytania dotyczące zdolności do wsparcia. Po dostosowaniu obrazu VDI (VM lub sesji) każda zmiana dokonana na obraz musi być śledzona w dzienniku zmian. Podczas rozwiązywania problemów często obraz można izolować w puli i skonfigurować do analizy problemów. Po wyśledzeniu problemu do głównej przyczyny ta zmiana może zostać najpierw wdrożenia do środowiska testowego, a ostatecznie do obciążenia produkcyjnego.
Ten dokument celowo unika dotykania usług, zasad lub zadań, które wpływają na bezpieczeństwo. Po tym pojawia się serwisowanie systemu Windows. Możliwość obsługi obrazów VDI poza systemem konserwacji jest usuwana, ponieważ okna konserwacji występują, gdy większość zdarzeń serwisowych odbywa się w środowiskach VDI, Z wyjątkiem aktualizacji oprogramowania bezpieczeństwa. Microsoft opublikował wskazówki dotyczące bezpieczeństwa systemu Windows w środowiskach VDI. Aby uzyskać więcej informacji, zobacz Przewodnik po wdrożeniu dla antywirusów Windows Defender w wirtualnej infrastrukturze stacjonarnej (VDI).
Rozważ możliwość wsparcia podczas zmiany domyślnych ustawień systemu Windows. Trudne problemy mogą pojawić się przy zmianie usług systemowych, zasad lub zaplanowanych zadań, w imię stwardnienia, „błyskawicy” itp. Skonsultuj się z bazą wiedzy Microsoft w sprawie aktualnych znanych problemów dotyczących zmienionych ustawień domyślnych. Wytyczne w tym dokumencie i powiązany skrypt na GitHub zostaną utrzymane w odniesieniu do znanych problemów. Ponadto możesz zgłaszać problemy na kilka sposobów do Microsoft.
Możesz użyć swojej ulubionej wyszukiwarki z witryną „„ Wartość początkowa ”: obsługa.Microsoft.com ”, aby poruszyć znane problemy dotyczące domyślnych wartości startowych dla usług.
Możesz zauważyć, że ten dokument i powiązane skrypty na GitHub nie modyfikują żadnych domyślnych uprawnień. Jeśli jesteś zainteresowany zwiększeniem ustawień bezpieczeństwa, zacznij od projektu znanego jako Aaronlocker. Aby uzyskać więcej informacji, zobacz przegląd „Aaronlocker”.
Kategorie optymalizacji VDI
- Globalne kategorie ustawień systemu operacyjnego:
- Oczyszczanie aplikacji UWP
- Opcjonalne funkcje czyszczenia
- Lokalne ustawienia zasad
- Usługi systemowe
- Zaplanowane zadania
- Zastosuj aktualizacje systemu Windows (i inne)
- Automatyczne ślady okien
- Oczyszczanie dysku przed sfinalizowaniem (uszczelniania) obrazu
- Ustawienia użytkownika
- Ustawienia hiperwizora / hosta
Oczyszczanie aplikacji Universal Windows Platform (UWP)
Jednym z celów obrazu VDI jest być tak lekkie, jak to możliwe. Jednym ze sposobów zmniejszenia rozmiaru obrazu jest usunięcie aplikacji UWP, które nie będą używane w środowisku. W przypadku aplikacji UWP istnieją główne pliki aplikacji, znane również jako ładunek. Istnieje niewielka ilość danych przechowywanych w profilu każdego użytkownika dla ustawień specyficznych dla aplikacji. Istnieje również niewielka ilość danych w profilu „wszystkich użytkowników”.
Łączność i czas są ważnymi czynnikami, jeśli chodzi o czyszczenie aplikacji UWP. Jeśli wdrażasz swój obraz podstawowy na urządzeniu bez łączności sieciowej, system Windows 10 nie może połączyć się z aplikacjami Microsoft Store i pobierać aplikacje i spróbować je zainstalować, gdy próbujesz je odinstalować. Może to być dobra strategia, która umożliwia czas na dostosowanie obrazu, a następnie zaktualizować to, co pozostaje na późniejszym etapie procesu tworzenia obrazu.
Jeśli zmodyfikujesz swoją bazę .WIM, którego używasz do instalacji systemu Windows 10 i usuwania niepotrzebnych aplikacji UWP z .WIM Przed zainstalowaniem aplikacje nie zostaną zainstalowane na początek, a czas tworzenia profilu będzie krótszy. W dalszej części tej sekcji znajdują się informacje na temat usuwania aplikacji UWP z instalacji .Plik WIM.
Dobrą strategią dla VDI jest dostarczenie żądanych aplikacji na obraz podstawowych, a następnie ograniczenie lub blokowanie dostępu do sklepu Microsoft Store. Aplikacje magazynowe są okresowo aktualizowane w tle na normalnych komputerach. Aplikacje UWP można aktualizować w oknie konserwacji, gdy zastosowano inne aktualizacje. Aby uzyskać więcej informacji, zobacz Universal Windows Platform Apps
Usuń ładunek aplikacji UWP
Aplikacje UWP, które nie są potrzebne, są nadal w systemie plików zużywających niewielką ilość miejsca na dysku. W przypadku aplikacji, które nigdy nie będą potrzebne, ładunek niechcianych aplikacji UWP można usunąć z obrazu podstawowego za pomocą poleceń PowerShell.
W rzeczywistości, jeśli usuniesz je z instalacji .Plik WIM za pomocą linków podanych później w tej sekcji, powinieneś być w stanie zacząć od początku od bardzo szczupłej listy aplikacji UWP.
Uruchom następujące polecenie, aby wyliczyć udostępnione aplikacje UWP z działającego systemu operacyjnego, jak w tym obciętym przykładowym wyniku z PowerShell:
Get -AppxProvisionedPackage -online DisplayName: Microsoft.Wersja 3dBuilder: 13.0.10349.0 Architektura: Neutral ResourceID: \ ~ Packagename: Microsoft.3DBuilder_13.0.10349.0_neutral_ \ ~ _8WyB3D8BBWE Regiony: .Aplikacje UWP, które są dostarczane do systemu, można usunąć podczas instalacji systemu operacyjnego w ramach sekwencji zadań lub później po zainstalowaniu systemu operacyjnego. Może to być preferowana metoda, ponieważ sprawia, że ogólny proces tworzenia lub utrzymywania obrazu modułowy. Po opracowaniu skryptów, jeśli coś zmieni się w kolejnej wersji, edytujesz istniejący skrypt, a nie powtarzasz proces od zera. Oto kilka linków do informacji na ten temat:
Następnie uruchom polecenie Usuń-AppxProvisionedPackage PowerShell, aby usunąć ładunki aplikacji UWP:
Usuń -AppxProvisionedPackage -online -packagenameKażda aplikacja UWP powinna być oceniana pod kątem możliwości zastosowania w każdym unikalnym środowisku. Będziesz chciał zainstalować domyślną instalację systemu Windows 10 1909, a następnie pamiętać, które aplikacje są uruchomione i konsumują pamięć. Na przykład możesz rozważyć usunięcie aplikacji, które uruchamiają się automatycznie lub aplikacje, które automatycznie wyświetlają informacje w menu Start, takie jak pogoda i wiadomości, które mogą nie być używane w twoim środowisku.
Jeśli korzystasz z skryptów z GitHub, możesz łatwo kontrolować, które aplikacje są usuwane przed uruchomieniem skryptu. Po pobraniu plików skryptowych zlokalizuj plik „AppXPacksages.JSON ‘, edytuj ten plik i usuń wpisy do aplikacji, które chcesz zachować, takie jak kalkulator, notatki lepkie itp. Szczegółowe informacje znajdują się w sekcji Dostosowywanie.
Zarządzaj opcjonalnymi funkcjami Windows za pomocą PowerShell
Możesz zarządzać opcjonalnymi funkcjami systemu Windows za pomocą PowerShell. Aby uzyskać więcej informacji, zobacz forum Windows Server PowerShell. Aby wyliczyć aktualnie zainstalowane funkcje systemu Windows, uruchom następujące polecenie PowerShell:
Get -WindowsOptionalFeature -onlineMożesz włączyć lub wyłączyć określoną funkcję opcjonalną systemu Windows, jak pokazano w tym przykładzie:
Włącz WindowsOptionalFeature -online -FeatureName „DirectPlay” -AllMożesz wyłączyć funkcje na obrazie VDI, jak pokazano w tym przykładzie:
Wyłącz WindowsOptionalFeature -online -FeatureName „WindowsMediPlayer”Następnie możesz usunąć pakiet Windows Media Player. W systemie Windows 10 1909 znajdują się dwa pakiety odtwarzacza Windows Media::
Get-WindowSpackage -online -packagename * Media * Packagename: Microsoft-Windows-Mediaplayer-Package ~ 31BF3856AD364E35 ~ AMD64 ~~ 10 10.0.18362.1 Obowiązuje: prawdziwe prawa autorskie: Copyright (C) Microsoft Corporation. Wszelkie prawa zastrzeżona Firma: CreationTime: Opis: Odtwarzaj pliki audio i wideo na urządzeniu lokalnym i w Internecie. InstaltClient: Dism Pack Manager Provider Instalpackagename: Microsoft-Windows-Mediaplayer-Package ~ 31BF3856AD364E35 ~ AMD64 ~~ 10.0.18362.1.Instalacja mamy: 19.01.2019 6:20:22 . Funkcje: <> Packagename: Microsoft-Windows-Mediuplayer-Package ~ 31BF3856AD364E35 ~ AMD64 ~~ 10.0.18362.449 Obowiązujące: Prawdziwe prawo autorskie: Copyright (C) Microsoft Corporation. Wszelkie prawa zastrzeżona Firma: CreationTime: Opis: Odtwarzaj pliki audio i wideo na urządzeniu lokalnym i w Internecie. InstaltClient: UpdateAgentlcu instainPackagename: Microsoft-Windows-Mediaplayer-Package ~ 31BF3856AD364E35 ~ AMD64 ~~ 10.0.18362.449.Instalacja mamy: 29.12.2019 5:15:17 .Jeśli chcesz usunąć pakiet Windows Media Player (aby zwolnić około 60 MB miejsca na dysku):
Usuń WindowSpackage -packagename Microsoft-Windows-Mediaplayer-Package ~ 31BF3856AD364E35 ~ AMD64 ~~ 10.0.18362.1 -NINLINE Usuń WindowSpackage -packagename Microsoft-Windows-Mediaplayer-Package ~ 31BF3856AD364E35 ~ AMD64 ~~ 10.0.18362.449 -NLINEWłącz lub wyłącz funkcje systemu Windows za pomocą Dism
Możesz użyć wbudowanego konfliktu.narzędzie EXE do wyliczenia i kontroli funkcji opcjonalnych systemu Windows. Konster.Skrypt EXE można opracować i uruchomić podczas sekwencji zadań instalacji systemu operacyjnego. Zaangażowana technologia systemu Windows nazywa się funkcjami na żądanie.
Domyślne ustawienia użytkownika
Istnieją dostosowania, które można wprowadzić do pliku rejestru Windows o nazwie „C: \ Users \ default \ ntuser.DAT ‘. Wszelkie ustawienia wykonane do tego pliku zostaną zastosowane do wszelkich kolejnych profili użytkowników utworzonych z urządzenia z tym obrazem. Możesz kontrolować, które ustawienia należy zastosować do domyślnego profilu użytkownika, edytując plik „DefaultUsersettings.tekst’. Jednym ustawieniem, które możesz chcieć rozważyć uważnie, nowy w tej iteracji zaleceń ustawień, to ustawienie nazywane Paski Task Passmallicons. Przed wdrożeniem tego ustawienia możesz sprawdzić w bazie użytkowników. Paski Task Passmallicons Zmusza pasek zadań Windows jest mniejszy i zużywa mniej miejsca na ekranie, sprawia, że ikony są bardziej kompaktowe, minimalizuje interfejs wyszukiwania i jest przedstawiony przed i po na następujących ilustracjach:
Rysunek 1: Normalny Windows 10, wersja 1909 pasek zadań

Rysunek 2: Pasek zadań za pomocą ustawienia małych ikon

Ponadto, aby zmniejszyć przesyłanie obrazów przez infrastrukturę VDI, możesz ustawić domyślne tło na stały kolor zamiast domyślnego obrazu Windows 10. Możesz także ustawić ekran logowania na stały kolor, a także wyłączyć nieprzezroczysty efekt rozmycia na logowanie.
Do domyślnego rejestru profilu użytkownika stosuje się następujące ustawienia, głównie w celu zmniejszenia animacji. Jeśli niektóre lub wszystkie te ustawienia nie są pożądane, usuń ustawienia, których nie można zastosować do nowych profili użytkowników na podstawie tego obrazu. Celem tych ustawień jest włączenie następujących równoważnych ustawień:
Rysunek 3: Zoptymalizowane właściwości systemu, opcje wydajności
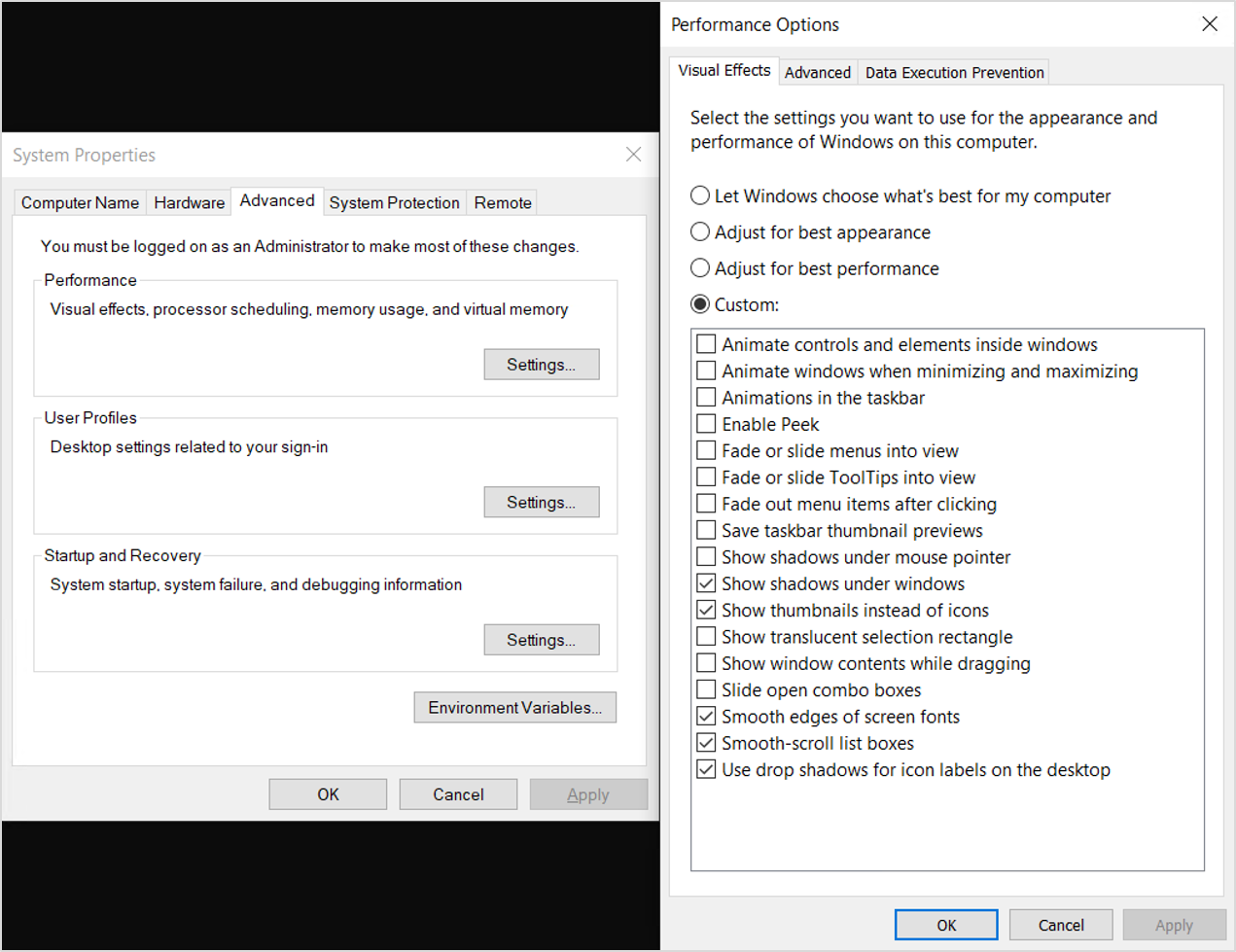
W systemie Windows 10, wersja 1909, następujące ustawienia optymalizacji zastosowane do domyślnego rejestru profilu użytkownika w celu optymalizacji wydajności:
Dodaj "HKLM \ TEMP \ Software \ Microsoft \ Windows \ CurrentVersion \ Explorer" /v ShellState /t Reg_Binary /D 240000003C280000000000000000000000 /F Dodaj "Hklm \ Temp \ Software \ Microsoft \ Windows \ Windowers \ Explorer \ Advanced" /VConsonly /t reg_dwel \ TEMP \ Software \ Microsoft \ Windows \ CurrentVersion \ Explorer \ Advanced " /v Listviewalphaselect /t reg_dword /d 0 /f Dodaj" HKLM \ TEMP \ Software \ Microsoft \ Windows \ Windows \ CurrentVersion \ Explorer \ Advanced " /v ListViewshadow /t reg_dword / Windows \ CurrentVersion \ Explorer \ Advanced " /v showcompcolor /t reg_dword /d 1 /f add" hklm \ temp \ oprogramowanie \ Microsoft \ Windows \ CurrentVersion \ Explorer \ Advanced " /v showInfotip /t reg_dword /d 1 /f add" Hklm \ Temp \ Software \ Microsoft \ Microsoft \ Windows ' v TaskBaranimations /t Reg_DWord /D 0 /F Dodaj„HKLM \ TEMP \ Software \ Microsoft \ Windows \ CurrentVersion \ Explorer \ VisualEffects” /v VisualFxsetting /t reg_dword /d 3 /f add ”hklm \ temp \ software \ Microsoft \ Windows \ dw M " /v zawszeHiberNatethumbnails /t reg_dword /d 0 /f add" hklm \ temp \ panelu sterowania \ desktop " /v dragfullWindows /t reg_sz /d 0 /f add" HKlm \ Temp \ Control panelu \ Control panelu \ deSktop " /v fontsmoothing /t reg_sz /d 2 /f add" HKlm \ Temp \ Control WALLE WALLE TOP " /V UserPreferences Mask /t reg_binary /d 9032078010000000 /f add" hklm \ temp \ panelu sterowania \ Desktop \ Windowmetrics " /v minaniate /t reg_sz /d 0 /f Dodaj" HKLM \ TEMP \ Software \ Microsoft \ Windows \ Storeseense \ StorageseSe \ StoragePolICs \ StoragePolICS \ StoragePolICS \ StoragePolICS \ StoragePolIce /t reg_dword /d 0 /f Dodaj "HKLM \ TEMP \ Software \ Microsoft \ Windows \ CurrentVersion \ ContentDeliveryManager" /V SubcribedContent-338393Enabled /t reg_dword /d 0 /f add "HKlm \ Temp \ Software \ Microsoft \ Windows \ CurrentDeversion \ ContentDeLowerManager" /v SubcriptEntent-353694Enabled /t reg_dword /d 0 /f add "HKlm \ Software \ Microsoft \ Windows \ prąd Previetversions \ ContentDeDc. ONTent-353696Enabled /t reg_dword /d 0 /f add "hklm \ temp \ software \ Microsoft \ Windows \ creurpurreversion \ contentDeLowerManager" /v Subskrypcji-33838888Enabled /t reg_dword /d 0 /f add "hklm \ temp \ Software \ Microsoft \ Windows \ Windows \ Windows \ Windows \ WindowerSher \ crybedContent-338389Enabled /t reg_dword /d 0 /f Dodaj "HKLM \ TEMP \ Software \ Microsoft \ Windows \ CurrentDeversion \ ContentdeversiveryManager" /V SystemPanesuggestionsEnabled /t reg_dword /d 0 /F Dodaj "HKLM \ TEMP \ Control \ Control \ International \ Profile User" /V HttPAcceptlAptLAPTLOUT /T REG_DWORD „HKLM \ TEMP \ Software \ Microsoft \ Windows \ CurrentVersion \ WactorAccessApplications \ Microsoft.Okna.Photos_8weyb3d8bbwe " /v Disabled /t reg_dword /d 1 /f Dodaj" HKLM \ TEMP \ Software \ Microsoft \ Windows \ CurrentVersion \ WactorAccessApplications \ Microsoft.Okna.Photos_8WyB3D8BBWE " /V DisabledByuser /t Reg_DWORD /D 1 /F Dodaj" HKLM \ TEMP \ Software \ Microsoft \ Windows \ CurrentVersion \ WESTACEACTSPESPLACJACJA \ Microsoft.SkyPeapp_Kzf8qxf38zg5c " /v wyłączony /t reg_dword /d 1 /f add" hklm \ temp \ Software \ Microsoft \ Windows \ CurrentVersion \ TAELACTACSSPAPPLACJACJA \ Microsoft.SkyPeapp_Kzf8qxf38zg5c " /v disabledByuser /t reg_dword /d 1 /f add" HKlm \ Temp \ Software \ Microsoft \ Windows \ CurrentVersion \ WactorAccessApplications \ Microsoft.Yourphone_8weyb3d8bbwe " /v niepełnosprawny /t reg_dword /d 1 /f Dodaj" HKLM \ TEMP \ Software \ Microsoft \ Windows \ CurrentVersion \ WactorAccessApplications \ Microsoft.Yourphone_8weyb3d8bbwe " /v disabledByuser /t reg_dword /d 1 /f add" HKLM \ TEMP \ Software \ Microsoft \ Windows \ CurrentVersion \ TAELACTACSSPAPPLACJACJA \ Microsoft.MicrosoftEdge_8WyB3D8BBWE " /v Disabled /t reg_dword /d 1 /f Dodaj" HKLM \ TEMP \ Software \ Microsoft \ Windows \ CurrentVersion \ WactorAccessApplications \ Microsoft.MicrosoftEdge_8WyB3D8BBWE " /v DisabledByuser /t reg_dword /d 1 /f add" hklm \ temp \ Software \ Microsoft \ Windows \ CurrentVersion \ TAELACTACSSPAPPLACJACJA \ Microsoft.PPIPROCTIONE_CW5N1H2TXYEWY " /V Disabled /t Reg_DWORD /D 1 /F Dodaj" HKLM \ TEMP \ Software \ Microsoft \ Windows \ CurrentVersion \ WelnerAccessApplications \ Microsoft.PPIPRECTION_CW5N1H2TXYEWY " /v DisabledByuser /t reg_dword /d 1 /f add" hklm \ temp \ oprogramowanie \ Microsoft \ Inputpersonalizowanie " /v RetrictiMPicitIcitInkCollection /t Reg_DWORD /d 1 /f Dodaj" HKLM \ TEMP \ SPRAWIEDZIE ollection /t reg_dword /d 1 /f add "hklm \ temp \ oprogramowanie \ Microsoft \ personalizacja \ settings" /v AcceptivaCypolicy /t reg_dword /d 0 /f Dodaj "hklm \ temp \ Software \ Microsoft \ inputPersonalizacja \ treacedDatastoRore" /v HarvestContacts /t reg_dword /d 0 /f 'in. TEMP \ Software \ Microsoft \ Windows \ CurrentVersion \ UserProfileEngagement " /v ScoobesSystemSettingEnabled /t reg_dword /d 0 /f add" hklm \ temp \ Software \ Microsoft \ Windows \ CurrentVersion \ UserProfileEngagement " /v ScoObesysteStEsSettingenabled /t Reg_DWORD /D 0 /F add" HKlm \ Windows \ Windowers \ Microsoft \ Windows \ CurrentVersion \ UserProfileEngagement " /V ScoobesystemSettingEnabled /t Reg_DWORD /D 0/F Dodaj "HKCU \ Software \ Microsoft \ InputPersonalizacja" /v RintrictimplicitinkCollection /t Reg_DWORD /D 1 /F Dodaj "HKCU \ Software \ Microsoft \ Inputersonalizacja" /V RintrictImplicitTextCollection /t Reg_DWORD /D 1 /FW lokalnych ustawieniach zasad możesz chcieć wyłączyć obrazy dla tła w VDI. Jeśli chcesz obrazy, możesz utworzyć niestandardowe obrazy tła o zmniejszonej głębokości kolorów, aby ograniczyć przepustowość sieci używaną do przesyłania informacji o obrazie. Jeśli zdecydujesz się określić brak obrazu tła w zasadach lokalnych, możesz ustawić kolor tła przed ustaleniem zasad lokalnych, ponieważ po ustawieniu zasady użytkownik nie ma możliwości zmiany koloru tła. Lepiej jest określić „(null)” jako obraz tła. W następnej sekcji istnieje inne ustawienie zasad dotyczących braku korzystania z tła nad sesjami protokołu zdalnego pulpitu.
Lokalne ustawienia zasad
Wiele optymalizacji dla Windows 10 w środowisku VDI można wykonać za pomocą zasad Windows. Ustawienia wymienione w tabeli w tej sekcji można zastosować lokalnie do obrazu podstawowego/złota. Jeżeli równoważne ustawienia nie są określone w żaden inny sposób, takie jak zasady grupy, ustawienia nadal miałyby.
Niektóre decyzje mogą być oparte na szczegółach środowiska:
- Czy środowisko VDI może uzyskać dostęp do Internetu?
- To rozwiązanie VDI trwałe lub nie-publiczne?
Poniższe ustawienia zostały wybrane, aby nie przeciwdziałać ani nie są konfliktowi z żadnym ustawieniem, które ma coś wspólnego z bezpieczeństwem. Ustawienia te zostały wybrane w celu usunięcia ustawień lub wyłączenia funkcjonalności, które mogą nie mieć zastosowania do środowisk VDI.
Uwagi o wskaźniku statusu łączności sieciowej
Powyższe ustawienia zasad grupy zawierają ustawienia, aby wyłączyć sprawdzenie, czy system jest podłączony do Internetu. Jeśli twoje środowisko w ogóle nie łączy się z Internetem lub łączy się pośrednio, możesz ustawić ustawienie zasad grupy, aby usunąć ikonę sieci ze paska zadań. Powodem, dla którego możesz usunąć ikonę sieci z paska zadań, jest wyłączenie kontroli łączności internetowej, na ikonie sieci pojawią się żółta flaga, mimo że sieć może działać normalnie. Jeśli chcesz usunąć ikonę sieci jako ustawienie zasad grupy, możesz to znaleźć w tej lokalizacji:
Ustawienie zasad Przedmiot Sub-element Możliwe ustawienie i komentarze Aktualizacja systemu Windows lub aktualizacja systemu Windows dla biznesu Wybierz, gdy otrzymano aktualizacje jakości 1. 30 dni
2. Zakładania aktualizacji jakości uruchamiania JYYY-MM-DDWłączony Lokalne zasady komputera \ Konfiguracja użytkownika \ Szablony administracyjne Uruchom menu i pasek zadań Usuń ikonę sieci Włączony. Ikona sieci nie jest wyświetlana w obszarze powiadomień systemowych. Usługi systemowe
Jeśli zastanawiasz się nad wyłączeniem usług systemowych w celu oszczędzania zasob. Zauważ, że niektórych usług nie ma na liście, ponieważ nie można ich wyłączyć w obsługiwany sposób.
Większość tych zaleceń rekomendacje dla systemu Windows Server 2016, zainstalowane z doświadczeniem komputerowym w wytycznych dotyczących wyłączania usług systemowych na systemie Windows Server 2016 z doświadczeniem komputerowym
Wiele usług, które mogą wydawać się dobrymi kandydatami do wyłączenia, jest ustawionych na ręczny typ serwisowy. Oznacza to, że usługa nie uruchomi się automatycznie i nie zostanie uruchomiona, chyba że proces lub zdarzenie wywoła żądanie do rozważania usługi w celu wyłączenia. Usługi, które są już ustawione na instrukcję typu początkowego, zwykle nie są wymienione tutaj.
Możesz wyliczyć uruchamiane usługi za pomocą tego przykładowego kodu PowerShell, wyświetlając tylko krótką nazwę usługi:
Get-service | Gdzie-obiekt | SELECT -OBject -expandProperty NazwaUsługa systemu Windows Przedmiot Uwagi CDPUSERSERVICE Ta usługa użytkownika jest używana do scenariuszy platformowych urządzeń podłączonych To jest usługa dla użytkownika i jako taka Usługa szablonu Musi być wyłączony. Połączone doświadczenia użytkowników i telemetria Umożliwia funkcje obsługujące w aplikacji i podłączone doświadczenia użytkowników. Ponadto usługa ta zarządza zbieraniem zdarzeń i transmisją informacji diagnostycznych i użytkowania (używane do poprawy doświadczenia i jakości platformy Windows), gdy ustawienia opcji diagnostyki i użytkowania są włączone w ramach opinii i diagnostyki. Rozważ wyłączenie, jeśli w sieci odłączonej. Data kontaktu Indeksuje dane kontaktowe w celu szybkiego wyszukiwania kontaktu. Jeśli zatrzymasz lub wyłączysz tę usługę, może brakować kontaktów w wynikach wyszukiwania. To jest usługa dla użytkownika i jako taka Usługa szablonu Musi być wyłączony. Usługa polityki diagnostycznej Umożliwia wykrywanie problemów, rozwiązywanie problemów i rozdzielczość komponentów systemu Windows. Jeśli ta usługa zostanie zatrzymana, diagnostyka nie będzie już funkcjonować. Pobrane menedżer map Usługa systemu Windows dla aplikacji dostęp do pobranych map. Ta usługa jest uruchamiana na żądanie przez aplikację uzyskującą dostęp do pobranych map. Wyłączenie tej usługi zapobiegnie dostępom aplikacji do map. Usługa geolokalizacji Monitoruje aktualną lokalizację systemu i zarządza geofencesami GamedVR i transmisja usługa użytkownika Ta usługa użytkownika jest używana do nagrań gier i transmisji na żywo To jest usługa dla użytkownika i jako taka Usługa szablonu Musi być wyłączony. MessagingService Obsługa obsługi wiadomości tekstowych i powiązanych funkcjonalności. To jest usługa dla użytkownika i jako taka Usługa szablonu Musi być wyłączony. Optymalizować dyski Pomaga komputerowi działać wydajniej, optymalizując pliki na dyskach pamięci. Rozwiązania VDI zwykle nie korzystają z optymalizacji dysku. Te „dyski” nie są tradycyjnymi napędami i często tylko tymczasowe przydział przechowywania. Superfetch Utrzymuje i poprawia wydajność systemu z czasem. Zasadniczo nie poprawia wydajności na VDI, zwłaszcza nie-persistentnej, biorąc pod uwagę, że stan systemu operacyjnego jest odrzucany w każdym ponownym uruchomieniu. Usługa dotknięcia klawiatury i pisma odręcznego Umożliwia funkcję klawiatury dotykowej i pisma odręcznego i funkcjonalności atramentu Raportowanie błędów systemu Windows Umożliwia zgłaszanie błędów, gdy programy przestają działać lub odpowiadać, i pozwala na dostarczanie istniejących rozwiązań. Umożliwia także generowanie dzienników do usług diagnostycznych i naprawczych. Jeśli ta usługa zostanie zatrzymana, raportowanie błędów może nie działać poprawnie, a wyniki usług diagnostycznych i naprawy mogą nie być wyświetlane. Z VDI diagnostyka jest często wykonywana w scenariuszu offline, a nie w głównym nurcie produkcji. A ponadto niektórzy klienci i tak wyłączają WER. Wer ponosi niewielką ilość zasobów dla wielu różnych rzeczy, w tym brak instalacji urządzenia lub brak instalacji aktualizacji. Usługa udostępniania sieci Windows Media Player Udostępnia biblioteki Windows Media Player do innych odtwarzaczy sieciowych i urządzeń multimedialnych za pomocą Universal Plug and Play Nie potrzebne, chyba że klienci udostępniają biblioteki WMP w sieci. Usługa Hotspot Windows Mobile Zapewnia możliwość udostępniania połączenia danych komórkowych innym urządzeniu. Wyszukiwanie systemu Windows Zapewnia indeksowanie treści, buforowanie właściwości i wyniki wyszukiwania plików, e-maila i innych treści. Prawdopodobnie nie potrzebne, zwłaszcza z nie-persistentnym VDI Usługi dla użytkownika w systemie Windows
Usługi dla użytkownika to usługi, które są tworzone, gdy użytkownik podpisuje się w systemie Windows lub Windows Server i są zatrzymywane i usuwane, gdy użytkownik się wyrzuci. Usługi te działają w kontekście bezpieczeństwa konta użytkownika – zapewnia to lepsze zarządzanie zasobami niż poprzednie podejście do uruchamiania tego rodzaju usług w Explorer, powiązane z konto wstępnie skonfigurowanym lub jako zadania.
Jeśli zamierzasz zmienić wartość rozpoczęcia usługi, preferowaną metodą jest otwarcie podwyższonego .Pojownik CMD i uruchom narzędzie Service Control Manager „SC.exe ‘. Aby uzyskać więcej informacji na temat korzystania z „SC.exe „patrz sc.
Zaplanowane zadania
Podobnie jak inne elementy w systemie Windows, upewnij się, że element nie jest potrzebny, zanim rozważysz go wyłączenie.
Poniższa lista zadań to te, które wykonują optymalizacje lub kolekcje danych na komputerach, które utrzymują swój stan w ramach ponownego uruchomienia. Kiedy zadanie VDI VM ponownie uruchamia się i odrzuca wszystkie zmiany od ostatniego rozruchu, optymalizacje przeznaczone dla komputerów fizycznych nie są pomocne.
Możesz uzyskać wszystkie aktualne zaplanowane zadania, w tym opisy, z następującym kodem PowerShell:
Get-ScheduledTask | SELECT -OBject -Property Task Path, TaskName, State, OpisIstnieje kilka zadań, których nie można wyłączyć za pośrednictwem skryptu, nawet jeśli uruchomisz podwyższony. Zalecamy, aby nie wyłączyć zadań, których nie można wyłączyć za pomocą skryptu.
Zaplanowana nazwa zadania:
- Komórkowy
- Konsolidator
- Diagnostyka
- FamilySafetymonitor
- FamilySafetyRefreshtask
- Księgowniki
- MapStoastTask
- Zgodność
- Microsoft-Windows-DiskdiagnostAtAtacollector
- Mno
- Powiadomienie
- Wykonanie
- Proactivescan
- ProcessMemorydiagnosticevents
- ProgramDataUpdater
- Pełnomocnik
- QueueReporting
- ZalecaneStroubleshootingScanner
- Uznanie
- Pociekanie
- Odświeżka
- Regidlebackup
- RespristaticDSync
- RunfullMemorydiagnostic
- ScanForUpdates
- ScanForUpdatesasuser
- Zaplanowany
- SchempleedDefrag
- sihpostreboot
- Silentcleanup
- Smartretryka
- SpaceAgentTask
- SpaceManagertask
- SpeechModelDownloadTask
- SQM-Dibs
- Sr
- StartComponentCleanup
- StartupApptask
- Przechowywanie
- SYSPARTREPAIR
- Sysprep
- UninstallDeviceTask
- UpdateLibrary
- UpdateModeltask
- USBCEIP
- Notoryfikacje USB
- Uso_uxbroker
- Wifi
- Wim-Hash-Management
- WindowsactionDialog
- Winsat
- Lornetka składana
- WSSWapassessmentTask
- XBLGAMESAVETASK
Zastosuj aktualizacje systemu Windows (i inne)
Niezależnie od tego, czy z Microsoft Update, czy z zasobów wewnętrznych, zastosuj dostępne aktualizacje, w tym podpisy Windows Defender. To dobry moment na zastosowanie innych dostępnych aktualizacji, w tym Microsoft Office, jeśli zostanie zainstalowane, i inne aktualizacje oprogramowania. Jeśli PowerShell pozostanie na zdjęciu, możesz pobrać najnowszą dostępną pomoc dla PowerShell, uruchamiając aktualizację polecenia.
Obsługa systemu operacyjnego i aplikacji
W pewnym momencie podczas procesu optymalizacji obrazu należy zastosować dostępne aktualizacje systemu Windows. W ustawieniach aktualizacji Windows 10 znajduje się ustawienie Windows 10, które może dostarczyć dodatkowych aktualizacji:
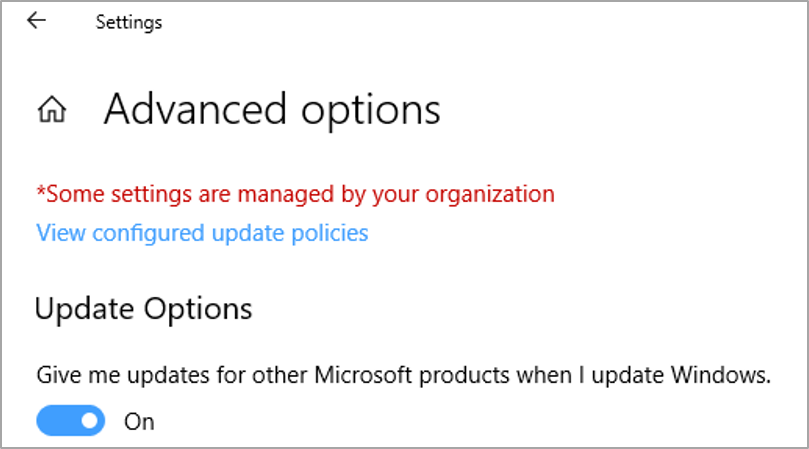
Byłoby to dobre ustawienie na wypadek, gdybyś zamontował aplikacje Microsoft, takie jak Microsoft Office na obraz podstawowy. W ten sposób biuro jest aktualne, gdy obraz jest w obsłudze. Istnieje również .Aktualizacje netto i niektóre komponenty stron trzecich, takie jak Adobe, które mają aktualizacje dostępne za pośrednictwem Windows Update.
Jednym z bardzo ważnych czynników dla nie-persistowych maszyn wirtualnych VDI są aktualizacje bezpieczeństwa, w tym pliki definicji oprogramowania bezpieczeństwa. Te aktualizacje mogą zostać wydane raz lub więcej niż raz dziennie. Może istnieć sposób na zachowanie tych aktualizacji, w tym Windows Defender i komponenty stron trzecich.
Dla Windows Defender najlepiej może być wystąpienie aktualizacji, nawet na nie-persistentnym VDI. Aktualizacje będą miały zastosowanie prawie każdej sesji logowania, ale aktualizacje są małe i nie powinny stanowić problemu. Ponadto maszyna wirtualna nie będzie opóźniła aktualizacji, ponieważ obowiązują tylko najnowsze dostępne aktualizacje. To samo może być prawdziwe w przypadku plików definicji stron trzecich.
Przechowywać aplikacje (aplikacje UWP) za pośrednictwem sklepu Windows Store. Nowoczesne wersje biurowe, takie jak Microsoft 365 aktualizują za pośrednictwem własnych mechanizmów, gdy są bezpośrednio połączone z Internetem lub za pośrednictwem technologii zarządzania, gdy nie.
Windows System Start -Uptup Traces
Windows jest domyślnie skonfigurowany do gromadzenia i zapisywania ograniczonych danych diagnostycznych. Celem jest włączenie diagnostyki lub rejestrowanie danych, jeśli konieczne jest dalsze rozwiązywanie problemów. Automatyczne ślady systemowe można znaleźć w miejscu pokazanym na poniższej ilustracji:
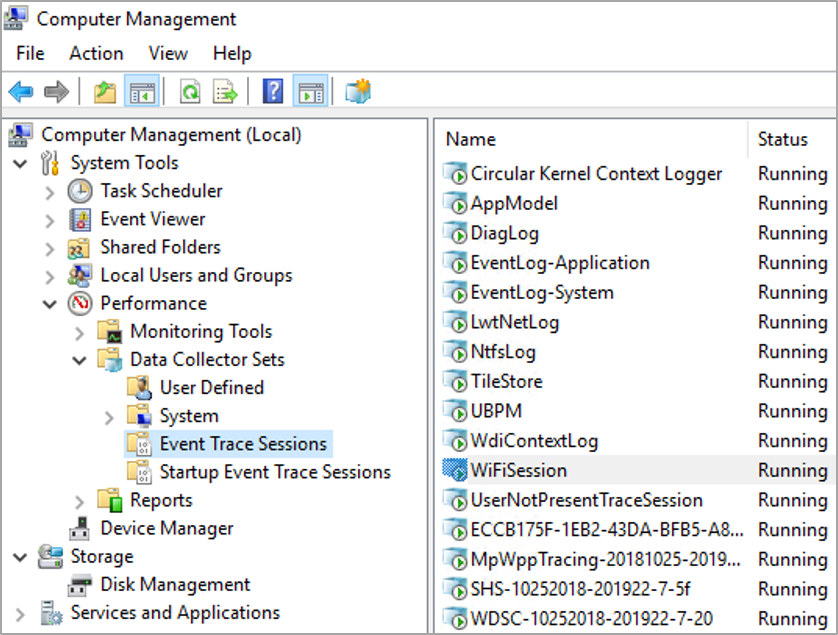
Niektóre ślady wyświetlane pod Sesje śladu zdarzeń I Startup Event Trace Sessions nie można i nie należy ich zatrzymać. Inne, takie jak ślad „Wifisession”, można zatrzymać. Aby zatrzymać śledzenie bieżące pod Sesje śladu zdarzeń Kliknij ślad prawym przyciskiem myszy, a następnie kliknij „Zatrzymaj”. Użyj następującej procedury, aby zapobiec automatycznego uruchamiania śladów podczas uruchamiania:
- Kliknij Startup Event Trace Sessions teczka.
- Znajdź ślad zainteresowania, a następnie kliknij dwukrotnie ten ślad.
- Kliknij Sesja śledzenia patka.
- Kliknij okno oznaczone Włączony Aby usunąć znak wyboru.
- Kliknij OK.
Poniżej przedstawiono niektóre ślady systemowe, które należy rozważyć wyłączenie do użytku VDI:
Nazwa Komentarz AppModel Zbiór śladów, z których jednym jest telefon Cloudexperiencehostoobe Diaglog Ntfslog Tilestore UBPM Wifidriverihvsession Jeśli nie korzystanie z urządzenia Wi -Fi Wifisession Winphonecritical Optymalizacja Obrońcy Windows z VDI
Microsoft opublikował niedawno dokumentację dotyczącą Windows Defender w środowisku VDI. Aby uzyskać więcej informacji, zobacz Przewodnik wdrożeniowy dla obrońcy Windows Defender w wirtualnym środowisku infrastruktury stacjonarnej (VDI).
Powyższy artykuł zawiera procedury obsługi obrazu „złotego” VDI i sposobu utrzymania klientów VDI podczas ich uruchomienia. Aby zmniejszyć przepustowość sieci, gdy komputery VDI muszą zaktualizować swoje podpisy obrońcy systemu Windows, ponownie uruchomić i planować ponownie uruchamianie poza godzinami pracy w miarę możliwości. Aktualizacje podpisu Windows Defender mogą być zawarte wewnętrznie na akcjach plików, a gdzie praktyczne, mają akcje plików w tych samych lub bliskich segmentach sieciowych, co maszyny wirtualne VDI.
Strojenie wydajności sieci klienta według ustawień rejestru
Istnieją niektóre ustawienia rejestru, które mogą zwiększyć wydajność sieci. Jest to szczególnie ważne w środowiskach, w których VDI lub komputer ma obciążenie, które jest przede wszystkim oparte na sieci. Ustawienia w tej sekcji są zalecane do odchylenia wydajności w zakresie tworzenia sieci, poprzez konfigurowanie dodatkowego buforowania i buforowania takich rzeczy, jak wpisy do katalogu.
Niektóre ustawienia w tej sekcji są tylko oparte na rejestrze i powinny być włączone do obrazu podstawowego przed wdrożeniem obrazu do użytku produkcyjnego.
Poniższe ustawienia są udokumentowane w wytycznych dostrajania wydajności Windows Server 2016, opublikowanych na Microsoft.com przez grupę produktów Windows.
Disable BandWidThrottling
Dotyczy Windows 10. Domyślnie jest 0. Domyślnie przekierowujący SMB dławi się przepustowość na połączenia sieciowe o wysokiej opóźnieniu, w niektórych przypadkach, aby uniknąć limitu czasu związanego z siecią. Ustawienie tej wartości rejestru na 1 wyłącza to dławienie, umożliwiając wyższą przepustowość przesyłania plików w połączeniach sieciowych o wysokiej opóźnieniu. Rozważ ustawienie tej wartości 1.
FileInFoCeEntriesmax
HKLM \ System \ CurrentControlset \ Services \ LanManworkStation \ Parameters \ FileInFoCeEntriesMax Dotyczy Windows 10. Domyślnie jest 64, z ważnym zakresem od 1 do 65536. Ta wartość służy do określenia ilości metadanych plików, które mogą być buforowane przez klienta. Zwiększenie wartości może zmniejszyć ruch sieciowy i zwiększyć wydajność, gdy uzyskano dostęp do wielu plików. Spróbuj zwiększyć tę wartość do 1024.
DirectoryCacheentriesMax
Dotyczy Windows 10. Domyślnie jest 16, z ważnym zakresem od 1 do 4096. Wartość ta służy do określenia ilości informacji o katalogu, które mogą być buforowane przez klienta. Zwiększenie wartości może zmniejszyć ruch sieciowy i zwiększyć wydajność, gdy dostęp do dużych katalogów. Rozważ zwiększenie tej wartości 1024.
FillenotFoundCacheentriesmax
Dotyczy Windows 10. Domyślnie jest 128, z ważnym zakresem od 1 do 65536. Ta wartość służy do określenia ilości informacji o nazwie pliku, które mogą być buforowane przez klienta. Zwiększenie wartości może zmniejszyć ruch sieciowy i zwiększyć wydajność, gdy uzyskuje się wiele nazw plików. Rozważ zwiększenie tej wartości 2048.
DormantFileLimit
Dotyczy Windows 10. Domyślnie jest 1023. Ten parametr określa maksymalną liczbę plików, które należy pozostawić otwarte na współużytkowanym zasobie po zamknięciu pliku aplikacji. Gdzie wielu tysięcy klientów łączy się z serwerami SMB, rozważ zmniejszenie tej wartości 256.: Windows Server 2022, Windows Server 2019,
Możesz skonfigurować wiele z tych ustawień SMB za pomocą set-smbclientconfiguration i set-smbserverconfiguration Windows CMDLETS. Ustawienia tylko rejestru można skonfigurować również za pomocą Windows PowerShell, jak w poniższym przykładzie:
SET -ITEMPROPRYTY -Path "HKLM: \ System \ CurrentControlset \ Services \ LanManworkStation \ Parameters" Wymaga ochrony bezpieczeństwaSignature -Value 0 -ForceMicrosoft opublikował linię bazową, utworzoną przy użyciu tych samych procedur, co linia bazowa Windows Security, dla środowisk, które albo nie są połączone bezpośrednio z Internetem, albo chcą zmniejszyć dane wysyłane do Microsoft i innych usług.
W systemie Windows Ograniczony ruch Ograniczony Ustawienia linii podstawowej są wywoływane w tabeli zasad grupy z gwiazdką.
Oczyszczanie dysku (w tym za pomocą kreatora oczyszczania dysku)
Oczyszczanie dysku może być szczególnie pomocne w implementacjach VDI obrazu złota/głównego. Po przygotowaniu, zaktualizowaniu i skonfigurowaniu obrazu jednym z ostatnich zadań do wykonania jest czyszczenie dysku. Istnieje wbudowane narzędzie o nazwie „Kreator oczyszczania dysku”, które może pomóc w oczyszczeniu większości potencjalnych obszarów oszczędności w zakresie dysku. Na maszynie wirtualnej, która ma bardzo niewiele zainstalowane, ale był w pełni załatany, zwykle można uzyskać około 4 GB.
Oto sugestie dotyczące różnych zadań o czyszczeniu dysku. Wszystkie powinny zostać przetestowane przed wdrożeniem:
- Run (podwyższony) Kreator oczyszczania dysku po zastosowaniu wszystkich aktualizacji. Dołącz kategorie „Optymalizacja dostawy” i „Oczyszczanie aktualizacji systemu Windows”. Proces ten można zautomatyzować za pomocą wiersza poleceń CleanMgr.exe z opcją /sageset: 11. Opcja /sageset ustawia wartości rejestru, które można później użyć do automatyzacji czyszczenia dysku, który wykorzystuje każdą dostępną opcję w kreatorze o czyszczeniu dysku.
- Na testowym maszynie wirtualnej z czystej instalacji, uruchamianie CleanMgr.EXE /SAGESET: 11 ujawnia, że domyślnie są tylko dwie opcje automatycznego czyszczenia dysku:
- Pobrane pliki programu
- Tymczasowe pliki internetowe
- Jeśli ustawisz więcej opcji lub wszystkie opcje, te opcje są rejestrowane w rejestrze, zgodnie z Indeks Wartość podana w poprzednim poleceniu (CleanMgr.exe /sageset: 11). W takim przypadku użyjemy wartości 11 jako naszego indeksu, do późniejszej zautomatyzowanej procedury czyszczenia dysku.
- Po uruchomieniu CleanMgr.exe /sageset: 11 zobaczysz kilka kategorii opcji czyszczenia dysku. Możesz sprawdzić każdą opcję, a następnie kliknąć OK. Kreator oczyszczania dysku znika, a twoje ustawienia są zapisywane w rejestrze.
- Otwórz podwyższony wiersz polecenia i uruchom polecenie VSSADMIN CHYDHS, a następnie polecenie VSSADMIN LISTE. Jeśli wyjście z tych poleceń jest Żadne przedmioty, które zaspokajają zapytanie, Następnie nie ma miejsca do przechowywania VSS.
Usuń komponenty OneDrive
Usunięcie OneDrive polega na usunięciu opakowania, odinstalowaniu i usunięciu *.Pliki LNK. Do pomocy w usunięciu OneDrive z obrazu można użyć następującego przykładowego kodu PowerShell i jest zawarty w skryptach optymalizacji GitHub VDI:
Get -proces -name onedrive | Stop -proces -force -Confirm: $ false Get -Process -Name Explorer | Stop -proces -force -Confirm: $ false if (test testowy "c: \\ Windows \\ System32 \\ onedriveSeTup.exe ")` < Start-Process "C:\\Windows\\System32\\OneDriveSetup.exe"` -ArgumentList "/uninstall"` -Wait >if (test testowy "c: \\ Windows \\ syswow64 \\ onedrivesetup.exe ")` < Start-Process "C:\\Windows\\SysWOW64\\OneDriveSetup.exe"` -ArgumentList "/uninstall"` -Wait >Usuń -element -path "C: \\ Windows \\ serviceProfiles \\ localService \\ appData \\ roaming \\ Microsoft \\ Windows \\ start menu \\ programy \\ onedrive.lnk "-Force remove -tem -Tem -path" C: \\ Windows \\ ServiceProfiles \\ networkservice \\ appData \\ roaming \\ Microsoft \\ Windows \\ start menu \\ programy \\ onedrive.lnk "-Force # Usuń automatyczny element startowy dla OneDrive z domyślnego rejestru profilu użytkownika Hive Start -Process C: \\ Windows \\ System32 \\ Reg.exe -argumentList "załaduj hklm \\ temp c: \\ users \\ default \\ nTuser.DAT "-WAIT START -Process C: \\ Windows \\ System32 \\ Reg.exe -argumentList "Usuń hklm \\ temp \\ oprogramowanie \\ Microsoft \\ Windows \\ currentVersion \\ run /v onEdriveSeTUp /f" -Wait start -process c: \\ Windows \\ System32 \\ reg.exe -argumentList „Unload Hklm \\ Temp” -Wait Start -Process -FilePath C: \\ Windows \\ Explorer.exe -WaitWłącz aktualizację systemu Windows
Jeśli chcesz ponownie włączyć aktualizację systemu Windows, tak jak w przypadku uporczywego VDI, wykonaj następujące kroki:
- Ponownie włącz te ustawienia zasad grupy:
- Lokalne zasady komputera \ Konfiguracja komputerowa \ Szablony administracyjne \ System \ Internet Communication Management \ Ustawienia komunikacji internetowej
- Wyłącz dostęp do wszystkich funkcji aktualizacji Windows (zmień z włączony Do nie skonfigurowane).
- Usuń dostęp do wszystkich funkcji aktualizacji Windows (zmień z włączony Do nie skonfigurowane)
- Nie łączyć się z żadnymi lokalizacjami internetowymi w systemie Windows Update (zmień z włączony Do nie skonfigurowane).
- Wybierz, gdy otrzymane są aktualizacje jakości (zmiana z „włączonej” na „nie skonfigurowane”)
- Wybierz, gdy odbierane są kompilacje podglądu i aktualizacje funkcji (zmień z włączony Do nie skonfigurowane)
- Zaktualizuj usługę orkiestratora (zmień z wyłączony Do Automatyczny (opóźniony start)).
- Edytuj następujące ustawienia rejestru systemu Windows:
- HKEY_LOCAL_MACHINE \ Software \ Microsoft \ WindowsUpdate \ UpdatePolicy \ PolicyState
- DeferqualityUpdates (zmiana z 1 Do 0)
- PauzqualityDate (usuń dowolną istniejącą wartość)
- Wyłączony
- Biblioteka harmonogramu zadań \ Microsoft \ Windows \ InstaldeService \ ScanForupdates
- Biblioteka harmonogramu zadań \ Microsoft \ Windows \ InstaldeService \ ScanForupDatesasuser
Aby wszystkie te ustawienia weszły w życie, uruchom ponownie urządzenie. Jeśli nie chcesz, aby te urządzenie oferowane są aktualizacje funkcji, przejdź do Ustawienia \ Windows Update \ Advanced Options \ Wybierz po zainstalowaniu aktualizacji, a następnie ręcznie ustaw opcję, Aktualizacja funkcji obejmuje nowe możliwości i ulepszenia. Można go odroczyć przez wiele dni do pewnej wartości niezerowej, takich jak 180, 365 itp.
W przypadku wszelkich pytań lub obaw dotyczących informacji w tym artykule skontaktuj się z zespołem konta Microsoft, zbadaj blog Microsoft VDI, opublikuj wiadomość na forach Microsoft lub skontaktuj się z Microsoft w celu uzyskania pytań lub wątpliwości.
Bibliografia
- Co to jest VDI (wirtualna infrastruktura komputerów stacjonarnych)
- SYSPREP nie powiada się po usunięciu lub aktualizacji aplikacji Microsoft Store, które zawierają wbudowane obrazy Windows.
VDI vs. RDS, jaka jest różnica?

Klienci często przychodzą do nas z prośbą o VDI, ale po zrozumieniu, czego naprawdę szukają, rozumieją, w jaki sposób RDS mogą zaspokoić swoje potrzeby i zaoszczędzić pieniądze . Pozwalać’s, mów o różnicy i dlaczego jeden vs. drugi może być dla Ciebie korzystny.
Co to jest VDI? Co to jest RDS?
VDI oznacza wirtualną infrastrukturę stacjonarną, a RDS oznacza zdalne hosty sesji stacjonarnej. To, co tak naprawdę oznacza, to VDI zbudowane wokół systemu operacyjnego klienta Windows, Windows 10. RDS jest zbudowany wokół systemu operacyjnego Windows Server . W tym momencie myślisz , Oczywiście chcę, aby moi użytkownicy w systemie Windows 10, a nie system Windows Server. Prawidłowy? Cóż, może nie.Mając na uwadze, że Windows 10 obsługuje tylko jednego użytkownika na instancję systemu operacyjnego. Oznacza to, że jeśli chcesz obsługiwać 4 użytkowników, potrzebujesz 4 instancji lub maszyn wirtualnych, uruchamiając system Windows 10. W środowisku chmurowym potrzebujesz 4 oddzielnych wirtualnych mlosze . Z perspektywy kosztów oznacza to, że musisz zapłacić koszt czasu wykonania 4 maszyn wirtualnych i koszty licencji systemu Windows 10 za 4 instancje systemu Windows 10. Poniżej znajduje się awaria kosztów dla 4 użytkowników .
Ceny dla VM D2_V3 we wschodnich USA
Koszt godzinowy
Koszt miesięczny 24/7
Koszt czasu wykonawczego VM obsługa 4 użytkowników
VM bez licencji systemu operacyjnego
VM z systemem Windows Server z licencją
Jest to podstawowy podział cen dla 4 użytkowników. Pamiętaj, że nie jest kompletna, ponieważ nie obejmuje licencji klienta Windows 10. Ten wykres porównuje koszt czasu wykonywania Azure VM uruchomienia 4 maszyn wirtualnych wymaganych do obsługi 4 użytkowników z systemem Windows 10, w porównaniu z pojedynczą maszyną wirtualną z systemem systemu operacyjnego systemu systemu Windows Server. Koszt czasu wykonawczego VM obejmuje licencję Windows Server 2016. Wystarczy dodać swoje Cals RDS lub SALS RDS dla każdego użytkownika. W przypadku licencjonowania systemu Windows 10 patrz poniżej.
W przypadku RDS i Windows Server, jeden instancja systemu Windows Server 2016 może obsługiwać tyle jednoczesnych użytkowników, ile nie będzie obsługiwać sprzętu. W przypadku umiarkowanie wycenionej maszyny wirtualnej Azure stwierdziliśmy, że jedna instancja systemu Windows Server 2016 może zwykle obsługiwać czterech do ośmiu jednoczesnych użytkowników. Oznacza to, że jedna licencja Windows Server i jedna maszyna wirtualna Azure mogą teraz obsługiwać Twoich użytkowników po niższych kosztach niż Windows 10. Oczywiście możesz zwiększyć maszynę wirtualną, aby obsłużyć dodatkowych użytkowników, ale nie opowiadamy się za nadal zwiększającymi się maszyną wirtualną, która może szybko być droga. Wolimy mieć wiele maszyn wirtualnych, z których każdy obsługuje od 4 do 8 użytkowników. Platforma myCloudit obsługuje automatyczne skalowanie, dzięki czemu te dodatkowe maszyny wirtualne można uruchomić w miarę wzrostu popy. Mamy świetny artykuł, mówiąc o tym, jak możesz utrzymać każdą maszynę wirtualną mniejszą podczas korzystania z automatycznego skalowania w celu zwiększenia pojemności w miarę logowania się użytkowników .
Co za różnica?
Dwie duże różnice między VDI i RDS naprawdę sprowadzają się do obniżenia kosztów i sposobu na uzyskanie licencji systemu Windows 10. Dzięki Azure koszt czasu wykonywania obejmuje licencję systemu Windows Server i CALS użytkownika, wystarczy dodać SALS RDS dla każdego użytkownika RDS . Tego samego nie można powiedzieć o licencjach systemu Windows 10 . Microsoft wypuszcza nowe mechanizmy licencjonowania systemu Windows 10, ale nie widziałem n pełnego rozwiązania dla uruchamiania systemu Windows 10 w Azure w środowisku VDI.Z technicznego punktu widzenia systemu klienta systemu Windows 10’ Zarządzane przez infrastrukturę systemu Windows Server wymaga możliwości tworzenia nowych maszyn wirtualnych na żądanie. W każdym scenariuszu VDI, który widziałem, oznacza to, że infrastruktura systemu Windows Server będzie wymagała dostępu do hosta hiperwizora. Azure nie ujawnia hostów hiperwizora na zarządzanie zewnętrzne, więc jedynym sposobem, w jaki mogę zobaczyć uruchomienie VDI na Azure, jest zagnieżdżona wirtualizacja. Oznacza to, że niezależnie od tego, czy masz podłączone 1 lub 100 użytkowników, zawsze musisz mieć zagnieżdżoną wirtualną infrastrukturę, która może obsługiwać wszystkich 100 użytkowników przez cały czas . Dla mnie ogranicza to twoją zdolność do zarządzania kosztami czasu wykonywania, jeśli używasz VDI. Ponownie, podczas korzystania z systemu operacyjnego Windows Server 2016, maszyny wirtualne można łatwo uruchomić i zatrzymać bezpośrednio w Azure .
To się dostanie Easie R ?
Uważam, że korzystanie z systemu Windows 10 w Azure z czasem będzie łatwiejsze, ale na razie korzystanie z systemu Windows Server 2016 i RDS zapewni możliwości potrzebne użytkownikom, zapewniając jednocześnie opłacalne rozwiązanie.Mieć inne pytania? Sprawdź niektóre z naszych innych typowych pytań i odpowiedzi tutaj.
Chcę wysłać e -maila na przyszłość do swojej skrzynki odbiorczej?
Prawa do wirtualizacji Microsoft Windows Demistyfikowane
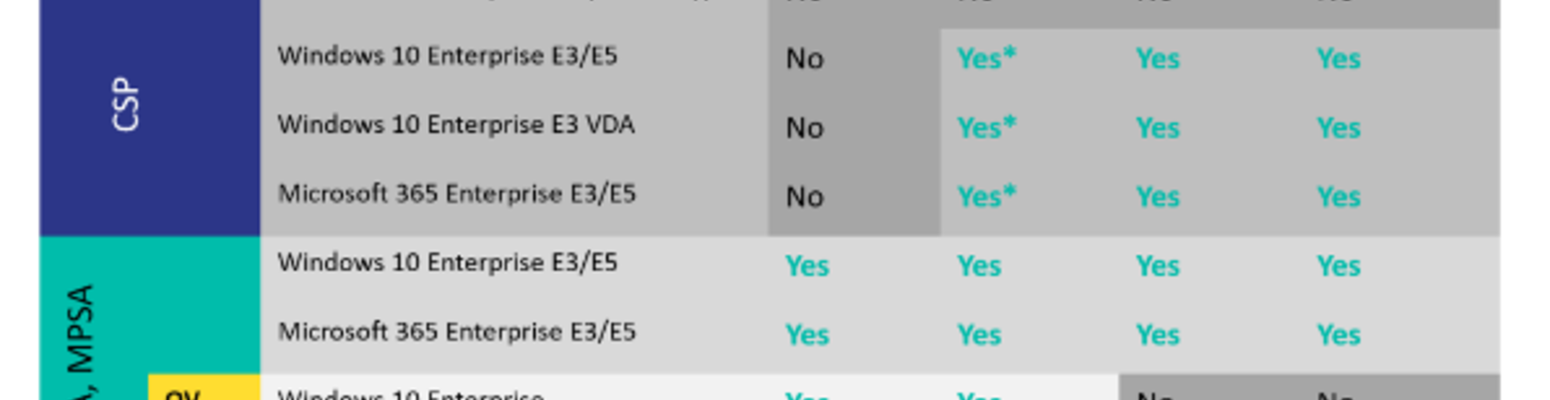
Windows 10 to system operacyjny Microsoft Desktop. Organizacje zwykle korzystają z Windows 10 Professional lub Windows 10 Enterprise Edition. Utrzymanie tych systemów operacyjnych może być kłopotliwe. Z tego powodu niektóre organizacje wolą wirtualną infrastrukturę komputerową (VDI)*, w której mogą centralnie zarządzać systemem operacyjnym Windows, ale nadal zapewniają swoim pracownikom pełną funkcję Windows 10.
* VDI jest rozwiązaniem, w którym oprogramowanie Windows 10 instalowane na serwerze i komputerach klienckich łączy się z tym serwerem w sieci lub Internecie.
Jak wdrażać wirtualne systemy Windows
Zazwyczaj organizacje mają cztery różne opcje dla swojego środowiska VDI:
1. Na własnych lokalizacjach z własnym sprzętem do infrastruktury informatycznej
2. U dostawcy hostingu, ale korzystanie z własnego sprzętu serwerowego
3. U dostawcy hostingów na wspólnej platformie sprzętowej
4. W Microsoft AzureWindows 10 Virtual Licensing Solutions
W tym przypadku organizacje konfigurują swoje wirtualne środowisko stacjonarne, określa, jakiego rodzaju licencji oprogramowania potrzebują. Lub na odwrót, w zależności od posiadania licencji oprogramowania dla systemu Windows 10, masz wybór wdrożenia VDI.
Ponieważ Microsoft oferuje wiele różnych opcji licencjonowania systemu Windows 10, wybór właściwej drogi może być trudny. Dlatego zorganizowaliśmy praktyczny przegląd praw wirtualizacji systemu Windows na licencję (lub subskrypcję) typu: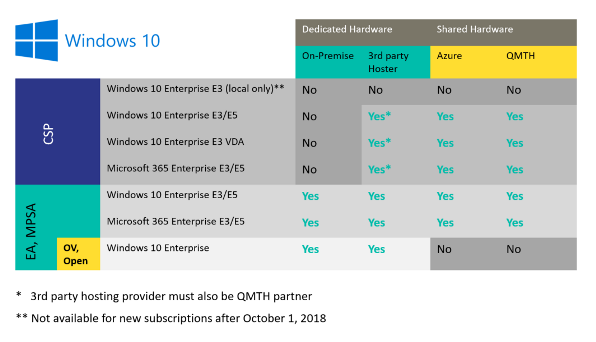
Wyjaśnienie używanych terminów
CSP to program Microsoft Cloud Solution Provider, w którym organizacje subskrybują system Windows 10 na subskrypcje użytkownika
EA to umowa Microsoft Enterprise (subskrypcja) i MPSA Umowa Microsoft Products and Services Umowa. Obie są (klasyczne) umowy licencji wolumenu dla dużych organizacji.
OV to Microsoft Open Value (subskrypcja), umowa licencyjna dla małych i średnich organizacji ( < 500 devices or users).
Windows Enterprise ‘mi’ Seria Patrz licencje lub subskrypcje na użytkownika (wybierz jeden na użytkownika, który użyje systemu Windows 10). Bez ‘mi’ Czy ‘oparty na urządzeniu’ licencje (wybierz jeden na urządzenie, w którym używany jest system Windows 10).
VDA to wirtualna licencja dostępu do komputerów stacjonarnych, przeznaczona do użytku z cienkimi klientami.
QMTH to wykwalifikowane wielodrzyjemne uzupełnienie hostingowe, dodatkowe do umowy licencyjnej dla dostawców usług (więc klienci końcowi nie mają z tym nic wspólnego), co daje im prawo do instalacji oprogramowania na wspólnej platformie sprzętowej.Windows Virtual Desktop na platformie Azure
Podczas Microsoft Ignite (wrzesień 2018 r.) Microsoft ogłosił wirtualny pulpit Windows z wieloma użytkownikami na Azure. Organizacje mogą korzystać z swoich uprawnionych subskrypcji użytkowników opartych na CSP dla systemu Windows 10 i Microsoft 365 (który zawiera subskrypcję systemu Windows 10) w celu uzyskania dostępu do usługi. Wielkim wyróżnikiem z rozwiązaniem VDI na Azure jest to, że klienci nie muszą sami budować tej infrastruktury VDI, Microsoft już to zrobił.
Korzystając z istniejących subskrypcji, które klienci płacą tylko za obliczenia, pamięć i tworzenie sieci w Azure, co może prowadzić do oszczędności kosztów.Twój wirtualny pulpit Windows
Czy myślisz o oferowaniu pracownikom bezpiecznego środowiska systemu Windows 10, ale poprzez centralnie zarządzaną i elastyczną infrastrukturę? VDI może być rozwiązaniem dla Twojej organizacji. Ale pamiętaj o odpowiedniej licencjonowaniu oprogramowania lub ofercie subskrypcji w chmurze. Czy możesz mieć jakieś wątpliwości co do swojego wyboru lub po prostu chcesz mieć pewność, że wybierzesz zgodne, ale oba opłacalne rozwiązanie, porozmawiaj z jednym z naszych ekspertów licencjonowania oprogramowania Microsoft.
- HKEY_LOCAL_MACHINE \ Software \ Microsoft \ WindowsUpdate \ UpdatePolicy \ PolicyState
- Lokalne zasady komputera \ Konfiguracja komputerowa \ Szablony administracyjne \ System \ Internet Communication Management \ Ustawienia komunikacji internetowej
- Na testowym maszynie wirtualnej z czystej instalacji, uruchamianie CleanMgr.EXE /SAGESET: 11 ujawnia, że domyślnie są tylko dwie opcje automatycznego czyszczenia dysku:


