Podsumowanie artykułu: Jak sprawdzić wirusy za pomocą wbudowanych narzędzi w systemie Windows 10
- Microsoft Defender Antivirus proaktywnie skanuje i sprawdza zagrożenia w systemie Windows 10, ale ręczne skany można wykonać, aby zapewnić, że system nie jest naruszony.
- Można wykonać trzy rodzaje ręcznych skanów: szybkie, niestandardowe i pełne. Te skany można wykonać za pomocą aplikacji Windows Security, wiersza polecenia lub PowerShell.
- Aby uruchomić pełny skanowanie wirusów z systemu Windows Security, otwórz menu Start, wyszukaj bezpieczeństwo systemu Windows, kliknij „Wirus i ochrona przed zagrożeniem” i wybierz opcję „Pełny skanowanie”.
- Aby uruchomić pełny skanowanie wirusów z wiersza polecenia, otwórz menu Start, wyszukaj wiersz polecenia, kliknij prawym przyciskiem myszy i wybierz „Uruchom jako administrator”, a następnie wprowadź polecenie ”CD C: \ ProgramData \ Microsoft \ Windows Defender \ Platform \ 4*”, a następnie „MPCMDRUN -SCAN -SCANTYPE 2”.
- Aby uruchomić pełny skanowanie wirusów z PowerShell, otwórz menu Start, wyszukaj PowerShell, kliknij prawym przyciskiem myszy i wybierz „Uruchom jako administrator”, a następnie wprowadź polecenie „Start-MPSCan -scantype FullSCan”.
- Po zakończeniu skanowania za pomocą dowolnej metody, antywirus Microsoft Defender automatycznie usunie lub poddanie kwarantannie wszelkie wykryte zagrożenia.
- Wykonanie pełnego skanowania może zająć dużo czasu, więc zaleca się rozpoczęcie skanowania, gdy urządzenie nie jest używane.
Pytania:
- Co to jest Antiwirus Microsoft Defender?
- Kiedy będziesz musiał wykonać ręczne skanowanie wirusów?
- Jakie są trzy rodzaje ręcznych skanów, które możesz wykonać?
- Jak możesz uruchomić pełny skanowanie wirusów z systemu Windows Security?
- Jak możesz uruchomić pełny skanowanie wirusów z wiersza polecenia?
- Jak możesz uruchomić pełny skanowanie wirusów z PowerShell?
- Co się stanie, jeśli zagrożenie zostanie wykryte podczas skanu?
- Jak długo zwykle trwa pełny skan?
- Jakie należy podjąć środki ostrożności przed wprowadzeniem jakichkolwiek zmian na urządzeniu?
- Czy istnieje ryzyko związane z korzystaniem z informacji podanych w artykule?
- Jaki jest cel kwarantanny pliku?
- Gdzie możesz znaleźć kwarantowane elementy w Antiwirusach Microsoft Defender?
- Czy możesz zaplanować automatyczne skany z antywirusem Microsoft Defender?
- Czy konieczne jest wykonanie kopii zapasowej plików przed wykonaniem skanów lub wprowadzeniem zmian?
- Czy witryna zarabia prowizję za zakupy dokonane za pośrednictwem ich linków?
Odpowiedzi:
- Microsoft Defender Antivirus to wbudowany program anty-malware w systemie Windows 10, który proaktywnie sprawdza i skanuje zagrożenia, takie jak wirusy, oprogramowanie szpiegujące, oprogramowanie ransomware i inne rodzaje złośliwego oprogramowania.
- Musisz wykonać ręczne skanowanie wirusów, jeśli podejrzewasz, że wirus lub inne złośliwe oprogramowanie wprowadził komputer lub jeśli chcesz przeprowadzić ogólną konserwację w systemie.
- Trzy rodzaje ręcznych skanów, które możesz wykonać w systemie Windows 10 z antywirusem Microsoft Defender są szybkie, niestandardowe i pełne skanowanie. Szybkie skany koncentrują się na obszarach, w których powszechnie znajdują się zagrożenia, niestandardowe skany pozwalają wybrać określone lokalizacje do skanowania, a pełne skany sprawdzają cały system wirusów i złośliwego oprogramowania.
- Aby uruchomić pełny skanowanie wirusów z systemu Windows Security, możesz otworzyć menu Start, wyszukać „Windows Security”, kliknij górny wynik, aby otworzyć aplikację, kliknąć „Wirus i ochrona przed zagrożeniem”, a w sekcji „Obecne zagrożenia” kliknij „Opcje skanowania”. Stamtąd wybierz opcję „Pełne skanowanie” i kliknij przycisk „Skanuj teraz”.
- Aby uruchomić pełny skanowanie wirusów z wiersza polecenia, możesz otworzyć menu Start, wyszukać „wiersz polecenia”, kliknij prawym przyciskiem myszy najwyższy wynik i wybrać „Uruchom jako administrator”. W oknie wiersza polecenia wpisz polecenie „CD C: \ programData \ Microsoft \ Windows Defender \ Platform \ 4*”, aby zlokalizować najnowszą wersję instalacji Antiwirus Microsoft Defender. Następnie wprowadź polecenie „mpcmdrun -scan -scantype 2”, aby uruchomić skanowanie.
- Aby uruchomić pełny skanowanie wirusów z PowerShell, możesz otworzyć menu Start, wyszukać „PowerShell”, kliknij prawym przyciskiem myszy najwyższy wynik i wybrać „Uruchom jako administrator”. W oknie PowerShell wpisz polecenie „Start -Mpscan -scantype FullSCan”, aby rozpocząć skanowanie.
- Jeśli podczas skanowania zostanie wykryte zagrożenie, antywirus Microsoft Antivirus automatycznie usunie lub poddanie kwarantannie zagrożenie. Kwarantowanie pliku oznacza izolowanie go i zapobieganie potencjalnym powodowaniu szkody dla systemu.
- Czas potrzebny do ukończenia pełnego skanowania może się różnić w zależności od ilości danych w systemie. Jeśli masz dużą liczbę plików, zaleca się uruchomienie skanowania po zakończeniu korzystania z urządzenia na dzień i pozwól mu działać na noc.
- Zawsze zaleca się kopię zapasową urządzenia i plików przed wprowadzeniem jakichkolwiek zmian lub wykonania skanów. Zapewnia to, że masz kopię ważnych danych na wypadek, gdyby coś poszło nie tak podczas procesu.
- Chociaż informacje podane w artykule są cenne, należy je wykorzystać na własne ryzyko. Nie podano żadnych gwarancji i ważne jest, aby zachować ostrożność i podjąć niezbędne środki ostrożności w przypadku bezpieczeństwa komputerowego.
- Kwarantowanie się pliku pozwala na izolowanie go od reszty systemu, uniemożliwiając go potencjalnie powodując szkodę. Pliki kwarantowane są przechowywane w bezpiecznej lokalizacji i mogą być dalej analizowane lub przywrócone w razie potrzeby.
- Aby wyświetlić elementy kwarantowane w Antiwirusie Microsoft Defender, możesz przejść do ekranu „Wirus i ochrona przed zagrożeniami” w aplikacji Security Windows i kliknąć link „Historia zagrożenia”. To pokaże listę wszystkich wykrytych i kwarantannych zagrożeń.
- Tak, możesz zaplanować automatyczne skany z antywirusem Microsoft Defender. W aplikacji Windows Security możesz przejść do ekranu „Wirus i ochrona zagrożeń” i kliknąć „Zarządzaj ustawieniami”. Stamtąd możesz skonfigurować harmonogram automatycznych skanów do uruchomienia w określonych odstępach czasu.
- Zdecydowanie zaleca się tworzenie kopii zapasowych plików przed wykonaniem skanów lub wprowadzeniem jakichkolwiek zmian na urządzeniu. Zapewnia to, że masz kopię ważnych danych na wypadek, gdyby coś poszło nie tak.
- Witryna może zdobyć prowizję za zakupy dokonane za pośrednictwem ich linków, co pomaga wspierać dostarczaną bezpłatną treść. Szczegóły dotyczące ich polityki prywatności można znaleźć na stronie.
Jak sprawdzić wirusy za pomocą wbudowanych narzędzi w systemie Windows 10
NOTATKA: Jeśli skanowanie zidentyfikuje problem, kwarantuje się, że plik podejrzanego na miesiąc przed jego usunięciem. Jeśli po miesiącu kwarantowany plik jest nadal widoczny w twoich kwarantowanych elementach, zobacz stronę internetową IT Service Desk, aby przesłać żądanie wsparcia. (Aby zobaczyć elementy poddane kwarantannie, na Wirus i ochrona przed zagrożeniem ekran, kliknij Historia zagrożenia połączyć.)
Jak uruchomić pełny skanowanie wirusów z antywirusem Microsoft Defender w systemie Windows 10
Oto trzy sposoby wykonania pełnego skanowania wirusów w systemie Windows 10 z antywirusem Microsoft Defender.
22 grudnia 2021
2022-12-22T08: 00: 54-05: 00
W systemie Windows 10 Antiwirus Microsoft Defender proaktywnie sprawdza i skanuje komputer pod kątem zagrożeń, takich jak wirusy, oprogramowanie szpiegujące, oprogramowanie ransomware, rootkits i inne rodzaje złośliwego oprogramowania i hakerów, ale czasami może być konieczne wykonanie skanowania ręcznie, aby upewnić się, że instalacja i dane nie były kompromisowe.
Jeśli podejrzewasz, że wirus lub inne złośliwe oprogramowanie wprowadził komputer (lub chcesz wykonać przebieg konserwacji), Microsoft Defender Antivirus umożliwia wykonywanie trzech rodzajów ręcznych skanów w systemie Windows 10, w tym szybkie, niestandardowe i pełne skany za pomocą aplikacji Security Windows, wiersz poleceń i PowerShell
Ten przewodnik nauczy Cię wykonywania pełnego skanowania wirusowego za pomocą wbudowanego programu przeciwbrańskiego w systemie Windows 10.
- Uruchom pełny skanowanie wirusów z Windows Security
- Uruchom pełny skanowanie wirusów z wiersza polecenia
- Uruchom pełne skanowanie wirusów z PowerShell
Uruchom pełny skanowanie wirusów z Windows Security
Aby uruchomić pełny skanowanie wirusów w systemie Windows 10, użyj tych kroków:
- otwarty Początek W systemie Windows 10.
- Szukaj Bezpieczeństwo systemu Windows i kliknij górny wynik, aby otworzyć aplikację.
- Kliknij Wirus i ochrona przed zagrożeniem.
- Pod “Obecne zagrożenia” sekcja, kliknij Opcje skanowania.

- Wybierz Pełne skanowanie opcja sprawdzenia całego systemu wirusów i dowolnego innego rodzaju złośliwego oprogramowania.

- Kliknij Skanuj teraz przycisk.
Po zakończeniu kroków, antywirus Microsoft Defender skanuje Twoje urządzenie w poszukiwaniu wirusów i wielu innych rodzajów złośliwego oprogramowania, a jeśli coś zostanie wykryte, antywirus usunie (lub kwarantanna) zagrożenia automatycznie.
Ponadto, w zależności od ilości danych, proces ten może potrwać dużo czasu. Jeśli masz dużo plików, zaleca się uruchomienie skanowania po zakończeniu korzystania z urządzenia na cały dzień i pozwól skanować na noc.
Uruchom pełny skanowanie wirusów z wiersza polecenia
Aby uruchomić pełny skanowanie antywirusowego Microsoft Defender z wiersza polecenia, użyj tych kroków:
- otwarty Początek.
- Szukaj Wiersz polecenia, Kliknij prawym przyciskiem myszy najwyższy wynik i wybierz Uruchom jako administrator opcja.
- Wpisz następujące polecenie, aby zlokalizować najnowszą wersję instalacji antywirusowej Microsoft Defender i naciśnij Wchodzić:
CD C: \ ProgramData \ Microsoft \ Windows Defender \ Platform \ 4*
mpcmdrun -scan -scantype 2

Po ukończeniu kroków rozwiązanie anty-malware skanuje urządzenie w poszukiwaniu każdego rodzaju złośliwego oprogramowania. Zauważysz “Rozpocznij skanowanie” Wiadomości podczas uruchamiania polecenia. Po zakończeniu skanowania zobaczysz “Skan zakończył” wiadomość.
Uruchom pełne skanowanie wirusów z PowerShell
Aby rozpocząć pełny skan z antywirusem Microsoft Defender z PowerShell, użyj tych kroków:
- otwarty Początek.
- Szukaj PowerShell, Kliknij prawym przyciskiem myszy najwyższy wynik i wybierz Uruchom jako administrator opcja.
- Wpisz następujące polecenie, aby rozpocząć pełny skanowanie złośliwego oprogramowania i naciśnij Wchodzić:
start -MPSCan -scantype Fullscan

Po zakończeniu kroków, Microsoft Defender Antivirus wykona pełny skanowanie, aby sprawdzić, wykryć i usunąć wirusy oraz wszelkie inne złośliwe oprogramowanie, które może znaleźć.
Możemy zdobyć prowizję za zakupy za pomocą naszych linków, aby pomóc w utrzymaniu bezpłatnych treści. Informacje o polityce prywatności.
Wszystkie treści na tej stronie są dostarczane bez gwarancji, wyraźnych lub dorozumianych. Wykorzystaj wszelkie informacje na własne ryzyko. Zawsze tworzenie kopii zapasowych urządzenia i plików przed wprowadzeniem jakichkolwiek zmian. Informacje o polityce prywatności.
Ponieważ tu jesteś.
Mam małą przysługę, żeby zapytać. Jest to niezależna strona, a wytwarzanie treści wymaga dużo ciężkiej pracy. Chociaż więcej osób czyta Pureinfotech, Wielu używa Adblocker. W ten sposób przychody z reklamy spadają szybko. I w przeciwieństwie do wielu innych witryn, nie ma tutaj czytelników blokujących wypłatę. Więc możesz zobaczyć, dlaczego Twoja pomoc jest potrzebna. Jeśli każdy, kto uzna tę stronę internetową przydatną i pomaga jej wspierać, przyszłość byłaby znacznie bezpieczniejsza. Dziękuję.
35 USD podniesiony do tej pory 3 ludzie.
powiązane historie
- Cotygodniowy trawienie: panel sterowania, terminal Windows, wskazówki techniczne
- Windows 11: świąteczne śnieżnobiałe tapety Bloom Pobierz
Jak sprawdzić wirusy za pomocą wbudowanych narzędzi w systemie Windows 10
Wirus systemu Windows 10 może zainfekować wystarczającą liczbę komputerów, aby zaprezentować nagłówki wiadomości, usuwając działalność dla dużych firm, a nawet agencji rządowych.
Windows 10 jest obecnie najpopularniejszym systemem operacyjnym na świecie, który sprawia, że jest to duży cel dla cyberataków. Microsoft przedstawił również szereg narzędzi bezpieczeństwa i aktualizacji, ponieważ zidentyfikowano więcej luk w systemie.
Sprawdź, w jaki sposób możesz umożliwić Windows Defenderowi sprawdzenie wirusów. (Jeśli również korzystasz z komputera Apple, możesz zobaczyć, jak włączyć wbudowane narzędzia ochrony wirusów tutaj!)
Pozwalać’S rozpocznij od wbudowanego systemu skanowania systemu Windows 10:
- Kliknij Początek.
- Następnie kliknij Ustawienia lub naciśnij Okna + I Klucze.
- Kliknij Kliknij Aktualizacja i bezpieczeństwo.
- Kliknij Windows Defender.
- Upewnić się Ochrona w czasie rzeczywistym jest włączony.
Windows Defender powinien automatycznie włączyć i monitować aktualizację. Zrób to od razu! Definicje są nieaktualne o wiele miesięcy (w zależności od instalacji systemu Windows 10).
Windows Defender oferuje ochronę w czasie rzeczywistym i wykona regularne automatyczne skany w celu sprawdzenia wirusów. Chcesz się upewnić, że Twój system operacyjny ma wszystkie najnowsze łatki bezpieczeństwa, więc nie’podatne na znane zagrożenia i ataki.
Wirusy mogą obniżyć najsilniejsze z systemów. Ale, podobnie jak ludzkie ciało, komputery mają wbudowane narzędzia do walki z wirusami. Przywdziewać’Nie zapomnij włączyć dostępnych narzędzi bezpieczeństwa, aby chronić przed następnym atakiem wirusa systemu Windows 10.
Wykonaj skanowanie wirusów – Windows 10 i 11
Aby wykonać skanowanie wirusów na komputerze z systemem Windows 10 lub 11, zapoznaj się z sekcją wykonania wirusa. Aby ręcznie sprawdzić aktualizacje ochrony, zapoznaj się z sekcją UPDAKOWANIA PROBLEMU OCHRONY.
Wykonaj skanowanie wirusa
![]()
Kliknij Pokaż ukryte ikony po prawej stronie paska zadań, a następnie kliknij Windows Defender Ikona.
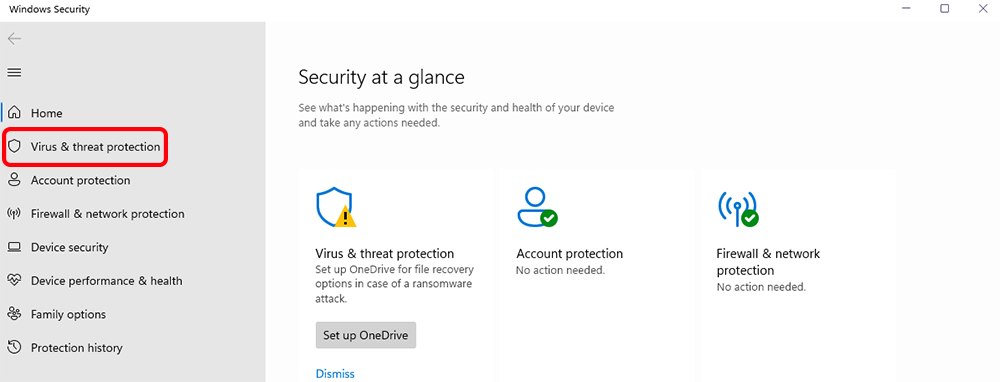
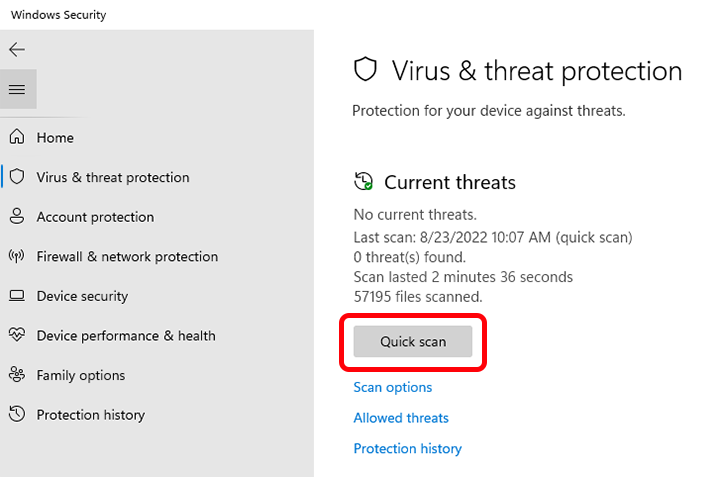
NOTATKA: Szybkie skanowanie wyszukuje złośliwe oprogramowanie w folderach uruchamiania systemu Windows i jest zazwyczaj odpowiednie do zlokalizowania złośliwego oprogramowania, którego mogła pominąć ochronę w czasie rzeczywistym. Aby uruchomić pełne skanowanie, zapoznaj się z kroku 4. Pełny skan jest odpowiedni do identyfikacji złośliwego oprogramowania na innych komponentach systemu i folderach, gdy konieczne jest dokładniejsze czyszczenie.
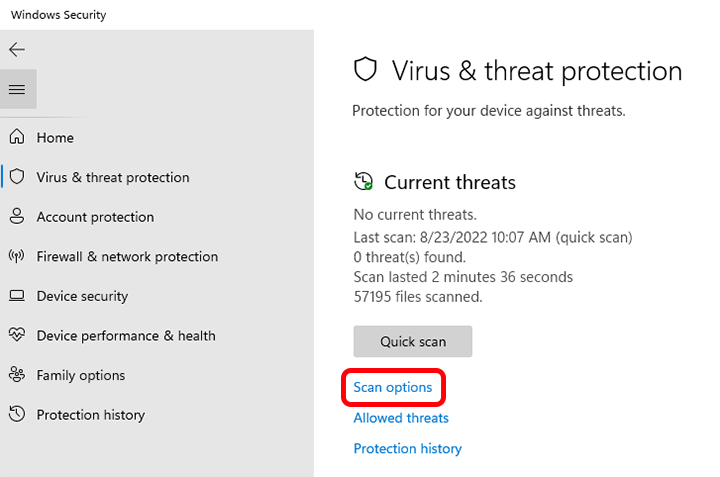
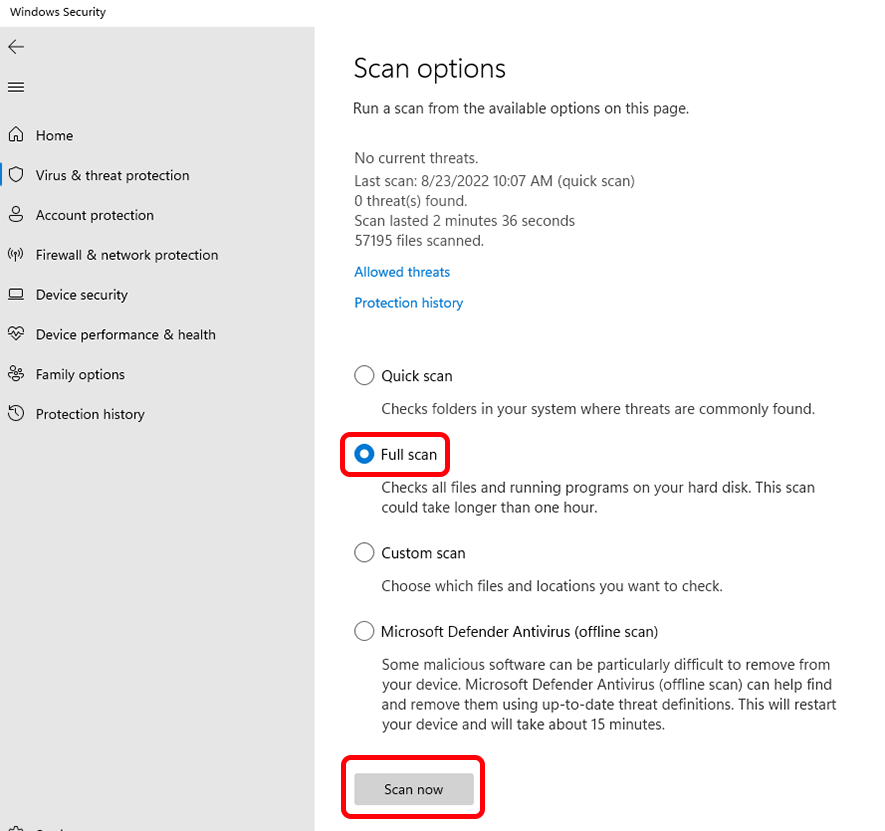
NOTATKA: Jeśli skanowanie zidentyfikuje problem, kwarantuje się, że plik podejrzanego na miesiąc przed jego usunięciem. Jeśli po miesiącu kwarantowany plik jest nadal widoczny w twoich kwarantowanych elementach, zobacz stronę internetową IT Service Desk, aby przesłać żądanie wsparcia. (Aby zobaczyć elementy poddane kwarantannie, na Wirus i ochrona przed zagrożeniem ekran, kliknij Historia zagrożenia połączyć.)
Przeprowadź aktualizacje ochrony wirusów
IT Solutions codziennie przeprowadza aktualizacje ochrony Windows Defender, a wszystkie komputery z college’em automatycznie otrzymają te aktualizacje. Jeśli komputer był offline lub nie jest podłączony do uczelni’Sieć przewodowa Przez dłuższy okres możesz ręcznie sprawdzić aktualizacje ochrony, wykonując następujące kroki:
- Patrz krok 1 i krok 2 w sekcji Wykonaj skanowanie wirusa, aby otworzyć Wirus i ochrona przed zagrożeniem ekran.
- Na Wirus i ochrona przed zagrożeniem Ekran, przewiń w dół do aktualizacji wirusa i ochrony zagrożeń, a następnie kliknij Aktualizacje ochrony.
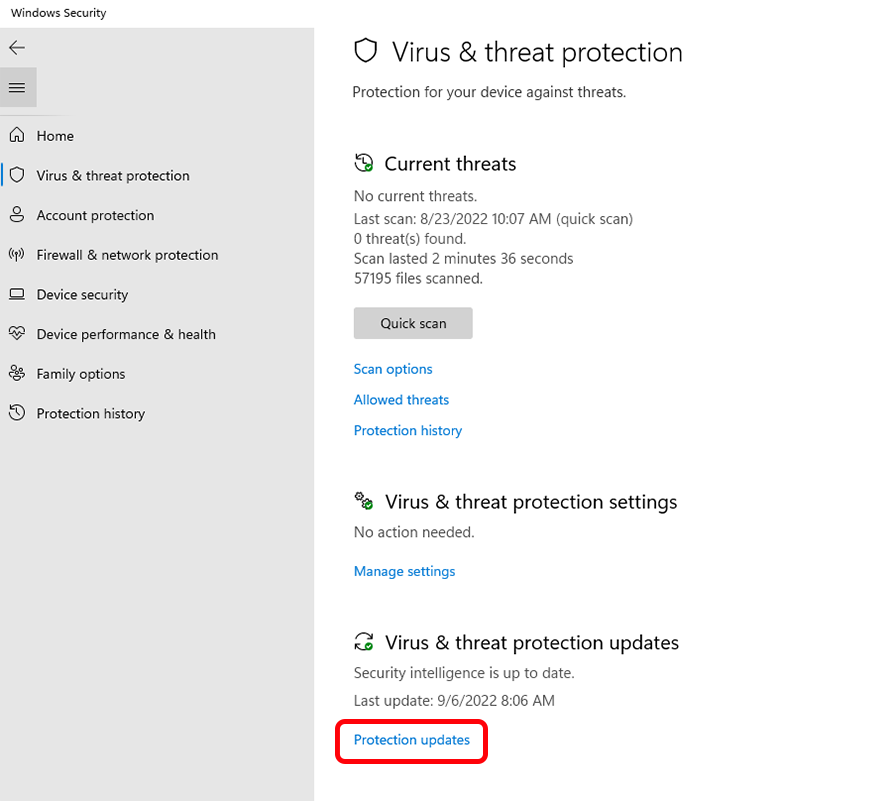
- Na Aktualizacje ochrony ekran, kliknij Sprawdź aktualizacje, (Windows automatycznie zainstaluje wszelkie niezbędne aktualizacje ochrony).
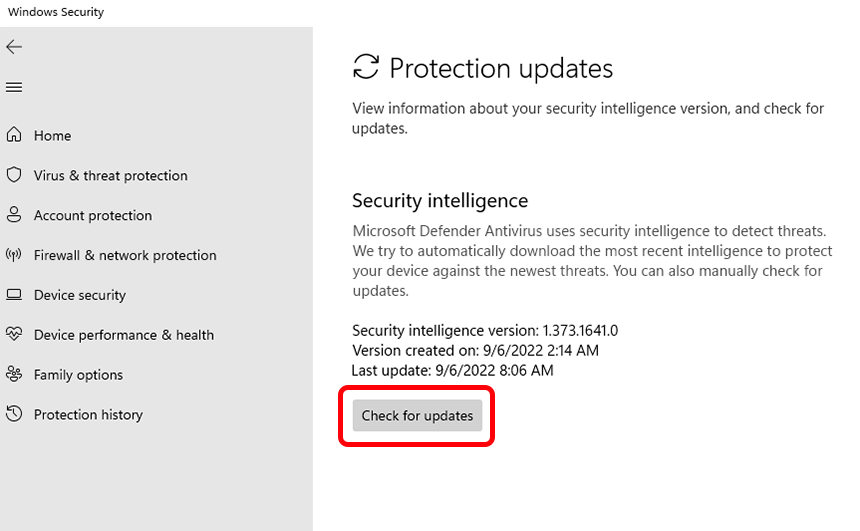
Jak wykonać skanowanie wirusa w systemie Windows 10
Windows 10 jest wyposażony w wbudowaną ochronę antywirusową w postaci systemu Windows Security (wcześniej znany jako Windows Defender). Jeśli podejrzewasz, że urządzenie ma problem, możesz użyć Windows Security Center do uruchomienia skanowania wirusa, który może odkryć dowolne niebezpieczne pliki.
Możesz otworzyć centrum bezpieczeństwa systemu Windows z jego ikony w tacy systemowej – poszukaj białej tarczy. Alternatywnie, uruchom go, wpisując “Bezpieczeństwo systemu Windows” W menu Start. Przed aktualizacją systemu Windows 10 października 2018 r. Aplikacja została nazwana Windows Defender Security Center’ponownie za pomocą starszej wersji systemu Windows.

Z aplikacji’s Ekran główny, kliknij “Wirus i ochrona przed zagrożeniem” Płytka do otwarcia strony antywirusowej. Kliknij “Szybki skan” przycisk pod “Obecne zagrożenia” Aby uruchomić skanowanie urządzenia. Może to zająć trochę czasu, ale możesz nadal korzystać z komputera podczas pracy. Ty’otrzymam powiadomienie po zakończeniu skanowania.

Po zakończeniu skanu, “Obecne zagrożenia” Ekran wyświetli wynik skanowania. Jeśli znaleziono zagrożenia, ty’Będę w stanie uzyskać swoje szczegóły za pomocą “Historia zagrożenia” przycisk.
Jeśli szybki skan’t Nie znajdź wszelkich problemów, możesz uruchomić dokładniejszą kontrolę, klikając “Opcje skanowania” połączyć. Tutaj możesz uruchomić “Pełne skanowanie” który sprawdzi każdy plik, a także wszelkie uruchomione programy. Tam’S także opcja uruchomienia niestandardowego skanowania w katalziach, które zdefiniujesz – użyj tej opcji, jeśli ty’ve już zidentyfikował plik podejrzanego i chcę potwierdzić, czy to’jest zagrożeniem.

Windows Security przeszedł długą drogę z systemem Windows 10, a wbudowane skanowanie wirusów jest teraz dość kompleksowe. Mimo, że’wciąż nie jest to najbardziej solidne rozwiązanie, Windows Security to odpowiedni system ochrony, o ile pozostajesz doświadczony w kwestii potencjalnych zagrożeń – Don’t Kliknij podejrzane linki w e -mailach lub na stronach internetowych! Windows regularnie uruchamia szybkie skanowanie w tle i nieustannie monitoruje urządzenie w celu nowych zagrożeń w czasie rzeczywistym, więc powinieneś nie’Trzeba regularnie uruchamiać skanowanie ręczne.


