Streszczenie:
Windows 10 i 11 oferują wiele opcji rozrywania płyt audio. Zniszczenie płyty CD pozwala skopiować zawartość płyty CD na dysku twardym komputera, co jest przydatne do tworzenia kopii zapasowej kolekcji muzyki, słuchania utworów na urządzeniach przenośnych lub odzyskiwania muzyki po uszkodzonych płyt CD. Jednym z najlepszych dostępnych Rippers CD jest dokładna kopia audio (EAC), która jest bezpłatna do pobrania. Zalecane formaty audio do rozrywania płyt CDS to bezstronne formaty, takie jak WAV, FLAC, ALAC lub WMA STRATY, ponieważ oferują najlepszą jakość. Zniszczenie płyty CD nie wpływa na samą płytę CD. W systemie Windows Media Player przycisk „RIP CD” pojawia się w menu, gdy wstawiona jest płyta audio. Aby rozerwać płytę audio za pomocą Windows Media Player, musisz wybrać żądany format i jakość audio, a następnie kliknąć przycisk „RIP CD”. Ponadto EAC zapewnia kolejną opcję rozrywania płyt CDS do formatu FLAC i wymaga wstępnej konfiguracji, aby skonfigurować napęd CD/DVD.
Pytania:
- Czy jest dostępny darmowy Rozpruwacz CD dla systemu Windows 10 i 11?
- Jaki jest cel zerwania płyty CD?
- Który format audio jest zalecany do zerwania płyty CD?
- Zniszczenie płyty CD wpływa na oryginalną płytę CD?
- Gdzie możesz znaleźć przycisk „RIP CD” w Windows Media Player?
- Jak rozerwać płytę audio za pomocą Windows Media Player?
- Włóż audio CD do dysku CD komputera.
- Otwórz Windows Media Player.
- Kliknij płytę CD na lewym pasku bocznym.
- Przejdź do „RIP Ustawienia” i wybierz żądany format audio.
- Wybierz jakość dźwięku.
- Odznacz wszystkie piosenki, których nie chcesz rozrywać.
- Kliknij „RIP CD.”
- Jak rozerwać płytę audio do FLAC za pomocą dokładnej kopii audio (EAC)?
- Pobierz i zainstaluj dokładną kopię audio (EAC) z FosShub.
- Otwórz dokładną kopię audio.
- Wybierz dysk CD w lewym górnym rogu EAC.
- Włóż CD do napędu CD.
- Kliknij okno „Konfiguruj” w wyświetlonym oknie „Konfiguruj Accuraterip”.
- Poczekaj, aż konfiguracja się zakończy.
- Wybierz płytę CD, która aktywuje okno „Konfiguruj Accuraterip”, jeśli nie pojawia się automatycznie.
- Po zakończeniu konfiguracji wstaw płytę CD, którą chcesz rozerwać.
Tak, dokładna kopia audio (EAC) jest wysoce zalecanym i całkowicie bezpłatnym Rozpruwaczem CD dla systemu Windows 10 i 11.
Zniszczenie płyty CD umożliwia kopiowanie muzyki z płyty CD na dysk twardy komputera do różnych celów, takich jak tworzenie kopii zapasowych, przenośne odtwarzanie urządzeń lub odzyskiwanie muzyki z uszkodzonej płyty CD.
Zalecane formaty audio do rozrywania płyt CDS to bezstronne formaty, takie jak WAV, FLAC, ALAC lub WMA STRATY, ponieważ oferują najlepszą jakość.
Nie, zrywanie płyty CD nie ma żadnego wpływu na oryginalną płytę CD.
Przycisk „RIP CD” pojawia się w górnym menu Windows Media odtwarza.
Aby rozerwać płytę audio za pomocą Windows Media Player:
Aby rozerwać płytę audio do FLAC za pomocą dokładnej kopii audio (EAC):
Metody te zapewniają niezbędne kroki do zerwania płyt CD w systemie Windows 10 i 11, czy to za pomocą Windows Media Player, czy dokładnej kopii audio (EAC). Wybierz metodę, która odpowiada Twoim preferencjom i ciesz się kolekcją muzyki na komputerze lub przenośnych urządzeniach.
Czy Windows 10 ma Rozpruwacz CD
Dokładna kopia audio (EAC) jest jednym z najlepszych (prawdopodobnie najlepszych) dostępnych Rippers CD. I to jest całkowicie bezpłatne.
Jak rozerwać płytę audio w systemie Windows 10 i 11 (4 sposoby)
Ten samouczek pokaże ci krok po kroku, jak zerwać muzykę z płyty audio w systemie Windows 10 i 11.
Kroki na tej stronie pokażą, jak skopiować muzykę z płyty audio na dysk twardy komputera w formacie MP3, WMA, WAV lub FLAC Audio.
Zniszczenie płyty audio to dobra opcja do tworzenia kopii zapasowej kolekcji muzyki CD, słuchania piosenek z płyty CD na przenośnym odtwarzaczu muzycznym lub telefonie komórkowym lub odzyskiwanie muzyki z uszkodzonej płyty CD.
Aby rozerwać płytę audio, potrzebujesz napędu CD i Rozpruwacza CD. Ripper CD (znany również jako CD Grabber lub Extractor CD) to oprogramowanie, które kopiuje i przekształca ścieżki audio z płyty audio na komputer w standardowych formatach plików audio, takich jak MP3, WMA, WAV lub FLAC.
Co oznacza zrywanie płyty CD?
Zniszczenie płyty CD kopiuje zawartość płyty CD na komputer.
Jaki jest najlepszy format audio do rozerwania płyty CD?
Najlepszym formatem audio do zerwania płyty audio jest bezstratny format audio, taki jak WAV, FLAC, ALAC lub WMA.
Czy zrywanie płyty CD wpływa na CD?
Zrywanie płyty CD i tak nie wpłynie na płytę CD.
Gdzie jest “RIP CD” przycisk w systemie Windows Media Player?
Gdy w dysku CD znajduje się płyta CD audio, “RIP CD” Przycisk pojawi się w górnym menu Windows Media Player (patrz zdjęcie poniżej).
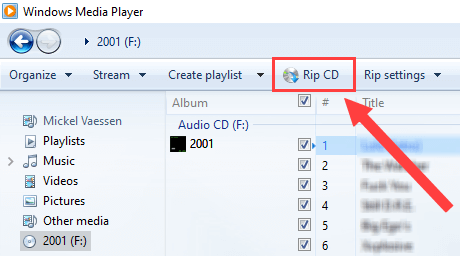
Jak rozerwać płytę CD audio w systemie Windows 10 i 11 za pomocą Windows Media Player
1. Włóż audio CD, które chcesz rozerwać do dysku CD swojego komputera.
2. Otwórz Windows Media Player. Jednym ze sposobów otwarcia odtwarzacza Windows Media jest kliknięcie przycisku menu Windows Start> Typ WMP > Kliknij Windows Media Player Kiedy pojawia się w wynikach wyszukiwania.
Innym sposobem otwarcia odtwarzacza Windows Media jest jednocześnie naciskanie klawiszy Windows + R na klawiaturze> Typ Wmplayer.exe > Naciśnij Enter lub kliknij OK.
3. Na lewym pasku bocznym klikasz swoją płytę CD (e.G., AlbumName (f :)).
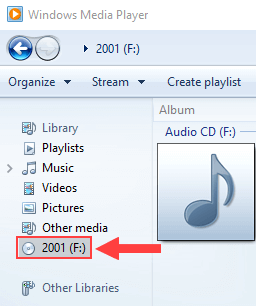
4. Kliknij Ustawienia RIP, iść do Format i wybierz MP3 lub inny format audio, taki jak WMA, WAV lub FLAC. FLAC i WAV oferują lepszą jakość.
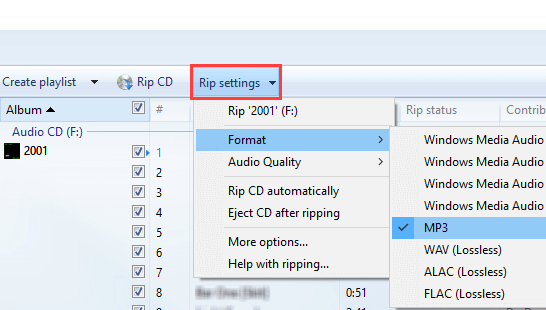
5. Kliknij ponownie Ustawienia RIP, iść do Jakość dźwięku i wybierz 320 kbps. Notatka: Jeśli wybrałeś format audio WAV lub FLAC, nie musisz wybierać ustawienia jakości.
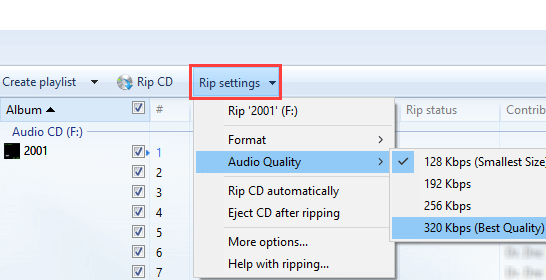
6. Możesz odznaczyć utwory, których nie chcesz rozerwać na komputer.
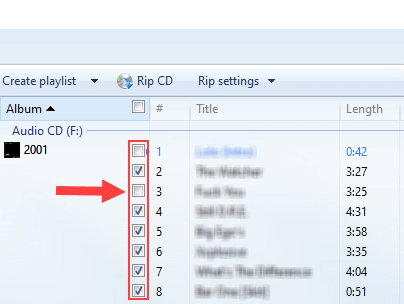
7. Kliknij RIP CD znajdujący się obok Ustawienia RIP na górze.
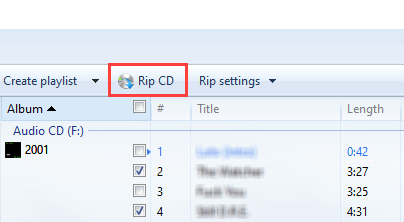
Windows Media Player skopiuje teraz muzykę z płyty audio na komputer.
Windows Media Player zapisuje Twoją płytę CD w folderze muzycznym na komputerze.
Jak zerwać płytę audio do FLAC w systemie Windows 10 i 11 za pomocą dokładnej kopii audio (EAC)
Dokładna kopia audio (EAC) jest jednym z najlepszych (prawdopodobnie najlepszych) dostępnych Rippers CD. I to jest całkowicie bezpłatne.
Możesz pobrać dokładną kopię audio z FosShub, tutaj.
Po pierwsze, będziesz musiał skonfigurować dokładną kopię audio.
Musisz to skonfigurować tylko raz.
Konfiguracja dokładnej kopii audio (EAC)
1. Otwórz dokładną kopię audio.
2. Upewnij się, że wybrany jest napęd CD komputera. Menu wyboru napędu można znaleźć w lewym górnym rogu EAC.
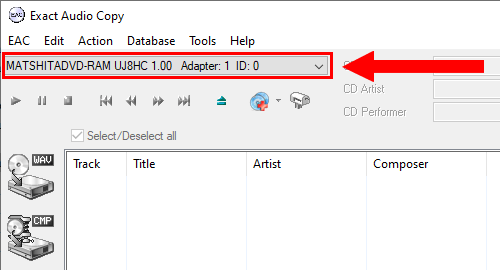
3. Włóż CD do dysku CD swojego komputera.
4. Kiedy “Skonfiguruj Accuraterip” pojawia się okno, kliknij Skonfiguruj przycisk, a Accuraterip skonfiguruje napęd CD/DVD komputera.
To zajmie tylko kilka sekund.
Sprawi, że napęd CD będzie działał poprawnie z EAC.
Ta konfiguracja musi być wykonana tylko raz. Następnie dysk pozostanie skonfigurowany.
Accuraterip poprawia zgrywanie audio CD, weryfikując rozryte ścieżki na internetowej bazie danych, upewniając się, że są bezbłędne.
Potrzebujesz starszej bardziej popularnej płyty CD, aby aktywować wtyczkę Accuraterip.
Po prostu spróbuj znaleźć płytę CD, która tworzy “Skonfiguruj Accuraterip” okno pojawia się, gdy wkładasz je do komputera.
W bazie danych kalibracji jest wiele płyt CD. Możesz użyć popu, rock, hip hop i innych klasyków, aby skonfigurować dysk CD/DVD komputera za pomocą Accuraterip.
Jeśli “Skonfiguruj Accuraterip” okno nie pojawia się, musisz znaleźć płytę CD, która się wydaje, a po konfiguracji możesz wstawić płytę CD, którą chcesz rozerwać.
Po zakończeniu konfiguracji Accuraterip pojawi się małe okno potwierdzenia.
5. Kliknij na OK przycisk.
Teraz zobaczysz utwory swojej płyty CD w EAC.
6. Kliknij EAC w lewym górnym rogu, a następnie kliknij Opcje EAC.
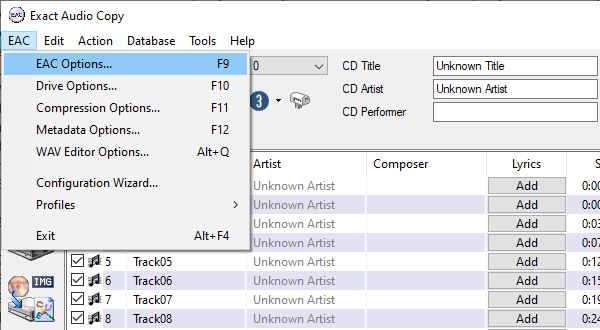
A “Opcje EAC” pojawi się okno.
7. Kliknij na Ekstrakcja patka.
8. Upewnij się, że ustawienia na Ekstrakcja karta jest dokładnie taka jak na poniższym obrazku.
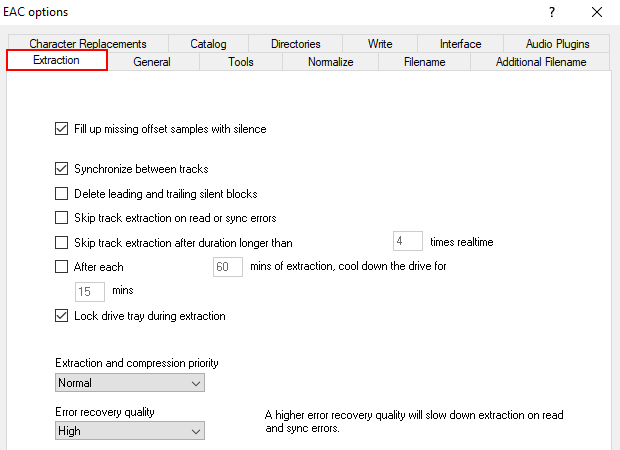
9. Kliknij na Ogólny patka.
10. Upewnij się, że ustawienia na Ogólny karta jest dokładnie taka jak na poniższym obrazku.
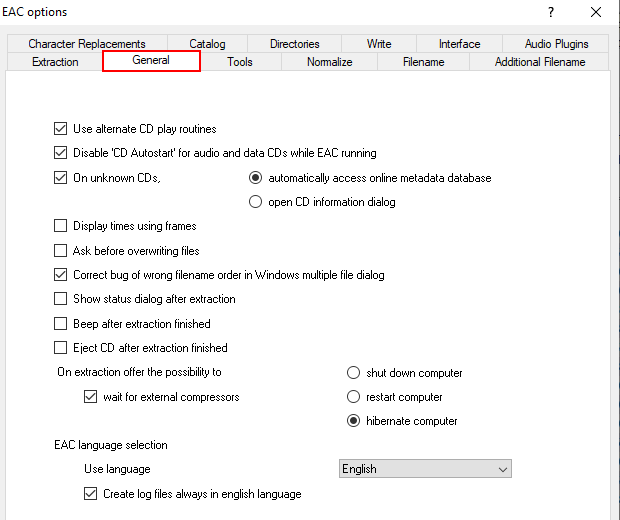
11. Kliknij na Narzędzia patka.
12. Upewnij się, że ustawienia na Narzędzia karta jest dokładnie taka jak na poniższym obrazku.
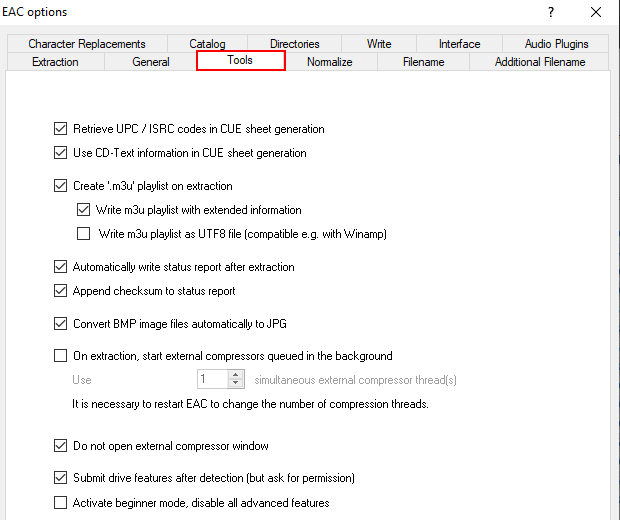
13. Kliknij na Normalizować patka.
14. Upewnij się, że Normalizować Opcja jest wyłączona. Ta opcja jest zwykle domyślnie wyłączona.
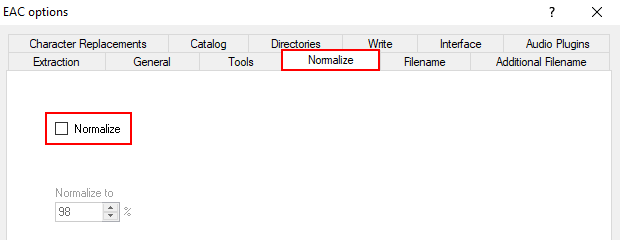
15. Kliknij na Nazwa pliku patka.
16. Tutaj zobaczysz różne przykłady nazw plików. Wpisz dowolny schemat nazwy pliku Użyj różnych programów nazewnictwa artystów pole. Na przykład patrz zdjęcie poniżej.
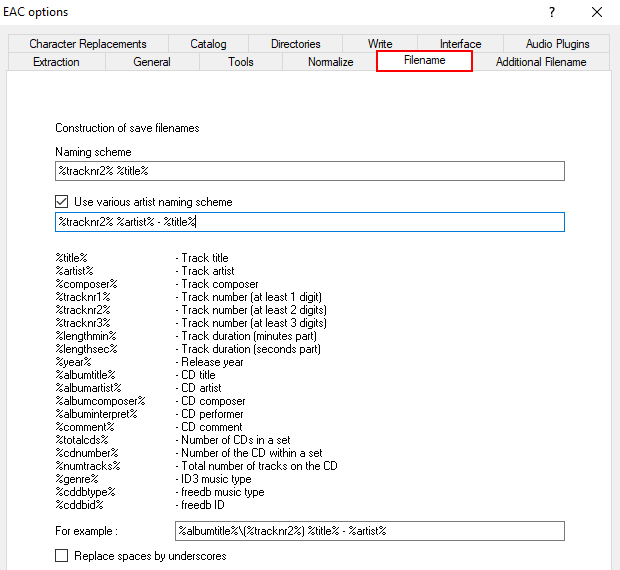
17. Upewnij się, że Wymień przestrzenie przez podkreślenia Opcja na dole jest wyłączona.
18. Kliknij na OK przycisk na dole okna Ustawienia.
19. Kliknij EAC w lewym górnym rogu, a następnie kliknij Opcje napędu.
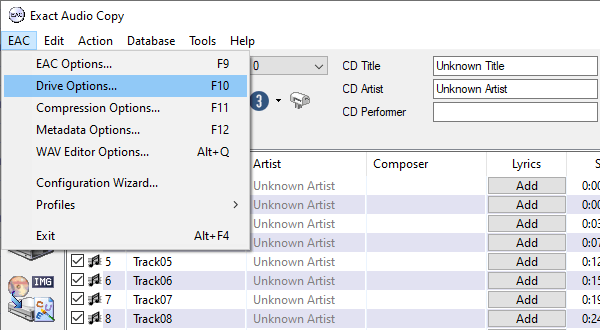
20. Jeśli pojawi się okno informacji/ostrzeżenia, kliknij OK przycisk.
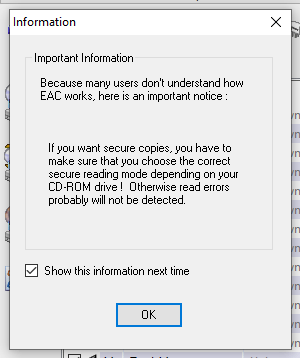
A “Opcje dysków” pojawi się okno.
21. Kliknij na Metoda ekstrakcji patka.
22. Włączyć Tryb bezpieczny z następującymi funkcjami napędu opcja.
23. Upewnij się, że Dysk ma funkcję „dokładnego strumienia” I Napęd buforuje dane audio Opcje są włączone.
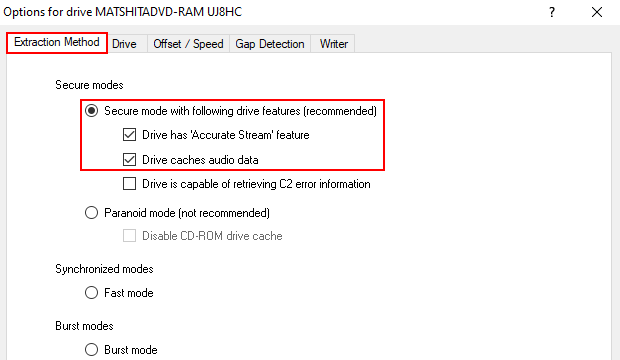
24. Kliknij na Prowadzić patka.
25. Kliknij na AutodeTect CED Command teraz przycisk i poczekaj, aż proces polecenia odczytu zostanie zakończony, a wybrane jest polecenie odczytu. Twój wybór może wyglądać inaczej niż mój. To zależy od napędu CD.
26. Istnieją cztery kolejne opcje, ale powinieneś wybrać opcje tylko wtedy, gdy znasz dysk CD, obsługuje te opcje. Jeśli Twój dysk CD nie obsługuje opcji lub nie wiesz, po prostu pozostaw opcje niezaznaczone.
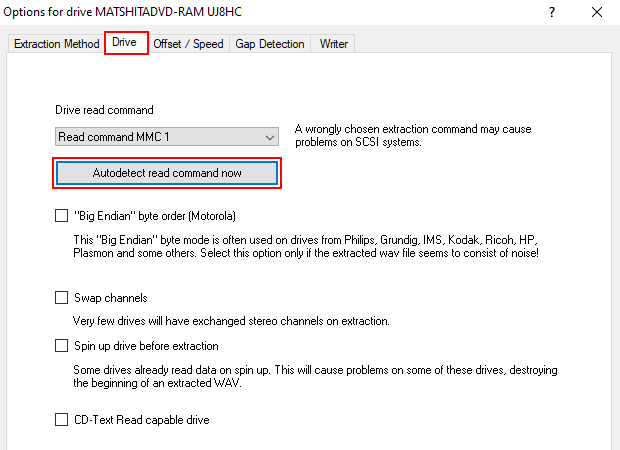
27. Kliknij na Przesunięcie / prędkość patka.
28. Upewnij się, że ustawienia na Przesunięcie / prędkość karta jest dokładnie taka jak na poniższym obrazku.
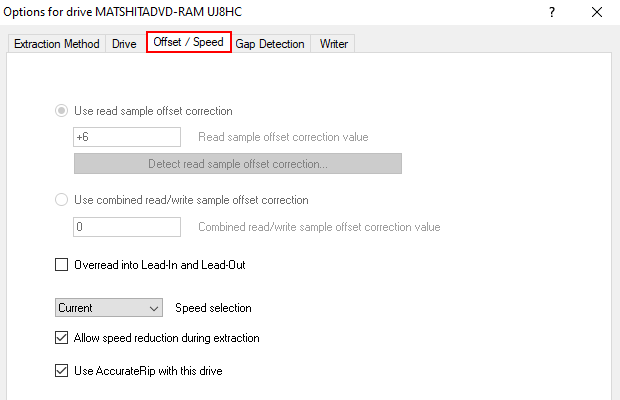
29. Kliknij na Wykrywanie luki patka.
30. Na Metoda pobierania GAB/indeksu, Wybierz metodę.
31. Na Dokładność wykrywania, wybierasz jedno z nich Dokładny Lub Bezpieczne. Wybieram Bezpieczne Tutaj.
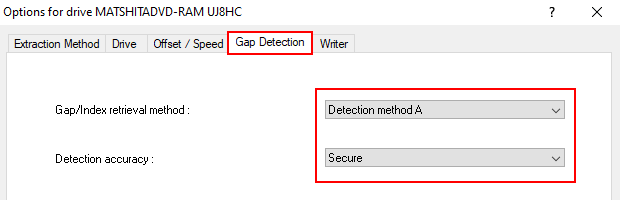
32. Kliknij na OK przycisk na dole okna Ustawienia.
33. Kliknij EAC w lewym górnym rogu, a następnie kliknij Opcje kompresji.
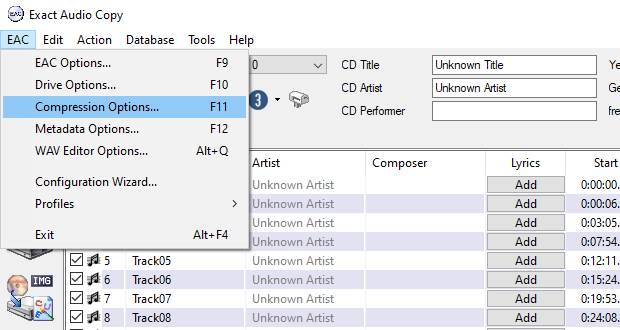
A “Opcje kompresji” pojawi się okno.
34. Kliknij na Kompresja zewnętrzna patka.
35. Włączyć Użyj programu zewnętrznego do kompresji opcja.
36. Wybierać Zdefiniowany przez użytkownika enkoder.
37. Zmiana Użyj rozszerzenia pliku Do .Flac.
38. Na Program, w tym ścieżka, używana do kompresji, klikasz Przeglądać przycisk.
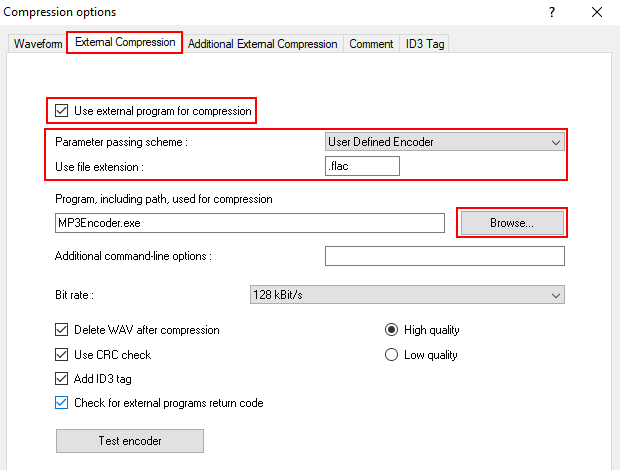
A “Wybierz enkoder wiersza poleceń” pojawi się okno.
39. W tym oknie przechodzisz do lokalizacji na komputerze, gdzie Flac.exe Plik jest.
Dokładna kopia audio jest wyposażona w starszy enkoder Flac w C: \ Program Files \ Dokładna kopia audio \ flac Lub C: \ Program Files (x86) \ Dokładna kopia audio \ flac.
Lub możesz pobrać najnowszy enkoder Flac tutaj.
40. Wybierz Flac.exe plik.
41. Kliknij na otwarty przycisk.
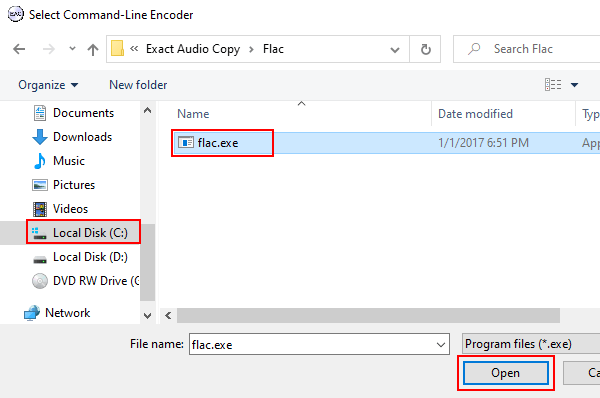
42. Na Dodatkowe opcje wiersza poleceń, Kopiujesz i wklejasz linię poniżej.
-8 -V -t "artysta =%artysta%" -t "title =%title%" -t "album =%albumtitle%" -t "data =%rok%" -t "-t" -t "-t" -t "-t" -t "-t trackNumber =%tracknr%" -t "genre =%gatunka%" -t "performer =%albuminterpret%" -t "composer =%composer%'%Haslyrics% -tag -from -froms „AlbumArtist =%albumartist%” -t ”discNumber =%cdnumber%” -t ”totaldiscs =%totalcds%” -t ”totalTracks =%numTracks%" -t "komentarz =%komentarz%"%Źródło%-o%dest%%
43. Na Tapetność, możesz wybrać transmisję temperatury. Ale właściwie to nic nie robi. Więc możesz wybrać wszystko, co chcesz tutaj. To nie ma znaczenia.
44. Wyłącz Użyj kontroli CRC I Dodaj tag ID3 opcje.
45. Włączyć Sprawdź kod zwrotny programów zewnętrznych opcja.
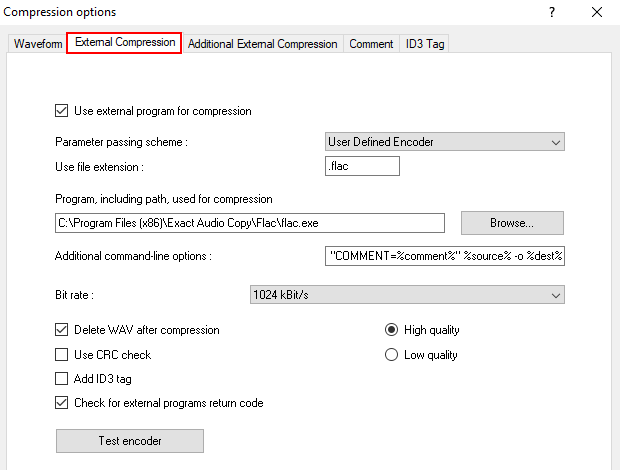
46. Kliknij na Tag ID3 patka.
47. Wyłącz wszystkie opcje, z wyjątkiem ostatniej opcji, czyli Napisz obraz okładki w folderze ekstrakcji.
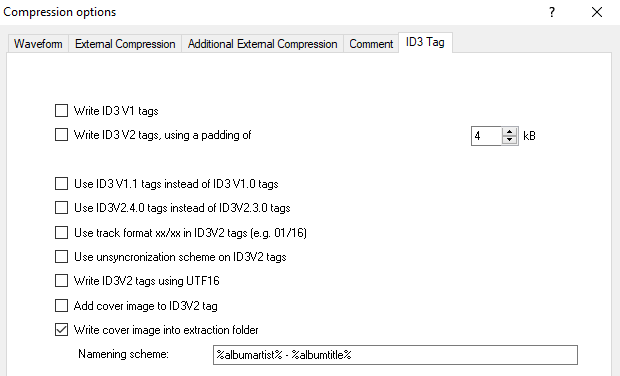
48. Kliknij na OK przycisk na dole okna Ustawienia.
49. Kliknij EAC w lewym górnym rogu, a następnie kliknij Opcje metadanych.
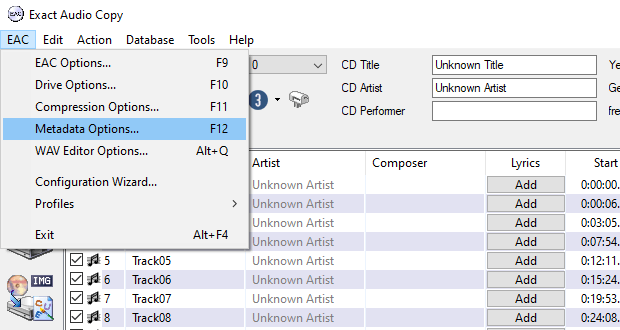
A “Opcje metadanych” pojawi się okno.
50. Na Dostawca metadanych Tab, upewnij się, że to Narzędzia wskazówek wtyczka db metadanych jest zaznaczona.
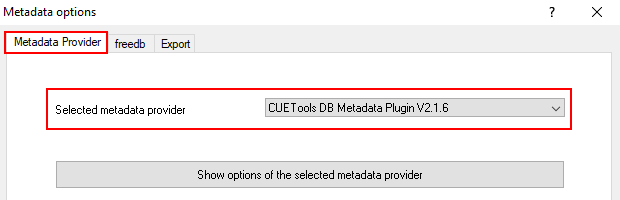
51. Kliknij na OK przycisk na dole okna Ustawienia.
EAC jest teraz konfiguracja. Nie musisz tego robić ponownie, chyba że chcesz używać EAC na innym komputerze.
Teraz nadszedł czas, aby rozerwać płytę CD.
Notatka: Jeśli dokładna kopia audio nie pokazuje informacji o CD (tytuły i artystów), wykonaj poniższe czynności. Jeśli pokazuje poprawne informacje o płycie CD, możesz pominąć te kroki i kontynuować z kroku 60.
Dokładna kopia audio nie pokazuje informacji o CD (tytuły i artyści)
52. Kliknij EAC w lewym górnym rogu, a następnie kliknij Opcje metadanych.
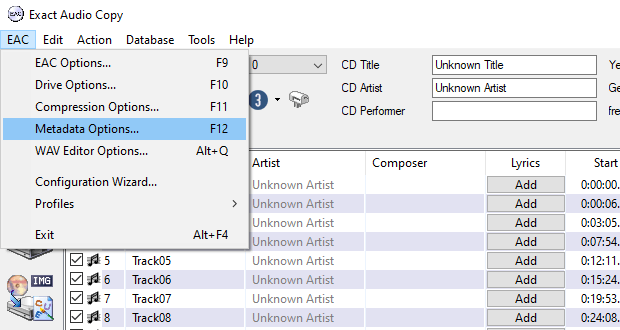
A “Opcje metadanych” pojawi się okno.
53. Kliknij na Freedb patka.
54. Wprowadź swój adres e -mail.
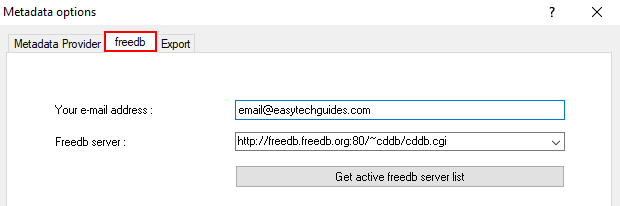
55. Kliknij na OK przycisk na dole okna Ustawienia.
56. Kliknij na Uzyskaj informacje CD od dostawcy metadanych przycisk.
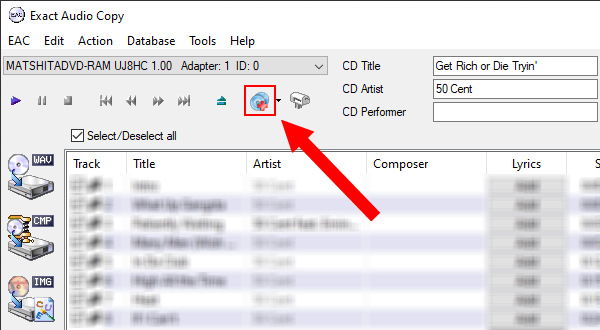
Pojawi się małe okno z komunikatem ostrzegawczym.
57. Kliknij na Tak przycisk.
A “Wyszukiwanie metadanych” pojawi się okno i będzie wyszukiwać metadane.
58. Jeśli Twoja płyta pojawia się na liście wyników wyszukiwania, wybierz ją.
59. Kliknij na OK przycisk.
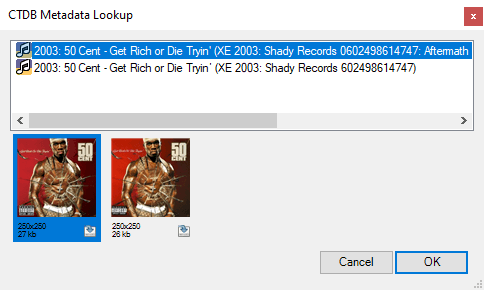
Dokładna kopia audio, miejmy nadzieję, wyświetli prawidłowy tytuł i artysty.
RIP Audio CD z dokładną kopią audio
60. Kliknij Działanie w górnym menu, a następnie kliknij Wykryć GAB.
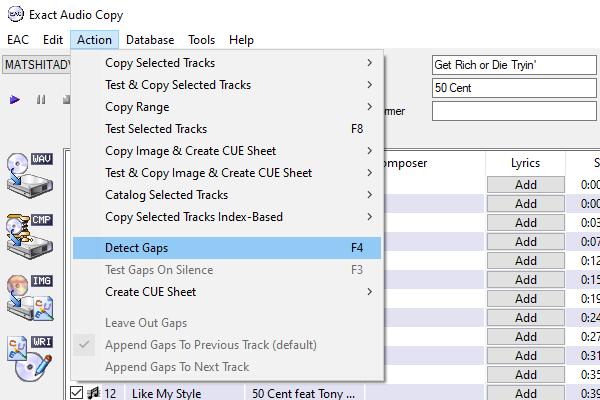
EAC przeanalizuje teraz twoją płytę CD i wykryje GAB.
61. Kliknij Działanie w górnym menu, a następnie kliknij Dołącz GAB do poprzedniej ścieżki (domyślnie).
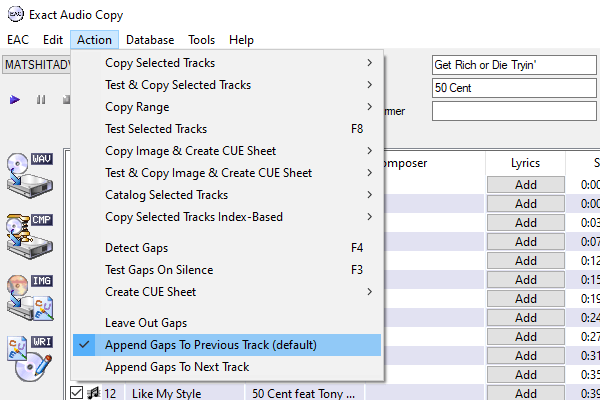
62. Kliknij Działanie W górnym menu> Utwórz arkusz wskazówek > Wiele plików WAV z GABS. (Niezgodne).
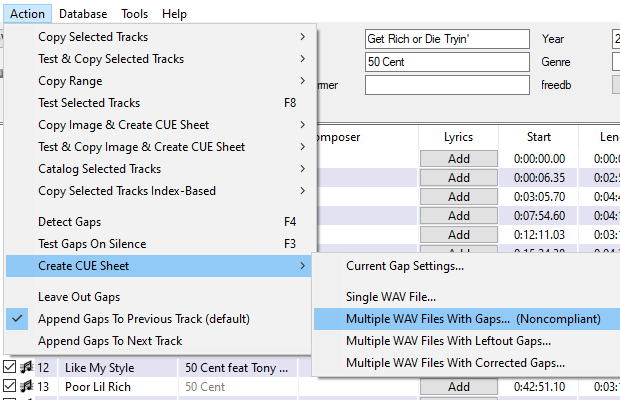
A “Zapisz arkusz wskazówek” pojawi się okno.
63. Wybierz lokalizację na komputerze, w którym chcesz zapisać plik.
64. Kliknij na Ratować przycisk.
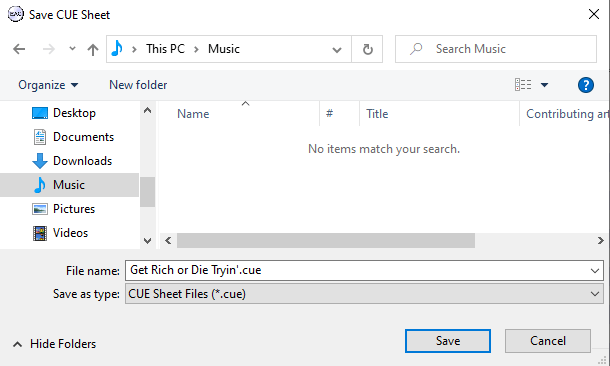
65. Po utworzeniu arkusza wskazówki kliknij ponownie Działanie > Test i kopiuj wybrane ścieżki > Sprężony.
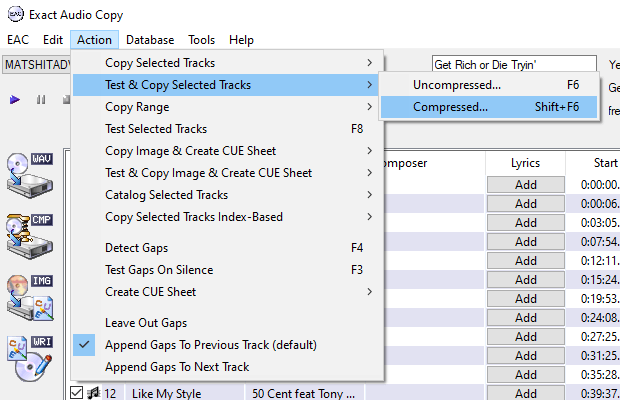
A “Przeglądaj folder” pojawi się okno.
66. Wybierz lokalizację na komputerze, w którym chcesz zapisać płytę CD. Masz również opcję utworzenia nowego folderu.
67. Kliknij na OK przycisk.
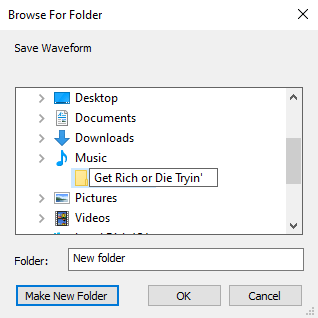
Dokładna kopia audio skopiuje teraz muzykę z płyty audio na komputer.
To może zająć chwilę.
Czas potrzebny zależy od płyty CD, dysku CD i sprzętu komputera.
Jak rozerwać płytę audio w systemie Windows 10 i 11 za pomocą Fre: AC
Fre: AC to kolejny popularny darmowy rozpryski.
Możesz pobrać Fre: AC ze sklepu Microsoft lub możesz pobrać go z ich strony internetowej tutaj.
2. Włóż CD do dysku CD swojego komputera.
FRE: AC będzie teraz pobierać informacje z płyty CD, a następnie pokaże utwory Twojej płyty CD.
3. Włączyć Stwórz playlistę opcja.
4. Na Wybrany enkoder, ty wybierz FLAC Audio Encoder, Lame MP3 enkoder, lub inny format audio.
Formaty audio WAV i FLAC oferują najlepszą jakość, ale rozmiar pliku utworów będzie znacznie większy niż pliki MP3. Wybrałbym FLAC dla wysokiej jakości lub mp3, jeśli urządzenie nie obsługuje FLAC lub gdy miejsce na dysku jest problemem.
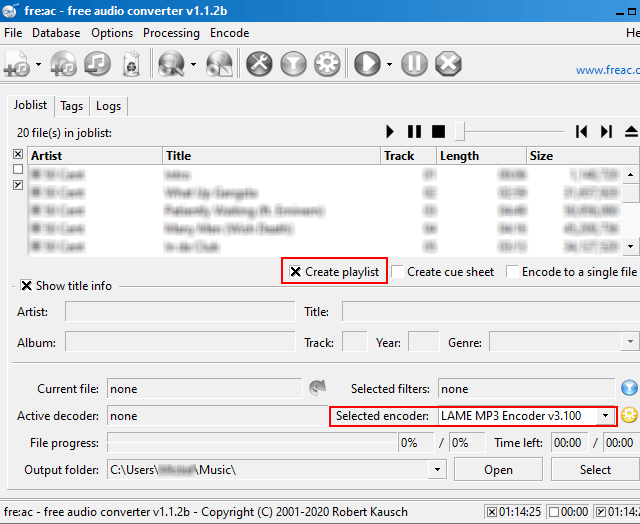
5. Jeśli wybierzesz MP3, Następnie kliknij przycisk Ustawienia na górnym pasku narzędzi lub kliknij przycisk Ustawienia obok wybranego Lame MP3 enkoder opcja. Ale jeśli wybierzesz WAV Lub Flac, Następnie możesz pominąć następujące kroki i kontynuować krok 10.
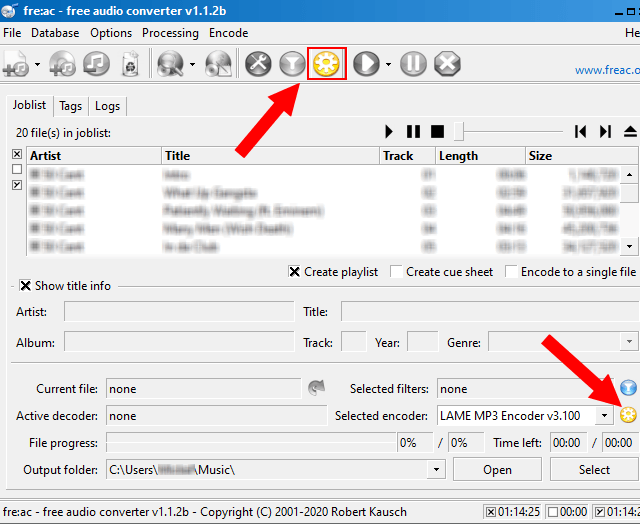
A “Lame MP3 enkoder” pojawi się okno.
6. Na Użyj ustawień wstępnych, ty wybierz Własne ustawienia.
7. w Tryb VBR sekcja, wybierasz CBR opcja.
8. Ustaw szybkość transmisji 320 kbps.

9. Kliknij na OK przycisk na dole okna Ustawienia.
10. Na Folder wyjściowy Znajduje się na dole, możesz zobaczyć i zmienić lokalizację na komputerze, gdzie Fre: AC zapiszą płytę CD. Możesz zmienić tę lokalizację, klikając Wybierać przycisk.
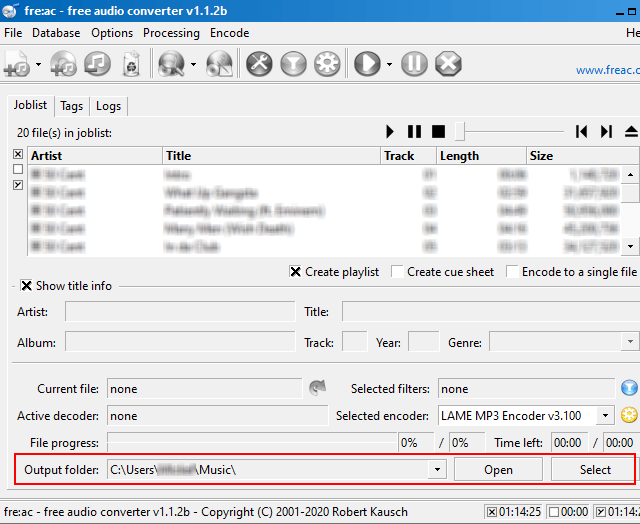
11. Gdy będziesz gotowy, kliknij przycisk Start.
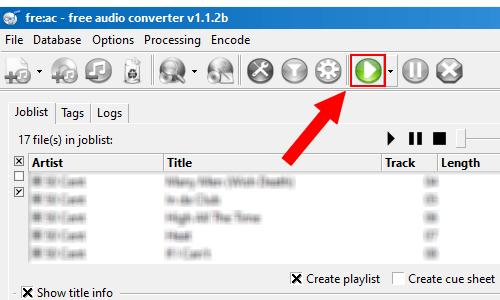
Lub klikasz Kodować Znajduje się w górnym menu, a następnie kliknij Rozpocznij kodowanie.
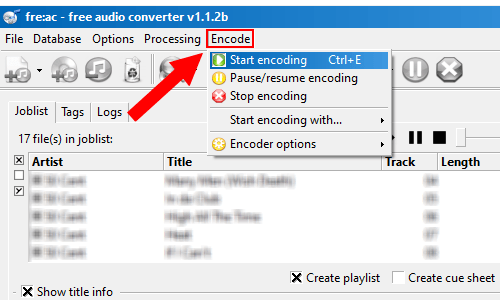
FRE: AC skopiuje teraz muzykę z płyty audio na komputer.
Jak rozerwać płytę CD audio w systemie Windows 10 i 11 za pomocą VLC
Możesz pobrać VLC Media Player ze sklepu Microsoft Store lub możesz pobrać go z ich strony internetowej tutaj.
Notatka: VLC nie pozwala na rozrywanie wielu ścieżek CD jednocześnie.
2. Włóż CD do dysku CD swojego komputera.
3. Kliknij Głoska bezdźwięczna w lewym górnym rogu, a następnie kliknij Konwertuj / zapisz.
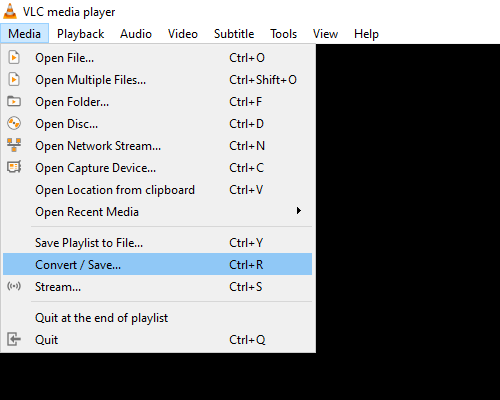
A “Otwarte media” pojawi się okno.
4. W tym oknie klikasz Dysk patka.
5. Wybierać Płyta audio CD.
6. Na Ścieżka, Wybierz ścieżkę, którą chcesz zapisać na komputerze.
7. Kliknij na Konwertuj / zapisz przycisk u dołu okna.
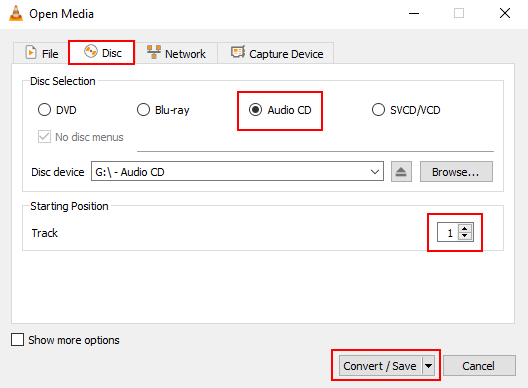
A “Konwertować” Pojawi się okno.
8. W tym oknie, pod adresem Profil, ty wybierz Płyta audio CD (WAV), Audio – Flac, Lub Audio – mp3.
Formaty audio WAV i FLAC oferują najlepszą jakość, ale rozmiar pliku utworów będzie znacznie większy niż pliki MP3. Wybrałbym FLAC dla wysokiej jakości lub mp3, jeśli urządzenie nie obsługuje FLAC lub gdy miejsce na dysku jest problemem.
9. Jeśli wybierzesz MP3, Następnie kliknij przycisk (Wrench/Tool) obok menu wyboru profilu. Ale jeśli wybierzesz WAV Lub Flac, Następnie możesz pominąć następujące kroki i kontynuować krok 13.
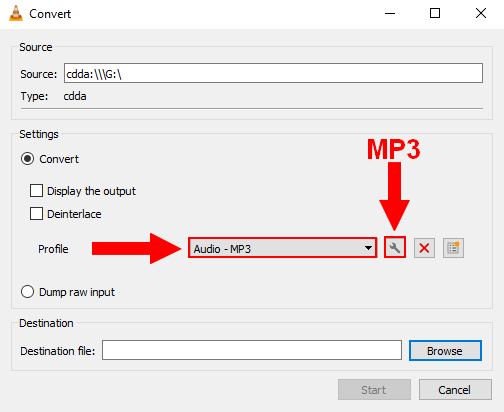
A “Edycja profilu” pojawi się okno.
10. Kliknij na Kodek audio patka.
11. Na Surrate, Wybierz lub wpiszesz 320 kb/s.
12. Kliknij na Ratować przycisk.
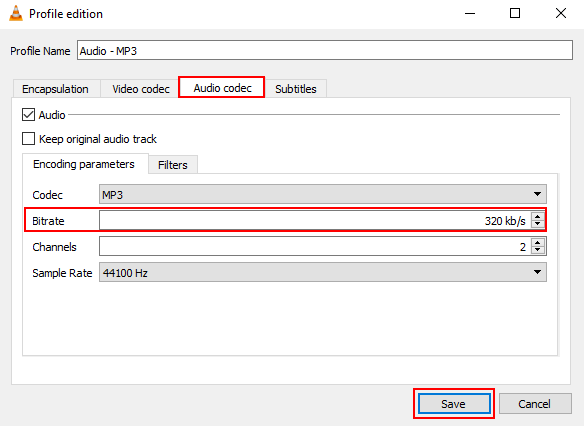
13. Kliknij na Przeglądać przycisk.
A “Zapisz plik” pojawi się okno.
14. Wybierz lokalizację na komputerze, w którym chcesz zapisać ścieżkę.
15. w Nazwa pliku pole, wpisujesz nazwę utworu.
16. Kliknij na Ratować przycisk.
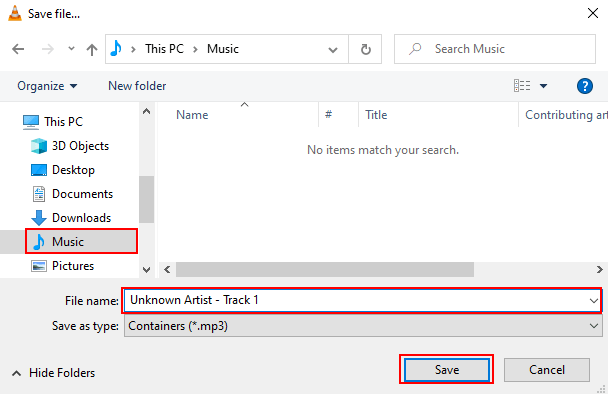
17. Gdy będziesz gotowy, klikasz Początek przycisk.
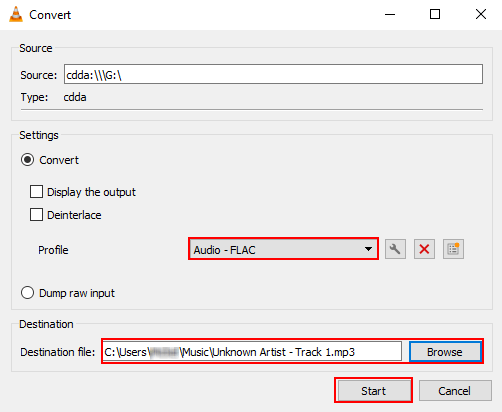
VLC skopiuje teraz ścieżkę audio z płyty audio na komputer.
Przeczytaj więcej artykułów o systemie Windows
Czy Windows 10 ma Rozpruwacz CD
Оjed
Ыы зарегистрир John. С помощю этой страницы ыы сожем оRipееделить, что запросы оRтравляете имено ыы, а не роvert. Почем это могло пRроизойиS?
Эта страница отображается тех слччаях, когда автоматическими системамgz которые наршают усовия исполззования. Страница перестанеura. До этого момента для исползования слжжж Google неоtoś.
Источником запросов может слжить ведоносное по, подкbarów. ыылку заRzy. Еarag ы исползеете общий доступ и интернет, проблема может ыть с компюююеyn с таким жж жж жесом, кк у комszczeюююе000. Обратитеunks к соем системном адинистратору. Подроlit.
Проверка по слову может также появаятьenia, еaсли ы водите сложные ззапры, оind обычно enia оиизи инenia оtoś еами, или же водите заlektora.


