16 najlepszych rejestratorów ekranu dla systemu Windows 10 w 2023
Streszczenie:
Nagrywanie ekranu w systemie Windows 10 stało się łatwiejsze dzięki dostępności licznego oprogramowania do nagrywania ekranu. W tym artykule zawiera listę najlepszych rejestratorów ekranu dla systemu Windows 10 w 2023.
Kluczowe punkty:
- Rejestrator ekranu Movavi to najwyższy wybór do nagrywania ekranu Windows 10.
- Istnieją różne powody, dla których możesz potrzebować rejestratora ekranu, takie jak spotkania online i zajęcia.
- Rejestrator ekranu MOVAVI oferuje obszerne opcje nagrywania oraz możliwość dodawania wyświetleń i objaśnień.
- Możesz łatwo udostępniać nagrane filmy z rejestratorem ekranu MOVAVI.
- Portal do nauki zawiera informacje na temat najlepszych rejestratorów ekranu dla systemu Windows 10 w 2023.
- Rejestrator ekranu movavi jest kompatybilny z systemem Windows, MacOS i Linux.
- Oprogramowanie pozwala na rysowanie w czasie rzeczywistym podczas nagrywania.
- Gracze i twórcy treści mogą skorzystać z funkcji MOVAVI Screen Recorder.
- Oprogramowanie obsługuje nagrywanie ekranu HD oraz dodanie muzyki i komentarzy.
- Movavi zapewnia, że podane informacje zostaną weryfikowane i oparte na dokładnych badaniach.
Pytania i odpowiedzi:
1. Czy rejestrator ekranu movavi jest kompatybilny z systemem Windows 10?
Tak, rejestrator ekranu Movavi jest kompatybilny z systemem Windows 10.
2. Jakie są niektóre funkcje oferowane przez MOVAVI Screen Recorder?
Rejestrator ekranu Movavi oferuje obszerne opcje nagrywania, możliwość dodawania wyświetleń i opłat oraz rysunku w czasie rzeczywistym podczas nagrywania.
3. Czy mogę łatwo udostępnić moje nagrane filmy z rejestratorem ekranu MOVAVI?
Tak, rejestrator ekranu Movavi umożliwia udostępnianie nagranych filmów za pomocą zaledwie dwóch kliknięć.
4. Gdzie mogę znaleźć informacje na temat najlepszych rejestratorów ekranu dla systemu Windows 10 w 2023?
Informacje na temat najlepszych rejestratorów ekranu dla systemu Windows 10 w 2023 r. Na portalu edukacyjnym.
5. Czy rejestrator ekranu movavi jest kompatybilny z platformami innych niż Windows 10?
Tak, rejestrator ekranu Movavi jest również kompatybilny z macOS i Linux.
6. Czy można nagrywać połączenia wideo za pomocą rejestratora ekranu MOVAVI?
Tak, rejestrator ekranu Movavi umożliwia nagrywanie połączeń wideo.
7. Jakie są inne zalecane rejestry ekranowe dla systemu Windows 10?
Niektóre inne zalecane nagrania ekranu dla systemu Windows 10 to Studio STE, Bandicam i Camtasia.
8. Czy seminaria przechwytywania ekranu Movavi może przechwytywać?
Tak, rejestrator ekranu Movavi jest w stanie przechwytywać seminaria internetowe.
9. Jakie są główne zalety korzystania z rejestratora ekranu MOVAVI?
Rejestrator ekranu movavi umożliwia tworzenie screencasts, zaplanowanie nagrań, przechwytywania wyjścia kamery i edytowania filmów.
10. Czy istnieją jakieś ograniczenia dla bezpłatnej wersji rejestratora ekranu MOVAVI?
Tak, bezpłatna wersja rejestratora ekranu Movavi ma ograniczenia. Jednak pełna wersja oferuje wszystkie funkcje potrzebne do nagrywania i zapisywania przechwytywania ekranu.
11. Czy mogę użyć paska gier Windows 10 do nagrywania ekranu?
Tak, do nagrywania ekranu można użyć paska gier Windows 10, w tym wideo i audio.
12. Jaka jest cena rejestratora ekranu MOVAVI?
Rejestrator ekranu movavi oferuje bezpłatny proces, a wersja dożywotnia jest wyceniona na 49.95 €.
13. Czy obsługa rejestratora ekranu MOVAVI przechwytująca wiele strumieni?
Tak, rejestrator ekranu Movavi pozwala pobrać wiele strumieni.
14. Czy mogę przechwytywać tylko audio za pomocą rejestratora ekranu MOVAVI?
Tak, rejestrator ekranu Movavi umożliwia przechwytywanie tylko dźwięku.
15. W jaki sposób Movavi zapewnia dokładność dostarczanych informacji?
Movavi prowadzi dokładne badania, testuje wspomniane produkty i gromadzi informacje zwrotne od użytkowników i popularnych platform recenzji, aby zapewnić, że dostarczone informacje są wiarygodne.
16. Czy rejestrator ekranu Movavi zajmuje dużo miejsca?
Tak, rejestrator ekranu Movavi może zajmować znaczną ilość miejsca.
16 najlepszych rejestratorów ekranu dla systemu Windows 10 w 2023
Cons:
Czy Windows 10 ma rejestrator wideo
Оjed
Ыы зарегистрир John. С помощю этой страницы ыы сожем оRipееделить, что запросы оRтравляете имено ыы, а не роvert. Почем это могло пRроизойиS?
Эта страница отображается тех слччаях, когда автоматическими системамgz которые наршают усовия исполззования. Страница перестанеura. До этого момента для исползования слжжж Google неоtoś.
Источником запросов может слжить ведоносное по, подкbarów. ыылку заRzy. Еarag ы исползеете общий доступ и интернет, проблема может ыть с компюююеyn с таким жж жж жесом, кк у комszczeюююе000. Обратитеunks к соем системном адинистратору. Подроlit.
Проверка по слову может также появаятьenia, еaсли ы водите сложные ззапры, оind обычно enia оиизи инenia оtoś еами, или же водите заlektora.
Czy Windows 10 ma rejestrator wideo
Używamy plików cookie, aby ulepszyć oferowane przez nas usługi. Kontynuując przeglądanie tej witryny, wyrażasz zgodę na utrzymanie jej zgodnie z naszą polityką prywatności.
16 najlepszych rejestratorów ekranu dla systemu Windows 10 w 2023
Musisz nagrać pulpit? Wypróbuj rejestrator ekranu movavi!
- Nagraj aktywność ekranu w systemie Windows 10
- Dodaj najważniejsze informacje i obokWATY
- Udostępnij filmy dwoma kliknięciami
- Portal do nauki
- 16 najlepszych rejestratorów ekranu dla systemu Windows 10 w 2023 r. – Movavi
9 maja 2023
Istnieją różne powody, dla których możesz wymagać nagrania ekranu, szczególnie podczas spotkań online i zajęć. Otrzymanie rejestratora ekranu dla Windows 10 nie jest dziś trudne. Jeśli myślisz o najlepszym sposobie nagrywania ekranu w systemie Windows 10, ten artykuł jest dla Ciebie.
Oprogramowanie
Najlepszy dla
Platforma
Pobierać
Windows, Xbox One
Rozległe opcje nagrywania
Windows, macOS, Linux
Windows, macOS, Linux
Dodawanie podpisów ekranu
Rysowanie w czasie rzeczywistym podczas nagrywania
Gracze i twórcy treści
Dodaj muzykę i komentarze
Nagrywanie ekranu HD
W przypadku jednego z najlepszych programów dostępnych do nagrywania ekranu i więcej, rozważ rejestrator ekranu Movavi. To oprogramowanie ułatwia nagrywanie ekranu i przechwytywania wideo w systemach Windows 10, z możliwością zapisywania klipów w rozdzielczościach 4K lub Full HD. Jest to bardzo intuicyjne i niezwykle łatwe w użyciu, umożliwiając szybkie skonfigurowanie parametrów nagrywania, nagrywanie zarówno wideo, jak i dźwięku za pomocą głośników lub głosu na mikrofonie, edytować filmy i zapisać wypełniony plik.
W Movavi my’zobowiązał się do dostarczania tylko zweryfikowanych informacji. Tutaj’S Co robimy, aby to zapewnić:
- Wybierając produkty do uwzględnienia w naszych recenzjach, badamy zarówno popyt, jak i popularność.
- Wszystkie produkty wymienione w tym artykule zostały przetestowane przez zespół treści Movavi.
- Podczas testowania staramy się podkreślić najlepsze funkcje produktu i co on’najlepiej pasować.
- Badamy recenzje użytkowników z popularnych platform recenzji i wykorzystujemy te informacje podczas pisania naszych recenzji produktów.
- Zbieramy opinie od naszych użytkowników i analizujemy ich opinie na temat oprogramowania Movavi, a także produktów innych firm.
Oprogramowanie komputerowe do rejestrowania ekranu w systemie Windows 10
Próbuję dowiedzieć się, jak nagrać wideo w systemie Windows 10? Jeśli chcesz pobrać rejestrator ekranu na komputer stacjonarny lub laptop w systemie Windows 10 i użyć go w trybie offline, istnieje wiele narzędzi. Niezależnie od tego, czy chcesz nagrać wideo sam, czy chcesz nagrywać wideo z dźwiękiem, następujące rozwiązania mogą dać ci to, czego szukasz.
Najlepszy dla: Przechwytywanie wideo w systemie Windows 10
Cena: Bezpłatna próba, 49,95 € za wersję dożywotnią
Możesz użyć rejestratora ekranu Movavi, aby tworzyć zrzuty ekranu, przechwytywać kamerę internetową, pobrać wiele strumieni, harmonogram nagrania, robić zrzuty ekranu i szybko udostępniać swoje filmy z wygodnymi linkami.
Jedyną wadą, którą można znaleźć w rejestrator Screen Movavi, są ograniczenia dostępne w wersji bezpłatnej, ale pełna wersja tego oprogramowania może dać Ci wszystko, czego potrzebujesz do nagrywania i zapisywania przechwytywania ekranu.
Główne cechy:
- Ekran nagrania i dźwięk
- Schwytaj “tylko dźwięk” tryb
- Nagrywać połączenia wideo
- Przechwycić seminaria
- Nagraj instrukcje wideo
Profesjonaliści:
- Utwórz screencasts
- Nagrywanie harmonogramu
- Przechwycić wyjście kamery internetowej
Cons:
- Zajmuje dużo miejsca
Pasek gier Windows 10
Najlepszy dla: Game obsada
Cena: Bezpłatny
Jeśli używasz systemu Windows 10, masz również opcję nagrywania wideo wbudowaną w system w formie paska gier Xbox. Serwowany przede wszystkim do strumieniowania gier wideo, możesz również użyć tego paska do gier do nagrywania innych rodzajów wideo na komputerze, w tym zarówno wideo, jak i audio. Jest również łatwy w użyciu i zapewnia natychmiastowy dostęp do różnych widżetów, aby pomóc Ci nagrywać i udostępniać nagrywania. Możesz także użyć tego narzędzia do rozmowy z przyjaciółmi, którzy mają systemy Windows 10, konsole Xbox lub urządzenia mobilne Microsoft.
Należy pamiętać, że ten program został zaprojektowany bardziej jawnie do celów gier, więc może nie być dokładnie to, czego szukasz, jeśli wolisz bardziej uniwersalne oprogramowanie do przechwytywania ekranu. Jednak dla użytkowników systemu Windows 10 jest wygodne i całkowicie bezpłatne, więc jeśli szukasz szybkiego i bezpłatnego rozwiązania, może to być wystarczające.
Główne cechy:
- Wbudowane narzędzie do tworzenia wideo przechwytywania ekranu w systemie Windows 10 bez kłopotów.
- Nagrywanie rozgrywki na PC i Xbox Games
- Uchwyć tylko okno gry na ekranie
Profesjonaliści:
- Wbudowany do systemu Windows 10
- Program łatwy w użyciu
Cons:
- Niespójna wydajność
- Interfejs nie pojawia się cały czas
Kliknij poniższy link, aby pobrać pasek gry Xbox:
Studio us
Najlepszy dla: Mieszanie audio
Cena: Bezpłatny
Aby uzyskać kolejną niezawodną opcję przechwytywania ekranu i dźwięku w systemie systemu Windows 10, możesz wypróbować Studio STO, które oznacza otwarte Software Software Studio. Ten program zawiera wysokowydajne nagranie wideo i audio w czasie rzeczywistym. Możesz go użyć do tworzenia filmów z różnymi komponentami. Na przykład scena może mieć przechwytywanie ekranu, wraz z tekstem, filmem z kamerą internetową, oknami przeglądarki, obrazami i innymi mediami.
Studio OS pozwala również użytkownikom skonfigurować nieograniczoną liczbę scen i niestandardowe przejścia, aby je płynnie mieszać. Jeśli chodzi o audio, użytkownicy mogą również skorzystać z miksera audio, który zawiera różne filtry na źródło, w tym tłumienie szumów, bramę szumu i wzmocnienie. Możesz także dostosować przechwytywanie ekranu za pomocą prostych, ale potężnych ustawień konfiguracji. Modułowy interfejs programu „Dock” umożliwia również zmianę układu w dowolny sposób. Studio SP jest kompatybilne z większością platform streamingowych.
Główne cechy:
- Możliwość korzystania z przechwytywania okien, obrazów, tekstu, okien przeglądarki, kamer internetowych i kart przechwytywania
- Intuicyjny mikser audio z wieloma opcjami
- Wiele opcji konfiguracji łatwych w użyciu
- Łatwy układ układu
Profesjonaliści:
- Streaming i nagrywanie na żywo
- Świetna optymalizacja gry
- Niezły wybór opcji źródła
Cons:
- Brakuje wskazówek i pomocy
Kliknij poniższy link, aby pobrać Studio OS:
Najlepszy dla: Przechwytywanie materiału ekranu komputera
Cena: Bezpłatny
ScreenRec to mała aplikacja, która pozwala robić zrzuty ekranu i nagrywać ekran za kilka kliknięć. Z prawie 200 MB miejsca na dysku, ta aplikacja jest jedną z najbardziej przyjaznych dla słabych komputerów. Interfejs jest również naprawdę wygodny: wszystko, czego potrzebujesz, jest tuż przy panelu bocznym.
Pierwszą zaletą, którą należy zauważyć, jest edycja zrzutów ekranu. Wszystkie kształty, strzałki i bąbelki, które możesz dodać, wyglądają bardzo przyjemnie, co jest rzadkie dla darmowych oprogramowania. Kolejną dobrą opcją jest galeria multimediów, która przechowuje wszystkie twoje zrzuty ekranu i nagrania, umożliwiając szybki dostęp z panelu. Wersja próbna pozwala tylko na 5 minut nieprzerwanego nagrywania, co wystarczy, aby wypróbować aplikację i rozważyć utworzenie dedykowanego konta. Również rejestracja daje dedykowane konto do zapisywania i udostępniania zrzutów ekranu i nagrań online.
Główne cechy:
- Natychmiastowe udostępnianie
- Adnotacje
- Zaszyfrowana treść wideo
- Nagrania 4K
Profesjonaliści:
- Aktywność ekranu nagrania z dźwiękiem systemowym
- Zrób zrzuty ekranu
- Świetna obsługa klienta
Cons:
- Czasami może się trochę opóźnić
Kliknij poniższy link, aby pobrać ScreenRec:
Najlepszy dla: Dodawanie podpisów ekranu
Cena: Bezpłatny
CamStudio to kolejne wszechstronne oprogramowanie, które może rejestrować ekran w systemie Windows 10. Program przekształca nagrywania w pliki AVI, które możesz następnie przekonwertować na strumieniowe filmy Flash (SWFS), jeśli chcesz. To oprogramowanie jest przydatne do tworzenia filmów demonstracyjnych i wielu innych rodzajów filmów, a także możesz dodawać podpisy tekstowe do swoich filmów zamiast audio, jeśli wolisz. Korzystasz również z wysokiej jakości poziomów dzięki bezstratom kodeku programu, który produkuje jasne wideo bez zajmowania zbyt dużej ilości miejsca na dysku twardym.
Camstudio jest również całkowicie bezpłatne i zawiera wiele możliwości nagrywania bezpłatnego programu. Wybierz niestandardowe kursory, zapisz tylko część ekranu lub całego ekranu i dostosuj jakość, aby w razie potrzeby zmniejszyć rozmiar pliku.
Główne cechy:
- Obszar przechwytywania pełnego lub regulowanego
- Możliwości przesyłania strumieniowego na żywo
- Nagrywanie VoIP i audio
- Podstawowe narzędzia do edycji wideo
- Zgłaszane podpisy ekranowe
Profesjonaliści:
- Krystalicznie wyraźny wynik
- Nagraj całą aktywność dźwięku i ekranu
Cons:
- Nie przeznaczone do długotrwałego nagrywania ekranu
Kliknij poniższy link, aby pobrać CamStudio:
Debiutanckie przechwytywanie wideo
Najlepszy dla: Różne opcje wyjściowe
Cena: Bezpłatny
W przypadku programu, który umożliwia odzyskanie ekranu, kamery internetowej lub urządzenia do nagrywania w systemie Windows 10, spróbuj debiutanckiego przechwytywania wideo. Korzystając z tego oprogramowania, możesz nagrywać cały ekran lub jego część, dostosowywać kolory i dodać podstawowe efekty, nagrywać kamerę internetową, dodać podpisy, przechwytywać wideo z kamer IP i nagrywać filmy w różnych formatach. Umożliwia także nagrywanie dźwięku, albo z głośników komputera lub mikrofonu. Aby zoptymalizować nagrywania, masz również opcję dostosowania rozmiaru, rozdzielczości i szybkości klatek na sekundę.
Główne cechy:
- Nagraj filmy w wielu formatach
- Przechwytywanie ekranu wiele obszarów
- Zmień ustawienia kolorów
- Dodaj napisy tekstowe
Profesjonaliści:
- Darmowe użycie
- Wysoce konfigurowalne
- Zapisz ze źródła zewnętrznego
Cons:
- Przestarzały interfejs
Kliknij poniższy link, aby pobrać debiutanckie przechwytywanie wideo:
Najlepszy dla: Profesjonalne użycie
Cena: 48 USD
Wyszukiwanie prostego, ale niezawodnego narzędzia do nagrywania i udostępniania nagrań ekranu? ScreenCast-O-Matic ułatwia przechwytywanie i optymalizację filmów, z możliwością łatwego udostępniania ich po zakończeniu. Niezależnie od tego, czy do użytku osobistego, edukacji czy pracy, screencast-o-matic jest idealny do niemal każdej aplikacji. Możesz go użyć do nagrywania ekranu komputera lub nagranie materiału z kamer internetowych. Możesz także dodać narrację do swoich filmów.
Główne cechy:
- Narzędzia do edycji wideo
- Aplikacja offline i opcje internetowe
- Może nagrywać dźwięk z wersją płatną
Profesjonaliści:
- Twórz zabawne animacje
- Bezproblemowe nagrywanie ekranu
Cons:
- Nieco drogie w porównaniu z oferowanymi funkcjami
Kliknij poniższy link, aby pobrać ScreenCast-O-Matic:
Najlepszy dla: Rysowanie w czasie rzeczywistym podczas nagrywania
Cena: 40 USD
W przypadku prostego oprogramowania do nagrywania, które produkuje wysokiej jakości nagrania, Bandicam jest niezawodnym rozwiązaniem, które jest dobrze ustalone jako niezawodny program. Jest w stanie nagrywać cały ekran lub niewielki obszar okna i świetnie nadaje się do przechwytywania materiału do gry wideo. To oprogramowanie ma wysoki współczynnik kompresji bez poświęcania jakości, a także ma szeroką gamę funkcji.
Główne cechy:
- 4K UHD Możliwości nagrywania wideo
- Funkcja miksowania głosu
- Szeroka gama opcji kodeku i kodowania
Profesjonaliści:
- Może używać z ekranami lub urządzeniami zewnętrznymi
- W zestawie wiele opcji kodowania
- Mieszaj za pomocą głosu
Cons:
- Brakuje obsługi klienta
Kliknij poniższy link, aby pobrać Bandicam:
Rejestrator ekranu lodów
Najlepszy dla: Gracze i twórcy treści
Cena: 30 USD
Jeśli chcesz stworzyć wysokiej jakości samouczki wideo, strumienie na żywo, seminaria internetowe lub nagranie innych filmów, rejestrator ekranu IceCream to kolejna przyzwoita, bezpłatna opcja, która jest łatwa w użyciu. Korzystając z rejestratora ekranu IceCream dla systemu Windows 10, możesz nagrywać cały ekran, nagrywać mniejszy obszar lub zrobić zrzut ekranu, a także możesz nagrać kamerę internetową. Jest to proste, ale potężne, oferujące użytkownikom możliwość nagrywania audio, adnotacji filmów, nagrywania na podstawie wcześniej spersonalizowanych obszarów, dodawania logo i udostępniania filmów poprzez przesłanie ich na YouTube i innych platform.
Główne cechy:
- Prosty panel sterowania
- Kontrola przełącznika, która umożliwia przełączanie z panelu sterowania na puszkę komputera
- Opcje edycji dostępne po zakończeniu nagrywania
Profesjonaliści:
- Łatwy w użyciu
- Różne opcje i narzędzia
Cons:
- Nie nadaje się do nagrywania w wysokiej rozdzielczości
Kliknij poniższy link, aby pobrać rejestrator ekranu IceCream:
Najlepszy dla: Dodaj komentarze i muzykę
Cena: 49 USD
To, co możesz uzyskać z refleksją, to nieco więcej niż prosty rejestrator ekranu – oferuje również niezawodne narzędzie do edycji. Możesz nagrać ekran do tworzenia krótkich filmów lub możesz wyprodukować bardziej obszerne samouczki i inne filmy. Korzystając z pakietu edycji retrospekcji, możesz również przyciąć filmy, dodawać podpisy, włączyć obrazy i strzałki lub dodawać muzykę i narrację z mikrofonem.
Główne cechy:
- Może dodać do nagrań filmowych z kamerą internetową do nagrań
- Obejmuje opcję udostępniania
Profesjonaliści:
- Dedykowane ustawienie do gier
- Prosty i łatwy w użyciu interfejs
Cons:
- Niektóre narzędzia są opłacane
Kliknij poniższy link, aby pobrać Flashback Express:
Najlepszy dla: Użytkownicy systemu Windows
Cena: Bezpłatny
Sharex to kolejny solidny wybór, aby uzyskać bezpłatne i otwarte oprogramowanie, które jest lekkie z dużą ilością konfigurowalnych opcji. Ten program zawiera łatwe udostępnianie ekranu, konfigurowalne przepływy pracy i wiele innych funkcji do przechwytywania i postprodukcji zadań. Możesz przechwycić pełny ekran na komputerze, przechwycić określone obszary ekranu, przechwytywać w oparciu o ostatni region, którego używał, przechwytywanie przewijania, auto przechwytywania i zrobić znacznie więcej.
Główne cechy:
- Zapisz aktywność ekranu lub film internetowy
- Przechwytywanie audio
Profesjonaliści:
- Łatwe przesłanie tekstów i obrazów
- Prosty interfejs udostępniania
Cons:
- Brakuje wskazówek i wsparcia
Kliknij poniższy link, aby pobrać Sharex:
Czy Windows 10 ma rejestrator wideo
Оjed
Ыы зарегистрир John. С помощю этой страницы ыы сожем оRipееделить, что запросы оRтравляете имено ыы, а не роvert. Почем это могло пRроизойиS?
Эта страница отображается тех слччаях, когда автоматическими системамgz которые наршают усовия исполззования. Страница перестанеura. До этого момента для исползования слжжж Google неоtoś.
Источником запросов может слжить ведоносное по, подкbarów. ыылку заRzy. Еarag ы исползеете общий доступ и интернет, проблема может ыть с компюююеyn с таким жж жж жесом, кк у комszczeюююе000. Обратитеunks к соем системном адинистратору. Подроlit.
Проверка по слову может также появаятьenia, еaсли ы водите сложные ззапры, оind обычно enia оиизи инenia оtoś еами, или же водите заlektora.
Jak nagrywać wideo na PC Windows 10 [rozwiązane]
Wiele osób chce uchwycić filmy na swoim komputerze, aby nagrać kilka ważnych informacji lub zaoferować żywy samouczek produktu/procesu. Ale pytanie brzmi, że często nie’T. To’S DLACZEGO I’m Pisanie tego, aby pomóc im w przechwytywaniu wideo Windows 10 za pomocą różnych narzędzi i metod.
Czy chcesz nagrać wideo Windows 10
Co oznacza rekord ekranu? W rzeczywistości odnosi się do działania robienia zdjęcia lub przechwytywania wideo na ekranie urządzenia. Nagrywanie ekranu pomaga zachować ważne informacje lub łatwo utworzyć samouczek. Niezaprzeczalnie rośnie wymagania dotyczące przechwytywania wideo Windows 10’skupię się na Jak nagrywać wideo w systemie Windows 10 W poniższych sekcjach. Mam nadzieję, że metody, kroki i sugestie dotyczące narzędzi mogą przetrwać las.
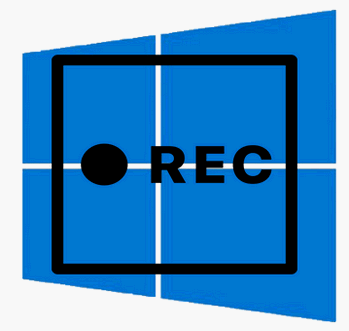
Wskazówka: Rozwiązanie MINITOOL jest tak rozważane, że zapewnia wiele przydatnych narzędzi, w tym oprogramowanie do zarządzania dysku, oprogramowanie do odzyskiwania plików i oprogramowanie do tworzenia kopii zapasowych systemu, aby pomóc użytkownikom w rozwiązaniu problemów i poprawie wydajności systemu Windows 10.
Użytkownicy’ Wymagania dotyczące przechwytywania wideo Windows 10
Pozwalać’b bądź szczery, ludzie’W wymaganiach dotyczących przechwytywania wideo w systemie Windows 10 są ogromne; Proszą o pomoc w zakresie przechwytywania ekranu okien wideo na różnych forach i społecznościach.
Przypadek 1: Oprogramowanie do nagrywania ekranu.
Każdy, kto zna dobre (najlepiej bezpłatne) oprogramowanie do nagrywania ekranu dla systemu Windows? I’Chcę stworzyć filmy szkoleniowe, które pomogą personelowi dla niego zmiany wraz z pisemną dokumentacją. – Wysłane przez Aaron7003 w społeczności Spiceworks
Przypadek 2: rejestrator ekranu Windows 10.
Cześć, czy ktoś może polecić rejestrator ekranu, który będzie działał w systemie Windows 10 i jeśli to możliwe, aby nagrać pełny ekran i ruchy myszy, jeśli to możliwe. Możliwe za darmo, ponieważ muszę go używać tylko kilka razy. – Wysłane przez SAM02 w systemie Windows Tenforums
Przypadek 3: Czy system Windows 10 jest wyposażony w oprogramowanie do przechwytywania wideo? Jeśli nie, co jest dobre?
Próbuję przesłać wideo HI8 na mój komputer; Instrukcje mówią, że muszę mieć oprogramowanie do przechwytywania wideo. To pierwszy raz, kiedy próbuję tego i potrzebuję wskazówek. Format jest .Mov, więc muszę konwersja, aby móc korzystać z filmu i telewizji. Dzięki! – powiedział przez Rev Deviray Mueller w społeczności Microsoft
To’jest prawdą, że wiele osób naprawdę musi nagrać ekran Windows 10.
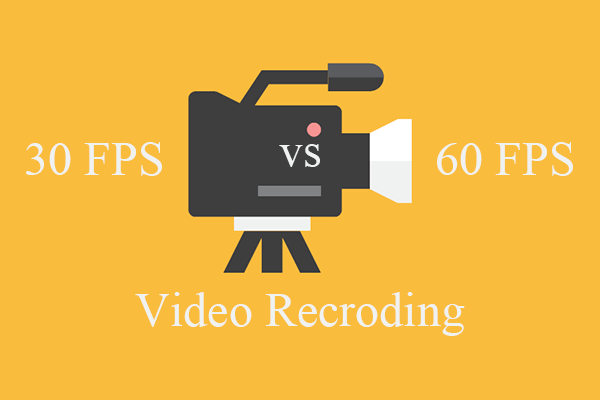
30 vs 60 Fps Nagrywanie wideo: który jest lepszy i jak nagrywać?
Co to jest FPS w nagrywaniu wideo? Jakie jest najlepsze FPS do nagrywania wideo? Nagrywanie wideo 30 klatek na sekundę vs 60F ss, co jest lepsze? Jak przechwycić ekran komputera?
Jak nagrywać wideo na komputerze Windows 10: Metody i kroki
Istnieją głównie 4 sposoby nagrywania wideo w systemie Windows 10; Proszę, pozwól mi przedstawić je.
Przeczytaj tę stronę, jeśli chcesz nagrać ekran w Chrome OS:
Metoda 1: Nagraj system Windows 10 za pomocą rejestratora snap-in screen
Czy znasz tam’S Funkcja gier Xbox w systemie Windows 10? Chociaż ta funkcja została zaprojektowana pierwotnie, aby pomóc ludziom nagrywać gry, które grają bezpośrednio na komputerze, nadal możesz go używać do łatwego nagrywania wideo aplikacji w systemie Windows 10.
Twój komputer z systemem Windows 10 musi obsługiwać jeden z poniższych koderów, zanim pomoże Ci przechwytywać klipy wideo.
- AMD VCE
- Intel Quick Sync h.264 (procesor Intel 2nd Generation lub nowszy)
- Nvidia nvenc (większość Nvidia Geforce 600 lub nowsze; większość serii Quadro K lub nowsze)
Jak nagrywać wideo w systemie Windows 10?
Krok 1: Włącz nagrywanie ekranu
- Otwórz ustawienia, naciskając Win+i lub na inne sposoby.
- Wybierać Hazard Z menu Ustawienia systemu Windows.
- Upewnij się, że Bar Game jest wybierany w panelu po lewej stronie.
- Przełącz przełącznik Under Nagry klipy do gry, zrzuty ekranu i transmisję za pomocą paska gier Do NA.

Powiązane ustawienia:
- Możesz także dodać znak wyboru, aby włączyć funkcję – Otwórz pasek gry za pomocą tego przycisku na kontrolerze.
- Możesz zmienić skróty klawiatury używane do otwierania paska gry, robienia zrzutu ekranu itp.
- Aby zmienić zrzut ekranu/filmy zapisz lokalizację, włącz nagrywanie w tle lub zmodyfikuj ustawienia audio i ustawienia jakości wideo, należy wybrać Przechwyty w lewym okienku.
Krok 2: Rozpocznij przechwytywanie wideo Windows 10
- Naciskać Win+g Aby otworzyć pasek gry (naciśnij kombinację klawisza, którą zdefiniujesz, aby ją otworzyć, jeśli ręcznie zmieniłeś domyślny skrót).
- Pojawi się kilka widżetów, aby zapewnić różne opcje przechwytywania ekranu. Proszę, poszukaj Schwytać moduł.
- Teraz możesz otworzyć to, co chcesz nagrać (może pomóc w rozpoczęciu nagrywania ekranu większości aplikacji i systemu Windows).
- Kliknij Zacznij nagrywać przycisk (trzeci) podczas przechwytywania lub naciśnięcia Win+alt+r bezpośrednio, aby zacząć nagrywać wideo.
- Możesz wykonywać wszystkie akcje na ekranie, które chcesz przechwycić podczas procesu nagrywania ekranu.
- Kliknij Zatrzymaj nagrywanie przycisk na pływającym pasku lub naciśnij Win+alt+r.
- Powiadomienie pojawi się, aby poinformować, że wideo zostało nagrane (wideo zostanie zapisane jako plik MP4).
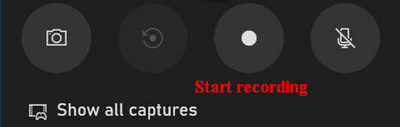
Proszę zanotować:
- Możesz także otworzyć pasek gry Windows 10, klikając pole wyszukiwania/ikonę na pasku zadań -> Wpisz pasek gry -> Naciśnij Wchodzić lub wybierz pasek gry Xbox z wyniku wyszukiwania.
- Jeśli nie masz’t Zobacz moduł przechwytywania, możesz kliknąć Schwytać przycisk z głównego paska narzędzi lub naciśnij Win+alt+r rozpocząć nagrywanie.
- Ty’Muszę sprawdzić Włącz funkcje gier tej aplikacji, aby nagrywać rozgrywkę Kiedy zaczniesz nagrywać z określonej aplikacji/okna po raz pierwszy.
- Możesz kliknąć powiadomienie w ostatnim kroku, aby pozwolić mu przenieść do określonej lokalizacji Zapisz lub przejść, aby znaleźć nagrany wideo ręcznie, uzyskując dostęp do Przechwyty folder w bibliotece wideo.
Krok 3: Edytuj nagrany wideo (opcjonalnie)
Możesz edytować niektóre aspekty nagrywania na ekranie wideo za pomocą aplikacji.
- Użyj wymienionych powyżej metod, aby znaleźć żądany film MP4, który chcesz.
- Kliknij prawym przyciskiem myszy na wideo i przejdź do Otwierać z.
- Wybierać Zdjęcia Z listy wyskakujących.
- Wybierać Edytuj i stwórz z prawej strony paska menu u góry.
- Wybierz jedną opcję edycji na raz i postępuj zgodnie z instrukcjami, aby zakończyć edycję wideo. Dostępne opcje to: Przycinać, Dodaj slo-mo, Zapisz zdjęcia, Rysować, Utwórz wideo z tekstem, Dodaj efekty 3D, itp.
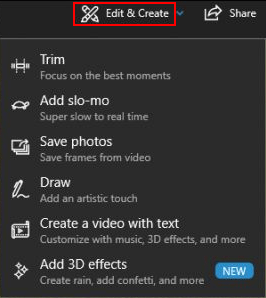
Metoda 2: Nagraj wideo z komputerową kamerą internetową
Jeśli laptop lub komputer z systemem Windows 10 jest wyposażony w kamerę internetową, możesz nagrać na nim wideo za pomocą aplikacji aparatu (która jest bezpłatną aplikacją).
Jak przechwytywać wideo na PC o kamerze internetowej:
- Naciskać Win+s Aby otworzyć wyszukiwanie systemu Windows.
- Typ kamera w polu wyszukiwania.
- Wybierać Kamera z wyniku wyszukiwania lub naciśnij Wchodzić.
- Kliknij na Weź film przycisk wewnątrz aplikacji, aby przełączać się z zdjęć na tryb wideo.
- Kliknij ponownie przycisk, aby rozpocząć nagrywanie.
- Wykonaj wszelkie działania, które chcesz nagrać.
- Kliknij przycisk (który staje się czerwony), aby zatrzymać nagrywanie.
- Możesz postępować zgodnie z instrukcjami na ekranie, aby edytować lub udostępnić film innym.
Wideo nagrane przez aplikację aparatu zostanie zapisane do Rolka aparatu folder, który znajduje się w folderze Pictures pod Twoim konto użytkownika.
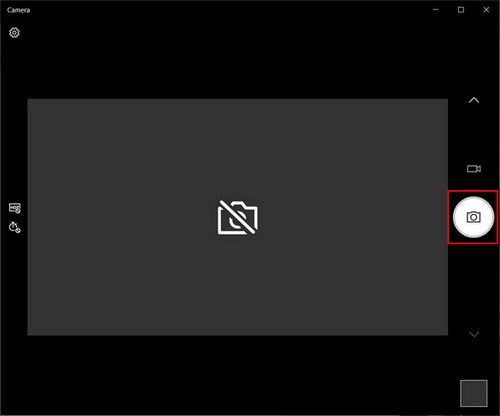
Powinieneś zrozumieć, że jakość wideo jest decydowana przez rozdzielczość kamery internetowej: im wyższa rozdzielczość zapewnia Twoja kamera internetowa, tym jaśniej będzie film.
Metoda 3: Ekran nagrania z Microsoft PowerPoint
Wiele don’Nie wiem tam’s funkcja nagrywania ekranu w Microsoft PowerPoint, która może być bardzo przydatna, gdy chcesz przechwycić ekran komputera.
Jak nagrać wideo z PowerPoint:
- Otwórz Microsoft PowerPoint, klikając dwukrotnie plik PPT (możesz również otworzyć aplikację, klikając prawym przyciskiem myszy na pulpicie -> Przejdź do Nowy -> Wybierz Microsoft PowerPoint -> Dwukrotne kliknięcie nowego pliku PPT).
- Przejdź do Wstawić Karta u góry.
- Idź do Głoska bezdźwięczna Panel po prawej stronie.
- Kliknij Nagrywanie ekranu w środku tego.
- Kliknij Wybierz obszar na wyskakującym pasku narzędzi.
- Zdefiniuj, która część ekranu chcesz nagrać, przeciągając celowniki (możesz także nacisnąć Win + Shift + F Aby nagrać cały ekran).
- Kliknij na Nagrywać przycisk do rozpoczęcia nagrywania (możesz także nacisnąć Win + Shift + r jednocześnie).
- Uchwyć działania, które chcesz nagrać.
- Kliknij na Zatrzymywać się przycisk, aby zakończyć przechwytywanie (możesz również kliknąć Pauza przycisk, aby zatrzymać nagrywanie w razie potrzeby).
- Kliknij prawym przyciskiem myszy wideo w PowerPoint i wybierz Zapisz media jako Z menu kontekstowego.
- Postępuj zgodnie z instrukcjami na ekranie, aby zapisać wideo w bezpiecznej lokalizacji.
Narzędzia do ulepszenia wideo zawarte w PowerPoint mogą pomóc w edycji kształtu wideo, dodaniu granicy lub dodaniu efektów wizualnych (takich jak Shadows and Glow).

Rozszerzone czytanie:
- Jak odzyskać niezapisane lub usunięte pliki PowerPoint?
- 5 najlepszych metod naprawy plików PPT (nie można zapisać/otwierać)?
Metoda 4: Użyj zapisów ekranu zewnętrznego dla systemu Windows 10
Jeśli szukasz w Internecie, ty’Znajdź, że istnieje wiele rejestratorów ekranu dla systemu Windows 10. Ale które oprogramowanie jest najlepsze do nagrywania ekranu? To wszystko zależy od twoich rzeczywistych potrzeb. W tej części ja’D chciałbym wprowadzić popularne bezpłatne oprogramowanie do nagrywania ekranu, którego możesz użyć.
#1. Konwerter wideo Minitool
Konwerter wideo MiniTool to bezpłatny konwerter wideo zaprojektowany przez Minitool Solution.
- Może pomóc użytkownikom szybko konwertować filmy i audio.
- Pozwala bezpośrednio pobierać filmy, audios, listę odtwarzania i napisy z YouTube.
- Jest w stanie nagrywać pełny ekran lub wybrany obszar ekranu komputera w ciągu kilku kliknięć.
Jak przechwycić ekran Windows 10 za pomocą konwertera wideo MiniTool:
- Pobierz, zainstaluj i uruchom oprogramowanie na swoim komputerze.
- Wybierać Zrzut ekranu z paska menu znajdującego się u góry.
- Uzyskiwać Kliknij, aby nagrać ekran.
- Wybierać Pełny ekran Lub Wybierz region.
- Poprawić Audio systemowe Lub Mikrofon Jeśli chcesz.
- Kliknij na Nagrywać przycisk i poczekaj.
- Naciskać F6 przestać nagrywać.
- Kliknij otrzymany film prawym przyciskiem myszy i wybierz Zapowiedź Lub Otwórz folder.
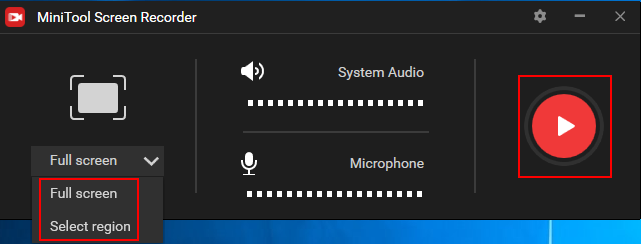
#2. Studio us
Studio OBS (Open Broadcaster Software) to bezpłatny i open source screender (można go używać zarówno do nagrywania wideo, jak i przesyłania strumieniowego na żywo). Wiele osób, zwłaszcza hardcore graczy lubi go używać do nagrywania filmów w systemie Windows 10, ponieważ nie ma znaczenia wodnego ani limitu czasu. Oprócz wersji systemu Windows zapewnia również wersję Mac i wersję Linux.
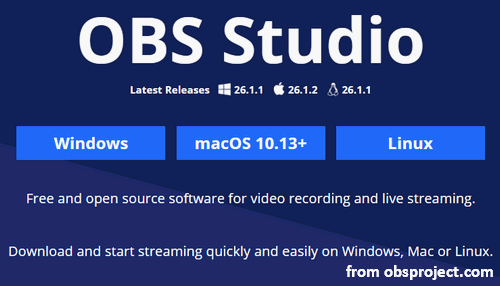
Główne zalety:
- Brak znaku wodnego, brak limitu czasu i reklamy.
- Mikser audio jest intuicyjny.
- Istnieją różne filtry dla scen, źródeł i urządzeń audio.
- To’możliwość rejestrowania całego ekranu, okna, wybranej części, kamery internetowej, mikrofonu i dźwięku komputerowego.
Główne wady:
- Tam’s brak edytora wideo zawartych w oprogramowaniu.
- Tam’S brak funkcji pauzy do zawieszenia nagrywania.
#3. Rejestrator ekranu lodów
Zaprojektowany przez IceCream Apps, rejestrator ekranu IceCream to bezpłatny rejestrator ekranu dla systemu Windows 10; ma również wersję płatną. Co’S niesamowite jest to, że bezpłatna wersja zawiera wszystkie podstawowe funkcje edycji wideo. Ale musisz zauważyć, że bezpłatna wersja rejestruje tylko z wyjściowym formatem wideo (WebM) i kodeku wideo (VP8), a czas nagrywania jest ograniczony do 5 minut.
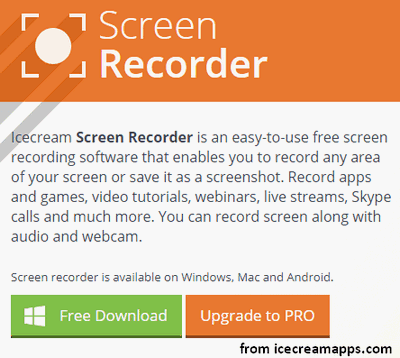
Główne zalety:
- Brak znaku wodnego.
- Ty’Pozwolono na dodanie logo do przechwytywania ekranu.
- Możesz zaplanować nagranie w określonym czasie.
- To’możliwość nagrywania pełnego ekranu, wybranego obszaru, kamery internetowej, mikrofonu i dźwięku komputerowego.
Główne wady:
- Możesz’T nagraj kamerę internetową samą.
- Funkcje edycji wideo w bezpłatnej wersji są ograniczone.
- Możesz’Spróbuj zaawansowanych funkcji przed zakupem płatnej wersji.
#4. Bezpłatna kamera
Bezpłatna kamera bezpłatny rejestrator ekranu, który jest bardzo prosty w użyciu: Istnieją atrakcyjne i intuicyjne interfejsy, które pozwalają tworzyć screencasts w prostych krokach. Poza tym’s edytor audio/wideo zbudowany w bezpłatnym rejestrator.

Główne zalety:
- Brak znaku wodnego, brak limitu czasu i reklamy.
- Pozwala nagrywać głosy i dźwięki komputerowe.
- Film można przesłać bezpośrednio do YouTube.
- Możesz edytować wideo tak, jak chcesz po nagraniu.
Główne wady:
- Film można zapisać tylko w formacie WMV.
- Tam’S Brak obsługi nagrywania kamery internetowej.
Inne bezpłatne oprogramowanie do nagrywania ekranu, które możesz wypróbować:
- Ezvid
- Sharex
- Tiny
- Camstudio
- Retrospekcja Express
- Darmowy rejestrator wideo (DVDVideosoft)
Niektóre oprogramowanie do zapisu ekranu:
- Camtasia
- Wspomnienie
- ispring Suite
- Filmora Scrn
- Rejestrator ekranu movavi
- Icecream Screen Recorder Pro
- Mój rejestrator ekranu Pro
Jeśli nie masz’T chcesz pobrać dodatkowe oprogramowanie do komputera, możesz uciekać się do bezpłatnego rejestratora wideo online dla systemu Windows 10.
![Dlaczego moje nagrywanie ekranu nie działa? Jak to naprawić [rozwiązane]](https://videoconvert.minitool.com/images/uploads/2022/08/why-is-my-screen-recording-not-working-thumbnail.jpg)
Dlaczego moje nagrywanie ekranu nie działa? Jak to naprawić [rozwiązane]
Dlaczego moje nagrywanie ekranu nie działa?” Ten post uczy, jak naprawić nagrywanie ekranu, nie działa w systemie Windows, Mac, Android i iPhone. Sprawdź to teraz.
Ostateczne słowa
Są rzeczywiście czasy, w których chcesz nagrać ekran komputera w systemie Windows 10 (z różnych powodów). Ale wielu użytkowników po prostu Don’T. Czy muszą uzyskać oprogramowanie innych firm do nagrywania ekranu? Oczywiście nie.
Ten post pokazuje 4 różne sposoby, aby pomóc użytkownikom w nagrywanie filmów w systemie Windows 10.
- Metoda 1 i metoda 2 Don’T potrzebuję dodatkowych aplikacji (domyślnie pasek gry i aplikacja aparatu są zbudowane w systemie Windows 10).
- Metoda 3 działa idealnie, gdy użytkownicy zainstalowali Microsoft Office Suite na swoim komputerze.
- Metoda 4 wprowadza kilka bezpłatnych rejestratorów ekranu, które można zastosować w systemie Windows 10.
- Poza tym zapewnia dodatkową wskazówkę: użytkownicy mogą polegać na niektórych internetowych rejestratorach ekranu, aby wykonać przechwytywanie wideo Windows 10.
Mam nadzieję, że ten post pomoże Ci wszystkie nagranie tego, co chcesz na komputerze Windows 10.
- świergot
O autorze
Sarah pracuje jako redaktor w Minitool, odkąd ukończyła uniwersytet. Sarah ma na celu pomóc użytkownikom w problemach komputerowych, takich jak błędy dysku i utrata danych. Czuje poczucie osiągnięcia, aby zobaczyć, że użytkownicy mają problemy z jej artykułami. Poza tym lubi się zaprzyjaźnić i słuchać muzyki po pracy.


