Streszczenie
W artykule omawia najłatwiejszy sposób nagrania ekranu w systemie Windows 10 i zawiera przewodnik krok po kroku, jak to zrobić za pomocą paska gier Xbox i narzędzia do wycinania systemu Windows 11. Pasek gier Xbox to wbudowana funkcja w systemie Windows 10, która pozwala nagrywać wideo z aktywności ekranu. Aby użyć tego narzędzia, musisz włączyć je w menu Ustawienia. Po włączeniu możesz rozpocząć nagrywanie z większości aplikacji i systemu Windows, naciskając Win + G, aby otworzyć pasek gry. Widżety pasków gier zapewniają opcje przechwytywania zrzutów ekranu i rejestrowania aktywności ekranu. Aby zatrzymać nagrywanie, kliknij przycisk nagrywania na pływającym pasku. Nagrane filmy można uzyskać i wyświetlić z widżetu przechwytywania. Artykuł wyjaśnia również, jak włączyć nagrywanie w tle, co pozwala nagrać ostatnie kilka sekund lub minut aktywności ekranu po fakcie.
Kluczowe punkty
- Windows ma wbudowane narzędzia do przechwytywania wideo do nagrywania aktywności ekranu.
- Pasek gier Xbox jest głównym narzędziem do nagrywania ekranu w systemie Windows 10.
- Bar Game może przechwytywać wideo z różnych aplikacji i systemu Windows.
- Możesz włączyć pasek gry w menu Ustawienia.
- Naciśnij Win + G, aby otworzyć pasek gry i rozpocząć nagrywanie.
- Widżety pasków gier zapewniają opcje przechwytywania zrzutów ekranu i kontrolowania wideo i dźwięku.
- Możesz zatrzymać nagrywanie, klikając przycisk nagrywania na pływającym pasku.
- Nagrane filmy można uzyskać i wyświetlić z widżetu przechwytywania.
- Możesz zmienić lokalizację, w której filmy są zapisywane w menu Ustawienia.
- Możesz włączyć nagrywanie w tle, aby przechwytywać aktywność ekranu po fakcie.
Pytania i odpowiedzi
- P: Jakie są wbudowane narzędzia do przechwytywania wideo w systemie Windows 10 do nagrywania ekranu?
- P: Jak mogę włączyć pasek gier Xbox?
- P: Czy mogę użyć kontrolera Xbox do aktywowania paska gier Xbox?
- P: Jak mogę rozpocząć nagrywanie ekranu za pomocą paska gier Xbox?
- P: Gdzie są zapisane nagrane filmy?
- P: Jak mogę uzyskać dostęp i wyświetlić nagrane filmy?
- P: Czy mogę włączyć nagrywanie w tle, aby przechwytywać aktywność ekranu po fakcie?
- P: Jaka jest maksymalna długość nagrywania do nagrywania w tle?
- P: Czy mogę użyć narzędzia docinania systemu Windows 11 do nagrywania ekranu?
- P: Czy są jakieś aplikacje innych firm zalecane do nagrywania ekranu w systemie Windows 10?
- P: Czy mogę nagrać aktywność ekranu z komputera stacjonarnego lub eksploratora plików?
A: Wbudowane narzędzia do przechwytywania wideo w systemie Windows 10 do nagrywania ekranu to pasek gier Xbox i narzędzie docinania systemu Windows 11.
A: Aby włączyć pasek gier Xbox, przejdź do Ustawienia> gier> pasek gry Xbox i włącz przełącznik dla paska Enable Xbox Game.
A: Tak, możesz użyć kontrolera Xbox do aktywowania paska gier Xbox, włączając otwartego paska gier Xbox za pomocą tego przycisku na opcji kontrolera w ustawieniach paska gier Xbox.
A: Możesz rozpocząć nagrywanie ekranu za pomocą paska gier Xbox, otwierając aplikację, którą chcesz nagrać, i naciskając Win + G, aby otworzyć pasek gry. Następnie kliknij przycisk Rozpocznij nagrywanie lub naciśnij Win + Alt + R, aby natychmiast rozpocząć nagrywanie.
A: Nagrane filmy są zapisywane w domyślnej lokalizacji, czyli C: \ Users \ [nazwa użytkownika] \ Videos \ Captures. Możesz jednak zmienić lokalizację w menu Ustawienia, przechodząc do gier> przechwytywania i klikając przycisk Open Folder.
A: Możesz uzyskać dostęp i wyświetlić nagrane filmy, klikając link show All Captures na pasku gry lub z widżetu przechwytywania. Stamtąd możesz wybrać wideo i kliknąć przycisk odtwarzania, aby go obejrzeć.
A: Tak, możesz włączyć nagrywanie w tle w menu Ustawienia, przechodząc do gier> przechwytywania i włączając przełącznik do rekordu w tle podczas gry w systemie Windows 10 lub nagranie tego, co wydarzyło się w systemie Windows 11.
A: W systemie Windows 10 możesz ustawić interwał do nagrywania w tle na dowolnym miejscu od 15 sekund do 10 minut. W systemie Windows 11 możesz ustawić maksymalną długość nagrywania na 30 minut, 1 godzinę, 2 godziny lub 4 godziny.
A: Tak, możesz użyć narzędzia docinania systemu Windows 11 do nagrywania ekranu wraz z paskiem gier Xbox.
A: Artykuł nie wspomina o żadnych konkretnych aplikacjach innych firm, ponieważ koncentruje się na wbudowanych opcjach dostępnych w systemie Windows 10.
A: Nie, nie można rejestrować aktywności ekranu z komputera stacjonarnego lub eksploratora plików za pomocą paska gier Xbox. Możesz jednak rejestrować aktywność z większości aplikacji i systemu Windows.
Najłatwiejszy sposób nagrania ekranu w Windows 10: Przewodnik krok po kroku
A jeśli masz jakieś inne pytania lub chcesz kontynuować rozmowę, wskocz do społeczności IV, gdzie ty’Będę w stanie współpracować i uczyć się od 25 tys. Innych twórców i marketerów takich jak ty.
Jak przechwytywać klipy wideo w systemie Windows
Potrzebujesz bezpłatnego rejestratora ekranu? Narzędzie do przecinania systemu Windows Game i narzędzie do wycinania systemu Windows 11 może nagrywać sesje gier i aktywność ekranu.
Zaktualizowano 10 marca 2023
https: // www.PCMAG.COM/How-to/How-to-Capture-Video-Clips-in Windows-10

Robienie zrzutu ekranu w systemie Windows jest dość szybkie i proste, ale przechwytywanie wideo z działalności ekranu jest trudniejsze. Istnieje wiele aplikacji innych firm, które mogą obsługiwać oba zadania, ale jeśli nie chcesz dodawać nowego oprogramowania, system Windows zawiera wbudowane narzędzia do przechwytywania wideo. Dla tych w systemie Windows 10 pasek gier Xbox jest jak można nagrywać wideo. W systemie Windows 11 możesz użyć paska gry lub narzędzia docinania. Oto jak korzystać z obu funkcji.
Pasek do gry Xbox
Bar Game został zaprojektowany do nagrywania gier, które grasz bezpośrednio na komputerze lub te, które przesyłasz strumieniowo z konsoli Xbox. Ale może równie łatwo przechwycić wideo z działalności ekranu z przeglądarki internetowej, aplikacji Windows i innych programów. Wszelkie zapisane czynności są automatycznie zapisywane jako plik wideo MP4.
Włącz pasek do gry
(Kredyt: Lance Whitney/Microsoft)
Zanim będziesz mógł użyć tego narzędzia, najpierw upewnij się, że funkcja została włączona. W systemie Windows 10 przejdź do Ustawienia> Gry> pasek gier Xbox i włącz przełącznik dla Włącz pasek gier Xbox. Możesz także włączyć Otwórz pasek gry Xbox za pomocą tego przycisku na kontrolerze Aby wyzwolić pasek gry za pomocą przycisku Xbox na kontrolerze Xbox (lub kontrolerze Xbox 360 z odpowiednim sterownikiem).
Z tego ekranu możesz również zmienić dowolny domyślne skróty klawiatury powiązane z otwieraniem paska gry, robieniem zrzutu ekranu i nagrywaniem wideo.
(Kredyt: Lance Whitney/PCMag)
W systemie Windows 11 przejdź do Ustawienia> Gry> pasek gier Xbox i włącz Otwórz pasek gier Xbox za pomocą tego przycisku jako kontrolera Aby użyć Xbox Gamepad do aktywowania paska gier. Aby zmienić dowolny skrót klawiatury, musisz przejść przez ustawienia w samej aplikacji Xbox Game Bar.
Nagraj swój ekran z paskiem gier
(Kredyt: Lance Whitney/PCMag)
Otwórz aplikację, którą chcesz nagrać. Możesz rozpocząć nagrywanie z większości aplikacji i systemu Windows, ale nie możesz rozpocząć przechwytywania z komputera z systemem Windows, Eksploratorem plików lub niektórych aplikacji Windows, takich jak pogoda. Naciskać Win + g Aby otworzyć bar gier.
Kilka widżetów barów gier pojawia się z opcjami przechwytywania zrzutów ekranu, kontrolowania wideo i dźwięku oraz przeglądania konta społecznościowego Xbox. Panel wyświetla również nazwę bieżącej aplikacji, pliku lub okna jako źródła przechwytywania wideo.
(Kredyt: Lance Whitney/PCMag)
Kliknij ikonę aparatu, aby zrobić prosty zrzut ekranu lub kliknąć Zacznij nagrywać przycisk do przechwytywania aktywności ekranu. Zamiast następnego razu przejść przez okienko baru, możesz po prostu nacisnąć Win + alt + r Aby natychmiast rozpocząć nagrywanie.
Za pierwszym razem, gdy zdecydujesz się na rejestrowanie aktywności ekranu, pasek gier potrzebuje Twojej zgody. Kliknij pole wyboru obok Włącz funkcje gier tej aplikacji, aby nagrywać rozgrywkę. Możesz teraz wykonywać wszystkie akcje na ekranie, które chcesz przechwycić. Widżety barów gier znikają, zastąpione małym pływającym paskiem w prawym górnym rogu ekranu, przez który można kontrolować nagrywanie.
Aby zatrzymać nagrywanie, kliknij Przycisk nagrywania na pływającym barze. Wygląda na powiadomienie informujące, że klip z gry został nagrany. Kliknij powiadomienie, a okno pojawia się pokazujące Twój film. Możesz także wyświetlić swoje przechwytywanie z widżetu przechwytywania.
(Kredyt: Lance Whitney/PCMag)
Kliknij Pokaż wszystkie schwytania Link, aby zobaczyć listę wszystkich przechwyconych filmów. Wybierz wideo, które chcesz wyświetlić, a następnie kliknij Grać przycisk, aby to obejrzeć. Stąd możesz również usunąć klip lub uzyskać do niego dostęp z jego lokalizacji w eksploratorze plików.
Domyślna lokalizacja to C: \ Użytkownicy \ [nazwa użytkownika] \ Videos \ przechwytuje, Ale jeśli chcesz zmienić tam, gdzie zapisane są filmy, otwórz Ustawienia> Gry > Przechwytuje i kliknij Otwórz folder przycisk, a następnie wybierz inny folder.
Włącz nagrywanie w tle
(Kredyt: Lance Whitney/PCMag)
Czy kiedykolwiek zrobiłeś coś na swoim komputerze, a potem nagle żałowałeś, że uchwyciłeś chwilę? Z paskiem gier Xbox możesz nagrać ostatnie kilka sekund lub minut aktywności ekranu po fakcie. Aby to zrobić, najpierw musisz udzielić komputera na rejestrowanie swoich działań w tle.
W systemie Windows 10 przejdź do Ustawienia> Gry> przechwytywania i włącz przełącznik dla Nagrywać w tle podczas gry. Podczas pobytu tutaj kliknij menu rozwijane dla Nagraj ostatni Aby zmienić interwał na dowolną drogę na 15 sekund na 10 minut.
(Kredyt: Lance Whitney/PCMag)
W systemie Windows 11 przejdź do Ustawienia> Gry> przechwytywania i włącz przełącznik dla Nagraj, co się stało. Tutaj możesz ustawić maksymalną długość nagrywania na 30 minut, 1 godzinę, 2 godziny lub 4 godziny.
(Kredyt: Lance Whitney/PCMag)
Teraz, kiedy coś się dzieje i żałujesz, że nie nagrywałeś, po prostu kliknij Rekord ostatnie 30 sekund przycisk w pasku gier, a wideo jest generowane na podstawie wybranej długości nagrywania. Możesz także użyć Win + Alt + G skrót.
Dostosuj pasek gier Xbox
(Kredyt: Lance Whitney/PCMag)
Windows pozwala ustawić, co wyskakuje widżety, gdy pasek gier jest aktywowany. Możesz to zrobić, otwierając bar z Win + g, następnie zamykanie okna dla dowolnego widżetu, którego nie ma’Nie chcę widzieć. Po ponownym otwarciu paska gry te widżety pozostaną zamknięte.
Możesz usunąć widżety z górnego paska narzędzi Widget, jeśli klikniesz ikonę menu widżetu, a następnie wybierz i odznacz widżety, których chcesz użyć z listy. Widżety można następnie otworzyć i zamykać, klikając ikonę na pasku narzędzi Widget.
(Kredyt: Lance Whitney/PCMag)
Kliknij Ustawienia sprzęt na prawym końcu górnego paska narzędzi widżetu, aby zmienić określone opcje dla paska gry. Tutaj możesz wyświetlić dostosowywanie skrótów, link konta gier, zmienić opcje nagrywania audio, włączyć lub wyłączyć powiadomienia oraz kontrolować inne ustawienia. To jedyna lokalizacja, w której użytkownicy systemu Windows 11 mogą dostosować skróty paska gier.
Najłatwiejszy sposób nagrania ekranu w Windows 10: Przewodnik krok po kroku

Nagrywanie ekranu to fajna funkcja, która’jest przydatny dla wielu rzeczy, szczególnie jeśli chodzi o tworzenie samouczków. Jeśli zrzut ekranu jest wart tysiąca słów, nagrywanie ekranu idzie o kilka kroków dalej.
Nie tylko to pokażemy, w jaki sposób możesz przekształcić nagrania ekranu w profesjonalne filmy za pomocą Invideo’S edytor online.
W tym artykule pokażemy Ci
1. Jak ekranować nagranie w systemie Windows 10?
W systemie Windows 10 możesz nagrać ekran za pomocą wbudowanego narzędzia – paska do gier. Został zaprojektowany zasadniczo do przechwytywania sesji gier PC i Xbox, ale można go również używać do rejestrowania innych aplikacji i działań.
Najpierw włącz tryb gry w swoim systemie:
Krok 1: Kliknij menu Start, a następnie wybierz Ustawienia

Krok 2: W oknie Ustawienia kliknij grę.

Krok 3: Przejdź do trybu gry i włącz tryb gry

Notatka: Aby sprawdzić maksymalny czas trwania nagrania ekranu, przejdź do paska gier’U ustawienia. Kliknij menu Start i naciśnij ustawienia. Kliknij grę. W obszarze przechwytywania będzie opcją nagrywania w tle. Wybierz z maksymalnego czasu rejestrowania od 30 minut do 4 godzin.
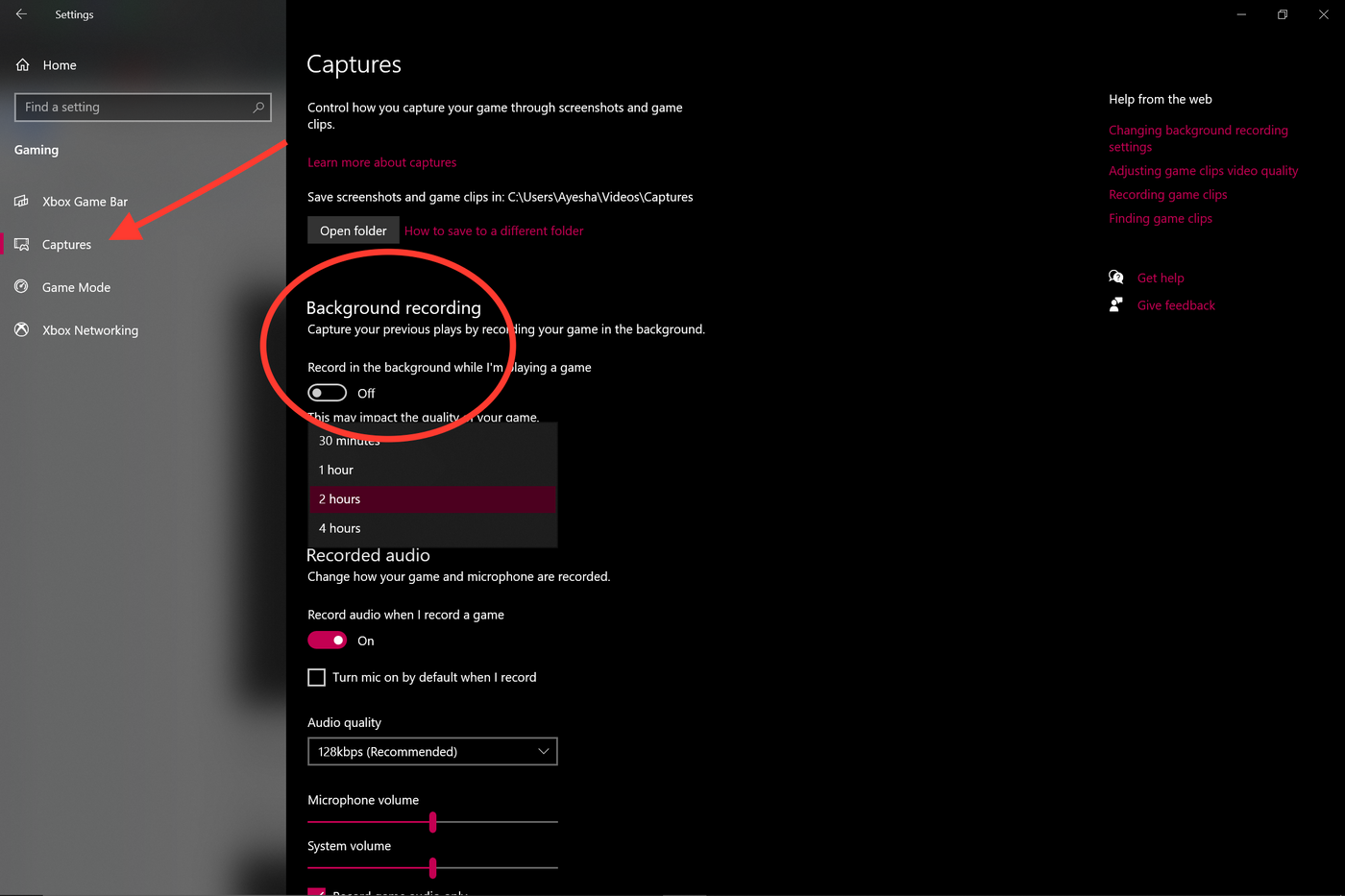
Teraz ty’Ze względu na to, aby nagrywać ekran . Bar Windows 10 może obsługiwać nagrywanie ekranu tylko jednej aplikacji na raz. To oznacza, że możesz’t Przejdź do nagrywania innego okna lub zakładki alt + po sobie’VE zaczął nagrywać. Należy również pamiętać, że nie można rejestrować swojego pulpitu lub eksploratora plików lub map.
Z tym, niech’s, zejdź do kroków, których możesz użyć do nagrywania ekranu za pomocą paska gier.
Krok 1: Otwórz aplikację, którą chcesz nagrać. Zamknij inne okna i upewnij się’s brak niechcianego dźwięku, który wkradnie się do twojego nagrania.
Krok 2: Naciśnij system Windows + G na klawiaturze. To powinno otworzyć pasek do gry.

Krok 3 : W ‘Schwytać’ okno, kliknij ikonę aparatu, aby zrobić zrzut ekranu. Aby rozpocząć nagrywanie ekranu, kliknij okrąg za pomocą kropki (lub naciśnij system Windows + Alt + R).

Krok 4: Po rozpoczęciu nagrywania pojawi się status przechwytywania za pomocą licznika czasu, rejestrowania i mikrofon. MIC ma włączać i wyłączać zewnętrzne dźwięki, aby nagrywać komentarze. Dźwięki wewnętrzne zostaną domyślnie nagrane.

Krok 5: Kliknij przycisk Stop lub ponownie naciśnij Windows + Alt + R, aby zatrzymać nagrywanie.
Krok 6: Po prawej stronie pojawi się wyskak ‘Nagrany klip do gry’. Kliknij okienko, aby zobaczyć, że nagranie ekranu jest zapisane w ‘Przechwyty’ folder w eksploratorze plików.

2. Jak nagrywać wideo w systemie Windows 10 lub dowolnym komputerze?
Teraz, kiedy my’VE pokrywane nagrywanie ekranu w systemie Windows 10, niech’S zobacz, jak możesz nagrywać filmy w systemie Windows 10 lub na dowolnym innym komputerze.
Po prostu wykonaj te proste kroki:
Krok 1: Naciśnij to menu Start i uruchom ‘Kamera’ aplikacja, która jest również dostępna na liście wszystkich aplikacji.
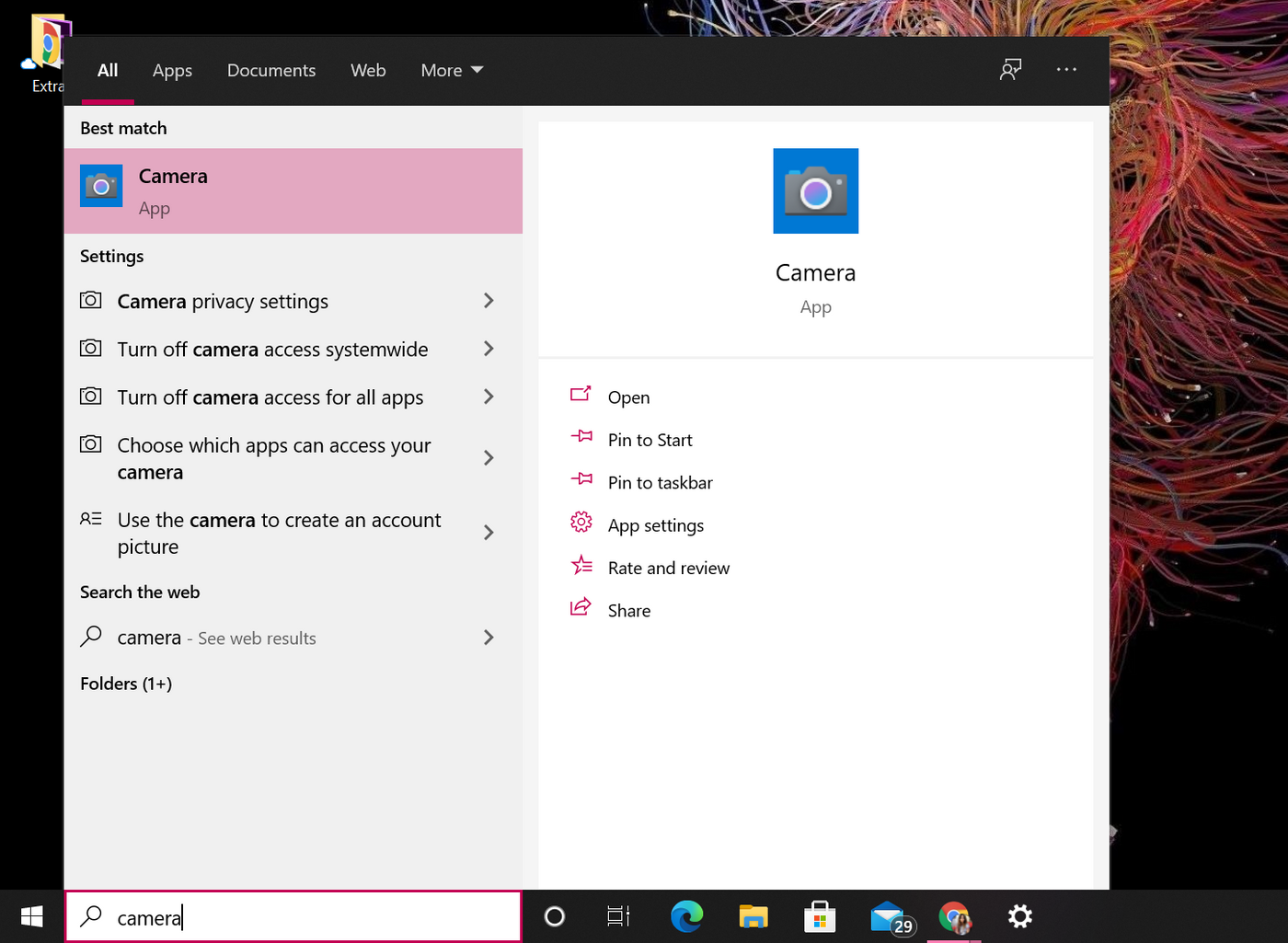
Krok 2: Po otwarciu aparatu po prawej stronie są opcje do wyboru, fotografii lub trybu wideo. Aplikacja pozwoli na rejestrowanie maksymalnie trzech godzin.

Krok 3: Po zakończeniu nagrywania filmu są one domyślnie zapisane do folderu Roll.

Jeśli ty’Ponowne użycie komputera do nagrywania filmów bez wbudowanego aparatu, musisz podłączyć kamerę internetową do komputera. Tutaj’s super łatwy samouczek, który pomoże Ci nagrać nagranie i jednocześnie zrobić wideo.
Aby uzyskać lepszą jakość i większą swobodę pod względem czasu nagrania wideo, wymagana będzie aplikacja zewnętrzna. Udaj się tutaj, aby zobaczyć Invideo’Suracja najlepszych oprogramowania do nagrywania kamery internetowej dostępne są teraz.
3. Bonus: Jak przekształcić nagrywania ekranu w profesjonalne filmy w kilka minut?
Ty’dostałem nagranie i przechwytywanie ekranu. Teraz, jeśli chcesz wywrzeć wpływ i pójść na krok, ty’D Chcesz przekształcić nagrywania ekranu w w pełni zredagowane filmy z muzyką i tekstem. To’s, w którym internetowy edytor wideo, taki jak Invideo. Możesz łatwo tworzyć filmy zawodowe w ciągu kilku minut, nawet jeśli ty’nigdy wcześniej nie edytowałem filmu.
Tutaj’S Jak możesz użyć Invideo, aby zrobić różnicę:
Krok 1: Zarejestruj się na konto Invideo, jeśli przystąpiłeś’T już. Kliknij “Czyste płótno”, Wybierz wymiar, a następnie kliknij “Zrób wideo” rozpocząć.

Krok 2: Ty’LL zostanie teraz zabrane do edytora Invideo . Kliknij na “Przesyłanie mediów” przycisk lub przeciągnij i upuść pliki na środek do edytora

Krok 3: Po przesłaniu przeciągnij swój film do centrum w przestrzeni roboczej, aby rozpocząć wprowadzanie zmian. Pop -up zapytuje Cię, czy chcesz przyciąć swój film . Dokonaj wszelkich zmian, które chcesz lub użyj pełnej wersji. A teraz twoje wizualizacje są ustawione .
Krok 4: Po zakończeniu’czas, aby wybrać z Invideo’S zbudowana kolekcja muzyki w nastrojach, gatunkach, SFX i innych z ikony muzyki znajdującej się po lewej stronie ekranu. Alternatywnie, jeśli ty’D Chcid o dodaniu własnej muzyki do tego projektu, po prostu kliknij opcję przesyłania muzyki po prawej stronie paska wyszukiwania, aby przesyłać pliki z systemu.

Krok 5: Przeciągnij i dostosuj oś czasu – w celu zsynchronizowania muzyki z elementami tekstu i wizualnym.

Krok 6: Kiedyś’Wykonane majsterkowanie, kliknij przycisk Pobierz i udostępnianie, wybierz swój film’S Jakość, a następnie uderzyć “Eksport”.

Krok 7: Jeśli ty’d Chcid dodawać tekst do swojego filmu, po prostu kliknij kartę tekstową z wiersza opcji po lewej stronie. Wybierz z kolekcji czcionek i typografii.

Krok 8: A ty’Ponowne! Pobierz wideo lub udostępnij go bezpośrednio na swoich platformach mediów społecznościowych.

Owinięcie –
Masz to, ty’Nauczyłem się, jak ekranować rekord w systemie Windows 10 i ty’VE wymyśliło także, jak nagrywać filmy na systemie Windows 10 i innych komputerach, a także wiesz, jak przekształcić nagrywania ekranu w profesjonalne filmy za pomocą Invideo’S edytor online. Jeśli chcesz jeszcze bardziej wpaść w najlepsze oprogramowanie do nagrywania kamer internetowych z 2022 roku, sprawdź ten post, w którym dokładnie to omówimy.
A jeśli masz jakieś inne pytania lub chcesz kontynuować rozmowę, wskocz do społeczności IV, gdzie ty’Będę w stanie współpracować i uczyć się od 25 tys. Innych twórców i marketerów takich jak ty.
FAQ
1. Jak zapisać ekran w systemie Windows 10 za darmo?
Możesz nagrywać ekran w systemie Windows 10 za darmo za pomocą wbudowanego paska gier narzędziowych. Możesz nagrać do 4 godzin i jedną aplikację na raz. Nie możesz nagrać ekranu na pulpit lub eksploratora plików.
2. Gdzie przechodzą nagrania ekranu w systemie Windows 10?
Nagrania ekranu są domyślnie przechowywane w folderze Captures. Udaj się do gier z ustawień. Kliknij przechwyty z opcji dostępnych po lewej stronie. Wszystkie twoje zrzuty ekranu i nagrania ekranu są przechowywane tutaj.
3. Jak długo można rekord ekranu systemu Windows?
Dzięki pasku gier możesz nagrać ekran do 4 godzin na raz.
4. Jak nagrywać wideo i audio na moim laptopie?
Jeśli ty’Przy użyciu laptopa systemu Windows 10, Twój komputer ma wbudowaną aplikację uniwersalną, ‘Kamera’ który pozwala nagrywać audio i wideo na komputerze . Wbudowany aparat automatycznie rejestruje cały dźwięk podczas nagrywania.
Jak nagrywać ekran i dźwięk w systemie Windows 10

Istnieje wiele powodów, dla których chcesz Nagraj ekran z dźwiękiem w systemie Windows 10. Być może chciałbyś nagrać rozgrywkę wraz z dźwiękiem. Lub chcesz nagrać wideo z przepływem ekranu do celów samouczka. Dobra wiadomość jest taka; Windows 10 jest wyposażony w zbudowany Narzędzie do nagrywania ekranu To pozwoli ci to zrobić.
Ale czasami możesz potrzebować tylko trochę dodatkowej, co sprawia, że konieczne jest znalezienie narzędzia z dodatkowymi funkcjami. W tym artykule przyjrzymy się, w jaki sposób możesz użyć tego narzędzia do nagrywania systemu Windows 10, a także dwóch dodatkowych rozwiązań na te czasy, w których potrzebujesz trochę dodatkowych.
Sposób 1. Nagraj ekran Windows 10 z dźwiękiem za pomocą VLC
VLC Media Player jest jednym z najpopularniejszych oprogramowania do odtwarzaczy multimedialnych na rynku i chociaż od czasu do czasu korzystasz z niego, większość ludzi nie zdaje sobie sprawy, że może pójść o krok dalej i umożliwić nagrywanie ekranu wideo i audio. Funkcja nagrywania ekranu jest łatwo dostępna i łatwa w użyciu; Po prostu wykonaj te proste kroki;
Krok 1: Otwórz odtwarzacz multimedialny VLC na komputerze, a następnie kliknij “Pogląd„Tab. Na liście pojawiających się opcji wybierz „Zaawansowane sterowanie”, aby zobaczyć dodatkowe funkcje.

Krok 2: Kliknij „Media”, a następnie wybierz „Otwórz urządzenie przechwytywania.”

Krok 3: Otworzenie dialogu „Open Media” otworzy się z otwartą kartą „Urządzenie przechwytywania”. Wybierz „Desktop” z menu rozwijanego „Tryb przechwytywania”.

Krok 4: Wybierz częstotliwość wyświetlania klatek że chciałbyś użyć w opcji „Pożądana liczba klatek na sekundę do przechwytywania”.
Krok 5: Aby włączyć dźwięk do nagranie, Sprawdź „Pokaż więcej opcji.„Musisz wcześniej nagrać film.
Krok 6: Sprawdź „Odtwórz kolejne media synchronicznie”, a następnie Kliknij „Przeglądaj”, aby dodać wcześniej nagrane audio.
Krok 7: Kliknij rozwijaną strzałkę obok „Play”, a następnie wybierz „Konwertuj.”
Krok 8: W oknie dialogowym „Konwertuj”, który otwiera się, kliknij „Utwórz nowy profil” Ikona.
Krok 9: W następnym oknie, zapewnić że wybrana jest karta „enkapsulacja”, a następnie wprowadź „Nazwa profilu” i wybierz „MP4/MOV.”
Krok 10: Kliknij na karcie „Kodek wideo” i sprawdź ”.” Wybierać „H-264” pod „parametry kodowania” w rozwijaniu „kodeka”, a następnie kliknij „Utwórz„ Utwórz.”
Krok 11: W oknie dialogowym „Konwertuj” kliknij „Przeglądaj” do wybierać Folder docelowy dla zakończonego nagrywania.
Krok 12: Po wybraniu folderu docelowego kliknij „Start” i pojawi się czerwony przycisk nagrywania, aby wskazać, że rozpoczęło się nagrywanie. Możesz kliknąć przycisk „Odtwarzaj”, aby zatrzymać nagrywanie.
Po zakończeniu nagrywania kliknij przycisk odtwarzania „Stop”. Następnie powinieneś być w stanie zobaczyć nagrane wideo w folderze docelowym.
Way 2. Użyj wbudowanego rejestratora paska Windows 10
Mówiąc o najlepszym bezpłatnym rejestratorze z dźwiękiem dla systemu Windows 10, po prostu nie możesz przegapić paska gier Xbox. Jest wyposażony w wszystkie wersje systemu Windows 10 i może być bardzo przydatne do celów nagrywania ekranu. Oto jak go używać;
Krok 1: Otwórz aplikację, folder, przeglądarkę internetową lub grę, którą chcesz nagrać na ekranie. Możesz nawet nagrać swój komputer stacjonarny.
Krok 2: Użyj „Klucza Windows +G” na klawiaturze, aby otworzyć pasek gry

Uwaga: jeśli korzystanie z klawisza skrótu „Windows +G” nie działa, aby otworzyć pasek gier, upewnij się, że jest włączony. Aby to zrobić, wyszukaj „Ustawienia paska gier” i otwórz wyświetlone menu. Włącz przełącznik obok przycisku „Enable Xbox Game Bar”.
Krok 3: Po otwarciu paska gry narzędzia nagrywania pojawią.”

Krok 4: Kliknij ikonę White Circle, aby rozpocząć nagrywanie. Powinieneś zobaczyć mały pasek pojawił się po prawej stronie ekranu, co wskazuje na czas trwania nagrywania,
Krok 5: Jeśli chcesz dodać dźwięk do nagrywania, kliknij ikonę mikrofonu i pasek gier rozpocznie nagrywanie dźwięku za pomocą domyślnego mikrofonu.

Krok 6: Po zakończeniu kliknij ikonę Stop w menu paska gry lub czas nagrywania, aby zakończyć nagrywanie.
Nagrane wideo można znaleźć w folderze wideo w „Captures.”
Way 3. Użyj Demokreatora, aby nagrywać ekran i dźwięk Windows 10
Wondershare Democreor to oprogramowanie do nagrywania ekranu zewnętrznego, które ma wiele funkcji zaprojektowanych w celu ułatwienia nagrywania ekranu za pomocą audio. Zrejestruje ekran wraz z dźwiękiem z domyślnego mikrofonu lub mikrofonu zewnętrznego. Możesz także uwzględnić materiał z kamer internetowych do nagrywania ekranu.
Jedną z głównych zalet wyboru Demokreny nad innymi podobnymi narzędziami jest to, że jest on bardzo łatwy w użyciu, pomimo licznych funkcji. Jest to szczególnie przydatne w przypadku filmów na złożone tematy. Oto jak wyświetlać rekord w systemie Windows 10 z audio za pomocą Demokretura:
Bezpieczne pobieranie
Bezpieczne pobieranie
Krok 1: Zacznij od pobrania i zainstalowania programu na komputerze. Po prawidłowym zainstalowaniu programu otwórz go, a następnie kliknij „Nowe nagrywanie” w oknie głównym.

Krok 2: W następnym oknie zobaczysz 4 zakładki, których możesz użyć do dostosowania procesu nagrywania i ustawień.

Kliknij kartę „Ekran”, a tutaj możesz wybrać, czy chcesz nagrać pełny ekran, czy tylko sekcja ekranu. Będziesz mógł również wybrać liczbę klatek i wskazać, czy nagrywasz grę, czy nie.
Następnie kliknij kartę „Audio”, a tutaj możesz zdecydować, czy chcesz przechwycić „Audio komputerowe”, „mikrofon”, czy oba.
Jeśli chcesz przechwycić zarówno ekran, jak i kamerę internetową, kliknij „kamerę”, aby włączyć „przechwytywanie” i dostosować szybkość klatek, a także szybkość klatek.
Krok 3: Kiedy wszystkie ustawienia są tak, jak chcesz, kliknij „Rozpocznij przechwytywanie” lub naciśnij „F10” na klawiaturze, aby rozpocząć nagrywanie.

Krok 4: Po zakończeniu nagrywania naciśnij „F10”, aby zatrzymać nagrywanie, a wideo zostanie zapisane w określonym folderze na komputerze.
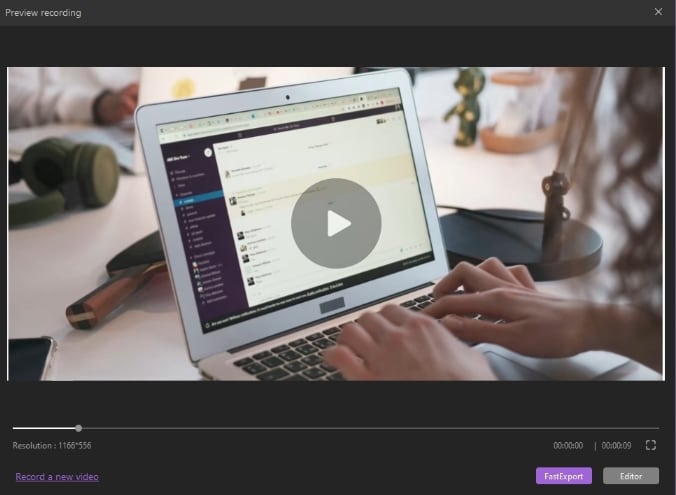
Wprowadziliśmy Cię do 3 najlepszych rejestratorów ekranu Windows 10 z narzędziami audio, aby stworzyć własny samouczek wideo, przewodnik lub vlogi bez większego wysiłku. Demokretor jest zdecydowanie najbardziej idealnym, przede wszystkim dlatego, że zawiera również funkcje edytowania, które pomogą Ci uzyskać film, tak jak chcesz. Jeśli masz jakieś dalsze pytania na ekranie na ekranie na komputerze Windows 10, możesz skontaktować się z nami w dowolnym momencie.
Jak nagrywać wideo w systemie Windows 10 (8 łatwych sposobów)
Jak nagrywać wideo na komputerze Windows 10 PC? Ten post pokaże Ci najlepsze oprogramowanie do rejestratora wideo Windows 10 i przeprowadzi Cię przez kroki, aby przechwycić wideo w systemie Windows 10. Recexperts Easyus może nagrywać wideo na systemie Windows 10 bez znaku wodnego lub limitu czasu. Pobierz go teraz!

 Pobierać Rejestrator ekranu Easyus 
 Pobierać Rejestrator ekranu Easyus  Ocena TrustPilot 4.7
Przywdziewać’Nie zapomnij udostępnić tego postu!
Spis treści
![]()
Jane Zhou zaktualizowana w dniu 06 kwietnia 2023
0 widoków | 0 min Przeczytaj
Chcesz zapisać swoje ulubione filmy przesyłania strumieniowego na komputerze Windows 10 do oglądania offline? Najłatwiejszym sposobem jest znalezienie bezpłatnego oprogramowania do nagrywania wideo do przechwytywania treści wideo. Tutaj, na tej stronie, nauczysz się najlepszego bezpłatnego rejestratora wideo Windows 10, a także szczegółowych samouczków Nagraj wideo Windows 10 bez kłopotów. Teraz zagłębimy się w to!
Jak nagrywać wideo na Windows 10 PC (bez znaku wodnego)
Recexperts Easyus to pełna, ale lekka rejestrator wideo Windows 10. Pomaga nagrywać to, co dzieje się na pełnym ekranie lub w części ekranu. Ten rejestrator ekranu Mac i Windows oferuje trzy poziomy jakości wideo do wyboru, i.mi., 720p, 1080p i 4k. Niezależnie od tego, czy chcesz obniżyć jakość wideo, aby zaoszczędzić przestrzeń do przechowywania lub poprawić jakość obrazu, aby uzyskać jasność wideo, to narzędzie może zaspokoić Twoje potrzeby. Jeśli chcesz nagrać niektóre rzeczy okresowo, na przykład zajęcia online, możesz ustawić zadanie nagrywania harmonogramu, które może automatycznie uruchomić/zatrzymać nagrywanie. RecExperts zapewnia nawet odtwarzacz multimedialny do podglądu nagrania i narzędzia do przycinania do odcięcia niepotrzebnych części w nagraach.
Recexperts Easyus
- Prosty i przyjazny interfejs użytkownika
- Nagrania eksportowe w ponad 10 formatach, takich jak MP4, MOV, AVI itp.
- Brak znaku wodnego i limitu czasu do nagrywania
- Oprogramowanie do nagrywania audio do przechwytywania czatów audio, przesyłania strumieniowego dźwięku itp.
 Ocena TrustPilot 4.7
Oto jak nagrać wideo w systemie Windows 10:
Krok 1. Uruchom recexperts na urządzeniu, a zobaczysz dwa tryby nagrywania. Możesz wybrać “Pełny ekran”Aby nagrać cały ekran lub wybrać “Region” Aby wybrać obszar nagrywania ręcznie przed nagraniem.

Krok 2. Następnie możesz nagrać kamerka internetowa, Dźwięk systemowy, mikrofon lub nie zapisuj żadnego z nich tak, jak chcesz. Możesz także ustawić automatyczne podział, automatyczne nagrywanie z różnymi funkcjami na interfejsie.

Krok 3. Następnie możesz kliknąć czerwony „Rec” przycisk, aby rozpocząć nagrywanie. Oto pasek menu na ekranie. Aby zatrzymać nagranie, kliknij biały podwójny pionowy pasek; Aby zakończyć nagranie, kliknij znak na Czerwony kwadrat.
![]()
Krok 4. Po nagraniu zostaniesz doprowadzony do interfejsu listy. Tutaj możesz wyświetlić lub edytować swoje nagrania. Aby rozpocząć nowe nagranie, po prostu kliknij „Rec” przycisk na górze interfejsu.

Możesz także obejrzeć prosty samouczek wideo tutaj:
- 00:00 – 00:16 Intro
- 00:17 – 01:44 Przygotowanie
- 01:45 – 02:38 Nagrywanie
Jak nagrywać wideo w systemie Windows 10 z paskiem gier (bezpłatny)
Nagrywanie filmów na PC z systemem systemu Windows 10 jest prostym zadaniem, jeśli nie musisz spędzać czasu na znalezieniu oprogramowania do nagrywania wideo. Czy Windows 10 ma wcześniej zainstalowany rejestrator ekranu na komputerze? Oczywiście system systemu Windows 10 zapewnia wbudowany rejestrator wideo o nazwie Xbox Game Bar.
Game Bar to wstępnie zainstalowane narzędzie dla graczy Xbox do przechwytywania zrzutów ekranu gry, filmów z gier itp., za darmo. Chociaż jego nazwa może wskazywać, że ten najlepszy rejestrator gry został zaprojektowany do przechwytywania klipów rozgrywki, może nagrywać prawie wszystkie działania ekranowe. Teraz sprawdźmy, jak działa to bezpłatne oprogramowanie do nagrywania wideo w celu nagrywania wideo w systemie Windows 10.
Jak nagrywać wideo na laptopie w systemie Windows 10 za pomocą paska gier Xbox:
Krok 1. Iść do „Ustawienia” > “Hazard” > „Bar Game” Aby to obrócić. Kiedy musisz go użyć, naciśnij „Windows” + “G” Aby otworzyć bar gier. Kliknij „Tak”, jeśli zobaczysz monit z pytaniem, czy podświetlona aplikacja na ekranie to gra.

Krok 2. Kliknij Zacząć zakończyć Przycisk nagrywania lub naciśnij „Windows” + „Alt” + “R” klucze do rozpoczęcia lub zatrzymania procesu nagrywania. Jeśli chcesz włączyć mikrofon, kliknij przycisk „Mikrofon on”.

Krok 3. Po zakończeniu nagrywania, na „Pokaż wszystkie przechwyty” W widżecie „Capture”. Następnie zobaczysz listę nagranych klipów wideo i możesz kliknąć wideo, aby go odtworzyć.

 Ogłoszenie: Pasek gier jest bezpłatny dla użytkowników systemu Windows 10, ale oferuje tylko podstawowe funkcje nagrywania ekranu. Jeśli chcesz bardziej zaawansowanego narzędzi do edycji narzędzi do nagrywania, możesz wypróbować doskonałe rejestratorów ekranu innych firm.
6 Doskonałych rejestrator wideo Windows 10 (z przewodami instruktażowymi)
Oprócz Recexperts i paska gier, istnieje wiele innych oprogramowania do przechwytywania wideo dla systemu Windows 10. Ta część udostępni inne oprogramowanie do rejestratora wideo Windows 10.
1. Nagraj wideo na komputerze Windows 10 za pomocą rejestratora ekranu IceCream
Icecream Screen Recorder to innowacyjne oprogramowanie do przechwytywania wideo z systemem Windows 10, które obsługuje użytkowników do nagrywania wszystkiego na komputerze lub MacBooku. Pomaga elastycznie dostosować rozmiar okna i rozdzielczość wideo bez większego wysiłku. Poza tym może również nagrywać połączenie Skype, filmy z gier, samouczki wideo, strumienie na żywo i więcej za darmo.
Kroki do przechwytywania wideo na Windows 10 PC:
Krok 1. Zainstaluj i uruchom rejestrator ekranu IceCream. Kliknij „Capture Video” przycisk i ustaw rozmiar okna, który chcesz nagrać na komputerze.

Krok 2. Przeciągnij środek okna nagrywania do żądanego regionu na komputerze. Kliknij „Rec” Aby rozpocząć nagrywanie ruchów ekranu na komputerze. Możesz także zresetować ramkę nagrywania do innych rozmiarów, takich jak pełny ekran 1920×1080, 1366×768 itp.
Krok 3. Po zakończeniu nagrywania naciśnij F8 lub Kliknij przycisk „Stop” Aby zapisać klipy wideo.
2. Przechwytywanie wideo w systemie Windows 10 za pomocą rejestratora ekranu MOVAVI
Rejestrator ekranu MOVAVI to wspaniały rejestrator wideo z systemem Windows 10, który może szybko nagrywać filmy za jednym kliknięciem. Ze względu na potężne funkcje możesz użyć tego narzędzia nagrywania do nagrywania spotkania WebEx, seminaria internetowych i zajęcia online. Można również uchwycić różne inne wydarzenia na ekranie, aby można było używać tych materiałów do swobodnego tworzenia filmów.
Ponieważ to oprogramowanie obsługuje wiele formatów audio i wideo, więc wygodne jest przesyłanie filmów na wiele platform, takich jak YouTube i Google Drive, a następnie łatwo je udostępniać innym. Jak przypiąć komputer z tym narzędziem? Oto samouczek dla Ciebie.
Kroki, aby rozpocząć nagrywanie wideo w systemie Windows 10:
Krok 1. Uruchom rejestrator ekranu Movavi, a będzie „Record Region” przycisk na głównym interfejsie. Następnie wybierz okno odtwarzane wideo, które chcesz nagrać jako obszar nagrywania.

Krok 2. Kliknij czerwony „Rec” przycisk po prawej stronie, aby rozpocząć nagrywanie. Trzy sekundy później potrzebne wideo zostanie nagrane.
Krok 3. Kliknij na “Zatrzymywać się” przycisk, gdy chcesz zapisać nagrany film. Możesz wybrać format wyjściowy, nazwę pliku i lokalizację, jeśli jest to konieczne. Wreszcie możesz pobierać wideo do twojego komputera.
3. Nagraj wideo w systemie Windows 10 z retrospekcją Express
Flashback Express został zaprojektowany, aby pomóc użytkownikom w łatwym nagrywanie wideo z systemu Windows 10. Nawet ty nie wiesz, jak przechwytywać wideo na komputerze, jego intuicyjny interfejs poprowadzi Cię do wykonania zadania nagrywania. Ponadto ten rejestrator ekranu dla systemu Windows 10 pozwala użytkownikom dodawać materiał z kamery internetowej do nagrywania ekranu i nagrywać filmy bez znaku wodnego. Nagrane wideo można również łatwo udostępnić na YouTube.
Jak nagrywać wideo w systemie Windows 10 z Flashback Express:
Krok 1. Zainstaluj i uruchamiaj rejestrator reaspresji na swoim komputerze. Wybierz tryb rekordu – Pełny ekran, region, okno.

Krok 2. Dostosuj rozmiar i lokalizację okna oraz Kliknij „RECE”, aby rozpocząć.
Krok 3. Po zakończeniu nagrywania kliknij przycisk Red Square, aby zatrzymać. Kliknij „Zapisz”, aby zapisać nagrany film. Następnie możesz odtworzyć nagrany film na swoim komputerze za pomocą odtwarzacza retrospekcji Express.
4. Nagraj wideo na laptopie Windows 10 za pomocą Camtasia
TechSmith produkuje Camtasia dla profesjonalnych użytkowników do nagrywania filmów na ekranie i edytowania filmów z adnotacją, zachowaniami, animacje, efekty kursorów itp. Dzięki wbudowanemu rejestratorowi możesz łatwo z łatwością nagrywać filmy na systemie Windows 10.
Sprawdź, jak nagrywać wideo w systemie Windows 10 za pomocą Camtasia:
Krok 1. Zainstaluj i uruchom camtasia. Kliknij „Nowe nagranie” kontynuować.

Krok 2. Przeciągnij środek okien do żądanego regionu i Dostosuj rozmiar okna, i wymiary z panelu poniżej. Kliknij czerwony „Rec” przycisk, aby rozpocząć nagrywanie.

Krok 3. Po zakończeniu nagrywania kliknij “Zatrzymywać się” przycisk do zakończenia.
Następnie Camtasia załaduje nagrany film i możesz odtwarzać film lub dodać więcej efektów do filmu.
5. Nagraj wideo w systemie Windows 10 z aplikacją ekranową
To narzędzie do nagrywania ekranu online jest łatwe w użyciu. Jak wskazują ikony na głównym interfejsie, możesz użyć tylko tych trzech przeglądarek, aby go wykorzystać: Google Chrome, Firefox i Opera. Nawet nie tworzysz konta i nie logujesz się na tej stronie; Wszystkie operacje na miejscu są wystarczająco łatwe dla początkujących.
Jak nagrywać wideo Windows 10 za pomocą rejestratora online:
Krok 1. Kliknij“Zaczynaj” przycisk na głównym interfejsie.
Krok 2. Wybierz źródło dźwięku Z trzech opcji „Mikrofon dźwięk”, „Audio przeglądarki” i „Bez audio.”
Krok 3. Kliknij „Uruchom ekran”, wtedy będzie czerwony przycisk „Zacznij nagrywać” Wybierz go, aby kontynuować. Następnie kliknij “Zatrzymaj nagrywanie” Kiedy uchwyciłeś wszystkie potrzebne treści.
Krok 4. Pod słowami „Twój film jest gotowy”, istnieje ikona, do której możesz kliknąć Pobierz swój film Po lewej stronie. Warto zauważyć, że możesz zapisać tylko wideo w formacie webm.
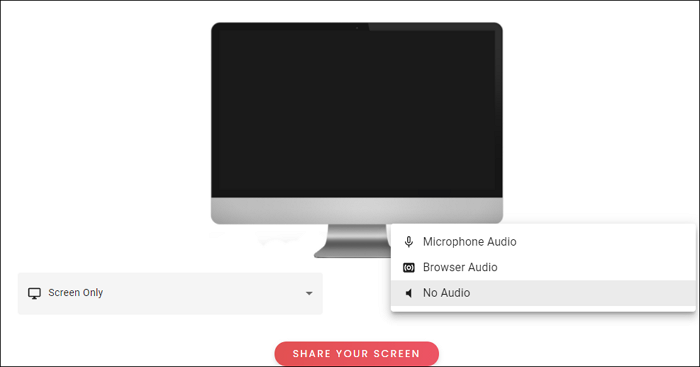
6. Nagraj wideo w systemie Windows 10 z Clipchamp
Chociaż może mieć mniej funkcji niż najlepsze bezpłatne oprogramowanie do nagrywania wideo na komputerze Windows 10, Clipchamp można uznać za jedno z najbardziej wszechstronnych narzędzi online rejestratora wideo. Na przykład możesz użyć go do nagrywania wideo na komputerze w rozdzielczości 360p, 480p, 720p lub 1080p. Natomiast większość bezpłatnych rejestratorów wideo online może nagrywać tylko 720p filmów. Clipchamp może w pełni zaspokoić potrzeby ludzi, którzy mają wysokie oczekiwania dotyczące rozwiązania wideo.
Jak nagrać wideo w systemie Windows 10:
Krok 1. Otwórz stronę i kliknij „Nagraj teraz wideo.”
Krok 2. Musisz się zalogować, aby kontynuować następujące kroki. Następnie kliknij „Utwórz wideo” i wybierz najbardziej odpowiedni rozmiar nagrywania.
Krok 3. Po wprowadzeniu interfejsu edytowania wideo dostępne są dwie opcje: ekran rekordu „nagrywać kamerę internetową” i „.„Jeśli chcesz uchwycić wideo na ekranie, wybierz „Ekran rekordu.”
Krok 4. Naciśnij przycisk nagrywania i udostępnij okno i dźwięk, które chcesz przechwycić. Kiedy przestaniesz udostępniać i kliknij „Dodaj do projektu”, możesz Pobierz nagranie W formacie webm.

FAQ o tym, jak nagrywać wideo w systemie Windows 10
Sprawdź często zadawane pytania związane z tym tematem.
1. Czy Windows 10 ma rejestrator wideo?
Tak, Windows 10 i Windows 11 mają wbudowaną funkcję nagrywania ekranu, która może nagrywać wideo z ekranu. To się nazywa Xbox Game Bar.
2. Jak nagrywać wideo na moim komputerze?
Jeśli nie chcesz korzystać z aplikacji zewnętrznej, po prostu użyj domyślnego rejestratora wideo na komputerze. Aby rozpocząć nagrywanie, użyj kombinacji „Windows + Alt + R” lub naciśnij przycisk „Rozpocznij nagrywanie” na pasku gry.
 Notatka: Pasek gier jest uważany za najprostszy narzędzie do nagrywania ekranu. Jeśli chcesz nagrywać z większą liczbą wyborów, wypróbuj Restexperts Easyus. Może nagrywać bez znaku wodnego, bez limitu czasu, ekranu nagrania z kamerą internetową i audio i wiele innych!
Wniosek
Ta strona jest dla osób, które nie wiedzą Jak nagrywać wideo w systemie Windows 10, i obejmuje 8 programów rejestratora wideo Windows 10. Jeśli chcesz znaleźć najlepsze oprogramowanie do przechwytywania wideo systemu Windows 10, nie przegap Recexperts Easyus, ponieważ umożliwia nagrywanie wszystkiego na ekranie jako wideo. Jeśli chcesz nagrać kamerę internetową, nagranie kamery jako wideo lub użycie kamery internetowej jako nakładki wideo w nagrach.
 Ocena TrustPilot 4.7


