Streszczenie:
Dowiedz się, jak zamykać i rozpakowywać pliki w systemie Windows 10 za pomocą wbudowanej funkcji. Pliki zippingowe mogą zmniejszyć ich rozmiar i ułatwić ich udostępnianie lub przechowywanie. Jednak zachowaj ostrożność dla potencjalnie niebezpiecznych plików w folderach zip. Wykonaj następujące kroki, aby zip folder: Przejdź do folderu, kliknij prawym przyciskiem myszy, wybierz „Wyślij do”, a następnie „Folder skompresowany.„Aby otworzyć folder zip, zlokalizuj go na komputerze, kliknij prawym przyciskiem myszy, wybierz„ wyodrębnij tutaj ”lub„ Wyodrębnij pliki ”i wybierz lokalizację do przechowywania rozpakowanego folderu.
1. Jak przydatne mogą być zamykanie plików w systemie Windows 10?
Pliki zippingowe mogą zapisać przestrzeń pamięci i ułatwić udostępnianie wielu plików lub folderów innym.
2. Czy pliki zip są bezpieczne do otwarcia?
Chociaż same pliki zip nie są niebezpieczne, mogą potencjalnie zawierać szkodliwe pliki. Ważne jest, aby poznać źródło pliku zip i użyć oprogramowania antywirusowego do ochrony komputera.
3. Jak możesz się chronić podczas otwierania plików pocztowych?
Zainstaluj i aktualizuj oprogramowanie antywirusowe, otwórz tylko pliki ZIP od zaufanych nadawców i bądź ostrożny przy pobieraniu plików zip z niezaufanych witryn.
4. To oprogramowanie stron trzecich wymagane do zapinania folderu w systemie Windows 10?
Nie, Windows 10 ma wbudowaną funkcję folderów. Kliknij folder prawym przyciskiem myszy, wybierz „Wyślij do”, a następnie wybierz „Folder skompresowany.”
5. Jak otworzyć folder zip?
Znajdź folder zip, kliknij prawym przyciskiem myszy i wybierz pliki „wyodrębnij tutaj” lub „wyodrębnij pliki.„Wybierz lokalizację do przechowywania rozpakowanego folderu.
6. Co to znaczy wyodrębnić pliki?
Wyodrębnienie plików odwraca proces zamykania, zwracając pliki do pierwotnego stanu poza folderem skompresowanym. Przywraca drzewo i format plików.
7. Jakie są zalety plików zamka?
Pliki zapinane na zamek zajmują mniej miejsca, co ułatwia przechowywanie lub udostępnianie wielu plików. Jednak nadmierna kompresja może obniżyć jakość niektórych typów plików, takich jak obrazy.
8. Czy Windows 10 ma wbudowany program zapycha?
Tak, system Windows 10 zawiera wbudowaną funkcję plików zip i rozpakowywania bez potrzeby oprogramowania innej firmy.
9. W jaki sposób zapięcie wpływa na rozmiar pliku?
Zapiping zmniejsza rozmiar pliku poprzez kompresję plików. Stopień kompresji zależy od używanego programu i kompresji typów plików.
10. Czy powinienem martwić się o jakość plików po zamykaniu i rozpakowaniu?
Podczas gdy nadmierna kompresja może degradować niektóre typy plików, umiarkowane poziomy kompresji nie powinny znacząco wpływać na jakość plików.
Jak zamykać pliki i rozpakować w systemie Windows 10
To’s teraz coś, co możesz zrobić z prawie dowolnej lokalizacji folderu na komputerze. To’jest także dość prostym procesem, a redukowanie rozmiaru pliku, które osiągnąłeś, gdy pliki zip może rozwiązać wiele problemów, które mogłeś napotkać wcześniej, gdy próbowałeś udostępnić dużą liczbę plików lub zdjęć z kimś przez e -mail.
Jak zamykać folder w systemie Windows 10
.ZIP jest jednym z formatów kompresji plików używanych w systemie Windows. Dlatego plik zip to kompresowany plik zawierający pojedynczy plik, wiele plików lub folderów. Głównym celem kompresji (lub rozpadu, jak się najczęściej nazywa) jest przechowywanie, archiwizacja, transmisja lub dowolna kombinacja trzech. Wynika to z faktu, że suwak jest stosunkowo mniejszy niż oryginalny plik lub folder, który zapisuje czas transmisji i przestrzeń do przechowywania.
Aby lepiej zrozumieć plik lub folder zip: Załóżmy, że masz w nim folder zawierający pięć folderów, który zawiera dodatkowo pliki i chcesz wysłać je e -mailem do kolegę. Aby to zakończyć, musisz wysłać je e -mailem jako poszczególne pliki, ponieważ klient pocztowy nie zezwala na foldery jako załączniki. Może to zmarnować dużo cennego czasu, a także odbiornik nie odbiera zorganizowanego folderu korzeniowego, tak jak był w Twojej maszynie. Jak więc utworzyć folder zip i e -mail jako pojedynczy plik? Czytaj dalej, aby dowiedzieć się, jak.
Czy pliki pocztowe są niebezpieczne?
Same pliki pocztowe nie są niebezpieczne ani niebezpieczne, ale znane są złośliwe osoby o złych intencjach. Wynika to z faktu, że większość programów antywirusowych lub anty-malware do wykrywania złośliwych plików, gdy są w folderze lub pliku. Dlatego ważne jest, aby poznać źródło pliku zip przed jego otwarciem. Oto kilka kroków, które możesz podjąć, aby się chronić:
- Zainstaluj swój komputer z najlepszym programem antywirusowym i informuj go na bieżąco.
- Nie otwieraj plików pocztowych wysłanych pocztą elektroniczną, chyba że znasz nadawcę. Załóżmy, że znasz nadawcę, ale nie spodziewałeś się pliku. W takim przypadku zaleca się zapytanie ich o e -mail przed otwarciem załącznika, ponieważ niektóre wirusy mogą się rozwinąć bez wiedzy nadawcy.
- Ogranicz lub zachowaj ostrożność do pobrania pocztowego z niezaufanych stron.
Jak zamykać folder
Zapytanie o to pytanie do wyszukiwarki da mnóstwo odpowiedzi. Podczas gdy wiele programów stron trzecich, takich jak Winzip lub WinRar, może osiągnąć to samo, kompresowanie lub zapinanie folderu w systemie Windows 10 nie wymaga żadnego z nich. Postępuj zgodnie z następującymi krokami, aby zamykać folder za pomocą wbudowanej funkcji systemu Windows 10.
Krok 1: Przejdź i zlokalizuj folder, który chcesz kompresować lub zamek. Jeśli twoje pliki nie są w tym samym folderze, utwórz nowy i przenieś wszystkie pliki lub foldery, które chcesz w nim zamykać lub skompresować.
Krok 2: Kliknij folder prawym przyciskiem myszy i przejdź do wskaźnika do opcji „Wyślij do” na liście rozwijanej, która pojawia się.
Krok 3: Wybierz i kliknij „Folder skompresowany” w menu paska bocznego, które pojawia się na przycisku „Wyślij do”. Folder skompresowany zostanie utworzony w dokładnym miejscu napędu jako oryginalny folder. Zmień nazwę, przenieś i/lub wyślij ją w razie potrzeby.
Jak otworzyć folder zip
Aby wyświetlić poszczególne pliki lub foldery lub otworzyć kompresowany folder z funkcją Native Windows, musisz najpierw wyodrębnić go w następujący sposób:
- Znajdź folder zip na dysku komputera. Musisz go najpierw pobrać, jeśli otrzymałeś go jako załącznik e -mail.
- Kliknij folder ZIP, aby pokazać menu rozwijane. Istnieją dwie taktyki, z których możesz wybrać – „wyodrębnij tutaj” lub „wyodrębnia pliki.”
- Kliknij „Wyodrębnij tutaj”, jeśli chcesz, aby wyodrębniony folder pojawił się w tym samym miejscu co folder zapinany, lub wybierz „Wyodrębnia pliki” i postępuj zgodnie z instrukcjami, aby wybrać inną lokalizację do przechowywania rozpakowanego folderu.
- Otwórz rozpakowany folder, aby ujawnić wszystkie poszczególne wyodrębnione pliki i/lub foldery.
Co to znaczy wyodrębnić pliki?
Plik z zapinanym lub skompresowanym to pojedyncza jednostka, z którą trudno jest pracować, gdy trzeba edytować lub manipulować poszczególnymi plikami zawartymi w nim. Dlatego wyodrębnienie plików, jak widzieliśmy powyżej, oznacza odwrócenie procesu zamka, i.mi., Aby zwrócić pliki lub foldery do ich pierwotnego stanu pod względem przestrzeni, drzewa plików i formatu. Na przykład, jeśli masz folder zip z plikiem Word and Excel, wyodrębnienie go spowoduje folder z dwoma plikami jako jego dzieci.
Jak zamykać pliki i rozpakować w systemie Windows 10
Zamknięcie plików na komputerze to świetny sposób na oszczędzanie dużo miejsca. Zamknięcie i rozpakowanie plików jest obecnie dość powszechne i prawie wszyscy robią to regularnie. Spring, jeśli tak’T Znany z terminem, to proces kompresji plików. Trochę “Zamek błyskawiczny” je w małej torbie, która utrzymuje swój rozmiar. Zwykle zamykanie wielu plików przesyła je do jednego pliku, który jest również łatwy do wysyłania. Rozpakowanie jest przeciwieństwem zamka. Zasadniczo wyodrębniasz wszystkie pliki z pliku zapinanego.
Główną zaletą plików zippingowych jest przewaga rozmiaru. Kiedy zamykasz plik lub wiele plików, zasadniczo go kompresujesz. Odsetek ucisków zależy od wielu rzeczy, w tym programu, którego używasz do kompresji/zip i typu plików e.G. jesteś skończony’T chce zbyt mocno kompresować obraz, ponieważ zdegrada jakość.
Widząc, że jest wiele osób, które codziennie zamykają i rozpakowują swoje pliki, Microsoft zawarł wbudowany program zapinany w systemie Windows 10. Poprzednia wersja systemu Windows Don’T mieć wbudowany program zipping/kompresja, musisz pobrać narzędzie trzeciej, takie jak Winzip lub Winrar. Tak więc, z systemem Windows 10, nie’T muszę pobrać dowolne narzędzie stron trzecich. Możesz kompresować swoje pliki w ciągu kilku kliknięć.
Jak zamykać/kompresować pliki
Istnieją 2 sposoby kompresji/zamykania plików w systemie Windows 10, które zostaną wyjaśnione poniżej. Tak więc wykonaj kroki podane poniżej, aby zapinać pliki w systemie Windows 10
Korzystanie z Menu Wyślij do menu
- Zlokalizować i Kliknij prawym przyciskiem myszy plik, który chcesz zamykać/kompresować. Jeśli chcesz zamykać/kompresować wiele plików, przytrzymaj KLAWISZ KONTROLNY, Kliknij każdy plik jeden po drugim i Kliknij prawym przyciskiem myszy na jednym z plików
- Wybierać Wysłać do
- Wybierać Folder skompresowany (zapinany) i naciśnij Wchodzić

- W tym folderze powinien istnieć nowy plik. Komputer automatycznie nada mu nazwę taką samą, jak nazwa ostatniego wybranego pliku. Jeśli chcesz zmienić nazwę pliku, po prostu kliknij prawym przyciskiem myszy plik i wybierz Zmień nazwę. Teraz wpisz dowolną nazwę, którą chcesz podać do pliku i naciśnij Enter.

- Możesz dwukrotnie kliknąć plik zapinany/kompresowany i będziesz mógł zobaczyć w nim pliki. Możesz dwukrotnie kliknąć pliki w pliku zapinanym/kompresowanym’okno s, aby je otworzyć.
Korzystanie z menu wstążki
Możesz użyć menu wstążki, aby zapinać pliki w systemie Windows 10. Menu wstążki to menu u góry Eksploratora Windows.
Notatka: Ta metoda nie zadziała, jeśli Twój plik ISN’t w eksploratorze plików lub jest na komputerze stacjonarnym
- Przejdź do lokalizacji plików i wybierz je
- Kliknij Udział z Menu wstążki

- Kliknij Zamek błyskawiczny i naciśnij Wchodzić (Aby potwierdzić nazwę)
- W tym folderze powinien istnieć nowy plik. Komputer automatycznie nada mu nazwę taką samą, jak nazwa ostatniego wybranego pliku. Jeśli chcesz zmienić nazwę pliku, po prostu kliknij prawym przyciskiem myszy plik i wybierz Zmień nazwę. Teraz wpisz dowolną nazwę, którą chcesz podać do pliku i naciśnij Enter.

Dodanie dodatkowych plików do pliku zip
Możesz dodać dodatkowe pliki do już utworzonego pliku zip. Tak, nie’T muszę zrobić nowy plik zip, jeśli przegapiłeś kilka plików podczas tworzenia pierwszego pliku zip.
Notatka: Powinieneś mieć plik zip i dodatkowe pliki (pliki, które chcesz dodać do pliku zip) w tym samym folderze, aby ułatwić wykonanie podanych poniżej kroków.
- Wybierz plik lub pliki, które chcesz dodać do już utworzonego pliku zip. Jeśli chcesz wybrać wiele plików, przytrzymaj Ctrl, kliknij każdy plik jeden po drugim.
- Kliknij i przytrzymaj) pliki, które chcesz dodać do pliku zip, ciągnąć Te pliki w pliku zip i wydają klucz myszy.

To’s to proste. Powinieneś być w stanie zobaczyć pliki w pliku zip.
Jak rozpakować/dekompresować pliki
Możesz również dość łatwo rozpakować/ dekompresować pliki. Chociaż możesz łatwo wyświetlić pliki z pliku zip, po prostu dwukrotnie klikając, ale wygrałeś’t be able to edit and save them while they are in the zip file. Chciałbyś je wyodrębnić, aby edytować te pliki. Aby’s, dlaczego ważne jest, aby wiedzieć, jak rozpakować pliki zapinane.
Postępuj zgodnie z poniższymi krokami, aby rozpakować pliki.
Wyodrębnij/rozpakuj wszystkie pliki
- Znajdź i kliknij prawym przyciskiem myszy plik zip, którego zawartość chcesz wyodrębnić/rozpakować.
- Wybierać Wypakuj wszystko… z menu kontekstowe

- Wybierz lokalizację, w której chcesz wyodrębnić pliki. Domyślnie zostanie wybrana lokalizacja pliku ZIP, ale możesz kliknąć przycisk Przeglądaj, aby wybrać niestandardową lokalizację.
- Sprawdzać opcja, która mówi Pokaż wyodrębnione pliki po zakończeniu. Jest to opcjonalne, więc możesz go pominąć, jeśli chcesz zobaczyć pliki po zakończeniu ekstrakcji.
- Kliknij Wyciąg

- Podwójne kliknięcie plik zip, który chcesz rozpakować
- Kliknij prawym przyciskiem myszy na pustej przestrzeni wewnątrz okna pliku zip i wybierz Wypakuj wszystko…

- Wybierz lokalizację, w której chcesz wyodrębnić pliki. Domyślnie zostanie wybrana lokalizacja pliku ZIP, ale możesz kliknąć przycisk Przeglądaj, aby wybrać niestandardową lokalizację.
- Sprawdź opcję, która mówi Pokaż wyodrębnione pliki po zakończeniu. Jest to opcjonalne, więc możesz go pominąć, jeśli chcesz zobaczyć pliki po zakończeniu ekstrakcji.
- Kliknij Wyciąg

- Wybierz plik ZIP, który chcesz rozpakować, klikając go raz
- Wybierz Wyciąg zakładka z Menu wstążki


- Wybierz lokalizację, w której chcesz wyodrębnić pliki. Domyślnie zostanie wybrana lokalizacja pliku ZIP, ale możesz kliknąć przycisk Przeglądaj, aby wybrać niestandardową lokalizację.
- Sprawdź opcję, która mówi Pokaż wyodrębnione pliki po zakończeniu. Jest to opcjonalne, więc możesz go pominąć, jeśli chcesz zobaczyć pliki po zakończeniu ekstrakcji.
- Kliknij Wyciąg

Rozpakowywać pliki selektywne
Jesteś skończony’T zawsze muszę wyodrębnić wszystkie pliki z pliku zip. Masz opcję wyodrębnienia tylko jednego lub kilku plików w zależności od wymagań.
- Kliknij dwukrotnie plik zip, którego zawartość chcesz rozpakować
- Wybierz plik lub pliki, które chcesz dodać do już utworzonego pliku zip. Jeśli chcesz wybrać wiele plików, przytrzymaj Ctrl, kliknij każdy plik jeden po drugim.
- Kliknij Wyciąg zakładka z Menu wstążki

- Wybierz dowolną lokalizacje wymienione w Wypakować do Sekcja
- Jeśli Twoje wymagane miejsce jest’t wymienione w Wypakować do Sekcja, a następnie kliknij Więcej przycisk (znajdujący się poniżej przycisku w dół) w Wypakować do Sekcja


- Teraz przejdź do miejsca, w którym chcesz rozpakować plik i kliknij Kopiuj

- Kliknij dwukrotnie plik zip, którego zawartość chcesz rozpakować
- Wybierz plik lub pliki, które chcesz dodać do już utworzonego pliku zip. Jeśli chcesz wybrać wiele plików, przytrzymaj Ctrl, kliknij każdy plik jeden po drugim.
- Przywróć (Zmniejsz rozmiar okna) okno pliku zip, klikając kwadratowe pudełko W prawym górnym rogu

- Kliknij (i przytrzymaj przycisk myszy) wybrane pliki, ciągnąć je z folderu zip i Zwolnij przycisk myszy

To’s, plik (lub pliki) powinien zostać rozpakowany w wybranym miejscu.
Notatka: Zmiany, które wprowadzasz do nowo wyodrębnionych plików’t Zastanów się od plików w pliku zip.
- Jak zamykać „kompresowanie” i rozpakowywać pliki „rozczaruj” na macOS
- Jak zamykać pliki na zip i rozpakowywać w Chrome OS
- Jak kompresować / zapinać plik w systemie Windows 10
- Jak utworzyć błyskawiczny suwak dla modów systemowych Android
Pobierz plik zip dla systemu Windows 10 – najlepsze oprogramowanie i aplikacje
![]()
7-ZIP to oprogramowanie typu open source, bezpłatne kompresja plików i dekompresyjne, które pozwala archiwować pliki w ciągu kilku sekund. W porównaniu do podobnego oprogramowania.
- Okna
- Szyfrowanie AES
- Menedżer archiwum
- kompresja
- Kompresja dla Windows
- Kompresja dla systemu Windows za darmo
![]()
Bandizip
Bezpłatne pobieranie dla systemu Windows
Możliwość archiwizacji plików jest bardzo ważna. Po pierwsze, zmniejsza rozmiar plików. Miejsce do przechowywania jest niezwykle ważne, więc użytkownicy powinni.
- Okna
- kompresja
- Kompresja dla Windows
- Kompresja dla systemu Windows za darmo
- bez kompresji
- Narzędzia projektowe
![]()
Transmac
Odczytaj i zarządzaj plikami Mac na komputerze Windows
Bezpłatne pobieranie dla systemu Windows
Transmac to kompleksowy menedżer plików, specjalnie zaprojektowany jako pomost między systemem Windows PC i MAC Urządzenia. Ten program może formatować, pisać i czytać Mac.
7-Zip
Potężna alternatywa dla Winrar
Bezpłatne pobieranie dla systemu Windows
Pliki archiwum RAR i ZIP są prawdopodobnie najwygodniejszymi formatami plików do udostępniania wielu plików, dlatego posiadanie potężnego ekstraktora zip i archiwru.
- Okna
- kompresja
- Kompresja dla Windows
- Kompresja dla systemu Windows za darmo
- bez kompresji
- kompresja pliku
RAR otwieracz
Uprościć skompresowane pliki
Bezpłatne pobieranie dla systemu Windows
Z niewielkim śladem na komputerze maleńki otwieracz RAR zapewnia potrzebną funkcjonalność bez wszystkich złożonych funkcji, których nie. Otwarte sprężone.
- Okna
- Pliki skompresowane
- Skompresowane pliki za darmo
- kompresja
- Kompresja dla Windows
- Kompresja dla systemu Windows za darmo
Jak utworzyć plik zip w systemie Windows 10
We wcześniejszych wersjach systemu operacyjnego Microsoft Windows był trudny do kompresji lub dekompresji plików.
Ponieważ kompresja plików stała się znacznie ważniejsza, Windows poprawił proces, który musisz przestrzegać, gdy chcesz wiedzieć, jak lub utworzyć plik zip w systemie Windows 10.
To’s teraz coś, co możesz zrobić z prawie dowolnej lokalizacji folderu na komputerze. To’jest także dość prostym procesem, a redukowanie rozmiaru pliku, które osiągnąłeś, gdy pliki zip może rozwiązać wiele problemów, które mogłeś napotkać wcześniej, gdy próbowałeś udostępnić dużą liczbę plików lub zdjęć z kimś przez e -mail.
Spis treści ukrywać
Jak zamykać plik w systemie Windows 10
- Znajdź plik, który chcesz zamknąć.
- Kliknij prawym przyciskiem myszy w pliku, wybierz Wysłać do, następnie kliknij Folder skompresowany (zapinany).
- Podaj plik zapinany na nazwę, a następnie naciśnij Wchodzić na klawiaturze.
Nasz przewodnik jest kontynuowany z dodatkowymi informacjami o tym, jak utworzyć plik zip w systemie Windows 10, w tym zdjęcia tych kroków.
Kolejnym pomocnym narzędziem w systemie Windows, o których możesz się dowiedzieć, jest narzędzie docinania. Nasz artykuł o tym, jak zrobić zrzut ekranu na laptopie Acer.
Możliwość zapinania plików i folderów w systemie Windows 10 zapewnia kilka korzyści. Możesz zmniejszyć rozmiar pliku, pisząc go, i możesz przekształcić cały folder plików w jeden plik i ułatwić udostępnianie.
Ale jeśli ty’nigdy wcześniej nie zamykałem pliku w systemie Windows 10, możesz mieć problem z ustaleniem, jak go utworzyć.
Na szczęście proces obejmuje tylko kilka kroków. Nasz samouczek poniżej pokaże, jak zamykać plik w systemie Windows 10, używając tylko narzędzi znalezionych w systemie operacyjnym.
Sprawdź nasz samouczek, jak zrobić zrzut ekranu laptopa Acer, jeśli potrzebujesz rejestrować zdjęcia rzeczy, które widzisz na laptopie lub komputerze stacjonarnym.
Jak zrobić plik zip Windows 10 (przewodnik ze zdjęciami)
Kroki w tym artykule zostały wykonane na komputerze z systemem operacyjnym Windows 10. Jednak kroki te działają również w niektórych wcześniejszych wersjach systemu Windows, w tym w systemie Windows 7.
Krok 1: Znajdź plik, który chcesz umieścić w pliku ZIP.
Po prostu zamykam jeden plik w tym przewodniku, ale możesz również zapinać folder.
Krok 2: Kliknij prawym przyciskiem myszy plik, wybierz Wysłać do opcja, a następnie kliknij Folder skompresowany (zapinany) opcja.
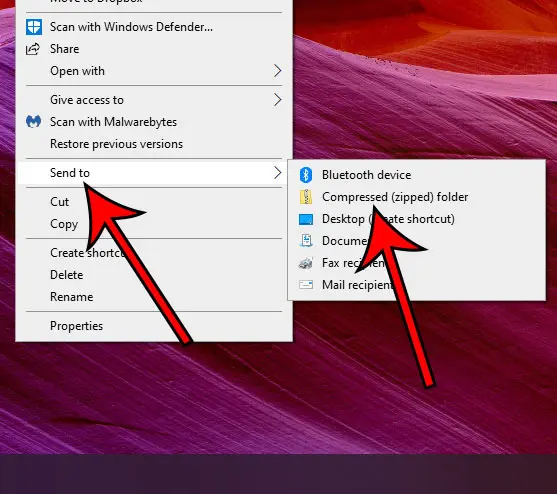
Krok 3: Zmień lub zaakceptuj nazwę pliku, a następnie naciśnij Wchodzić Klucz na klawiaturze.
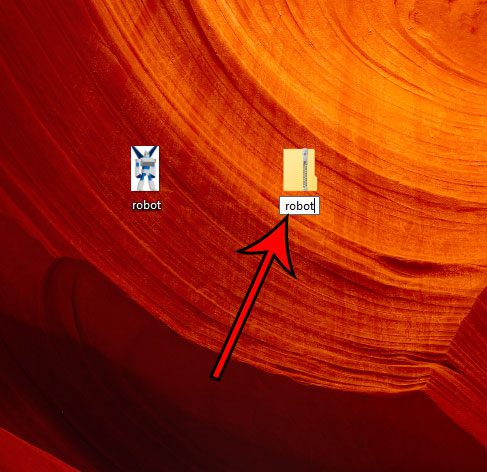
Teraz, gdy wiesz, jak utworzyć plik zip w systemie Windows 10, możesz go użyć, aby szybko wysłać dużą liczbę plików lub zmniejszyć rozmiar pliku lub plików, które są nieco za duże, aby wysłać e -mail.
Pamiętaj, że plik z wypisem będzie musiał zostać rozpakowany, zanim będzie można go użyć. Możesz rozpakować plik, klikając go prawym przyciskiem myszy, wybierając Wypakuj wszystko opcja, a następnie kliknięcie Wyciąg przycisk.
Dowiedz się, jak podłączyć kontroler Xbox z komputerem Bluetooth Windows 10, jeśli chcesz go użyć do gry w niektóre gry.
Dodatkowe źródła
Matthew Burleigh pisze samouczki techniczne od 2008 roku. Jego pisanie pojawiło się na dziesiątkach różnych stron internetowych i zostało przeczytane ponad 50 milionów razy.
Po otrzymaniu kawalera’S i Master’S Stope w informatyce spędził kilka lat pracując w zarządzaniu IT dla małych firm. Jednak teraz pracuje w pełnym wymiarze godzin w pisaniu treści online i tworzeniu stron internetowych.
Jego główne tematy pisarskie obejmują iPhone’y, Microsoft Office, Google Apps, Android i Photoshop, ale napisał także na temat wielu innych tematów technologicznych.


