2 sposoby uruchamiania automatycznego synchronizacji plików w systemie Windows 11, 10, 8, 7
O ustawieniach kopii zapasowych i synchronizacji systemu Windows
Po włączeniu Windows Backup, Windows tworzy kopię zapasową ustawień wybieranych na wszystkich urządzeniach Windows 11, na które się zalogowałeś na swoim koncie Microsoft.
Kluczowe punkty:
- Windows Backup umożliwia tworzenie kopii zapasowych ustawień na wielu urządzeniach.
- Synchronizuje preferencje, ustawienia urządzenia, ustawienia eksploratora plików i preferencje powiadomień.
1. Co robi kopia zapasowa systemu Windows?
Windows Backup tworzy kopię zapasową ustawień wybieranych na wszystkich urządzeniach Windows 11, na które się zalogowałeś na koncie Microsoft. Umożliwia synchronizację preferencji, ustawień urządzenia, ustawień eksploratora plików i preferencji powiadomień.
2. Jak mogę włączyć kopię zapasową systemu Windows?
Aby włączyć kopię zapasową systemu Windows, wybierz Uruchom> Ustawienia> Konta> Windows Backup. Stamtąd możesz wybrać ustawienia kopii zapasowej i wybrać, które elementy chcesz utworzyć kopię zapasową.
3. Jakie elementy można utworzyć kopię zapasową za pomocą kopii zapasowej Windows?
Windows Backup może tworzyć kopie zapasowe preferencji, w tym hasła do dostępności, języka i innych ustawień systemu Windows. Jeśli włączysz inne ustawienia systemu Windows, zsynchronizuje również niektóre ustawienia urządzenia, ustawienia eksploratora plików i preferencje powiadomień.
4. Czy konta szkolne mogą korzystać z kopii zapasowej systemu Windows?
Konta pracy lub szkolne mogą korzystać z ustawień zapamiętania moich preferencji, jeśli dozwolone przez organizację. Azure Active Directory i Enterprise State Roaming współpracuje w celu synchronizacji ustawień użytkownika i aplikacji z chmurą.
Jak przestać tworzyć tworzenie kopii zapasowych przedmiotów
Aby przestać tworzyć kopie zapasowe ustawień i usunąć je z chmury, wyłącz ustawienia kopii zapasowej systemu Windows na wszystkich urządzeniach podłączonych do konta Microsoft. Po zakończeniu będziesz musiał usunąć te ustawienia ze swojego konta.
Kluczowe punkty:
- Aby przestać tworzyć tworzenie kopii zapasowych, wyłącz ustawienia kopii zapasowej systemu Windows na wszystkich urządzeniach.
- Usuń ustawienia z konta.
5. Jak mogę przestać tworzyć tworzenie kopii zapasowych moich ustawień?
Aby przestać tworzyć kopie zapasowe ustawień, musisz wyłączyć ustawienia kopii zapasowej systemu Windows na wszystkich urządzeniach podłączonych do konta Microsoft. Następnie musisz usunąć te ustawienia z konta, idąc na konto.Microsoft.COM/urządzenia i wybieranie wyczytanych przechowywanych ustawień.
Przegląd automatycznej synchronizacji
Synchronizacja plików to świetna funkcja, która pomaga utrzymać foldery lub pliki pozostać identyczne w dwóch lokalizacjach. Można to uznać za rodzaj tworzenia kopii zapasowych plików, ale większy nacisk na aktualizacje danych – jeśli wprowadziłeś zmiany w katalogu źródłowym, możesz również mieć zmiany w miejscu docelowym. Może to być bardzo przydatne w następujących scenariuszach:
- Zachowaj nienaruszoną i zaktualizowaną kopię ważnych plików w przypadku utraty danych lub uszkodzenia.
- Udostępnij najnowszą wersję plików współpracownikowi.
- Przenieś pliki z komputera na komputer w tej samej sieci.
Kluczowe punkty:
- Synchronizacja plików pomaga utrzymać foldery lub pliki identyczne w dwóch lokalizacjach.
- Jest to przydatne do tworzenia kopii zapasowych danych, udostępniania plików i przesyłania plików między komputerami.
6. Co to jest synchronizacja plików?
Synchronizacja plików to funkcja, która pomaga utrzymać foldery lub pliki identyczne w dwóch lokalizacjach. Zapewnia, że wszelkie zmiany wprowadzone w katalogu źródłowym są również odzwierciedlone w lokalizacji docelowej.
7. Jakie są zalety synchronizacji plików?
Synchronizacja plików umożliwia zachowanie nienaruszonej i zaktualizowanej kopii ważnych plików, udostępnianie najnowszej wersji plików współpracownikom i przesyłanie plików z komputera na komputer w tej samej sieci.
Metoda 1. Automatyczne narzędzie do synchronizacji plików wbudowane w komputerze Windows
Przed systemem Windows 7 użytkownikom synchronizowanie plików może być trudne. Użytkownicy muszą konfigurować synchronizację przez administratora systemu, co może być tak złożone dla przeciętnych użytkowników. Istnieje jednak narzędzie wbudowane w systemie Windows 7, Windows 8/8.1, Windows 10 i Windows 11 o nazwie Sync Center, co znacznie ułatwia.
Kluczowe punkty:
- Sync Center to wbudowane narzędzie w systemie Windows 7, 8/8.1, 10 i 11.
- Upraszcza proces synchronizacji plików.
8. Co to jest centrum synchronizacji?
Sync Center to wbudowane narzędzie w systemie Windows 7, 8/8.1, 10 i 11, które upraszcza proces synchronizacji plików. Eliminuje potrzebę administratora systemu i pozwala użytkownikom samodzielnie synchronizować pliki.
9. Czy mogę zsynchronizować pliki za pomocą Centrum synchronizacji?
Tak, Sync Center umożliwia synchronizację plików między komputerami, dyskami sieciowymi i dyskami flash USB. Upraszcza proces synchronizacji plików i eliminuje potrzebę ręcznej interwencji.
10. Jak mogę uzyskać dostęp do centrum synchronizacji?
W systemie Windows 11/10/8 możesz uzyskać dostęp do Centrum synchronizacji, wpisując „Mobsync” w polu wyszukiwania na pasku zadań i naciskając Enter. W systemie Windows 7 możesz uzyskać do niego dostęp, klikając przycisk Start i wpisując „Sync Center” w polu wyszukiwania.
2 sposoby uruchamiania automatycznego synchronizacji plików w systemie Windows 11, 10, 8, 7
Możesz po prostu pobrać bezpłatny standard bactupper Aomei i postępować zgodnie z poniższym przewodnikiem, aby rozpocząć:
O ustawieniach kopii zapasowych i synchronizacji systemu Windows
Po włączeniu Windows Backup, Windows tworzy kopię zapasową ustawień wybieranych na wszystkich urządzeniach Windows 11, na które się zalogowałeś na swoim koncie Microsoft.
Włącz kopię zapasową systemu Windows
Aby włączyć kopię zapasową systemu Windows i wybierz ustawienia kopii zapasowej, wybierz Początek > Ustawienia > Konta > Kopia zapasowa systemu Windows.
Poniższe elementy mogą zostać utworzone:
Synchronizacja folderu OneDrive
Możesz tworzyć kopie zapasowe preferencji, w tym hasła do dostępności, języka i innych ustawień systemu Windows. Jeśli włączysz Inne ustawienia systemu Windows, Windows synchronizuje również niektóre ustawienia urządzeń (takie rzeczy jak drukarki i opcje myszy), ustawienia eksploratora plików i preferencje powiadomień.
Notatka: Pamiętaj o moich preferencjach Ustawienia są dostępne dla konta pracy lub szkolnego, jeśli’S Twoja organizacja dozwolona. Aby uzyskać więcej informacji o tym, jak Azure Active Directory i Enterprise State Roaming działają w celu synchronizacji ustawień użytkownika i aplikacji w chmurze, zobacz Przegląd Enterprise State Roaming.
Jak przestać tworzyć tworzenie kopii zapasowych przedmiotów
Aby przestać tworzyć kopie zapasowe ustawień i usunąć je z chmury, wyłącz ustawienia kopii zapasowej systemu Windows na wszystkich urządzeniach podłączonych do konta Microsoft. Po zakończeniu będziesz musiał usunąć te ustawienia ze swojego konta. Oto jak:
- Przejdź do konta.Microsoft.com/urządzenia.
- Na dole strony wybierz Wyczyść przechowywane ustawienia.
Po włączeniu ustawień synchronizacji Windows synchronizuje ustawienia wybierane na wszystkich urządzeniach Windows 10, na które się zalogowałeś na swoim koncie Microsoft.
Notatka: Możesz również zsynchronizować swoje ustawienia konta pracy lub szkolnego, jeśli tak’S Twoja organizacja dozwolona. Aby uzyskać więcej informacji o tym, jak Azure Active Directory i Enterprise State Roaming działają w celu synchronizacji ustawień użytkownika i aplikacji w chmurze, zobacz Przegląd Enterprise State Roaming.
Aby znaleźć ustawienia synchronizacji, wybierz Początek , Następnie wybierz Ustawienia > Konta > Zsynchronizuj swoje ustawienia .
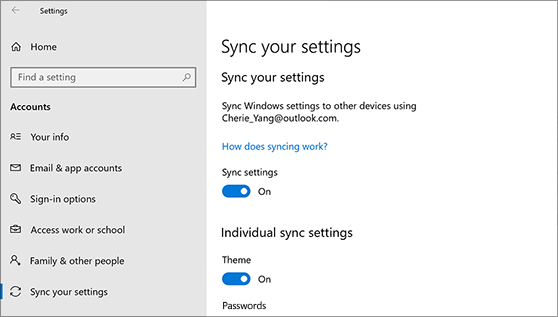
Wybierz z ustawień takich jak preferencje językowe, hasła i motywy kolorowe. Jeśli włączysz Inne ustawienia systemu Windows, Windows synchronizuje również niektóre ustawienia urządzeń (takie rzeczy jak drukarki i opcje myszy), ustawienia eksploratora plików i preferencje powiadomień. Aby uzyskać pełną listę ustawień, które Windows może zsynchronizować, zobacz Windows 10 Ustawienia roamingu.
Aby przestać synchronizować ustawienia i usunąć je z chmury, wyłącz ustawienia synchronizowane na wszystkich urządzeniach podłączonych do konta Microsoft. Po zakończeniu tego musisz usunąć go z konta. Oto jak:
- Przejdź do konta https: //.Microsoft.com/urządzenia.
- Przewiń w dół do dołu strony i wybierz Wyczyść przechowywane ustawienia.
2 sposoby uruchamiania automatycznego synchronizacji plików w systemie Windows 11, 10, 8, 7
Chcesz automatycznie synchronizować pliki i foldery między komputerami, dyskami sieciowymi i dyskami flash USB? Przeczytaj uważnie ten artykuł, aby uzyskać dwa wydajne sposoby.


Przez Lily / Ostatnia aktualizacja 21 października 2022
Przegląd automatycznej synchronizacji
Synchronizacja plików to świetna funkcja, która pomaga utrzymać foldery lub pliki pozostać identyczne w dwóch lokalizacjach. Można to uznać za rodzaj tworzenia kopii zapasowych plików, ale większy nacisk na aktualizacje danych – jeśli wprowadziłeś zmiany w katalogu źródłowym, możesz również mieć zmiany w miejscu docelowym. Może to być bardzo przydatne w następujących scenariuszach:
- Zachowaj nienaruszoną i zaktualizowaną kopię ważnych plików w przypadku utraty danych lub uszkodzenia.
- Udostępnij najnowszą wersję plików współpracownikowi.
- Przenieś pliki z komputera na komputer w tej samej sieci.
Najłatwiejszym sposobem na synchronizację plików jest wykonanie kopii folderu i wklejenie docelowej lokalizacji. Jeśli jednak pliki w folderze źródłowym często się zmieniają, kłopotliwe byłoby ręczne kopiowanie folderu.
Zamiast tego, jeśli skonfigurujesz zadanie automatyczne synchronizacji, pliki można aktualizować bez rękawienia bez interwencji, w ten sposób zapisz wysiłek i minimalizuj błędy ludzkie. Ale jak możesz to zrobić w systemie Windows 10, 11 lub nawet wcześniejszym systemie operacyjnym? Porozmawiajmy o dostępnych metodach.
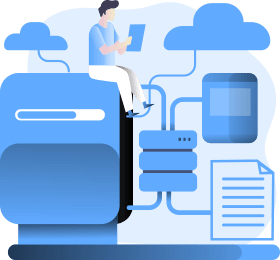
Metoda 1. Automatyczne narzędzie do synchronizacji plików wbudowane w komputerze Windows
Przed systemem Windows 7 użytkownikom synchronizowanie plików może być trudne. Użytkownicy muszą konfigurować synchronizację przez administratora systemu, co może być tak złożone dla przeciętnych użytkowników. Istnieje jednak narzędzie wbudowane w systemie Windows 7, Windows 8/8.1, Windows 10 i Windows 11 zadzwoniły Centrum synchronizacji, co sprawia, że wszystko idzie znacznie łatwiej. To’s, ponieważ nie ma o czym zmartwienie, a ludzie mogą samodzielnie zsynchronizować pliki.
Jak uruchomić automatyczną synchronizację plików w systemie Windows CompTuers:
Notatka: Możesz synchronizować tylko pliki na dysku sieciowym do lokalnego za pomocą Centrum Sync. Jeśli chcesz zsynchronizować lokalne foldery z siecią lub innymi lokalizacjami (napęd zewnętrzny, chmura itp.) Przejdź do następnej metody.
1. Otwarte centrum synchronizacji.
- W systemie Windows 11/10/8, wpisz Mobsync w polu wyszukiwania na pasku zadań i naciśnij Enter.
- W systemie Windows 7 kliknij Początek przycisk ->Wszystkie programy ->Akcesoria ->Centrum synchronizacji.
2. W oknie wyskakującego kliknij Zarządzaj plikami offline na lewym panelu.
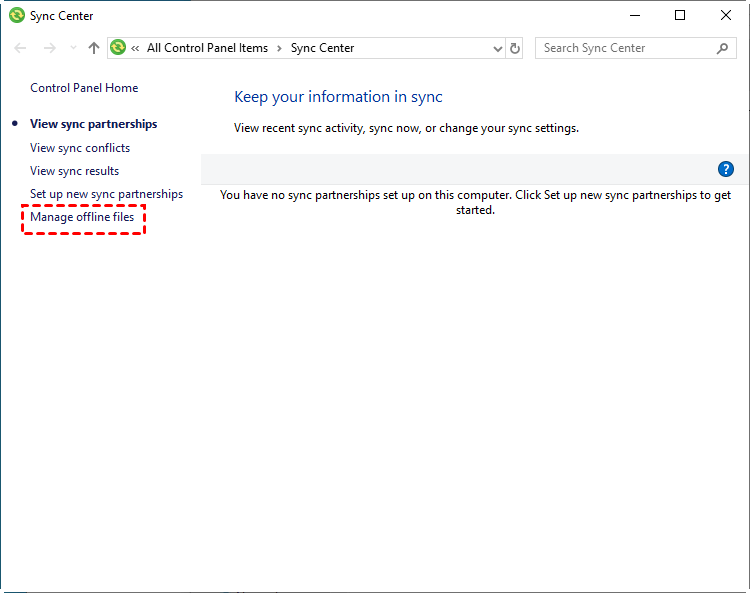
3. W następnym oknie kliknij Włącz pliki offline I OK. Następnie uruchom ponownie komputer, aby wprowadzić zmiany.
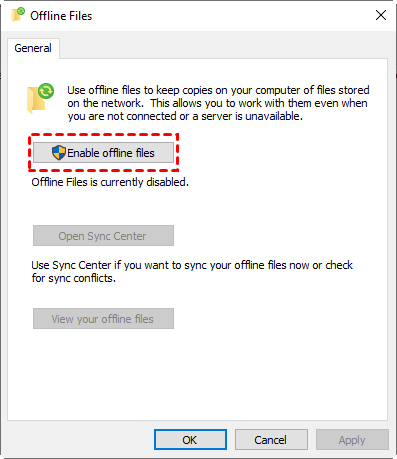
4. Szukaj “\\Adres IP” Lub “\\ hostName” Od początku do otwartego napędu sieciowego. Wszystkie udostępnione foldery zostaną wyświetlone. Kliknij prawym przyciskiem myszy folder lub plik, który chcesz zsynchronizować i wybrać Zawsze dostępne offline.
5. Po zakończeniu procesu przejdź ponownie do Sync Center. Kliknij Zobacz partnerstwa synchronizacji w lewym okienku, a następnie kliknij dwukrotnie dysk sieciowy. Wybierz folder, który chcesz zsynchronizować automatycznie, a następnie rzucić Harmonogram przycisk na pasku menu. W końcu postępuj zgodnie z monitem, aby zakończyć konfigurację automatycznego synchronizacji.
Ale w centrum synchronizacji występują pewne niedobory. Jak wspomniano powyżej, może’t synchronizuj lokalne foldery z innym miejscem. Co’S więcej, podczas automatycznego synchronizacji, otrzyma błąd, jeśli wygrasz’T Zmień hasło. Zatem możesz potrzebować solidnej i kompleksowej alternatywy.
Metoda 2. Łatwiejsze narzędzie do automatycznego synchronizacji plików w systemie Windows 11/10/8/7
Tutaj zalecamy Ci Aomei Backupper, aby uzyskać pełne funkcje i prosty interfejs. Działa z systemem Windows 11, 10, 8.1/8, 7, Vista, XP i zapewnia potężny Synchronizacja funkcja, która pomaga elastycznie zsynchronizować pliki/foldery z łatwiejszym działaniem:
◆ Możesz skonfigurować harmonogram uruchamiania synchronizacji plików zadanie codziennie, co tydzień lub co miesiąc.
◇ To obsługuje różne źródło i cel Pamięci, w tym napędy lokalne/zewnętrzne, lokalizacje sieciowe, chmura itp.
◆ Obejmuje Funkcje tworzenia kopii zapasowych do tworzenia kopii zapasowej plików, partycji, dysku i systemu operacyjnego automatycznie. Możesz także tworzyć kopie zapasowe plików do Aomei Cloud i uzyskać bezpłatną pamięć 1 TB przez 15 dni po zapisaniu się na konto AOMEI.
◇ Możesz cieszyć się więcej Zaawansowane tryby synchronizacji i zaplanuj opcje, jeśli zaktualizujesz do profesjonalnej edycji.
Możesz po prostu pobrać bezpłatny standard bactupper Aomei i postępować zgodnie z poniższym przewodnikiem, aby rozpocząć:
Bezpieczne pobieranie
Jak automatycznie synchronizować pliki w systemie Windows 11/10/8/7 za pośrednictwem Aomei Backupper:
Krok 1. Jeśli chcesz automatycznie zsynchronizować pliki/foldery z urządzeniem zewnętrznym, podłącz go i upewnij się, że można go wykryć najpierw przez Eksplorator plików. Następnie uruchom główny interfejs oprogramowania.
Krok 2. Aby automatycznie zsynchronizuj pliki, tutaj musisz kliknąć Podstawowa synchronizacja pod Synchronizacja patka.

Wskazówka: Podstawowa synchronizacja wykonuje synchronizację jednokierunkową (od lokalizacji źródłowej do lokalizacji docelowej) z opcjonalnym harmonogramem. Jeśli chcesz wykonać synchronizację dwukierunkową, uaktualnij do Aomei Backupper Higher Editions. Możesz także cieszyć się funkcją synchronizacji w czasie rzeczywistym i synchronizacją lustrzanych w wersjach zaawansowanych.
Krok 3. Kliknij Dodaj folder Aby wybrać foldery, które chcesz regularnie synchronizować. Następnie kliknij kolumnę poniżej, aby wybrać ścieżkę docelową, aby przytrzymać foldery synchronizowane.

Krok 4. Kliknij Harmonogram synchronizacji i wybierz codziennie, co tydzień lub miesięcznie po włączeniu. Następnie kliknij OK do wyjścia.
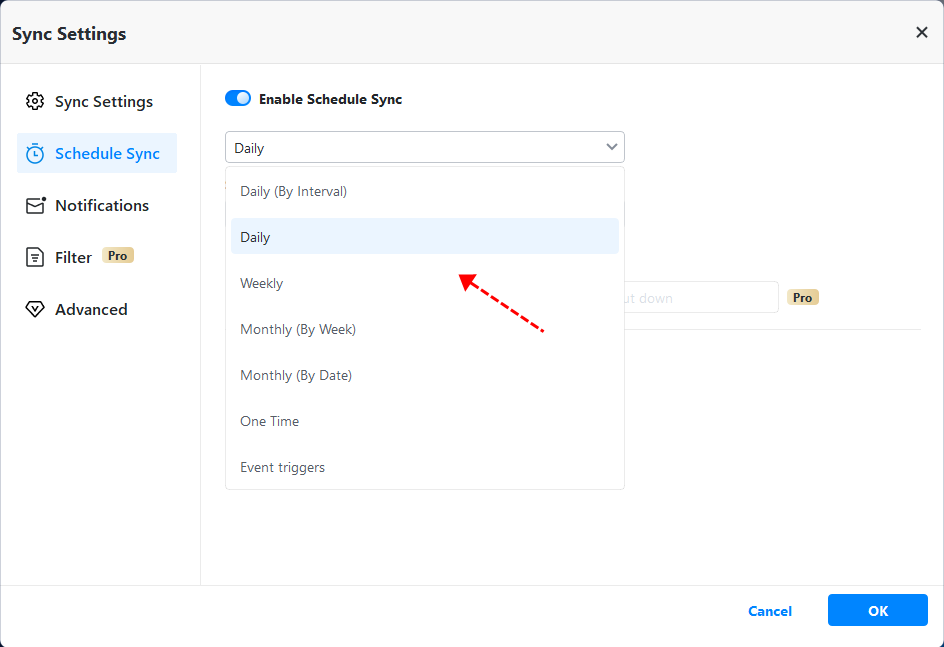
Krok 5. Kliknij Rozpocznij synchronizację > Dodaj harmonogram i rozpocznij synchronizację teraz Aby rozpocząć proces. Gdy proces osiągnie 100%, kliknij Skończyć. Gratulacje, z powodzeniem wykonałeś automatyczną synchronizację.
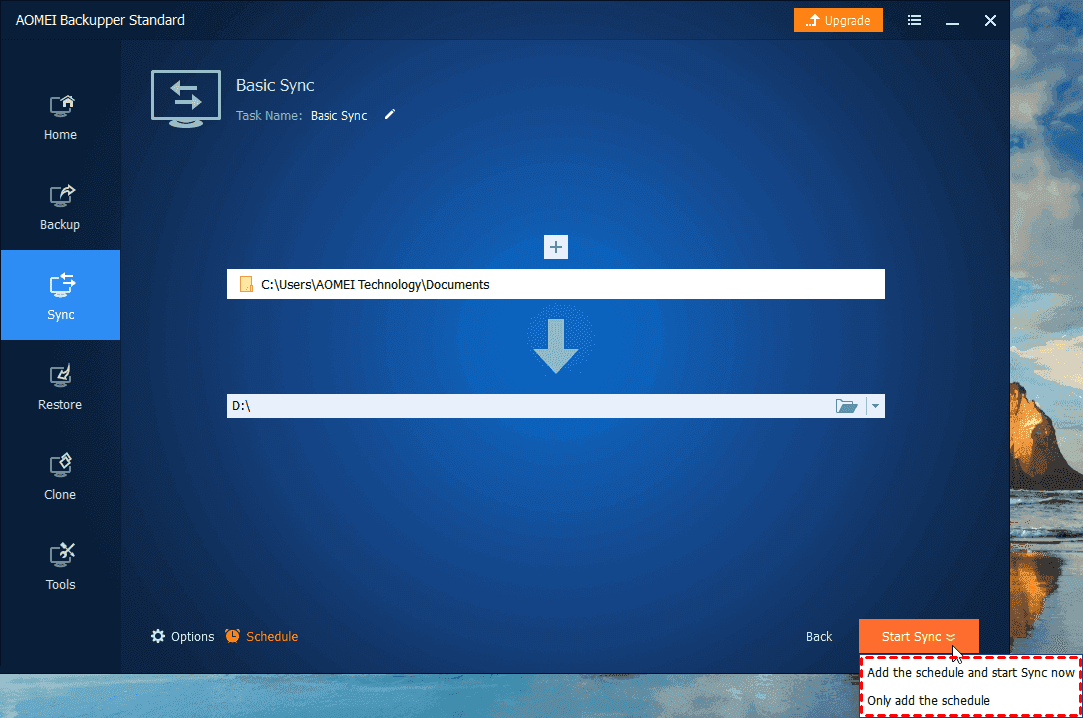
Wskazówka: Wszechstronne ustawienia synchronizacji są dostępne w Opcje, Jak na przykład:
- Uwagi: Napisz komentarz do bieżącej operacji.
- Powiadomienie e-mail: Skonfiguruj powiadomienie e -mail, abyś mógł otrzymywać terminowe powiadomienia o wynikach zadań.
- Zsynchronizuj usunięcia w katalogu źródłowym do miejsca docelowego: Gdy pliki zostaną usunięte z katalogu źródłowego, zostaną również usunięte te same pliki w katalogu docelowym.
Wniosek
Na tej stronie oferowane są dwa sposoby, które pomogą Ci uruchomić automatyczną synchronizację w systemie Windows. W porównaniu z centrum synchronizacji, operacje w Aomei Backupper są znacznie łatwiejsze i pozwala na synchronizację folderów na napędzaniach lokalnych/zewnętrznych/sieciowych z innym miejscem, a także synchroniza. Ponadto możesz wykonać kopię zapasową, przywrócić i klonować za pomocą Aomei Backupper. Przywdziewać’Wahaj się spróbować!
Najlepsze bezpłatne oprogramowanie do tworzenia kopii zapasowych
- Kopia zapasowa systemu i plików
- Automatyczna kopia zapasowa
- Przyrostowa kopia zapasowa
- Synchronizacja pliku
- Klonowanie dysku twardego


Czy potrzebujesz więcej pomocy?
Czy rozwiązałeś swój problem? W przeciwnym razie wprowadź zapytanie w polu wyszukiwania poniżej.


