Najlepszy producent slajdów dla systemu Windows 10
Krok 4: Utwórz i odtwarzaj prezentację
6 natychmiastowych sposobów na wykonanie slajdów Windows 10

Slajdeshows mają wyróżniającą wiarygodność w dziedzinie prezentacji zawartości graficznej. Bądź na bieżąco, aby dowiedzieć się o najszybszych sposobach zaprojektowania Slajdów Windows 10 prezentacja!
W tym artykule
Część 1 Jak skonfigurować pokaz slajdów w systemie Windows 10
Jeśli jesteś w serii wystawiania swoich nieistotnych przechwytywania i szczerych obrazów, łącząc je w oszałamiającym Slajdów Windows Prezentacja jest czymś, co najlepiej nadaje się do troski. W przypadku ciasta jest dodawana, jeśli zdecydujesz się pracować z urządzeniem obsługiwanym przez system Windows 10. Wyjaśniając podstawowy powód, niesamowite jest odkrycie, że system operacyjny Windows 10 ma godną pochwały zakres rozwiązań do skonfigurowania slajdów obrazowych z najbardziej przyciągającym wzrok perspektywy.
Podczas konfiguracji slajdów obrazu system operacyjny systemu Windows 10 wita cię z wbudowanymi atrakcyjnymi alternatywami do pracy. Możesz jednak wybrać jeden z tego samego lub wypróbować ręce w użyciu różnych narzędzi stron trzecich dostępnych na rynku informatycznym.
Kierując się naprzód, aby rozwiązać powyższą troskę, przejrzyjmy niektóre z najważniejszych sposobów ustanowienia obrazu Slajdów dla systemu Windows 10 w następnej następnej:
01 Konfigurowanie slajdów obrazu stacjonarnego
Możesz pracować z tą metodą, aby dostosowywać ekran powitalny urządzenia z systemem Windows 10. W bibliotece Windows 10, z której można wybrać, można wybrać zsokomowanie slajdów na ekranie otwierające system Windows 10, istnieje różnorodność opcji tapety na komputery stacjonarne.
Oto praktyczne wyjaśnienie, jak podejść do procesu, aby stworzyć Slajdów Windows poprzez szczegółowe i stopniowe instrukcje:
Jak skonfigurować pokaz slajdów na pulpicie
Krok 1: Otwórz opcje slajdów
Na ekranie powitalnym urządzenia Windows 10 kliknij prawym przyciskiem myszy, aby zobaczyć menu „Opcje” wyskakujące. Wybierz opcję „Personalizuj” z listy, a następnie wybrać opcję „Tła” z menu, które pojawia się następny. Podczas tworzenia wyżej wymienionych sekcji na komputerze pojawi się następujące okno:
Krok 2: Wybierz obrazy slajdów
Kliknij rozwijaną strzałkę kartę „Tła” u góry i wybierz opcję „Slideshow”. Teraz naciśnij przycisk „Przeglądaj”, aby zlokalizować określony folder w galerii urządzeń, w którym znajdują się obrazy slajdów. Wszystko, co musisz tutaj zrobić.
Krok 3: Ustaw czas ekranu obrazu
Przejdź do i naciśnij i naciśnij „Zmień zdjęcie każda„ rozwijana strzałka poniżej przycisku „Przeglądaj”, aby wybrać żądany czas ekranu, aby obrazy pozostały na pulpicie. Możesz dalej ustawić współczynniki kształtu obrazu, aby usunąć puste boki, pod zakładką „Wybierz do dopasowania”. Wszystko, co musisz zrobić, to kliknij rozwijaną strzałkę tej ostatniej i wybierz opcję wymaganego dopasowania obrazu z listy, która pojawia się następna.
02 Ustawienie slajdów obrazu oszczędzania ekranu
Następnym w wierszu metody prezentacji obrazu jest opcja oszczędzania ekranu, aby skonfigurować slajdek na pulpit systemu Windows 10. Oto jak możesz kontynuować proces w kilku szybkich krokach:
Jak skonfigurować pokaz slajdów obrazu ekranu
Krok 1: Otwórz opcje slajdów
Podobnie jak w poprzedniej metodzie, musisz zacząć od kliknięcia prawym przyciskiem myszy na ekranie otwierającym urządzenie, aby wybrać opcję „Personalize” z listy, która spadnie. W menu opcji „Personalize” wybierz opcję „Ustawienia motywów i motywu”, a następnie wybranie „oszczędzania ekranu” z tego, co pojawia się obok, aby zobaczyć następujące okno wyświetlane na ekranie:
Krok 2: Wybierz obrazy oszczędzania ekranu
W oknie, które spoczywa na ekranie, naciśnij rozwijaną strzałkę „Screen Saver” i wybierz opcję „Zdjęcia” z wyświetlonego menu. Następnie przejdź do karty „Ustawienia” i kliknij to samo, aby otworzyć następujące okno na ekranie:
W oknie wyświetlonym powyżej przejdź do i dotknij przycisku „Przeglądaj” w prawym górnym rogu, aby zlokalizować i wybierz żądany folder obrazu w galerii urządzeń, który zawiera obrazy oszczędności ekranu. Kiedy dokonasz wyboru, przejdź do regulacji ustawień prędkości obrazów slajdów.
Możesz także wybrać scenie obrazów oszczędzania ekranu, klikając
Najlepszy producent slajdów dla systemu Windows 10
Krok 4: Utwórz i odtwarzaj prezentację
6 natychmiastowych sposobów na wykonanie slajdów Windows 10

Slajdeshows mają wyróżniającą wiarygodność w dziedzinie prezentacji zawartości graficznej. Bądź na bieżąco, aby dowiedzieć się o najszybszych sposobach zaprojektowania > Windows 10 slajdów prezentacja!
W tym artykule
Część 1 Jak skonfigurować pokaz slajdów w systemie Windows 10
Jeśli jesteś w serii wystawiania swoich nieistotnych przechwytywania i szczerych obrazów, łącząc je w oszałamiającym Slajdów Windows Prezentacja jest czymś, co najlepiej nadaje się do troski. W przypadku ciasta jest dodawana, jeśli zdecydujesz się pracować z urządzeniem obsługiwanym przez system Windows 10. Wyjaśniając podstawowy powód, niesamowite jest odkrycie, że system operacyjny Windows 10 ma godną pochwały zakres rozwiązań do skonfigurowania slajdów obrazowych z najbardziej przyciągającym wzrok perspektywy.
Podczas konfiguracji slajdów obrazu system operacyjny systemu Windows 10 wita cię z wbudowanymi atrakcyjnymi alternatywami do pracy. Możesz jednak wybrać jeden z tego samego lub wypróbować ręce w użyciu różnych narzędzi stron trzecich dostępnych na rynku informatycznym.
Kierując się naprzód, aby rozwiązać powyższą troskę, przejrzyjmy niektóre z najważniejszych sposobów ustanowienia obrazu Slajdów dla systemu Windows 10 w następnej następnej:
01 Konfigurowanie slajdów obrazu stacjonarnego
Możesz pracować z tą metodą, aby dostosowywać ekran powitalny urządzenia z systemem Windows 10. W bibliotece Windows 10, z której można wybrać, można wybrać zsokomowanie slajdów na ekranie otwierające system Windows 10, istnieje różnorodność opcji tapety na komputery stacjonarne.
Tutaj’jest praktycznym wyjaśnieniem, jak podejść do procesu, aby stworzyć Slajdów Windows poprzez szczegółowe i stopniowe instrukcje:
Jak skonfigurować pokaz slajdów na pulpicie
Krok 1: Otwórz opcje slajdów
Na ekranie powitalnym urządzenia Windows 10 kliknij prawym przyciskiem myszy, aby zobaczyć ‘Opcje’ Menu wyskakują. Wybierz ‘Być uosobieniem’ opcja z listy, a następnie wybór ‘Tło’ opcja z menu, które pojawia się następny. Podczas tworzenia wyżej wymienionych sekcji na komputerze pojawi się następujące okno:
Krok 2: Wybierz obrazy slajdów
Kliknij opuszczalną strzałkę ‘Tło’ zakładka u góry i wybierz ‘Slajd’ opcja. Teraz uderz ‘Przeglądać’ przycisk, aby zlokalizować określony folder w galerii urządzeń, w którym znajdują się obrazy slajdów. Wszystko, co musisz tutaj zrobić.
Krok 3: Ustaw czas ekranu obrazu
Przejść do i uderzyć i uderzyć ‘Zmień obraz każdego’ rozwijać strzałkę poniżej ‘Przeglądać’ przycisk, aby wybrać żądany czas ekranu, aby obrazy pozostały na pulpicie. Możesz dalej ustawić współczynniki kształtu obrazu, aby usunąć puste boki, pod ‘Wybierz dopasowanie’ patka. Wszystko, co musisz zrobić, to kliknij to drugie’s Opuszczana strzałka i wybierz opcję wymaganego dopasowania obrazu z listy, która pojawia się następna.
02 Ustawienie slajdów obrazu oszczędzania ekranu
Następnym w wierszu metody prezentacji obrazu jest opcja oszczędzania ekranu, aby skonfigurować slajdek na pulpit systemu Windows 10. Tutaj’S Jak możesz kontynuować proces w kilku szybkich krokach:
Jak skonfigurować pokaz slajdów obrazu ekranu
Krok 1: Otwórz opcje slajdów
Podobnie jak w poprzedniej metodzie, musisz zacząć od kliknięcia prawym przyciskiem myszy urządzenia’s ekran otwierający, aby wybrać ‘Być uosobieniem’ opcja z listy, która spadnie. w ‘Być uosobieniem’ Menu opcji, wybierz ‘Tematy i ustawienia motywu’ opcja, a następnie wybór ‘Wygaszacz ekranu’ Z tego, co pojawia się obok, aby zobaczyć następujące okno wyświetlone na ekranie:
Krok 2: Wybierz obrazy oszczędzania ekranu
W oknie, które spoczywa na ekranie, naciśnij ‘Wygaszacz ekranu’ rozwijać strzałkę i wybierz ‘Zdjęcia’ opcja z wyświetlonego menu. Następnie udaj się do ‘Ustawienia’ Zakładka i kliknij to samo, aby otworzyć następujące okno na ekranie:
W oknie wyświetlonym powyżej przejdź do i dotknij ‘Przeglądać’ przycisk w prawym górnym rogu, aby zlokalizować i wybierz żądany folder obrazu w galerii urządzeń, który zawiera obrazy oszczędzające ekran. Kiedy dokonasz wyboru, przejdź do regulacji ustawień prędkości obrazów slajdów.
Możesz także wybrać scenie obrazów oszczędzania ekranu, klikając w ‘Pokonanie zdjęć’ pole wyboru poniżej opcji regulacji prędkości.
Krok 3: Zapisz ustawienia slajdów
Kiedy jesteś zadowolony ze wszystkich Ustawienia slajdów zdjęć z systemem Windows, przejdź do prawego dolnego rogu okna i kliknij ‘Ratować’ przycisk. To zamknie ‘Ustawienia’ okno i skieruj cię do ‘Czekać’ pudełko, w którym możesz wprowadzić czas trwania, po czym prezentacja ekranu zacznie grać, jeśli nie ma ruchu kursora. Wreszcie, dotknij ‘Stosować’ przycisk, aby potwierdzić zmiany.
03 Konfigurowanie slajdów obrazu aplikacji
Wbudowany ‘Zdjęcia’ Zastosowanie urządzeń Windows 10 jest przeznaczone do utrzymania mądrego organizacji zdjęć w albumach. Co’jest bardziej interesujący, aplikacja’s wstępnie Windows 10 Slide Show Maker narzędzie pozwala tworzyć prezentacje obrazów w mgnieniu oka. Tutaj’S Jak możesz współpracować z obiektem w celu skonfigurowania slajdów skoncentrowanych na obrazie:
Jak skonfigurować pokaz slajdów w aplikacji zdjęcia
Krok 1: Otwórz pożądany album obrazowy
Podczas uruchamiania aplikacji w urządzeniu z systemem Windows 10, ta ostatnia’wyskakuje główny interfejs. Tutaj musisz przejść do lewej strony ‘Albumy’ Panel i wybierz i dotknij preferowanego, aby otworzyć go, jak pokazano w poniższej migawce:
Krok 2: Zorganizuj swoje obrazy
W wybranym albumie możesz uwzględnić O Usuń obrazy, aby dostosować album do pożądanego zestawu zdjęć. Aby to zrobić, idź i dotknij ‘+ Dodaj lub usuń zdjęcia’ przycisk w lewym dolnym rogu ekranu.
Krok 3: Uruchom pokaz slajdów
Kiedy wszystkie zdjęcia slajdów lądują na albumie, możesz odtwarzać ich slajdów, wybierając jedno ze zdjęć w albumie i klikając ‘Ołówek’ ikona na pasku narzędzi w prawym górnym rogu. Z wyświetlonego menu rozwijanego wybierz ‘Slajd’ Opcje uruchomienia slajdów obrazów albumów.
04 Ustawienie libreoffice wrażenie slajdów fotograficznych
Mówiąc o różnorodności opcji slajdów, system operacyjny Windows 10 ma ograniczoną rezerwę alternatyw. Na przykład nie wolno uwzględniać przejść i tytułów w slajdach obrazu. Jako oczywista konsekwencja, możesz pomyśleć o przejście do niezawodnego programu stron trzeci.
Zatrudniona w trosce istnieje aplikacja Slideshow Impress, która jest zasadniczo uzupełniającą użytecznością apartamentu LibreOffice. Te ostatnie mogą być dogodnie zintegrowane z szeregiem systemów operacyjnych, w tym z systemem Windows 10, i jest całkowicie bezpłatny do pracy. Tutaj’S szczegółowy przewodnik po konfigurowaniu slajdów obrazu za pomocą programu Impress:
Jak skonfigurować pokaz slajdów w programie Impress
Krok 1: Pobierz oprogramowanie LibreOffice
Na początek przejdź do oficjalnej witryny LibreOffice i zainicjuj bezpłatne pobieranie aplikacji w urządzeniu Windows 10. Wszystko, co musisz zrobić, to uderzyć ‘Pobierz teraz’ Tab, a następnie wybór ‘Okna’ Jako system operacyjny. Za uratowanie tego ostatniego’Kreator konfiguracji na urządzeniu, kliknij ‘Pobierz wersję 6.3.6’ patka.
Po zakończeniu powyższych formalności, kontynuuj prowadzenie oprogramowania’Kreator konfiguracji w systemie w celu udanej instalacji pakietu aplikacji pakietu Office Suite. Po zakończeniu procesu instalacji przejdź do i kliknij ‘LibreOffice imponuje’ Tab, aby uruchomić narzędzie i lądowanie w następującym interfejsie:
Krok 2: Dodaj slajdy do prezentacji
Zacznij od udania się i klikania ‘Nieruchomości’ ikona na pasku narzędzi po prawej stronie interfejsu programu. Zestaw układów slajdów zostanie wyświetlony do wyboru. Przed wybraniem żądanego układu, zasięg do okienka nawigacji slajdów po lewej stronie i dotknij ‘Nowy poślizg’ Aby dodać to samo do prezentacji.
Możesz teraz udać się do okienka pod ‘Nieruchomości’ narzędzie i wybierz pożądany układ dla dodanych slajdów. Jednak lepsze jest wybrać ‘Pusty układ slajdu’ Dla wszystkich slajdów prezentacji.
Krok 3: Dodaj obraz tła
Dotrzyj do okienka nawigacji slajdów i kliknij prawym przyciskiem myszy na dowolny z pustych slajdów. Pojawia się menu rozwijane, w którym musisz kliknąć ‘Ustaw obraz tła dla slajdów’ opcja. Przejrzyj galerię multimediów urządzenia, aby wybrać i dodać pożądany obraz w slajdzie.
Anuluj opcję Umieszczenie strony, wybierając ‘NIE’ w ‘Ustawienie strony’ okno, które pojawia się, gdy tylko obraz zostanie dodany. Przejdź do jednego obrazu do każdego z slajdów prezentacji.
Krok 4: Uwzględnij przejścia slajdów
Przejdź do paska narzędzi po prawej stronie i dotknij ‘Przejście slajdu’ ikona, aby uzyskać wyświetlanie wstępnych efektów przejściowych. Możesz uzupełnić każdy slajd prezentacji o różnym efekcie przejściowym lub zastosować do nich pojedynczy efekt. Aby kontynuować tę drugą opcję, wybierz pożądany efekt przejścia i naciśnij ‘Zastosuj na wszystkie slajdy’ zakładka na dole ‘Przejście slajdu’ okno.
Możesz dalej, zmodyfikować ustawienia prędkości i dźwięku zastosowanych efektów przejściowych. Kiedy korekty sprawiają, że jesteś szczęśliwy, przejdź do i uderz do ‘Grać’ zakładka w ‘Przejście slajdu’ okno do podglądu zastosowanych efektów przejściowych.
Krok 5: Dostosuj prezentację
Idąc naprzód, ‘Przejście slajdu’ okno pozwala dostosować czas ekranu efektów przejściowych. Możesz ustawić automatyczny czas gry dla każdego efektu, albo wolisz zmienić przejścia za pomocą kliknięcia myszy.
Automatyczny czas trwania można ustawić, klikając ‘Automatycznie po’ przycisk opcji, a następnie wprowadzenie żądanej wartości w polu tekstowym. Po ustawieniu wartości czasu kliknij ‘Zastosuj na wszystkie slajdy’ Tab, aby ograniczyć wszystkie przejścia slajdów w czasie trwania zestawu.
Krok 6: Dodanie napisów do slajdów
Aby dodać napis do dowolnego slajdu, przejdź do ‘Rysowanie paska narzędzi’ i kliknij ‘Pole tekstowe’ Ikona. Możesz teraz przeciągnąć pole tekstowe do żądanej pozycji w slajdzie i rozwinąć je tam, aby wpisać wymagany tekst. Wybierz pole tekstowe i przejdź do ‘Nieruchomości’ ikona na pasku narzędzi po prawej stronie, aby dostosować dodany tekst.
Kliknięcie ikony zaprezentuje serię opcji formatowania tekstu, z którymi możesz pracować, aby wywołać tekst zgodnie z testamentem. Możesz zmienić styl czcionki za pomocą ‘Pogrubiony’, ‘italski’, ‘Podkreślać’ I ‘Strikethrough’ ikony lub spraw, aby podtytuł pojawił się w odpowiednim kolorze czcionki.
Krok 7: Dodanie muzyki w tle
Aby dodać dźwięk tła w slajdach, wybierz dowolny i otwórz ‘Dźwięk’ Menu, klikając to drugie’s rozwijana strzałka. Stąd wybierz ‘Inny’ Opcja dźwięku. Możesz teraz przeglądać i wybrać pożądany utwór muzyczny z urządzenia’S Galeria multimediów, aby dodać do wybranego slajdu. Pomiń włączenie ‘Zastosuj na wszystkie slajdy’ opcja tutaj; Aby ścieżka nie odtworzyła się w wyglądzie każdego slajdu prezentacji.
Krok 8: Podgląd prezentacji
Przyjrzeć się swoim wysiłkom, przejść do ‘Pasek menu’ na górze ekranu aplikacji i naciśnij ‘Slajd show’ patka. W menu, które spada, wybierz ‘Zacznij od pierwszego slajdu’ opcja wyświetlania prezentacji od samego początku. Aby wyjść z podglądu slajdów, naciśnij ‘wyjście’ Klucz z twojego systemu’S klawiatura.
Krok 9: Zapisz swoją pracę!
Kiedy wszystko wydaje się w porządku, zabierz się do zapisywania utworzonego slajdów obrazu lokalnie na urządzeniu. Aby to zrobić, przejdź do i kliknij ‘Plik’ zakładka w ‘Pasek menu’ u góry, a następnie wybór ‘Ratować’ opcja z rozwijanego menu, które pojawia się następne.
Aby zapisać prezentację w żądanym formacie pliku, takim jak PowerPoint, naciśnij ‘Ctrl + Shift + S’ klucze z urządzenia’s klawiatura, aby uruchomić ‘Zapisz jako’ interfejs. w ‘Zapisz jako typ’ Menu rozwijane, wybierz żądany format pliku, w którym chcesz zapisać slajdów.
05 Konfigurowanie slajdów obrazu edytora wideo
Jak ‘Zdjęcia’ Aplikacja, ta jest również wbudowanym narzędziem edytora multimediów w systemie Windows Toolkit. Współpracując z programem, możesz tworzyć niesamowite prezentacje pokazów slajdów z różnorodności wstępnie ustawionych tematów, szablonów i muzyki w tle. Tutaj’S Jak możesz użyć aplikacji do montażu pielęgnowanych obrazów w oszałamiający slajd:
Jak skonfigurować pokaz slajdów w aplikacji edytora wideo
Krok 1: Uruchom aplikację
Przejść do ‘Menu Start’ na komputerach z systemem Windows 10 i wpisz ‘Edytor wideo’ W polu wyszukiwania. Z listy pojawianych programów wbudowanych programów kliknij ‘Edytor wideo’ Aby zobaczyć, jak narzędzie zostanie uruchomione w ramach ‘Zdjęcia’ App.
Krok 2: Otwórz nowy projekt slajdów
Na ekranie powitalnym narzędzia przejdź do ‘Nowy projekt wideo’ przycisk, aby rozpocząć pracę nad prezentacją slajdów od zera. Przypisz odpowiednią nazwę do projektu, a na koniec dotknij ‘OK’ Aby dotrzeć do aplikacji’Oś czasu redaktora.
Krok 3: Zaimportuj swoje zdjęcia
Na osi czasu przejdź do i kliknij ‘+Dodać’ przycisk, a następnie ‘Z tego komputera’ Opcja w rozwijanym menu, które pojawia się następny. Przejrzyj lokalną galerię multimediów urządzenia, aby wybrać pożądane obrazy, które chcesz utworzyć slajd. Kiedy dokonasz wyboru, uderz ‘otwarty’ przycisk w prawym dolnym rogu okna wyboru, aby zaimportować obrazy do aplikacji’S Biblioteka projektów.
Krok 4: Dodaj obrazy do slajdów prezentacji
Dodane obrazy pojawią się w aplikacji’biblioteka projektów pod ‘Mój slajd’ patka. Dodaj wyświetlane obrazy do slajdów prezentacyjnych, przeciągając ich miniaki do panelu zjeżdżalni na dole.
Krok 5: Ustaw czas gry slajdów
Kontynuuj, aby ustawić czas ekranu slajdów prezentacji, klikając pola wyboru w prawym górnym rogu ramek, a następnie kliknij prawym przyciskiem myszy, aby otworzyć ‘Opcje’ Menu rozwijane. Aby dostosować czas slajdów, dotknij ‘Czas trwania’ W menu udało się wprowadzić odpowiednią wartość w polu timera.
Krok 6: Dodaj podpisy tekstowe
Aby uzupełnić obrazy slajdów o odpowiednich podpisach tekstowych, kliknij prawym przyciskiem myszy obraz i wybierz ‘Edytować’ opcja z rozwijanego menu, które następuje. w ‘Edytować’ okno, dotknij ‘Tekst’ Na górnym pasku narzędzi. Pole tekstowe pojawia się na dole obrazu, gdzie można wpisać preferowany podpis, a także zmienić jego styl czcionki. Po zakończeniu kliknij ‘Zrobione’ Aby potwierdzić zmiany.
Krok 7: Dołącz muzykę w tle
Aby pobudzić obrazy prezentacyjne ze spójnym dźwiękiem w tle, przejdź do ‘Muzyka w tle’ opcja na górze aplikacji’S Edycja Obszaru Work. Pojawia się lista ustawionych utworów audio, aby umożliwić wybrać preferowany schemat muzyki. Kiedy dokonasz wyboru; uzyskiwać ‘Zrobione’ Aby zastosować to samo do wybranego slajdu.
Krok 8: Ustaw motyw prezentacji
Możesz dodać oszałamiające motywy tła, aby uzupełnić slajdy obrazowe swojej prezentacji. Zrobić to; Udaj się do ‘3 kropki’ ikona w prawym górnym rogu harmonogramu edytora i kliknij to samo, aby wybrać ‘Tematy’ opcja z rozwijanego menu, które następuje. Różne style motywu pojawią się na wyświetlaczu do wyboru. Wybierz odpowiedni motyw i uderz ‘Zrobione’ Aby zastosować go do slajdów.
Krok 9: Prawie tam!
Przejdź do górnego paska narzędzi w aplikacji’s Projektowanie przestrzeni roboczej i kliknij ‘Zakończ wideo’ przycisk, aby wszystko złożyć.
Krok 10: Czas na udostępnienie!
Wreszcie, udaj się do ‘Jakość wideo’ rozwijane menu i wybierz odpowiednią opcję w kolejce z wymaganiami wyjściowymi, a następnie kliknięcie ‘Eksport’ Opcja podzielenia się tworzeniem z rówieśnikami w mediach społecznościowych. Możesz także zapisać pokaz slajdów na urządzeniu’S LOKALNA Galeria mediów.
06 Konfigurowanie slajdów zdjęć Google Zdjęcia
Google Photos to wszechstronna ulubiona przestrzeń do przechowywania online, której możesz użyć, aby utrzymać swoje zdjęcia w najbardziej zorganizowany sposób w najbardziej dostępny sposób. Wszystko, czego potrzebujesz, to konto Google do pracy z obiektem. Tutaj’S Jak skonfigurowanie slajdów obrazu z przechowywanymi zdjęciami na urządzeniu Windows 10 za pomocą aplikacji:
Jak skonfigurować pokaz slajdów w aplikacji Google Photos
Krok 1: Uruchom aplikację
W dowolnej z preferowanych przeglądarków internetowych uruchom ‘Zdjęcia Google’ aplikacja do rozpoczęcia Utwórz slajdów Windows 10 proces. Możesz także otworzyć narzędzie w Microsoft Edge, domyślnej przeglądarce internetowej dla urządzeń kompatybilnych z systemem Windows.
Krok 2: Prześlij swoje obrazy
Jeśli nie zachowałeś banku obrazów na zdjęciach Google; Navigte do ‘Wgrywać’ przycisk i kliknij to samo, a następnie wybór ‘Komputer’ opcja z listy, która spadnie. Twoje urządzenie’S Galeria obrazów zostanie otwarta. Naciśnij i przytrzymaj ‘klawisz kontrolny’ Klucz na twoim systemie’Sloklowa i wybierz kolekcję pożądanych zdjęć. Kiedy skończysz, dotknij ‘otwarty’ Aby przesłać obrazy.
Krok 3: Utwórz album ze zdjęciami
Przejdź do panelu po lewej stronie aplikacji’s ekran i kliknij ‘Albumy’ Underf ‘Biblioteka’ Sekcja. W prawym górnym rogu aplikacji’s ekran, dotknij ‘Stwórz album’ opcja. Następnie przypisz nazwę Suiteanble do nowo utworzonego albumu i uderz ‘Dodaj zdjęcia’ patka. Możesz teraz wybrać i dodać obrazy z przesłanych na aplikacji w kroku 2. Dokonaj wyboru i uderz ‘Zrobione’ kiedy skończysz.
Krok 4: Utwórz i odtwarzaj prezentację
Udaj się do prawego górnego rogu ekranu i kliknij ‘Więcej możliwości’ przycisk reprezentowany przez 3 pionowe kropki. Z menu, które pojawi się następny, wybierz ‘Slajd’ opcja. Możesz zobaczyć, jak Twój pokaz slajdów jest uruchomiony od początku w ‘Pełny ekran’. Możesz przejść przez dodane zdjęcia za pomocą klawiszy lewej i prawej strzałek na urządzeniu’S klawiatura.
Część 2 najlepsze 5 aplikacji slajdów dla systemu Windows
Jak już wspomniano, tworzenie prezentacji slajdów w urządzeniach kompatybilnych z systemem Windows 10 jest łatwym i szybkim procesem, dzięki wbudowanemu narzędzia do tworzenia slajdów systemu operacyjnego systemu operacyjnego. Mówi się jednak o funkcjach wbudowanych, ma ograniczoną elastyczność dostosowywania, która często może nie spełniać wysokiej jakości wyjściowej prezentacji w świetle różnych i wyrafinowanych potrzeb zawodowych.
Aby rozwiązać ten problem, rynek oprogramowania przedstawia dziedzictwo aplikacji zewnętrznych i programów twórców slajdów. Obszerna seria takich oprogramowania twierdzi o skutecznym radzeniu sobie z troską o projektowanie najwyższej jakości prezentacji slajdów i slajdów wideo, przy jednoczesnym ułatwianiu najbardziej zróżnicowanych integracji mediów i elastyczności dostosowywania slajdów.
Idąc naprzód w naszej dyskusji, przejrzyjmy niektóre popularne aplikacje na zewnątrz, aby utworzyć slajdów systemu Windows w następnej sekcji:
01 Icecream Slideshow Maker
Icecream Slideshow Maker zdobył znaczną liczbę zaufania użytkowników w dziedzinie prezentacji projektowania graficznego i slajdów jako niezawodne Windows Slideshow App. Gdy obawa dotyczy tworzenia slajdów multimedialnych na urządzeniu kompatybilnym z systemem Windows, użyteczność oprogramowania ma nieograniczone aspekty kreatywne. Współpracując z tym programem Slideshow Maker, będziesz mógł użyć najmądrzejszych i najczystszych interfejsów, z biblioteką bogatą w funkcje, aby dodać potrzebną iskrę do prezentacji.
Aplikacja może pochwalić się zmodernizowanym interfejsem użytkownika, z szerokim płótnie, aby eksplorować kreatywność dostosowywania slajdów z przyzwoitym zakresem efektów przejściowych, muzyką w tle, wstępnie ustawionymi szablonami projektowania, regulacji czasu na ekranie slajdów i wieloma innymi funkcjami. Najlepszą rzeczą w aplikacji jest to, że to’S prosty, jeden interfejs okna, który łączy wszystko razem w jednym obszarze roboczym. Możesz dalej wygenerować slajdów w pożądanym formacie wyjściowym wraz z eksportowaniem tego samego na platformach udostępniania mediów i pamięci internetowej.
02 MOVAVI Slideshow Maker
Kolejnym potężnym wpisem na listę programów twórców slajdów kompatybilnych z systemem Windows jest narzędzie MOVAVI Slideshow Maker, które jest wyraźnie znane z eleganckich motywów slajdów. Ten Aplikacja slajdów dla systemu Windows pozwala na wybór i dostosowywanie motywu zgodnie z treścią i ustawieniem mediów i elementów prezentacji. Ten jest profesjonalnie solidny program, który pozwala grać z wiedzą edytowania i uzupełniać prezentację serią elementów.
Możesz dołączyć tytuły, napisy, naklejki, przejścia i wiele innych, aby wzmocnić pokaz slajdów. Dodanie do użytkownika’S Appel to oprogramowanie’S responsywny interfejs, który pasuje wystarczająco dobrze dla początkujących i projektantów Pro poziomu. Linia ograniczająca program jest jednak, że płatna subskrypcja o wartości 20 USD, ale możesz wybrać bezpłatną próbę aplikacji na tydzień, aby zbadać to drugie’S SLIDESHOW PROGREM WIĘCEJ W odniesieniu do urządzenia z systemem Windows 10.
03 Photo Slideshow z muzyką
Ten jest idealny Windows Slideshow Maker Aplikacja do pracy, jeśli dążysz do tworzenia prezentacji slajdów z koncentrowaną na obrazie z subtelną muzyką w tle. Proces projektowania nie jest nauką rakietową i wymaga jedynie wyboru i przesłania zestawu obrazów do oprogramowania’O harmonogram. Program ma obsłużyć resztę z najszybszym renderowaniem oszałamiającego filmu slajdów z przesłanych plików multimedialnych.
Od możliwości dostosowywania program pozwala eksperymentować z godnym zakresem efektów, filtrów, naklejek, przejść i serią innych elementów graficznych. I to’nie to z aplikacją’S Ważna biblioteka muzyczna, która przyciąga odrębną uwagę. Dostęp do biblioteki, możesz wybrać różnorodność ścieżek audio, aby uzupełnić prezentację. Możesz dodatkowo wybrać lokalnie zapisany dźwięk z urządzenia, aby dołączyć do slajdów.
Oprogramowanie jest dostępne na ograniczony okres bezpłatnego użytkowania z ograniczoną liczbą funkcji. Kolejnym rozproszeniem jest wysoka częstotliwość irytujących reklam. Oba problemy można jednak ustalić prosto, korzystając z płatnej subskrypcji programu.
04 PowerDirector Slideshow Creator
Poniższa aplikacja jest dosłownie rewolucją w dziedzinie Windows 10 Slideshow Maker narzędzia. Z intensywnych odmian elementarnych, które zaspokajają wiarygodność użytkownika, interfejs działający jest inauguracyjnym urokiem. Podczas gdy program umożliwia rozpoczęcie tworzenia od razu z ekranu otwierające. Korzystanie z aplikacji nie wymaga dostosowania prezentacji na scenariuszu lub osi czasu.
Mówiąc o elastyczności edycji, program otwiera ogromną bibliotekę efektów audiowizualnych, filtrów, nakładek, przejść i szablonów prezentacji skoncentrowanych. Na froncie profesjonalnym oprogramowanie jest niezawodnym wyborem do projektowania niesamowitych prezentacji korporacyjnych na spotkania biznesowe, wydarzenia skoncentrowane na branży i konwencje profesjonalne, uciekając z nudy ogólnych, opartych na tekstach slajdów.
Możesz dalej pracować z wysokiej klasy narzędziami AI, takimi jak śledzenie ruchu, ulepszenie audio, wymiana nieba itp., wraz z tworzeniem nagrań ekranowych i kolaży wideo. Oprogramowanie pozwala jednak eksportować swoje kreacje za darmo w ograniczonej liczbie formatów plików.
05 SmartShow 3D Slideshow Creator
Ten jest kolejnym świetnym Producent slajdów dla systemu Windows Systemy kompatybilne. Możesz niezawodnie wybrać wyżej wymieniony zestaw narzędzi graficznych, aby zaprojektować prezentacje medialne najwyższej klasy z rozległymi elastycznościami tworzenia. Płótno dostosowywania slajdów rozszerza się szeroko wraz z możliwościami takimi jak; Warstwy zjeżdżalni, wybrane animacje warstw, maskowanie obrazu, animowane adnotacje i przejścia tekstowe 3D, wtrącenia kształtu, blaknięcia, gradienty, chusteczki, strojenie ramki kluczowej i inne formy sztuki graficznej.
Program umożliwia wspólnie umieszczenie plików audio i obrazów w oszałamiającym slajdach swoich cenionych momentach, niezależnie od okazji. Istnieje wiele formatów eksportu, z których możesz wybierać, aby udostępnić swoje kreacje na platformach społecznościowych z rodziną i przyjaciółmi. Oprogramowanie jest dodatkowo poświęcone dostarczaniu wysokiej klasy, profesjonalnych standardowych prezentacji slajdów dla wymagań korporacyjnych.
Część 3 Jak wyświetlić zdjęcia jako pokaz slajdów w systemie Windows 10
Tworzenie slajdów na urządzeniu Windows 10 jest bez wątpienia zabawne i ekscytujące. Niemniej jednak możesz napotkać potrzebę szybkiego podzielenia się prezentacją ze znajomymi w mediach społecznościowych lub jako przypadkowa myśl, możesz chcieć zszyć cenione zdjęcia w slajdach do tworzenia pięknych wspomnień o cenionym wydarzeniu.
Windows 10 pozwala na bank. Jeśli jednak masz obawy dotyczące tego, jak przeglądać obrazy jako prezentację slajdów na ten sam, możesz zobaczyć następującą sekcję do pracy z 2 różnymi metodami, aby rozwiązać problem:
01 Korzystanie z aplikacji ze zdjęciami
Krok 1: Prześlij obrazy do aplikacji
Jeśli używasz ‘Zdjęcia’ aplikacja jako domyślna przeglądarka obrazu, wystarczy dwukrotnie kliknąć żądany obraz, aby otworzyć to samo w ‘Zdjęcia’ aplikacja. W innym przypadku przejdź do preferowanego obrazu w galerii urządzeń, kliknij prawym przyciskiem myszy i wybierz ‘Otwierać z’ opcja z menu, które spadnie. w ’Otwierać z’ Okno wyboru, kliknij ‘Zdjęcia’.
Jak Windows aplikacji slajdów Uruchomienie na komputerach stacjonarnych dodane obrazy będą wyświetlane na ekranie. Możesz przejść przez zdjęcia, klikając wirtualne strzałki u dołu okna obrazu.
Krok 2: Rozpoczęcie slajdów
Aby zacząć grać w pokaz slajdów, przejdź do ‘Więcej możliwości’ przycisk (3 pionowe kropki) w prawym górnym rogu ekranu aplikacji i dotknij ‘Slajd’ Opcja z rozwijanego menu, które następuje następne.
Gdy prezentacja zaczyna odtwarzać, zobaczysz sekwencyjny wygląd wszystkich dodanych obrazów w określonym folderze ‘Zdjęcia’ App. Jeśli jednak zgrupowałeś obrazy w podfolderze, ten ostatni nie będzie częścią pokazu slajdów. Aby awansować lub powrócić do zdjęć slajdów, naciśnij odpowiednio prawe i lewe strzałki, od klawiatury urządzenia lub na dole okna prezentacji.
Krok 3: Przeglądanie slajdów określonego folderu obrazu
‘Zdjęcia’ Aplikacja pozwala wyświetlić prezentację utworzoną z obrazów przechowywanych w określonym folderze. Aby skorzystać z obiektu, musisz tylko dodać żądany folder do ‘Zdjęcia’ aplikacja.
Zacznij od nawigacji do paska zadań i kliknięcie ‘Okna’ przycisk. w ‘Menu Start’ To się pojawia, kliknij ‘Zdjęcia’ opcja. Możesz również wpisać to samo na pasku wyszukiwania, aby uruchomić aplikację.
Po wprowadzeniu aplikacji’S Główny interfejs, przejdź do tego drugiego’s pasek narzędzi u góry i uderz ‘Lornetka składana’ patka. Z listy, która wyskakuje, wybierz ‘Dodaj folder’.
Możesz teraz natknąć się na jedną z poniższych sytuacji:
● Okno wyboru pojawia się z listą folderów do wyboru. Musisz je jednak zostawić i trafić ‘Dodaj kolejny folder’ Opcja uruchomienia urządzenia’menedżer plików. Możesz dalej, aby dodać różne foldery na późniejszym etapie.
● Możesz w ogóle wyskakować okno i stuknąć ‘Dodaj folder’ Opcja przenosi Cię bezpośrednio do menedżera plików systemu.
Wchodzenie do ‘Menedżer plików’ aplikacja, przeglądaj lokalnie zapisane foldery obrazu na urządzeniu, aby dotrzeć do pożądanego. Kiedy znajdujesz to samo; stuknij w ‘Dodaj ten folder do zdjęć’ przycisk w prawym dolnym rogu okna wyboru.
Menedżer plików zamyka teraz, aby skierować Cię do ‘Zdjęcia’ App. Tutaj musisz otworzyć właśnie dodany folder. W folderze przejdź do prawego górnego rogu i dotknij ‘3 kropki’ ikona, a następnie wybór ‘Slajd’ opcja z listy, która spadnie. Ekran urządzenia staje się ciemny, a prezentacja pokazu slajdów zaczyna działać w trybie pełnym ekranem.
Krok 4: Przeglądanie slajdów określonych obrazów w folderze
Jeśli chcesz wyświetlić pokaz slajdów niektórych określonych obrazów w dodanym folderze, naciśnij i przytrzymaj ‘klawisz kontrolny’ Klucz, a następnie wybór pożądanych obrazów. Aby wybrać ciąg sekwencyjnych obrazów, naciśnij i przytrzymaj ‘Zmiana’ Klucz i wybierz pierwsze i ostatnie zdjęcia z serii zainteresowanej.
W jednym z powyższych przypadków kliknij prawym przyciskiem myszy Opublikuj swój wybór, a następnie kliknięcie ‘otwarty’ opcja z rozwijanego menu, które pojawia się następne. Będziesz teraz skierowany do ‘Zdjęcia’ aplikacja, w której można odtwarzać slajdek obrazu, postępując zgodnie z wcześniej wyjaśnioną metodą. Pracując z aplikacją, nie możesz jednak dostosować Ustawienia slajdów Windows 10.
02 Korzystanie z narzędzi do obrazu w menedżerze plików
Menedżer plików Windows 10 składa się z wbudowanych narzędzi do ułatwienia widoku slajdów obrazów zapisanych lokalnie w urządzeniu, a także źródeł zewnętrznych, takich jak dyski USB, dyski danych itp. Najlepsze jest to, że narzędzie pozwala oglądać pokaz slajdów z obrazów zawartych w podfolderach głównego folderu. Wszystko, co musisz zrobić, to zrobić następujące kroki:
Krok 1: Uruchom menedżera plików
Przejdź do paska zadań na dole ekranu urządzenia i kliknij ‘Menedżer plików’ ikona, aby uruchomić to samo w twoim systemie.
Krok 2: Wybierz swoje obrazy
Przeglądaj swoje urządzenie’S LOKALNA GALLII MOSINE, aby zlokalizować i otworzyć folder zawierający żądane obrazy, a następnie stuknąć dowolnym z przechowywanych obrazów, aby wybrać to samo. Możesz teraz zobaczyć ‘Zarządzać’ Karta pojawia się w aplikacji’S pasek narzędzi, w towarzystwie ‘Narzędzia do obrazu’ opcja.
To, co musisz zrobić, to uderz ‘Narzędzia do obrazu’ zakładka i kliknij ‘Slajd’ przycisk w rozwijanym menu, które pojawia się następny. To’S It! Slajdów zaczyna działać natychmiast.
Aby wyświetlić pokaz slajdów w podfolderze, przejdź do tego samego, wybierz obraz i przyklej się do procesu wyjaśnionego powyżej.
Krok 3: Przeglądanie slajdów określonych obrazów w folderze
Aby uruchomić pokaz slajdów określonych obrazów w folderze, wybierz żądane obrazy w folderze, naciskając i trzymając ‘klawisz kontrolny’ Klucz z urządzenia’S klawiatura. Możesz dalej, aby wybrać serię zdjęć, od dawna naciskając ‘Zmiana’ Klucz na klawiaturze, jednocześnie wybierając obrazy otwierające i kończące.
Teraz kliknij ‘Narzędzia do obrazu’ zakładka w aplikacji’s pasek narzędzi u góry i wybierz ‘Slajd’ opcja z listy, która pojawia się następny. Twoje wybrane obrazy będą teraz działać jako prezentacja slajdów.
Krok 4: Kontrolowanie prezentacji
Aby dostosować parametry slajdów, kliknij prawym przyciskiem myszy na konkretny obraz w slajdach, a zobaczysz poniższą listę Ustawienia slajdów systemu Windows 10 pojawiają się na ekranie:
W menu możesz dostosować prędkość odtwarzania prezentacji, uruchomić pokaz slajdów w pętli lub przetasować obrazy tego samego i wiele innych. Nie możesz jednak uzyskać dostępu do tego menu podczas odtwarzania slajdów w ‘Zdjęcia’ aplikacja.
Część 4 FAQ tworzenia slajdów Windows 10
● Jakie są różne sposoby uruchomienia slajdów systemu Windows 10?
Aby uruchomić prezentację slajdów na urządzeniu Windows 10, możesz wykonać jeden z następujących kroków:
● Naciśnij jeden z klawiszy F5 lub F9
● Uderz w ‘Slajd show’ zakładka w ‘Pasek menu’ i wybierz ‘Slajd’ opcja z następującej menu
● Przejść do jednego z ‘Prezentacja’ Lub ‘Sortowanie slajdów’ paski narzędzi i dotknij ‘Slajd show’ przycisk.
● Jak można zwiększyć prędkość slajdów?
Aby dostosować prędkość prezentacji, zacznij od grania w slajdach. Gdy prezentacja zaczyna działać, wykonaj przypadkowy kliknij prawym przyciskiem myszy na ekranie, aby zobaczyć ‘ Opcje slajdów’ Menu wyskakują. Tutaj możesz wybrać ‘Szybko’, ‘Średni’ I ‘Powolny’ prędkości do uruchamiania slajdów.
● Gdzie są obrazy przechowywanego slajdów systemu Windows 10?
Obrazy pokazu slajdów utworzone na urządzeniu Windows 10 są umieszczone w ‘Kino’ folder, chyba że zdecydujesz się umieścić je w osobnej lokalizacji. Możesz uzyskać dostęp do ‘Kino’ folder, klikając ‘Ten komputer’ ikona na komputerze, nawigacja ‘Biblioteki’ w lewym panelu i stukanie ‘Kino’ w nim.
● Jak zakończyć prezentację z biegiem slajdów?
Aby powstrzymać pokaz slajdów w systemie Windows 10, przejdź do ‘Pasek menu’ u góry, a następnie kliknąć ‘Slajd show’ patka. Lista opcji wyskakuje, skąd musisz wybrać ‘Pokaz końcowy’ Opcja wyjścia z prezentacji. Jako alternatywę możesz nacisnąć ‘wyjście’ Klucz na twoim systemie’S klawiatura, aby natychmiast wyjść z slajdów.
● Który jest najlepszym programem twórcy slajdów?
Szukając Najlepszy producent slajdów dla systemu Windows 10 Aby stworzyć najwyższą jakość prezentacji slajdów, Wondershare Filmora Editor wideo Program Creator Slideshow może być inteligentnym wyborem. Współpracując z oprogramowaniem, możesz uzyskać dostęp do obszernej bogatej w funkcje biblioteki zaawansowanych efektów, filtrów, wstępnych szablonów i narzędzi do dostosowywania do projektowania slajdów zrzucania szczęki. Dodatkowe odwołania aplikacji obejmują responsywny, przyjazny dla użytkownika i zaktualizowany interfejs roboczy.
Dla wygranej 7 lub później (64-bit)
Najlepszy producent slajdów dla systemu Windows 10

Dzisiaj’S Post, omówimy jednych z najlepszych producentów slajdów dla systemu Windows 10. Wszyscy omawiani poniżej producenci slajdów z systemu Windows 10 są wyposażone w szereg interesujących efektów, które możesz dodać do swojego zdjęcia, a także pozwalają zapisać slajdów w różnych popularnych formatach wideo.

1. Redaktor wideo Filmora


Z pewnością najskuteczniejsze oprogramowanie do tworzenia slajdów filmowych edytor wideo ma ponad 5 000 000 zadowolonych użytkowników.
- Może być używany przez ludzi na wszystkich poziomach umiejętności; Tryb pełnego funkcji pozwoliłby na tworzenie profesjonalnych slajdów.
- Przyjazny przez użytkownika interfejs tego oprogramowania sprawiłby, że proces tworzenia slajdów będzie interesujący i przyjemny
- Jest wyposażony w maksymalną bibliotekę tekstową i przejścia na rynku
- Efekty elementu ruchu i wspaniałe filtry są trudne do znalezienia w dowolnym innym producentowi pokazu slajdów
- Obsługuje wszystkie główne formaty wejściowe i wyjściowe
- Slajdów można łatwo przesłać na strony mediów społecznościowych
- Czyn’t obejmują efekty 3D i wstępne szablony
- Bezpłatna wersja jest oznaczona wodą.
2. Zdjęcie kinowe
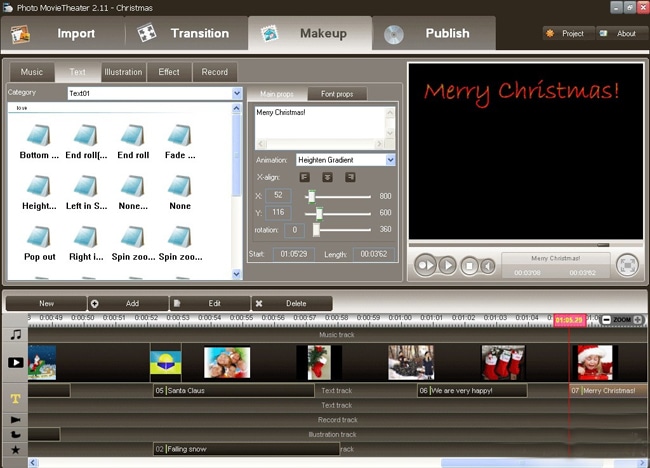
To oprogramowanie pozwala edytować zdjęcia i udostępniać je online. Obrazy muszą zostać przeciągnięte i upuszczone do interfejsu, a będziesz mógł utworzyć slajd ze zdjęciami HD. Inne fajne funkcje obejmują podgląd w czasie rzeczywistym, edytor zdjęć z funkcjami i możliwości udostępniania zdjęć.
- Niezwykle prosty i przyjazny przez użytkownika interfejs pozwoliłby ci w krótkim czasie utworzyć pokaz slajdów
- Slajdów można spersonalizować za pomocą mnóstwa interesujących efektów i przejść
- Obsługuje wszystkie formaty wejściowe i wyjściowe
- Ma tendencję do zamarzania podczas pracy nad slajdem.
3. Photostage Slideshow Pro
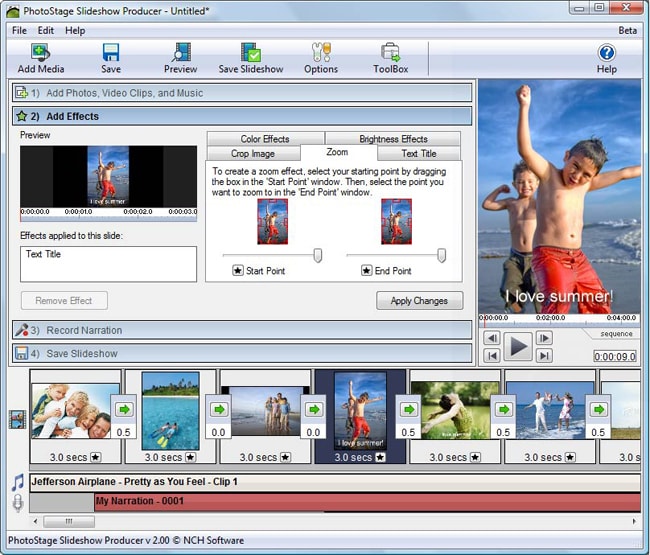
Jest to jedno z najlepszych oprogramowania do robienia ożywionych slajdów w najkrótszym możliwym czasie. Interfejs intuicyjny i przyjazny dla użytkownika wraz z oglądaniem HD to niektóre z powodów, dla których powinieneś wybrać fotostagę. Pro wersja tego oprogramowania zawiera wszystkie narzędzia wymagane do tworzenia profesjonalnego pokazu slajdów
- Slajdysy można udostępniać online i spalić DVD
- Mnóstwo efektów i przejść
- To nie jest bezpłatne oprogramowanie.
4. CyberLink MediaShow
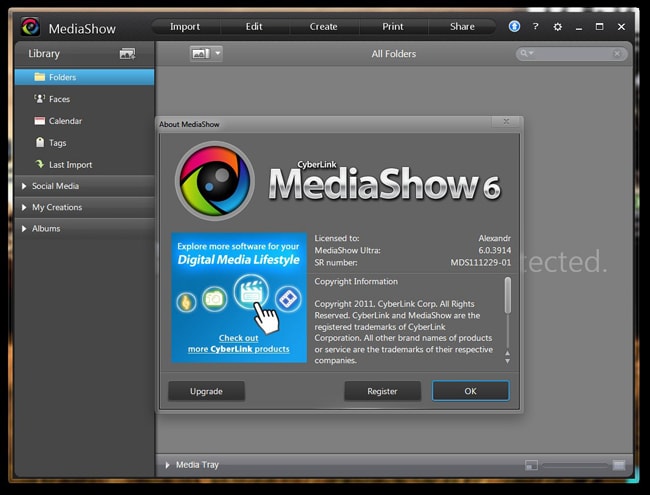
Jest wyposażony w unikalny zestaw funkcji, które sprawiłyby, że proces projektowania byłby interesujący. Zawiera wiele narzędzi do personalizacji slajdów.
- Dostępne funkcje można zmaksymalizować
- Zaawansowana zdolność integracji mediów społecznościowych jest jednym z powodów zwiększonej popularności tego oprogramowania.
- Jedynym oszustem tego twórcy slajdów jest to, że ma tendencję do zamarzania podczas procesu edycji.
5. Beecut
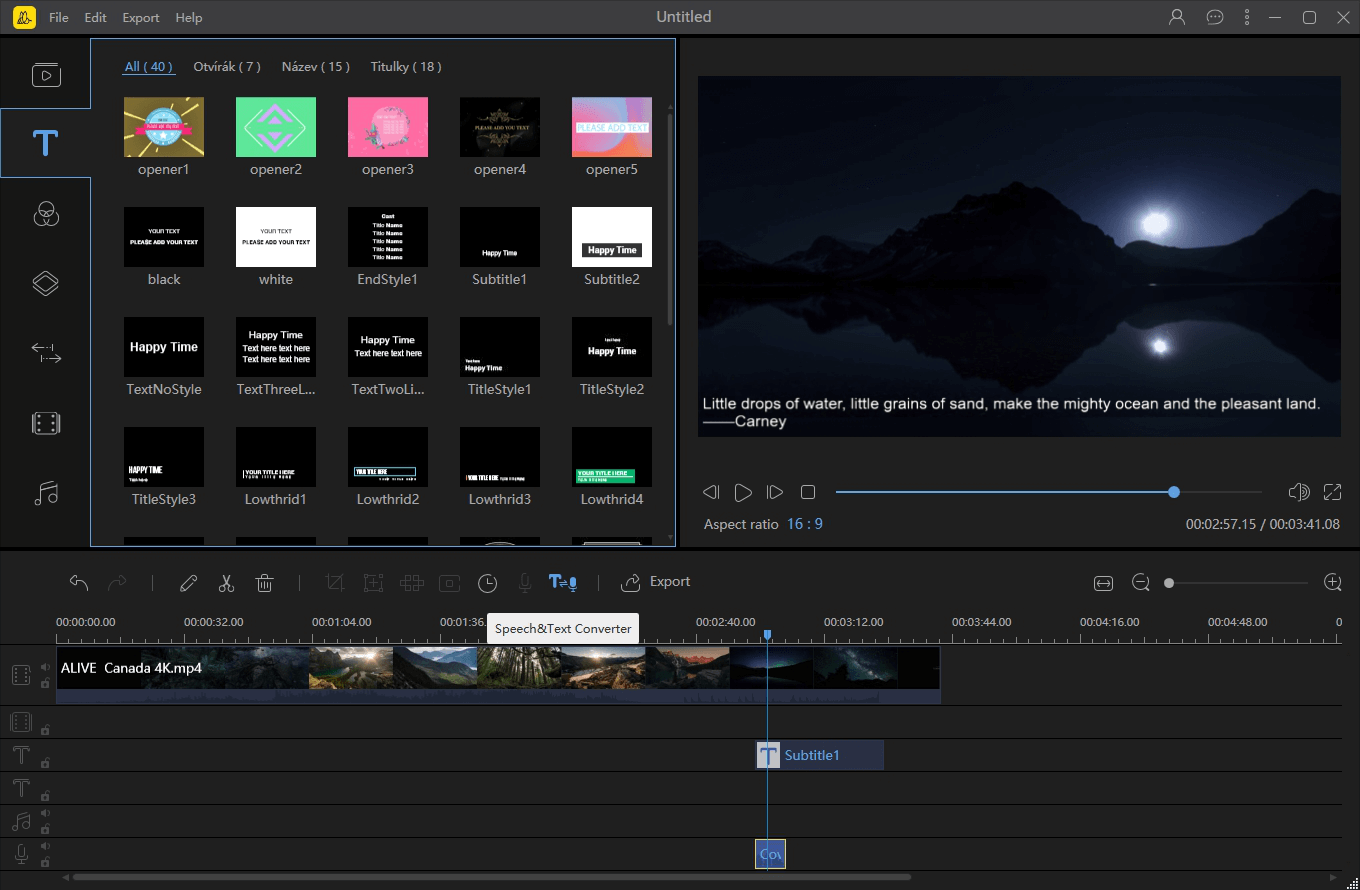
Beecut to aplikacja do edycji wideo, która umożliwia tworzenie lub edycję filmów w formacie wysokiej rozdzielczości do różnych celów, takich jak filmy do strategii marketingowych, materiał wideo do dyskusji na zajęciach, przegląd / demonstracje dla określonego produktu i wiele więcej. Wykonanie slajdów jest teraz łatwe i bezstresowe, używając Beecut z różnorodnymi filtrami i efektami, które sprawiają, że korzystanie z. Ponadto ta aplikacja jest dostępna do edytowania plików multimedialnych pobranych z dowolnych urządzeń i obsługuje wiele formatów audio, wideo i obrazów oraz ma proste i dobrze zorganizowane elementy sterujące dla łatwych punktów dla pierwszorzędnych.
- Interfejs Beecut jest czysty i prosty, nie’t Wymagaj jakiegokolwiek doświadczenia w nawigacji.
- Beecut ma idealne połączenie podstawowych cech
- Beecut może łatwo konwertować między mową a tekstem
- Nie może dzielić się z innymi urządzeniami
6. Wondershare Filmii

Z super intuicyjnym interfejsem, Wondershare Filmii jest doskonałym producentem slajdów z muzyką i efektami, których można użyć w systemie Windows 10. Jest to lekki twórca wideo i edytor, który może pomóc natychmiast tworzyć slajdów ze zdjęć, klipów i plików multimedialnych.
- Różnorodne piękne szablony wideo może przyspieszyć proces edycji.
- Możesz także odkryć szeroką gamę utworów muzycznych i dźwięków z zapasów Filmii.
- Mnóstwo opcji dodawania przejść, naklejek, podpisów, filtrów, nakładek, aby odpowiadały Twoim potrzebom.





































