Top 10 twórcy DVD dla systemu Windows 10 w 2019 roku, którego nie możesz przegapić
Jeśli test napędu CD/DVD się nie powiedzie, dysk należy wymienić lub komputer musi być serwisowany.
Microsoft Windows lub inne aplikacje nie rozpoznają napędu optycznego
Podsumowanie: Dowiedz się, jak rozwiązywać problem z płytą CD-ROM, DVD-ROM lub BD-ROM, którego Windows nie rozpoznaje.
- Treść artykułu
- Funkcje artykułu
- Oceń ten artykuł
Ten artykuł mógł zostać automatycznie przetłumaczony. Jeśli masz jakieś informacje zwrotne na temat jego jakości, daj nam znać, używając formularza na dole tej strony.
Treść artykułu
Objawy
Systemy operacyjne dotknięte:
Microsoft Windows 11
Microsoft Windows 10
Microsoft Windows 8 lub 8.1
Microsoft Windows 7
Microsoft Windows Vista
Microsoft Windows XP
W tym artykule zawiera informacje na temat rozwiązywania problemów z dyskami CD, DVD i Blu-ray Dell Dell Desktop i Laptop. Dzięki następującym instrukcjom możesz zdiagnozować i rozwiązać problemy, w których Microsoft Windows lub inna aplikacja nie rozpoznaje dysku CD, DVD lub Blu-ray.
Przyczyna
Może istnieć kilka powodów, dla których Microsoft Windows lub inne aplikacje nie widzą ani nie wykrywają dysku CD, DVD lub Blu-ray. Dzięki następującym instrukcjom możesz rozwiązać problem w niektórych przypadkach, jeśli dysk nie jest całkowicie zepsuty.
Postępuj zgodnie z tymi krokami rozwiązywania problemów, jeśli dysk CD, DVD lub Blu-ray nie pojawia się w Menedżer urządzeń lub komputer (W systemie Windows 7 i wcześniejszych wersjach systemu Windows pojawia się w menedżerze urządzeń) i na dysku znajduje się żółty wykrzyknik. Dodatkowo Menedżer urządzeń może wyświetlić jeden z następujących błędów w sekcji statusu urządzenia karty Właściwości. Otwarcie Menedżera urządzeń: Otwórz okno dialogowe Uruchom, naciskając Okna + R Kombinacja kluczowa. Typ devmgmt.MSC w oknie dialogowym Uruchom i otwórz menedżer urządzeń, naciskając Wchodzić klucz.
- To urządzenie nie może uruchomić. (Kod 19)
- Urządzenie nie działa poprawnie, ponieważ Windows nie może załadować sterowników wymaganych dla tego urządzenia. (Kod 31)
- Sterownik tego urządzenia został wyłączony. Alternatywny sterownik może zapewnić tę funkcjonalność. (Kod 32)
- Windows nie może załadować sterownika urządzenia dla tego sprzętu. Kierowca może być uszkodzony lub brakuje. (Kod 39)
- Sterownik (usługa) dla tego urządzenia został wyłączony. Alternatywny sterownik może zapewnić tę funkcjonalność. (Kod 32 lub kod 31)
- Sterownik (usługa) dla tego urządzenia został wyłączony. Alternatywny sterownik (usługa) może zapewnić tę funkcjonalność. (Kod 32 lub kod 31)
- Windows z powodzeniem załadował sterownik urządzenia dla tego sprzętu, ale nie może znaleźć urządzenia sprzętowego. (Kod 41)
Poniższe instrukcje mogą być używane zarówno dla napędów wewnętrznych, jak i zewnętrznych, DVD i Blu-ray, ale mogą istnieć pewne różnice w podstawowych krokach.
- Microsoft Windows 11
- Microsoft Windows 10
- Microsoft Windows 8 lub 8.1
- Microsoft Windows 7
- Microsoft Windows Vista
- Microsoft Windows XP
Dokładność
Rozwiązywanie problemów
Dodatkowe wskazówki można znaleźć w następujących krokach rozwiązywania problemów. Jeśli problem będzie się utrzymywał, przejdź do następnego etapu rozwiązywania problemów.
Sprawdź, czy BIO wykrywa napęd
Upewnij się, że ustawienia systemu BIOS i systemu wykrywają napęd. Dotyczy to tylko komputerów z napędem wewnętrznym.

- Uruchom ponownie komputer i naciśnij F2 Klucz podczas uruchamiania.
- Sprawdź, czy BIO wykrywa napęd (Rysunek 1, 2 i 3). Jeśli tak, przejdź do następnego kroku.
Aby uzyskać więcej informacji, zapoznaj się z przewodnikami i przeglądaniem artykułów.Rysunek 1: Napęd optyczny w BIOS

Rysunek 2: Napęd optyczny w BIOS

Rysunek 3: Napęd optyczny w BIOS
- Jeśli BIOS nie wykrywa napędu, odłącz go i ponownie podłącz do komputera.
Aby uzyskać więcej informacji na temat usuwania i ponownego ponownego napędu CD, DVD lub Blu-ray, zapoznaj się z przewodnikami i przeglądaniem artykułów. - Jeśli system nadal nie rozpoznaje, skontaktuj się z wsparciem technicznym Dell, aby uzyskać dodatkowe informacje na temat opcji naprawy gwarancji.
Uruchom problem z sprzętem i urządzeniami
Możesz użyć wbudowanego sprzętu i urządzeń do rozwiązywania problemów w Microsoft Windows. Narzędzie do rozwiązywania problemów ze sprzętem i urządzeniami jest dostępne tylko w Microsoft Windows 7, Windows 8, Windows 8.1 i Windows 10.
Aby uruchomić problem z sprzętem i urządzeniami:
- Otwórz okno dialogowe Uruchom, naciskając Okna + R Kombinacja kluczowa.
- Typ kontrola w oknie dialogowym Uruchom i naciśnij Wchodzić klucz.
- Typ Rozwiązywanie problemów w polu wyszukiwania w prawym górnym rogu panelu sterowania i wybierz Rozwiązywanie problemów.
- w Sprzęt i dźwięk sekcja, wybierz Skonfiguruj urządzenie.
Notatka: Musisz zostać zalogowany w systemie Windows za pomocą konta, które ma uprawnienia administracyjne do uruchamiania problemów z sprzętem i urządzeniami.
Top 10 twórcy DVD dla systemu Windows 10 w 2019 roku
Jeśli test napędu CD/DVD się nie powiedzie, dysk należy wymienić lub komputer musi być serwisowany.
Microsoft Windows Tai Muu Sovellus EI Tunnista optista asemaa
Yhteenveto: lue, miten voit tehdä vianmäritysen cd-rom-, dvd-rom-tai bd-rom-asemalle, jota Windows ei näe.
- Artikkelin Sisältö
- Artikkelin Ominaisuudet
- Arvostele Tämä Artikkeli
Tämä artikkeli na saatettu kääntää Automaattisesti. Jos Sinulla on Palautetta Sen Laadusta, Ilmoita Siitä Meille Käyttämällä tämän sivun alareunassa olevaa lomaketta.
Artikkelin Sisältö
Oireet
Käyttöjärjestelmät, Joita Asia Koskee:
Microsoft Windows 11
Microsoft Windows 10
Microsoft Windows 8 Tai 8.1
Microsoft Windows 7
Microsoft Windows Vista
Microsoft Windows XP
Tässä Artikkelissa na Tietoja Dell-Pöytätietokoneiden Ja -kannettavien CD-, Dvd- Ja Blu-ray-Asemien Vianmäärityksestäsestä. Seuraavien Ohjeiden Avulla Voit Diagnosoida Ja ratkaista ongelmia, Joiden vuoksi Microsoft Windows Tai Jokin Muu Sovellus EI Tunnista CD-, DVD-Tai Blu-ray-Asemaaaa.
Syy
VOI olla Useita Syitä, Miksi Microsoft Windows Tai Muut SOVELLUKSET EIVät näe tai eivät havaitse cd-, dvd-tai blu-ray-asemaaa. Seuraavien Ohjeiden Avulla Voit Ratkaista Ongelman Joissakin Tapuksissa, Jos Asema Ei Ole Hajonnut Täysin.
Noudata seuravia vianmäritysohjeita, Jos cd-, dvd-tai blu-ray-asema ei näy Resurssienhallinnassa Tai Tietokoneessa ”. Lisäksi Laitehallinnassa saattaa näkyä jokin seuravista virheistä Ominaisuudet-välilehden laitteen tila -Kohdassa. Laitehallinnan Avaaminen: Avaa Suorita-Valintaikkuna näppäinyhdistelmällä Okna + R. Kirjoita Suorita-Calintaikkunaan devmgmt.MSC Ja avaa laitehallinta Painamalla Wchodzić-Näppäintä.
- Tätä laitatta ei voi käynnistää, Koska Sen Asetustiedot Rekisterissä ovat epätäydelliset tai vioittuneet. (Koodi 19)
- Laite ei Toimi Oikein, Koska Windows ei voi ladata tämän laitteen tarvitsemia ohjaimia. (Koodi 31)
- Laitteen Ohjain na Poistettu Käytöstä. Vaihtoehtoinen ohjain saattaa tarjota tämän toiminnon. (Koodi 32)
- Tämän laitteen ohjaintiedostoa ei voi ladata. OHJANASTIDOSTO SAATTAA OLLA VAHIHOITTUNUT. (Koodi 39)
- Laitteen ohjaintiedoston lataaminen onnistui, Mutta laitatta ei löydy. (Koodi 41)
Seuravia ohjeita voi käyttää se Sisäisten että ulkoisten cd-, dvd- ja blu-ray-asemien yhteydessä, Mutta joissakin perusasioissa saattaa olla erojaa.
- Microsoft Windows 11
- Microsoft Windows 10
- Microsoft Windows 8 Tai 8.1
- Microsoft Windows 7
- Microsoft Windows Vista
- Microsoft Windows XP
Tarkkuus
Vianmäritysen vaiheet
Katso Lisäohjeet NAPSAUTTAMALLA Seuraavia vianmäritysvaiheita. Jos Ongelma Ei Ratkea, Siirry Seuraavaan Vianmäritysvaiheeseen.
Tarkista, Tunnistaako Bios Aseman
Varmista, että bios ja järjestelmäasetukset tunnistavat aseman. Tämä Koskee Ainoastaan Tietokoneita, joissa na Sisäinen Asema.

- Käynnistä tietokone uudelleen ja pinaina F2-näppäintä käynistymisen aikana.
- Tarkista, Tunnistaako Bios Aseman (Kuvat 1, 2 Ja 3). Jos ne ovat, jatka seuraavaan vaiheeseen.
Lisätietoja na Dellin Tietämyskannan Artikkelissa Oppiden Lataaminen Ja Tarkasteleminen.Kuva 1: Optinen Asema Biosissa

Kuva 2: Optinen Asema Biosissa

Kuva 3: Optinen Asema Biosissa
- Jos bios ei tunnista asemaa, irrota se ja liitä se uudelleen tietokoneeseen.
Lisätietoja CD-, dvd- Ja Blu-ray-Aseman Irrottamisesta Ja liittämisestä uudelleen na Dellin Tietämyskannan Artikkelissa oppaiden Lataaminen ja tarkasteleleminen. - Jos järjestelmä ei vieläkän tunnista asemaa, kysy dellin teknisestä Tuesta lisätietoja.
Tee Laitteiston Ja Laitteiden Vianmäritys
Voit käyttää Microsoft Windowsin Sisäistä Laitteiston Ja Laitteiden Vianmärityystä. Laitteiston Ja Laitteiden Vianmäritys na Käytettävissä Ainoastaan Microsoft Windows 7: SSA, Windows 8: SSA, Windows 8.1: Ssä JA Windows 10: SSä.
Laitteiston Ja Laitteiden Vianmärityksen Suorittaminen:
- Avaa suorita-callaintaikkuna näppäinyhdistelmällä Okna + R.
- Kirjoita Suorita-Valintaikkunaan kontrola Ja Paina Wchodzić-Näppäintä.
- Kirjoita OHJAUSPANELIN Oikean Yläkulman HakukenttänRozwiązywanie problemów JA VALITSE Vianmäärity.
- Valitse Laitteisto Ja äänet -Kohdassa Määritä Laite.
Huomautus: Sinun na Oltava Kirjauuneena Windowsiin Tilille, Jolla on Järjestelmänvalvojan Oikeudet. Jos Käyttäjätilien Valvonta -ikkuna avautuu, Kun Käytät Laitteiston Ja Laitteiden VianmärityStä, Jatka Valitsemalla Kyllä.
Suorita Microsoftin CD/DVD Fix -it -vianmäritys
Windows 10 JA Windows 11
- Valitse Käynnistä.
- Avaa Asetukset
- Valitse Päivitykset Ja Suojaus JA VALITSE Vianmäärity.
- Valitse Sprzęt i urządzenia Ja Suorita vianmäritys.
- Tee vianmäritys näytön ohjeden mukaisesti.
Windows 8.1, 8 Tai 7
- Avaa suorita-callaintaikkuna näppäinyhdistelmällä Okna + R .
- Kirjoita Suorita-Calintaikkunaan Kontrola Ja Paina Enter-Näppäintä.
- Kirjoita ohjauspaneelin hakukenttän Vianmäärity JA VALITSE Vianmäärity.
- Valitse Sprzęt i dźwięk (Laitteisto Ja äänet) -Kohdassa Skonfiguruj urządzenie (Määritä Laite). Jos Saat Kehotteen antaa Järjestelmänvalvojan Salasana Tai Vahvistaa, Kirjoita Salasana Tai Vahvista Toiminto.
Päivitä optisen aseman ohjain tai asenna se uudelleen
Cd-, dvd-tai blu-ray-aseman ohjaimet sisältyvät käytöjärjestelmän, Joten Tiettyä Ohjainta ei Tarvitse asentaa. Ohjaimen asennunken poistaminen ja tietokoneen uudelleenasennus ohjaimeen, mikä korjaa Użyj Laiteohjaimeen liittyvät ongelmat.
Poista ja asenna ohjain uudelleen seuraavasti:
- Avaa suorita-callaintaikkuna näppäinyhdistelmällä Okna + R.
- Kirjoita Suorita-Calintaikkunaan devmgmt.MSC Ja Paina Wchodzić-Näppäintä.
Huomautus: Sinun na Oltava Kirjauuneena Windowsiin Tilille, Jolla on Järjestelmänvalvojan Oikeudet. Jos Käyttäjätilien Valvonta -ikkuna avautuu, Kun Käytät Laitteiston Ja Laitteiden VianmärityStä, Jatka Valitsemalla Kyllä.
LisätietoJa Muista Tietokoneen CD-, DVD-Tai Blu-ray-Aseman Ongelmista na Dellin Tietämskannan Artikkelissa CD-/DVD-Tai Blu-ray-Aseman Ongelmien Vianmäritys Microsoft Windowsissa.
Artikkelin Ominaisuudet
Tuote, Johon Asia Vaikuttaa
Alienware, inspiron, szerokość geograficzna, vostro, XPS, modele emerytów, stałe stacje robocze
Top 10 twórcy DVD dla systemu Windows 10 w 2019 roku, którego nie możesz przegapić

Czy masz powyższe zagadki? Jak wszyscy wiemy, Windows 10 jest najnowszym systemem operacyjnym na bloku i to’S już przekształca wielu użytkowników. Jedno z miejsc’LL chce się rozważyć, to darmowe programy, takie jak Najlepszy twórca DVD dla systemu Windows 10.
Wondershare DVD Creator dla systemu Windows 10 to oprogramowanie, które pomaga Ci w tym Utwórz DVD z wieloma funkcjami. Oznacza to, że możesz wykonać kopię zapasową danych DVD lub stworzyć płytę z filmami domowymi i dać je znajomym i krewnym, lub po prostu spalić płytę do przechowywania dla wszystkich ważnych wspomnień. DVD są świetne do przechowywania. Posiadają dużo danych, są stosunkowo odporne na uszkodzenie i nie zajmują żadnej przestrzeni do przechowywania. Dobry DVD Creator dla systemu Windows 10 Program pomoże Ci spalić płyty DVD, tworzyć slajdów ze zdjęciami, zapisać kopie zapasowe i inne bez konieczności uczenia się czegoś skomplikowanego.
- Część 1. Zalecany niesamowity twórca DVD dla systemu Windows 10
- Część 2. Top 10 innych twórców DVD Windows 10, których powinieneś wiedzieć
Część 1. Zalecany niesamowity twórca DVD dla systemu Windows 10
Wondershare DVD Creator to łatwy w użyciu twórca DVD dla systemu Windows 10, który umożliwia stworzenie profesjonalnego wyglądu DVD w ciągu kroków. Dzięki obfitym wbudowanym szablonom menu DVD możesz stworzyć oszałamiający DVD niż kiedykolwiek. Co więcej, ma wiele dodatkowych funkcji na DVD, takich jak Photo Photo Slideshow Maker, DVD do DVD, DVD do wideo, edytor wideo, jedno kliknięcie, aby spalić DVD i inne. Wondershare DVD Creator obsługuje Windows 10 i inne wcześniejsze wersje Windows.

Wondershare DVD Creator-Awesome Creator DVD dla systemu Windows 10, aby szybko spalić filmy na DVD
- · Obsługuje prawie wszystkie popularne formaty wideo/zdjęć do spalania płyt DVD/Blu-ray/pliki ISO/folder DVD.
- · Dostosuj menu DVD do 100 + profesjonalnie zaprojektowanych szablonów menu z stylami sportu, podróży, pamięci, życia rodzinnego itp.
- · Personalizuj szablony menu DVD z tekstem, obrazem tła, muzyką i innymi przed spaleniem dysku.
- · Najlepsza alternatywa darmowego twórcy DVD z dodatkowymi narzędziami, w tym ISO na DVD, dysk data, edytor wideo, slajdów, DVD do DVD, DVD do wideo, jedno kliknięcie na spalanie DVD i inne.
- · Zapal filmy na DVD z szybką prędkością i wysokiej jakości wyjście.
- · Obsługiwany system operacyjny: Windows 10, Windows 8/7/2003/XP/Vista, Mac OS X 10.14, 10.13, 10.12, 10.11, 10.10, 10.9, 10.8, 10.7, 10.6.
Obejrzyj samouczek wideo, aby dowiedzieć się, jak spalić wideo na DVD z najlepszym twórcą DVD w systemie Windows 10
Kroki, jak spalić filmy na DVD z Wondershare DVD Creator w systemie Windows 10:
Krok 1 Uruchom twórcę DVD w systemie Windows 10
Pobierz, zainstaluj i uruchom zalecany twórca DVD Wondershare w systemie Windows 10. Wybierz Utwórz opcję DVD Video Disc na początkowym interfejsie, aby rozpocząć.

Krok 2 Dodaj pliki, aby utworzyć DVD
Kliknij przycisk „ +” w oknie podręcznym, aby dodać filmy do Wondershare DVD Creator. Wszystkie dodane pliki będą wyświetlane jako miniatura na lewej kolumnie.

Kliknij ikonę przypominającą ołówek na miniaturze, aby otworzyć okno edytora wideo, a możesz przycinać, przycinać i obracać wideo, zastosuj efekty, dodaj również znaki wodne i napisy. Możesz pominąć ten krok, jeśli nie musisz wprowadzać zmian w swoim filmie.

Krok 3 Wybierz szablon menu DVD i wykonaj dostosowywanie
Kliknij kartę menu, aby utworzyć menu DVD. Wybierz szablon menu DVD z ponad 100 darmowych wzorów na prawym panelu. Dostarczane są różne style projektowania, takie jak życie rodzinne, film, sport i pobierają więcej projektów, uderzając w ikony pobierania.
Klikając ikony w aktywnym oknie, możesz dostosować szablon menu DVD do zmiany obrazu/muzyki, dodawanie tekstu, tworzenie rozdziałów, dostosowywanie współczynnika kształtu i inne, co sprawi, że twoje menu DVD będzie bardziej atrakcyjne.

Oprócz szablonów DVD możesz również zmienić ramkę rozdziału, klikając przycisk strzałki, jak pokazuje zrzut ekranu.
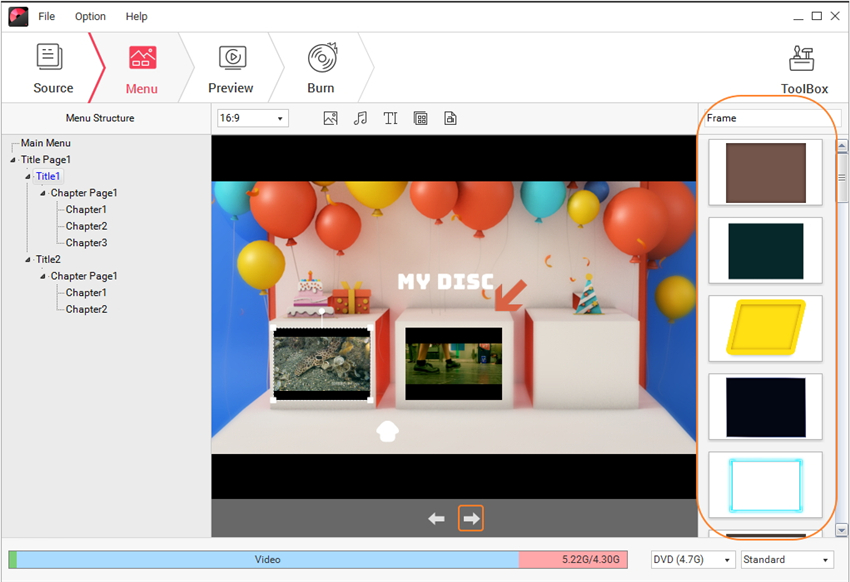
Krok 4 Podgląd i wypalania filmów na DVD.
Przenieś się do karty podglądu, aby sprawdzić swoje stworzenie. Powrót do poprzednich kroków, aby w razie potrzeby dostosować regulację. Następnie kliknij kartę Burn i wybierz opcję Burn to Disc. Wybierz Ustawienia spalania, w tym etykietę dysku, palnik, standard telewizji, tryb odtwarzania dysku i ścieżka folderów. Na koniec naciśnij przycisk spal, aby rozpocząć tworzenie plików na DVD w systemie Windows 10.

Część 2. Top 10 innych twórców DVD Windows 10, których powinieneś wiedzieć
Ten twórca Windows 10 DVD tworzy bardzo wysokiej jakości filmy z plików standardowych lub wysokiej rozdzielczości. Ponadto istnieje wiele różnych rzeczy, które możesz zrobić z wbudowanym edytorem; upraw, rozciągnij i powtórz/zapętlają pliki. To zamienia cię z twórcy wideo z kopiowaniem w artystę. Efekty te obejmują możliwość dodawania znaków wodnych i napisów, dzięki czemu jest to świetny wybór jako twórca DVD dla systemu Windows 10.
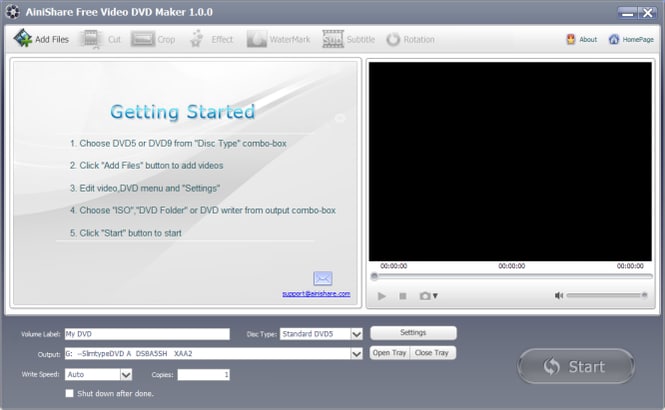
Oprogramowanie aone
Ten bezpłatny producent DVD dla systemu Windows 10 pozwala przyjmować pliki z różnych formatów, a także przekształcić je w różne formaty DVD. To’s wszystko w jednym oprogramowaniu z kompleksowym, ale prostym, aby zrozumieć interfejs użytkownika. Fajne funkcje tego oprogramowania są w stanie przeciągnąć i zrzucić prosto z Internet Explorer, zmienić współczynniki dla różnych źródeł – w tym wyjściowe audio i HDMI. Wypowiada również w życiu bezpłatne i obsługę klienta, co stanowi zaangażowanie w przyszłość.
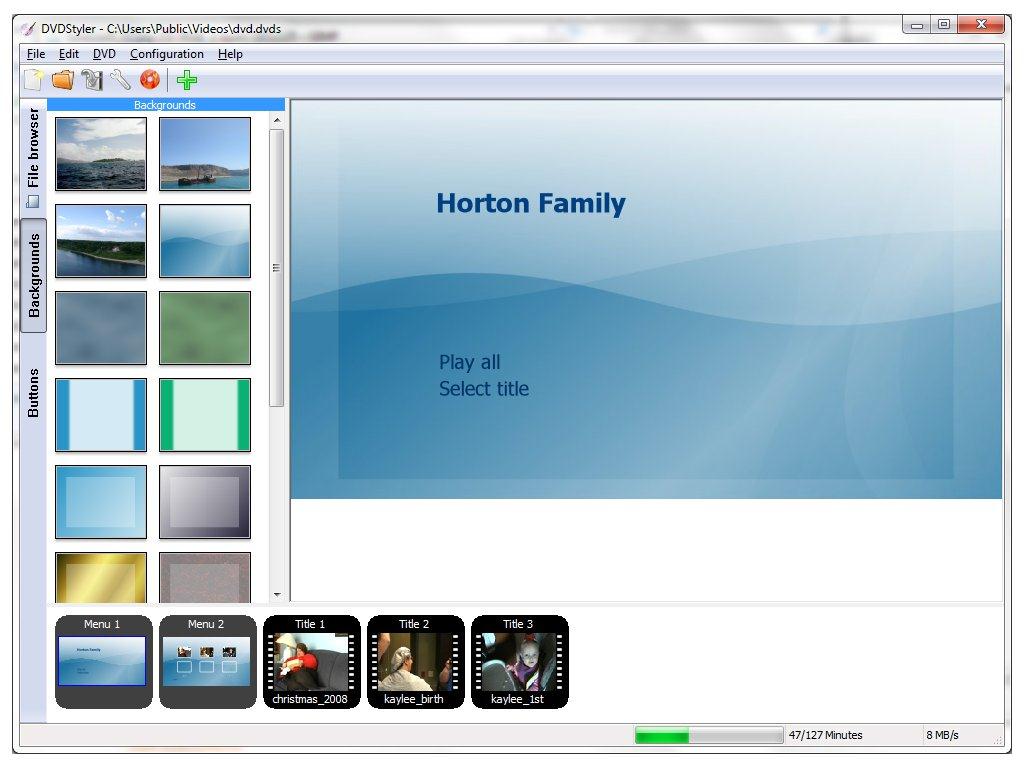
Jeśli chcesz tworzyć filmy domowe jako osobiste kolekcje lub do rozdawania jako prezentów dla bliskich, twórca DVDFAB może być dla Ciebie właściwym producentem DVD. Tworzy bardzo, bardzo wysokiej jakości filmy w wielu różnych formatach, co oznacza, że ty’Będę w stanie rozdać DVD bez konieczności rozwiązywania problemów. Jest bardzo szybki, co jest świetne. Kolejną świetną funkcją jest to, że pozwala tworzyć więcej niż jedną DVD na raz. Jest to bonus dla tych, którzy potrzebują szybkiego tworzenia płyt DVD.
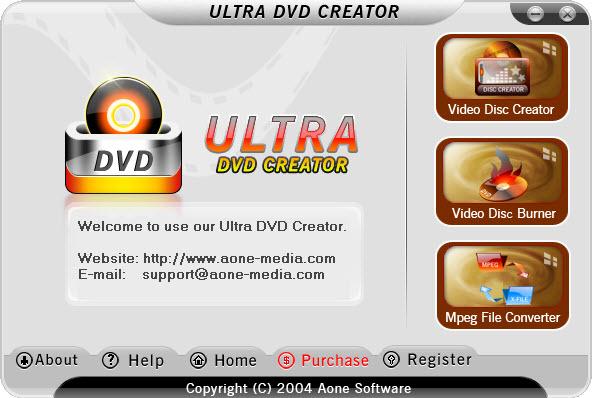
DVDFlick jest dość intuicyjny, całkiem potężny i w całym świetnym programie do przekształcania domowych plików wideo w domowe DVD. DVDFlick może zapisać pliki, a to zajmie w sumie 45 formatów, przekonwertować je i sprawić, by je czytelne na DVD. Ten twórca menu DVD Windows 10 ma łatwy interfejs, który pozwoli ci stworzyć własny DVD’s i to’S bezpłatne w użyciu, żadnych sznurków.
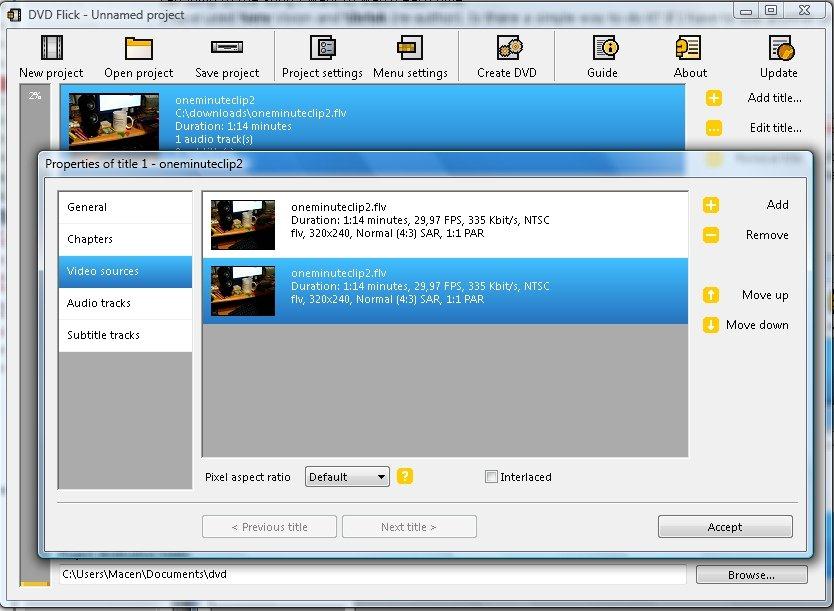
Windows Media Player prawdopodobnie powinien’t, być uważane za twórcę DVD. To’S odtwarzacz muzyki. Jednak ponieważ system Windows 10 nie obejmuje DVDMaker, zadanie wbudowanego twórcy DVD spada na Windows Media Player. Windows Media Player będzie znany większości z was – to’od samego początku był w systemach Windows. Oczywiście ma teraz znacznie więcej funkcji. Po prostu idź do “Oparzenie” Opcja w odtwarzaczu multimedialnym, aby rozpocząć.
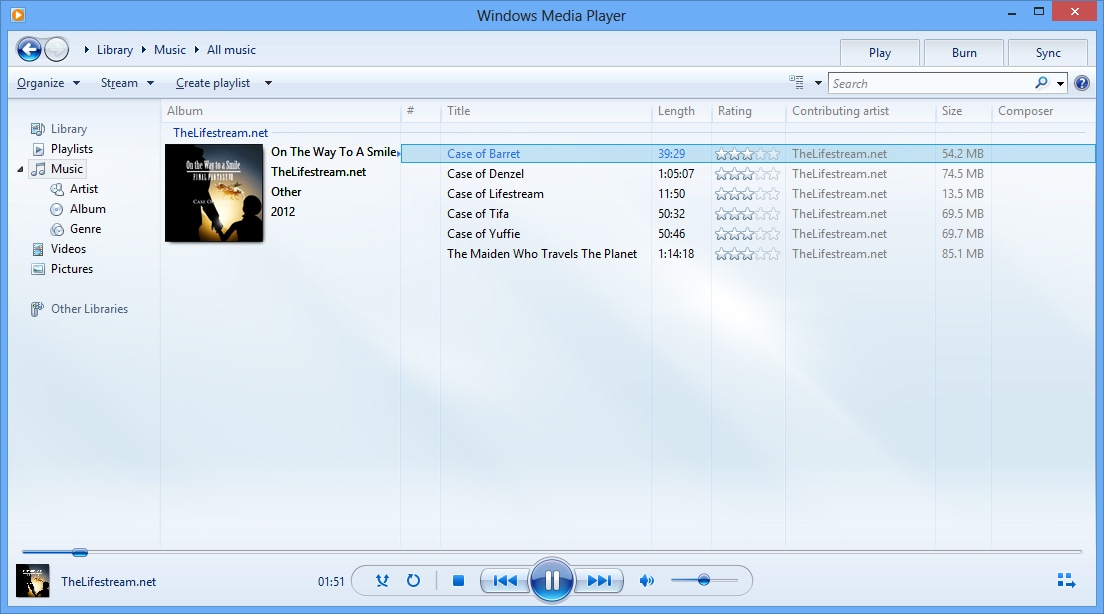
Free Burning Studio to świetne oprogramowanie do twórcy DVD do tworzenia kopii zapasowych danych lub tworzenia kolekcji bibliotek domowych z filmów. Ma łatwy w użyciu styl i interfejs, i jest dobry dla bezpieczeństwa i łatwości użytkowania.
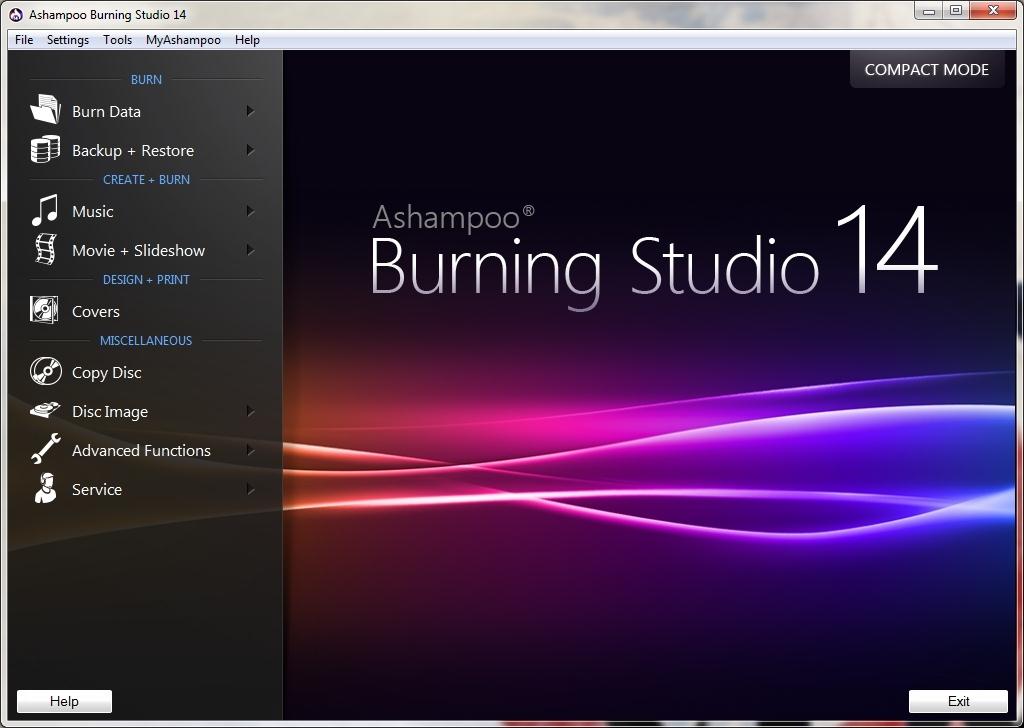
Iorgsoft to potężne oprogramowanie do spalania, które ma wiele funkcji. Po pierwsze, może jednocześnie spalić wiele płyt DVD, a całkiem niesamowitą funkcją jest możliwość tworzenia plików ISO, co oznacza, że możesz rozpocząć proces tworzenia kopii zapasowych, niezależnie od tego, czy masz puste płyty DVD do ręki. Możesz zapisać pliki ISO i przenieść je później.
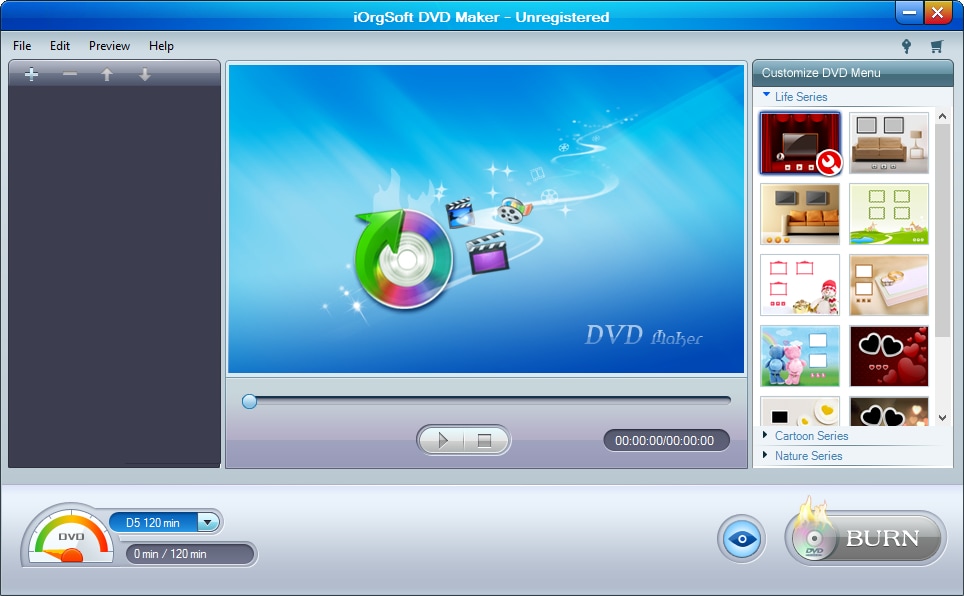
Po wybraniu oprogramowania MIDVDSOFT DVD Maker Będziesz mógł tworzyć DVD z dowolnego formatu plików wideo. Możesz nawet tworzyć filmy DVD z filmów NTSC lub PAL, abyś mógł je mieć do celów przechowywania i obdarowania. Ten producent DVD dla systemu Windows 10 jest bezpłatny, szybki i daje użytkownikom możliwość tworzenia menu DVD z spersonalizowanym tłem i dźwiękiem; i umożliwia produkcję wspomnianych filmów w Dolby Audio Ustawienia.
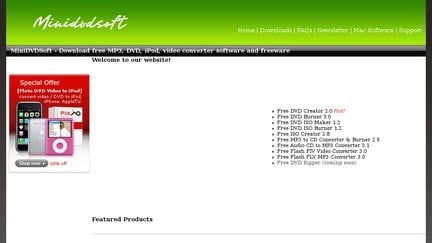
Sothink ma prosty interfejs. Powinieneś’T nie doceniam tego, ponieważ ten twórca DVD dla systemu Windows 10 nie tylko daje opcję spalania płyt DVD, ale ma wbudowany edytor, który pozwoli ci posiekać te nadwyżki minuty, w których ty’Ponowne grzebanie z aparatem.
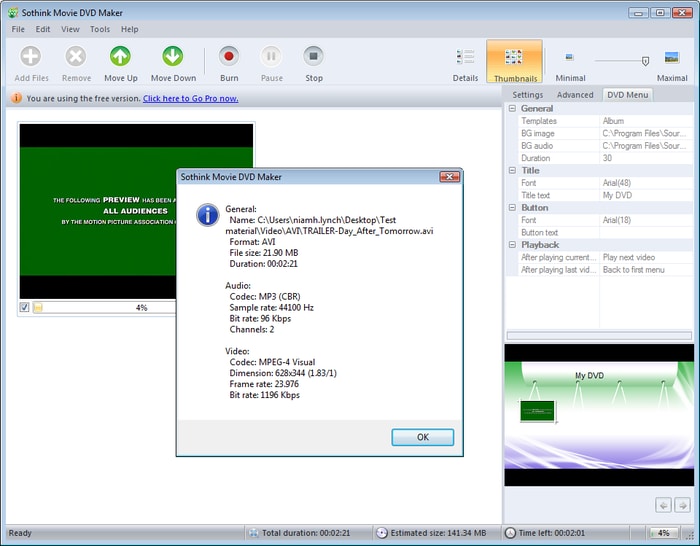
Ten producent DVD jest idealnym wyborem twórcy DVD dla Windows 10 dla Ciebie, niezależnie od tego, czy chcesz stworzyć profesjonalne DVD na sprzedaż, czy po prostu masz bibliotekę własnych filmów do użytku osobistego. Działa szybko, wydajnie i daje szereg opcji, nie myląc cię. Te opcje obejmują tytuły rozdziałów, napisy i organizację poprzez tworzenie stron treści.
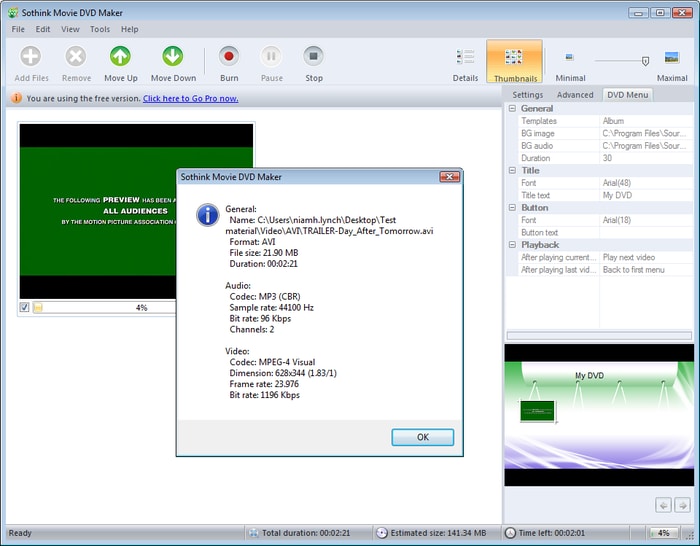

Wondershare DVD Creator-Awesome Creator DVD dla systemu Windows 10, aby szybko spalić filmy na DVD
- · Obsługuje prawie wszystkie popularne formaty wideo/zdjęć do spalania płyt DVD/Blu-ray/pliki ISO/folder DVD.
- · Dostosuj menu DVD do 100 + profesjonalnie zaprojektowanych szablonów menu z stylami sportu, podróży, pamięci, życia rodzinnego itp.
- · Personalizuj szablony menu DVD z tekstem, obrazem tła, muzyką i innymi przed spaleniem dysku.
- · Najlepsza alternatywa darmowego twórcy DVD z dodatkowymi narzędziami, w tym ISO na DVD, dysk data, edytor wideo, slajdów, DVD do DVD, DVD do wideo, jedno kliknięcie na spalanie DVD i inne.
- · Zapal filmy na DVD z szybką prędkością i wysokiej jakości wyjście.
- · Obsługiwany system operacyjny: Windows 10, Windows 8/7/2003/XP/Vista, Mac OS X 10.14, 10.13, 10.12, 10.11, 10.10, 10.9, 10.8, 10.7, 10.6.
Wniosek: Podsumowując, my’dając ci dziesięć Najlepszy twórca DVD dla systemu Windows 10 Dostępne do tworzenia płyt DVD na komputerze z najnowszym systemem operacyjnym Windows. Niezależnie od tego, czy szukasz czegoś, co mogłoby stworzyć nowe dzieło sztuki, coś do podzielenia się i zapamiętania wspaniałych wspomnień z czasów rodzinnych, czy też wsparcie jako bezpieczeństwo twoich danych, jest jeszcze jedna rada, którą musimy podzielić się z Tobą: Don’t Opóźnienie. Wszyscy mówią, że tworzenie kopii zapasowych danych i tworzenie DVD jest czymś, co oni’ll ‘przejść do.’ Przywdziewać’T być osobą, która zawsze zamierza zdobyć twórcę DVD dla systemu Windows 10 i tworzyć kopię zapasową swoich danych, a następnie’nie przejmuj się, aż’S za późno. Masz to, czego potrzebujesz, aby zrobić płyty DVD, więc przejdź do tego już dziś!
HP PCS – Dysk CD/DVD nie jest wykryty (Windows 10)
Kiedy próbujesz spalić lub odczytać dysk, nic się nie dzieje lub błąd stwierdzający, że dysk nie można znaleźć wyświetlacza w oprogramowaniu do spalania CD/DVD. Istnieje kilka sposobów na rozwiązanie tego problemu.
- Jeśli okno nie otwiera się, gdy dyski są wkładane do dysku, a dysk nie wyświetla się w eksploratorze plików, patrz dysk CD/DVD nie wyświetla.
- Jeśli Windows rozpoznaje napęd CD/DVD, ale oprogramowanie do spalania dysku nie wykrywa napędu, patrz oprogramowanie do spalania dyskami nie zapomina urządzenia.
Dysk CD/DVD nie wyświetla
Jeśli okno nie otwiera się po wstawieniu dysku do dysku, a dysk nie wyświetla się w eksploratorze plików, wówczas system Windows nie rozpoznaje dysku. Aby rozwiązać ten problem, najpierw sprawdź, czy dysk jest wyświetlany w BIOS, sprawdź nazwę napędu w menedżerze urządzeń, użyj rozwiązywania problemów z sprzętem i urządzeniami, wykonaj twarde resetowanie, sprawdź wewnętrzne połączenia kablowe, wyczyść górne i dolne filtry rejestru, a na koniec przetestuj awarie sprzętu.
Jeśli zaktualizowałeś komputer do systemu Windows 10, a dysk działał wcześniej, ale już nie działa poprawnie, możesz zaoszczędzić czas, pomijając, aby wyczyścić górne i dolne filtry rejestru, aby usunąć górne i dolne filtry sterowania z rejestru.
Jeśli masz nowy komputer notebookowy, upewnij się, że komputer faktycznie ma napęd CD/DVD. Kilka modeli komputerów notatników nie jest wyposażonych w dyski CD/DVD i muszą używać zewnętrznego napędu USB lub innego rozwiązania.
Sprawdź, czy napęd CD/DVD wyświetla się w BIOS
Jeśli okno nie otwiera się po wstawieniu dysku do dysku CD/DVD, a dysk nie wyświetla się w eksploratorze plików, może to stanowić problem z BIOS. BIOS na twoim komputerze zarządza całą komunikacją między komponentami sprzętowymi a systemem operacyjnym. Jeśli system operacyjny nie rozpoznaje napędu CD/DVD, sprawdź BIOS i sprawdź, czy jest tam rozpoznany.
Sprawdź, czy dysk CD/DVD notebook wyświetla się w BIOS
Sprawdź bios komputera notebookowego, aby sprawdzić, czy rozpoznaje napęd CD/DVD.
Włącz komputer.
Naciśnij przycisk zasilania, a następnie wielokrotnie naciśnij ESC do otwarcia menu uruchamiania.
Na ekranie menu uruchamiania naciśnij F10, aby uzyskać dostęp do narzędzia konfiguracji BIOS, a następnie użyj klawiszy strzałek, aby przejść do ekranu konfiguracji systemu.
Wybierz opcje rozruchu, a następnie naciśnij Enter .
Na ekranie opcji rozruchu wybierz kolejność rozruchu, a następnie naciśnij Enter .
Jeśli w BIOS nie ma napędu CD/DVD, problem jest prawdopodobnie związany ze sprzętem. Przejdź do przetestowania awarii sprzętu napędu optycznego.
Jeśli nazwa napędu CD/DVD jest wymieniona w BIOS, BIOS rozpoznaje urządzenie, a problem jest najprawdopodobniej związany z oprogramowaniem. Przejdź, aby sprawdzić nazwę dysku CD/DVD w menedżerze urządzeń.
Sprawdź, czy napęd CD/DVD komputerowy wyświetla się w BIOS
Sprawdź bios komputera stacjonarnego, aby sprawdzić, czy rozpoznaje napęd CD/DVD.
Włącz komputer.
Naciśnij przycisk zasilania, a następnie wielokrotnie naciśnij ESC do otwarcia menu uruchamiania.
Na ekranie menu uruchamiania naciśnij F10, aby uzyskać dostęp do narzędzia konfiguracji BIOS, a następnie użyj klawiszy strzałek, aby przejść do ekranu pamięci.
Użyj klawiszy strzałek, aby wybrać konfigurację urządzenia, a następnie naciśnij Enter .
Poszukaj wpisu na dysku CD/DVD w podkolan konfiguracji urządzenia.
Jeśli w BIOS nie ma napędu CD/DVD, problem jest prawdopodobnie związany ze sprzętem. Przejdź, aby sprawdzić połączenia kablowe napędu (tylko komputery stacjonarne).
Jeśli nazwa napędu CD/DVD jest wymieniona w BIOS, BIOS rozpoznaje urządzenie, a problem jest najprawdopodobniej związany z oprogramowaniem. Przejdź, aby sprawdzić nazwę dysku CD/DVD w menedżerze urządzeń.
Sprawdź nazwę dysku CD/DVD w menedżerze urządzeń
Sprawdź nazwę napędu CD/DVD w menedżerze urządzeń, a następnie ponownie zainstaluj dysk w menedżerze urządzeń, aby ustalić, czy Windows jest w stanie rozpoznać dysk.
W systemie Windows wyszukiwanie i otwórz menedżer urządzeń .
Kliknij dwukrotnie dyski DVD/CD-ROM, aby rozwinąć kategorię.
Kliknij prawym przyciskiem myszy nazwę dysku, a następnie wybierz odinstalowanie .
Jeśli okno potwierdzenia zostanie otwarte, wybierz OK lub tak .
Nazwa dysku jest usuwana z listy (a kategoria napędów DVD/CD-ROM jest usuwana, jeśli jest tylko jeden dysk).
W menedżerze urządzeń kliknij Action, wybierz skanowanie w poszukiwaniu zmian sprzętowych, a następnie poczekaj, aż system Windows znajdzie i zainstaluj dysk CD/DVD.
Po zakończeniu instalacji nazwa napędu powinna wyświetlać się w menedżerze urządzeń.
- Jeśli brakuje nazwy dysku CD/DVD, dysk nie jest wykrywany przez system Windows. Skanuj ponownie zmiany sprzętu, aby spróbować wykryć napęd. Jeśli dysk nadal nie jest wykryty, zamknij Menedżer urządzeń, w razie potrzeby ponownie zatrzymaj kable napędu i przejdź do zresetowania zasilania komputera, aby rozwiązać problemy z napędem CD/DVD.
- Jeśli nazwa dysku jest wyświetlana za pomocą ikony alertu (ikona napędu jest oznaczona symbolem alertu), kliknij dwukrotnie nazwę dysku, aby znaleźć więcej informacji. Wykonaj następujące w zależności od wyświetlaczy w sekcji statusu urządzenia:
- Jeśli kod błędu 10, 19, 31, 32, 30 lub 41 wyświetla się w stanie urządzenia, istnieje problem z integracją poprzedniego oprogramowania do spalania CD. Przejdź do wyczyszczenia górnych i dolnych filtrów rejestru, aby usunąć powiązane filtry kontrolne z rejestru.
- W przypadku dowolnego innego błędu zobacz informacje dostarczane z kodem błędu.
- Kliknij dwukrotnie kontrolery IDE ATA/ATAPI w Menedżerze urządzeń, aby sprawdzić, czy występują jakieś problemy i rozwiąż je zgodnie z kodami błędów.
- Resetowanie BIOS może również rozwiązać ten problem.
- Wyłącz komputer.
- Naciśnij przycisk zasilania, a następnie wielokrotnie naciśnij ESC do otwarcia menu uruchamiania, a następnie naciśnij F10, aby uzyskać dostęp do BIOS.
- Na komputerze Notebook naciśnij F9, aby skonfigurować domyślne, naciśnij ENTER, a następnie naciśnij F10, aby zapisać i wyjść. Na komputerze stacjonarnym użyj klawiszy strzałek, aby przejść do karty pliku, wybierz Zastosuj domyślne i wyjdź, naciśnij ENTER, a następnie naciśnij Enter ponownie, aby potwierdzić.
Użyj problemu z sprzętem i urządzeniami, aby rozwiązać problemy z napędem CD/DVD
Jeśli okno nie otwiera się po wstawieniu dysku do dysku CD/DVD, a dysk nie wyświetla się w eksploratorze plików, może to stanowić problem z sprzętem. Windows zawiera narzędzie do rozwiązywania problemów, które sprawdza sprzęt, taki jak dyski CD/DVD, pod kątem problemów.
W systemie Windows wyszukiwanie i otwórz panel sterowania .
W polu wyszukiwania panelu sterowania wpisz rozwiązywanie problemów, a następnie naciśnij Enter .
W oknie rozwiązywania problemów wybierz sprzęt i dźwięk, a następnie przewiń w dół, aby wybrać odtwarzanie wideo .
Postępuj zgodnie z monitami na ekranie, aby wykryć i rozwiązać wszelkie problemy.
Jeśli dysk nadal brakuje po użyciu rozwiązywania problemów, zresetuj zasilanie komputera.
Zresetuj zasilanie komputera, aby rozwiązać problemy z napędem CD/DVD
W określonych warunkach napęd CD/DVD może stracić komunikację z systemem Windows nawet po ponownym uruchomieniu systemu Windows, co może powodować problemy z wykrywaniem CD lub DVD. Zresetowanie mocy komputera może rozwiązać ten problem.
Naciśnij i przytrzymaj przycisk zasilania przez 5 sekund, aby całkowicie wyłączyć komputer.
Poczekaj, aż komputer całkowicie się wyłączy, a następnie odłącz przewód zasilający od komputera.
Jeśli masz komputer notebook, wyjmij wszystkie baterie z ich przedziałów, poczekaj 10 sekund, a następnie ponownie reinteguj baterię (lub baterie). Jeśli komputer notebook ma akumulator uszczelniony w obudowie komputera lub akumulator, którego nie można łatwo usunąć, lub jeśli masz komputer stacjonarny, pomiń ten krok.
Po oczekiwaniu co najmniej 10 sekund, ponownie połącz zasilanie do komputera.
Włącz komputer i poczekaj na rozpoczęcie systemu Windows. Jeśli wyświetla się jakikolwiek komunikat wskazujący, że system Windows instaluje nowy sprzęt, poczekaj, aż Windows zakończy się przed sprawdzeniem, czy dostęp do CD/DVD jest dostępny.
Jeśli dysk nadal brakuje po zresetowaniu mocy, wykonaj następujące czynności:
- Komputery osobiste: Sprawdź połączenia kablowe napędu.
- Komputery notatników: Przejdź, aby wyczyścić górne i dolne filtry rejestru.
Sprawdź połączenia kablowe napędu (tylko komputery stacjonarne)
Jeśli używasz komputera stacjonarnego, wykonaj kroki w tej sekcji, aby sprawdzić połączenia kablowe napędu CD/DVD.
Jeśli używasz komputera notebookowego, przejdź, aby wyczyścić górne i dolne filtry rejestru.
Ten produkt zawiera komponenty, które można uszkodzić przez elektrostatyczne rozładowanie (ESD). Aby zmniejszyć ryzyko uszkodzenia ESD, przepracuj nad podłogą niezakłóconą, użyj statycznej rozpraszającej powierzchni roboczej (takiej jak przewodząca piankowa podkładka) i noś pasek na nadgarstek ESD podłączony do uziemionej powierzchni.
- Wyłącz komputer, odłącz wszystkie przewody od komputera, a następnie naciśnij przycisk zasilania przez pięć sekund.
- Wyjmij panel boczny.
Uwaga: krawędzie metalowych paneli mogą kroić skórę. Uważaj, aby nie przesuwać skóry wzdłuż żadnej wewnętrznej metalowej krawędzi komputera.
- Przewód zasilający
- Kabel danych
Uwaga: krawędzie metalowych paneli mogą kroić skórę. Uważaj, aby nie przesuwać skóry wzdłuż żadnej wewnętrznej metalowej krawędzi komputera.
- Jeśli nazwa dysku jest wyświetlana, napęd jest rozpoznawany przez BIOS i powinien być również rozpoznawany przez system Windows.
- Jeśli Windows rozpoznaje dysk, jesteś gotowy.
- Jeśli system Windows nie rozpoznaje napędu, powtórz kroki, sprawdź nazwę dysku CD/DVD w menedżerze urządzeń. Następnie w razie potrzeby rozwiąż oprogramowanie do spalania dysku.
Uwaga: jeśli podejrzewasz, że dysk może być zły po użyciu tych kroków, przetestuj dysk, aby sprawdzić, czy sprzęt się nie powiódł. Przejdź do przetestowania awarii sprzętu napędu optycznego.
Wyczyść filtry górnych i dolnych rejestru
Wyczyść filtry rejestru dla kodów błędów menedżera urządzeń 10, 19, 31, 32, 39 lub 41 .
- Odłącz wszystkie nieistotne zewnętrzne urządzenia wtyczek i odtwarzania, zwłaszcza kamery.
- W systemie Windows wyszukiwanie i otwórz regedit .
Jeśli masz monit o hasło administratora lub potwierdzenie, wpisz hasło lub podaj potwierdzenie.
Kopia rejestru jest zapisywana do celów tworzenia kopii zapasowych w folderze dokumentów. Jeśli po użyciu tych kroków wystąpią problemy, przejrzyj do pliku, a następnie kliknij go dwukrotnie, aby przywrócić rejestr.
- HKEY_LOCAL_MACHINE
- SYSTEM
- CurrentControlset
- Kontrola
- Klasa
Test na niepowodzenie sprzętu napędu optycznego
Wyrównanie lasera i obsługuje go sprzęt, muszą zachować wysoki stopień dokładności. W miarę starzenia się napędu CD/DVD na komputerze, wpływa na to wibracje, kurz, zużycie mechaniczne i inne czynniki. Jeśli Twój dysk CD/DVD nadal nie działa i podejrzewasz, że dysk CD/DVD może być zły po użyciu poprzednich kroków, przetestuj dysk, aby sprawdzić, czy sprzęt się nie powiódł.
Aby uzyskać więcej informacji na temat testów dla niepowodzeń sprzętu CD/DVD, patrz komputery HP – testowanie awarii sprzętu.
Jeśli test napędu CD/DVD się nie powiedzie, dysk należy wymienić lub komputer musi być serwisowany.
Oprogramowanie do spalania dysków nie rozpoznaje dysku
Jeśli oprogramowanie do pisania CD/DVD wyświetla powiadomienie, że nie jest wykryte dysk, wykonaj następujące czynności do czasu rozwiązania problemu: ponownie zainstaluj oprogramowanie do rejestrowania dysku, zastąp wartości rejestru PXHELP20, zaktualizuj oprogramowanie układowe, przywrócić pliki systemowe, wykonaj odzyskiwanie systemu i przetestować awarie dysku CD/DVD.
Aplikacje do nagrywania dysków związanych z komputerami HP i Compaq są dostarczane tylko do rozpoznawania oryginalnych dysków CD/DVD, które są dostarczane z komputerem. Jeśli dodałeś nowy dysk, użyj oprogramowania do spalania dysku, które było dostarczane z napędem lub skorzystaj z natywnych możliwości spalania systemu Windows.
Ponownie zainstaluj oprogramowanie do nagrywania dysku
Uaktualnienie systemu operacyjnego lub instalacja niektórych rodzajów oprogramowania może spowodować utratę połączenia z napędem. Instalowanie oprogramowania, które może spalić dyski, niektóre oprogramowanie muzyczne i niektóre oprogramowanie do tworzenia/deszyfrowania DVD może powodować tego rodzaju problemy.
Aby rozwiązać problem i umożliwić oprogramowaniu ponownie wykrycie dysku, odinstaluj oprogramowanie do nagrywania CD/DVD, ponownie uruchom komputer, ponownie zainstaluj oprogramowanie do nagrywania, a następnie ponownie uruchom ponownie komputer.
Jeśli używane oprogramowanie do pisania CD/DVD zostało zakupione osobno, odinstaluj oprogramowanie, uruchom ponownie, użyj dysków instalacji oprogramowania do instalacji oprogramowania, a następnie ponownie uruchom ponownie.
Poniższa procedura jest przykładem, w jaki sposób poprawić B nie jest dostępna wiadomość w CyberLink Power2Go.
Jeśli znasz edytowanie rejestru systemu Windows, możesz zaoszczędzić czas, dodając wartość niższej Filterów do rejestru systemu Windows zamiast ponownego zainstalowania oprogramowania. Aby to zrobić, idź zastąpić wartość rejestru PXHELP20.
Odinstalować CyberLink Power2Go od programów i funkcji:
W systemie Windows wyszukiwanie i otwórz Dodaj lub usuń programy .
Kliknij prawym przyciskiem myszy CyberLink Power2Go, a następnie kliknij odinstaluj .
Po odinstalowaniu CyberLink Power2Go uruchom ponownie komputer.
Po ponownym uruchomieniu komputera sprawdź sklep Microsoft. Wiele aplikacji, które zostały wstępnie zainstalowane na komputerze, jest dostępnych do pobrania za darmo w aplikacji Microsoft Store. Aby uzyskać więcej informacji i wsparcia, przejdź do komputerów HP – problemy z aplikacjami w systemie Windows 10.
Postępuj zgodnie z instrukcjami na ekranie, aby ponownie zainstalować CyberLink Power2Go, a następnie otwórz aplikację.
Po ponownej instalacji oprogramowania CD/DVD i ponownym uruchomieniu komputera, powinien rozpoznać napęd CD/DVD. Jeśli dysk nie zostanie rozpoznany, wymień wartość rejestru PXHELP20.
Wymień wartość rejestru PXHELP20
Wymień wartość rejestru PXHELP20.
W systemie Windows wyszukiwanie i otwórz regedit .
Wybierz komputer w oknie głównym.
Kliknij Plik> Eksportuj, wpisz nazwę pliku, która jest łatwa do zapamiętania, a następnie kliknij Zapisz .
Kopia rejestru jest zapisywana do celów tworzenia kopii zapasowych w folderze dokumentów. Jeśli po użyciu tych kroków wystąpią problemy, przejrzyj do pliku, a następnie kliknij go dwukrotnie, aby przywrócić rejestr.
Kliknij strzałkę obok każdego z poniższych elementów na liście, aby rozwinąć elementy:
- HKEY_LOCAL_MACHINE
- SYSTEM
- CurrentControlset
- Kontrola
- Klasa
Wybierz 4D36E965-E325-11CE-BFC1-08002BE10318 . Upewnij się, że wybrałeś tę dokładną nazwę klucza.
Lower Filters
Nowa wartość LowerFilters zawierająca PXHELP20 jest wymieniona w oknie edytora rejestru.
Znajdź aktualizacje sterowników na stronie internetowej HP
Dowiedz się, jak znaleźć aktualizacje sterowników na stronie internetowej HP.
HP zapewnia wiele bezpłatnych pobierania oprogramowania i sterowników.
W przypadku urządzeń z systemem Windows 10 w trybie S możesz pobierać sterowniki tylko za pośrednictwem Windows Update. Przejdź do komputerów HP – często zadawane pytania dotyczące systemu Windows w trybie S (Windows 11, Windows 10), aby uzyskać więcej informacji.
Przejdź do strony obsługi klienta HP – oprogramowanie i sterowniki do pobrania.
Jeśli Zidentyfikujmy Twój produkt, aby zacząć Strona otwiera się, kliknij laptop lub komputer stacjonarny .
Wpisz nazwę modelu dla komputera w polu OR, wprowadź swój numer seryjny, a następnie kliknij Prześlij . Na przykład wpisz pavilion HPE H8-1360T Desktop, a następnie kliknij Prześlij .
Jeśli otworzy się strona internetowa pasująca produkty, wybierz numer modelu z listy.
Strona wyników oprogramowania dla komputera wyświetla się z wybranym domyślnym systemem operacyjnym. Jeśli chcesz zmienić system operacyjny, kliknij Zmień, wybierz wersję, a następnie kliknij Zmień .
Uwaga: Jeśli system operacyjny, który chcesz, nie ma na liście, HP nie ma sterowników dla tego systemu operacyjnego. Użyj innej metody do pobierania oprogramowania i sterowników.
Uwaga: czasami dostępnych jest więcej niż jedno pobieranie dla komponentu, takich jak kilka aktualizacji oprogramowania DVD. Jeśli tak się stanie, zidentyfikuj komponent zainstalowany w komputerze, a następnie pobierz odpowiedni plik. Aby znaleźć nazwę komponentu, wyszukaj i otwórz menedżer urządzeń . Znajdź komponent, a następnie rozwinąć kategorię (na przykład dyski ROM DVD/CD). Kategoria wymienia komponent’S Oryginalna nazwa producenta.
Wykonaj przywracanie systemu, aby rozwiązać problem w systemie Windows
Jeśli problem jest niedawny, przywróć komputer do punktu przed rozpoczęciem problemu, aby rozwiązać problem.
Wykonaj resetowanie systemu systemu Windows
Jeśli problem będzie się utrzymywał, odzyskaj komputer z powrotem do jego oryginalnej konfiguracji.
Microsoft zapewnia funkcję resetowania, która naprawia komputer poprzez ponowne zainstalowanie systemu operacyjnego. Przed skorzystaniem z tej opcji upewnij się, że tworzysz kopię zapasową wszystkich ważnych plików.
Przejdź do komputerów HP – zresetuj komputer, aby uzyskać więcej informacji.
Test na niepowodzenie sprzętu napędu optycznego
Wyrównanie lasera i obsługuje go sprzęt, muszą zachować wysoki stopień dokładności. W miarę starzenia się napędu CD/DVD na komputerze, wpływa na to wibracje, kurz, zużycie mechaniczne i inne czynniki. Jeśli Twój dysk CD/DVD nadal nie działa i podejrzewasz, że dysk CD/DVD może być zły po użyciu poprzednich kroków, przetestuj dysk, aby sprawdzić, czy sprzęt się nie powiódł.
Aby uzyskać więcej informacji na temat testów dla niepowodzeń sprzętu CD/DVD, patrz komputery HP – testowanie awarii sprzętu.
Jeśli test napędu CD/DVD się nie powiedzie, dysk należy wymienić lub komputer musi być serwisowany.
Windows 10 nie rozpoznaje dysku CD lub DVD: Problem rozwiązany [Minitool Tips]
Zasadniczo możesz zobaczyć dysk CD natychmiast w Eksploratorze plików po włożeniu go do komputera. Może wystąpić krótkie opóźnienie z powodów sieciowych; Ale najczęściej możesz znaleźć coś nie tak z systemem lub dążeniem. MiniTool pokazuje, co powinieneś zrobić, gdy Windows 10 nie rozpoznaje dysku CD.
Dyski kompaktowe, takie jak dyski CD i dyski DVD, mogą być nieaktualne. Jest jednak wielu użytkowników, którzy nadal zależą od płyt CD i DVD. Na przykład:
- Niektórzy lubią zbierać swoją ulubioną muzykę na płycie CD.
- Dysk CD lub napęd DVD jest nadal konieczny podczas instalowania systemu lub programu na komputerze.
Ostatnio zauważyłem, że wiele osób opublikowało posty, mówiąc Windows 10 nie rozpoznaje dysku CD lub Windows 10 nie rozpoznaje DVD Drive na różnych forach, aby szukać pomocy. Niektóre z nich twierdzą, że napęd CD (dysk DVD) nie pojawia się w eksploratorze plików, podczas gdy inni twierdzą, że dysk CD zniknął z zarządzania dysku.
W poniższej treści pokażę ci możliwe powody, dla których powoduje problem i rozwiązania, aby go naprawić. W międzyczasie przeprowadzę cię przez kroki, aby łatwo odzyskać utracone pliki z dysku CD za pomocą narzędzia do odzyskiwania danych.
Co się stanie, gdy Windows 10 nie rozpoznaje dysku CD
Przypadek komputera nie rozpoznaje napędu CD w systemie Windows 10 można podzielić na dwie sytuacje z grubsza: Windows 10 nie rozpoznaje dysku CD (Windows 10 nie rozpoznaje DVD Drive) W systemie Windows Explorer, CD Drive nie jest czytany (DVD nie działa Windows 10) w zarządzaniu dyskiem w zarządzaniu dysku.
![[Rozwiązany] Windows Explorer musi zostać ponownie uruchomiony: Naprawiono problem](https://www.minitool.com/images/uploads/articles/2019/05/windows-explorer-needs-restarted/windows-explorer-needs-restarted-thumbnail.png)
[Rozwiązany] Windows Explorer musi zostać ponownie uruchomiony: Naprawiono problem
To’S łatwy do spotkania z systemem Windows Explorer musi zostać ponownie uruchomiony w systemie Windows; Ten post mówi, jak to naprawić.
Sygnały napędu CD nie działają
Sygnały napędu DVD nie działające w systemie Windows są w zasadzie takie same.
Jeden: Windows 10 nie rozpozna mojego dysku CD w eksploratorze plików.
Okazwaj się, że dysk CD nie jest widoczny, znaleziony ani rozpoznany w Eksploratorze Windows po podłączeniu go do komputera.
Dwa: Dysk CD nie pojawia się w menedżerze urządzeń Windows 10.
Jeśli otworzysz zarządzanie menedżerem urządzeń/dysku, aby sprawdzić i nie możesz znaleźć dysku CD podłączonego do komputera, powinieneś rozważyć problemy z sterownikiem. Może być nieaktualne. W takim przypadku powinieneś zaktualizować sterowniki do najnowszej wersji i sprawdzić, czy dysk CD można rozpoznać.
Trzy: Odmowa dostępu do dysku CD w systemie Windows 10.
Możesz uzyskać błąd odmowy dostępu bez względu na to, jakiego rodzaju urządzenia pamięci próbujesz otworzyć. Gdy tak się stanie, nie możesz uzyskać dostępu do danych zapisanych w problematycznym napędu.
Cztery: Brak napędów optycznych (CD/DVD).
Niektóre osoby zgłosiły nawet, że na tym komputerze brakuje ikony napędów optycznych (dyski CD/DVD) (znane również jako mój komputer). Powiedzieli, że dysk CD nie wykryty działa dobrze na innych komputerach/urządzeniach.
Proszę zanotować:
Niektórzy użytkownicy narzekali również, że ich dysk flash USB nie może być rozpoznawany lub zewnętrzny dysk twardy nie jest nagle wykryty przez komputer. Aby wiedzieć, jak skutecznie rozwiązać problemy, należy kliknąć, aby ostrożnie przeczytać odpowiednie strony.
Dlaczego dysk CD nie pojawia się? Istnieją pewne powszechne przyczyny.
- Kierowca CD Drive jest uszkodzony, przestarzały lub brakuje.
- Rejestr jest zepsuty i należy go zmienić.
- Napęd CD ma pewne problemy ze sprzętem.
- Itp.
Potrzebujesz pomocy: Dysk CD nie pojawia się
Komputer nie może pokazać ROM CD/DVD.
Witam, mój komputer nie może mi pokazać płyty CD/DVD ROM, pomóż mi. Kiedyś pokazywało mi trochę czasu, ale tym razem wokół ikony zostało usunięte z mojego komputera. Jak mogę to zobaczyć lub przywrócić z powrotem, używam komputera pentop 4, a marka jest (compaq). – powiedział coster na forum CCM
Windows 10 nie wykrywa dysku CD.
Mój komputer działał idealnie w wersji Windows 10 w wersji 1803. Następnie zaktualizował się do 1809 r., A ponieważ ta aktualizacja nie rozpoznaje napędu CD. Wróciłem do 1803 roku, ale teraz nadal nie wykrywa napędu CD. (Tak było przed aktualizacją 1809) SATA CD Drive jest w porządku. Może uruchamiać się z płyt CD bez problemów. Tylko od aktualizacji systemu Windows 10 pojawia się problem. Zrobiłem Internet w poszukiwaniu rozwiązania i już kilka razy próbowałem. – Wysłane przez Den in Tech Advisor Forum
Jak naprawić: Dysk CD nie jest rozpoznawany w Eksploratorze plików
Jeśli uważasz, że dysk DVD lub dysk CD nie jest wykrywany w Eksploratorze plików (znany również jako Windows Explorer), proszę Don’T panika. Jak uzyskać dostęp do dysku CD w systemie Windows 10?
Najpierw powinieneś otworzyć zarządzanie dysku, aby sprawdzić.
- Znajdować Ten komputer ikona na pulpicie.
- Wybierać Zarządzać Z menu kontekstowego.
- Przejdź do Składowanie Sekcja w ramach zarządzania komputerami (lokalna).
- Wybierać Zarządzanie dyskiem.
- Poszukaj dysku CD w prawym panelu.
Jeśli się pojawi, powinieneś sprawdzić:
- Czy ma listę dysku, czy nie
- Czy jest ustawiony online

Co zrobić, gdy mój napęd CD nie działa
Możesz znaleźć dysk CD lub DVD oznaczony żółtym punktem wykrzykników w menedżerze urządzeń. Jeśli otworzysz okno dialogowe Właściwości, możesz zobaczyć jeden z następujących błędów wyświetlanych w obszarze statusu urządzenia.
- Windows nie może uruchomić tego urządzenia sprzętowego, ponieważ jego informacje o konfiguracji (w rejestrze) są niekompletne lub uszkodzone. (Kod 19)
- Urządzenie nie działa poprawnie, ponieważ Windows nie może załadować sterowników wymaganych dla tego urządzenia. (Kod 31)
- Sterownik (usługa) dla tego urządzenia został wyłączony. Alternatywny sterownik może zapewnić tę funkcjonalność. (Kod 32)
- Windows nie może załadować sterownika urządzenia dla tego sprzętu. Sterownik może być uszkodzony lub brakuje. (Kod 39)
- Windows z powodzeniem załadował sterownik urządzenia dla tego sprzętu, ale nie może znaleźć urządzenia sprzętowego. (Kod 41)
Co to powoduje? Najbardziej możliwymi przyczynami systemu Windows 10 nie rozpoznaje DVD Drive (lub Drive CD) to: problemy z aktualizacją systemu, konflikty oprogramowania itp.
Jak naprawić CD lub DVD, nie działając w systemie Windows 10? Postępuj zgodnie z rozwiązaniami wymienionymi poniżej.
- Sprawdź ustawienia BIOS: Enter BIOS -> Upewnij się, że napęd CD/DVD jest aktywowany.
- Sprawdź sterowniki chipsetów: skontaktuj się z producentem, aby potwierdzić, czy napęd był z nim zawarty, czy został zakupiony osobno, że sterowniki chipsetów dla urządzenia są aktualne.
- Odinstaluj i ponownie zainstaluj sterownik IDE/ATAPI: Otwórz Menadżer urządzeń -> Kliknij Pogląd -> Wybierz Pokaż ukryte urządzenia -> Znajdź Kontrolery IDE/ATAPI i rozwinąć -> Kliknij prawym przyciskiem myszy Kanał ATA 0 -> Kliknij Odinstalowanie -> Kliknij prawym przyciskiem myszy Kanał ATA 1 -> Kliknij Odinstalowanie -> Powtórz to, aby odinstalować inne wpisy -> Uruchom ponownie komputer, a sterownik zostanie ponownie zainstalowany automatycznie.
- Zaktualizuj lub ponownie zainstaluj sterownik CD/DVD: Otwórz Menadżer urządzeń -> Rozwiń Dyski DVD/CD-ROM -> Znajdź dysk CD lub DVD -> Kliknij prawym przyciskiem myszy Dysk -> Wybierz Uaktualnij sterownik Lub Urządzenie odinstalowane -> Postępuj zgodnie z instrukcjami, aby kontynuować -> Uruchom ponownie komputer.
- Napraw skorumpowane wpisy rejestru lub utwórz podstawkę rejestru: Deatilowane kroki tych 2 metod są wymienione w następnej “Jak naprawić: Dysk CD jest zniknięty z menedżera urządzeń” część.

Co to jest menu rozruchowe HP? Jak uzyskać dostęp do menu rozruchowego lub BIOS
Wiele osób zastanawia się, jakie klawisze naciśnij, aby w razie potrzeby uzyskać menu rozruchowe HP w różnych modelach.
Jak odzyskać dane z dysku CD
Poprzednia wersja MiniTool Power Recovery Recovery może pomóc w odzyskaniu danych z dysku CD lub DVD Drive. (Możesz zapomnieć o odzyskiwaniu danych z dysku CD, jeśli pliki na nim nie są tak ważne.)
Krok pierwszy: Przejdź do miejsca, w którym zapisany jest program konfiguracji. Kliknij dwukrotnie program, aby rozpocząć proces instalacji odzyskiwania danych Minitool Power.

Krok drugi: Postępuj zgodnie z instrukcjami instalacji oprogramowania i wybierz go w ostatnim etapie procesu.
Krok trzeci: Wybierz ostatnią opcję, którą możesz zobaczyć na lewym pasku bocznym; To’s nazywany Dysk CD/DVD i zaprojektowane specjalnie do odzyskiwania dysków kompaktowych.
Krok czwarty: Spójrz na dyski wyświetlane w prawym panelu i wybierz dysk CD, na którym występuje problem (jeśli jest więcej niż jeden dysk).
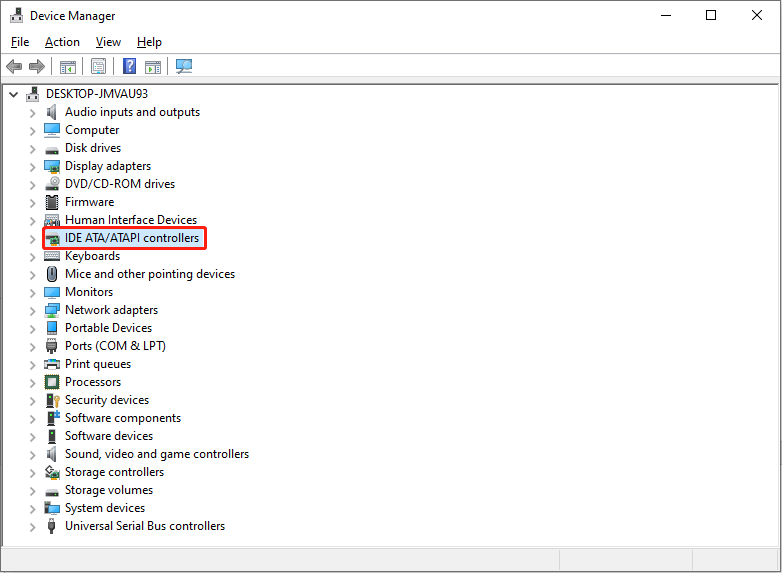
Krok piąty: Masz dwie możliwości, aby rozpocząć pełny skan na dysku CD.
- Kliknij na Skanowanie przycisk w prawym dolnym rogu interfejsu oprogramowania.
- Kliknij dwukrotnie dysk w Wybierz urządzenie, aby odzyskać:
Następnie poczekaj na skan.
Krok szósty: W miarę kontynuowania skanowania coraz więcej plików zostanie znalezione przez oprogramowanie i wymienione w oknie oprogramowania do skanowania napędu. W tej chwili należy dokładnie przeglądać znalezione dane, aby określić, które są potrzebne, a które nie są.
Ciepły monit: Jeśli oprogramowanie nie’t Nie znajdź żądanych plików lub folderów, powinieneś poczekać na przetworzenie skanu. I powinieneś poczekać, aż pełny skan skończy się, aby uzyskać najlepszy wynik odzyskiwania.

- Oczywiście możesz kliknąć Pauza Skanowanie w dowolnym momencie, o ile znajdziesz go wyświetla dokładny plik, który chcesz odzyskać z dysku CD.
- Ponadto możesz kliknąć Zatrzymywać się przycisk w prawym górnym rogu, aby zakończyć proces skanowania; Następnie powinieneś kliknąć Tak przycisk w oknie Anuluj potwierdzenie pop-up.
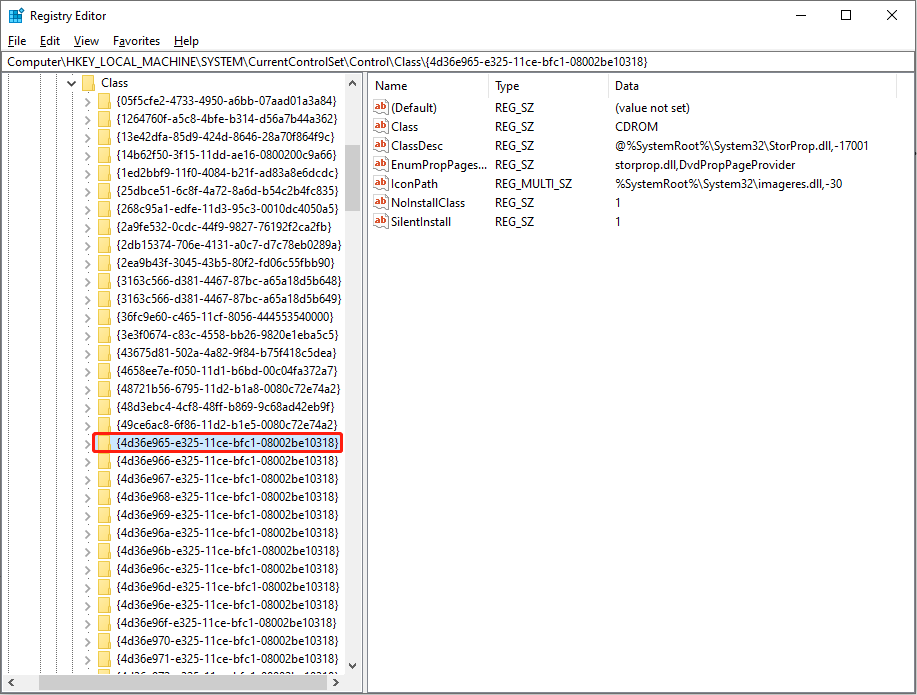
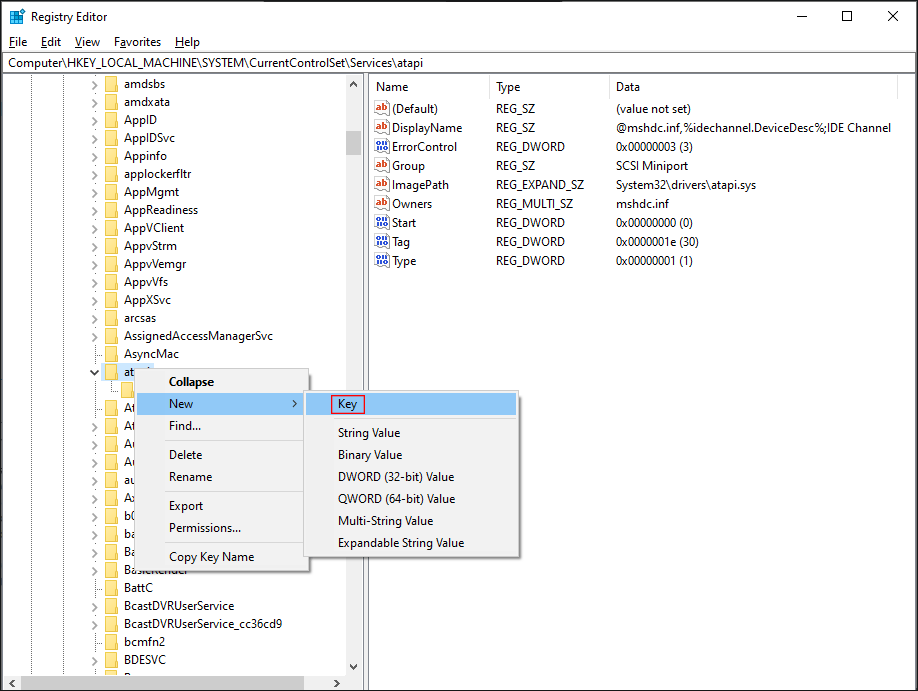
Krok siódmy: Dodaj znak wyboru do małego kwadratu znajdującego się przed niektórymi plikami. Następnie powinieneś kliknąć Ratować przycisk w prawym dolnym rogu interfejsu oprogramowania, aby wyświetlić okno wyboru katalogu.
Krok ósmym: Przejrzyj dostępną lokalizację i wybierz odpowiedni jako miejsce docelowe dla odzyskanych danych. Po zakończeniu operacji należy kliknąć przycisk OK u dołu, aby oficjalnie rozpocząć odzyskiwanie plików z CD Drive.
Krok dziewiąty: Teraz powinieneś poczekać, aż odzyskiwanie dysku CD zakończy się automatycznie. Gdy w oprogramowaniu pojawi się szybkie okno, kliknij OK przycisk i przejdź do określonej ścieżki, aby sprawdzić odzyskane dane.
Kroki odzyskiwania danych na DVD są takie same; Jeśli okaże się, że napęd DVD nie działa, postępuj zgodnie z tym przewodnikiem od razu, aby odzyskać pliki.
Jednak ludzie zapytają, co powinni zrobić dalej, czy mogą’T Znajdź dysk CD w zarządzaniu dyskiem/menedżerem urządzeń. Jeśli tak się naprawdę dzieje, przeczytaj następną część, aby wiedzieć, jak rozwiązać problem na różne sposoby.
Jak naprawić: Dysk CD jest zniknięty z menedżera urządzeń
Mój dysk CD nie działa, jak to naprawić? W tej części podsumuję kilka przydatnych rozwiązań, które pomogły innym osobom w pracy CD do pracy.
Komputer Windows nie rozpozna DVD
Gdy komputer z systemem Windows nie rozpoznaje DVD, możesz również spróbować rozwiązać problem za pomocą następujących rozwiązań: Pokaż ukryte dyski CD/DVD, ponownie zainstaluj lub zaktualizuj sterowniki, uruchom problem problemu sprzętowego i. Następnie możesz usunąć i ponownie podłączyć DVD do komputera lub ponownie uruchomić komputer.
Pokaż ukryte dyski CD/DVD
- Kliknij prawym przyciskiem myszy Początek przycisk.
- Wybierać Menadżer urządzeń.
- Wybierać Pogląd Z paska menu.
- Kliknij Pokaż ukryte urządzenia.
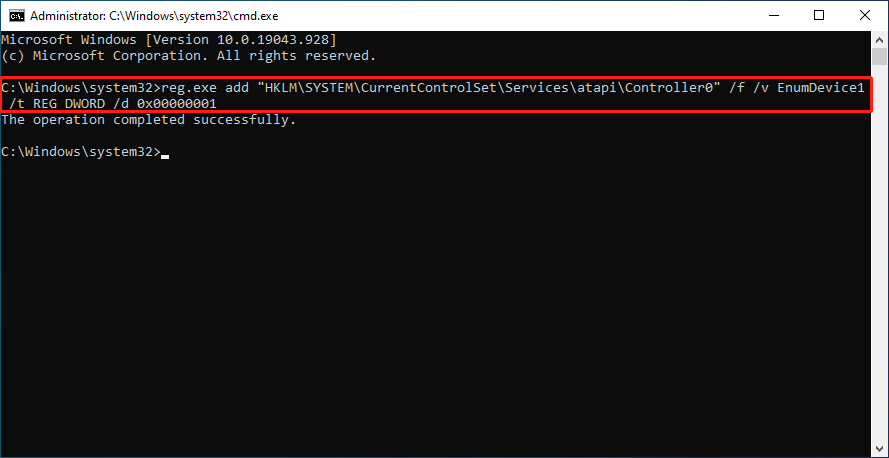
Ponownie zainstaluj lub zaktualizuj sterownik
- otwarty Menadżer urządzeń.
- Znajdować Dyski DVD/CD-ROM i rozwinąć to.
- Kliknij prawym przyciskiem myszy każdy DVD lub CD podany tutaj.
- Wybierać Odinstalowanie.
- Uruchom ponownie komputer.

Proszę pamiętaj: Jeśli to się nie powiodło, możesz spróbować kliknąć prawym przyciskiem myszy każdy wpis poniżej Kontrolery IDE ATA/ATAPI i wybierz odinstalowanie.
Ponadto możesz również spróbować cofać sterowniki CD lub DVD.
- Powtórz krok 1 do kroku 3.
- Wybierać Nieruchomości.
- Przejdź do Kierowca patka.
- Kliknij na Roll Driver
- Poczekaj, aż zakończy i uruchom ponownie komputer.
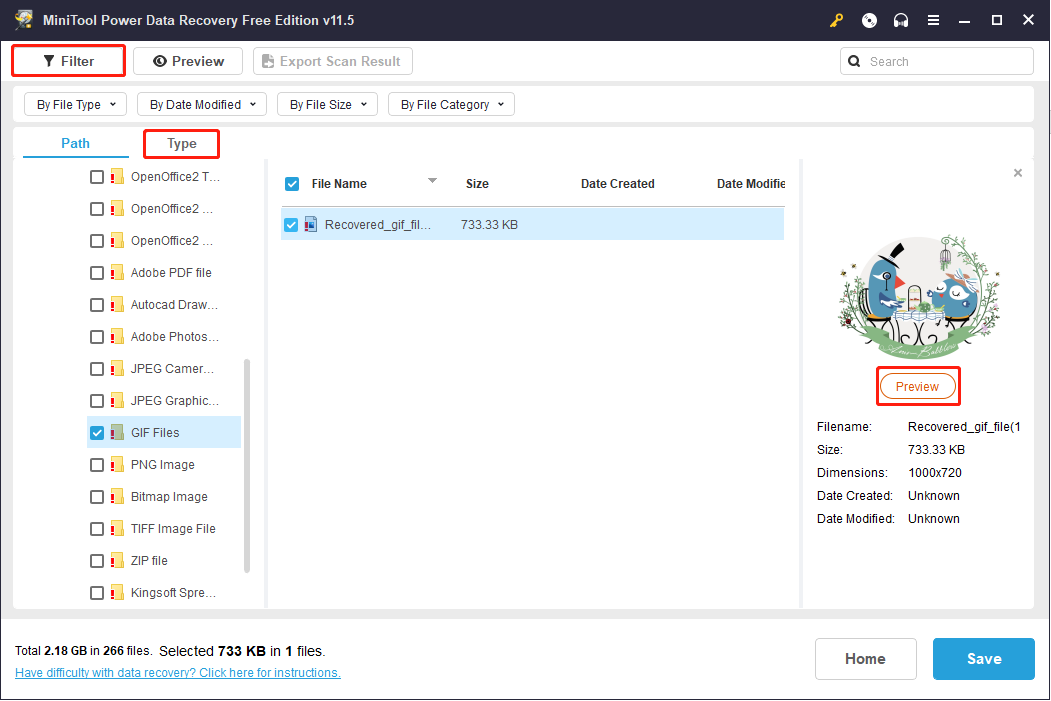
Co więcej, możesz spróbować wyłączyć i ponownie włączyć urządzenie.
- Powtórz krok 1 do kroku 3.
- Wybierać Nieruchomości.
- Przejdź do Kierowca patka.
- Kliknij na Wyłącz urządzenie przycisk.
- Poczekaj, aż zakończy i powtórz te kroki, aby kliknąć Włącz urządzenie.
Uruchom problem z sprzętem i urządzeniami
- otwarty Panel sterowania Pisując i wybierając go za pomocą wyszukiwania systemu Windows.
- Wyświetl ikony i wybierz Rozwiązywanie problemów.
- Kliknij Sprzęt i dźwięk połączyć.
- Znaleźć Urządzenie Sekcja.
- Kliknij Sprzęt i urządzenia.
- Postępuj zgodnie z instrukcjami na ekranie, aby ukończyć.
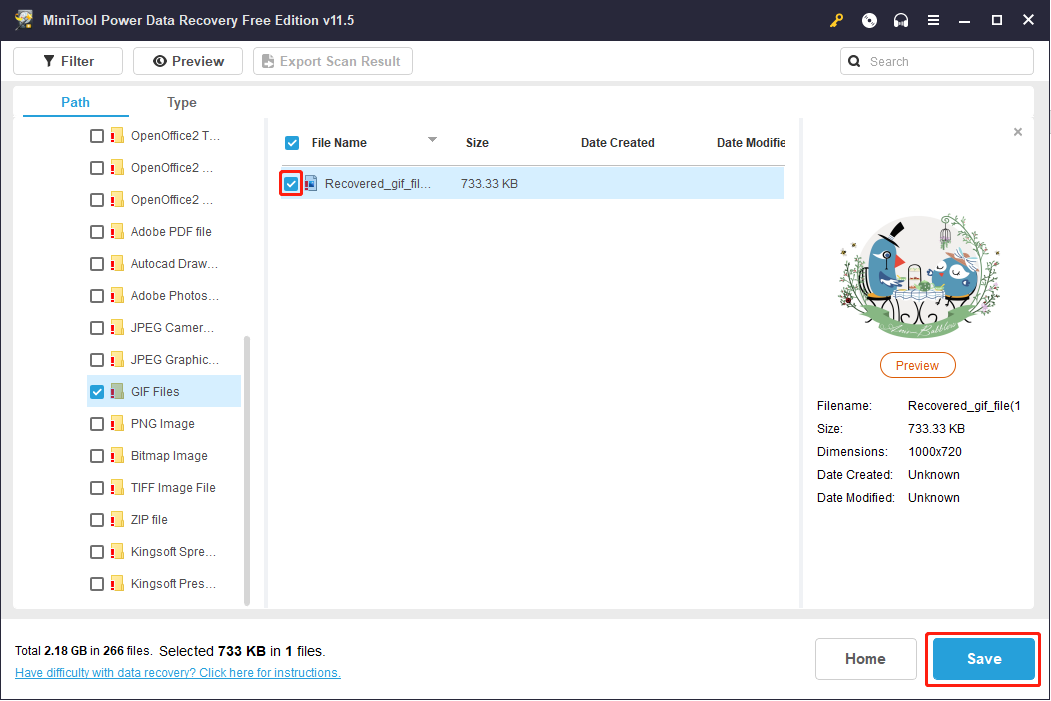
Usuń skorumpowane klucze rejestru
Klucze rejestru są bardzo ważne dla twojego systemu; Wszelkie problemy miały miejsce, gdy ty’Rejestr edycji może prowadzić do poważnych problemów, takich jak problemy z rozruchami. Dlatego musisz utworzyć kopię zapasową rejestru i swojego systemu.
Jak tworzyć kopię zapasową rejestru:
- Naciskać Start + r.
- Typ Regedit W oknie okna run.
- Rozpocznij edytor rejestru, klikając OK przycisk lub naciśnięcie Wchodzić na klawiaturze.
- Kliknij na Plik menu i wybierz Eksport.
- Plik rejestru eksportu pojawi się okno.
- Powinieneś wybrać lokalizację do przechowywania kopii zapasowej, podać plik nazwę i kliknij Ratować.
Jak poprzeć swój system:
- Naciskać Windows + s.
- Typ Utworzyć punkt przywracania.
- Kliknij Utwórz i postępuj zgodnie z instrukcjami, aby kontynuować.
Możesz także utworzyć kopię zapasową systemu, używając narzędzia innej firmy, takiego jak Minitool ShadowMaker.
Następnie możesz przejść do usunięcia uszkodzonych klawiszy rejestru, aby naprawić system Windows 10 nie rozpoznawał dysku CD.
- Otwarty redaktor rejestru.
- Zwiększać HKEY_LOCAL_MACHINE, SYSTEM, CurrentControlset, Kontrola, I Klasa jeden po drugim.
- Wybierać .
- Szukać Upper Filters I Lower Filters W prawym panelu.
- Kliknij prawym przyciskiem myszy i wybierz Usuwać.
- Zamknij edytor rejestru i uruchom ponownie komputer.
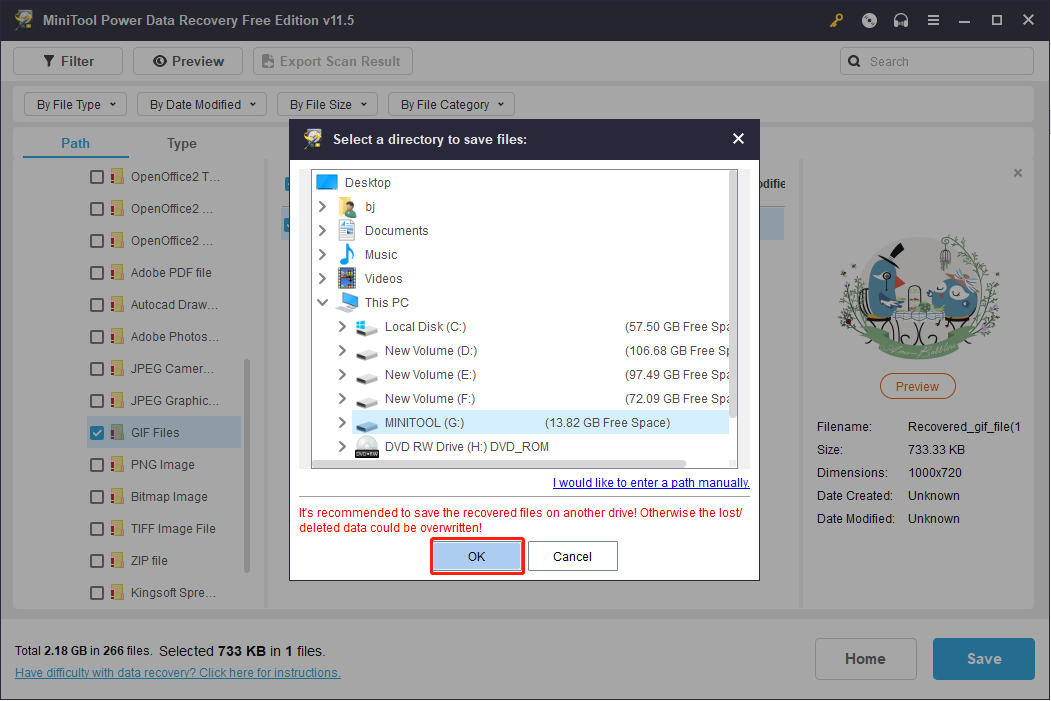
Jeśli możesz, skorzystaj z innych metod’t Nie znajdź wartości górnych lub dolnych Filterów w prawym panelu.
Utwórz nowy rejestr
Możesz także spróbować rozwiązać problem, tworząc nowy rejestr.
- Powtórz krok 1 do kroku 3.
- Zwiększać HKEY_LOCAL_MACHINE, SYSTEM, CurrentControlset, I Usługi.
- Kliknij prawym przyciskiem myszy Atapi w folderze usług.
- Wybierać Nowy Z menu kontekstowego.
- Wybierać Klucz z podmenu.
- Nazwij to jako Kontroler0.
- Kliknij prawym przyciskiem myszy nowy Kontroler0 klucz.
- Wybierać Nowy z menu kontekstowego i Wartość Dword (32-bitowa) z podmenu.
- Nazwij to jako EnumDevice1.
- Kliknij dwukrotnie EnumDevice1 Aby zobaczyć jego właściwości.
- Typ 1 w polu danych wartości.
- Kliknij OK Aby zapisać zmiany.
- Zamknij edytor rejestru i uruchom ponownie komputer.

Użyj wiersza polecenia
- Typ CMD W polu wyszukiwania systemu Windows 10 na pasku zadań (jak naprawić, gdy pasek zadań nie działa).
- Kliknij prawym przyciskiem myszy Wiersz polecenia z wyniku.
- Wybierać Uruchom jako administrator.
- Skopiuj to polecenie i wklej je do okna wiersza polecenia: Reg.exe dodaj “HKLM \ System \ CurrentControlset \ Services \ atapi \ Controller0” /f /v enumdevice1 /t reg_dword /d 0x00000001.
- Naciskać Wchodzić na klawiaturze i poczekaj sekundę.
- Zamknij narzędzie CMD, gdy zobaczysz wiadomość: Operacja zakończona sukcesem.
Poza tym możesz spróbować wykonać SFC lub skanować, aby spróbować rozwiązywać problem z CD lub DVD Drive.

Poza tym możesz spróbować wykonać SFC lub skanować, aby spróbować rozwiązywać problem z CD lub DVD Drive.
Ostateczne słowa
To’możliwe, że ktokolwiek wpadnie na problem CD, nie działa, ale nie jest to tak straszne, jak wielu ludzi myślało. Kiedy zdasz sobie sprawę, że system Windows 10 nie rozpoznaje dysku CD, powinieneś wykonać wyżej wymienione kroki, aby uratować swoje dane (jeśli są one ważne) i sprawić, że dysk CD pojawił się na komputerze.
Windows 10 nie rozpozna Faq Drive CD
Dlaczego napęd CD nie jest wyświetlany na moim komputerze?
Badanie wykazało, że istnieje wiele powodów, dla których dysk CD nie pokazuje na komputerach: uszkodzone/nieaktualne/brakujące sterowniki CD/DVD, konflikt literowych, uszkodzony/usunięty klucz rejestru, ustawienia niewłaściwego BIOS, górne filtry/niższe filtry (pojawił się na systemie Windows XP lub Windows Vista) itp.
Jak znaleźć mój dysk CD w systemie Windows 10?
- Ponownie zainstaluj lub zaktualizuj sterowniki do dysku CD.
- Usuń niedawno zainstalowane oprogramowanie i sprzęt.
- Zmień ustawienia BIOS i zaktualizuj oprogramowanie układowe Chipset.
- Zmodyfikuj klucz rejestru systemu Windows.
- Pokaż ukryte dyski CD w menedżerze urządzeń.
- Odinstaluj IDE, kontrolery ATA/ATAPI.
Co to jest dysk CD w komputerze?
Dysk CD, znany również jako kompaktowy dysk, jest urządzeniem używanym na komputerze, aby umożliwić dostęp do kompaktowej dysku (odczyt, zapis i modyfikujący dane). Oprócz CDS, obecne dyski CD zapewniają również obsługę DVD, dyskiet Blu-ray i innych rodzajów dysków.
Jak wyrzucić płytę z mojego laptopa?
- Zamknij wszystkie aplikacje i programy korzystające z dysku. Następnie naciśnij przycisk Wyrzutu, jeśli tak. Jeśli nie, przejdź dalej.
- Otwórz Eksplorator Windows, klikając dwukrotnie ikonę komputera na komputerze.
- Poszukaj dysku CD lub DVD i kliknij prawym przyciskiem myszy.
- Wybierać Wyrzucać z menu kontekstowego i poczekaj sekundę.
- Świergot


