HP Scanjet – Scanner Sterownik i obsługa oprogramowania dla systemu Windows 10
Jednak oprogramowanie z OEM wykonałoby znacznie lepszą pracę, ponieważ może oferować dodatkowe funkcje, opcję zapisania w wielu miejscach i tak dalej. Na przykład mogę zapisać wiele skanów w jednym pliku PDF, który jest doskonały podczas skanowania dokumentu z wieloma stronami. Pamiętaj więc, aby zainstalować aplikację skanera z OEM i wypróbuj to również.
Streszczenie:
Dokumenty skanujące w systemie Windows 10 stały się łatwiejsze dzięki dostępności aplikacji skanera, takich jak Windows Scan i Windows Faks i Scan. Te aplikacje pozwalają użytkownikom tworzyć cyfrowe kopie starych dokumentów i przechowywać je cyfrowo, co czyni go wygodniejszym do pozyskiwania danych. Zaleca się jednak korzystanie z oprogramowania OEM w celu lepszej wydajności i dodatkowych funkcji, takich jak możliwość zapisywania wielu skanów w jednym pliku PDF.
Kluczowe punkty:
1. Windows 10 oferuje wbudowane aplikacje skanera, takie jak Windows Scan i Windows Faks i Scan.
2. Przechowywanie dokumentów cyfrowo zapewnia łatwiejszy dostęp do informacji.
3. Dokumenty skanujące w systemie Windows 10 można wykonać za pomocą skanera Windows 10.
4. Windows Scan to skaner Windows 10, który pozwala użytkownikom skanować i zapisywać dokumenty.
5. Windows Scan eliminuje potrzebę oprogramowania skanowania stron trzecich.
6. Skanowanie dokumentu w systemie Windows 10 jest łatwe i można go wykonać w kilku prostych krokach.
7. Aplikacja skanowania w systemie Windows 10 umożliwia użytkownikom podgląd zeskanowanych dokumentów przed ich zapisaniem.
8. Z zeskanowane pliki można znaleźć w domyślnej lokalizacji: C: \ Users \ Nazwa użytkownika \ Pictures \ Scan.
9. Aplikacja skanowania pozwala również użytkownikom zmienić ustawienia, takie jak tryb koloru, rozdzielczość i zapisywanie lokalizacji.
10. Jeśli aplikacja skanująca nie jest widoczna, można ją znaleźć w menu Start w ramach wszystkich aplikacji.
Pytania i odpowiedzi:
P1: Co powinienem zrobić, jeśli nie mogę znaleźć aplikacji skanowania w systemie Windows 10?
A1: Jeśli nie możesz znaleźć aplikacji skanowania, przejdź do menu Start, kliknij wszystkie aplikacje i poszukaj skanowania wśród aplikacji wymienionych w kolejności alfabetycznej. Kliknij go, aby otworzyć aplikację.
P2: Jakie opcje są zawarte w sekcji „Pokaż więcej” aplikacji Scan?
A2: Sekcja „Pokaż więcej” w aplikacji skanującej zawiera opcje wyboru trybu koloru (pełny kolor, wcale szarości lub czarno -biały), dostosuj rozdzielczość (od 100 do 300 dpi) i wybierz lokalizację zapisu dla skanowanych dokumentów.
P3: Jak mogę pobrać aplikację Scan Windows?
A3: Aby pobrać aplikację Scan Windows, kliknij przycisk Start, wybierz Microsoft Store, wpisz „Skanuj” na pasku wyszukiwania, kliknij Skanowanie Windows, a następnie kliknij przycisk „Pobierz”. Poczekaj, aż pobieranie zakończy się, a następnie kliknij uruchom, aby otworzyć aplikację skanowania.
Q4: Czy faks Windows i skan jest nadal dostępne w systemie Windows 10?
A4: Faks i skanowanie systemu Windows są nadal dostępne w niektórych komputerach Windows 10. Jeśli go nie masz, możesz pobrać go ze sklepu Microsoft.
P5: Jak skanować dokument za pomocą faksu Windows i skanować?
A5: Aby zeskanować dokument za pomocą faksu Windows i skanować, przejdź do menu Start, rozwinąć folder Windows Accessories i wybierz faks Windows i skanować. Kliknij nowy skanowanie po lewej stronie górnej i upewnij się, że wybrany jest prawidłowy skaner.
P6: Dlaczego miałbym korzystać z oprogramowania skanera OEM?
A6: oprogramowanie do skanera OEM oferuje dodatkowe funkcje i lepszą wydajność w porównaniu z wbudowanymi aplikacjami skanera. Umożliwia użytkownikom zapisywanie skanów w wielu miejscach, takich jak wiele stron w jednym pliku PDF.
P7: gdzie mogę znaleźć zeskanowane pliki w skanie systemu Windows?
A7: Z zeskanowanych plików można znaleźć, klikając przycisk Widok w aplikacji skanującej. Domyślnie są one zapisane w lokalizacji C: \ Users \ Nazwa użytkownika \ Pictures \ Scan, ale lokalizację zapisu można zmienić ręcznie.
P8: Jaki jest zalecany typ pliku dla zeskanowanych dokumentów?
A8: PNG jest szeroko obsługiwany przez inne programy i jest zalecanym typem pliku dla zeskanowanych dokumentów.
P9: Co mogę zrobić, jeśli nieoczekiwanie stracę dane?
A9: Zaleca się posiadanie oprogramowania do odzyskiwania danych, takiego jak MiniTool, aby zapobiec nieoczekiwanej utraty danych.
P10: Czy mogę zeskanować wiele stron w pojedynczy plik PDF za pomocą SCAN Windows?
A10: Tak, Windows Scan pozwala użytkownikom zapisywać wiele skanów w jednym pliku PDF, dzięki czemu wygodne jest skanowanie dokumentów z wieloma stronami.
HP Scanjet – Scanner Sterownik i obsługa oprogramowania dla systemu Windows 10
Jednak oprogramowanie z OEM wykonałoby znacznie lepszą pracę, ponieważ może oferować dodatkowe funkcje, opcję zapisania w wielu miejscach i tak dalej. Na przykład mogę zapisać wiele skanów w jednym pliku PDF, który jest doskonały podczas skanowania dokumentu z wieloma stronami. Pamiętaj więc, aby zainstalować aplikację skanera z OEM i wypróbuj to również.
Jak zeskanować dokument w systemie Windows 10 (2 łatwe sposoby) [MINITOOL TIPS]
Jeśli ty’Zmęczony przechowywaniem informacji w starych dokumentach i dokumentach, powinieneś wypróbować nowy sposób – przechowywać je cyfrowo, dzięki czemu łatwiejsze i bardziej intuicyjne pozyskiwanie danych w razie potrzeby. Jak tworzyć cyfrowe kopie swoich starych dokumentów? Możesz użyć skanera Windows 10 (Windows Scan lub Windows Faks i Scan), aby łatwo skanować na komputer.
Jeśli ty’Zmęczony przechowywaniem informacji w starych dokumentach i dokumentach, powinieneś wypróbować nowy sposób – przechowywać je cyfrowo, dzięki czemu łatwiejsze i bardziej intuicyjne pozyskiwanie danych w razie potrzeby. Jak tworzyć cyfrowe kopie swoich starych dokumentów? Możesz użyć skanera Windows 10 (Windows Scan lub Windows Faks i Scan), aby łatwo skanować na komputer.
Jak zeskanować dokument w systemie Windows 10
Mimo wszystkich swoich kontrowersji Windows 10 jest niesamowity przez większość czasu. Łączy wiele przydatnych oprogramowania i małych programów ze sobą, aby uzyskać lepsze wrażenia użytkownika. Na przykład Windows Scan to skaner Windows 10, który pomaga użytkownikom skanować dokumenty lub zdjęcia i zapisać je tam, gdzie chcieli. (MiniTool wykonuje dobrą robotę, chroniąc dokumenty, zdjęcia, zdjęcia, filmy itp.)
Wiele osób chce skanować dokumenty z systemem Windows 10, ale nie’Nie wiem jak. Tutaj, ja’D chciałbym ci pokazać Jak zeskanować dokument w systemie Windows 10 łatwo.
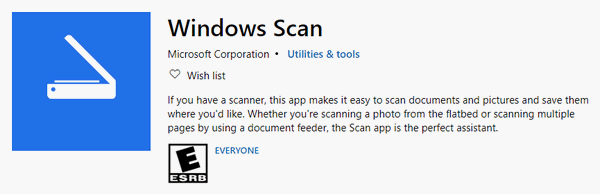
Jak skanować na komputer ze skanowaniem systemu Windows
Możesz użyć skanowania systemu Windows-skaner dokumentów z systemem Windows 10-aby łatwo skanować dokument na komputerze, pozbywając się mylącej i czasochłonnej konfiguracji oprogramowania skanowania stron trzecich.
Jak skanować dokument i przesłać go na mój komputer:
- Kliknij na Początek przycisk w lewym dolnym rogu ekranu komputera.
- Przewiń w dół, aby znaleźć Skanowanie aplikacja; Kliknij to.
- Upewnij się, że skaner jest podłączony (za pomocą kabla połączenia USB lub połączenia Wi-Fi) i włączone. Skaner’S nazwa i typ pliku pojawią się, jeśli zostanie poprawnie skonfigurowana. (Poprawka: zewnętrzny dysk twardy nie pokazuje się ani nie rozpoznał!)
- Wybierz Typ pliku chcesz z rozwijanej listy. PNG jest szeroko obsługiwany przez inne programy.
- Umieść dokument, który chcesz zeskanować we właściwym obszarze skanera.
- Kliknij na Zapowiedź przycisk, aby sprawdzić, czy skanowanie wydaje się poprawne, czy nie.
- Kliknij na Skanowanie przycisk w aplikacji Windows Scan, gdy będziesz gotowy.
- Poczekaj, aż skan się skończy.
Gdzie znaleźć zeskanowany plik?
Po prostu kliknij Pogląd przycisk w aplikacji skanowania, aby sprawdzić otrzymany plik. Domyślna lokalizacja to C: \ Users \ Nazwa użytkownika \ Pictures \ Scan; Możesz go zmienić ręcznie, klikając pokaż więcej.
Wskazówka: Lepiej uzyskaj teraz oprogramowanie do odzyskiwania danych MINITOOL w przypadku nieoczekiwanej utraty danych.
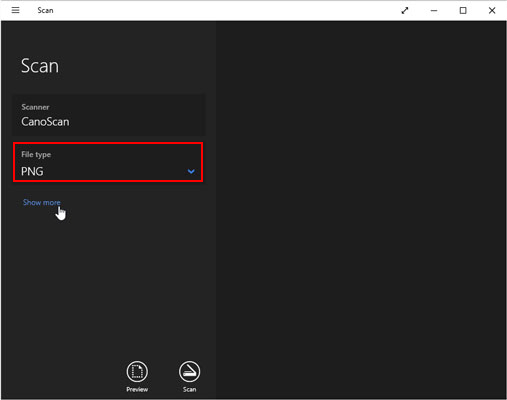
P1: Co jeśli możesz’T Znajdź aplikację skanowania?
Proszę kliknąć Początek -> Kliknij Wszystkie aplikacje Z lewego paska bocznego menu Start -> Poszukaj skanowania wśród listy aplikacji wyświetlonej w kolejności alfabetycznej -> Kliknij, aby otworzyć aplikację.
P2: Co jest zawarte w pokazie więcej?
- Tryb koloru: Pozwala wybrać kolor kolorów (pełny kolor, wcale szarości lub czarno -białe).
- Rezolucja (DPI): Wartość wynosi od 100 do 300 (domyślnie 300 działa dobrze z większością prac). Im wyższa jest rozdzielczość, tym więcej szczegółów będzie; z kolei zajmuje więcej miejsca.
- Zapisz plik do: Folder skanowania jest domyślnie wybierany do przechowywania zeskanowanych dokumentów. Możesz zmienić nazwę folderu lub nawet utworzyć nowy folder, aby zapisać dokumenty dla każdej sesji skanowania.
P3: Jak pobrać aplikację Scan Windows?
- Kliknij Początek.
- Wybierać Microsoft Store.
- Typ Skanowanie do paska wyszukiwania.
- Kliknij Windows skanowanie.
- Kliknij na Dostawać przycisk i poczekaj na pobranie, aby zakończyć.
- Kliknij Uruchom, aby otworzyć Skanowanie App.
Jak skanować na komputer z faksem i skanowaniem systemu Windows
Windows Scan to wizualna aktualiza.
- Proszę, idź do Microsoft Store Aby pobrać faks Windows i skanować, jeśli nie ma’t masz.
- Kliknij Początek -> Rozwiń Akcesoria Windows folder -> Wybierz Windows faks i skanowanie.
- Kliknij Nowy skan w lewej górnej części.
- Upewnij się, że wybrany jest prawidłowy skaner. Jeśli nie, kliknij Zmiana.
- Wybierz profil z Zdjęcie, Dokumenty, I Ostatnie używane ustawienia. (Możesz także kliknąć Dodaj profil, aby utworzyć niestandardowy.)
- Wybierz Źródło Lub Rozmiar papieru Jeśli chcesz. (Możesz także zmienić Format kolorów, Typ pliku, Rezolucja, Jasność, I Kontrast Według potrzeb.)
- Kliknij Zapowiedź i wtedy Skanowanie rozpocząć skanowanie.
- Poczekaj, aż skanowanie się zakończy.
Czy możesz zeskanować w PDF Windows 10?
Zarówno Windows Scan, jak i Windows Faks i Scan Don’T Obsługuj pdf jako typ pliku docelowego. Czy istnieją inne sposoby skanowania dokumentu w PDF? Z pewnością możesz dokończyć skanowanie systemu Windows na PDF za pomocą narzędzia zewnętrznego, takiego jak skaner dokumentów PDF i Adobe Acrobat.
Problemy związane z PDF:
- Jak odzyskać pliki PDF (odzyskaj usunięte, niezbawione i uszkodzone)?
- Nie można otworzyć PDF? Jak naprawić pliki PDF, a nie błąd otwierania?
- Świergot
O autorze
Sarah pracuje jako redaktor w Minitool, odkąd ukończyła uniwersytet. Sarah ma na celu pomóc użytkownikom w problemach komputerowych, takich jak błędy dysku i utrata danych. Czuje poczucie osiągnięcia, aby zobaczyć, że użytkownicy mają problemy z jej artykułami. Poza tym lubi się zaprzyjaźnić i słuchać muzyki po pracy.
HP Scanjet – Scanner Sterownik i obsługa oprogramowania dla systemu Windows 10
Ten dokument zawiera szczegółowe informacje na temat skanerów, które mają obsługę sterownika i/lub oprogramowania dla systemu operacyjnego Microsoft Windows 10. Niektóre starsze scanjety mają ograniczone, podstawowe obsługę oprogramowania funkcyjnego. Opiera się to na popycie klientów i dalszej ewolucji standardów technologii. Wykorzystaj następujące informacje, aby dowiedzieć się poziomu wsparcia oferowanego dla twojego skanera i gdzie je uzyskać.
Podczas aktualizacji ze starszej wersji systemu Windows do Windows HP zaleca pierwsze odinstalowanie i usunięcie istniejących sterowników i oprogramowania HP przed zainstalowaniem zalecanego rozwiązania wymienionego poniżej.
Typy sterowników i oprogramowania
W przypadku niektórych skanerów istnieje wiele typów sterowników, które można wybrać w zależności od środowiska:
Oprogramowanie skanowania HP – Zalecane tam, gdzie jest dostępne, oprogramowanie do skanowania HP jest albo zawarte na HP Windows 10 CD/DVD, które było dostarczane z nowym skanerem lub jest dostępne do pobrania z www.HP.com.
Podstawowy sterownik funkcji (sterownik podstawowy) – To pobieranie można użyć, gdy nie jest dostępne inne rozwiązanie, aby zapewnić podstawowe funkcje Windows Imaging Application (WIA).
Smart Document Scan Software (Twain) – Oprogramowanie pełnego funkcji do użytku przez klientów, którzy nie mają aplikacji do obrazowania i potrzebują oprogramowania kompatybilnego z TWAIN. SDSS 2.x wymaga pobierania i instalacji sterownika i narzędzi ISIS/TWAIN oraz oprogramowania SDSS. SDSS 3.x wymaga pobierania i instalacji tylko oprogramowania Twain i SDSS.
Oprogramowanie Kofax Virtual Rescan (VRS) (ISIS) – Pobierz do użytku przez klientów, którzy wymagają funkcji przetwarzania dokumentów Kofax VRS. Wymaga pobierania i instalowania zarówno sterownika ISIS, jak i Kofax VRS.
ISIS/TWAIN – Pobierz obejmuje sterowniki i narzędzia tylko (brak aplikacji skanowania) zarówno dla ISIS, jak i TWAIN do użytku przez klientów, którzy mają albo kompatybilne się z ISIS i/lub Zastosowania obrazowania kompatybilne z TWAIN.
ISIS – Pobierz, w tym sterowniki i narzędzia tylko (brak aplikacji skanowania) do użytku przez klientów, którzy mają aplikacje obrazowe kompatybilne się o ISIS.
PARA – Pobierz, w tym sterowniki i narzędzia tylko (brak aplikacji skanowania) do użytku przez klientów, którzy mają aplikacje obrazowe kompatybilne się z TWAIN.
Obsługiwane skanery

Poniższa lista skanerów jest obsługiwana w systemie Windows 10 z pełną płytą CD, która została dostarczona ze skanerem, lub pełne oprogramowanie funkcyjne lub podstawowe sterowniki dostępne do pobrania z www.HP.com/wsparcie. Dostępne sterowniki są wskazane zielonym znakiem wyboru ().
Niektóre starsze skanery mogły mieć pełną funkcję CD oprogramowania HP utworzone dla starszych wersji systemu Windows może nie instalować w nowszym systemie operacyjnym Windows. W przypadku tych skanerów pobierz oprogramowanie skanera z www.HP.com/wsparcie.
Legenda
 = Niedostępne
= Niedostępne
 = Dostępny
= Dostępny
 = Dostępne z ograniczeniami
= Dostępne z ograniczeniami
 = Połączenie USB
= Połączenie USB
 = Połączenie sieciowe (tylko przewodowe)
= Połączenie sieciowe (tylko przewodowe)
Na = Nie ma zastosowania
Jak zeskanować dokument za pomocą aplikacji skanowania w systemie Windows 11/10
Microsoft Store oferuje Aplikacja skanowania którego można szybko skanować dokumenty i zdjęcia w systemie Windows 11/10. Aplikacja jest przydatna, gdy skanujesz jedno zdjęcie lub wiele stron. W tym poście udostępnimy sposób otwarcia aplikacji skanowania na komputerze Windows i użyć jej do prawidłowego skanowania dokumentu.
Jak otworzyć aplikację skanowania w systemie Windows 11/10

- Otwórz sklep Microsoft
- Wpisz skanowanie systemu Windows w polu wyszukiwania.
- Gdy się pojawi, kliknij przycisk Get, aby zainstalować go na komputerze lub otwórz ten link.
- Poinstalacja, skanowanie systemu Windows będzie dostępne w menu Start jako “SKANOWANIE” App.
- Kliknij go, aby otworzyć aplikację skanowania w komputerze Windows 10.
Jeśli właśnie podłączyłeś skaner, upewnij się, że zainstaluj sterownik. Windows 11/10 zwykle go znajdował i wymienia w ustawieniach> Urządzenia> Drukarki i skanery. Upewnij się, że jego status jest online; w przeciwnym razie nie będziesz mógł go użyć.
Przed uruchomieniem aplikacji skanera upewnij się, że skaner jest fizycznie podłączony do źródła zasilania i podłączony do komputera przez wtyczkę USB. Uruchom aplikację skanera, a automatycznie wykryje skaner i wymieni go. Jeśli masz wiele skanerów, zawsze możesz wybrać między nimi.

Po uruchomieniu aplikacji pokazuje tylko nazwę skanera i typ pliku, w którym skanowanie zostanie zapisane. W ramach opcji typu pliku kliknij Pokaż więcej linku do góry Ujawnij pełny zestaw opcji, który obejmuje:
- Typ pliku: Wybierz między TIFF, JPEG, PDF, XPS, BMP i OpenXPS
- Tryb koloru: Tutaj możesz wybrać między kolorem, czarno -białym i greyscale.
- Rezolucja: Im wyższa wartość, tym lepsza jakość druku, zapisany dokument i, oczywiście, rozmiar. W zależności od tego, gdzie i jak planujesz go używać, wybierz mądrze.
- Zapisz plik do: Pamiętaj, aby wybrać tę opcję i powiedziałbym, że zapisz ją w chmurze. Nie tylko możesz natychmiast z kimś podzielić się, ale także tego nie stracisz. Po przełączaniu komputerów możesz nadal dostać się na nich, jeśli jest on na Dropbox lub OneDrive.
Jak zeskanować dokument w systemie Windows 11/10

- Umieść dokument na łóżku skanera i odłóż pokrywkę.
- Przełącz na aplikację skanowania i skonfiguruj opcje
- Kliknij przycisk Podglądu. Upewnij się, że zrobisz to za każdym razem, aby zobaczyć, jak będzie wyglądać wynik skanowania.
- Po wyświetleniu podglądu możesz użyć znaczników selekcji lub okrąg. Jeśli podgląd nie jest tak, jak się spodziewałeś, to:
- Zmień tryb koloru i DPI
- Upewnij się, że pokrywka skanera jest odkładana
- Dokładnie zaznacz obszar do skanowania za pomocą markerów koła
- Jeśli planujesz edytować obraz później, zapisz go w formacie obrazu.
To’S It. W ten sposób skanujesz dokument lub obraz w systemie Windows 11/10. Chociaż aplikacja skanowa jest podstawowa, oferuje wystarczającą liczbę funkcji, aby zeskanować prawie wszystko.
Jednak oprogramowanie z OEM wykonałoby znacznie lepszą pracę, ponieważ może oferować dodatkowe funkcje, opcję zapisania w wielu miejscach i tak dalej. Na przykład mogę zapisać wiele skanów w jednym pliku PDF, który jest doskonały podczas skanowania dokumentu z wieloma stronami. Pamiętaj więc, aby zainstalować aplikację skanera z OEM i wypróbuj to również.
Jak skanować PDF z aplikacji?
Jeśli chcesz zeskanować dokument do pliku PDF za pomocą aplikacji Windows Scan, ustaw Typ pliku Do PDF, i naciśnij Skanowanie przycisk, aby uzyskać wyjście. Lub, jeśli używasz innej aplikacji skanera, najpierw zeskanuj dokument i po dodaniu zeskanowanych stron na interfejsie aplikacji, użyj Wydrukować opcja w menu pliku. Po otwarciu pola drukowania wybierz opcję Microsoft Drukuj do PDF jako drukar. To pozwoli ci zapisać zeskanowane strony jako dokument PDF na komputerze.
Dlaczego mój skaner nie działa z systemem Windows 11/10?
Jeśli skaner nie działa w systemie Windows 11/10, powinieneś sprawdzić tryb kompatybilności dla skanera. Upewnij się również, że Wia (Windows Image Acquisition) Usługa i jej Typ uruchamiania jest wybrany jako Automatyczny. Jeśli te opcje nie są’T Pomóż, a następnie zaktualizuj sterowniki skanera i uruchom problem z urządzeniami sprzętowymi i urządzeń.


