Jak zamykać pliki i foldery w systemie Windows 11, 10
Mam małą przysługę, żeby zapytać. Jest to niezależna strona, a wytwarzanie treści wymaga dużo ciężkiej pracy. Chociaż więcej osób czyta Pureinfotech, Wielu używa Adblocker. W ten sposób przychody z reklamy spadają szybko. I w przeciwieństwie do wielu innych witryn, nie ma tutaj czytelników blokujących wypłatę. Więc możesz zobaczyć, dlaczego Twoja pomoc jest potrzebna. Jeśli każdy, kto uzna tę stronę internetową przydatną i pomaga jej wspierać, przyszłość byłaby znacznie bezpieczniejsza. Dziękuję.
Podsumowanie artykułu:
Kompresja plików jest prostym rozwiązaniem problemu udostępniania dużych plików. Kompresując pliki i foldery, możesz zmniejszyć ich rozmiar, zapisać przestrzeń do przechowywania i przesyłać je szybciej. Windows 10 i Windows 11 mają wbudowane oprogramowanie kompresyjne, które pomoże Ci w tym zadaniu. Alternatywnie możesz użyć oprogramowania innych firm, takich jak Winzip, które oferuje dodatkowe funkcje, takie jak szyfrowanie i ochrona haseł. Kompresowanie plików w systemie Windows obejmuje kilka prostych kroków, podczas gdy na komputerze Mac możesz kompresować pliki, klikając kontrolę lub za pomocą menu kontekstowego. Ogólnie kompresja plików jest cennym narzędziem do wydajnego organizowania i udostępniania plików.
Kluczowe punkty:
- Kompresja plików zmniejsza rozmiary plików, znajdując duplikaty i zastępując je krótszymi kodami.
- Pliki skompresowane są przywracane do ich pierwotnych pozycji, gdy są nieskompresowane.
- Kompresja plików pomaga szybciej zapisać przestrzeń pamięci i przesyłać pliki.
- Pomaga także w organizowaniu powiązanych plików i utrzymywaniu ich razem.
- Aby kompresować pliki w systemie Windows, możesz zebrać je w pojedynczym folderze i kompresować folder.
- Windows 11 umożliwia kompresję folderu poprzez kliknięcie prawym przyciskiem myszy i wybieranie „kompresu do pliku zip.”
- Skompresowane kopie plików pojawiają się w tej samej lokalizacji.
- Pliki można dekompresować, klikając ściśnięty folder i wybierając „Wyodrębnij wszystko…”.
- Winzip to popularne oprogramowanie do zarządzania i kompresyjnymi z dodatkowymi funkcjami.
- Kompresowanie plików na komputerze Mac odbywa się poprzez kliknięcie sterowania i wybieranie „kompresji” z menu kontekstowego.
Pytania:
1. Dlaczego kompresja plików jest przydatna?
Kompresja plików jest przydatna, ponieważ zmniejsza rozmiary plików, zapisuje przestrzeń pamięci i pozwala na szybsze przesyłanie plików.
2. Jak działa kompresja plików?
Kompresja pliku działa poprzez znalezienie duplikatów w kodzie podstawowym pliku i zastępując je krótszymi kodami. Dłuższe kody są przechowywane w bibliotece i przywracane, gdy plik jest nieskompresowany.
3. Czy kompresja plików jest używana tylko do oszczędzania miejsca do przechowywania?
Nie, kompresja plików jest również używana do grupowania plików powiązanych i utrzymywania ich.
4. Jak kompresować pliki w systemie Windows?
Aby kompresować pliki w systemie Windows, możesz zebrać je w pojedynczym folderze i kompresować folder, klikając prawym przyciskiem myszy i wybierając „kompresowanie pliku zip.”
5. Czy mogę dekompresować pliki, które zostały skompresowane w systemie Windows?
Tak, możesz zdekompresować pliki, które zostały skompresowane w systemie Windows, klikając ściśle prawym folder i wybierając „Wyodrębnij wszystko…”.
6. Co to jest Winzip?
Winzip to oprogramowanie do zarządzania plikami i kompresyjnymi, które oferuje dodatkowe funkcje, takie jak szyfrowanie, ochrona haseł i zaawansowana kopia zapasowa.
7. Jak kompresować pliki na Winzip?
Aby skompresować pliki na WinZIP, musisz otworzyć oprogramowanie, wybierz pliki, które chcesz kompresować w panelu plików, kliknij „Dodaj do zip”, wybierz lokalizację zapisu i zapisz plik zip.
8. Czy mogę udostępnić skompresowane pliki bezpośrednio z Winzip?
Tak, możesz udostępniać kompresowane pliki bezpośrednio z Winzip za pośrednictwem poczty e -mail, mediów społecznościowych i innych platform.
9. Jak kompresować pliki na komputerze Mac?
Aby kompresować pliki na komputerze Mac, możesz kliknąć plik lub folder i wybrać „kompresowanie” z menu kontekstowego.
10. Czy są jakieś dodatkowe funkcje w wbudowanym narzędziu kompresyjnym Mac?
Nie, wbudowane narzędzie kompresyjne Mac zapewnia podstawową funkcję kompresji i dekompresji.
11. Jakie są zalety korzystania z wbudowanego narzędzia do kompresji Windows nad Windows?
Winzip oferuje dodatkowe funkcje, takie jak szyfrowanie, ochrona haseł i zaawansowana kopia zapasowa, co czyni go bardziej wszechstronnym narzędziem do kompresji plików.
12. Czy mogę kompresować wiele plików jednocześnie w systemie Windows?
Tak, możesz kompresować wiele plików jednocześnie w systemie Windows, gromadząc je w jednym folderze i kompresując folder.
13. Czy mogę kompresować foldery w systemie Windows bez korzystania z oprogramowania innych firm?
Tak, system Windows 11 ma wbudowane oprogramowanie kompresyjne, które pozwala kompresować foldery bez korzystania z oprogramowania innych firm.
14. Czy kompresja plików jest bezpiecznym sposobem ochrony plików?
Sam kompresja pliku nie zapewnia szyfrowania ani ochrony hasła. Jeśli jednak używasz oprogramowania takiego jak WinZIP, możesz dodać te środki bezpieczeństwa do swoich kompresowanych plików.
15. Czy kompresja pliku jest odwracalna?
Tak, kompresja plików jest odwracalna. Pliki skompresowane można zdekompresować, aby przywrócić je do pierwotnego stanu.
Jak zamykać pliki i foldery w systemie Windows 11, 10
Mam małą przysługę, żeby zapytać. Jest to niezależna strona, a wytwarzanie treści wymaga dużo ciężkiej pracy. Chociaż więcej osób czyta Pureinfotech, Wielu używa Adblocker. W ten sposób przychody z reklamy spadają szybko. I w przeciwieństwie do wielu innych witryn, nie ma tutaj czytelników blokujących wypłatę. Więc możesz zobaczyć, dlaczego Twoja pomoc jest potrzebna. Jeśli każdy, kto uzna tę stronę internetową przydatną i pomaga jej wspierać, przyszłość byłaby znacznie bezpieczniejsza. Dziękuję.
Czy Windows 10 ma oprogramowanie kompresyjne
Niezależnie od tego, czy ścigasz termin w pracy, czy spokojnie udostępniasz wideo ze znajomymi, wysyłanie plików do przechowywania może być prawdziwym kłopotem.
I to jest jeszcze bardziej, jeśli chcesz wysłać wiele plików – z góry składanie ich i pobieranie zajmuje zbyt długo.
Ponadto duże pliki wykraczają poza czas czasochłonne niedogodności związane z ich dzieleniem się.
Zajmują również przepustowość sieci (i dane, jeśli masz plan pomiarowy) i znaczną część pamięci, oparta na chmurze lub w inny sposób.
Nikt nie chce usiąść i czekać na plik, aby przesyłać lub sprawdzać swoje urządzenia pod kątem ciągłego pobierania gotowych do pobrania.
Na szczęście istnieje proste rozwiązanie tego problemu: kompresja pliku.
Oto jak możesz kompresować plik lub folder za pomocą Winzip. W ten sposób, gdy nadszedł czas, aby uzyskać dostęp do plików, są zorganizowane, kompaktowe i gotowe do wysłania z łatwością. Pobierz Winzip Pobierz Winzip, aby rozpocząć kompresję plików i folderów.
Co robi kompresja plików?
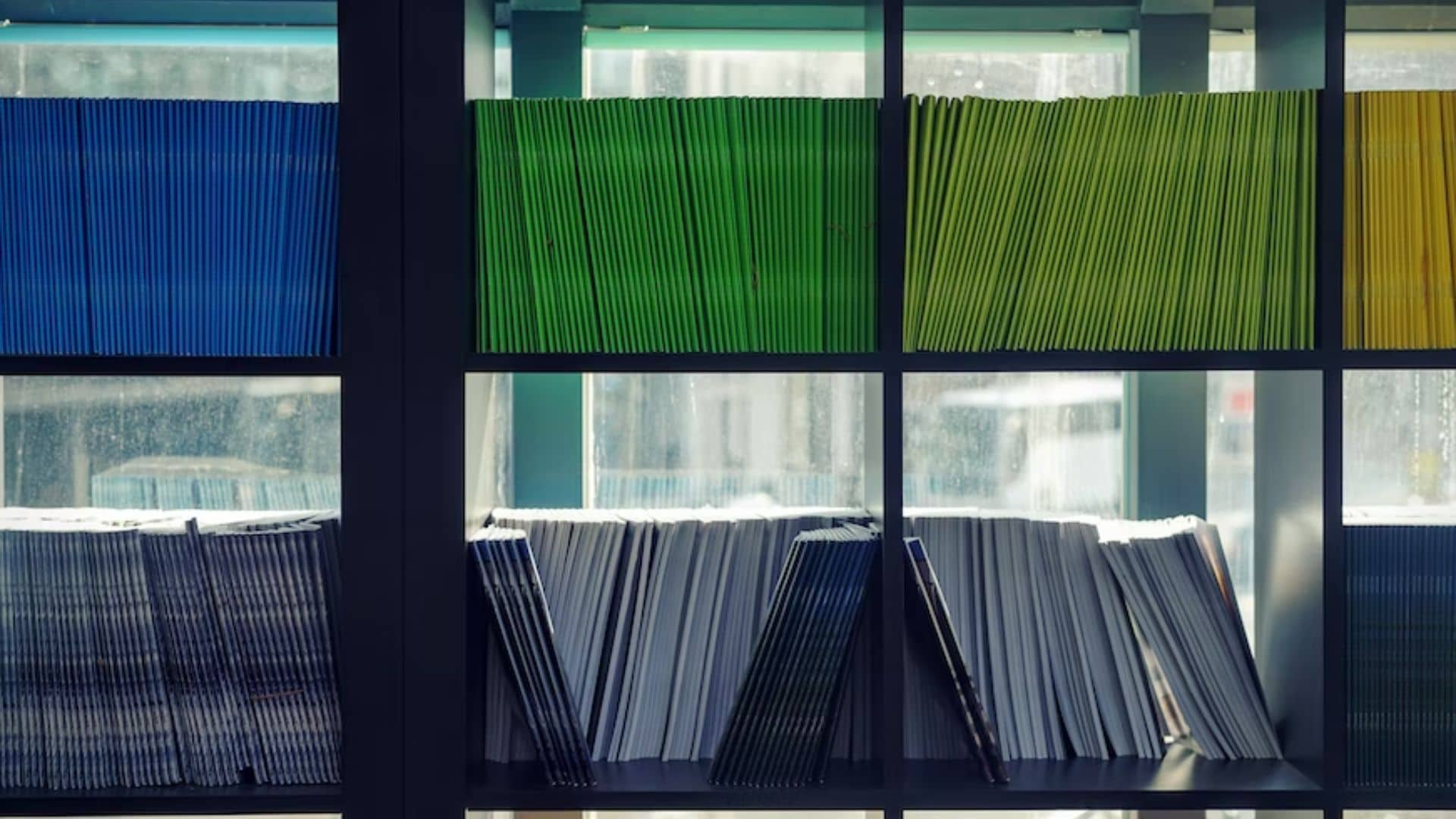
Krótko mówiąc, kompresja zmniejsza rozmiary plików, szukając duplikatów w kodzie podstawowym pliku.
Algorytm kompresji przypisuje następnie krótszy kod i zastąpi je.
Dłuższe kody są przechowywane w bibliotece i przywracane do ich pierwotnych pozycji, gdy plik jest nieskompresowany.
Algorytm kompresji zmniejsza rozmiar pliku poprzez zmniejszenie liczby długich powtarzających się kodów.
Oczywiście, znacznie więcej przechodzi pod maską niż ta powierzchnia patrz na kompresję plików, ale na razie trzymamy się tego prostego wyjaśnienia.
Podczas gdy kompresja plików służy głównie do szybszego zapisywania przestrzeni pamięci i przesyłania plików, kompresja plików jest również używana do systematycznego grupowania plików.
Jeśli masz kilka plików, które przyczyniają się do tego samego tematu lub są dla siebie istotne, kompresja plików pomaga utrzymać ich zorganizowanie.
Jak kompresować pliki i foldery w systemie Windows?
Chociaż poprzednie wersje systemu Windows mogły wymagać kilku kroków do kompresji pliku, najnowsza wersja – Windows 11 – tylko wymaga kilku kroków.
Jeśli chcesz kompresować kilka plików w systemie Windows, możesz zebrać je w jednym folderze i kompresować sam folder.
Aby kompresować folder, kliknij folder prawym przyciskiem myszy i wybierz Skompresuj plik zip.
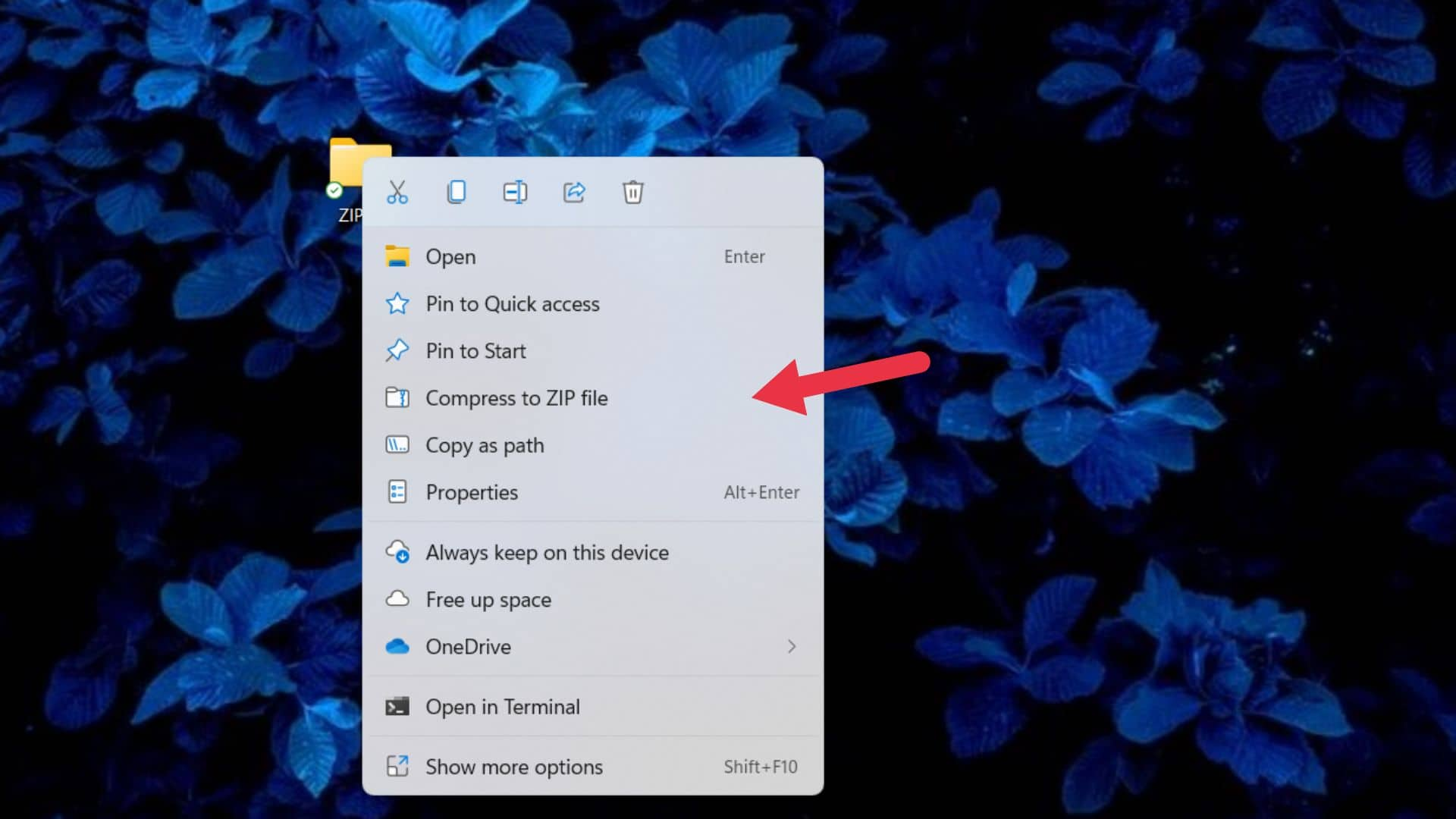
Skompresowana kopia pliku powinna pojawić się w dokładnej lokalizacji.
Następnie możesz usunąć stary dokument, aby zaoszczędzić miejsce.
Łatwo jest również zdekompresować plik-po prostu kliknij prawym przyciskiem myszy folder skompresowany i wybrać Wypakuj wszystko….
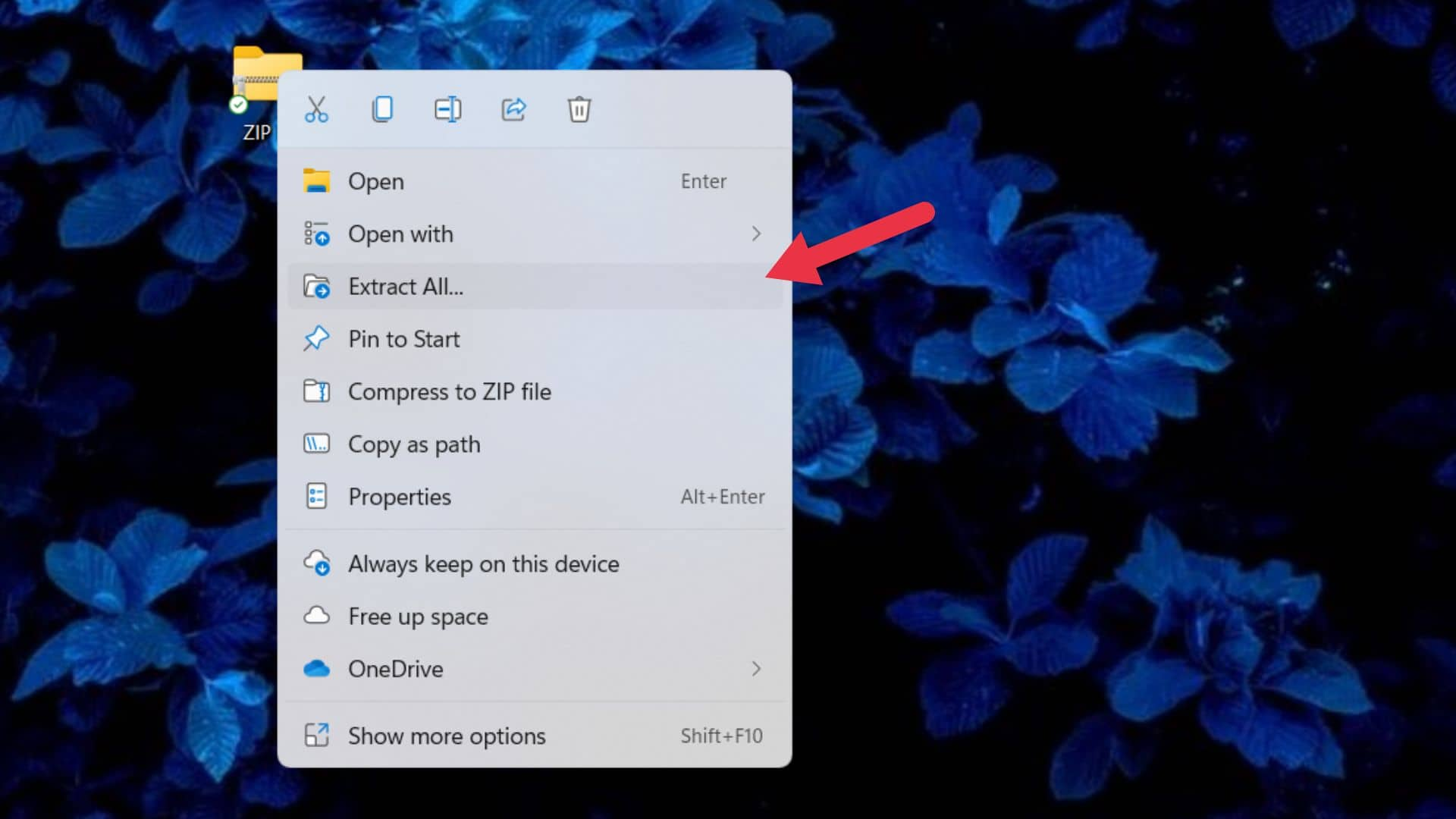
I po prostu ściśnąłeś i dekompresowałeś swoje pliki w systemie Windows.
Inną alternatywą dla kompresji plików jest Winzip w systemie Windows.
Winzip to oprogramowanie do zarządzania plikami i kompresją. Ma kilka funkcji istotnych dla kompresji plików.
Oto jak możesz skompresować plik na Winzip.
- Otwórz Winzip.
- W panelu plików po lewej stronie wybierz, które pliki chcesz być skompresowane.
- Kliknij Dodaj do zip.
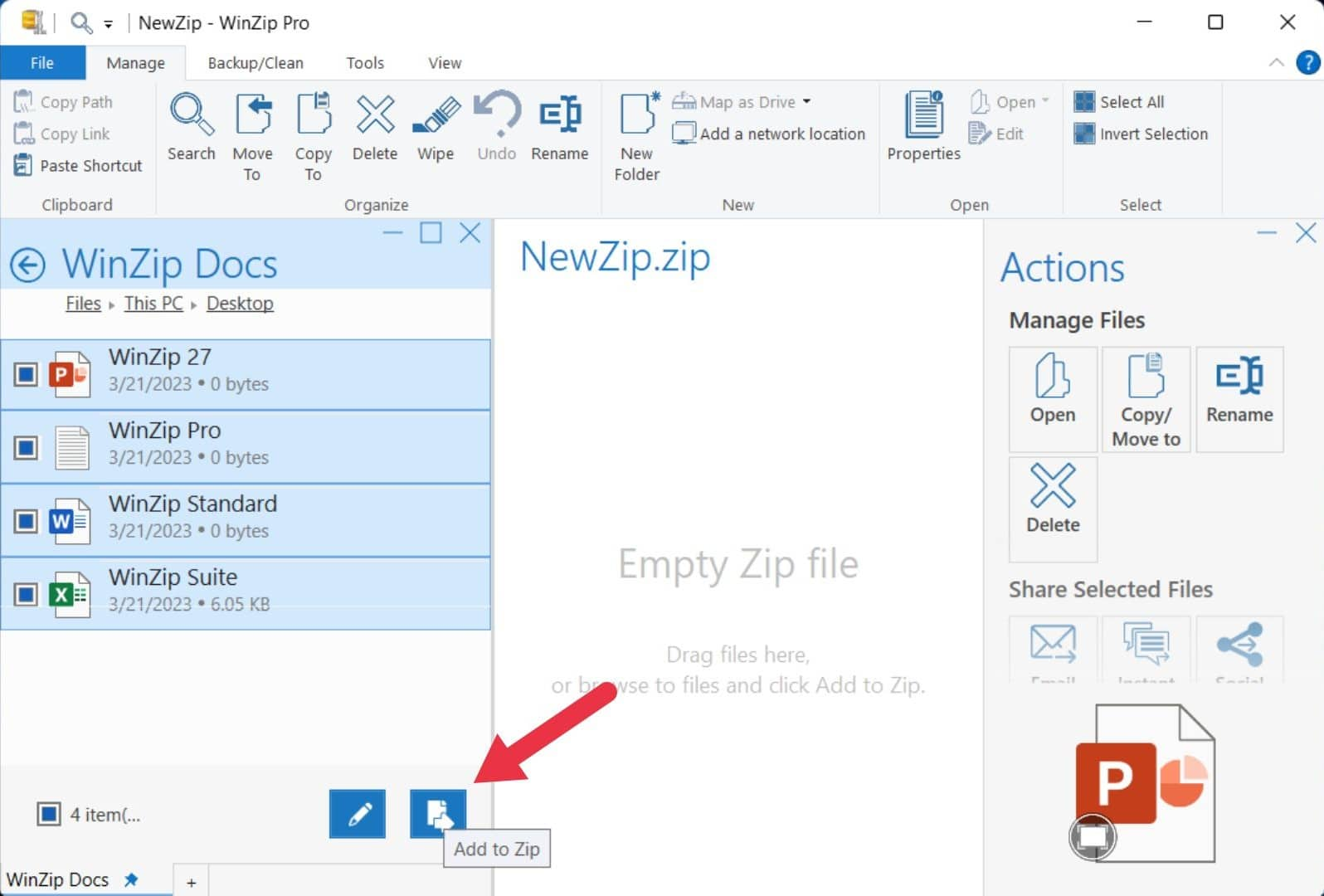
- Kliknij Zapisz jako… i wybierz, gdzie chcesz zapisać zamek błyskawiczny.
- Możesz również udostępniać je bezpośrednio za pośrednictwem poczty elektronicznej, mediów społecznościowych i innych platform.
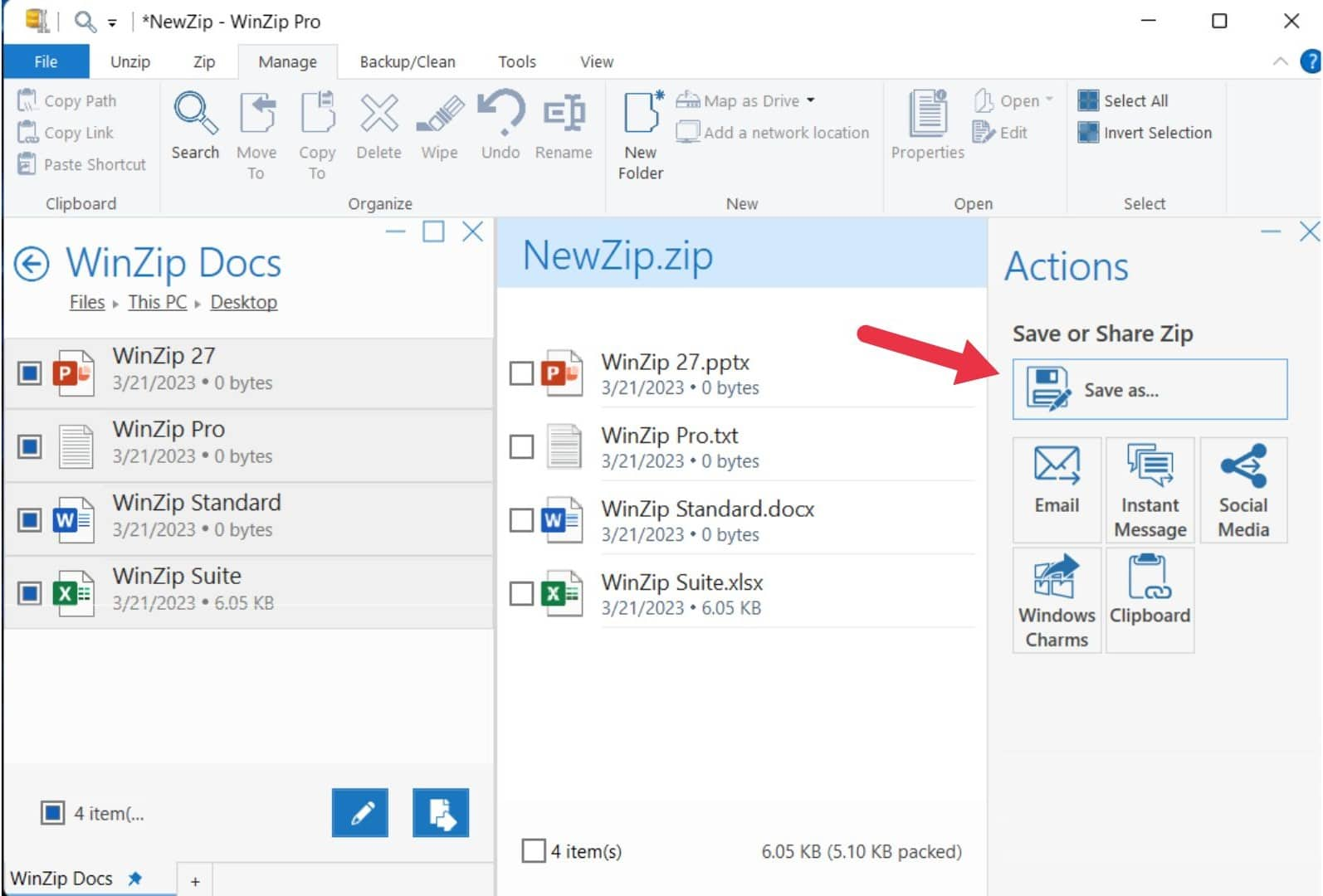
I w ten sposób skompresowałeś plik przez Winzip.
Winzip jest lepszy niż wbudowana funkcja Windows, ponieważ otrzymujesz wiele więcej funkcji.
Na przykład możesz szyfrować, chronić hasła i konwertować zarchiwizowane pliki za pomocą WinZIP, a także uzyskać dostęp do innych narzędzi, takich jak zaawansowane kopie zapasowe, zduplikowane czyszczenie i wiele innych.
Jak kompresować pliki i foldery na komputerze Mac?
Kompresowanie pliku jest również prostym procesem na komputerze Mac.
Musisz kliknąć kliknięcie pliku lub folderu (lub dotknąć go za pomocą dwóch palców), a następnie kliknąć Skompresuj „[nazwa pliku]” (dla jednego pliku) lub Kompresja (dla dwóch lub więcej plików) z menu kontekstowego.
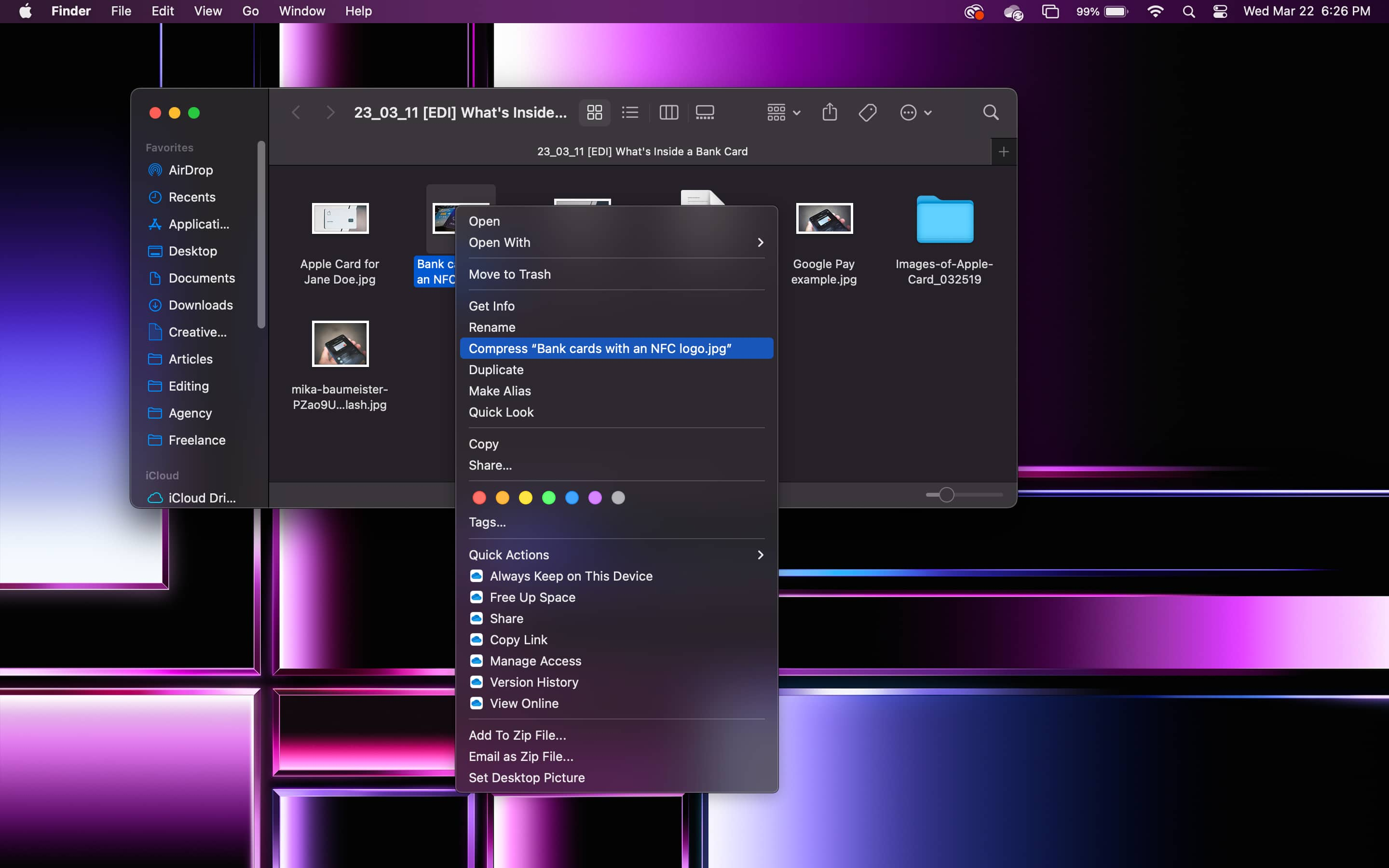
Kiedy kompresujesz pojedynczy element, nazwa jest taka sama, ale z .rozszerzenie zip.
Jeśli jednocześnie kompresujesz kilka plików, plik skompresowany nazywa się archiwum.zamek błyskawiczny.
W niektórych przypadkach wbudowane narzędzie kompresyjne Mac wystarcza do kompresji i dekompresji folderów na komputerze Mac.
Ale jeśli potrzebujesz potężnych dodatkowych funkcji, aby zabezpieczyć swoje pliki za pomocą haseł i szyfrowania 256-bitowego AES, zalecany jest dedykowany program kompresji folderów.
Z Winzip dla Mac, kompresowanie plików to ten sam proces co kompresja plików w systemie Windows.
Jak działa kompresja plików i folderów?
Aby naprawdę zrozumieć, jak działa kompresja plików lub folder. Kompresują pliki inaczej i mają swoje konkretne cele.
Bezstratne vs. Kompresja stratna
Bezstronna kompresja jest łatwiejsza do zrozumienia, ponieważ jest stosunkowo prosta.
Co to jest bezstronna kompresja?
Bezstronna kompresja osiąga kompresję poprzez usunięcie redundancji z ciągów bitów za pomocą różnych algorytmów.
Przypisują zbędne frazy do krótszych kodów, które je zastępują.
Na przykład, użyj Twister Języka: „Ile drewna chuka z drewna, gdyby drewno mógł rzucić drewno?”
Kod: (1 = drewno, 2 = chuck)
Frazę można następnie skompresować do tej linii: ile (1) A (1) (2) (2), gdyby A (1) (2) mógł (2) (1)?
Po porównaniu tych linii widać, że drugi jest krótszy.
„Ile drewna byłoby chuck z drzewem, gdyby drewno mógł rzucić drewno?”
„Ile (1) A (1) (2) (2) to A (1) (2) może (2) (1)?”
To jest tylko jedno zdanie. Im dłużej plik, tym bardziej drastyczna jest różnica.
Zaletą bezstratów kompresji jest to, że skompresowane dane są identyczne z oryginalnym plikiem. Jest skompresowany do kodowanej wersji, a następnie przywrócony do swojej oryginalnej wersji.
Nie tracono żadnego odrobiny danych. Jakość nie zostanie naruszona, jeśli użyjesz bezstronnej kompresji dla zdjęć i filmów.
Co to jest utrata kompresji?
Z drugiej strony utrata kompresji usuwa niepotrzebne dane.
Algorytm może skanować obraz i zmniejszyć jego rozmiar, usuwając dane uważane za nieistotne lub niewidoczne dla ludzkiego oka.
Ponieważ dane są utracone, a nie ściśnięte, jakość zdjęć i filmów zwykle się pogarsza.
Na przykład oprogramowanie do kompresji wideo może przeczesać wideo z dwoma różnymi, ale podobnymi kolorami.
Nawet jeśli różne kolory poruszają się kilka pikseli inaczej, oprogramowanie może grupować je jako jeden blok.
Zaletą utraty kompresji jest to, że znacznie zmniejsza rozmiar pliku (bardziej niż dane bezstratne) i nie trzeba go zdekompresować.
- Bezstratna kompresja przywraca i odbudowuje dane, a nie trwale usuwa pozornie niepotrzebne części.
- Kompresja stratna należy użyć, gdy utrata informacji jest dopuszczalna. Stratna kompresja powinna być stosowana, gdy utrata informacji jest dopuszczalna.
Najlepszy sposób zarządzania Twoimi plikami
Podczas gdy kompresja plików jest ratownikiem, jeśli chodzi o oszczędzanie pieniędzy i czasu, istnieje kilka funkcji, które można zastosować do plików, które są jednakowe (jeśli nie więcej) ważne.
Sam kompresja pliku nie wystarczy.
Uczyń się w zwyczaju kompresji, szyfrowania i ochrony hasła pliku. Pobierz Winzip Pobierz Winzip za darmo już dziś.
Kompresja plików często zadawana pytania
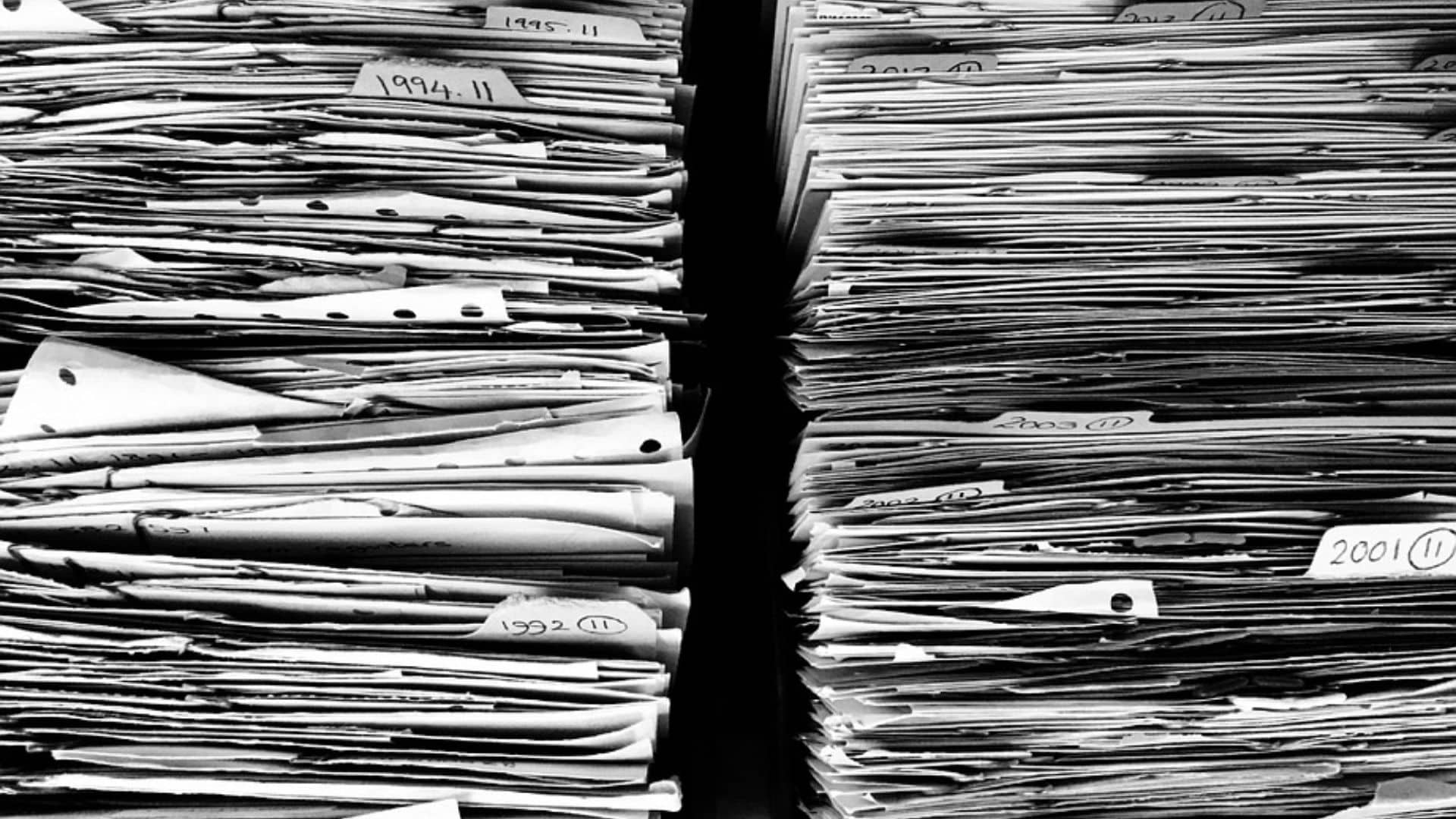
Co to jest kompresja pliku?
Kompresja plików jest aktem kompresji pliku za pomocą złożonych algorytmów i oprogramowania, aby potrzebuje znacznie mniej danych. Robi to przez bezstronne lub stratne kompresja.
Po co kompresować pliki/foldery?
Najczęstszymi przyczynami kompresji plików jest zapisanie danych i przesyłanie danych z prędkością i łatwością. Spowodowałoby to zaoszczędzić czas i pieniądze.
Ludzie również kompresuj pliki, aby ich pliki były bardziej zorganizowane i dostępne.
Jak kompresować plik z systemem Windows 10?
Kompresowanie pliku w systemie Windows 10 obejmuje trzy kroki.
Najpierw kliknij prawym przyciskiem myszy plik, który chcesz kompresować. Po drugie, kliknij (lub wskazuj) Wysłać do opcji.
Na koniec wybierz skompresowany (folder zapinany). A dzięki temu pliki są kompresowane!
Co to jest sprężony folder zip?
Są to foldery, które były ściśnięte za pomocą oprogramowania kompresyjnego lub oprogramowania zewnętrznego. Zajmują znacznie mniej miejsca niż ich oryginalne odpowiedniki.
W zależności od rodzaju kompresji, który przeszedł folder, może, ale nie musi być dekompresowany przed obejrzeniem. Pobierz Winzip Pobierz Winzip, aby rozpocząć kompresję plików i folderów.
Jak zamykać pliki i foldery w systemie Windows 11, 10
Windows 11 ma łatwe narzędzie do kompresji plików w kontenerze zip, a oto jak.
17 stycznia 2023
2023-01-31T06: 46: 29-05: 00
- Aby zapinać pliki w systemie Windows 11, otwórz lokalizację plików w eksploratorze plików, wybierz i kliknij prawym przyciskiem myszy zawartość i wybierz “Skompresuj plik zip” opcja utworzenia zip.
- Innym sposobem na zip plików jest eksplorator plików, wybierz “Folder skompresowany (zapinany)” Opcja z nowego menu, a następnie przeciągnij i upuść pliki w pliku zapinanym.
Windows 11 (i 10) ma “zamek błyskawiczny” Funkcja wbudowana w eksplorator plików do kompresji plików zamiast samodzielnej aplikacji, aw tym przewodniku nauczysz się, jak używać go do szybkiego zamykania plików, aby szybko je kompresować lub zebrać kilka plików, aby wysłać je w innym Internecie. Oprócz funkcji Eksploratora plików można również kompresować pliki za pomocą poleceń PowerShell.
Jednak te funkcje kompresji plików są bardzo ograniczone do tego, co mogą zaoferować inne aplikacje. Na przykład możesz’t Kontroluj współczynnik kompresji, dodaj ochronę hasła lub wybierz metodę szyfrowania.
Niniejszy przewodnik nauczy Cię kroki utworzenia pliku pocztowego w celu kompresji zawartości w systemie Windows 11 lub 10.
- Pliki zip w systemie Windows 11 z eksploratora plików
- Pliki zip w systemie Windows 11 z PowerShell
Pliki zip w systemie Windows 11 z eksploratora plików
Aby zip pliki i foldery w systemie Windows 11 (lub 10), użyj tych kroków:

- otwarty Przeglądarka plików W systemie Windows 11.
- Przejrzyj do folderu z plikami, które należy dołączyć w pliku ZIP (skompresowane).
- Wybierz pliki (i foldery).
- Kliknij wybór prawym przyciskiem myszy i wybierz “Skompresuj do zamka” Opcja pliku.
- Potwierdź nazwę pliku ZIP i naciśnij Wchodzić.
Po wykonaniu kroków kompresowany plik zapinany zostanie utworzony w systemie Windows 11. (Możesz także odwołać się do tych instrukcji w systemie Windows 10.)
Możesz dodać dowolny typ plików, w tym dokumenty, zdjęcia, muzyka, wykonywalne i inne już “.zamek błyskawiczny” Pliki skompresowane. Jeśli plik został już skompresowany, rozmiar nie zmieni się w nowym pliku zapinanym.
Chociaż eksplorator plików może wyglądać nieco inaczej w systemie Windows 11, instrukcje będą również działać w systemie Windows 10.
Utwórz ZIP przed dodaniem plików
Alternatywnie, zawsze możesz najpierw utworzyć plik ZIP, a następnie przeciągnąć i upuścić pliki do kontenera, aby je skompresować. Tutaj’pokazywać:

- otwarty Przeglądarka plików.
- Kliknij Nowy menu i wybierz “Folder skompresowany (zapinany)” opcja.
- Potwierdź nazwę pliku ZIP i naciśnij Wchodzić.
Po wykonaniu kroków możesz przeciągnąć i upuszczać pliki w pliku zapinanym. Lub możesz skopiować pliki, otworzyć plik zip i wkleić zawartość.
Pliki zip w systemie Windows 11 z PowerShell
Aby kompresować pliki w pliku zip za pomocą poleceń PowerShell, użyj tych kroków:
- otwarty Początek.
- Szukaj PowerShell, Kliknij prawym przyciskiem myszy najwyższy wynik i wybierz Uruchom jako administrator opcja.
- Wpisz następujące polecenie, aby wymykać pliki za pomocą PowerShell i naciśnij Wchodzić:
Compress -Archive -path C: \ źródło \ ścieżka \ do \ your \ files \* -pressionLevel Optimal -Destinationpath C: \ Destination \ ścieżka \ ZpippedFile.zamek błyskawiczny

W poleceniu zmień źródło i miejsce docelowe na określone ścieżki. Kardka wieloznaczna “*” mówi poleceniom, aby kompresować całą zawartość folderu źródłowego.
(Opcjonalnie) Wpisz następujące polecenie, aby kompresować więcej plików i naciśnij Wchodzić:
Compress -Archive -path C: \ źródło \ ścieżka \ do \ your \ files -Update -Destinationpath c: \ destination \ ścieżka \ spippedFile.zamek błyskawiczny
Po wykonaniu kroków pliki będą kompresować, a plik zapinany zostanie utworzony w określonej lokalizacji.
FAQ
Czy Windows 11 ma ekstraktor zip?
Tak, w systemie Windows 11 możesz użyć eksploratora plików do wyodrębnienia plików z pliku zip.
Czy powinienem włączyć kompresję plików i folderów w systemie Windows 11?
Zwykle to’S nie jest konieczne, aby umożliwić kompresję w systemie Windows 11. Zawsze możesz użyć Eksploratora plików do kompresji i rozstrzygania plików i folderów za pomocą ZIP.
Czy 7zip działa w systemie Windows 11?
Tak, możesz użyć narzędzi zewnętrznych, takich jak 7zip do zamykania i rozpakowania plików w systemie Windows 11.
Możemy zdobyć prowizję za zakupy za pomocą naszych linków, aby pomóc w utrzymaniu bezpłatnych treści. Informacje o polityce prywatności.
Wszystkie treści na tej stronie są dostarczane bez gwarancji, wyraźnych lub dorozumianych. Wykorzystaj wszelkie informacje na własne ryzyko. Zawsze tworzenie kopii zapasowych urządzenia i plików przed wprowadzeniem jakichkolwiek zmian. Informacje o polityce prywatności.
Ponieważ tu jesteś.
Mam małą przysługę, żeby zapytać. Jest to niezależna strona, a wytwarzanie treści wymaga dużo ciężkiej pracy. Chociaż więcej osób czyta Pureinfotech, Wielu używa Adblocker. W ten sposób przychody z reklamy spadają szybko. I w przeciwieństwie do wielu innych witryn, nie ma tutaj czytelników blokujących wypłatę. Więc możesz zobaczyć, dlaczego Twoja pomoc jest potrzebna. Jeśli każdy, kto uzna tę stronę internetową przydatną i pomaga jej wspierać, przyszłość byłaby znacznie bezpieczniejsza. Dziękuję.
powiązane historie
- Jak ustawić domyślną drukarkę w systemie Windows 10
- Windows 11 Build 22621.1194 (KB5022360) Outs jest podglądu w wersji 22H2
Jak zamykać plik w systemie Windows 10
To nie’Nie wymaga dużo, aby Twój dysk twardy został zagracony lub zdezorganizowany. Ze zdjęciami rodzinnymi, dużymi dokumentami lub innymi plikami, możesz szybko zabraknąć pamięci. Praktyczne rozwiązanie oszczędnościowe i organizacyjne jest archiwizacja niektórych z tych plików przez “zamki” ich.
- Zap jak pojedynczy plik
- ZIP wiele plików
- Zip ZIP cały folder
- Rozpakuj plik zip
Zamknięcie pliku ISN’t Upoktuny dla Windows 10. Wiele systemów komputerowych umożliwia archiwizację dokumentów, ale w zależności od posiadanego programu może działać inaczej.
Zalecane filmy
Zap jak pojedynczy plik
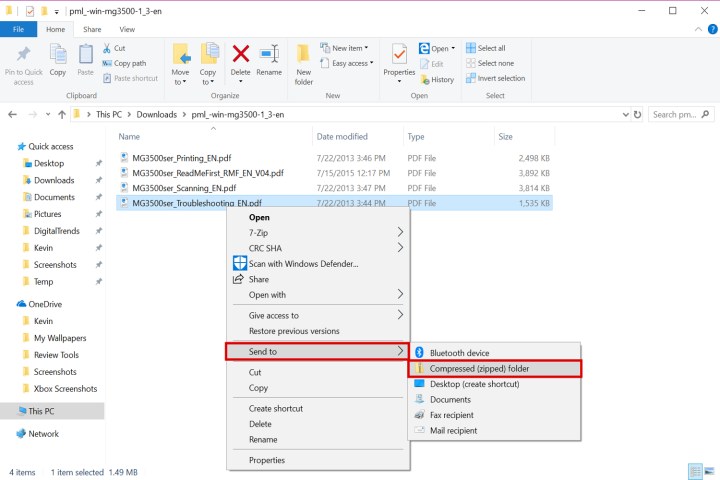
Jeśli masz jeden plik, który zajmuje dużo miejsca do przechowywania, takich jak filmy, ta metoda może być dla Ciebie. Zamknięcie pliku zmniejszy jego ogólny rozmiar i ułatwi obsługę wraz z resztą danych. Tutaj’S Jak możesz zacząć.
Krok 1: Znajdź Przeglądarka plików na pasku zadań Windows 10 (ikona folderu).
Krok 2: Znajdź plik, który chcesz kompresować.
Krok 3: Kliknij prawym przyciskiem myszy plik.
Krok 4: Wybierać Wysłać do w menu.
Krok 5: Wybierać Folder skompresowany (zapinany) W następnym menu.
Krok 6: Zmień nazwę nowego pliku zip i naciśnij Wchodzić klucz.
ZIP wiele plików

Ta metoda jest przydatna do wbijania wielu plików w jednym zgrabnym pakiecie i może ułatwić wysyłanie dużych plików, a także zwolnienie nieużywanego miejsca na dysku, którego można użyć produktywnie produktywnie.
Krok 1: Znajdź Przeglądarka plików na pasku zadań Windows 10 (ikona folderu).
Krok 2: Znajdź pliki, które chcesz dodać do jednego pliku zip.
Krok 3: Wybierz wszystkie pliki, przytrzymując przycisk myszy i przeciągając wskaźnik po ekranie. Twoja mysz utworzy niebieskie pole wyboru. Wszystkie pliki w tym polu są podświetlone jasnoniebieskim kolorem.
Krok 4: Zwolnij przycisk myszy i kliknij prawym przyciskiem myszy pliki podświetlone.
Krok 5: Wybierać Wysłać do w menu.
Krok 6: Wybierać Folder skompresowany (zapinany) W następnym menu.
Krok 7: Zmień nazwę nowego pliku zip i naciśnij Wchodzić klucz.
Zip ZIP cały folder
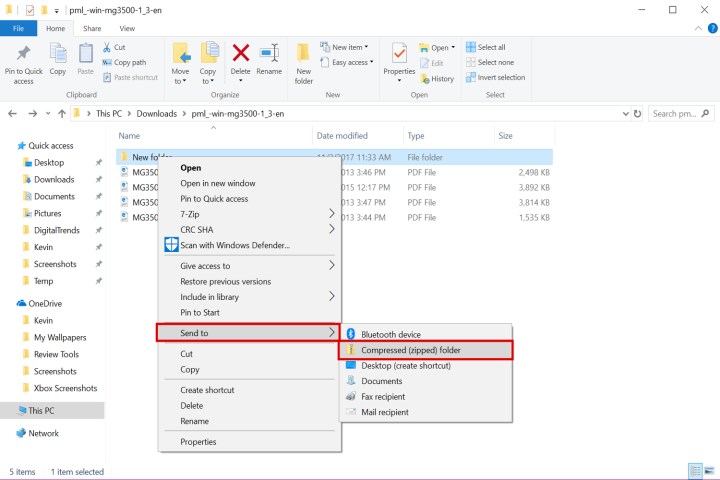
Jeśli chcesz kompresować wiele plików w jednym folderze, jest to wybrana metoda. Po rozpakowaniu wszystkie pliki rozładują się w folderze utworzonym podczas procesu kompresji.
Krok 1: Znajdź Przeglądarka plików na pasku zadań Windows 10 (ikona folderu).
Krok 2: Znajdź folder, który chcesz dodać do jednego pliku zip.
Krok 3: Kliknij folder prawym przyciskiem myszy.
Krok 4: Wybierać Wysłać do w menu.
Krok 5: Wybierać Folder skompresowany (zapinany) W następnym menu.
Krok 6: Zmień nazwę nowego pliku zip i naciśnij Wchodzić klucz.
Rozpakuj plik zip
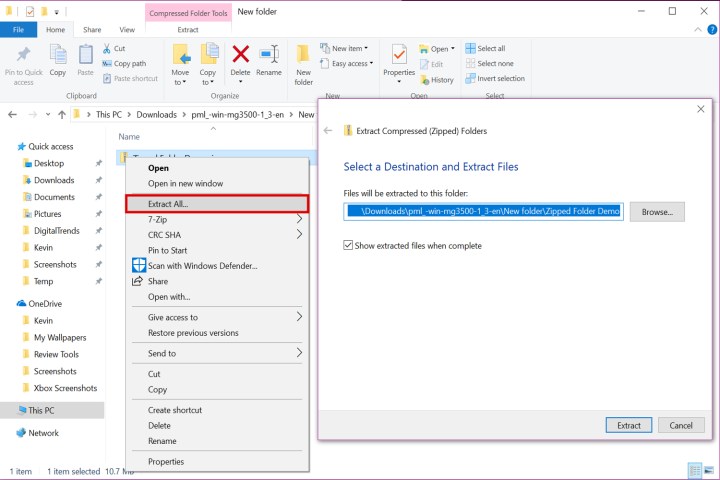
Kiedyś’nauczyłem się, jak zamykać plik, ty’nauczyłem się tylko połowa tego, czego potrzebujesz, ponieważ musisz wiedzieć, jak rozpakować pliki. Windows 10 kompiluje pliki i zamyka je za pomocą bezstratnych algorytmów kompresji. Te algorytmy w pełni kompresują twoje pliki, aby łatwo je przechowywać lub wysłać e -mailem; Gdy plik znajdzie się w nowym miejscu docelowym, można go zdekompresować z powrotem do pierwotnego rozmiaru i jakości. Oryginalne informacje są nienaruszone. Proces ten wymaga, aby system rozpoznał wzorce i szybko je odtwarzać w pliku, aby ograniczyć powtórzenia. Możesz bezpiecznie wykonać poniższe czynności, aby rozpakować pliki ZIP:
Krok 1: Kliknij Przeglądarka plików, Znany również jako ikona folderu, znajdująca się na pasku zadań Windows 10.
Krok 2: Znajdź plik, który chcesz zamknąć.
Krok 3: Kliknij prawym przyciskiem myszy na wspomnianym pliku.
Krok 4: Pojawi się menu. Wybierać Wypakuj wszystko .
Krok 5: Pojawi się kolejne okno. Tam wybierzesz lokalizację, w której Windows 10 rozładuje pliki. Kliknij Przeglądać .
Krok 5: Po zawężeniu nowej lokalizacji kliknij Wybierz katalog .
Krok 6: Na koniec kliknij Wyciąg .
W tym momencie Windows 10 wykonuje dla Ciebie pracę. System operacyjny skanuje skompresowany plik i przywróci każdy plik do jego oryginalnego rozmiaru. Działania dekompresujące zajmie kilka minut, aby komputer poprawnie odczytał pliki’ Wzory. Po krótkim oczekiwaniu będziesz mógł otworzyć plik, tak jakby był oryginał.
Zalecenia redaktorów
- Twoje zrzuty ekranu systemu Windows 11 mogą nie być tak prywatne, jak myślałeś
- Windows 11 vs. Windows 10: Wreszcie czas na aktualizację?
- 10 najlepszych skrótów z systemu Windows wszyscy powinni wiedzieć
- Karty oficjalnie przychodzą do Explorer plików Windows 11
- Musisz pracować z drogi? Oto 5 najlepszych laptopów z LTE
Były współpracownik trendów cyfrowych
Windows 11 może uruchomić Eksplorator plików Tabbed, mądrzejszy schowek

Microsoft organizuje wydarzenie z główną powierzchnią i szefem systemu Windows Panos Panay 5 kwietnia, i chociaż wydaje się, że jest to zaspokojenie przedsiębiorstw, ustawiane są pewne wysokie oczekiwania. Pogłoski wskazują, że Microsoft może ogłosić niektóre duże funkcje Windows 11 nadchodzą dzień wydarzeń.
Wiodącym przekonaniem jest to, że schowki Windows 11 może stać się znacznie mądrzejsze, zgodnie z The Verge. Microsoft może ogłosić dodanie sugerowanych działań do schowka Windows, w tym możliwość wywołania skopiowanego numeru telefonu lub wysłać wiadomość e -mail na skopiowany adres e -mail.
Nadchodząca aktualizacja systemu Windows zabije Internet Explorera na dobre

Internet Explorer ma swoją ostatnią aktualizację pod koniec życia 15 czerwca. Aktualizacja systemu Windows 10 zostanie wysłana na komputery PC po tej dacie, wyłączając przeglądarkę i wycierając ją z urządzeń.
Podczas gdy Microsoft szczegółowo opisał swoje plany na emeryturę Explorera od maja 2021 r., Redmond, firma Washington, twierdzi, że nadchodząca aktualizacja zakończenia życia wyłączy przeglądarkę w sposób, który przekieruje użytkowników do przeglądarki Microsoft Edge, gdy spróbują uzyskać dostęp do funkcji.
Jak przekonwertować taśmy VHS na DVD, Blu-ray lub cyfrowe

Jeśli spędziłeś jakąkolwiek część lat 80. lub 90. na obijaniu kamery VHS (lub nakręconym przez kogoś z jednym z tych ogromnych urządzeń), prawdopodobnie masz szafę pełną starych taśm VHS zawierających wesela, stopnie i święte wycieczki Disneya. I chociaż możesz pomyśleć, że te taśmy po prostu czekają, aż wbijesz je z powrotem do maszyny VHS, prawda jest taka, że film wideo powoli rozkłada się i jest już w bardzo gorszym kształcie niż wtedy.
Jeśli twoje cenne domowe filmy zdołały przetrwać, możesz chcieć uratować ten materiał, zanim zostanie zagubiony na zawsze. Konwersja dobrze znoszonych filmów domowych nigdy nie będzie bezbłędna, ale można to zrobić z skromnym budżetem z kilkoma podstawowymi narzędziami.
Poniżej pokażemy, jak zapisać swoje momenty cyfrowo w wielu formatach, w tym według DVD Transfer, Blu-ray lub pliku cyfrowego. Jeśli jesteś po prostu zbyt zajęty, mamy również listę różnych usług konwersji VHS, w tym cen, aby pomóc Ci zachować 20-letni domowy film z tytułu zwolnienia za kaucją na swoim pierwszym rowerze. Jeśli nie dla ciebie, zrób to ze względu na potomstwo.
Oświadczenie: Nielegalne jest tworzenie kopii filmów komercyjnych i treści chronionych prawem autorskim, ale nie ma żadnych ograniczeń dotyczących kopiowania domowych filmów. Ponadto zwykle możesz odebrać używaną kopię Top Gun lub The Breakfast Club online za nic.
Detaliczne usługi konwersji VHS-to-DVD
Ulepsz swój styl życiaDigital Trends pomaga czytelnikom śledzić szybki świat technologii z wszystkimi najnowszymi wiadomościami, zabawnymi recenzjami produktów, wnikliwymi artykułami redakcyjnymi i jedynymi w swoim rodzaju podstępem.
- Portland
- Nowy Jork
- Chicago
- Detroit
- Los Angeles
- Toronto
- Kariera
- Reklamuj się z nami
- Pracuj z nami
- różnorodność i włączanie
- Warunki korzystania
- Polityka prywatności
- Nie sprzedaj ani nie udostępniaj moich informacji
- Zarządzaj preferencjami cookie
- Pokój prasowy
- Mapa witryny
Jakie rodzaje skompresowanych archiwów domyślnie rozumie Microsoft Windows (Windows 10)
Ale jestem szczególnie ciekawy, jaki jest podzbiór tych różnych formatów plików „skompresowanego archiwum”, które Microsoft Windows natywnie wie, jak dekompresować gotowe po pudełku po nowej instalacji systemu operacyjnego-bez konieczności instalowania dodatkowego oprogramowania.
Które formaty kompresowanych plików archiwum Windows 10 wie o świeżej instalacji?
Michael Altfield
zapytał 20 września 2021 o 21:45
Michael Altfield Michael Altfield
1156 1 1 Złota odznaka 8 8 Srebrnych odznak 22 22 BRONNE ODNISY
Powiązane pytanie tutaj. Odpowiedź: deflate i deflate64 (ta funkcjonalność się nie’T został zmieniony od czasu jego wprowadzenia). Deflate to ta sama kompresja, którą .Obsługa plików zip. Tło
20 września 2021 o 21:55
Jeśli chcesz dostarczyć kompresowane pliki dla systemu Windows, możesz również zapytać Jakie wersje/typy tych formatów archiwum? Na przykład, czy Windows MS może otworzyć Pasword chroniony Zip i z jaką metodą szyfrowania (e.G., AES-256, Zipcrypto)? Byłoby miło mieć te specyfikacje, choć nie widziałem takiej dokumentacji. BTW, obejmują kabinę, xpresNK i LZH jako natywne formaty skompresowane okna. Patrz dokumenty.Microsoft.com/en-US/Windows-Server/Administration/… .
20 września 2021 o 22:01
Jedyną obsługą W10 z wyłączeniem kompresji strony jest zip, będziesz musiał użyć 7-ZIP, aby zrobić większość innych.
21 września 2021 o 0:18
“Czy Windows MS natywnie otwiera zamek chroniony przez pasword i jaką metodą szyfrowania (e.G., AES-256, Zipcrypto)?” – NIE
21 września 2021 o 0:46
1 Odpowiedź 1
Windows 10 wie tylko o plikach archiwum zip; może je stworzyć i otworzyć. Nie może tworzyć zaszyfrowanych plików pocztowych; Może je otworzyć i tylko wtedy, gdy jest szyfrowane przy użyciu bardzo niepewnego szyfrowania zipcrypto (nie domyślnie z archiwizatorami 3-stronnymi, takimi jak Winrar i 7-Zip, ale zwykle można je wybrać jako opcję). Jedynym sposobem wysyłania użytkownika natywnego systemu Windows bez obsługi archiwru z trzeciej strony, zaszyfrowany plik jest ryzykowanie zipcrypto. (Plik wymierający za pomocą dowolnego formatu będzie działał, ale e-mail zwykle obiekty do wykonywania.) To dla systemu Windows 10, ostatnio wypróbowany w 2021 r.; Późniejsze wersje mogą rozszerzyć wsparcie.
odpowiedział 7 lipca 2022 o 16:34
89 2 2 brązowe odznaki
To twierdzenie jest błędne. Na przykład, .Pliki CAB to kolejny (niejasny) format archiwum natywnie obsługiwany przez system Windows. .Pliki CAB obsługują defalte i LZX (odmiana rodziny LZ77), które powinny dać nieco lepsze współczynniki kompresji (link źródłowy).
8 lutego o 13:00
Nie jestem pewien, czy istnieją inne ukryte formaty. Przynajmniej teoretycznie, Windows obsługuje również dekompresję GZIP i Brotli, ponieważ jest wyposażony w wstępnie zainstalowaną przeglądarkę (Krawędź) który wysyła agenta użytkownika akceptujące: GZIP, deflate, BR . Czy ta funkcjonalność jest dostępna dla użytkowników końcowych do archiwów plików dekompresji (e.G. nieskompresowany .zamek błyskawiczny lub .Archiwum CAB) to kolejne pytanie.
8 lutego o 15:09
Dzięki Socowi Szczegółowe informacje są w moim komentarzu. Pytanie, na które naprawdę odpowiedziałem (nie dokładnie to, co zadano) brzmiało: „Jak mogę wysłać zaszyfrowany plik do naiwnego użytkownika systemu Windows bez programu archiwizacji trzeciej strony”, który musiałem zrobić. Chodzi mi o to, że ty Móc Zrób to, ale tylko jeśli podejmiesz kroki, aby użyć niezbyt bezpiecznego szyfrowania Zipcrypto (7-ZIP i Winrar, obsługują go, być może o innej nazwie, a nie jak domyślnie, musisz go wybrać). Jest to poprawne (chyba że zmieniło się w późniejszych oknach) – zrobiłem to, kilka lat temu.
9 lutego o 18:02
Dzięki za wyjaśnienie tego. OP nigdy nie wspomniał o szyfrowaniu, więc już zastanawiałem się nad tą częścią twojej odpowiedzi.


