Jak używać rejestratora głosowego
W przypadku nagrań o wyższej jakości pamiętaj o tych wskazówkach:
Jak nagrywać pliki audio w systemie Windows 10

Nagrywanie audio jest proste w systemie Windows 10. Wszystko, czego potrzebujesz to mikrofon i oprogramowanie do przechwytywania danych wejściowych.
Nie musisz jednak wydawać pieniędzy na program nagrywania dźwięku,. Oczywiście istnieją dobre płatne programy, ale możesz dobrze sobie radzić z bezpłatnymi ofertami. To szczególnie, jeśli planujesz zrobić bardzo mało na drodze edycji.
Nie wszystkie programy nagrywania dźwięku mają ten sam poziom funkcji, więc podkreśliliśmy dwa, które spełniają zarówno podstawowe, jak i bardziej zaawansowane potrzeby. Jesteś zakryty, jeśli chcesz prosty, a także jeśli potrzebujesz większej kontroli nad wejściami i edytami. I oba typy nie kosztują absolutnie nic do użycia.
Uwaga redaktora: ten artykuł został zaktualizowany, aby zawierać wideo z procesu.
Dyktafon
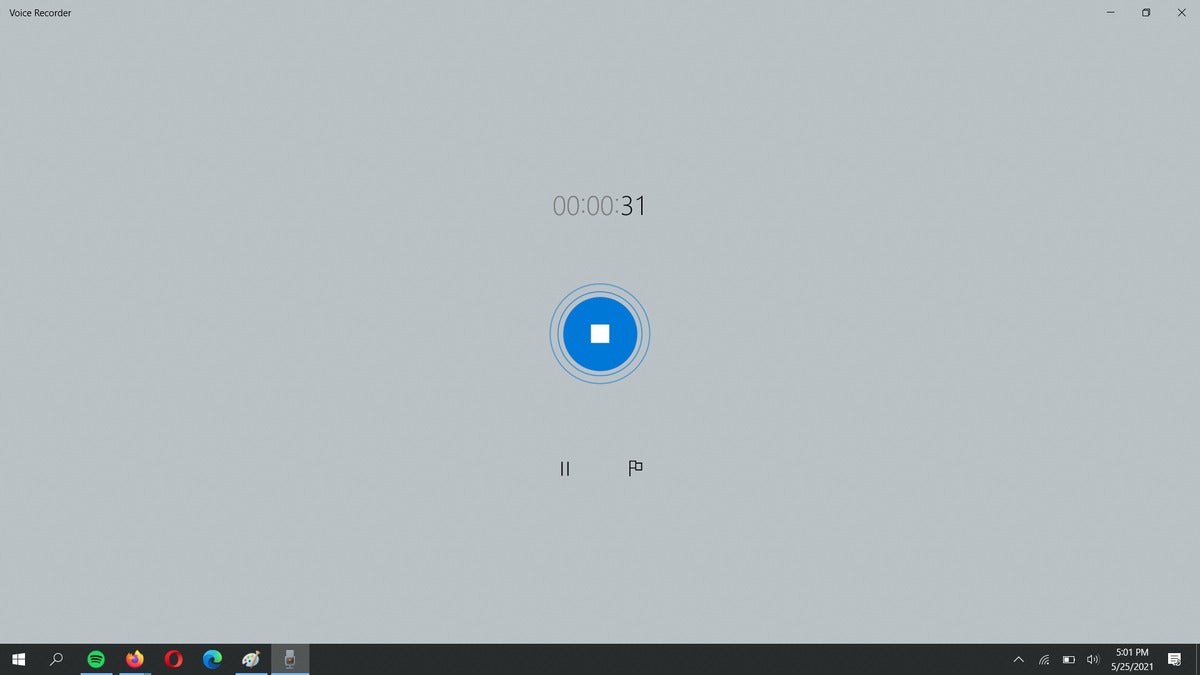
Ten program nagrywania dźwięku w martwej łatwowisku jest zawarty w systemie Windows 10, dzięki. Aby rozpocząć, dotknij klawisza Windows (lub kliknij przycisk Start), wpisz głos Lub rejestrator Aby przywołać rejestrator głosowy jako wynik wyszukiwania i naciśnij Enter.
Rozpoczęcie nagrywania jest tak proste, jak kliknięcie ikonę dużego niebieskiego mikrofonu w lewej części okna. Ekran zmieni się, aby pokazać przyciski do zatrzymywania, zatrzymywania i oznaczania określonych momentów w nagraniu, a także licznik, który pokazuje, jak długo nagrywasz. Po zakończeniu kliknij przycisk Niebieskiego Stop na środku ekranu.
W głównym oknie zobaczysz listę nagranych klipów. Możesz także wybrać pliki do odtwarzania, przycinania i zmiany nazwy. Jeśli masz problem z nagrywaniem przez mikrofon lub odpowiednim mikrofon ustawienia dźwięku.) Pod wejściem sprawdź, czy używany mikrofon jest ustawiony jako urządzenie aktywne.
Pliki nagrane w rejestratorze głosowym są natychmiast dostępne jako .Pliki M4A, które większość nowoczesnych urządzeń może odtwarzać za pośrednictwem domyślnych aplikacji.
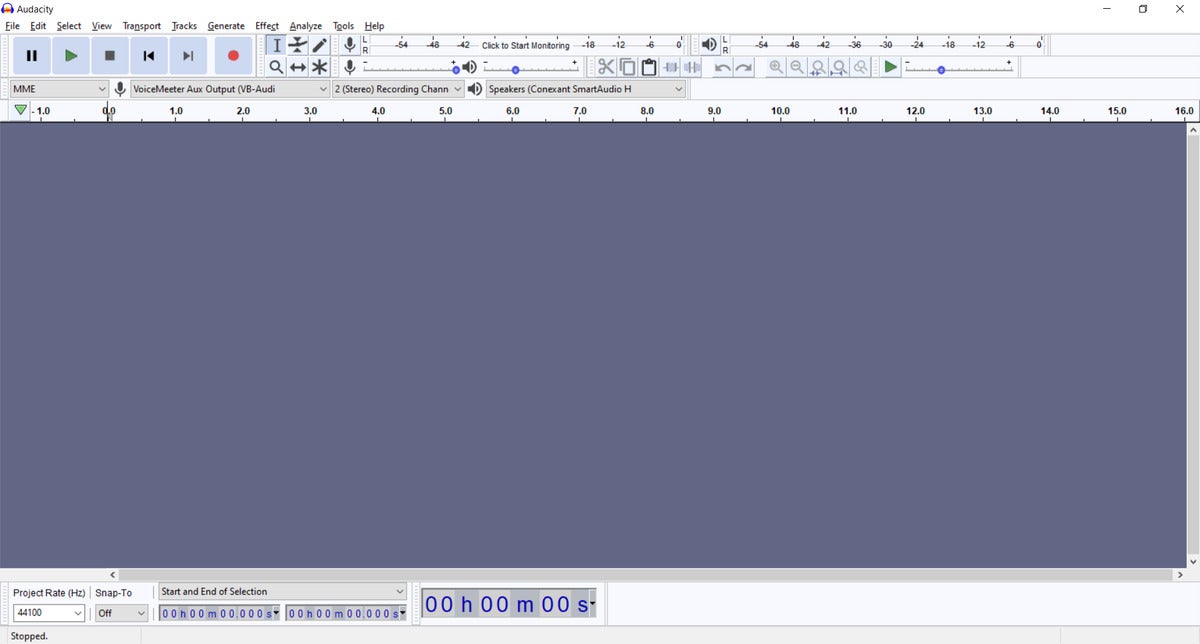
Audacity może nie wyglądać zbyt wiele, ale to znane bezpłatne wyrafinowanie programu nagrywania audio leży w zestawie funkcji.
Aby nagrać, po prostu otwórz Audacity po instalacji i naciśnij czerwony przycisk nagrywania. Audacity sprawia, że najważniejsze podstawowe elementy sterujące jest oczywiste i dostępne w tym głównym oknie: możesz uruchomić, zatrzymać i zatrzymać nagrania w razie potrzeby, łatwo zmieniać mikrofon, którego używasz jako urządzenie wejściowe, i przełączyć urządzenie wyjściowe do słuchania odtwarzania odtwarzania. Podstawowe narzędzia do edycji są również dostępne tutaj na tym ekranie.
Prawdziwą korzyścią Audacity jest możliwość dostosowania się do bardziej skomplikowanych konfiguracji nagrywania, takich jak wiele utworów i/lub wiele urządzeń wejściowych, a także bardziej skomplikowane edycje i korekty. (Przykład: zwiększenie poziomów wejściowych, ponieważ wyjście mikrofonu nie jest wystarczająco silne.) Uczenie się tajników zuchwałości może zająć trochę czasu, ale ten zainwestowany czas ułatwi jak najlepiej wykorzystać swoje nagrania.
Możesz także wyeksportować klipy w wielu różnych typach plików, co jest korzystne dla nawet podstawowych użytkowników. Należy pamiętać, że w przeciwieństwie do rejestratora głosowego, Audacity nie zapisuje natychmiastowych nagrań jako plików audio odtwarzanych. Zamiast tego zapisuje wszystko, co nagrałeś jako plik projektu, i musisz eksportować przez plik> Eksportuj do formatu dźwięku .mp3 lub .WAV dla innych urządzeń lub programów, aby móc odtwarzać plik.
Aby uzyskać bardziej szczegółowe informacje o tym, jak zanurzyć się w bogactwie funkcji Audacity, sprawdź nasz podkład Audacity.
Wskazówki dotyczące nagrywania
W przypadku nagrań o wyższej jakości pamiętaj o tych wskazówkach:
- Nagraj w miejscu wolnym od szumu w tle i echa. Choć wydaje się to dziwne, wnętrze szafy pełnej ubrań działa niezwykle dobrze.
- Bądź bliżej swojego mikrofonu – zbyt daleko od niego może spowodować, że nagrywanie brzmi puste.
- Sprzęt odgrywa rolę w jakości dźwięku, więc jeśli masz zapasową gotówkę, uaktualnienie do jednego z naszych najlepszych mikrofonów USB z laptopa, kamery internetowej lub zestawu słuchawkowego pozwoli ci zabłysnąć głos.
Jak używać rejestratora głosowego
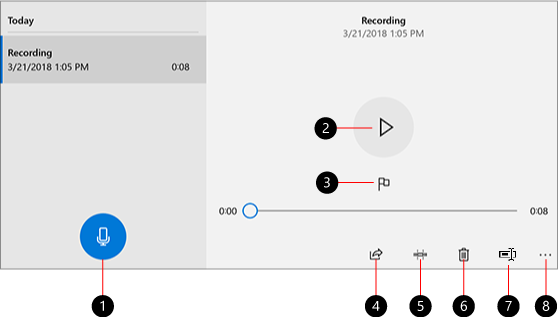
Voice Recorder to aplikacja do nagrywania wykładów, rozmów i innych dźwięków (wcześniej nazywana rejestrator dźwiękowy). Uderzył w duże Nagrywać przycisk (1) i dodaj markery (3), aby zidentyfikować kluczowe momenty podczas nagrywania lub odtwarzania (2). Następnie możesz przyciąć (5), zmienić nazwę (7) lub udostępnić swoje nagrania (4), które są zapisane Dokumenty > Nagrania dźwiękowe. Wybierz ikonę kosza na śmieci (6), aby usunąć nagrywanie lub trzy kropki (8), aby uzyskać więcej opcji.



Potrzebujesz więcej pomocy?
Chcę więcej opcji?
Przeglądaj korzyści z subskrypcji, przeglądaj szkolenia, naucz się zabezpieczyć swoje urządzenie i więcej.
Jak używać rejestratora głosowego
W przypadku nagrań o wyższej jakości pamiętaj o tych wskazówkach:
Jak nagrywać pliki audio w systemie Windows 10

Nagrywanie audio jest proste w systemie Windows 10. Wszystko, czego potrzebujesz to mikrofon i oprogramowanie do przechwytywania danych wejściowych.
Jesteś skończony’Muszę jednak wydawać pieniądze na program nagrywania dźwięku,. Oczywiście istnieją dobre płatne programy, ale możesz dobrze sobie radzić z bezpłatnymi ofertami. To’S zwłaszcza, jeśli planujesz zrobić bardzo mało na drodze edycji.
Nie wszystkie programy nagrywania dźwięku mają ten sam poziom funkcji, więc my’podświetlono dwa, które odpowiadają zarówno podstawowym, jak i bardziej zaawansowanym potrzebom. Ty’ponownie, jeśli chcesz prosty, a także jeśli potrzebujesz większej kontroli nad wejściami i edytami. I oba typy nie kosztują absolutnie nic do użycia.
Redaktor’S Uwaga: ten artykuł został zaktualizowany, aby zawierać wideo z procesu.
Dyktafon
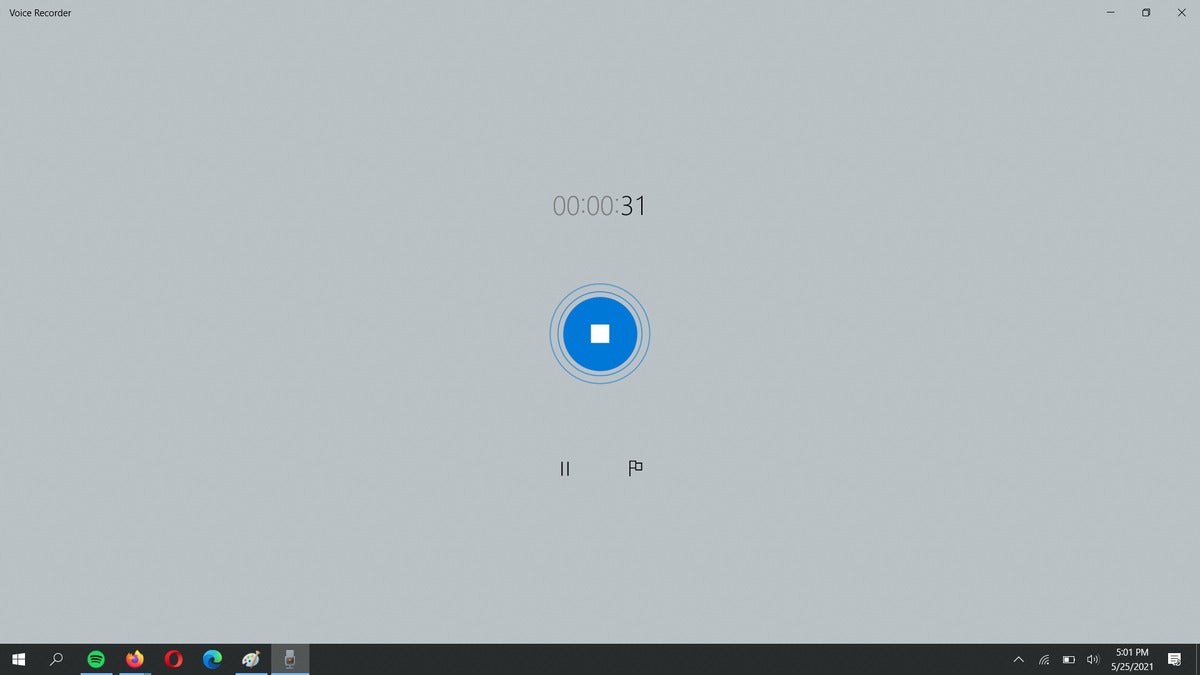
Ten program nagrywania dźwięku w martwej łatwowisku jest zawarty w systemie Windows 10, dzięki. Aby rozpocząć, dotknij klawisza Windows (lub kliknij przycisk Start), wpisz głos Lub rejestrator Aby przywołać rejestrator głosowy jako wynik wyszukiwania i naciśnij Enter.
Rozpoczęcie nagrywania jest tak proste, jak kliknięcie ikonę dużego niebieskiego mikrofonu w lewej części okna. Ekran zmieni się, aby pokazać przyciski do zatrzymywania, zatrzymywania i oznaczania określonych momentów w nagraniu, a także licznik, który pokazuje, jak długo jesteś’ve nagrywał. Kiedy ty’Zakończ, kliknij przycisk Niebieskiego Stop na środku ekranu.
W głównym oknie, ty’Zobacz listę zarejestrowanych klipów. Możesz także wybrać pliki do odtwarzania, przycinania i zmiany nazwy. Jeśli ty’Mając problem z rejestracją przez mikrofon lub odpowiedni mikrofon, przejdź do Win10’S Ustawienia dźwięku (klucz Windows, następnie wpisz ustawienia dźwięku.) Pod Wejście, Sprawdź, czy używany mikrofon jest ustawiony jako urządzenie aktywne.
Pliki nagrane w rejestratorze głosowym są natychmiast dostępne jako .Pliki M4A, które większość nowoczesnych urządzeń może odtwarzać za pośrednictwem domyślnych aplikacji.
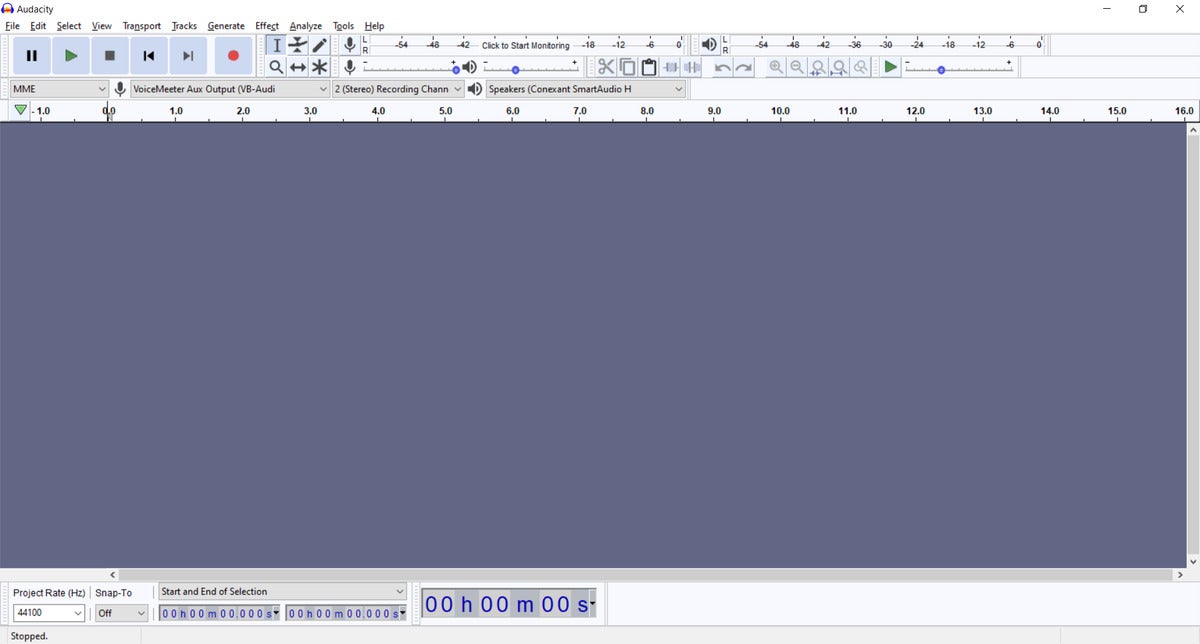
Audacity może nie wyglądać dużo, ale ten znany bezpłatny program nagrywania audio’Wyrafinowanie leży w zestawie funkcji.
Aby nagrać, po prostu otwórz Audacity po instalacji i naciśnij czerwony przycisk nagrywania. Audacity sprawia, że najważniejsze podstawowe elementy sterujące jest oczywiste i dostępne w tym głównym oknie: możesz zacząć, zatrzymać i zatrzymać nagrania w razie potrzeby, łatwo zmieniać mikrofon’ponownie używać jako urządzenia wejściowego i przełącz urządzenie wyjściowe do słuchania odtwarzania. Podstawowe narzędzia do edycji są również dostępne tutaj na tym ekranie.
Śmiałość’Prawdziwą korzyścią jest jego zdolność do dostosowania się do bardziej skomplikowanych konfiguracji nagrywania, takich jak wiele utworów i/lub wiele urządzeń wejściowych, a także bardziej skomplikowane edycje i regulacje. (Przykład: zwiększenie poziomów wejściowych, ponieważ mikrofon’s wyjście ISN’wystarczająco silny.) Uczenie się tajników zuchwałości może zająć trochę czasu, ale ten zainwestowany czas ułatwi jak najlepiej wykorzystać swoje nagrania.
Możesz także wyeksportować klipy w wielu różnych typach plików, co jest korzystne dla nawet podstawowych użytkowników. Pamiętaj, że w przeciwieństwie do rejestratora głosowego, audacity nie’t Natychmiast zapisz nagrywania jako odtwarzane pliki audio. Zamiast tego oszczędza to wszystko’nagrane jako plik projektu i musisz eksportować przez Plik> Eksportuj do formatu dźwięku, takiego jak .mp3 lub .WAV dla innych urządzeń lub programów, aby móc odtwarzać plik.
Aby uzyskać bardziej szczegółowe informacje na temat nurkowania w zuchwałość’S bogactwo funkcji, sprawdź nasz podkład odwagi.
Wskazówki dotyczące nagrywania
W przypadku nagrań o wyższej jakości pamiętaj o tych wskazówkach:
- Nagraj w miejscu wolnym od szumu w tle i echa. Choć wydaje się to dziwne, wnętrze szafy pełnej ubrań działa niezwykle dobrze.
- Bądź bliżej swojego mikrofonu – zbyt daleko od niego może spowodować, że nagrywanie brzmi puste.
- Sprzęt odgrywa rolę w jakości dźwięku, więc jeśli masz zapasową gotówkę, uaktualnienie do jednego z naszych najlepszych mikrofonów USB z laptopa, kamery internetowej lub zestawu słuchawkowego pozwoli ci zabłysnąć głos.
Jak używać rejestratora głosowego
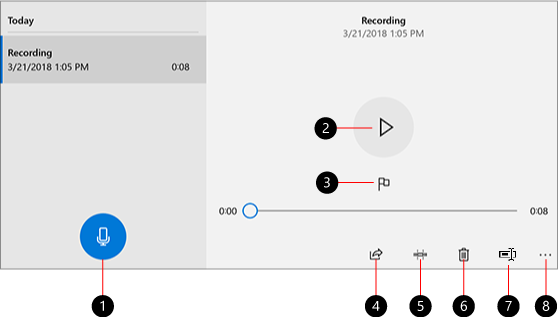
Voice Recorder to aplikacja do nagrywania wykładów, rozmów i innych dźwięków (wcześniej nazywana rejestrator dźwiękowy). Uderzył w duże Nagrywać przycisk (1) i dodaj markery (3), aby zidentyfikować kluczowe momenty podczas nagrywania lub odtwarzania (2). Następnie możesz przyciąć (5), zmienić nazwę (7) lub udostępnić swoje nagrania (4), które są zapisane Dokumenty > Nagrania dźwiękowe. Wybierz ikonę kosza na śmieci (6), aby usunąć nagrywanie lub trzy kropki (8), aby uzyskać więcej opcji.



Potrzebujesz więcej pomocy?
Chcę więcej opcji?
Przeglądaj korzyści z subskrypcji, przeglądaj szkolenia, naucz się zabezpieczyć swoje urządzenie i więcej.




Społeczności pomagają zadawać pytania i odpowiadać na pytania, przekazywać informacje zwrotne i słyszeć od ekspertów z bogatą wiedzą.
Windows 10 ma wbudowany bezpłatny rejestrator ekranu, o którym możesz nie wiedzieć
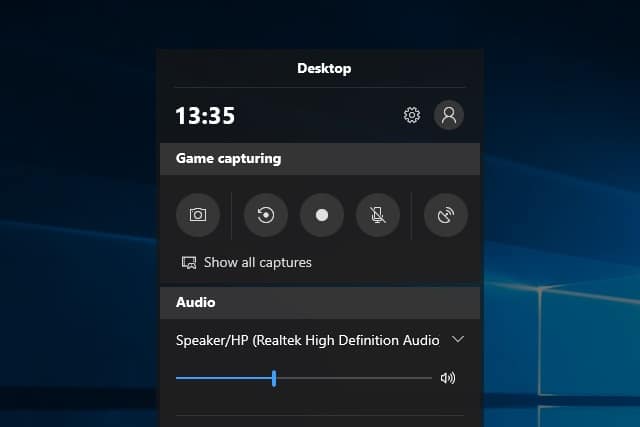
Prawdopodobnie bardzo używasz systemu Windows 10 od dłuższego czasu, ale to nie znaczy, że odkryłeś wszystko, co ma do zaoferowania. System operacyjny jest pełen funkcji, ale są niektóre ukryte w zakresie, w jakim można je uznać za tajemnice.
Jednym z takich klejnotów jest narzędzie do nagrywania ekranu. Co? Nie wiedziałeś, że system Windows 10 może nagrywać filmy o aktywności na ekranie? Nie jesteś sam. Rejestrator ekranu jest wbudowany w pasek gier i być może go nie widziałeś. Jeśli kiedykolwiek zastanawiałeś się, jak zrobić wideo tego, co robisz w systemie Windows, jest to właśnie potrzebna narzędzie. Oto jak go uzyskać i użyć – w tym szczegóły tajnego skrótu klawiatury.
Reklama
Zobacz też:
- Uaktualnij do Windows 10 Professional za jedyne 39 USD.99
- Microsoft kończy obsługę systemu Windows 7 od dziś
- Jak wyłączyć zastrzeżoną pamięć w systemie Windows 10
Rejestrator ekranu nie jest samodzielnym narzędziem, więc jeśli przeglądasz menu Start, nie znajdziesz go. Będziesz jednak mógł znaleźć pasek do gry – ale jeśli nie jesteś graczem, być może widziałeś to narzędzie i nic o tym nie pomyślałeś. Spójrz w menu Start i wyszukaj „pasek gier” lub, jeśli jesteś fanem skrótów klawiatury, naciśnij jednocześnie klawisz Windows i G.
Pojawi się pasek gry, a podpis „Game Schwyting”, który jest pokazany pod czasem w oknie, daje wskazówkę temu, co jest możliwe.
Zauważysz przycisk „RECE” – ikona okręgu – lub możesz nacisnąć klawisz Windows + Alt + R w tym samym czasie, aby rozpocząć nagrywanie. W rzeczywistości nie ma potrzeby uruchamiania paska gier; Możesz po prostu użyć skrótu klawiatury, aby rozpocząć działanie ekranu nagrywania.
Możliwe, że zobaczysz wiadomość informującą o tym, że nagranie ekranu nie jest dostępne, ponieważ funkcje gier nie zostały włączone. Bez problemu! Po prostu zaznacz pole w wyświetlonym oknie i rozpocznie się nagrywanie.
Nagrania są automatycznie zapisywane w formacie MP4 w filmach> przechwytują podfolder folderu użytkownika. Możesz również uzyskać dostęp do nagrań za pośrednictwem paska gry.
Oferta specjalna!
Zwykle aktualizację z Windows 10 Home do Windows 10 Pro jest dość drogie. Ale mamy dla Ciebie świetną ofertę: uzyskaj klucz licencyjny Windows 10 dla jednego komputera za jedyne 39 USD.99/39 £.99, oszczędzając masywne 80 procent zniżki MSRP.
Jak nagrywać dźwięk w systemie Windows 10 za pomocą aplikacji Microsoft Voice Recorder
E -mail ikona koperta. Wskazuje to na możliwość wysyłania wiadomości e -mail.
Udostępnij ikonę zakrzywioną strzałkę wskazującą w prawo.
Ikona Twittera stylizowany ptak z otwartymi ustami, tweetując.
Ikona LinkedIn na Twitterze słowo „in”.
Ikona Fliboard LinkedIn Stylizowana litera F.
Ikona Flipboard na Facebooku List F.
Ikona e -mail na Facebooku koperta. Wskazuje to na możliwość wysyłania wiadomości e -mail.
Ikona linku e -mail Obraz linku łańcuchowego. Symobilizuje adres URL linku witryny.
Wykonaj teraz
- Możesz łatwo nagrywać dźwięk w systemie Windows 10 za pomocą aplikacji Microsoft Voice Recorder.
- Możesz eksportować, przyciąć lub usuwać plik audio w aplikacji.
- Odwiedź stronę główną Business Insider, aby uzyskać więcej historii.
Windows 10 oferuje mnóstwo sposobów obsługi swoich urządzeń, od komputerów po tablety.
Jedną z najbardziej przydatnych funkcji oferowanych przez system Windows 10 jest możliwość nagrywania dźwięku bez użycia aplikacji lub stron internetowych stron trzecich. Oto jak nagrywać dźwięk w systemie Windows 10 za pomocą aplikacji Microsoft Voice Recorder.
Sprawdź produkty wymienione w tym artykule:
Windows 10 (od 139 USD.99 w Best Buy)
Lenovo IdeaPad 130 (od 299 USD.99 w Best Buy)
Jak nagrywać dźwięk w systemie Windows 10 Korzystanie z rejestratora głosowego Microsoft
1. Uruchom swój komputer Windows 10.
2. Uruchom aplikację „Microsoft Store”.
3. Na stronie sklepu Microsoft przenieś kursor do paska wyszukiwania w prawym rogu ekranu i wpisz „Microsoft Voice Recorder”, a następnie kliknij „Enter” na klawiaturze.
4. Kliknij „Get”, a pobieranie rozpocznie się „Microsoft Voice Recorder” (nie martw się, to pobranie za darmo) na komputerze z systemem Windows 10, a następnie uruchom aplikację.
5. Po uruchomieniu „Windows Voice Recorder” kliknij „przycisk nagrywania”, aby rozpocząć nagrywanie dźwięku.
6. Po zakończeniu kliknij przycisk „Stop”, a pojawi się nowe okno, pokazując wszelkie dostępne nagrania audio.
7. Aby odtwarzać dźwięk, nagrałeś plik audio, a następnie naciśnij „Play” po prawej stronie klipu audio. Możesz także eksportować, przyciąć lub usuwać plik audio na tym ekranie.


