Streszczenie
W tym artykule zajmiemy się problemem komunikatu „Windows 10 Check Virus Protection Contey Up” i zapewniamy rozwiązania, aby powstrzymać stały wygląd tego powiadomienia. Przyczyny tego problemu mogą być powiązane z samym obrońcą systemu Windows lub podejrzanych rozszerzeń opartych na przeglądarce. Zbadamy różne metody rozwiązania tego problemu i podamy instrukcje krok po kroku dla każdego rozwiązania.
1. Dlaczego pojawia się komunikat „Windows 10 Check Virus Protection?
Irytujący komunikat wyskakujący może pojawić się z powodu problemów z Windows Defender lub obecnością podejrzanych rozszerzeń przeglądarki.
2. Jak mogę zatrzymać wyskakujące okienko antywirusowe w systemie Windows 10?
Istnieje kilka metod zatrzymania komunikatu „Windows 10 Check Virus Protection wciąż wyskakuje”:
- Zmień ustawienia bezpieczeństwa i konserwacji w panelu sterowania
- Wyłącz powiadomienia w zasadach grupy lub rejestrze systemu Windows
- Usuń historię Obrońców Windows
3. Jak zmienić ustawienia bezpieczeństwa i konserwacji w panelu sterowania?
Aby zmienić ustawienia bezpieczeństwa i konserwacji w panelu sterowania:
- Wpisz „Panel sterowania” w polu wyszukiwania i otwórz aplikację panelu sterowania.
- Wybierz „System i bezpieczeństwo> System i konserwacja”.
- Kliknij „Zmień ustawienia bezpieczeństwa i konserwacji”.
- Wyłącz komunikaty bezpieczeństwa ochrony wirusów i zapisz zmiany.
4. Jak mogę wyłączyć powiadomienia w zasadach grupy lub rejestrze systemu Windows?
Aby wyłączyć powiadomienia za pomocą zasady grupy:
- Typ „Gpedit.MSC ”w polu wyszukiwania i otwórz lokalną edytor zasad grupy.
- Przejdź do „Konfiguracja użytkownika> Szablony administracyjne> Menu Start i pasek zadań”.
- Znajdź „Usuń powiadomienia i centrum akcji” i włącz.
Aby wyłączyć powiadomienia za pomocą rejestru Windows:
- Typ „regedit.exe „w polu wyszukiwania i edytora otwartego rejestru.
- Przejdź do „HKEY_CURRENT_USER \ Software \ Policies \ Microsoft \ Windows \ Explorer”.
- Utwórz nową wartość DWORD (32-bitową) o nazwie „DisablenotificationCenter”.
- Ustaw wartość na 1 i zapisz zmiany.
5. Jak usunąć historię Windows Defender?
Aby usunąć historię Obrońców Windows:
- Naciśnij „Win + R”, aby otworzyć okno dialogowe Run.
- Wpisz “%programData%\ Microsoft \ Windows Defender \ Support” i naciśnij Enter.
- Usuń wszystkie pliki w folderze obsługi.
Postępując zgodnie z tymi krokami, możesz rozwiązać problem komunikatu „Windows 10 Check Virus Protect.
HP PCS – Korzystanie z systemu Windows Security w celu zapobiegania problemom wirusowym i oprogramowania szpiegującego (Windows 10)
Krok 3: Kliknij MIEJSCE DOCELOWE Aby wybrać inną ścieżkę, taką jak zewnętrzny dysk twardy lub dysk flash USB, aby zapisać zapasowe dane.
Windows 10 Sprawdź ochronę wirusów? Wypróbuj 6 sposobów! [Minitool Tips]
Dlaczego wyskakujące okienko pojawia się? Jak zatrzymać wyskakujące okienko antywirusowe w systemie Windows 10? Jeśli Windows 10 sprawdź ochronę wirusów, wyskakuje, ułatwiaj to, a możesz znaleźć to, czego potrzebujesz z tego postu napisanego przez Minitool, w tym powody i rozwiązania. Pozwalać’S Dostaj się prosto do sedna.
Sprawdź ochronę wirusów Windows 10 ciągle się pojawia
Windows Defender, znany również jako Windows Security, to bezpłatny i potężny program antywirusowy, który może pomóc zeskanować cały system operacyjny Windows i usunąć wykryte wirusy i złośliwe oprogramowanie, aby zapewnić ochronę w czasie rzeczywistym komputera. Ale to nie’T zawsze funkcjonują prawidłowo, a niektóre problemy mogą pojawić się, na przykład, Windows Defender nie włącza się, obrońca Windows 11 nie działa, usługa zagrożenia przestała go ponownie uruchomić itp.
Dzisiaj wprowadzimy do Ciebie kolejny wspólny problem – Windows 10 Check Check Ochrona ochrony wirusów ciągle się pojawia. Według użytkowników na forum takim jak Reddit, irytujące wyskakujące okienko “Sprawdź ochronę wirusa” pojawia się co kilka minut. Obrońca systemu Windows zawsze wielokrotnie identyfikuje to samo zagrożenie. Zrzut ekranu (Źródło: Reddit) pokazano poniżej:
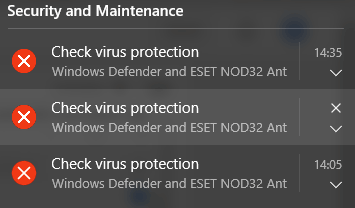
To bardzo denerwujące jest widzenie tej dokuczliwej wiadomości podczas próby korzystania z komputera do pracy lub rekreacji. Przyczyny tego problemu mogą być powiązane z samym obrońcą systemu Windows, podejrzanych rozszerzeń opartych na przeglądarce itp. Na szczęście możesz wypróbować kilka skutecznych sposobów usunięcia nudnego okienka z Windows 10.
Poprawki – Windows 10 Sprawdź ochronę wirusów
Zmień ustawienia bezpieczeństwa i konserwacji w panelu sterowania
Aby usunąć problem “Windows 10 Sprawdź ochronę wirusów”, Możesz najpierw spróbować wyłączyć wiadomości za pomocą panelu sterowania. Zobacz, co powinieneś zrobić:
Krok 1: Typ panel sterowania w polu wyszukiwania i kliknij aplikację, aby otworzyć.
Krok 2: Zobacz wszystkie elementy według Kategoria i kliknij System i bezpieczeństwo> system i konserwacja.
Krok 3: Kliknij Zmień ustawienia bezpieczeństwa i konserwacji Opcja z lewego panelu.
Krok 4: Wyłącz komunikaty bezpieczeństwa ochrony wirusa i kliknij OK Aby zapisać zmianę.

Jeśli w ten sposób nie może pomóc, a Windows 10 nadal rzuca komunikat „Sprawdź ochronę wirusa”, wypróbuj inne wskazówki dotyczące rozwiązywania problemów, aby rozwiązać problem.
Wyłącz powiadomienia w zasadach grupy lub rejestrze systemu Windows
Jeśli system Windows 10 sprawdzał ochronę wirusów, możesz wysyłać, możesz wybrać wszystkie powiadomienia, w tym komunikaty bezpieczeństwa za pośrednictwem rejestru systemu Windows lub zasad grupy.
Zasady grupy
W ten sposób dotyczy tylko systemu Windows 10 Pro i wyższego. Jeśli korzystasz z systemu Windows 10 Home, nie ma edytora zasad grupy. Po prostu przejdź w ten sposób do następnej części, aby wyłączyć powiadomienia, w tym komunikaty bezpieczeństwa w rejestrze systemu Windows.
Krok 1: Typ gpedit.MSC w polu wyszukiwania i kliknij wynik, aby otworzyć lokalną edytor zasad grupy.
Krok 2: Przejdź do Konfiguracja użytkownika> Szablony administracyjne> Menu rozpoczęcia i pasek zadań.
Krok 3: Znajdź Usuń powiadomienia i centrum działania Z prawego panelu kliknij dwukrotnie ten przedmiot i wybierz Włączony.
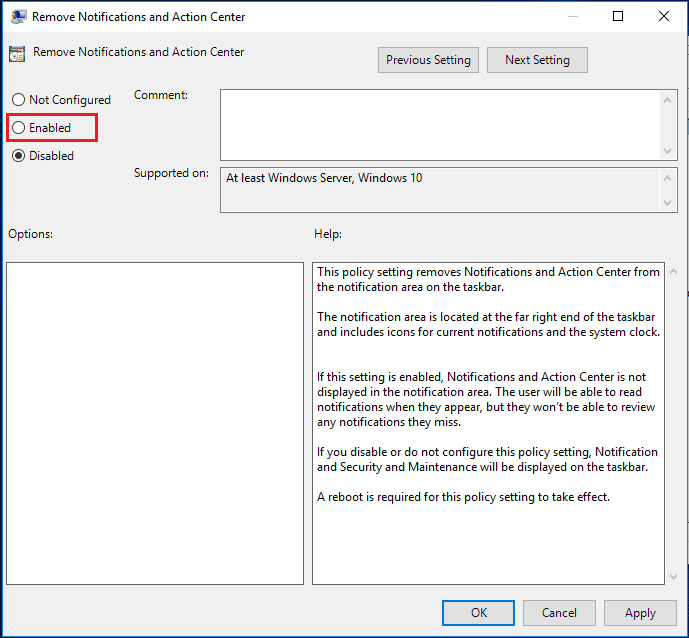
Rejestr
Jeśli używasz Windows 10 Home, wypróbuj te kroki:
Krok 1: Typ Regedit.exe w polu wyszukiwania i kliknij wynik, aby otworzyć edytor rejestru.
Krok 2: Przejdź do HKEY_CURRENT_USER \ Software \ polityki \ Microsoft \ Windows \ Explorer.
Krok 3: Kliknij prawym przyciskiem myszy poszukiwacz folder do wyboru Nowa wartość> Dword (32-bitowa), i nazwij to DisableNotificationCenter.
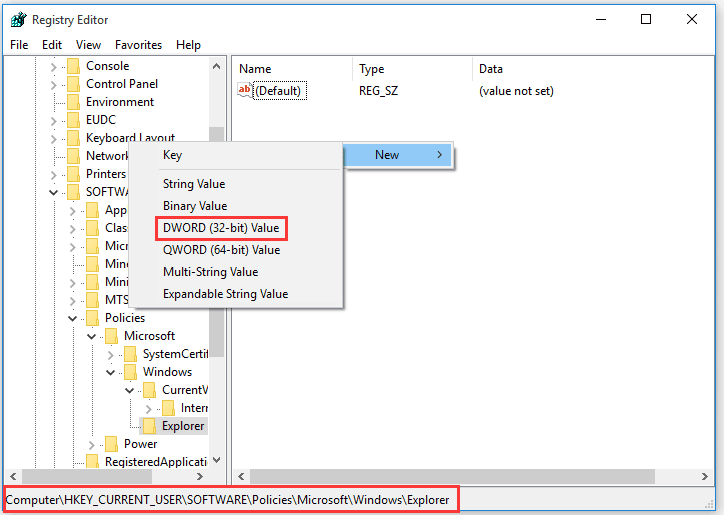
Krok 3: Kliknij dwukrotnie nowy klucz i ustaw go Dane dotyczące wartości Do 1 i zapisz zmianę.
Po tym powiadomienia i centrum akcji wygrały’t pojawiają się na pasku zadań. Następnie problem “Windows 10 Sprawdź ochronę wirusów” jest naprawiony.
Jeśli chcesz tylko wyłączyć wszystkie powiadomienia z systemu Windows Security, a nie wszystkie powiadomienia z paska zadań, patrz Microsoft’S strona internetowa – Włącz lub wyłącz powiadomienia z Windows Security w systemie Windows 10.
Usuń historię Obrońców Windows
Jeśli wyskakujące okienko ochrony wirusów wirusów kontroli pojawia się, aby pokazać tę samą wiadomość, może być powiązana z pamięcią podręczną Windows Defender. Zagrożenie może być obecne tylko w historii Obrońcy Windows. Jeśli przedmiot został poddany kwarantannie i usuniętej, usuń go z historii, aby uniknąć ciągłego wyskakującego okienka.
Krok 1: Naciśnij Win + r, kopiuj wklej C: \\ programData \\ Microsoft \\ Windows Defender \\ Scan \\ History do pola tekstowego i kliknij OK.
Krok 2: Kliknij prawym przyciskiem myszy Usługi folder i kliknij Usuwać.
Krok 3: Idź do Ustawienia> Aktualizacja i bezpieczeństwo> Bezpieczeństwo systemu Windows i otwórz to narzędzie.
Krok 4: Wybierz Wirus i ochrona przed zagrożeniem> Zarządzaj ustawieniami.
Krok 5: Wyłącz ustawienia, a następnie włącz je.
Jeśli ta metoda wygrała’T Pracuj, spróbuj usunąć historię w przeglądarce wydarzeń:
Krok 1: Naciśnij Win + r, typ Eventvwr i kliknij OK otworzyć przeglądarkę wydarzeń.
Krok 2: Znajdź Aplikacje i dzienniki usług i rozwinąć to.
Krok 3: Idź do środkowego okienka, kliknij dwukrotnie Microsoft, Następnie Okna I Windows Defender.
Krok 4: Kliknij dwukrotnie Operacyjny Aby otworzyć wszystkie dzienniki.
Krok 5: Kliknij prawym przyciskiem myszy Operacyjny i wybierz Wyczyść log.
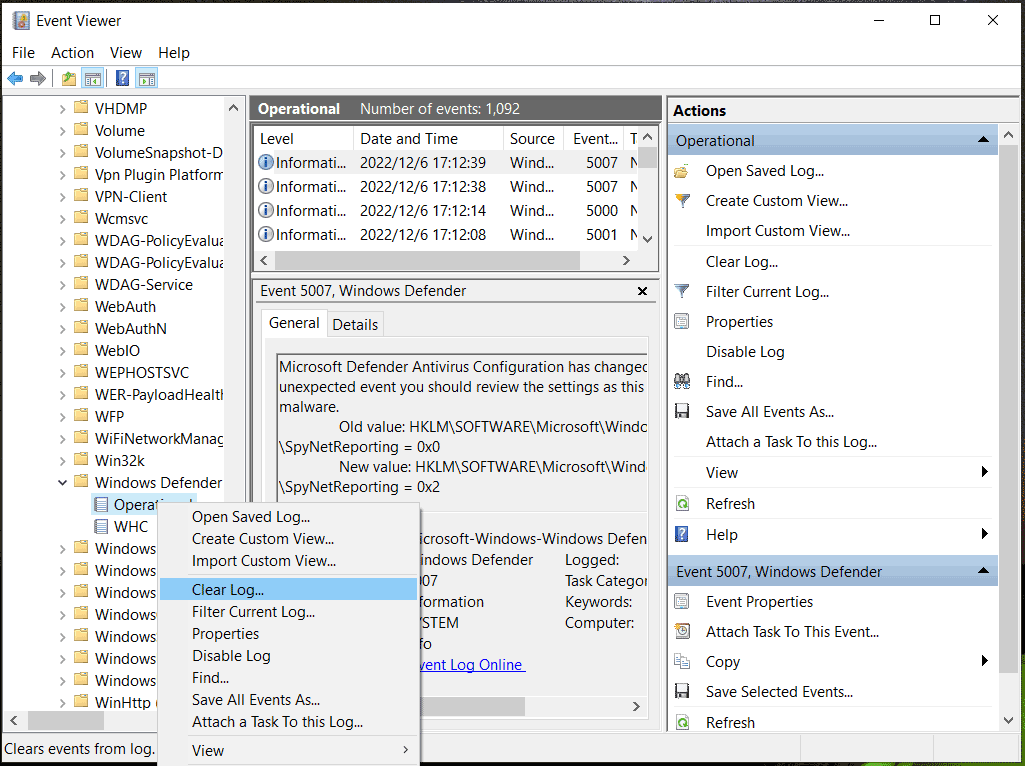
Krok 6: Kliknij Zapisz i wyczyść przycisk, aby potwierdzić operację.
Wykonaj czysty but
Niektóre systemy Windows 10 sprawdzają ochronę wirusów wciąż wyskakuje z powodu konfliktu oprogramowania w komputerze. Konflikt może być spowodowany przez aplikacje i usługi, które działają w tle podczas normalnego uruchamiania systemu Windows. Aby usunąć powtarzające się wyskakujące okienko z komputera, spróbuj wykonać czysty rozruch. Zobacz kroki, które możesz wypróbować:
Krok 1: Otwórz Uruchomić okno naciskając Win + r, typ Msconfig, i naciśnij Wchodzić.
Krok 2: w Konfiguracja systemu okno, przejdź do Usługi patka.
Krok 3: Wybierz pudełko Ukryj wszystkie usługi Microsoft i kliknij Wyłącz wszystkie.

Krok 4: Idź do Startup> Otwórz menedżera zadań. Wyłącz elementy działające podczas uruchamiania systemu Windows.
Krok 5: Zamknij Menedżer zadań i kliknij Zastosuj> OK w konfiguracji systemu.
Uruchom Windows Defender, aby uzyskać pełny skan
Kiedy system Windows 10 sprawdzał ochronę wirusów, możesz pojawiać się pełne skanowanie z Windows Defender, aby sprawdzić, czy naprawdę istnieje zagrożenie.
Krok 1: Przejdź do Ustawienia> Aktualizacja i bezpieczeństwo> Bezpieczeństwo systemu Windows.
Krok 2: Kliknij Wirus i ochrona przed zagrożeniem i wybierz Opcje skanowania.
Krok 3: Wybierz Pełne skanowanie i kliknij Skanuj teraz rozpocząć skanowanie. Ten skan może potrwać dłużej niż godzinę, ponieważ sprawdza wszystkie pliki i uruchomione programy na dysku twardym.

Czasami wykonujesz skanowanie offline za pomocą Windows Defender, ale to nie’t. Jeśli zostaniesz dotknięty problemem, idź do znalezienia rozwiązań z powiązanego postu – to Windows Defender offline Scan nie działa? Wypróbuj 9 sposobów.
Oprócz Windows Defender możesz uruchomić inne narzędzia, takie jak Microsoft Safety Scanner, aby zlokalizować i usuwać złośliwe oprogramowanie z Windows PC. Po prostu zdobądź go z oficjalnej strony internetowej. Aby poznać kilka szczegółów na temat tego narzędzia, zapoznaj się z naszą biblioteką – co to jest skaner bezpieczeństwa Microsoft i jak go używać.
Zainstaluj oczekujące aktualizacje systemu Windows
Według użytkowników na forum warto zainstalować oczekujące aktualizacje systemu Windows na urządzeniu. Możesz także spróbować w ten sposób, aby sprawdzić, czy “Sprawdź ochronę wirusa” Ciągłe wyskakujące okienko znika.
Krok 1: W ustawieniach systemu Windows 10 kliknij Aktualizacja i bezpieczeństwo I idź do Aktualizacja systemu Windows.
Krok 2: Sprawdź aktualizacje i zainstaluj wymienione aktualizacje.
Następnie sprawdź, czy “Windows 10 Sprawdź ochronę wirusów” jest naprawiony.
Sugestia: utworzyć kopię zapasową ważnych plików
Gdy na twoim komputerze z systemem Windows 10 jest pewne zagrożenia, Windows Defender pokaże komunikat bezpieczeństwa, który ci powiesz. Oferuje ochronę w czasie rzeczywistym i zawsze usuwa wykryte wirusy i złośliwe oprogramowanie. Ale to nie’T Wystarczający, aby zapewnić bezpieczeństwo komputera. Aby zapewnić bezpieczeństwo danych, lepiej wykonałeś kopię zapasową kluczowych plików do bezpiecznej lokalizacji, aby uniknąć utraty danych.
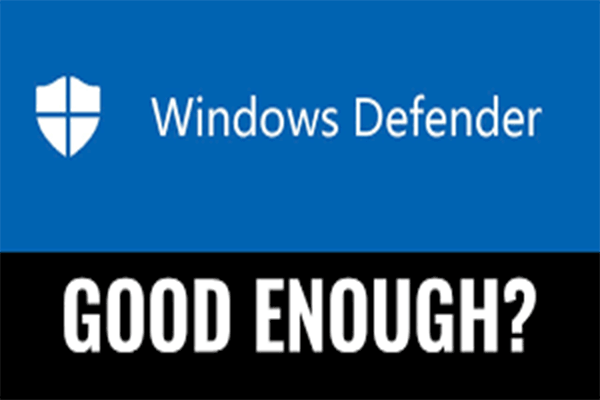
Jest wystarczająco obrońcy systemu Windows? Więcej rozwiązań w celu ochrony komputera
Jest wystarczająco obrońcy systemu Windows? Jeśli masz wątpliwości co do tego pytania, przeczytaj uważnie ten post. Za pośrednictwem tekstu możesz znaleźć odpowiedź.
Aby utworzyć kopię zapasową znaczących plików, możesz użyć wbudowanego narzędzia kopii zapasowej-tworzenie kopii zapasowych i przywracania (Windows 7). Aby to otworzyć, przejdź do Ustawienia> Aktualizacja i bezpieczeństwo> Kopia zapasowa> Przejdź do kopii zapasowej i przywróć (Windows 7). Następnie kliknij Stworzyć kopię zapasową. Następnie postępuj zgodnie z instrukcjami na ekranie, aby zakończyć kopię zapasową pliku.
Oprócz wbudowanego oprogramowania możesz użyć potężnego, elastycznego i kompleksowego oprogramowania innych firm, aby utworzyć kopię zapasową ważnych danych. Tutaj zalecamy użycie minitool shadowmaker. Może pomóc w tworzeniu kopii zapasowej plików, folderów, dysków, systemu Windows, dysków i partycji do pliku obrazu, aby zapisać miejsce na dysku. Kiedy coś pójdzie nie tak, obraz można użyć do przywrócenia komputera do jego normalnego stanu.
Poza tym możesz użyć tego bezpłatnego oprogramowania do tworzenia kopii zapasowych do tworzenia zaplanowanych kopii zapasowych na podstawie skonfigurowanego punktu czasowego i wykonania kopii zapasowych przyrostowych lub różnicowych dla jedynych zmienionych danych. Ponadto obsługiwane są synchronizacja plików i klonowanie dysku.
Aby chronić dane przed utratą z powodu ataków wirusowych, uszkodzeń dysku twardego, błędów ludzkich i innych, pobierz edycję minitool shadowmaker i zainstaluj je na próbę. Ta edycja pozwala cieszyć się wszystkimi funkcjami w 30 dni.
Krok 1: Otwórz ten bezpłatny program kopii zapasowej w systemie Windows 10 i kliknij Prowadzić próbę kontynuować.
Krok 2: pod pod Kopia zapasowa Tab, kliknij Źródło> Foldery i pliki, Sprawdź elementy, które chcesz wykonać kopię zapasową, i kliknij OK.
Krok 3: Kliknij MIEJSCE DOCELOWE Aby wybrać inną ścieżkę, taką jak zewnętrzny dysk twardy lub dysk flash USB, aby zapisać zapasowe dane.
Krok 4: Kliknij Cofnij się teraz Aby rozpocząć kopię zapasową pliku teraz, a możesz zobaczyć postęp z Zarządzać interfejs.

Wykonać zaawansowane ustawienia
Automatyczna kopia zapasowa: Aby skonfigurować to oprogramowanie do regularnego tworzenia kopii zapasowych danych, możesz kliknąć Opcje> Ustawienia harmonogramu Przed kliknięciem Cofnij się teraz a następnie wybierz odpowiednią opcję ustawiania codziennych/cotygodniowych/miesięcznych kopii zapasowych.
Inne opcje: Aby wykonać ustawienia kopii zapasowej, takie jak tryb tworzenia obrazu, poziom kompresji, powiadomienie e -mail po kopii zapasowej itp., iść do Opcje> Opcje tworzenia kopii zapasowych.
Oprócz tworzenia kopii zapasowych plików, możesz wypróbować inne sposoby zapewnienia bezpieczeństwa komputera oprócz Defender Windows i zobaczyć ten post, aby znaleźć niektóre – jak chronić komputer przed wirusami? (12 metod).
Dolna linia
Windows 10 Sprawdź ochronę wirusów, które pojawia się, aby pokazać ten sam komunikat bezpieczeństwa? Co powinieneś zrobić, gdy powiadomienie o obrocie systemu Windows pojawia się?
Ułatwiaj, a ten post jest dla Ciebie pomocny. Tutaj wprowadza się wiele sposobów. Po prostu wypróbuj je, gdy na komputerze nastąpi irytujący problem. Aby zapewnić bezpieczeństwo komputera przed wirusami i złośliwym oprogramowaniem, spróbuj utworzyć kopię zapasową ważnych plików za pomocą kopii zapasowej i przywrócenia (Windows 7) lub MiniTool Defender.
Podczas korzystania z naszego oprogramowania, jeśli masz problem, powiedz nam. Poza tym, jeśli wymyślisz użyteczne i skuteczne obejścia, witaj, aby zostawić komentarz poniżej. Wielkie dzięki.
- Świergot
O autorze
Vera jest redaktorem zespołu Minitool od 2016 roku, który ma ponad 5 lat’ Pisanie doświadczeń w dziedzinie artykułów technicznych. Jej artykuły koncentrują się głównie na zarządzaniu dyskami i partycjach, odzyskiwaniu danych komputerowych, konwersji wideo, a także na tworzeniu kopii zapasowych i przywracania komputerów, pomagając użytkownikom w rozwiązywaniu niektórych błędów i problemów podczas korzystania z komputerów. W wolnych czasach lubi robić zakupy, grać w gry i czytać kilka artykułów.
HP PCS – Korzystanie z systemu Windows Security w celu zapobiegania problemom wirusowym i oprogramowania szpiegującego (Windows 10)
Windows Security pomaga chronić komputer przed wyskakującymi okienek, powolną wydajnością i zagrożeniami bezpieczeństwa spowodowanymi przez wirusy i oprogramowanie szpiegujące. Złośliwe oprogramowanie może zainfekować komputer bez Twojej wiedzy. Może zainstalować się z wiadomości e -mail, podczas łączenia się z Internetem lub instalacji niektórych aplikacji za pomocą dysku flash USB lub innych nośników wymiennych. Ten dokument wyjaśnia, jak skanować i usunąć złośliwe oprogramowanie za pomocą Windows Security.
Windows Security pomaga zapobiec złośliwemu oprogramowaniu na infekowanie komputera na dwa sposoby:
- Ochrona w czasie rzeczywistym: Bezpieczeństwo systemu Windows powiadomi Cię, gdy wykryje możliwe złośliwe oprogramowanie wpływające na komputer. Powiadamia również, gdy ważne ustawienia zostaną zmienione przez aplikację.
- Opcje skanowania: Skanowanie bezpieczeństwa systemu Windows dla złośliwego oprogramowania, które można zainstalować na komputerze. Możesz usunąć (lub tymczasowo kwarantanne) zagrożenia wykryte podczas skanowania.
Kroki bezpieczeństwa i ekrany systemu Windows różnią się w zależności od wersji systemu Windows 10.
Włączanie bezpieczeństwa systemu Windows
Aby włączyć bezpieczeństwo systemu Windows, otwórz aplikację, a następnie włącz ją.
Na niektórych komputerach HP Windows Security jest już zainstalowany, włączony i uruchomiony automatycznie.
W systemie Windows wyszukiwanie i otwórz bezpieczeństwo systemu Windows .
Uwaga: Jeśli otrzymasz komunikat o błędzie, że Windows Security nie chroni komputera i nie jesteś w stanie otworzyć systemu Windows Security, zobacz niezdolność do aktywowania bezpieczeństwa Windows w tym dokumencie.
Sprawdź wiadomość w obszarze ochrony wirusa i zagrożenia.
- Jeśli ikona tarczy wyświetla zielone okrąg ze znakiem wyboru, a komunikat nie jest wyświetlany żadne działania, zabezpieczenia systemu Windows jest włączone.
- Jeśli ikona tarczy wyświetla czerwone koło z X i wyświetlane są działania komunikatu, kliknij ikonę tarczy, a następnie kliknij włącz .
Nie można włączyć bezpieczeństwa systemu Windows
Jeśli nie możesz włączyć bezpieczeństwa systemu Windows, a komunikat o błędzie wyświetla się, że Windows Security obecnie nie chroni komputera, komputer może mieć zainstalowaną inną aplikację antywirusową. Aby rozwiązać ten problem, usuń stare oprogramowanie antywirusowe przed włączeniem bezpieczeństwa systemu Windows.
Jeśli potrzebujesz pomocy w odinstalowaniu poprzedniego oprogramowania antywirusowego, przejdź do HP PCS – Oprogramowanie odinstalowania (Windows 10, 8), aby uzyskać więcej informacji.
Po odinstalowaniu aplikacji antywirusowej uruchom ponownie komputer, a następnie użyj kroków podanych w celu włączenia systemu Windows, aby włączyć bezpieczeństwo systemu Windows.
Otwieranie bezpieczeństwa systemu Windows
W systemie Windows wyszukiwanie i otwórz bezpieczeństwo systemu Windows lub kliknij uruchom, a następnie kliknij Security Windows na liście aplikacji.
Sprawdzanie wydajności i zdrowia urządzenia za pomocą systemu Windows Security
Upewnij się, że urządzenie jest aktualne, ma miejsce do przechowywania i ma aktualny sterownik za pomocą systemu Windows Security.
W systemie Windows wyszukiwanie i otwórz bezpieczeństwo systemu Windows, a następnie kliknij wydajność i zdrowie urządzenia .
Raport zdrowia wyświetla.
Skanowanie i usuwanie wirusów i oprogramowania szpiegującego z komputera (Windows 10)
Użyj systemu Windows Security, aby skanować i usunąć wszelkie wirusy, oprogramowanie szpiegujące lub inne złośliwe oprogramowanie z komputera.
- Szybki skan: Szybkie skanowanie sprawdza miejsca na dysku twardym, że złośliwe oprogramowanie najprawdopodobniej zaraża.
- Pełne skanowanie: Pełny skan sprawdza wszystkie pliki na dysku twardym i wszystkie obecnie uruchomione aplikacje. Jeśli podejrzewasz, że złośliwe oprogramowanie zainfekowało komputer, uruchom pełny skan. Skan może zająć ponad godzinę, a komputer może działać powoli podczas skanowania.
- Skanowanie niestandardowe: Niestandardowe skanowanie sprawdza określone dyski komputerowe i wybrane pliki.
- Skanowanie offline Windows Defender: Skanowanie offline Windows Defender sprawdza korzeniowe lub bardzo trwałe złośliwe oprogramowanie na komputerze. Wybierz tę opcję, aby sprawdzić złośliwe oprogramowanie poza normalnym systemem Windows. Skanowanie może potrwać 15 minut, a komputer uruchomi się w ramach skanowania.
Uwaga: HP zaleca użycie skanowania offline Windows Defender, jeśli podejrzewasz, że komputer jest zarażony złośliwym oprogramowaniem lub wirusem.
W systemie Windows wyszukiwanie i otwórz bezpieczeństwo systemu Windows, a następnie wybierz ochronę wirusów i zagrożeń .
Kliknij szybkie skanowanie, skanuj opcje lub uruchom skanowanie zaawansowane, a następnie wybierz typ skanowania, który chcesz uruchomić.
- Jeśli wybierzesz szybkie skanowanie, zaczyna się skan.
- Jeśli wybierzesz opcje skanowania, kontynuuj te kroki, aby uruchomić pełny skanowanie systemu, skanowanie niestandardowe lub skanowanie offline Windows Offline.
Wybierz jedną z następujących opcji, a następnie kliknij skanowanie teraz> SKRAN .
- Jeśli wybierzesz pełny skanowanie, rozpoczyna się skan.
- Jeśli wybierzesz niestandardowe skanowanie, wybierz określone dyski lub foldery do skanowania, a następnie kliknij folder Wybierz .
Uwaga: komputer uruchamia się po zakończeniu skanu offline.
Poczekaj, aż skan skończy, a następnie obejrzy wyniki.
Jeśli komputer uruchomi się ponownie podczas skanowania, wyszukaj i otwórz ochronę wirusów i zagrożeń, a następnie kliknij opcje skanowania> Historia ochrony . Historia ochrony zawiera listę wszystkich zagrożeń bezpieczeństwa systemu Windows, jakie kiedykolwiek zidentyfikowało dla komputera.
Uwaga: W przypadku wcześniejszych wersji systemu Windows 10 kliknij historię zagrożenia .
Aby uzyskać dodatkowe informacje, kliknij pełną historię .
- Jeśli nie wykryto żadnych zagrożeń, nie jest konieczne żadne działanie.
- Jeśli wykryto zagrożenia, wybierz spośród wyświetlanych opcji, takich jak czyste zagrożenia lub działania początkowe, aby rozwiązać zagrożenie.
Przeglądanie wyników skanowania bezpieczeństwa systemu Windows
Po systemie Windows Security szybko, pełny lub niestandardowy, wyniki skanowania wyświetla się w oknie skanowania. Jednak po uruchomieniu skanu offline Windows, musisz otworzyć wyniki skanowania, aby je wyświetlić.
W systemie Windows wyszukiwanie i otwórz bezpieczeństwo systemu Windows, a następnie kliknij ochronę wirusa i zagrożenia .
Kliknij historię zagrożenia .
Lista obecnych, kwarantannie i dozwolonych wyświetlaczy zagrożeń.
Aby zobaczyć listę wszystkich zagrożeń, jakie Windows Security kiedykolwiek zidentyfikował dla urządzenia, kliknij pełną historię .
Wybieranie elementów do wykluczenia ze skanu bezpieczeństwa systemu Windows
Aby zwiększyć prędkość skanowania, możesz wykluczyć określone pliki, lokalizacje, typy plików i procesy ze skanowania.
Z wyłączeniem przedmiotów ze skanowania może spowodować, że komputer może narazić na najnowsze złośliwe oprogramowanie.
W systemie Windows wyszukiwanie i otwórz bezpieczeństwo systemu Windows, a następnie kliknij ochronę wirusa i zagrożenia .
W ustawieniach ochrony wirusa i zagrożenia kliknij Zarządzanie ustawieniami .
W obszarze wykluczeń kliknij Dodaj lub usuń wyłączenia .
Kliknij znak plus ( +) obok dodania wykluczenia, a następnie wybierz plik, folder, typ pliku lub proces z menu rozwijanego.
Wybierz pliki, foldery, typ pliku lub proces, aby zostać wykluczone z następnego skanu.
- Jeśli wybrałeś plik, wybierz pliki do wykluczenia, a następnie kliknij otwórz . Jeśli wyświetla okno sterowania konto użytkownika, kliknij Tak .
- Jeśli wybrałeś folder, wybierz foldery do wykluczenia, a następnie kliknij folder wybierz . Jeśli wyświetla okno sterowania konto użytkownika, kliknij Tak .
- Jeśli wybrałeś typ pliku, wpisz rozszerzenie typu pliku, takie jak .Docx, aby zostać wykluczony, a następnie kliknij Dodaj . Jeśli wyświetla okno sterowania konto użytkownika, kliknij Tak .
- Jeśli wybrałeś proces, wpisz nazwę procesu, taką jak wyszukiwanie, do wykluczenia, a następnie kliknij Dodaj . Jeśli wyświetla okno sterowania konto użytkownika, kliknij Tak .
Ochrona folderów przed złośliwymi aplikacjami z systemem Windows Security
Użyj funkcji dostępu do kontrolowanych folderów, aby chronić swoje pliki i foldery przed złośliwymi aplikacjami, takimi jak Ransomware.
W systemie Windows wyszukiwanie i otwórz bezpieczeństwo systemu Windows, a następnie kliknij ochronę wirusa i zagrożenia .
W ustawieniach ochrony wirusa i zagrożenia kliknij Zarządzanie ustawieniami .
W obszarze dostępu do kontrolowanego folderu kliknij Zarządzaj dostępem do folderu kontrolowanego .
Jeśli wyświetla okno sterowania konto użytkownika, kliknij Tak .
W obszarze dostępu do kontrolowanego folderu kliknij przycisk przełączania.
Kliknij jedną z następujących opcji, w zależności od tego, jak chcesz chronić swoje pliki i foldery.
- Kliknij chronione foldery, aby wybrać określone foldery, które chcesz chronić. Wiele folderów, które są wstępnie obciążone w systemie Windows 10, jest automatycznie chronionych.
Rozwiązywanie zagrożeń za pomocą bezpieczeństwa systemu Windows
Jeśli Windows Security wykryje potencjalnie niechciane lub szkodliwe oprogramowanie, najlepsza opcja rozwiązania zagrożenia automatycznie wyświetla się w oknie skanowania lub historii skanowania. Wybierz spośród wyświetlanych opcji, takich jak czyste zagrożenia lub działania początkowe, aby rozwiązać zagrożenie.
Możesz także usunąć złośliwe oprogramowanie za pomocą opcji Odinstalowanie systemu Windows. Wyszukaj oprogramowanie, które podejrzewasz jako złośliwe oprogramowanie, kliknij prawym przyciskiem myszy nazwę oprogramowania na liście wyników, a następnie kliknij odinstalowanie .
Uzyskiwanie aktualizacji bezpieczeństwa systemu Windows
Jeśli nie masz połączenia szerokopasmowego, które jest zawsze włączone lub chcesz sprawdzić aktualizacje, możesz ręcznie sprawdzić i zainstalować aktualizacje bezpieczeństwa dla systemu Windows Security.
Wirus, oprogramowanie szpiegujące i inne definicje złośliwego oprogramowania to pliki, których Windows Security wykorzystuje do identyfikacji zagrożeń dla komputera. Microsoft regularnie zapewnia krytyczne aktualizacje, aby Windows był bardziej bezpieczny. Te aktualizacje są ważne dla ochrony komputera. Aby aktualizować te definicje, Windows Security działa z Windows Update, aby automatycznie zainstalować nowe definicje w miarę ich wydania. Jeśli masz połączenie szerokopasmowe, które jest zawsze włączone, ustaw narzędzie Windows Update, aby codziennie sprawdzać aktualizacje.
Korzystanie z pola wyszukiwania na pasku zadań, wyszukaj i otwórz sprawdź aktualizację .
Kliknij sprawdź aktualizacje .
Po zakończeniu wyszukiwania aktualizacje automatycznie instalują.
Instrukcje obrońcy systemu Windows 10
Antiwirus w systemie Windows Defender jest wbudowany w system Windows 10. Ten antywirus zapewnia ochronę w czasie rzeczywistym przed zagrożeniami oprogramowania, takimi jak wirusy, złośliwe oprogramowanie i oprogramowanie szpiegujące w wiadomości e-mail, aplikacjach, chmurze i sieci. Możesz włączyć i wyłączyć ten antywirus w dowolnym momencie. Musisz odinstalować wszystkie inne oprogramowanie antywirusowe, które masz na komputerze przed zainstalowaniem systemu Windows 10. Możesz sprawdzić dowolne programy i funkcje i odinstalować je przez to okno.
Jeśli potrzebujesz pomocy w odinstalowaniu oprogramowania antywirusowego na urządzeniu, skontaktuj się z biurem serwisowym pod numerem (401) 874-4357.
Po odinstalowaniu tego oprogramowania możesz otrzymać powiadomienie wskazujące, że ochrona wirusa jest wyłączona. Możesz kliknąć to powiadomienie, aby przejść do strony bezpieczeństwa lub wykonać te kroki.
- Kliknij Początek i wtedy Ustawienia
- Kliknij Aktualizacja i bezpieczeństwo
- Windows Defender powinno być wymienione na lewym pasku bocznym, kliknij go.
- Jeśli Windows Defender jest wyłączany, zostaniesz poproszony o włączenie go, a to włączy program dla Ciebie.
- Będziesz teraz mieć dostęp do Windows Defender Security Center, które można znaleźć za pośrednictwem strony Windows Defender z aktualizacji i zabezpieczeń lub poprzez wyszukiwanie aplikacji na pasku wyszukiwania
- Na tej stronie jest wiele opcji, pamiętaj, aby przejść do strony ochrony wirusa i zagrożenia, aby uruchomić skanowanie komputera.
- Możesz także sprawdzić status swojej zapory i ochrony sieci za pośrednictwem tego centrum bezpieczeństwa
Powinieneś być teraz chroniony na urządzeniu systemu Windows 10 za pośrednictwem antywirusa Windows Defender. Pamiętaj, aby ciągle skanować komputer i sprawdzić, czy nie ma zagrożenia dla urządzenia.
- Przywództwo
- Różnorodność i włączenie
- Światowy
- Kampusy
- Bezpieczeństwo
- Mieszkania
- Jadalnia
- Lekkoatletyka i rekreacja
- Zdrowie i dobra kondycja
- Wydarzenia
Jak zidentyfikować, jaki program antywirusowy lub zapory jest zainstalowany w systemie Windows 10
Programy zapory ogniowej i antywirusowej mogą blokować synchronizację prawidłowego działania. Oto jak możesz dowiedzieć się, jakie oprogramowanie zapory lub antywirusowe możesz mieć na komputerze.
Kliknij Początek i typ panel sterowania na pasku wyszukiwania, a następnie kliknij wyniki wyszukiwania pokazujące Aplikacja komputerowa panelu sterowania



W przypadku nowszych wersji systemu Windows 10 może być konieczne kliknięcie ‘Widok w systemie Windows Security’ Aby zobaczyć program antywirusowy. Aby wysłać zrzut ekranu, kliknij tutaj.
- Aplikacje komputerowe
- Synchronizacja.Panel internetowy COM
- Aplikacje mobilne
- Udostępnianie – linki
- Udostępnianie – akcje zespołu
- Żądania pliku
- Sklepienie
- Zespoły pro
- Konto i fakturowanie
- Hasła i bezpieczeństwo
- Kontakt z obsługą
- Status systemu


