Jak naprawić problem z brakiem notatnika w systemie Windows 10
Streszczenie
Notatnik to prosta, ale niezwykła aplikacja, która jest częścią komputerów Microsoft Windows od ponad dwóch dekad. Jednak wielu użytkowników Windows 10 poinformowało, że na swoich komputerach brakuje Notate. Microsoft uczynił Notatnik opcjonalną funkcją w systemie Windows 10, co oznacza, że może nie być domyślnie zainstalowany. W tym artykule omówimy, jak naprawić brakujący problem w systemie Windows 10.
1. Kliknij dwukrotnie Pasek stanu Klucz w prawym panelu Notatnika.
2. Sprawdź, czy notatnik jest dostępny w menu początkowym> Akcesoria Windows> Notatnik.
3. Alternatywnie, wyszukaj notatnik za pomocą ikony wyszukiwania obok menu Start i kliknij go, aby otworzyć.
4. Jeśli notatnik nie zostanie znaleziony, przejdź do dysku C (lub do partycji, w której jest zainstalowany system Windows)> Windows> System32 Folder i zlokalizuj notatnik.Program EXE. Kliknij prawym przyciskiem myszy ikonę i wybierz Wyślij na> Desktop.
5. Możesz również bezpośrednio otworzyć notatnik, kopiując i wklejając „C: \ Windows \ System32 \ notepad” w eksploratorze plików i naciskając Enter.
6. Użyj polecenia uruchom (klawisz Windows + r) i wpisz „notatnik”, aby otworzyć notatnik.
Kluczowe punkty
- Notatnik to prosty program, który od lat jest obecny w komputerach Microsoft Windows.
- Użytkownicy poinformowali, że brakuje Notespadu na swoich komputerach z systemem Windows 10.
- Microsoft uczynił Notatnik opcjonalną funkcją w systemie Windows 10.
- Notatnik można znaleźć w menu Start> Windows Akcesoria> Notatnik.
- Jeśli notatnik nie zostanie znaleziony, może być zlokalizowany w folderze C Drive> Windows> System32.
- Notatnik można również otworzyć za pomocą polecenia uruchamiania (klawisz Windows + R) i wpisując „Notatnik”.
pytania
- P: Jak długo Notatnik był częścią komputerów Microsoft Windows?
- P: Dlaczego w systemie Windows 10 brakuje notatnika?
- P: Jak mogę sprawdzić, czy notatnik jest dostępny na moim komputerze z systemem Windows 10?
- P: Co powinienem zrobić, jeśli notatnik nie zostanie znaleziony przy użyciu powyższych metod?
- P: Czy można odinstalować notatnik, jeśli nie chcę go używać?
- P: Czy mogę przywrócić notatnik i włączyć go na moim komputerze z systemem Windows 10?
- P: Czy notatnik różni się od aplikacji takich jak Microsoft Word i WordPad?
- P: Jakie są zalety posiadania notatnika jako funkcji opcjonalnej?
- P: Czy konieczne jest zainstalowanie notatnika na nowym komputerze Windows 10 lub po zainstalowaniu najnowszej kompilacji systemu Windows 10?
- P: Jak mogę zainstalować notatnik na moim komputerze Windows 10?
- P: Czy nadal mogę używać notatnika, nawet jeśli brakuje go na moim komputerze z systemem Windows 10?
Odp.: Notatnik jest częścią komputerów Microsoft Windows od ponad dwóch dekad.
Odp.: Notatnik jest teraz opcjonalną funkcją w systemie Windows 10, co oznacza, że nie może być domyślnie zainstalowany.
Odp.: Możesz sprawdzić, czy Notatnik jest dostępny w menu Start> Windows Akcesoria> Notatnik, lub wyszukując go za pomocą ikony wyszukiwania obok menu Start.
Odp.: Jeśli notatnik nie zostanie znaleziony, możesz spróbować zlokalizować go w folderze C> Windows> System32 lub otworzyć za pomocą polecenia Uruchom (Key Windows Key + R) i pisania „Notatnik”.
Odp.: Tak, tworzenie aplikacji takich jak Notepad opcjonalnie pozwala użytkownikom łatwo je odinstalować, jeśli nie chcą z nich korzystać.
Odp.: Tak, możesz przywrócić notatnik i włączyć go, postępując zgodnie z metodami wymienionymi w artykule.
Odp.: Tak, notatnik ma swoje unikalne funkcje i służy przede wszystkim do usuwania formatowania z tekstu.
Odp.: Notatnik jako funkcja opcjonalna umożliwia użytkownikom łatwo go odinstalować, jeśli nie potrzebują lub chcą go używać.
Odp.: Tak, notatnik może brakować w nowym komputerze systemu Windows 10 lub po zainstalowaniu najnowszej wersji Windows 10 i będziesz musiał go zainstalować ręcznie.
Odp.: Możesz zainstalować notatnik na swoim komputerze Windows 10, postępując zgodnie z metodami wymienionymi w artykule.
Odp.: Nie, będziesz musiał zainstalować notatnik, aby użyć go na komputerze Windows 10.
Szczegółowe odpowiedzi
P: Jak długo Notatnik był częścią komputerów Microsoft Windows?
Odp.: Notatnik jest częścią komputerów Microsoft Windows od ponad dwóch dekad. Jest to prosty, ale potężny edytor tekstu, który pozwala użytkownikom otwierać i edytować zwykłe pliki tekstowe.
P: Dlaczego w systemie Windows 10 brakuje notatnika?
Odp.: Notatnik jest teraz opcjonalną funkcją w systemie Windows 10, co oznacza, że może nie być domyślnie zainstalowany na nowych komputerach Windows 10 lub po zainstalowaniu najnowszej kompilacji systemu Windows 10. Ta decyzja została podjęta przez Microsoft, aby zapewnić użytkownikom elastyczność wyboru aplikacji, które chcą mieć w swoich systemach.
P: Jak mogę sprawdzić, czy notatnik jest dostępny na moim komputerze z systemem Windows 10?
Odp.: Aby sprawdzić, czy notatnik jest dostępny na komputerze z systemem Windows 10, możesz przejść do menu Start i przejść do akcesoriów Windows. Jeśli zostanie zainstalowany notatnik, znajdziesz go na liście. Możesz także użyć funkcji wyszukiwania w menu Start i wpisać „Notatnik”, aby zobaczyć, czy pojawia się w wynikach wyszukiwania.
P: Co powinienem zrobić, jeśli notatnik nie zostanie znaleziony przy użyciu powyższych metod?
Odp.: Jeśli notatnik nie zostanie znaleziony przy użyciu powyższych metod, możliwe jest, że nie jest zainstalowany na komputerze Windows 10. W takim przypadku możesz ręcznie zainstalować notatnik, wykonując następujące kroki:
- Otwórz sklep Microsoft na komputerze Windows 10.
- Wyszukaj „notatnik” na pasku wyszukiwania.
- Wybierz Notatnik z wyników wyszukiwania i kliknij przycisk Instaluj, aby zainstalować go na komputerze.
- Po zakończeniu instalacji powinieneś być w stanie znaleźć i otworzyć notatnik przy użyciu wymienionych wcześniej metod.
P: Czy można odinstalować notatnik, jeśli nie chcę go używać?
Odp.: Tak, możliwe jest odinstalowanie notatnika, jeśli nie chcesz go używać. Ponieważ notatnik jest opcjonalną funkcją w systemie Windows 10, możesz łatwo go odinstalować, wykonując następujące kroki:
- Otwórz aplikację Ustawienia na swoim komputerze Windows 10.
- Przejdź do aplikacji> Aplikacje i funkcje.
- Na pasku wyszukiwania wpisz „Notatnik” i wybierz Notatnik z wyników wyszukiwania.
- Kliknij przycisk Odinstaluj i potwierdź swoją akcję.
- Notatnik zostanie odinstalowany z twojego komputera z systemem Windows 10.
P: Czy mogę przywrócić notatnik i włączyć go na moim komputerze z systemem Windows 10?
Odp.: Tak, możesz przywrócić notatnik i włączyć go na komputerze z systemem Windows 10, wykonując następujące kroki:
- Otwórz aplikację Ustawienia na swoim komputerze Windows 10.
- Przejdź do aplikacji> Aplikacje i funkcje.
- Kliknij link do opcjonalnych funkcji lub przewiń w dół do sekcji opcjonalnych funkcji.
- Kliknij przycisk Dodaj funkcję.
- Na liście funkcji opcjonalnych, zlokalizuj notatnik i wybierz go.
- Kliknij przycisk Instaluj i poczekaj, aż instalacja się zakończy.
- Po zakończeniu instalacji powinieneś być w stanie znaleźć i otworzyć notatnik przy użyciu wymienionych wcześniej metod.
P: Czy notatnik różni się od aplikacji takich jak Microsoft Word i WordPad?
Odp.: Tak, notatnik różni się od aplikacji takich jak Microsoft Word i WordPad. Podczas gdy Microsoft Word i WordPad są bardziej zaawansowanymi aplikacjami do edytora tekstu, które oferują funkcje formatowania i edytowania, Notepad jest prostym edytorem tekstu, który pozwala użytkownikom otwierać i edytować zwykłe pliki tekstowe bez formatowania.
P: Jakie są zalety posiadania notatnika jako funkcji opcjonalnej?
Odp.: Notatnik jako opcjonalna funkcja w systemie Windows 10 oferuje kilka korzyści. Po pierwsze, pozwala użytkownikom mieć większą kontrolę nad aplikacjami, które są instalowane w ich systemach. Mogą wybrać, czy zainstalować notatnik, czy nie na podstawie ich potrzeb i preferencji. Po drugie, pomaga w zmniejszeniu bluatware i niepotrzebnych aplikacji, które są wstępnie zainstalowane w systemie, uwalniając w ten sposób przestrzeń do przechowywania.
P: Czy konieczne jest zainstalowanie notatnika na nowym komputerze Windows 10 lub po zainstalowaniu najnowszej kompilacji systemu Windows 10?
Odp.: Tak, może być konieczne zainstalowanie notatnika na nowym komputerze Windows 10 lub po zainstalowaniu najnowszej wersji Windows 10, jeśli brakuje mu w systemie. Notatnik jest teraz opcjonalną funkcją w systemie Windows 10, więc może nie być domyślnie zainstalowany. Można go jednak łatwo zainstalować za pomocą wymienionych wcześniej metod.
P: Jak mogę zainstalować notatnik na moim komputerze Windows 10?
Odp.: Aby zainstalować notatnik na komputerze z systemem Windows 10, możesz wykonać następujące kroki:
- Otwórz sklep Microsoft na komputerze Windows 10.
- Wyszukaj „notatnik” na pasku wyszukiwania.
- Wybierz Notatnik z wyników wyszukiwania i kliknij przycisk Instaluj.
- Poczekaj, aż instalacja się zakończy.
- Po zakończeniu instalacji powinieneś być w stanie znaleźć i otworzyć notatnik przy użyciu wymienionych wcześniej metod.
P: Czy nadal mogę używać notatnika, nawet jeśli brakuje go na moim komputerze z systemem Windows 10?
Odp.: Nie, będziesz musiał zainstalować notatnik na komputerze z systemem Windows 10, aby go użyć. Notatnik nie jest domyślnie dostępny w systemie Windows 10, więc należy go zainstalować osobno. Na szczęście proces instalacji jest prosty i można go wykonać za pośrednictwem Microsoft Store.
Jak naprawić problem z brakiem notatnika w systemie Windows 10
Na prawym panelu Notatnik, Kliknij dwukrotnie Pasek stanu klucz.
Czy Windows 10 ma notatnik
Оjed
Ыы зарегистрир John. С помощю этой страницы ыы сожем оRipееделить, что запросы оRтравляете имено ыы, а не роvert. Почем это могло пRроизойиS?
Эта страница отображается тех слччаях, когда автоматическими системамgz которые наршают усовия исполззования. Страница перестанеura. До этого момента для исползования слжжж Google неоtoś.
Источником запросов может слжить ведоносное по, подкbarów. ыылку заRzy. Еarag ы исползеете общий доступ и интернет, проблема может ыть с компюююеyn с таким жж жж жесом, кк у комszczeюююе000. Обратитеunks к соем системном адинистратору. Подроlit.
Проверка по слову может также появаятьenia, еaсли ы водите сложные ззапры, оind обычно enia оиизи инenia оtoś еами, или же водите заlektora.
Jak naprawić problem z brakiem notatnika w systemie Windows 10
Czasami proste rzeczy są najlepsze. Weźmy przypadek małego małego programu o nazwie Notepad na komputerze z systemem Windows. Od ponad dwóch dekad jest częścią komputerów Microsoft Windows. Niestety, przyszłość wydaje się nieprzewidywalna dla notatnika. Mówimy to, ponieważ wielu użytkowników systemu Windows 10 poinformowało, że na swoim komputerze brakuje notatnika.

Jeśli nie możesz również znaleźć notatnika na komputerze z systemem Windows, tutaj powiemy, jak naprawić notatnik, który nie jest widoczny w systemie Windows 10.
Notatnik ma swoją aurę. Mimo, że’S prosta aplikacja, jest inna i niezwykła na swój sposób od innych aplikacji, takich jak MS Word, WordPad, a nawet Microsoft OneNote. Jest to jedna z najlepszych aplikacji do usuwania formatowania z tekstu. Użytkownicy, którzy od lat korzystają z komputerów z systemem Windows, poczują pustkę notatnika.
Na szczęście to’S łatwy do przywrócenia notatnika i włączenia go na komputerze Windows 10. Pozwalać’S zobacz, jak naprawić problem z brakującym notatnikiem.
Co stało się z Notatnikiem w systemie Windows 10
Microsoft od dłuższego czasu bawi się notatnikiem. Wcześniej przenieśli go do sklepu Microsoft, ale decyzja została później odwołana. Teraz notatnik ponownie będzie dostępny za pośrednictwem Microsoft Store.
Kolejnym rozwojem, które miało miejsce, jest to, że Microsoft uczynił Notatnik opcjonalną funkcją wraz z farbą. To jest powód, dla którego Notepad brakuje w systemie Windows 10. Więc jeśli kupisz nowy komputer z systemem Windows 10 lub zainstaluj najnowszą wersję Windows 10 Build 2004 i powyżej, Notepad może brakować na komputerze z systemem Windows. Będziesz musiał go samodzielnie zainstalować, jak pokazano poniżej.
Wskazówka: Zaletą tworzenia aplikacji takich jak Notepad jest opcjonalnie, że można je łatwo odinstalować, jeśli nie będą’T chcę go użyć.
Gdzie znaleźć notatnik w systemie Windows 10
Teraz, gdy znasz powód brakującego notatnika w systemie Windows 10, it’czas, aby go znaleźć i zainstalować. Jednak zanim powiemy ci, jak zainstalować Notatnik, powinieneś wypróbować różne sposoby znalezienia notatnika na swoim komputerze. Aplikacja Notatnika może być nadal zainstalowana na komputerze i tylko jej skrót musiał brakować na komputerze stacjonarnym, menu Start lub pasku zadań.
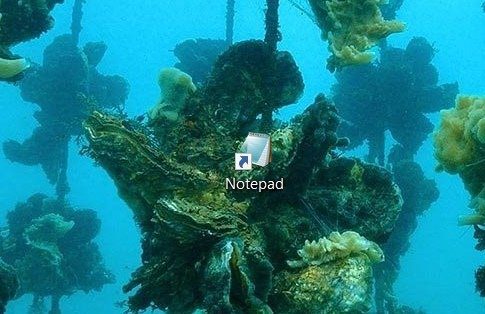
Oto trzy sposoby znalezienia notatnika na Windows 10 PC.
Metoda 1: Znajdź notatnik w menu Start
Każdy, kto używa systemu Windows 10, szuka notatnika w menu początkowym> Akcesoria Windows> Notatnik.
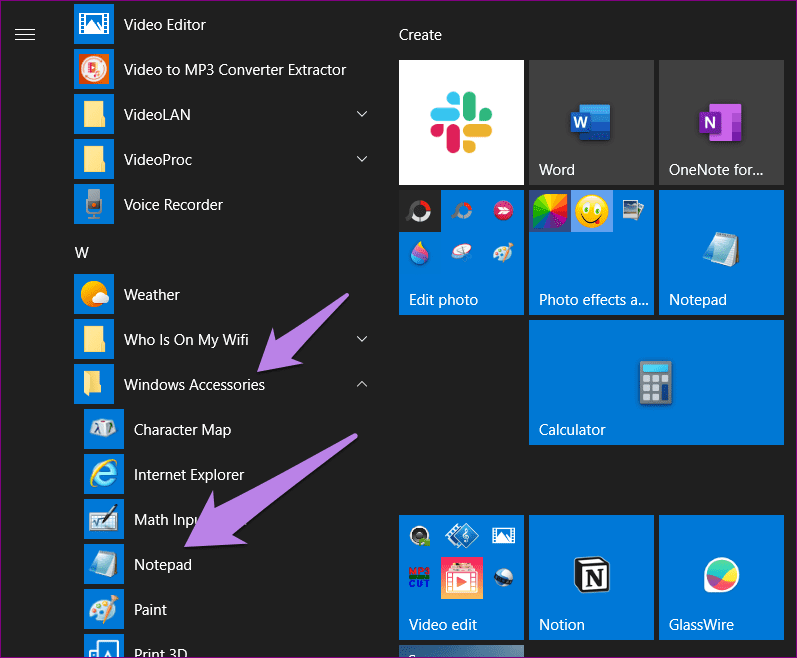
Alternatywnie kliknij ikonę wyszukiwania obok menu Start. Notatnik typu. Kliknij Notatnik, aby go otworzyć.

Metoda 2: Sprawdź notatnik w napędu C
Przejdź do C Drive (lub w jakiejkolwiek partycji’instalowane Windows włączone), a następnie folder Windows> System32. Przewiń w dół i powinieneś znaleźć notatnik.Program EXE. Kliknij prawym przyciskiem myszy ikonę i wybierz Wyślij na> Desktop. Alternatywnie, skopiuj i wklej C: \ Windows \ System32 \ Notepad w Eksploratorze plików i naciśnij klawisz Enter. Notatnik powinien otworzyć.
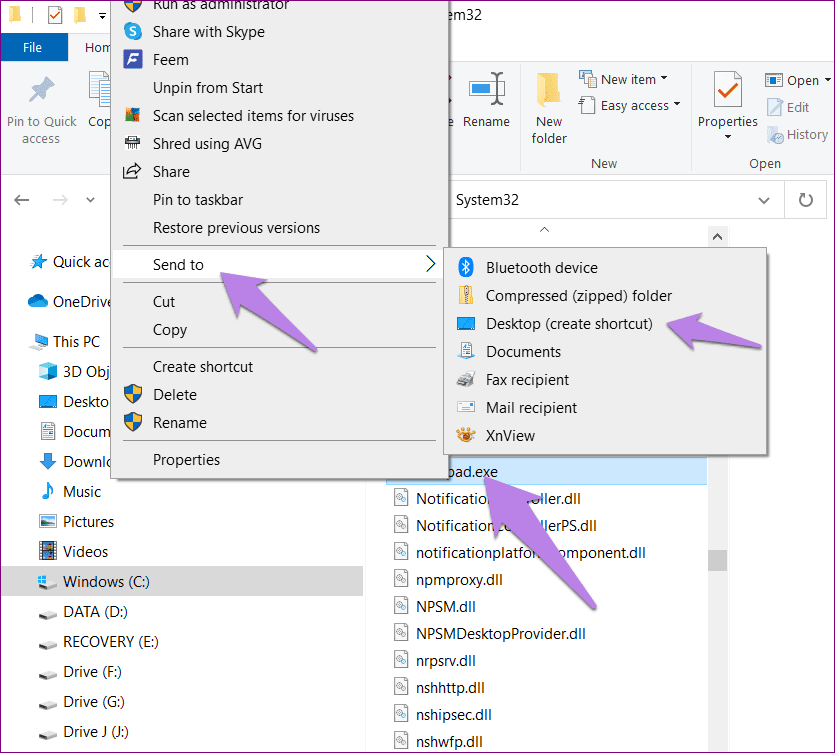
Metoda 3: Użyj polecenia uruchom
Użyj skrótu klawiatury Windows Key + R, aby otworzyć okno Uruchom. Możesz znaleźć również uruchomienie wyszukiwania systemu Windows. Wpisz notatnik i naciśnij przycisk OK. Mam nadzieję, że Notatnik się otworzy.

Notatka: Jeśli system Windows nie może znaleźć notatnika lub rzuca błąd z powyższych metod, brakuje notatnika na komputerze. Postępuj zgodnie z dwiema metodami podanymi poniżej, aby zainstalować i włączyć notatnik na komputerze Windows.
Jak naprawić notatnik Windows 10 nie jest widoczny
Istnieją dwie metody instalowania notatnika, kiedy to’S brakuje na komputerze.
Metoda 1: Instaluj notatnik z opcjonalnych funkcji
Jak wspomniano powyżej, Microsoft uczynił Notatnik opcjonalną funkcją. Aby go użyć, będziesz musiał zainstalować go z opcjonalnych ustawień funkcji na komputerze systemu Windows. Oto kroki:
Krok 1: Otwórz ustawienia na komputerze systemu Windows. Możesz użyć skrótu Windows + I klawiatury, aby otworzyć ustawienia.
Krok 2: Przejdź do aplikacji.

Krok 3: Kliknij opcjonalne funkcje w aplikacjach i funkcjach.

Krok 4: Kliknij Dodaj funkcję.
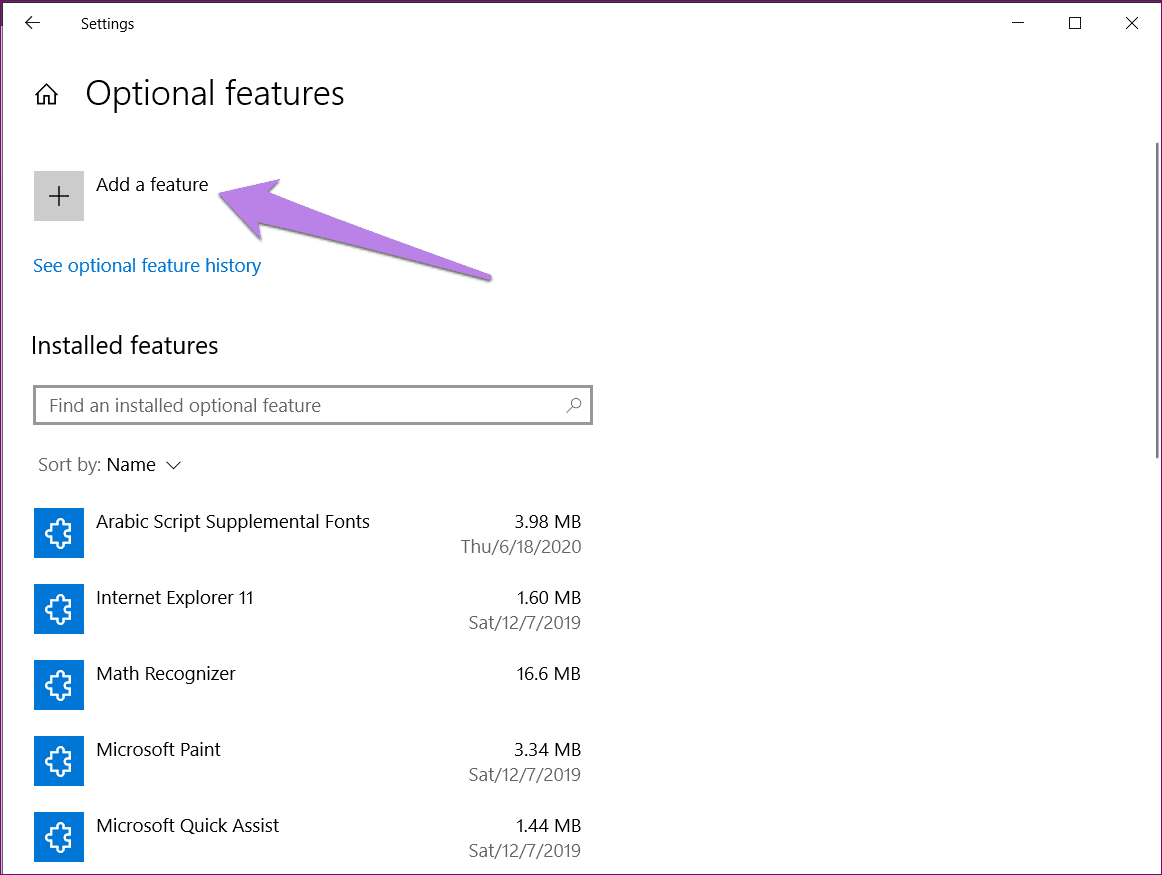
Krok 5: Wyszukaj notatnik. Po znalezieniu wybierz i naciśnij przycisk Instaluj. Po instalacji użyj dowolnej z wyżej wymienionych metod, gdzie znaleźć sekcję notatnika, aby otworzyć i użyć notatnika.
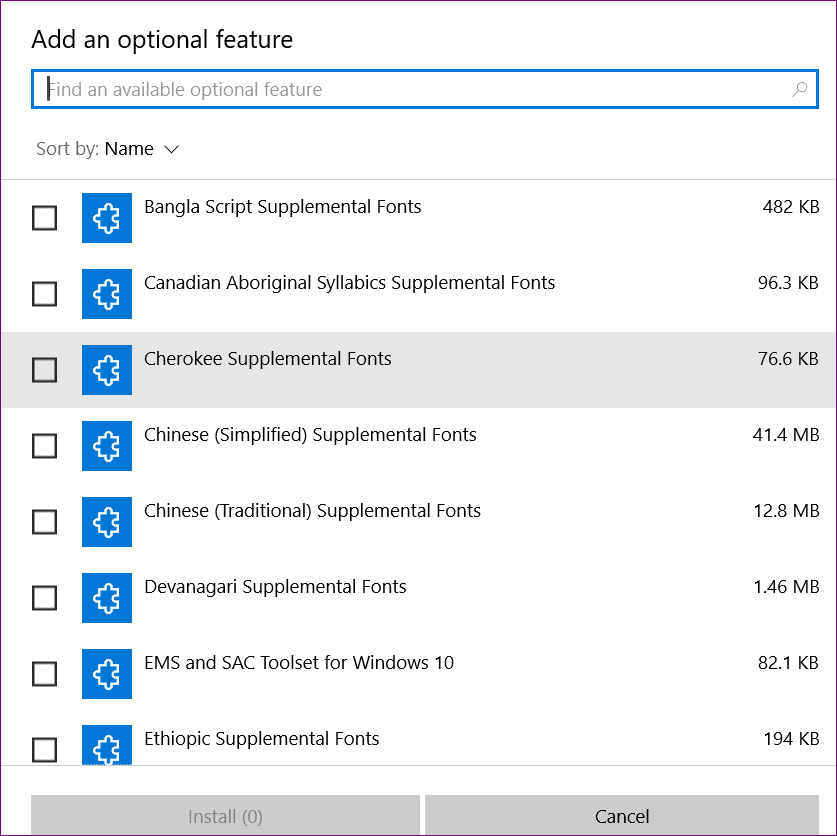
Na wypadek, gdybyś Don’t Nie znajdź notatnika pod dodaniem funkcji. Następnie wróć, a notatnik znajdziesz w zainstalowanych funkcjach na ekranie opcjonalnych funkcji.
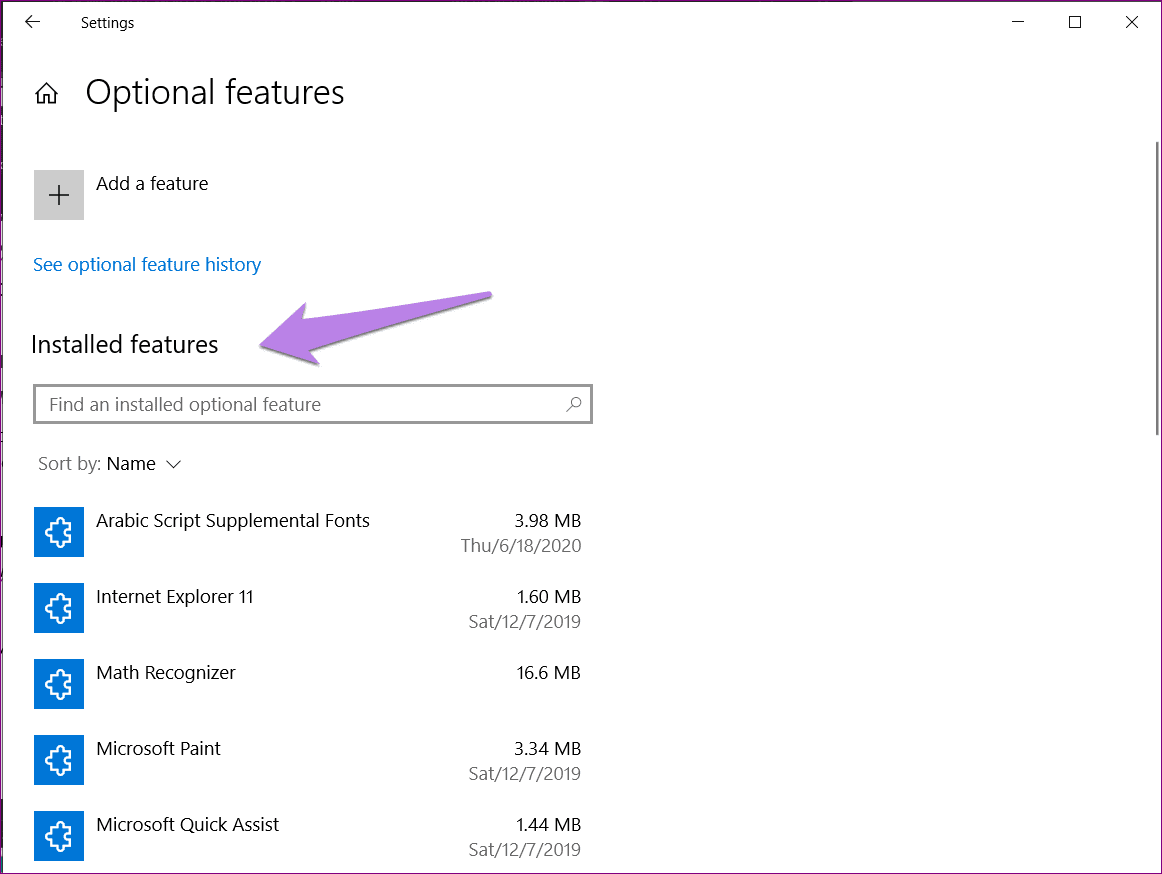
Poszukaj notatnika. Kliknij na to i naciśnij przycisk Odinstalowanie. Po odinstalowaniu uruchom ponownie komputer i zainstaluj go ponownie, jak pokazano powyżej, lub przy użyciu następnej metody.
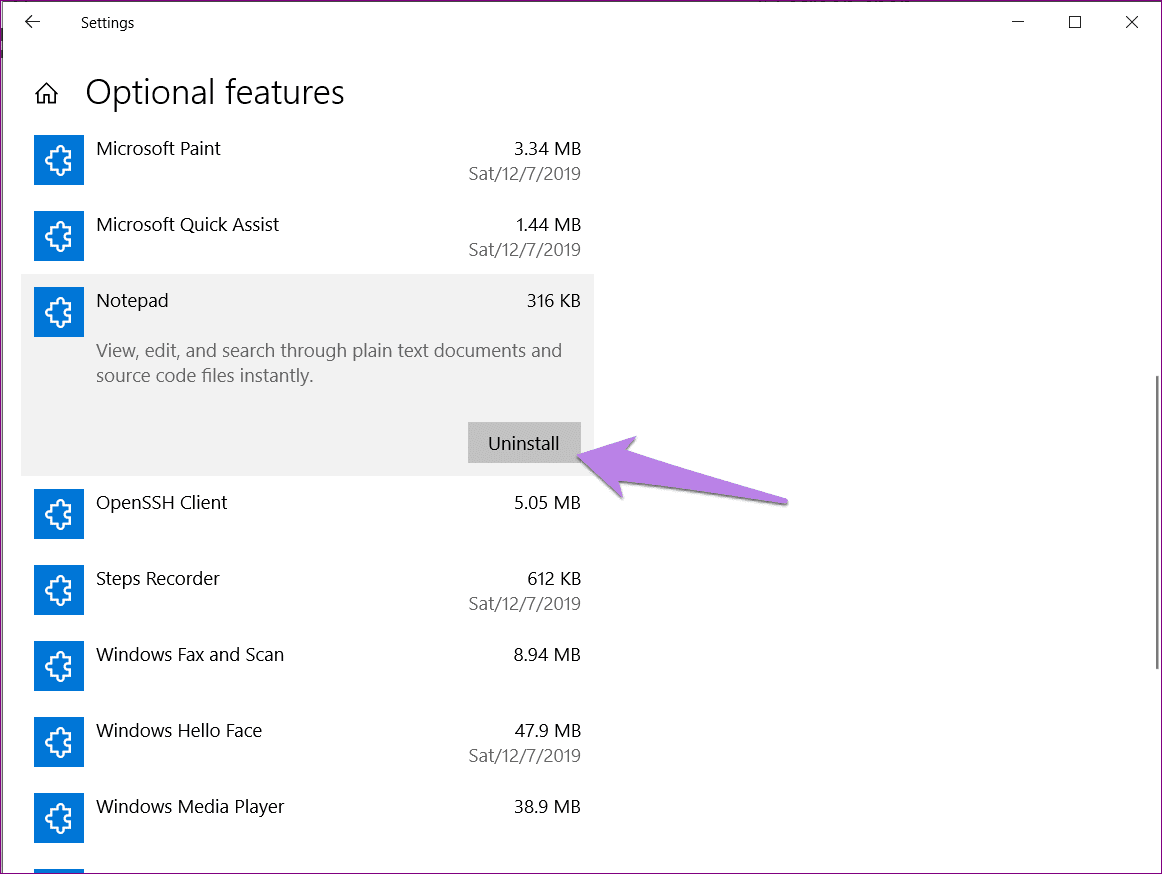
Pro wskazówka: Użyj tej samej metody, aby zainstalować inne starsze aplikacje, takie jak Windows Media Player, MS Paint itp.
Metoda 2: Zainstaluj notatnik z Microsoft Store
Jeśli powyższa metoda nie’t Pracuj, powinieneś spróbować zainstalować notatnik w sklepie Microsoft Store.
Kliknij powyższy link i naciśnij przycisk Get, aby rozpocząć proces pobierania. Po zainstalowaniu Notatnik powinien pojawić się w menu Start.

Jak umieścić notatnik na komputerze stacjonarnym w systemie Windows
Po pomyślnym zainstalowaniu notatnika możesz albo umieścić go na komputerze, dodać skrót do menu Start lub przypiąć do paska zadań, aby uzyskać szybszy dostęp. W tym celu poszukaj notatnika z Windows Search. Następnie kliknij prawym przyciskiem myszy ikonę notatnika i wybierz odpowiednią opcję z PIN, aby rozpocząć lub pin do paska zadań.
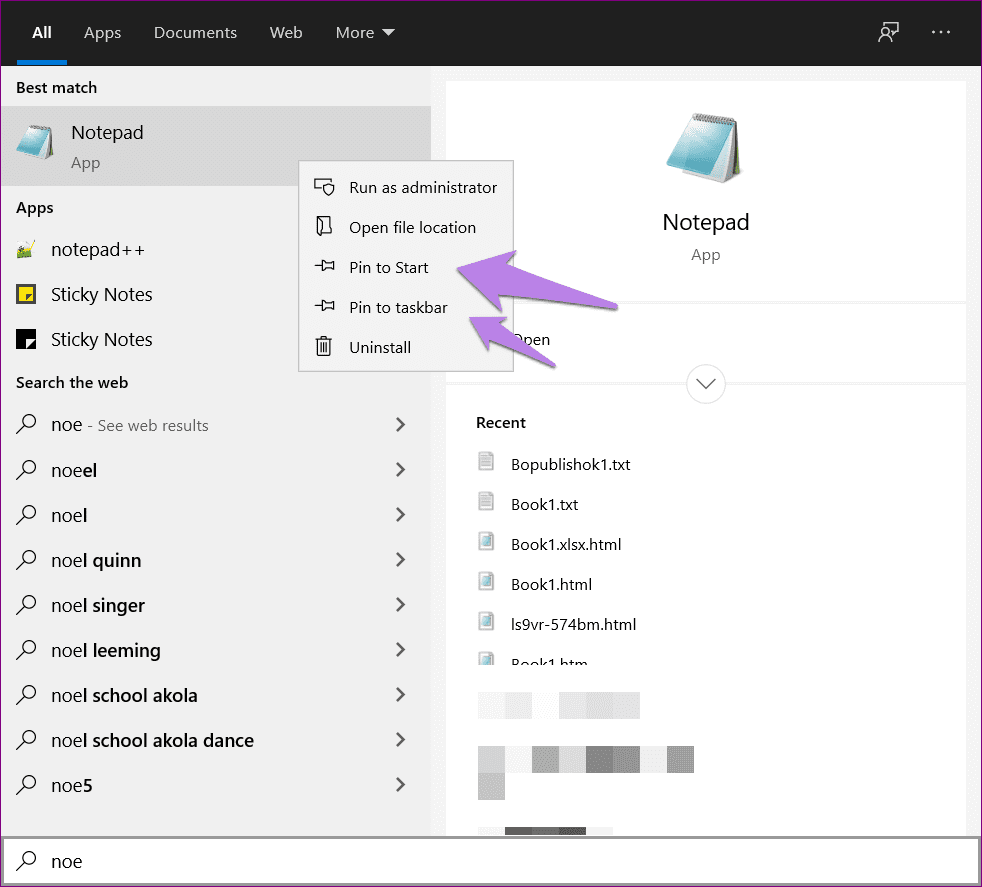
Alternatywnie kliknij lokalizację otwórz pliku. Okno Eksploratora plików zostanie otwarte. Kliknij prawym przyciskiem myszy notatnik i wybierz Wyślij do> Desktop (Utwórz skrót).
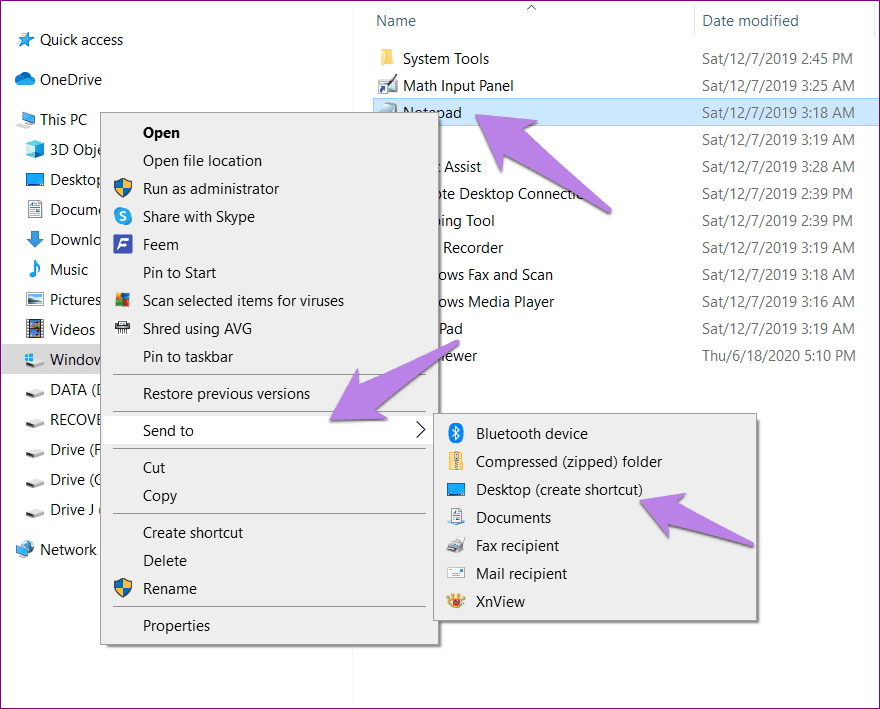
Przywdziewać’t iść, notatnik
Jasne, Windows ma różne inne alternatywy, takie jak Microsoft OneNote, MS Word i Sticky Notes, aby szybko zapisać notatki, a nawet za napisanie pełnoprawnego dokumentu. Ale notatnik jest notatnikiem. Ma osobną bazę fanów i ja’m jeden z nich. Mam nadzieję, że Microsoft nie’t Kill Notate. To byłaby katastrofa.
Dalej: Na wypadek, gdyby notatnik’t Pracuj na komputerze, sprawdź pięć alternatywnych notatników z następnego linku.
Ostatnia aktualizacja 19 kwietnia 2023
Powyższy artykuł może zawierać linki partnerskie, które pomagają wspierać kierowanie technologią. Nie wpływa to jednak na naszą integralność redakcyjną. Treść pozostaje bezstronna i autentyczna.
Gdzie jest notatnik w systemie Windows 10? 6 sposobów na otwarcie!
Gdzie jest notatnik w systemie Windows 10? Windows Notepad to edytor tekstu, który jest wbudowany w systemie operacyjnym Windows. Możesz edytować prawie każdy rodzaj pliku z notatnikiem, możesz nawet edytować dowolną stronę internetową za pomocą edytora notatnika. Jesteś skończony’T potrzebuję edytora tekstu zewnętrznego, ponieważ Notepad umożliwia łatwą edytowanie dowolnych plików HTML. Notatnik to bardzo lekka aplikacja, która jest niezwykle szybka i prosta w użyciu. Dlatego ludzie uważają notatnik za najbardziej zaufane oprogramowanie do edytora tekstu w porównaniu z innymi edytorami tekstu dostępnych na rynku.

Jednak aby pracować z Notate, najpierw musisz zlokalizować i otworzyć notatnik na swoim urządzeniu. W większości przypadków skrót notatnika jest obecny na pulpicie lub możesz otworzyć notatnik za pomocą Windows Search. Ale na niektórych urządzeniach, kiedy możesz’t Znajdź notatnik. Tutaj skategoryzowaliśmy 6 sposobów otwarcia notatnika w systemie Windows 10.
Spis treści
Jak używać notatnika do edytowania stron internetowych HTML
Jak każdy inny edytor tekstu zewnętrznego, notatnik jest ładowany funkcjami, aby umożliwić szybką edycję stron internetowych HTML.
1.Otwórz notatnik, używając jednego ze sposobów wymienionych poniżej.
2.Napisz trochę Kod HTML W pliku notatnika.

3.Kliknij menu Plik i wybierz Zapisz jako opcja zapisania tego pliku.

4.Nazwij plik wszystko, co lubisz, ale rozszerzenie pliku powinno być .HTM lub .html. Na przykład należy nazwać plik jako indeks.HTML lub indeks.html.

Notatka: Upewnij się, że nazwa pliku nie powinna kończyć się .rozszerzenie TXT.
5.Następnie wybierz UTF-8 z Kodowanie rozwijania.
6.Teraz Kliknij dwukrotnie plik Właśnie zapisałeś z rozszerzeniem HTML lub HTML.

7.Po otwarciu pliku, zobaczysz stronę internetową.
8.Jeśli masz już stronę internetową, którą chcesz edytować, wtedy Kliknij prawym przyciskiem myszy w pliku i wybierz Otwierać z Następnie wybierz Notatnik.
Aby wprowadzić wszelkie zmiany w notatniku, musisz przejść do tego pliku i otworzyć go, aby edytować.
Notatka: Dostępnych jest kilka oprogramowania edytora tekstu zewnętrznych, ale notatnik jest wstępnie zainstalowany z systemem Windows. Jest szybki i intuicyjny w użyciu do dowolnego zadania edytowania tekstu.
Gdzie jest notatnik w systemie Windows 10? 6 sposobów otwarcia notatnika!
Utwórz punkt przywracania na wypadek, gdyby coś poszło nie tak.
Metoda 1 – Otwórz notatnik przez menu Start
1.otwarty Menu Start.
2.Nawigować do Wszystkie aplikacje> Windows Akcesoria a następnie wybierz Notatnik otworzyć.

Isn’t Łatwe do zlokalizowania notatnika na urządzeniu? Jest więcej sposobów otwarcia notatnika.
Metoda 2 – Otwórz notatnik poprzez wiersz polecenia
1.Otwórz wiersz polecenia na urządzeniu za pomocą jednej z metod.
2.Tutaj, w podwyższonym wierszu, Type Poniżej wymienione polecenie i naciśnij Enter:
Notatnik.exe

Po naciśnięciu Enter, wiersz polecenia natychmiast otworzy notatnik na urządzeniu.
Metoda 3 – Otwórz notatnik za pomocą paska wyszukiwania systemu Windows
1.Naciskać Windows + s Aby wyświetlić wyszukiwanie i wpisz system Windows Notatnik.
2.Wybierz Notatnik z wyniku wyszukiwania.

Metoda 4-Otwórz notatnik za pomocą menu kontekstowego prawym przyciskiem myszy
1.Kliknij prawym przyciskiem myszy na pustym obszarze twojego Pulpit Następnie przejdź do Nowy> dokument tekstowy.
2.Kliknij dwukrotnie Dokument tekstowy Aby otworzyć dokument notatnika.

Za pomocą tej metody urządzenie utworzy bezpośredni plik tekstowy notatnika na pulpicie. Musisz go zapisać i otworzyć, aby rozpocząć edycję.
Metoda 5 – Otwórz notatnik przez polecenie run
1.Naciskać Klucz Windows + R i typ Notatnik.
2.Naciśnij Enter lub naciśnij OK, aby otworzyć notatnik.

Metoda 6 – Otwórz notatnik przez Eksplorator Windows
Innym sposobem otwarcia notatnika jest sekcja Windows Explorer
1.Naciśnij klawisz Windows + E, aby otworzyć Eksplorator Windows i przejdź do Ten komputer> OS (C :)> Windows.
2.Tutaj zlokalizujesz Notatnik.plik exe. Kliknij dwukrotnie, aby otworzyć notatnik.

Możesz także otworzyć notatnik za pomocą Windows PowerShell. Wszystko, co musisz zrobić.
Wskazówki dotyczące łatwego dostępu do notatnika
Opcja 1 – Notatnik przypinany do paska zadań
Jeśli często otwierasz Notatnik, lepiej byłoby skonfigurować niektóre ustawienia, aby szybko uzyskać dostęp do Notatnika na urządzeniu. Możesz przypiąć notatnik na pasku zadań, który zwiększy dostęp do notatnika.
1.Otwórz okno notatnika za pomocą dowolnej z powyższych metod.
2.Kliknij prawym przyciskiem myszy na ikonie notatnika obecnego na pasku zadań.
3.Wybierz PIN na pasek zadań opcja.

Opcja 2 – Utwórz skrót notatnika na komputerze stacjonarnym
By’T Bądź łatwiejszy do uzyskania dostępu do notatnika bezpośrednio z pulpitu? Tak, dlatego możesz łatwo utworzyć skrót notatnika na pulpicie
1.Otwarte menu Start.
2.Znajdź Notatnik Z menu programu.
3.Kliknij prawym przyciskiem myszy na notatniku i wybierz Otwórz lokalizację pliku.

4.Musisz przeciągnąć ikonę notatnika na komputery stacjonarne.

To’S It, Na twoim komputerze zostanie utworzony notatnik.
Wyżej wymienione są wszystkie 6 sposobów dostępu do notatnika i otwarcia, może istnieć kilka innych sposobów dostępu do notatnika, ale myślę, że powyższe są wystarczające. W zależności od preferencji i wygodnych, możesz wybrać dowolną konkretną metodę do otwarcia Notatnik na twoim urządzeniu. Byłoby jednak lepiej, gdybyś przypiął notatnik na pasku zadań lub utworzył skrót do szybkiego dostępu. Jeśli chcesz poznać więcej wskazówek i sztuczek związanych z systemem operacyjnym Windows, bądźcie czujni. Udostępnij swoje poglądy związane z tym artykułem w polu komentarza.
Zalecana:
- Rozwiąż problemy z połączeniem internetowym w systemie Windows 10
- 7-ZIP vs Winzip vs Winrar (najlepsze narzędzie do kompresji pliku)
- FIX ROUTER BEZPELEMIN CIĄŻ DZIAŁA lub Zrzuca
- Jak otwierać pliki TAR (.smoła.GZ) w systemie Windows 10
Mam nadzieję, że ten artykuł był pomocny, a teraz znasz odpowiedź na pytanie: Gdzie jest notatnik w systemie Windows 10? Ale jeśli nadal masz pytania dotyczące tego samouczka, możesz zapytać je w komentarzu’Sekcja S.
Jak otwierać i używać notatnika w systemie Windows 10
Notatnik jest podstawowym edytorem prostym tekstem, którego można użyć do tworzenia prostych dokumentów. Powstałe pliki zwykle zapisywane z .rozszerzenie TXT. W tym artykule opisano kilka sposobów Otwórz notatnik i dostosuj jego tekst W systemie Windows 10. To sprawia, że notatnik lepiej użyć do przeglądania lub edytowania tekstu (.TXT) Pliki.
- Część 1: otwarty notatnik
- Część 2: Włącz opakowanie słów
- Część 3: Dostosuj format tekstu
- Część 4: Włącz pasek stanu za pośrednictwem rejestru
Jak otworzyć notatnik w systemie Windows 10
Istnieje kilka sposobów na uruchomienie notatnika i Utwórz nowy dokument tekstowy.
Way 1: Otwórz notatnik przez bieg
Naciskać Win+r otworzyć Uruchomić skrzynka. Wejście Notatnik i uderz Wchodzić.
Nowy pusty i bez tytułu notatnik zostanie automatycznie uruchomiony na twoim komputerze.
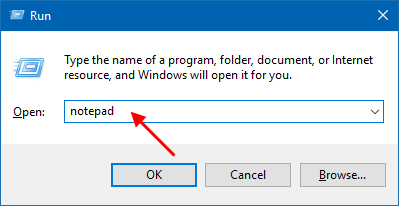
Way 2: Otwórz notatnik od menu początkowego
Przejdź do menu Start i kliknij Wszystkie aplikacje, możesz to znaleźć pod Akcesoria Windows teczka.
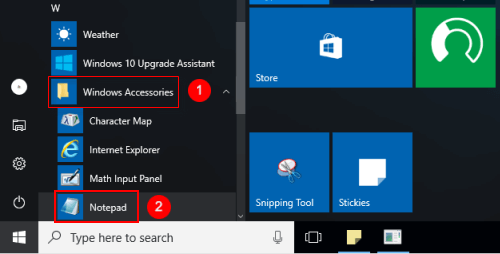
Way 3: Otwórz notatnik przez menu kontekstowe
Kliknij prawym przyciskiem myszy w pustym obszarze na komputery stacjonarne lub eksploratorze plików, wybierz Nowy > Dokument tekstowy.
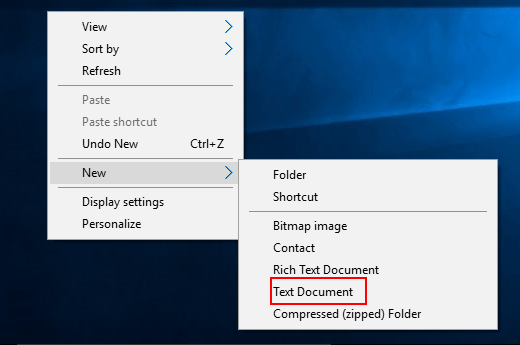
Way 4: Otwórz notatnik za pomocą wyszukiwania Cortana
Krok 1: Przejdź do menu Start.
Krok 2: Wpisz notatnik do pola wyszukiwania i naciśnij Wchodzić.
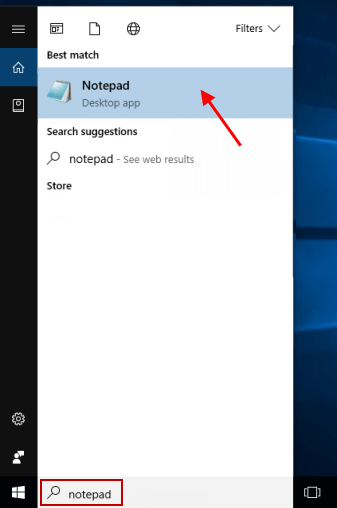
Jeśli potrzebujesz często korzystać z aplikacji Notepad, możesz Przypnij go na początek Lub pasek zadań. Abyś mógł szybko utworzyć nowy dokument tekstowy z menu początkowego lub paska zadań.
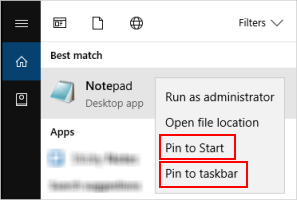
Jak włączyć opakowanie słów w notatniku
Jeśli włączysz opakowanie słów, zawiną tekst w dokumencie tekstowym, aby nie przewijał się po całym.
Do zrobienia: kliknij Format zakładka i wybierz Zawijanie tekstu.
Pasek przewijania u dołu okna notatnika zniknie. Kontrola pojawi się obok opcji Word Wrap w menu Format.
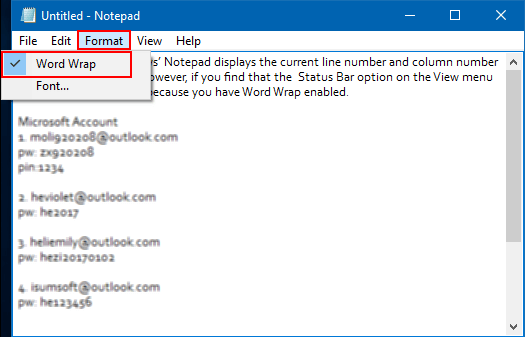
Jak sformatować tekst w notatniku
Dzięki poniższym krokom możesz dostosować domyślną czcionkę, styl czcionki i rozmiar czcionki w notatniku.
Do zrobienia: kliknij Format menu, wybierz Czcionka.
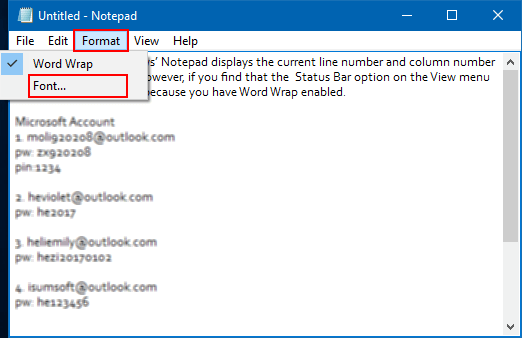
Oferuje listę wszystkich zainstalowanych czcionek oraz opcję użycia Bold, Kursywa i tak dalej. Możesz wybrać żądane formatowanie. Po zakończeniu kliknij OK. Zmiana czcionki natychmiast wpływa na cały dokument.
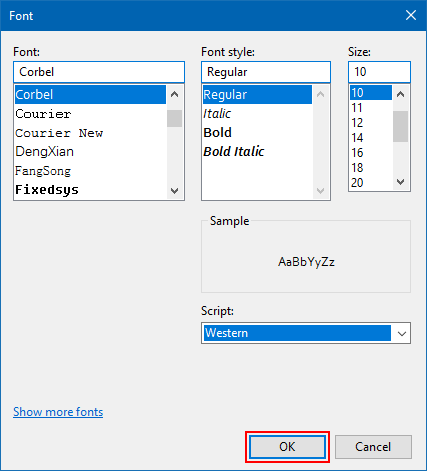
Jak włączyć pasek stanu za pośrednictwem edytora rejestru
Pasek stanu nie można włączyć, gdy włączenie słów jest włączone. Oto Jak sprawić, by pasek stanu był widoczny w notatniku Kiedy Word Wrap jest włączony.
Krok 1: Naciśnij Win+r otwarty Uruchomić, typ Regedit, i uderz Wchodzić.
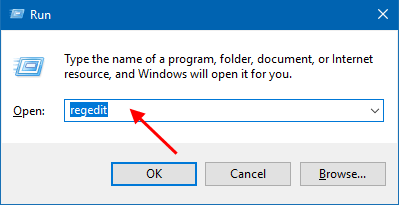
Krok 2: W edytorze rejestru przejdź do następującego klucza:
HKEY_CURRENT_USER \ Software \ Microsoft \ Notepad
Na prawym panelu Notatnik, Kliknij dwukrotnie Pasek stanu klucz.
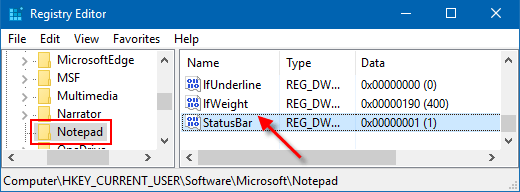
Krok 3: Zmień wartość od 0 na 1. Kliknij OK Aby zapisać te ustawienia.
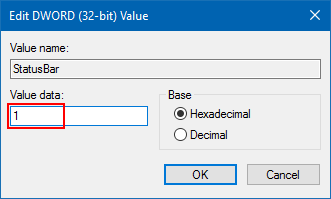
Naciskać F5 Aby odświeżyć redaktor rejestru. Otwórz notatnik, pasek statusu pojawi się na dole Notepad Application Software. Pokazuje komunikat liczby linii i lokalizacji kolumny w oknie statusu.
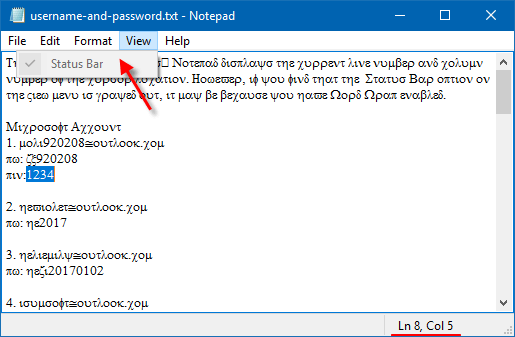
Powiązane artykuły
- 4 sposoby powrotu do poprzedniej wersji systemu Windows 10 bez utraty danych
- Jeśli kompresujesz napęd C lub kompaktowy system operacyjny i jak to zrobić
- Dodaj miejsce napędu do C, aby naprawić „za mało miejsca na napędu C”
- [8 sposobów] Napraw laptop ASUS działający wolno w systemie Windows 10/11
- 5 najlepszych sposobów usuwania/usunięcia hasła administratora Windows 10 Laptops & PC
- Jak zresetować hasło do laptopa Lenovo bez dysku Windows 10/8/7


