Uwagi dotyczące aktualizacji i migracji systemu Windows
Streszczenie:
W tym artykule omówimy Windows Easy Transfer, narzędzie migracji stanu użytkownika (USMT) oraz ogólny proces migracji plików i ustawień. Będziemy również omawiać rozważania dotyczące planowania migracji, zbierania plików i ustawień z komputera źródłowego oraz przygotowania komputera docelowego.
Kluczowe punkty:
1. Windows Easy Transfer to kreator oprogramowania do przesyłania plików i ustawień z jednego komputera z systemem Windows do drugiego.
2. USMT to narzędzie używane do migracji plików i ustawień i może być wykonywane online lub offline za pomocą WinPE lub Windows.stare pliki.
3. Planując migrację, zastanów się, jakie dane do migracji, gdzie przechowywać dane, i skorzystaj z opcji linii polecenia /genmigxml, aby ustalić, które pliki zostaną uwzględnione.
4. Zmodyfikuj migrację.XML i MigDocs.pliki XML lub utwórz zwyczaj .pliki XML, aby dostosować zachowanie migracji.
5. Utwórz kopię zapasową komputera źródłowego i zamknij wszystkie aplikacje przed zebraniem plików i ustawień.
6. Rozważ użycie opcji /c w USMT, aby zignorować błędy podczas migracji.
7. Zainstaluj system operacyjny i aplikacje na komputerze docelowym przed przywróceniem plików i ustawień.
8. Upewnij się, że wersje aplikacji na komputerze docelowym pasują do wersji na komputerze źródłowym.
9. Użycie /c i
Pytania:
1. Co to jest transfer Windows Easy?
Windows Easy Transfer to kreator oprogramowania do przesyłania plików i ustawień między komputerami Windows.
2. Jakie jest narzędzie migracji stanu użytkownika (USMT)?
USMT to narzędzie używane do migracji plików i ustawień i może być wykonywane online lub offline za pomocą WinPE lub Windows.stare pliki.
3. Jak należy zaplanować migrację?
Planując migrację, zastanów się, jakie dane do migracji, gdzie przechowywać dane, i użyj opcji linii polecenia /genmigxml, aby określić włączenia plików.
4. Czy możesz dostosować zachowanie migracji?
Tak, możesz zmodyfikować migrację.XML i MigDocs.pliki XML lub utwórz zwyczaj .pliki XML, aby dostosować zachowanie migracji.
5. Co powinieneś zrobić przed zebraniem plików i ustawień?
Utwórz kopię zapasową komputera źródłowego i zamknij wszystkie aplikacje.
6. Jak poradzić sobie z błędami podczas migracji?
Możesz użyć opcji /c w USMT, aby zignorować błędy i
7. Co powinieneś zainstalować na komputerze docelowym?
Zainstaluj system operacyjny i aplikacje na komputerze docelowym przed przywróceniem plików i ustawień.
8. Czy możesz migrować ustawienia ze starszej wersji aplikacji do nowszej wersji?
Nie, USMT nie obsługuje ustawień migracji ze starszej wersji aplikacji do nowszej wersji.
9. Co należy wziąć pod uwagę przy przeprowadzaniu aktualizacji lub migracji?
Rozważ użycie narzędzi Microsoft omówionych w tym artykule i konkretnych rozważań dotyczących aktualizacji lub migracji systemu operacyjnego.
10. Jaki jest cel opcji /c w USMT?
Opcja /c pozwala kontynuować proces migracji, nawet jeśli napotkane są błędy.
11. Jak powinieneś uruchomić skanstate.Polecenie exe?
Jeśli komputer źródłowy działa system Windows 7 lub Windows 8, uruchom skanstate.Polecenie EXE w trybie administratora.
12. Jakie narzędzie można użyć do przesyłania plików i ustawień między komputerami Windows?
Do przesyłania plików i ustawień między komputerami z systemem Windows można użyć w systemie Windows Easy.
13. Czy możesz zdalnie przechowywać dane migracji?
Tak, w zależności od wielkości sklepu migracyjnego, możesz przechowywać dane zdalnie, lokalnie lub na lokalnym zewnętrznym urządzeniu pamięci masowej.
14. Jaki jest cel opcji linii polecenia /genmigxml?
Opcja linii polecenia /genmigxml służy do ustalenia, które pliki będą zawarte w migracji i sprawdzić niezbędne modyfikacje.
15. Jakie jest zalecane podejście do obsługi błędów podczas migracji?
Użyj opcji /c w USMT, aby zignorować błędy i
Uwagi dotyczące aktualizacji i migracji systemu Windows
Windows Easy Transfer to kreator oprogramowania do przesyłania plików i ustawień z jednego komputera, który działa system Windows na inny. Pomaga wybrać, co przejść do nowego komputera, umożliwia ustawienie metody migracji, a następnie wykonać transfer. Po zakończeniu transferu raporty Windows Easy Transfer pokazują, co zostało przeniesione, i zawierają listę programów, które możesz chcieć zainstalować na nowym komputerze, oprócz linków do innych programów, które możesz chcieć pobrać.
Pierwsze kroki z narzędziem migracji stanu użytkownika (USMT)
W tym artykule przedstawiono ogólny proces, który należy zastosować w celu migracji plików i ustawień.
Krok 1: Zaplanuj swoją migrację
- Zaplanuj swoją migrację. W zależności od tego, czy Twój scenariusz migracji jest odświeżający, czy zastępuje komputery, możesz wybrać migrację online lub migrację offline za pomocą środowiska wstępnego instalacji systemu Windows (WIDPE) lub plików w systemie Windows.stary katalog. Aby uzyskać więcej informacji, zobacz wspólne scenariusze migracji.
- Określ, co migrować. Dane, które możesz rozważyć migrację obejmują informacje o użytkowniku końcowym, ustawienia aplikacji, ustawienia systemu operacyjnego, pliki, foldery i klucze rejestru.
- Określ, gdzie przechowywać dane. W zależności od wielkości sklepu migracyjnego możesz przechowywać dane zdalnie, lokalnie w sklepie migracji twardej lub na lokalnym zewnętrznym urządzeniu pamięci lub bezpośrednio na komputerze docelowym. Aby uzyskać więcej informacji, zobacz typ sklepu migracyjnego.
- Użyj opcji linii polecenia /genmigxml, aby określić, które pliki będą zawarte w migracji, i aby ustalić, czy konieczne są jakiekolwiek modyfikacje. Aby uzyskać więcej informacji, zobacz ScanState Składnia
- Zmodyfikuj kopie migracji.XML i MigDocs.pliki XML i utwórz niestandardowe .Pliki XML, jeśli jest to wymagane. Aby zmodyfikować zachowanie migracji, takie jak migracja Dokumenty folder, ale nie Muzyka folder, możesz utworzyć zwyczaj .plik XML lub zmodyfikuj reguły w istniejącej migracji .Pliki XML. Wyszukiwarka dokumentów lub migxmlhelper.GeneratedoCpatterns Funkcja pomocnicza może być używana do automatycznego znalezienia dokumentów użytkownika na komputerze bez tworzenia obszernej migracji niestandardowej .Pliki XML.
Ważne, zalecamy zawsze tworzenie i modyfikowanie kopii .Pliki XML zawarte w narzędziu migracji stanu użytkownika (USMT) 10.0. Nigdy nie modyfikuj oryginału .Pliki XML.
Scanstate.exe /genconfig: config.xml /i: migdocs.xml /i: migapp.xml /v: 13 /l: skanstate.dziennik Krok 2: Zbieraj pliki i ustawienia z komputera źródłowego
- Utwórz kopię zapasową komputera źródłowego.
- Zamknij wszystkie aplikacje. Jeśli niektóre aplikacje działają podczas uruchamiania skanstate.polecenie exe, USMT może nie migrować wszystkich określonych danych. Na przykład, jeśli Microsoft Office Outlook jest otwarty, USMT może nie migrować plików PST.
UWAGA USMT zawiedzie, jeśli nie może migrować pliku lub ustawienia, chyba że określisz opcję /c. Po określeniu opcji /c USMT zignoruje błędy i rejestruje błąd za każdym razem, gdy napotyka plik, którego USMT nie migrował. Możesz użyć
Scanstate.exe \\ server \ migracja \ mystore /config: config.xml /i: migdocs.xml /i: migapp.xml /v: 13 /l: skanstate.dziennik Uwaga Jeśli komputer źródłowy działa system Windows 7 lub Windows 8, musisz uruchomić skanstate.polecenie exe w Administrator tryb. Biegnąć Administrator tryb, kliknij prawym przyciskiem myszy Wiersz polecenia, a następnie wybierz Uruchom jako administrator. Aby uzyskać więcej informacji o tym, jak skanstate.EXE Polecenie procesów i przechowuje dane, zobacz, jak działa USMT.
Krok 3: Przygotuj komputer docelowy i przywróć pliki i ustawienia
- Zainstaluj system operacyjny na komputerze docelowym.
- Zainstaluj wszystkie aplikacje, które były na komputerze źródłowym. Chociaż nie zawsze jest to wymagane, zalecamy zainstalowanie wszystkich aplikacji na komputerze docelowym przed przywróceniem stanu użytkownika. Zapewnia to zachowanie migrowanych ustawień.
Uwaga wersja aplikacji, która jest zainstalowana na komputerze docelowym, powinna być tą samą wersją co ta na komputerze źródłowym. USMT nie obsługuje migracji ustawień starszej wersji aplikacji do nowszej wersji. Wyjątkiem jest Microsoft Office, które USMT może migrować ze starszej wersji do nowszej wersji.
Uwaga Użyj /c, aby kontynuować migrację, jeśli napotkane są błędy, i użyj
Stan obciążenia.exe \\ server \ migracja \ mystore /config: config.xml /i: migdocs.xml /i: migapp.xml /v: 13 /l: ładowanie.dziennik Uwaga Uruchom loadstate.Polecenie EXE w trybie administratora. Aby to zrobić, kliknij prawym przyciskiem myszy Wiersz polecenia, a następnie kliknij Uruchom jako administrator.
Uwagi dotyczące aktualizacji i migracji systemu Windows
Pliki i ustawienia aplikacji można migrować do nowego sprzętu z systemem operacyjnym Windows® lub można je zachować podczas aktualizacji systemu operacyjnego na tym samym komputerze. Ten temat podsumowuje narzędzia Microsoft®, których można użyć do przenoszenia plików i ustawień między instalacjami oprócz specjalnych rozważań dotyczących aktualizacji lub migracji.
Uaktualnij z poprzedniej wersji systemu Windows
Możesz zaktualizować z wcześniejszej wersji systemu Windows, co oznacza, że możesz zainstalować nową wersję systemu Windows i zachować aplikacje, pliki i ustawienia, tak jak były one w poprzedniej wersji systemu Windows. Jeśli zdecydujesz się wykonać niestandardową instalację systemu Windows zamiast aktualizacji, Twoje aplikacje i ustawienia nie będą przechowywane. Twoje pliki osobiste oraz wszystkie pliki i katalogi systemu Windows zostaną przeniesione do systemu Windows.stary folder. Możesz uzyskać dostęp do danych w systemie Windows.stary folder po zakończeniu konfiguracji systemu Windows.
Migruj pliki i ustawienia
Narzędzia migracyjne są dostępne do przesyłania ustawień z jednego komputera, który działa system Windows na inny. Te narzędzia przenoszą tylko ustawienia programu, a nie same programy.
Aby uzyskać więcej informacji na temat kompatybilności aplikacji, zobacz zestaw narzędzi kompatybilności aplikacji (ACT).
Narzędzie migracji stanu użytkownika (USMT) 10.0 to aplikacja przeznaczona dla administratorów, którzy wykonują zautomatyzowane wdrożenia na dużą skalę. W celu wdrożenia na kilku komputerach lub w celu indywidualnie dostosowanych wdrożeń możesz użyć Windows Easy Transfer.
Migruj z Windows Easy Transfer
Windows Easy Transfer to kreator oprogramowania do przesyłania plików i ustawień z jednego komputera, który działa system Windows na inny. Pomaga wybrać, co przejść do nowego komputera, umożliwia ustawienie metody migracji, a następnie wykonać transfer. Po zakończeniu transferu raporty Windows Easy Transfer pokazują, co zostało przeniesione, i zawierają listę programów, które możesz chcieć zainstalować na nowym komputerze, oprócz linków do innych programów, które możesz chcieć pobrać.
W systemie Windows Easy Transfer, plikach i ustawieniach można przesyłać przy użyciu Share Network, dysk flash USB (UFD) lub łatwego kabla transferowego. Jednak nie można użyć zwykłego kabla Universal Serial Bus (USB) do przesyłania plików i ustawień z Windows Easy Transfer. Łatwy kabel transferowy można kupić w Internecie, od producenta komputera lub w sklepie elektronicznym.
Migruj z narzędziem migracji stanu użytkownika
Możesz użyć USMT do automatyzacji migracji podczas dużych wdrażania systemu operacyjnego Windows. USMT używa konfigurowalnej reguły migracji (.XML) Pliki do kontrolowania dokładnie, które konta użytkowników, pliki użytkowników, ustawienia systemu operacyjnego i ustawienia aplikacji są migrowane i jak je migrowane. Możesz użyć USMT dla obu obok siebie migracje, w których zastępuje się jeden element sprzętu, lub WIRE-and-Load (Lub odświeżać) migracje, gdy jest aktualizowany tylko system operacyjny.
Uwagi dotyczące aktualizacji i migracji
Niezależnie od tego, czy aktualizujesz, czy migrujesz do nowej wersji systemu Windows, musisz być świadomy następujących problemów i rozważań:
Kompatybilność aplikacji
Aby uzyskać więcej informacji na temat kompatybilności aplikacji w systemie Windows, zobacz Użyj gotowości aktualizacji do zarządzania aktualizacjami systemu Windows.
Wielojęzyczne aktualizacje obrazu Windows
Podczas wykonywania ulepszeń wielojęzycznych Windows aktualizacje krzyżowe nie są obsługiwane przez USMT. Jeśli aktualizujesz lub migrujesz system operacyjny z instalowanymi wieloma pakietami językowymi, możesz zaktualizować lub migrować tylko do języka Domyślnego interfejsu użytkownika (interfejs użytkownika). Na przykład, jeśli angielski jest domyślnie, ale masz zainstalowany pakiet języka hiszpańskiego, możesz zaktualizować lub migrować tylko do angielskiego.
Jeśli używasz obrazu z systemem systemu Windows, który pasuje do systemu domyślnego języka interfejsu użytkownika wielojęzycznego systemu operacyjnego, migracja będzie działać. Jednak wszystkie pakiety językowe zostaną usunięte i będziesz musiał je ponownie zainstalować po zakończeniu aktualizacji.
ErrorHandler.CMD
Podczas aktualizacji z wcześniejszej wersji systemu Windows, jeśli zamierzasz użyć ErrorHandler.CMD, musisz skopiować ErrorHandler.CMD w katalogu %Windir %\ Setup \ Scripts na starej instalacji. Upewnia się to, że jeśli występują błędy podczas fazy ustawiania systemu Windows, polecenia w ErrorHandler.CMD będzie działać.
Migracja ACL Drive Drive
Podczas konfiguracji konfiguracji konfiguracji systemu Windows lista kontroli dostępu root (ACL) na dyskach sformatowanych dla NTFS, które nie wydają się mieć systemu operacyjnego, zostanie zmienione na domyślny format Windows XP ACL. ACL na tych napędach są zmieniane, aby umożliwić uwierzytelnionym użytkownikom modyfikowanie dostępu do folderów i plików.
Zmiana ACL może wpływać na wydajność konfiguracji systemu Windows, jeśli domyślne Windows XP ACL są stosowane do partycji z dużą ilością danych. Z powodu tych problemów z wydajnością możesz zmienić następującą wartość rejestru, aby wyłączyć tę funkcję:
Klucz: HKLM \ System \ konfiguracja typu: Reg_DWORD WARTOŚĆ: „DDACLSYS_DISABLED” = 1 Ta funkcja jest wyłączona, jeśli ta wartość kluczowa rejestru istnieje i jest skonfigurowana na 1 .
Najlepsze narzędzie do migracji danych i systemu operacyjnego systemu Windows 10 (2 sposoby)
Użyjesz najlepszego narzędzia do migracji Windows 10 do migracji systemu Windows 10 do SSD lub nowego komputera bez ponownej instalacji systemu Windows. Pośpiesz się i poznaj przewodnik krok po kroku poniżej.

Przez Ivy / Ostatni aktualizacja 31 października 2022
Szybka nawigacja:
- Dlaczego warto korzystać z narzędzia migracyjnego systemu Windows 10?
- Czy Windows 10 ma narzędzie migracyjne?
- Najlepsze narzędzie do transferu systemu Windows 10 – Aomei Backupper
- Jak migrować system Windows 10 do SSD w różnych sytuacjach?
- Streszczenie
Dlaczego warto używać Narzędzie migracyjne systemu Windows 10?

Windows 10 Migracja to proces migracji systemu operacyjnego i danych. Wielu użytkowników zmienia dysk twardy na SSD, aby uzyskać lepszą wydajność. Ogólnie rzecz biorąc, istnieją dwa sposoby radzenia sobie z zainstalowanym systemem operacyjnym i skonfigurowanym ustawieniami systemu: Czystość instalacji i migracji systemu.
▶ Oczyść instalację Windows 10: Musisz pobrać narzędzie do tworzenia multimediów Windows 10 i utworzyć pakiet instalacyjny na dysku USB lub CD. Następnie postępuj zgodnie z wieloma praktycznymi operacjami, aby ukończyć instalację.
☞ Jest to proces podatny na błędy, szczególnie w przypadku zielonych rąk komputerowych. Jeśli jednak jesteś zainteresowany, możesz zapoznać się z samouczkiem instalacji systemu Windows 10 na SSD, aby uzyskać szczegółowe kroki z zrzutami ekranu. Oprócz skomplikowanego postępu, wszystkie ustawienia, zainstalowane aplikacje i profile użytkowników poprzednich systemu Windows 10 zniknęły. Musisz skonfigurować wszystko od zera.
▶ Użyj narzędzia do migracji Windows 10: Może doskonale pokonać niedociągnięcia czystej instalacji. W ciągu kilku kliknięć możesz przesyłać system Windows 10 i jego profil użytkownika do dysku docelowego bez ponownej instalacji. Po prostu uruchomić dysk docelowy, a ty’Zobacz znane środowisko operacyjne.
Czy Windows 10 ma narzędzie migracyjne?
Jeśli chodzi o narzędzie migracyjne systemu Windows 10, Windows Easy Transfer jest wart wspomnienia. Jest to świetny wybór, aby migrować ustawienia i lokalne profile użytkowników ze starego komputera na nowy komputer, który został po raz pierwszy wprowadzony w systemie Windows Vista, a później odziedziczony w systemie Windows XP/7/8/8.1.
Ponieważ Windows 8 wystarczy się zalogować z tym samym kontem Microsoft na różnych urządzeniach, a następnie przeniesie wiele twoich ustawień. Ale w systemie Windows 10 nie jest już dostępny i zastępowany przez Laplink. A to oprogramowanie ma zastosowanie tylko do przenoszenia profilu użytkownika, plików i aplikacji.
Zatem, jeśli chcesz nie tylko narzędzie migracji profilu systemu Windows 10, ale także narzędzie do migracji systemu systemu operacyjnego Windows 10, musisz znaleźć bardziej opłacalne narzędzie migracyjne.
BEST Windows 10 Transfer Tool – Aomei Backupper
W przypadku najlepszego asystenta migracyjnego systemu Windows 10 istnieje kilka aspektów, które możesz wziąć pod uwagę.
◑ Wspieranie pełnej migracji systemu. To znaczy, powinien przenieść wszystkie dyski związane z systemem do miejsca docelowego, ponieważ niektóre systemy Windows zawierają również partycję zarezerwowaną systemem, partycję odzyskiwania lub partycję systemową EFI.
◑ Klonowanie dużego napędu do mniejszego napędu bez żadnej przeszkody. Biorąc pod uwagę, że SSD jest droższy niż HDD o tej samej pojemności, ale ma lepszą wydajność, niektórzy użytkownicy mogli kupić mniejszy dysków SSD, który może być jeszcze mniejszy niż dysk systemowy dla systemu systemu operacyjnego Windows 10. W takim przypadku znaczenie inteligentnego klonu sektora jest oczywiste.
◑ Przenoszenie systemu Windows 10 do nowego komputera, Nawet z innym sprzętem. Domyślnie przesyłanie systemu Windows 10 z jednego komputera do drugiego jest trochę trudne, ponieważ różne komputery mogą mieć inny sprzęt. Tak więc w tej sytuacji potrzebujesz narzędzia do migracji Windows 10, które może klonerem dyskom.
Aomei Backupper Professional to takie narzędzie do migracji systemu systemu Windows 10, którego szukasz. Ma możliwość przeprowadzenia migracji systemu Windows 10 do SSD, a także migracji systemu Windows 10 do nowego komputera. Dwie funkcje, system systemu i odmienny przywracanie sprzętu, odgrywają ważną rolę w tym zadaniu. Pozwalać’Poznaj ich jeden po drugim.
Pobierz narzędzie do migracji systemu Windows – Aomei Backupper Professional 30 -dniowy bezpłatny proces, aby spróbować. (Funkcje klonowe w wersji wolnej próby można wykazać tylko, że możesz się uaktualnić, aby się cieszyć)
Bezpieczne pobieranie
Jak migrować system Windows 10 do SSD w różnych sytuacjach
Następujące części pokaże, jak przesyłać system Windows 10 na tym samym komputerze i na inny komputer osobno. Dwie sytuacje będą korzystać z różnych funkcji w tym oprogramowaniu.
W przypadku tego samego komputera nie masz problemu ze sprzętem i licencją. Zatem zarówno kopia zapasowa, jak i przywracanie (bezpłatny sposób przeniesienia systemu Windows 10 na nowy dysk twardy), jak i funkcja Systemu (Free-Trial) może Ci pomóc, ale funkcja klonu jest znacznie łatwiejsza. Dzięki temu potrzebujesz tylko kilku kliknięć, a następnie uruchomić nowy SSD po klonowaniu. I szczegółowo przedstawię później.
W przypadku nowego komputera z różnym sprzętem lepiej skorzystaj z funkcji kopii zapasowej i przywracania, aby upewnić się, że wszystkie niezbędne sterowniki wymagane do rozpoczęcia systemu Windows są zainstalowane, a komputer można rozruchować. To jest co “Uniwersalny przywrócenie” Funkcja może zrobić dla Ciebie.
Sytuacja 1: Migruj Windows 10 do SSD na tym samym komputerze
Aby przeprowadzić migrację systemu Windows 10 do SSD na tym samym komputerze:
- Podłącz lub zainstaluj SSD do Twojego komputera. Zainstaluj i uruchom Aomei Backupper Professional.
- Kliknij “Klon ” i wtedy “Klon systemowy “.

- Wymagane napęd systemowy (y) systemowy jest (są) wybrane domyślnie. Wybierz SSD Jako dysk docelowy tutaj. Prosimy o utworzenie kopii zapasowej ważnych plików, ponieważ wszystkie partycje i dane na SSD zostaną w końcu usunięte.
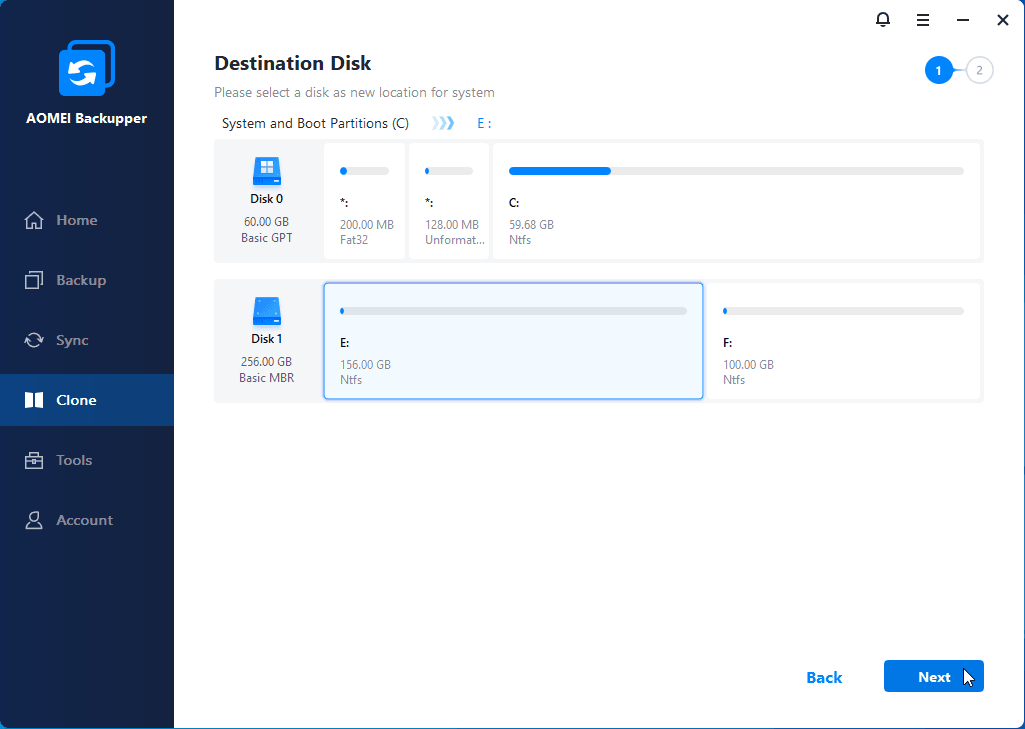
- Podgląd podsumowania operacji. Sprawdzać “Wyrównanie SSD„Opcja poprawy wydajności SSD docelowego. Kliknij “Rozpocznij klon“.
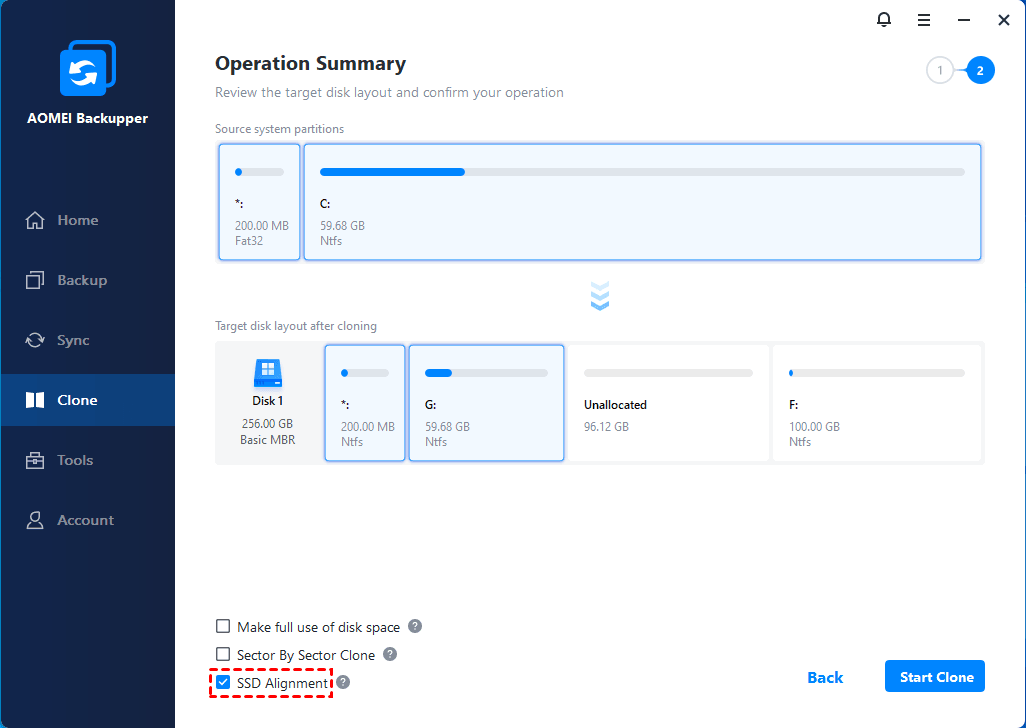
>> Sektor według klonu sektorowego: wymaga, aby dysku docelowy był równy lub większy niż napęd źródłowy. Nie sprawdzaj opcji, jeśli przeniesiesz system Windows 10 na mniejszy dysk. Poza tym metoda sektora według sektora zajmuje znacznie więcej czasu niż metoda domyślna (tylko część używana klon).
- Gdy proces osiągnie 100%, kliknij ”Skończyć” do wyjścia. Zamknij komputer. Możesz zastąpić HDD SSD lub zmienić priorytet rozruchu na sklonowany SSD w BIOS, aby uruchomić system Windows 10 z SSD.
Sytuacja 2: Migruj Windows 10 do nowego komputera z odmiennym sprzętem
Aby migrować Windows 10 do nowego komputera, pierwszą rzeczą jest utworzenie obrazu systemowego dla obecnego systemu Windows 10 z Aomei Backupper Professional. Następnie przywróć obraz systemu do nowego komputera, aby zakończyć migrację systemu operacyjnego.
#1. Utwórz kopię zapasową obrazu systemu Windows 10
- W Aomei Backupper kliknij “Kopia zapasowa” i wtedy “Kopia zapasowa systemu“. Następnie wybierze system operacyjny i partycję związaną z rozruchem wymagane do automatycznego uruchamiania systemu Windows.

- W oknie kopii zapasowej systemu wybierz ścieżkę do przechowywania obrazu. Sugeruje się tworzenie kopii zapasowych do NAS, dysku w chmurze, folderu udostępnionego lub zewnętrznej pamięci, aby nowy komputer mógł łatwo uzyskać dostęp do obrazu. Na koniec kliknij ”Rozpocząć tworzenie kopii zapasowych“.
#2. Przywróć obraz Windows 10 na nowy komputer
Przed podjęciem dalszych kroków musisz odpowiednio przygotować się do tego zadania.
▶ Nowy komputer może rozpocząć normalnie: Pobierz i zainstaluj Aomei Backupper na nowym komputerze.
▶ Nowy komputer nie może się uruchomić: Utwórz rozruchowy dysk USB z Aomei Backupper na oryginalnym komputerze. Po uruchomieniu nowego komputera z rozruchowego dysku USB Aomei Backupper będzie się automatycznie załadować.
Teraz wykonaj poniższe czynności, aby przywrócić system Windows 10 na nowy komputer:
- Uruchom nowy komputer i uruchom Aomei Backupper. Do Uruchom z dysku USB, Zmień kolejność rozruchu w BIOS. Również, Podłącz zewnętrzną pamięć do nowego komputera, jeśli jest tam przechowywany obraz systemu.
- Kliknij “Przywrócić” I “Wybierz zadanie„W Aomei Backupper. Automatycznie wykryje wszystkie zadania tworzenia kopii zapasowych’ve stworzyło. Możesz także kliknąć ”Wybierz plik obrazu„Aby przejść do obrazu systemu.
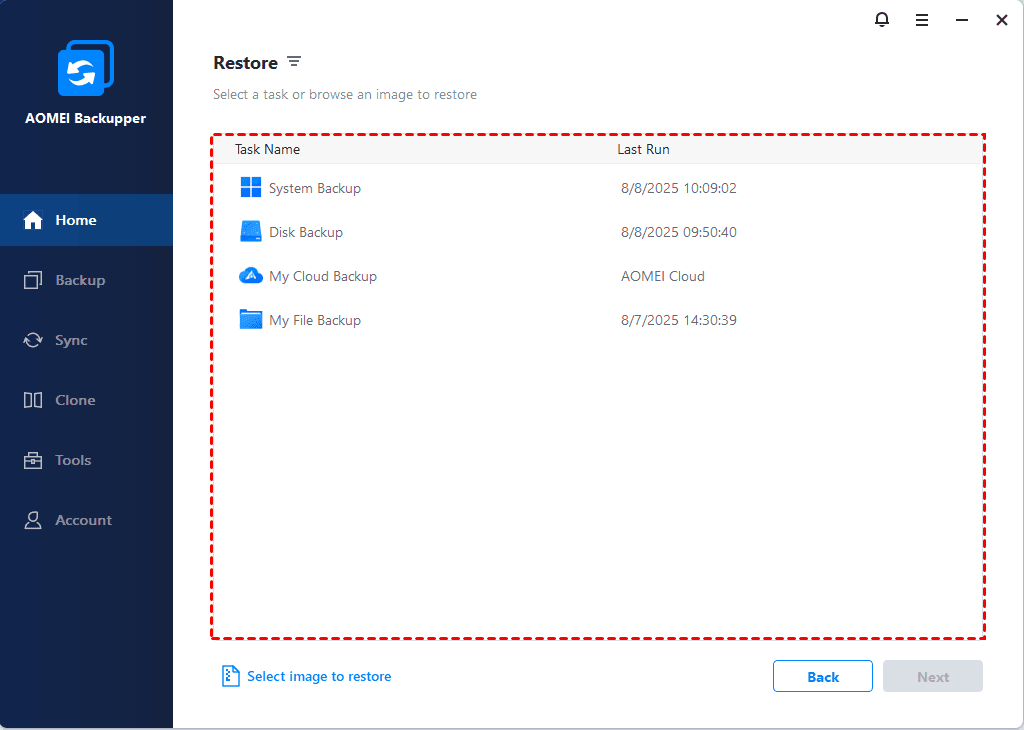
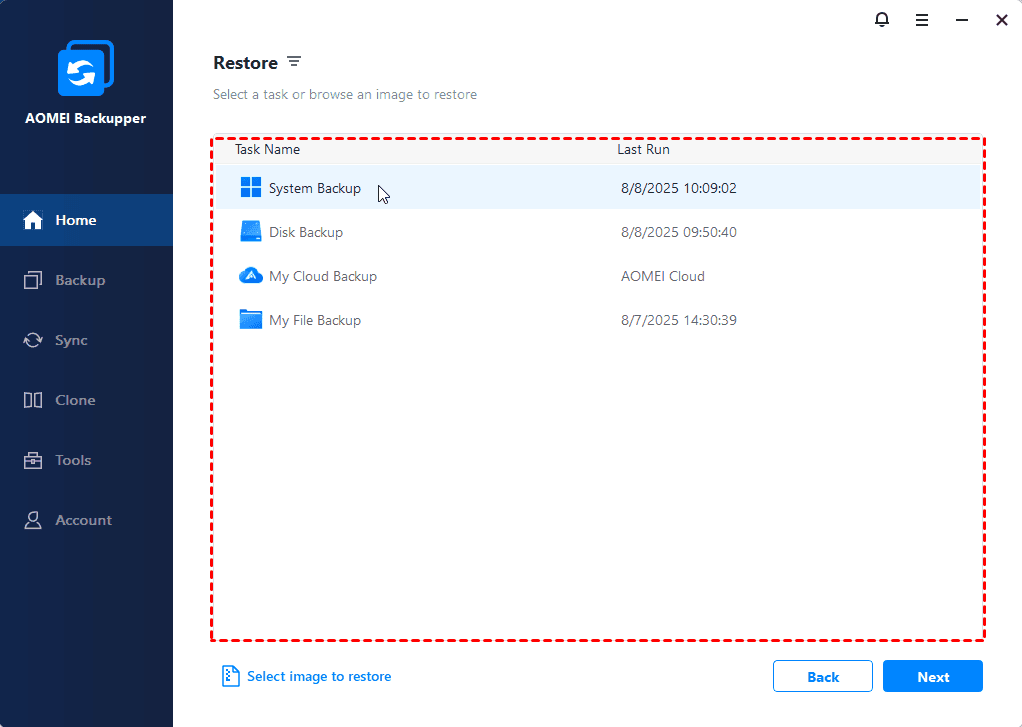
- Wybierać “Przywróć tę kopię zapasową systemu„Aby przywrócić komputer. Kleszcz “Przywróć system do innej lokalizacji” poniżej i kliknij “Następny“.
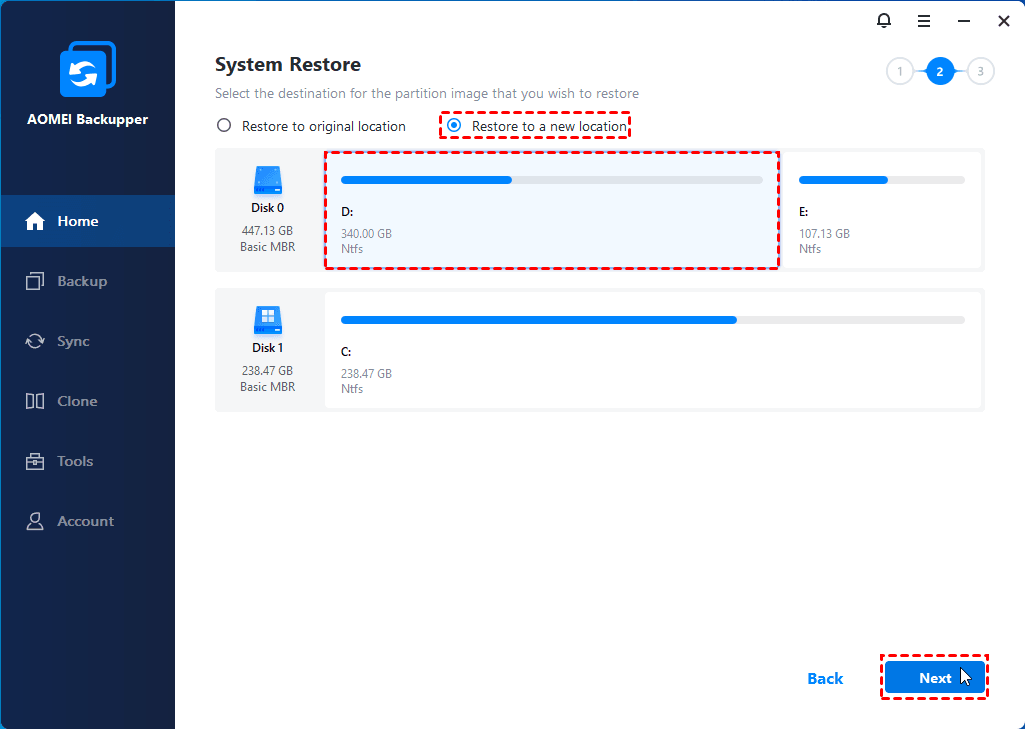
- Wybierz partycję na swoim nowym komputerze Aby przywrócić obraz systemu i kliknij ”Następny“.
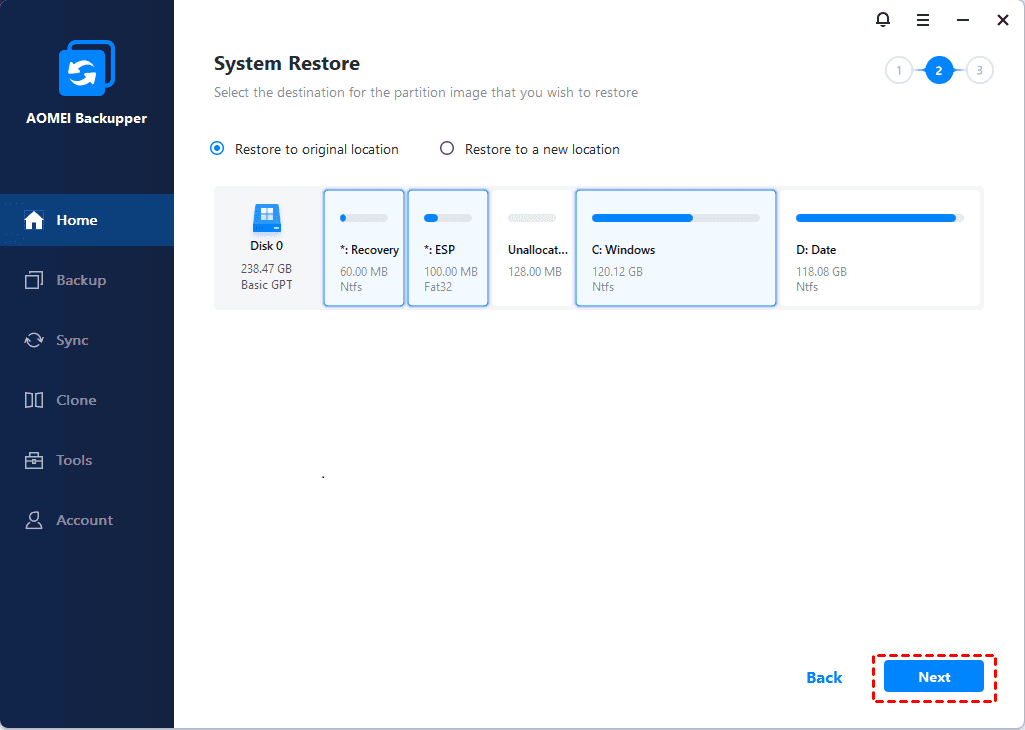
- TykUniwersalny przywrócenie„Jeśli twój nowy komputer ma inny sprzęt. Następnie kliknij “Zacznij przywrócić„Aby wykonać operację.
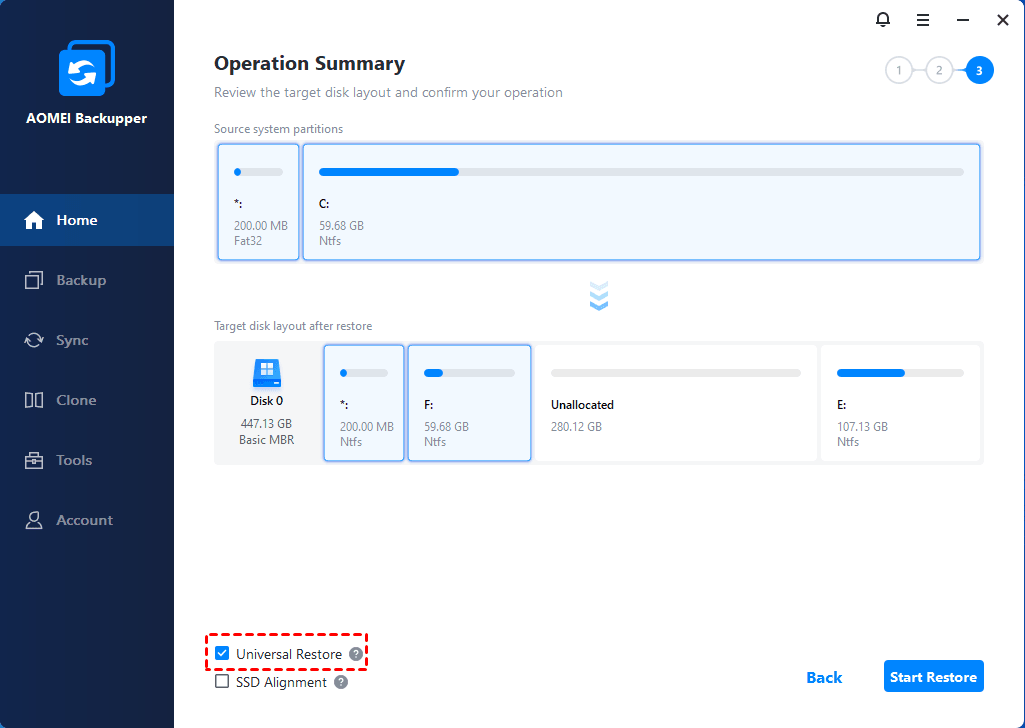
Porady:
>> Dysk docelowy/partycja zostanie zastąpiona. Upewnij się, że wcześniej tworzy kopię zapasową kluczowych danych.
>> Niektóre sterowniki, takie jak sterowniki wideo/karty dźwiękowej, sterowniki NIC, sterownik wyświetlacza itp., Nie są instalowane przez Aomei Universal Restore’t wpływają na uruchamianie systemu i można go zainstalować ręcznie w systemie Windows po pomyślnej renowacji.
>> Aby przywrócić system Windows Server na odmienny komputer sprzętowy, zwróć się do Aomei Backupper Server.
Streszczenie
Dostarczono różne strategie dla różnych okoliczności. Szczerze mówiąc, Aomei Backupper to niezawodne narzędzie migracyjne systemu Windows 10 dla zarówno migracji do SSD, jak i nowego komputera. Możesz go również użyć jako narzędzia do migracji Windows 7.
Z wyjątkiem migracji, nadal możesz go używać jako oprogramowania do ochrony danych do ciągłej ochrony plików. Możesz włączyć kopię zapasową plików, podstawową synchronizację, synchronizację w czasie rzeczywistym, synchronizację lustrzaną, dwukierunkową synchronizację, a następnie ustawić zaplanowane kopie zapasowe, takie jak codzienne/tygodniowe/miesięczne itp. W każdym razie wypróbuj to sam!
Najlepsze bezpłatne oprogramowanie do tworzenia kopii zapasowych
- Kopia zapasowa systemu i plików
- Automatyczna kopia zapasowa
- Przyrostowa kopia zapasowa
- Synchronizacja pliku
- Klonowanie dysku twardego


Czy potrzebujesz więcej pomocy?
Czy rozwiązałeś swój problem? W przeciwnym razie wprowadź zapytanie w polu wyszukiwania poniżej.
Przenieś dane z narzędziem migracji Windows 11/10
Easyus Todo PcTrans to najlepsze narzędzie do migracji Windows 11/10. Umożliwia przesyłanie wszystkich danych i programów z Windows XP/7/8 do Windows 11/10 lub na nowy komputer.

Easyus todo pctrans

Obsługa systemu Windows 11/10/8/7
Zawartość strony 
Spis treści
Recenzje i nagrody
Zaktualizowane przez Tracy King 22 lutego 2023 
- Przenieś programy z C Drive do D Drive
- Przesyłać zainstalowane oprogramowanie na nowy komputer
- Przenieś pliki ze starego komputera na nowy komputer
- Przenieś Microsoft Office
- Znajdź klucz produktu biurowego
- Przenieś folder użytkownika
- Przenieś zakładki Google Chrome
Dlaczego potrzebujesz narzędzia do migracji Windows 11/10
Jeśli chcesz przechowywać swoje dane osobowe, zainstalowane programy i ustawienia po aktualizacji komputera z dawnego systemu operacyjnego do najnowszego systemu Windows 11/10 lub zakupu nowego komputera, który jest już wyposażony w system Windows 11/10. Bez tego musisz ręcznie przesyłać każdy z plików i ponownie zainstaluj wszystkie aplikacje jeden po drugim.
Jeśli chcesz zaktualizować sprzęt, takie jak wymiana dysku, a nawet zdobycie nowego komputera, jedyną rzeczą, której potrzebujesz, jest przeniesienie systemu systemu Windows 11/10. To naprawdę żmudna praca, która zajmuje dużo czasu i wysiłków. Wierzę, że będzie to ostatnia rzecz, którą chcesz zrobić na świecie.To naprawdę żmudna praca, która zajmuje dużo czasu i wysiłków. Wierzę, że będzie to ostatnia rzecz, którą chcesz zrobić na świecie.
Więc przygotuj się ze mną, bez względu na to, co chcesz migrować, podajemy dwa narzędzia używane do migracji Windows 11/10.
Jakie jest najlepsze narzędzie do migracji Windows 11/10
1. Programy przesyłania, danych, ustawienia na inny komputer.
Ponieważ nie chcesz ręcznie przesyłać swoich plików i programów, ważne jest, aby znaleźć niezawodne narzędzie migracyjne systemu Windows 11/10. Ale który jest najlepszy? Zdecydowanie zalecamy wypróbowanie łatwego todo pctrans. Jest to potężne oprogramowanie do przesyłania komputerów, które może znacznie ułatwić transfer danych w systemie Windows 11/10. Za pomocą prostych kliknięć będziesz mógł przesyłać wszystkie swoje dane i zainstalowane aplikacje z systemu Windows XP/7/8 do Windows 11/10 lub z starego komputera do nowego komputera z systemem Windows 11/10.
2. System transferu na nowy komputer.
Oto dwa przypadki, które możesz chcieć wiedzieć:
Migracja systemu nie jest łatwa, ponieważ migracja plików. Backup Faseus Todo może być dla Ciebie najlepszym pomocnikiem. Oprogramowanie komplementowane przez użytkownika zaangażowane w przenoszenie/klonowanie nowo systemu Windows 11/10 w celu stworzenia lepszego środowiska operacyjnego.
Jak przesyłać dane i aplikacje z narzędziem migracyjnym Easyus Windows 11/10
Narzędzie migracyjne Easyus Windows 11/10 jest nie tylko łatwym, ale także bezpiecznym sposobem przesyłania danych w systemie Windows 11/10. Poniższe kroki przedstawiają, jak przesyłać pliki i aplikacje między dwoma komputerami. Jeśli chcesz przesyłać pliki między dwoma różnymi systemami operacyjnymi na tym samym komputerze, patrz artykuł o tym, jak przesyłać pliki z systemu Windows 7 do Windows 11/10.
Obsługa systemu Windows 11/10/8/7
Krok 1. Uruchom EATEUS TODO PCTRANS na komputerach źródłowych i docelowych, podłącz oba komputery PC za pośrednictwem Internetu.
1. W sekcji „PC to PC” kliknij „PC na komputer”, aby kontynuować.

2. Wybierz komputer docelowy za pomocą nazwy urządzenia, a następnie wprowadź hasło do konta lub kod weryfikacji i wybierz kierunek transferu. Następnie kliknij „Połącz”, aby kontynuować.
Możesz sprawdzić kod weryfikacyjny na prawym górnym górnym roku „PC to PC” na komputerze docelowym.

Krok 2. Wybierz aplikacje, pliki i konta kategorii do przesyłania przez Internet.
Jeśli chcesz selektywnie przesyłać dane, kliknij „Edytuj” w każdej kategorii i wybierz określone elementy.

Krok 3. Kliknij „Przenieś”, aby rozpocząć przesyłanie aplikacji/plików/konta z jednego komputera na inny komputer za pośrednictwem Internetu.

Ponadto, jeśli ci maszyna nie ma miejsca, które może wpłynąć na aktualizację systemu Windows 11/10, możesz zainteresować się przenoszeniem aplikacji z SSD na HDD. Funkcja migracji aplikacji jest odpowiednim wyborem!
Obsługa systemu Windows 11/10/8/7
Jak przesyłać System z Easyus Windows 11/10 Narzędzie migracyjne
Przypadek 1: System przesyłania na inny komputer za pomocą narzędzia do migracji systemu Windows
Tylko pod odpowiednim sterownikiem sprzęt może działać normalnie. Backup Faseus Todo zapewnia funkcję transferu systemu może pomóc użytkownikom migracji systemu do nowego komputera.
Krok 1. Utwórz dysk awaryjny na USB
1. Podłącz pusty dysk flash USB lub zewnętrzny dysk twardy (z przestrzenią ponad 100 GB) do komputera.
Notatka: Zainicjuj USB lub zewnętrzny dysk twardy jako MBR i utwórz dwie partycje: Ustaw pierwszą partycję jako FAT32, a druga partycja jako NTFS.
2. Uruchom kopię zapasową łatwości Todo i kliknij „Narzędzia”> „Utwórz dysk awaryjny”.

3. Wybierz USB jako lokalizację dysku, aby utworzyć dysk awaryjny i kliknij „Utwórz”.
Dysk rozruchowy pomoże uruchomić komputer i przenieść obraz systemu na nowy komputer.

Krok 2. Utwórz obraz zapasowy systemu na komputerze źródłowym
1. Kliknij „OS” na stronie głównej, a system systemu Windows zostanie wybrany domyślnie.
2. Wybierz drugą partycję napędu USB, który zawiera dysk awaryjny, aby zapisać obraz systemu.
Możesz także zapisać obraz kopii zapasowej systemu na innym pustym dysku zewnętrznym (który musi być równy lub większy niż system C).

3. Kliknij „Kopia zapasowa teraz”, aby rozpocząć tworzenie obrazu kopii zapasowej systemu na urządzeniu docelowym.
Krok 3. Uruchom komputer docelowy od Ebaseus Todo Backup Disk
1. Wyrzuć Dysk awaryjny Easyus i obraz kopii zapasowej systemu USB i podłącz go do nowego komputera.
2. Uruchom ponownie komputer i naciśnij „del/f2/f10/f12”, aby uruchomić się w BIOS.
3. Przejdź do menu rozruchowego i ustaw komputer na rozruch z dysku ratunkowego Easeus Todo.
Jeśli chcesz przywrócić obraz systemu na dysku GPT, musisz zmienić tryb rozruchu na EUFI w BIOS. Następnie Twój komputer wprowadzi główny interfejs Backup Faseus Todo.
Krok 4. System transferu do nowego komputera
Notatka: Przywracanie obrazu systemu do nowego komputera usunie dane na dysku docelowym. Pamiętaj, aby utworzyć kopię zapasową plików lub użyć pustego dysku, aby przywrócić obraz systemu, aby uniknąć utraty danych.
1. W głównym interfejsie Based Interoup Todo kliknij „Narzędzia”> „Transfer systemu”.

2. Wybierz obraz systemu na zewnętrznym dysku USB i kliknij „OK”, aby kontynuować.

3. Następnie kliknij „Przejdź”, aby rozpocząć przesyłanie systemu do nowego komputera.

Krok 5. Uruchom ponownie komputer z przeniesionym systemem
1. Wprowadź system BIOS i ustaw komputer, aby uruchomił się z napędu z przeniesionym systemem.
2. Zapisz wszystkie zmiany i uruchom ponownie komputer.
3. Zaktualizuj wszystkie sterowniki i programy napędu, aby upewnić się, że wszystkie rzeczy będą działać dobrze na nowym komputerze.
Przypadek 2: System przesyłania na inny dysk za pośrednictwem Kreatora migracji systemu Windows
Dysk twardy ma ogromne znaczenie dla komputera, a nawet wpływa na normalne użycie komputera.
Jeśli chcesz zmienić dysk, ale nie chcesz ponownie zainstalować systemu, możesz użyć klonu systemowego Baseus Todo Backup, który umożliwia klon Windows 11/10 OS do nowego SSD.
Kroki: Kliknij klon systemu> Wybierz dysk docelowy> kliknij kontynuuj
o autorze
![]()
Tracy dołączyła do Easeus w 2013 roku i od ponad 10 lat współpracuje z zespołem ds. Content Content. Będąc entuzjastyczną w zakresie obliczeń i technologii, pisze artykuły techniczne i udostępnia rozwiązania techniczne w celu rozwiązania odzyskiwania danych Windows & Mac, tworzenie kopii zapasowych, zarządzania partycją, transferem danych, problemów z aktualizacją systemu Windows itp.
Recenzje i nagrody
Recenzje produktu
    
TrustScore 4.7 | 34 Opinie
- FATEUS TODO PCTRANS Free to użyteczne i niezawodne oprogramowanie utworzone do obsługi operacji migracji komputerowej, czy to z jednej maszyny do drugiej, czy z wcześniejszej wersji systemu operacyjnego do nowszej. Czytaj więcej
- Easyus todo pctrans jest przez ludzi, którzy tworzą niesamowite narzędzia, które pozwalają zarządzać twoimi kopiami zapasowymi i odzyskać martwe dyski twarde. Chociaż nie jest to oficjalne narzędzie, Easeus ma reputację bardzo dobrego z oprogramowaniem i kodem. Czytaj więcej
- Oferuje możliwość przeniesienia całego konta użytkownika ze starego komputera, co oznacza, że wszystko jest szybko migrowane. Nadal możesz zachować instalację systemu Windows (i odpowiednie sterowniki nowego komputera), ale otrzymujesz również wszystkie aplikacje, ustawienia, preferencje, obrazy, dokumenty i inne ważne dane. Czytaj więcej
Powiązane artykuły
- Jak przenieść gry PlayStation na zewnętrzny dysk twardy [rozwiązane] Brithny/2023/02/22
- Jak zainstalować aplikacje Adobe na zewnętrznym dysku twardym [krok po kroku] CICI/2023/02/222
- Ultimate Purides o tym, jak przenieść iCloud do nowego komputera [2023] Tracy King/2023/02/22
- Jak uruchomić serca Windows 7 Games, szachy i więcej w systemie Windows 11/10 Brithny/2023/02/22
Przenieś dane z narzędziem migracji Windows 11/10
Wypróbuj narzędzie do przesyłania danych Smart Windows 11, aby przesunąć wszystkie dane w 1 kliknięciu.

Easyus todo pctrans

Obsługa systemu Windows 11/10/8/7


