Kreator przesyłania systemu Windows: Skopiuj pliki do systemu Windows 10 PC
Streszczenie:
Windows Easy Transfer nie jest dostępny w systemie Windows 10. Jednak Microsoft nawiązał współpracę z LaPLink, aby przynieść PCMover Express, narzędzie do przesyłania wybranych plików, folderów i innych z starego komputera z systemem Windows do nowego komputera Windows 10 PC.
Kluczowe punkty:
1. Windows Easy Transfer nie jest obsługiwany w systemie Windows 10.
2. PCmover Express to narzędzie zalecane przez Microsoft do przesyłania plików do systemu Windows 10.
3. PCMOVER Express umożliwia przesyłanie wybranych plików, folderów i innych ze starego komputera do nowego komputera Windows 10.
4. PCmover Express może być używany bez połączenia internetowego.
5. Microsoft nawiązał współpracę z LaPLink, aby zapewnić PCmover Express.
6. PCmover Express to oprogramowanie do przesyłania plików komputerowych do komputera.
7. PCmover Express to łatwy i wydajny sposób przesyłania plików do systemu Windows 10.
8. Konfiguracja systemu Windows 10 to proces przygotowywania oprogramowania lub aplikacji do działania w komputerze lub urządzeniu mobilnym.
9. PCmover Express jest dostępny dla systemu Windows 7, Vista i XP.
10. PCmover Express obsługuje transfer przez zewnętrzne dyski twarde, dyski flash USB, sieci, kable USB Laplink, kable Laplink Ethernet i łatwe kable transferowe.
Pytania i odpowiedzi:
1. Jaki jest cel PCmover Express?
PCmover Express to narzędzie zaprojektowane, aby pomóc w przesyłaniu wybranych plików, folderów i innych z starego komputera Windows do nowego komputera Windows 10.
2. Czy w systemie Windows 10 jest dostępny w systemie Windows Easy Transfer?
Nie, transfer Windows Easy nie jest obsługiwany w systemie Windows 10.
3. Jak mogę przesyłać pliki do mojego nowego komputera Windows 10?
Możesz użyć narzędzia PCMover Express dostarczone przez Microsoft i LapLink do przesyłania plików na nowy komputer Windows 10 PC.
4. Czy mogę przenieść pliki bez połączenia internetowego?
Tak, PCMover Express umożliwia przesyłanie plików bez połączenia internetowego.
5. Które wersje systemu Windows są obsługiwane przez PCmover Express?
PCmover Express jest dostępny dla systemu Windows 7, Vista i XP.
6. Jakich metod mogę użyć do przesyłania plików za pomocą PCmover Express?
PCmover Express obsługuje transfer przez zewnętrzne dyski twarde, dyski flash USB, sieci, kable USB Laplink, kable Laplink Ethernet i łatwe kable transferowe.
7. Czy PCMover Express a PC do PC Plik oprogramowanie przesyłania plików?
Tak, PCMover Express to oprogramowanie do przesyłania plików komputerowych do komputera.
8. Jak wydajny jest PCmover Express w przesyłaniu plików?
PCmover Express to łatwy i wydajny sposób przesyłania plików do systemu Windows 10.
9. Czy mogę przesyłać pliki z systemu Windows XP lub Vista do Windows 7 za pomocą Windows Easy Transfer?
Tak, do przesyłania plików z Windows XP lub Vista do systemu Windows Easy Easy może być używany.
10. Czy jest jakieś bezpłatne oprogramowanie do przesyłania plików dostępne dla komputerów z systemem Windows?
Tak, dostępne są bezpłatne opcje oprogramowania do przesyłania plików dla komputerów z systemem Windows, takie jak Aomei Backupper Standard, OneDrive i PCmover.
11. Jaki jest cel konfiguracji systemu Windows 10?
Konfiguracja systemu Windows 10 odnosi się do procedur związanych z przygotowywaniem programu lub aplikacji do działania w urządzeniu komputerowym lub mobilnym.
12. Czy mogę uzyskać dostęp do kreatora przesyłania plików Bluetooth w systemie Windows 10?
Tak, możesz uzyskać dostęp do kreatora przesyłania plików Bluetooth w systemie Windows 10, tworząc skrót na pulpicie.
13. Jak mogę utworzyć skrót do kreatora transferu plików Bluetooth na moim komputerze komputerowym Windows 10?
Aby utworzyć skrót do kreatora przesyłania plików Bluetooth na komputerze z systemem Windows 10, kliknij prawym przyciskiem myszy na pulpicie, wybierz nowy, wybierz skrót z menu wyskakującego, wprowadź „FSQUIRT” w polu tekstowym, kliknij Dalej, wprowadź nazwę dla skrótu i kliknij.
14. Czy Windows Easy Transfer jest dostępny dla systemu Windows 7, Vista i XP?
Tak, system Windows Easy jest dostępny dla systemu Windows 7, Vista i XP.
15. Co można przenieść za pomocą Windows Easy Transfer?
Dzięki Windows Easy Transfer możesz przesyłać pliki/foldery, konta użytkowników, e -maile i ulubione.
Windows przesyłanie plików Kreatora do Windows 10 PC
I to’S Oprogramowanie do przesyłania plików komputerowych do komputera bez Internetu, ponieważ pozwala przesyłać pliki za pomocą kabla łatwego transferu.
Windows Easy Transfer nie jest dostępny w systemie Windows 10
Jednak Microsoft nawiązał współpracę z LapLink, aby przynieść ci PCmover Express – narzędzie do przesyłania wybranych plików, folderów i innych z starego komputera z systemem Windows do nowego komputera Windows 10 PC.



Potrzebujesz więcej pomocy?
Chcę więcej opcji?
Przeglądaj korzyści z subskrypcji, przeglądaj szkolenia, naucz się zabezpieczyć swoje urządzenie i więcej.




Społeczności pomagają zadawać pytania i odpowiadać na pytania, przekazywać informacje zwrotne i słyszeć od ekspertów z bogatą wiedzą.
Windows przesyłanie plików Kreatora do Windows 10 PC
Kreator transferu Windows:
Microsoft, potrzebuję sposobu na przeniesienie wszystkich moich danych z mojego starego komputera (Windows 7) na mój nowy komputer (Windows 10) mają ogromne przesyłanie plików na zewnątrz, czekając na pobranie. Gdybym wiedział, że mógłbym przenieść dane przed aktualizacją do 10.
Daj mi znać, jak naprawić.
Konfiguracja systemu Windows 10
Windows 10: System operacyjny Microsoft, który działa na komputerach osobistych i tabletach. Organizować coś: Procedury związane z przygotowywaniem oprogramowania lub aplikacji do działania w urządzeniu komputerowym lub mobilnym.
1 772 pytań
Zaloguj się, aby śledzić
0 komentarzy brak komentarzy Zgłoś problem
Mam to samo pytanie 2
Przyjęta odpowiedź

Jonas24 791 Punkty reputacji
2020-09-29T09: 56: 23.413+00: 00
- Po prostu musisz Kliknij prawym przyciskiem myszy na Pulpit i wybierz nowe. Następnie wybierz skrót z Wocześnie.
- Musisz wejść FSQUIRT w polu tekstowym, w którym zapytałeś, wpisz lokalizację elementu, a następnie kliknij Następny.
- W kolejnym oknie domyślna nazwa zostanie wyświetlona w danej przestrzeni typu nazwa tego skrótu.
- Możesz zostawić domyślną nazwę taką, jaka jest lub podać dowolne imię zgodnie z życzeniem, a następnie kliknij zakończenie.
- Ostatecznie skrót Kreatora przesyłania plików Bluetooth jest teraz tworzony na komputerze z systemem Windows 10.
- Możesz uzyskać dostęp do kreatora przesyłania plików Bluetooth za pomocą tej ikony skrótu w dowolnej instancji.
4 najlepsze bezpłatne oprogramowanie do przesyłania plików dla wszystkich komputerów z systemem Windows
W tym poście otrzymasz wiele bezpłatnych oprogramowania do przesyłania plików na komputer, aby łatwo przesyłać pliki do nowych komputerów w systemie Windows 11, 10, 8, 7. A kroki są w każdej metodzie.

Przez Ivy / Ostatni aktualizacja 9 marca 2023
Jak przesyłać pliki ze starego komputera na nowy komputer
![]()
Szukam oprogramowania do przesyłania plików na PC?
Cześć, potrzebuję sposobu na przeniesienie wszystkich moich danych z mojego starego komputera (Windows 7) na mój nowy komputer (Windows 10) i mam ogromny pakiet plików utworzony przez Windows Easy Transfer na zewnętrznym dysku. Jednak system Windows 10 nie zapewnia programu Windows Easy Transfer. Gdybym wiedział, że mógłbym przenieść dane przed aktualizacją do 10. Daj mi znać, jak to naprawić.
Powyższa sytuacja byłaby nieco niezręczna podczas przenoszenia z systemu Windows 7 do Window. Co powinieneś zrobić? Konieczne jest znalezienie innego oprogramowania do przesyłania plików na komputer na komputery PC.
Wszelkie bezpłatne oprogramowanie do przesyłania plików dla komputerów z systemem Windows?
W rzeczywistości możesz użyć Windows Easy Transfer do przesyłania plików z Windows XP lub Vista do Windows 7. W przypadku nowszych systemów możesz rozważyć użycie innego oprogramowania do przesyłania plików na komputer do migracji danych ze starego komputera do nowego komputera. I przedstawię ci takie oprogramowanie ze stołem.
Oprogramowanie transferu
Obsługiwany system operacyjny
Przeniesienie zawartości
Przenieść przez
Cena
Aomei Backupper Standard
Windows 11, 10, 8.1/8, 7, Vista i XP
Zewnętrzny dysk twardy, dysk flash USB, sieć i dysk chmurowy
Onedrive
Windows 11, 10, 8.1/8, 7, Vista i XP
5 GB bezpłatne przechowywanie
PCmover
Windows 11, 10, 8.1/8, 7, Vista i XP
Sieć, kabel USB Laplink i kabel Ethernet Laplink
Windows Easy Transfer
Windows 7, Vista i XP
Pliki/foldery, konta użytkowników, e -mail, ulubione Internet
Zewnętrzny dysk twardy, dysk flash USB, sieć i łatwy kabel transferowy
Przewodnik krokowy do przesyłania plików za pomocą bezpłatnych narzędzi do przesyłania plików
Dowiedz się więcej o 4 najlepszych bezpłatnych narzędzi do przesyłania plików i przewodnikach krokowych, aby z nich korzystać.
- Przenieś pliki z komputera na komputer z Aomei Backupper
- Przenieś pliki ze starego komputera na nowy komputer za pośrednictwem OneDrive
- Transfer plików między komputerami za pomocą PCmover Express
- Transfer plików PC przez Windows Easy Transfer
Przenieś pliki z komputera do komputera z Aomei Backupper
Aby ułatwić transfer pliku, to’S Wysokoek zalecany do korzystania z bezpłatnego oprogramowania do przesyłania plików na PC – standard Aomei Backupper, który jest profesjonalnym, ale bezpłatnym oprogramowaniem do synchronizacji plików dla systemu Windows 11, 10, 8.1, 8, 7, Vista, XP (32-bitowy i 64-bitowy).
Synchronizacja plików z wieloma lokalizacjami
Możesz synchronizować pliki z dyskem lokalnym, zewnętrznym dysku twardym (HDD i SSD), dyskiem flash USB, Sieci lub NAS, a nawet napędów w chmurze, takich jak Dysk Google, OneDrive, Box, SugarSync, CloudMe itp. I możesz połączyć niektóre z nich, aby stworzyć strategię tworzenia kopii zapasowych 3-2-1. Automatyczna synchronizacja
Synchronizacja plików automatycznie w celu utrzymania zmian, nie tylko aktualnych, ale także dalej, tym samym minimalizując utratę danych w katastrofie. Masz 5 opcji, a mianowicie codziennie, co tydzień, miesięcznie, wyzwalacze wydarzeń i wtyczki USB. Ostatni pozwala automatycznie kopiować pliki po podłączeniu dysku USB.
Zakładając, że chcesz przesyłać pliki i programy z systemu Windows 7 do Windows 10. Przed zsynchronizacją, proszę:
- Upewnij się, że dwa komputery pozostają w tej samej sieci LAN lub Wi -Fi.
- Utwórz folder Udostępniania sieci na komputerze docelowym (Windows 10).
A następnie wykonaj poniższe kroki, aby przesyłać pliki z komputera na komputer za darmo:
1. Bezpłatne pobieranie oprogramowania do przesyłania plików na PC na PC – Aomei Backupper Standard. I uruchom program po instalacji na komputerze Windows 7. Dla tych, którzy uruchamiają system Windows Server 2003, 2008, 2012, 2016, 2019, 2022 (w tym R2) i SBS 2003, 2008, 2011, wypróbuj Aomei Backupper Server, aby cieszyć się więcej.
Bezpieczne pobieranie
2. Wybierać Synchronizacja Zakładka w interfejsie domowym i wybierz Podstawowa synchronizacja.

Inne sposoby synchronizacji plików w systemie Windows 10:
Synchronizacja w czasie rzeczywistym: Zsynchronizuje pliki natychmiast z miejscem docelowym po zmianach plików lub folderu i sprawi, że wszystkie pliki lub foldery są aktualne na czas.
Synchronizacja lustra: Pomaga zapobiegać niechcianym zmianie w folderze docelowym w zadaniu synchronizacji.
Synchronizacja dwukierunkowa: W przeciwieństwie do poprzednich rozwiązań synchronicznych, synchronizuje zmiany między źródłem i miejscem docelowym po wprowadzeniu zmian w jednym z nich.
3. Naciskać + Dodaj folder Aby wybrać, które pliki w systemie Windows 7 zostaną przesłane. Zmiana Nazwa zadania w razie potrzeby różnić się od innych zadań.

4. Wybierać odwrócona ikona trójkąta w drugim barze> Dodaj urządzenia Share lub NAS > Wprowadź Ścieżka sieciowa swojego komputera z systemem Windows 10 i dodaj do niego folder jako ścieżkę docelową.
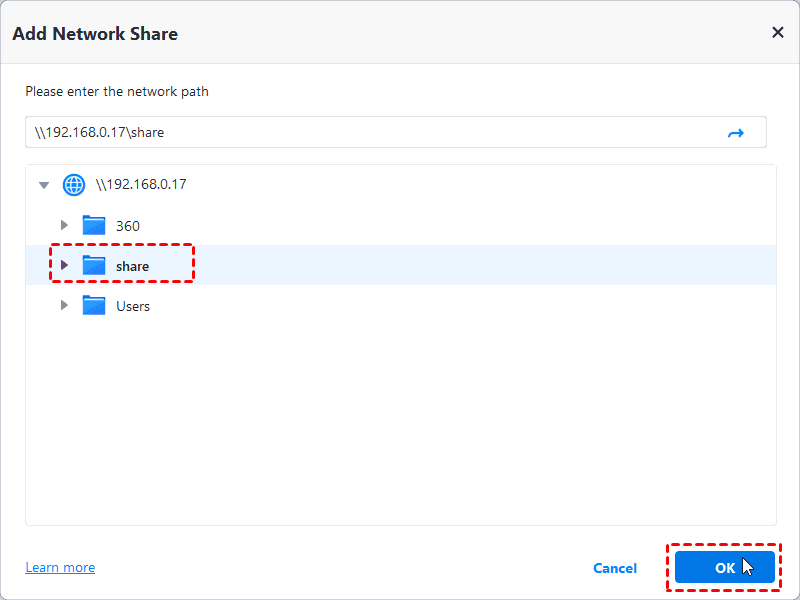
5. Kliknij Rozpocznij synchronizację Aby przesyłać pliki do nowego komputera (Windows 10) z najlepszym oprogramowaniem do przesyłania plików na PC.
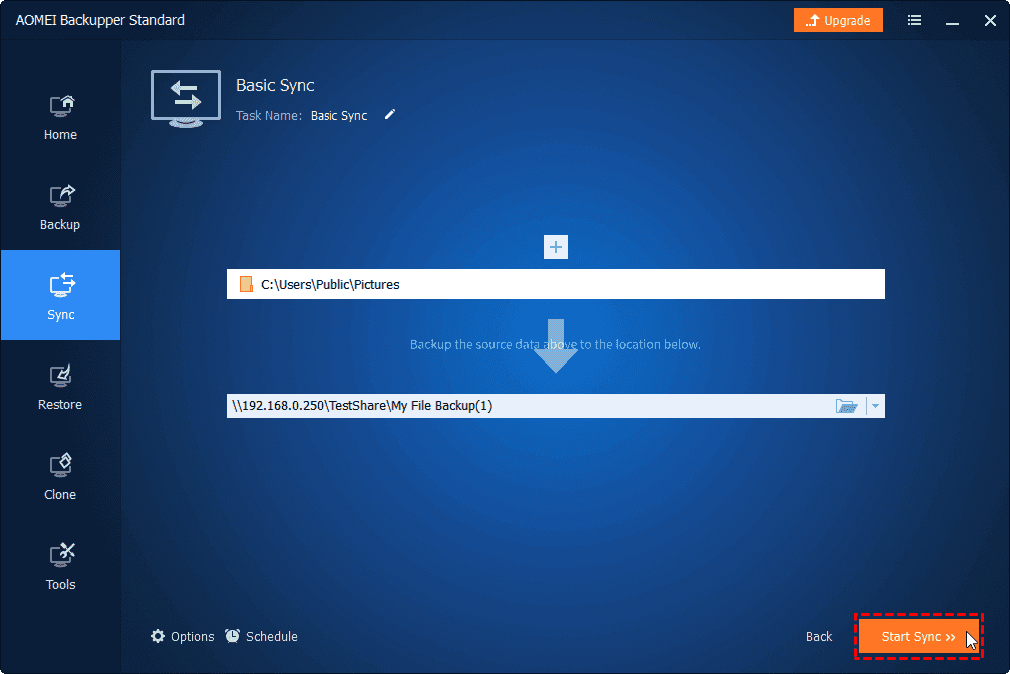
Więcej opcji dla zadania synchronizacji:
★ Opcje: Ta opcja pomoże Ci skomentować zadanie synchronizacji i włączyć powiadomienie e -mail lub SMS itp.
★ Harmonogram synchronizacji: Umożliwia automatyczne synchroniza. Aby uzyskać szczegółowe informacje, sprawdź stronę porównania edycji.
Po pewnym czasie pliki te zostaną przeniesione z Windows 7 do Windows 10 z powodzeniem. To’S jest to łatwe.
Przenieś pliki ze starego komputera na nowy komputer za pośrednictwem OneDrive
Poza tym możesz wypróbować dysk w chmurze, aby przesyłać swoje pliki, takie jak OneDrive, Dropbox, Dysk Google, Box itp. Ponieważ Microsoft zalecił użycie OneDrive do przesyłania danych, pokażemy szczegółowe informacje na temat przesyłania plików z jednego komputera na inny komputer z OneDrive.
Chociaż bezpłatne konto ma tylko 5 GB miejsca do przechowywania, możesz zaktualizować do większej pojemności, jeśli nie ma wystarczającej ilości miejsca. Jeśli masz konto Microsoft 365, możesz uzyskać przechowywanie 1TB OneDrive.
Następnie zaloguj się do konta Microsoft OneDrive i wykonaj poniższe czynności.
1. Kliknij Ikona OneDrive z tacy systemowej i wybierz Pomoc i ustawienia > Ustawienia.
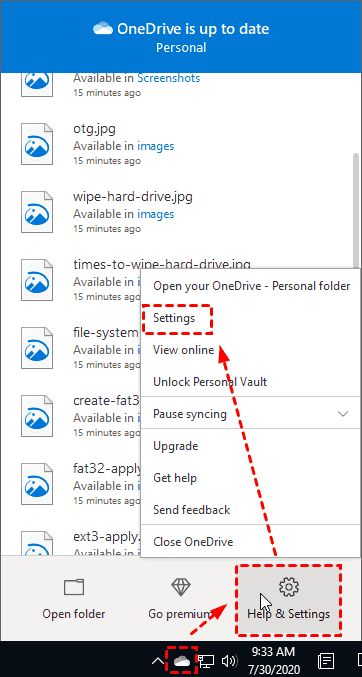
2. Na Kopia zapasowa karta, kliknij Zarządzaj kopią zapasową przycisk.
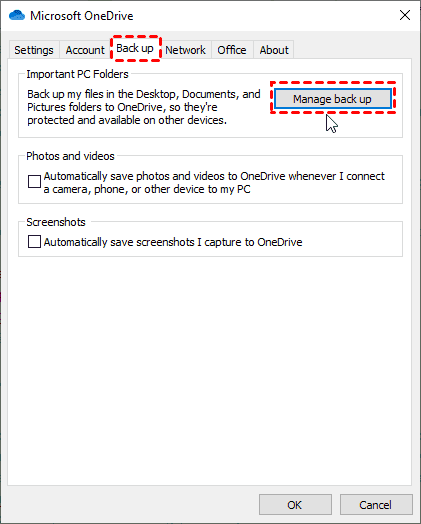
3. Wybierz folder, który chcesz wykonać kopię zapasową, kliknij Rozpocząć tworzenie kopii zapasowych przycisk do przesyłania plików do OneDrive.
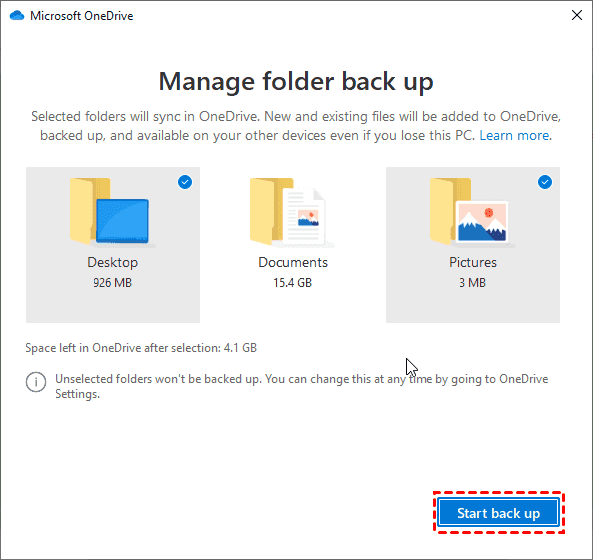
Należy pamiętać, że ważne foldery komputerowe w OneDrive mogą tylko tworzyć kopie zapasowe plików Pulpit, Dokumenty, I Kino Foldery do OneDrive.
Jeśli istnieją inne ważne foldery, które chcesz wykonać kopię zapasową, proszę Przeciągnij i upuść je do folderu OneDrive na twoim komputerze, a one zostaną automatycznie synchronizowane z OneDrive. Następnie zaloguj się na to samo konto OneDrive na nowym komputerze, a wszystkie pliki i foldery będą zsynchronizowane z nowym komputerem.
Transfer plików między komputerami za pomocą PCmover Express
PCMOVER Express to bezpłatny komputer do komputera do komputera PC dla systemu Windows 11, 10, 8.1, 8, 7, Vista, XP i przesyła pliki, dane, ustawienia i profile użytkowników ze starego komputera do nowego komputera.
Przed przeniesieniem, proszę:
- Zainstaluj i uruchom PCmover Express na obu komputerach.
- Zamknij wszystkie programy działające.
- Wyłącz opcje zapisywania zasilania i zaplanowane zadania systemu Windows.
1. Uruchom PCmover Express na starym komputerze i kliknij Przeniesienie między komputerami na głównym oknie.
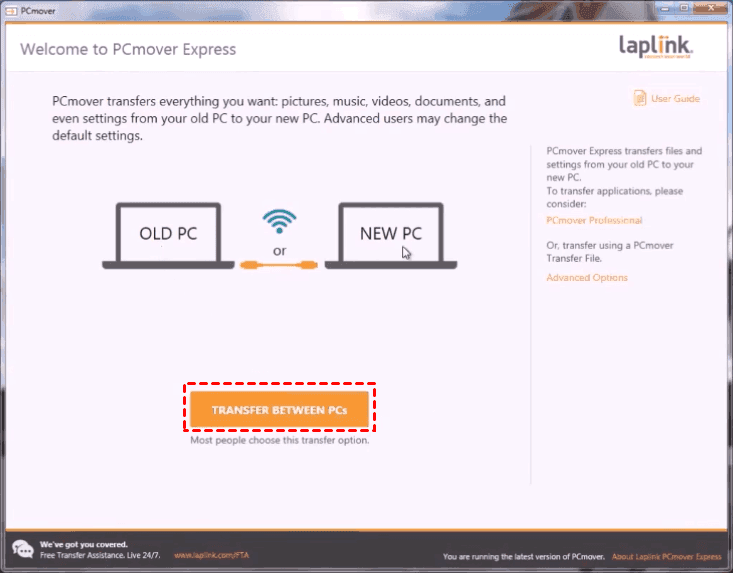
2. Przed trafieniem Następny, Skonfiguruj PCmover Express na nowym komputerze, jak poniższe kroki:
- Uruchom PCmover Express na nowym komputerze i kliknij Przeniesienie między komputerami na głównym oknie,
- Wpisz swój adres e -mail, numer seryjny i nazwę użytkownika i naciśnij Następny.
- Uderzyć Następny w następnym oknie.
- I znajdzie inne komputery, które pozostają tym samym LAN.
3. Po połączeniu dwóch komputerów kliknij Przeanalizuj komputer na nowym komputerze.
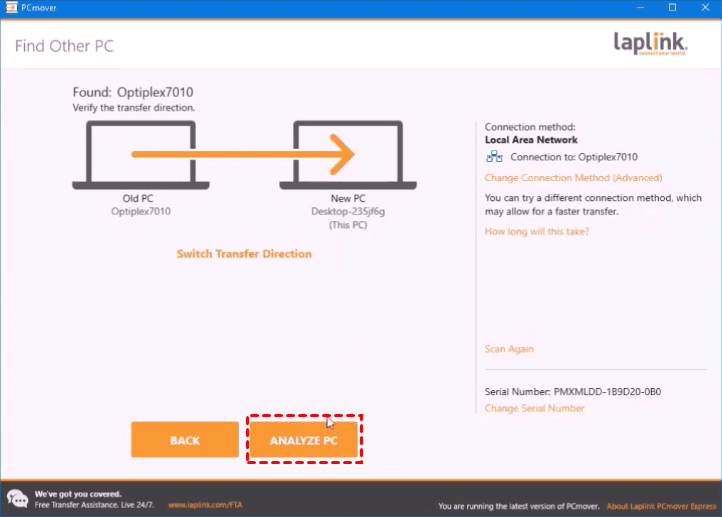
4. Kliknij Wybierz, co przenieść Oprócz następnego przycisku.
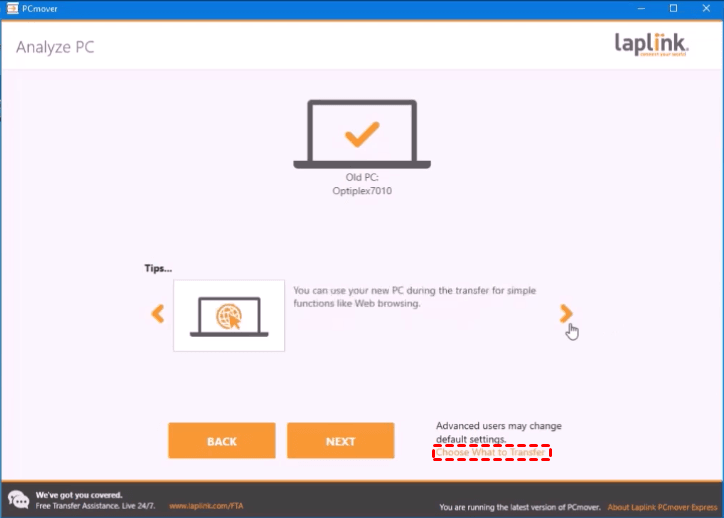
5. Wybierz jeden z trzech sposobów przeniesienia: Standard (zalecany), Pliki tylko przesyłać Lub POZWÓL MI WYBRAĆ, i uderz Następny. (Wybierz pierwszą opcję tutaj)
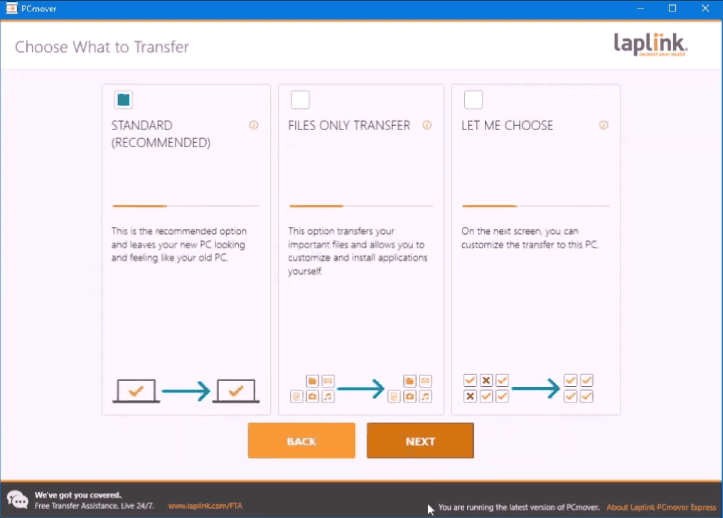
6. Naciskać Rozpocznij transfer przesyłać pliki ze starego komputera na nowy komputer.
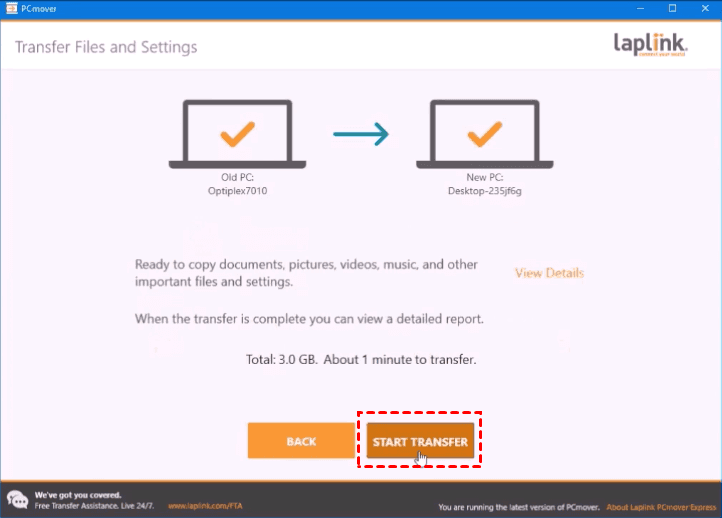
Jeśli masz kabel USB lub Ethernet Laplink, podłącz komputery do przesyłania plików bez Internetu.
Przesyłanie plików PC przez Windows Easy Transfer
Na szczęście istnieje udowodnione rozwiązanie, które znaleźliśmy, patrz szczegóły poniżej:
Według Microsoft, Windows Easy Transfer to oprogramowanie do przesyłania plików do przenoszenia kont użytkowników, e -maili, dokumentów, muzyki, filmów, zdjęć, programów, ulubionych internetowych i innych od starej wersji systemu Windows po nową wersję systemu Windows. Obsługiwany system operacyjny obejmuje Windows XP, Vista i 7, co oznacza, że można tylko migrować pliki i programy z:
- Windows XP do Windows 7.
- Windows Vista do Windows 7.
Chociaż Microsoft twierdził, że Windows Easy Transfer nie jest zawarty w systemie Windows 10, Możesz wypróbować sprawdzone rozwiązanie dostarczone w tym systemie Windows Easy Transfer Alternative Essej do przesyłania plików z systemu Windows 7 do Windows 10.
I to’S Oprogramowanie do przesyłania plików komputerowych do komputera bez Internetu, ponieważ pozwala przesyłać pliki za pomocą kabla łatwego transferu.
Podsumowanie tego
Istnieje wiele oprogramowania do przesyłania plików na PC. Możesz wybrać odpowiednie narzędzie zgodnie z konkretnymi potrzebami.
- Jeśli chcesz korzystać z wbudowanych narzędzi Windows, wybierz OneDrive lub Windows Easy Transfer. Jednak transfer Windows Easy jest kompatybilny z systemem Windows XP, Vista i 7.
- Jeśli chcesz przenosić swoje pliki, ustawienia i profile użytkowników z jednego komputera do drugiego, PCmover jest dobrym wyborem. Musisz jednak za to zapłacić.
- Jeśli chcesz automatycznego narzędzie do przesyłania plików, wypróbuj standard Aomei Backupper. Umożliwia synchroniza.
To’S Warto wspomnieć, że więcej funkcji synchronizacji jest dostarczanych w Aomei Backupper Professional, podobnie jak dwukierunkowa synchronizacja, Mirror Sync w celu automatycznej ochrony danych cyfrowych, twoich kopii zapasowych i przywracania plików w stosunku do 4 GB.
Poza tym to oprogramowanie nadal zapewnia specjalny typ kopii zapasowej – Backup Cloud, który umożliwia tworzenie kopii zapasowych folderów do Aomei Cloud, dysk chmury z 1 TB bezpłatnej pamięci, i masz 15 dni bezpłatnego dostępu po rejestracji.
Najlepsze bezpłatne oprogramowanie do tworzenia kopii zapasowych
- Kopia zapasowa systemu i plików
- Automatyczna kopia zapasowa
- Przyrostowa kopia zapasowa
- Synchronizacja pliku
- Klonowanie dysku twardego


Czy potrzebujesz więcej pomocy?
Czy rozwiązałeś swój problem? W przeciwnym razie wprowadź zapytanie w polu wyszukiwania poniżej.
[Rozwiązany] Windows Easy Transfer nie jest dostępny w systemie Windows 10
Teraz, gdy Windows Easy Transfer nie jest dostępny w systemie Windows 10, jak możesz przesyłać pliki z komputera z wcześniejszym systemem operacyjnym do komputera z systemem Windows 10? Tutaj’S Odpowiedź.


Przez Delia / Ostatnia aktualizacja 21 października 2022
Uwaga: transfer Windows Easy nie jest dostępny w systemie Windows 10
Windows Easy Transfer to narzędzie narzędzi umożliwiające kopiowanie plików i ustawień z komputera z wcześniejszą wersją systemu Windows do komputera z nowszą wersją. Mówiąc dokładniej, obsługuje migrację z Windows XP (SP2 i wyższy) do Windows 7 oraz Windows Vista (SP1 i wyższy) do Windows 7.
Dzięki temu możesz przesyłać wybrane pliki w partii za pomocą kabla USB Easy Transfer, nośnikom wymiennym lub w sieci, co jest znacznie wygodniejsze niż ręczne kopiowanie. Nawet dzisiaj wiele osób najpierw pomyśli o użyciu go do migracji danych między komputerami z różnymi systemami operacyjnymi, takimi jak Windows 7 do Windows 10, Windows 8 do Windows 10 itp. Ale wkrótce będą rozczarowani faktem Windows Easy Transfer nie jest dostępny w systemie Windows 10.
- Najlepsze darmowe systemy Windows Easy Transfer alternatywa w systemie Windows 10
- Samouczek | Jak przesyłać pliki z wcześniejszego komputera z systemem Windows do Windows 10 PC?
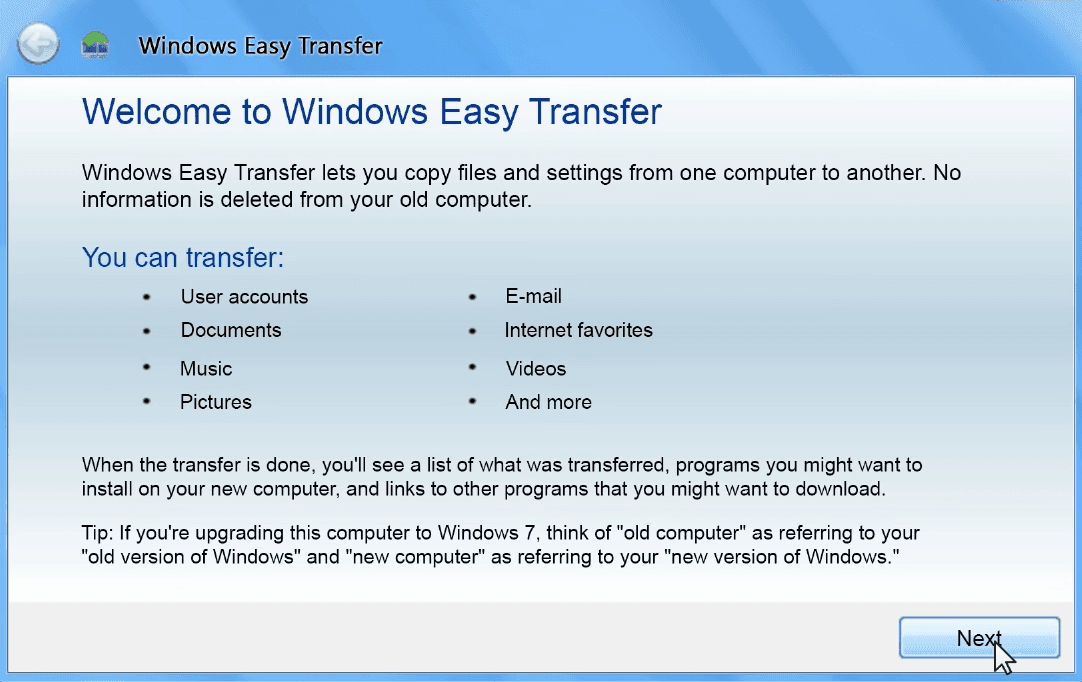
Najlepsze darmowe systemy Windows Easy Transfer alternatywa w systemie Windows 10
Chociaż zgadzam się, że Windows Easy Transfer jest łatwym w użyciu narzędziem, ma również pewne wady, takie jak niemożność przesyłania zainstalowanych aplikacji lub przesyłanie plików między 64-bitową wersją Windows a wersją 32-bitową. Przede wszystkim nie ma’T Obsługuj najnowsze wersje systemu Windows.
Dlatego może być konieczne znalezienie odpowiedniej alternatywy dla Windows Easy Transfer w systemie Windows 10.
To’Prawda, że Microsoft nawiązał współpracę z Laplink, aby przynieść narzędzie Windows 10 o nazwie Pcmover Express. Może przesyłać wybrane pliki, foldery i ustawienia ze starego komputera Windows również do nowego komputera Windows 10. Jednakże to’S nie jest darmowe, a funkcje są również ograniczone.
Osobiście wolę narzędzie z szybką szybkością transmisji i wygodnym procesem oprócz rozsądnej ceny. I to sprawia, że darmowe oprogramowanie wyróżnia się na podstawie podobnych produktów na rynku – standard Aomei Backupper. Ma wiele zalet, które podsumowałem w następujący sposób:
- Zgodność: Może przesyłać wszystkie rodzaje plików, w tym programy między komputerami z systemem Windows 10/8.1/8/7/vista/xp.
- Elastyczność: Zapewnia różne tryby i opcje odpowiadające Twoim potrzebom, takie jak konfigurowanie automatycznej kopii zapasowej.
- Użyteczność: Operacja jest naprawdę prosta z intuicyjnym interfejsem i satysfakcjonującą prędkością.
- Cena: To’s całkowicie darmowe oprogramowanie.
Z tych powodów uważam Aomei Backupper Standard za najlepszą bezpłatną alternatywę transferu Windows 10 i chciałbym wprowadzić swój przepływ pracy poniżej.
Jak przesyłać pliki z wcześniejszego komputera z systemem Windows do Windows 10 PC?
Jako alternatywa przesyłania systemu Windows Easy w systemie Windows 10, AOMEI Backupper Standard zapewnia dwa podstawowe podejścia do przesyłania danych między komputerami – synchronizacja plików i kopie zapasowe plików.
Pierwszy utworzy kopię plików z oryginalnym formatem, dzięki. Ten ostatni utworzy skompresowany obraz kopii zapasowej plików i musisz je przywrócić do komputera docelowego.
Tak czy inaczej, należy najpierw pobrać i zainstalować oprogramowanie.
Bezpieczne pobieranie
Przypadek 1. Synchronizowanie plików z Windows 10 PC z wcześniejszego komputera
Zwykle możesz synchronizować pliki za pośrednictwem wymiennych mediów, NAS, Cloud Drive itd., Ale najprostszym sposobem jest synchroniza.
Aby to zrobić, należy najpierw upewnić się, że dwa komputery są w tej samej sieci bezprzewodowej lub przewodowej. Następnie utwórz folder udostępniony sieci na komputerze źródłowym (z wcześniejszym systemem operacyjnym), włącz odkrycie sieci na obu komputerach. Jeśli nie wiesz, kliknij tutaj, aby dowiedzieć się więcej. Następnie możesz wypróbować wykonane kroki w celu przesyłania plików.
Kroki:
1. Uruchom standard Aomei Backupper, przejdź do Synchronizacja i wybierz Podstawowa synchronizacja.

2. Kliknij Dodaj folder Aby wybrać foldery, które chcesz zsynchronizować.

3. Kliknij pole docelowe Wybierz, wybierz Udostępnione/NAS W wyskakującym oknie.
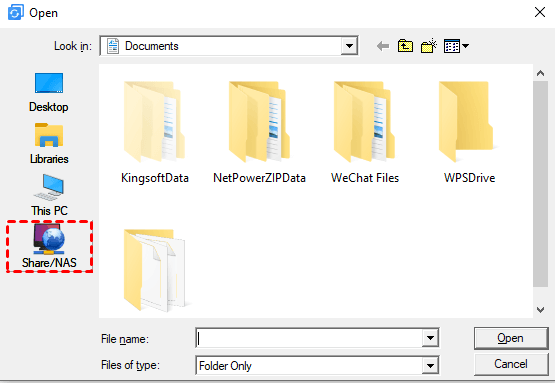
4. Kliknij Dodaj lokalizację sieci i wprowadź adres IP komputera źródłowego, naciśnij OK Aby to potwierdzić.
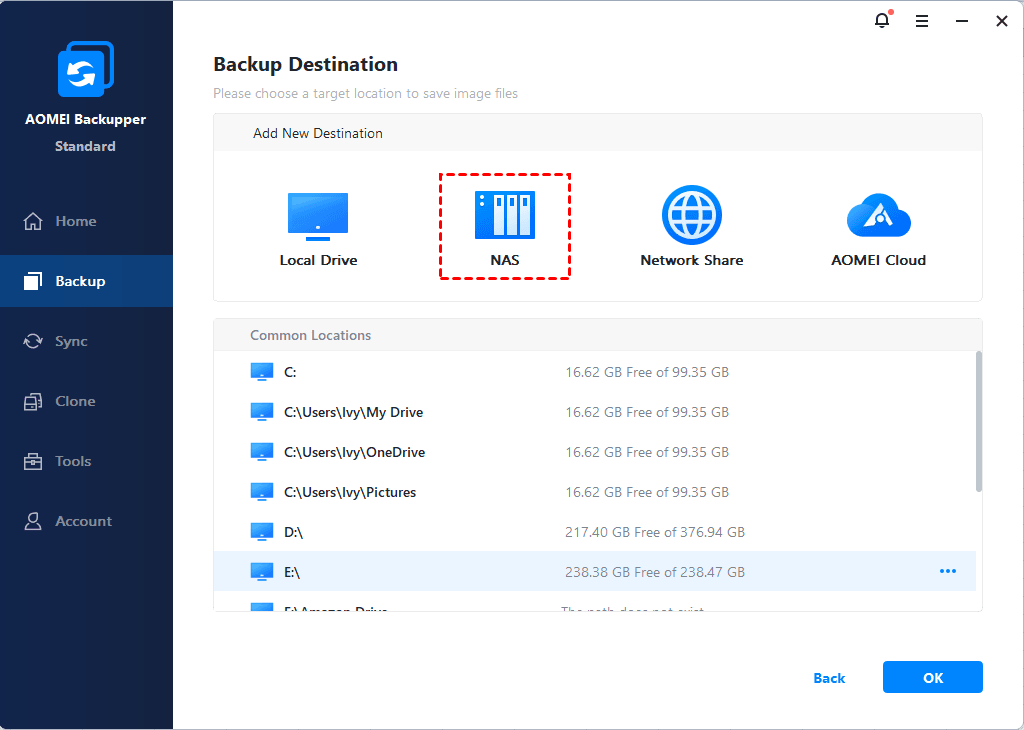
5. Następnie możesz wybrać folder udostępniony jako ścieżkę docelową synchronizacji i kliknij Rozpocznij synchronizację na początek. Alternatywnie możesz kliknąć Opcje Aby zarządzać większą liczbą ustawień lub skonfigurować Harmonogram do automatycznego synchronizacji.
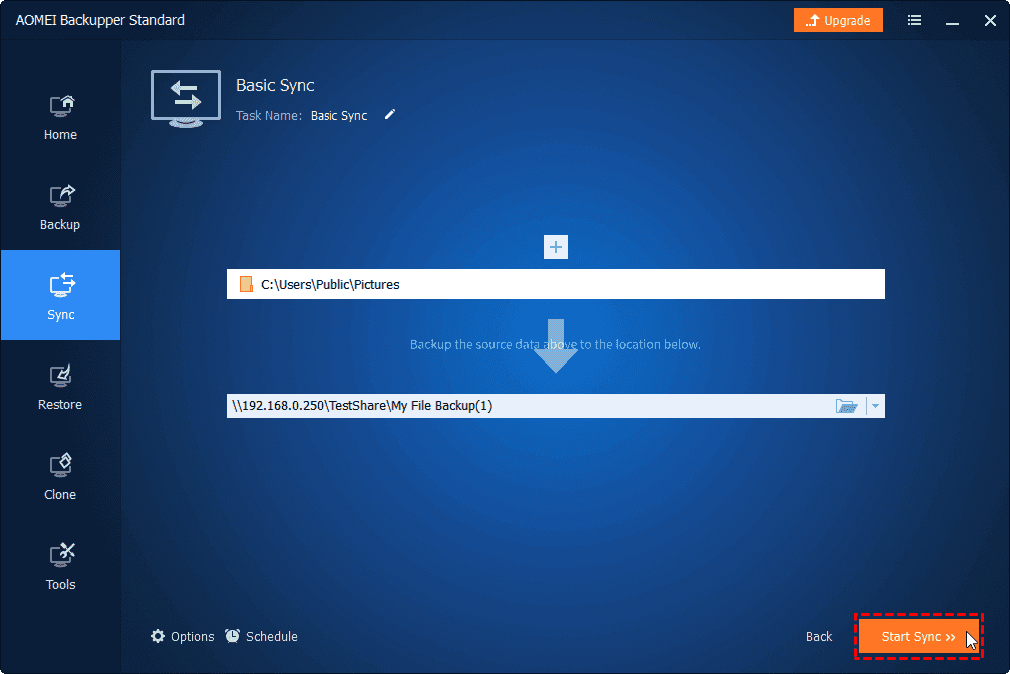
6. Po zakończeniu procesu otwórz Ten komputer na komputerze docelowym z systemem Windows 10 i znajdź komputer źródłowy’S nazwa pod Sieć. W ten sposób możesz uzyskać dostęp do zsynchronizowanych plików.
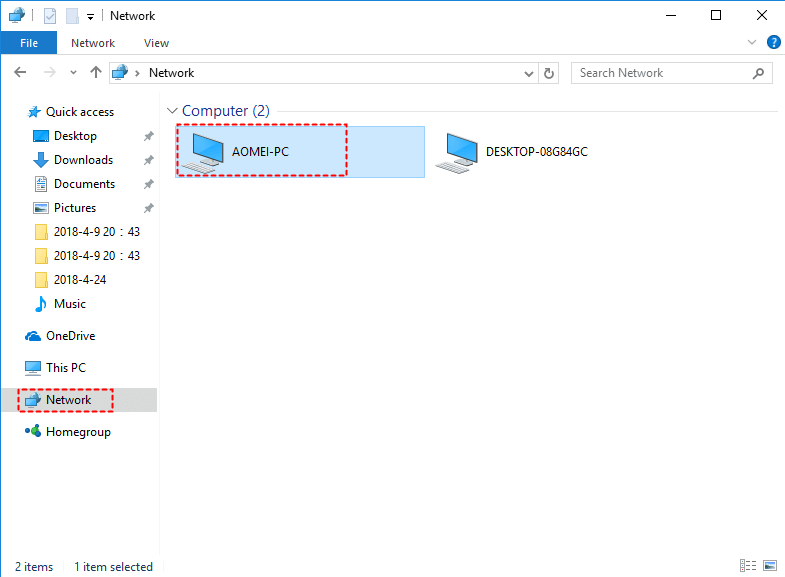
W przeciwieństwie do Windows Easy Transfer, możesz również użyć standardu Aomei Backupper do transferu programów, ale niektóre płatne programy mogą wymagać reaktywowania na docelowym komputerze po przeniesieniu.
Porady:
◉ Jeśli nadal używasz starszego komputera i chcesz zachować aktualne dane na komputerze Windows 10, to’s gorąco zalecane do skonfigurowania Harmonogram do zadania synchronizacji. W sumie 5 opcji: codzienne, tygodniowe, miesięczne, wyzwalacze wydarzeń i wtyczka USB, dwa ostatnie są dostępne tylko w zaawansowanych edycjach.
◉ Istnieją 3 zaawansowane tryby synchronizacji, które mogą odpowiadać Twoim dalszym wymaganiom. Powinieneś uaktualnić do wyższych edycji, takich jak Aomei Backupper Professional, aby cieszyć się nimi:
Synchronizacja w czasie rzeczywistym: Automatycznie synchronizacja zmieniła pliki z katalogu źródłowego do katalogu docelowego w czasie rzeczywistym.
Synchronizacja dwukierunkowa: Synchronizacja zmieniła pliki w katalogu źródłowym lub katalogu docelowym na drugą stronę wzajemnie.
Synchronizacja lustra: Zachowaj pliki w katalogu docelowym zawsze zgodne z katalogiem źródłowym. Na przykład, jeśli przypadkowo dodasz nowy plik do katalogu docelowego, zostanie on usunięty przy następnym synchronizacji.
Przypadek 2. Pliki tworzenia kopii zapasowych do nowego komputera z systemem Windows 10
To podejście jest mniej proste, ale bardziej elastyczne w wyborze tego, co przenieść. Możesz utworzyć plik obrazu określonych plików, partycji lub całego dysku, a następnie przywrócić go do komputera docelowego. Możesz także wykonać przyrostową i różnicową kopię zapasową, aby zapisać tylko zmienione pliki za każdym razem, i zachować inną wersję danych, aby uzyskać dokładne odzyskiwanie.
Teraz ja’Przykład zaczerpnięcia pliku na przykład.
Kroki:
1. Uruchom standard Aomei Backupper. Iść do Kopia zapasowa I Kopia zapasowa pliku.

2. Kliknij Dodaj folder Lub Dodaj plik Aby wybrać pliki, które chcesz przesyłać.

3. Wybierz miejsce docelowe kopii zapasowej jako zewnętrzny dysk twardy, USB, NAS, Cloud Drive itp., następnie kliknij Początek Kopia zapasowa. Wcześniej możesz również edytować Nazwa zadania, Dostosuj kopię zapasową Opcje, organizować coś Harmonogram, itp.
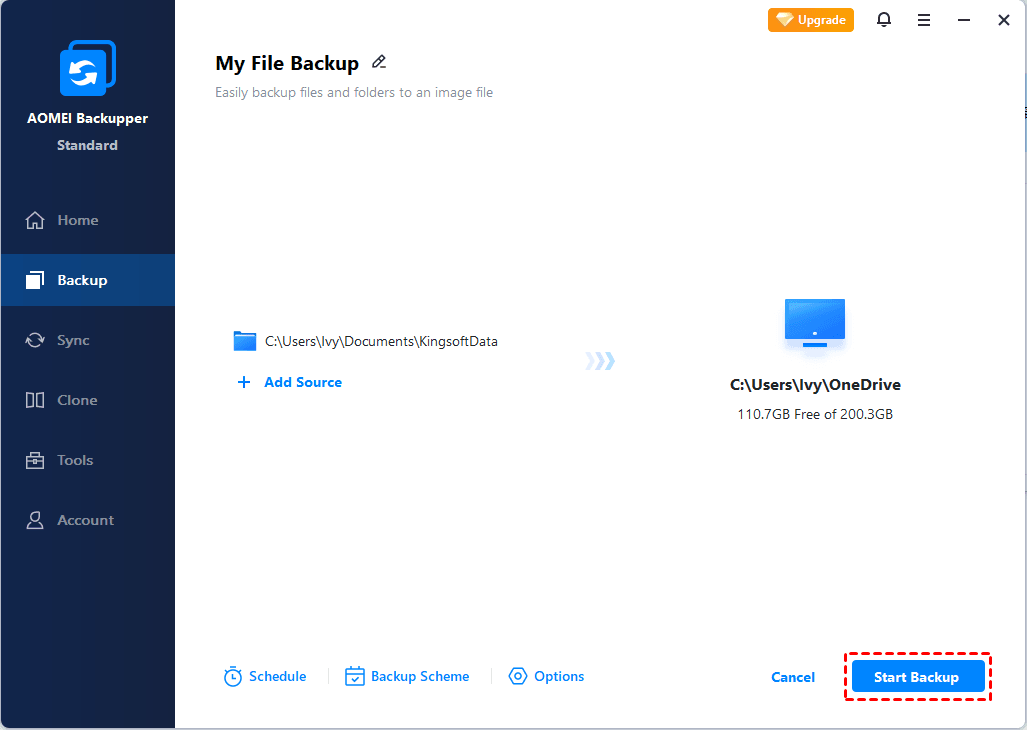
4. Po zakończeniu kopii zapasowej przywróć obraz do komputera Windows 10 za pośrednictwem wybranych przez Ciebie multimediów.
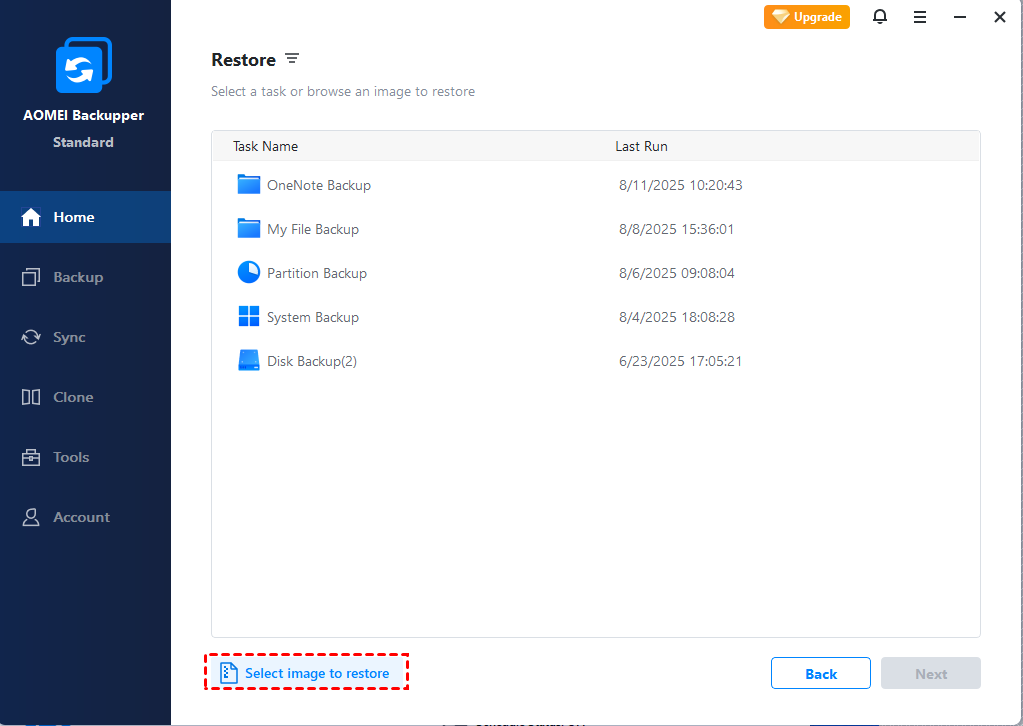
Porady:
- Jeśli utworzysz konto AOMEI, możesz również wykonać kopię zapasową starych plików komputerowych do Aomei Cloud, a następnie przywrócić je na nowym komputerze. Otrzymasz bezpłatną pamięć 1 TB przez 15 dni po zapisaniu się na konto AOMEI.
- To’możliwe przeniesienie systemu Windows z jednego komputera na to oprogramowanie, ale pamiętaj, aby zaznaczyć Uniwersalny przywrócenie (Tylko zaawansowane edycje), który umożliwia przywracanie systemu do innego komputera, dzięki czemu komputer docelowy mógł uruchomić po odzyskaniu.
Wniosek
Windows Easy Transfer nie jest już dostępny w systemie Windows 10, ale możesz osiągnąć ten sam cel z bezpłatną alternatywą transferu Windows 10, Aomei Backupper Standard. Umożliwia przesyłanie plików między komputerami z różnym systemem operacyjnym i oferuje opcje elastycznego zarządzania transferem.
Poza tym ma również możliwość klonowania dysku twardego do SSD, migracji systemu operacyjnego do innego dysku twardego, a nawet przesyłania systemu Windows Server na nowy sprzęt z Aomei Backupper Server.
Najlepsze bezpłatne oprogramowanie do tworzenia kopii zapasowych
- Kopia zapasowa systemu i plików
- Automatyczna kopia zapasowa
- Przyrostowa kopia zapasowa
- Synchronizacja pliku
- Klonowanie dysku twardego


Czy potrzebujesz więcej pomocy?
Czy rozwiązałeś swój problem? W przeciwnym razie wprowadź zapytanie w polu wyszukiwania poniżej.


