Przegląd narzędzia do odzyskiwania plików systemu Windows 10
Odzyskaj dowolny plik za pomocą ciągu „faktura” w nazwie pliku za pomocą znaków wieloznacznych.
Jak korzystać z narzędzia do odzyskiwania plików Windows Microsoft i alternatywne [MINITOOL TIPS]
W tym poście pokażę Ci, jak korzystać z narzędzia Microsoft Windows File Recovery Tool, które zostało po raz pierwszy wprowadzone w Windows 10 Version 2004 (aktualizacja systemu Windows 10 maja 2020 r.), Aby przywrócić usunięte pliki w systemie Windows 10. Dodatkowo dostarczę również alternatywną metodę odzyskiwania plików.
Czy znasz narzędzie odzyskiwania plików Windows Microsoft?
Kiedy usuwasz lub stracisz ważne pliki na komputerze Windows 10, pierwszą rzeczą, o której myślisz, jest to, jak je przywrócić. Jeśli nadal możesz znaleźć pliki w pojemniku recyklingu, możesz je łatwo przywrócić stamtąd. Jeśli jednak pliki są trwale usunięte lub utracone, musisz użyć oprogramowania lub narzędzi do odzyskiwania danych.
Jak odzyskać usunięte pliki z recyklingu kosza?
Aby odzyskać usunięte pliki z kosza na recykling, wykonaj następujące kroki:
- Otwórz pojemnik z recyklingu.
- Znajdź plik, który chcesz przywrócić i kliknąć prawym przyciskiem myszy.
- Wybierz „Przywróć” z menu prawym przyciskiem myszy.
Jeśli pliki nie ma w pojemniku recyklingu lub już opróżniłeś kosz, musisz użyć narzędzia do odzyskiwania danych, aby je odzyskać.
Co to jest odzyskiwanie plików Windows?
Odzyskiwanie plików Windows to narzędzie wiersza poleceń opracowane przez Microsoft. Pozwala odzyskać usunięte pliki z lokalnego dysku twardego, dysku flash USB lub karty pamięci (np. Karta SD). To narzędzie używa polecenia „Winfr” do umocnienia plików w systemie Windows 10. Jest dostępny za darmo i jest kompatybilny z systemem Windows 10 w wersji 20H1 i nowszych. Należy jednak pamiętać, że nie obsługuje odzyskiwania plików z pamięci w chmurze lub akcji plików sieciowych.
Jeśli nie znasz tego narzędzia, ale chcesz dowiedzieć się o nim więcej, kontynuuj czytanie, aby dowiedzieć się, jak używać go do under -plików w systemie Windows 10.
Notatka: Przed skorzystaniem z systemu Windows File Recovery upewnij się, że system spełnia wymagania. Aby sprawdzić wersję Windows 10, przejdź do „Start> Ustawienia> System> O”.
Odzyskiwanie plików systemu Windows nie jest wstępnie zainstalowane na komputerze Windows 10. Musisz go pobrać ze sklepu Microsoft i zainstalować go, zanim będziesz mógł go użyć. Poniższe kroki poprowadzą Cię przez proces:
Jak pobrać i zainstalować odzyskiwanie plików Windows?
Aby pobrać odzyskiwanie plików Windows z sklepu Microsoft:
- Użyj funkcji wyszukiwania systemu Windows, aby wyszukać „Microsoft Store” i otwórz.
- W sklepie Microsoft kliknij ikonę wyszukiwania w prawym górnym rogu i wyszukaj „Odzyskiwanie plików Windows”.
- Z wyników wyszukiwania wybierz „Odzyskiwanie plików Windows”.
- Na następnej stronie kliknij „Pobierz”, aby rozpocząć pobieranie.
- Po zakończeniu pobierania kliknij „Zainstaluj”, aby zainstalować narzędzie na komputerze.
- Po zakończeniu procesu instalacji możesz uruchomić odzyskiwanie plików Windows ze sklepu Microsoft lub z systemu.
Jak korzystać z odzyskiwania plików Windows?
Notatka: Aby zwiększyć szanse na pomyślne odzyskanie plików, zminimalizuj lub unikaj korzystania z komputera po utracie danych. Pomoże to zapobiec zastąpieniu nowych danych usuniętych plików.
Krok 1: Sprawdź kompatybilność systemu
Przed skorzystaniem z systemu Windows File Recovery upewnij się, że komputer spełnia wymagania systemowe. To narzędzie działa tylko w wersjach Windows 10 20H1 lub nowszych. Jeśli używasz wcześniejszej wersji, uaktualnij do obsługiwanej wersji lub użyj alternatywnej metody odzyskiwania plików.
Krok 2: Wybierz tryb odzyskiwania
Odzyskiwanie plików systemu Windows ma dwa tryby: tryb regularny i tryb obszerny (dostępny w wersji Winter 2020). Wybierz tryb odpowiadający Twoim potrzebom i postępuj zgodnie z instrukcjami dla tego konkretnego trybu, aby odzyskać usunięte pliki.
Tryb regularny jest zalecany w większości sytuacji i działa dobrze z systemami plików NTFS. W przypadku systemów plików tłuszczu lub exfat należy stosować tryb rozległego.
Wykonując powyższe kroki, możesz pomyślnie pobrać, zainstalować i używać odzyskiwania plików Windows, aby odzyskać usunięte pliki na komputerze Windows 10. Jeśli napotkasz jakiekolwiek problemy lub potrzebujesz dalszej pomocy, zaprosisz o pomoc.
Streszczenie:
Narzędzie do odzyskiwania plików Windows Microsoft to przydatne narzędzie do odzyskiwania usuniętych plików w systemie Windows 10. Pobierając i instalując go ze sklepu Microsoft, możesz łatwo przywrócić usunięte pliki z lokalnych dysków. Narzędzie obsługuje zarówno regularne, jak i obszerne tryby odzyskiwania, w zależności od systemu plików. Należy jednak zauważyć, że narzędzie nie obsługuje odzyskiwania z pamięci w chmurze lub akcji plików sieciowych.
Jeśli nie możesz pobrać ani używać odzyskiwania plików Windows, rozważ użycie alternatywnego oprogramowania do odzyskiwania danych do odzyskania usuniętych plików.
Ogólnie rzecz biorąc, odzyskiwanie plików Windows jest niezawodnym narzędziem, które może pomóc odzyskać utracone lub usunięte pliki, zapewniając rozwiązanie dla sytuacji utraty danych w systemie Windows 10.
Przegląd narzędzia do odzyskiwania plików systemu Windows 10
Odzyskaj dowolny plik za pomocą ciągu “Faktura” w nazwie pliku za pomocą znaków wieloznacznych.
Jak korzystać z Microsoft’S narzędzie do odzyskiwania plików systemu Windows i alternatywne [MINITOOL TIPS]
W tym poście oprogramowanie MINITOOL pokazuje, jak korzystać z Microsoft’ Narzędzie do odzyskiwania plików systemu Windows, które zostało po raz pierwszy wprowadzone w wersji Windows 10 w wersji 2004 (aktualizacja systemu Windows 10 maja 2020), aby przywrócić usunięte pliki Windows 10. Dodatkowo pokazuje także alternatywę odzyskiwania plików Windows.
Czy znasz Microsoft’S narzędzie do odzyskiwania plików systemu Windows?
Kiedy usuwasz lub stracisz kilka ważnych plików na komputerze Windows 10, pierwszą rzeczą, którą Twoim zdaniem powinno być przywrócenie usuniętych plików w systemie Windows 10. Jeśli nadal możesz znaleźć pliki w pojemniku z recyklingu, możesz bezpośrednio przywrócić je z kosza do recyklingu do ich oryginalnej lokalizacji.
Jak odzyskać usunięte pliki z recyklingu kosza?
- Otwórz kosz na recykling.
- Znajdź plik, który chcesz przywrócić i kliknąć prawym przyciskiem myszy.
- Wybierać Przywrócić Z menu kliknięcia prawym przyciskiem myszy.
Jeśli jednak pliki są usuwane na stałe, możesz’Nie znajdź ich w pojemniku recyklingu. Jeśli wcześniej tworzyłeś kopię zapasową tych plików, możesz je przywrócić z kopii zapasowej. Gdy nie ma dostępnych kopii zapasowych, musisz użyć oprogramowania do odzyskiwania danych.
Możesz wypróbować Microsoft’S narzędzie do odzyskiwania plików systemu Windows.
Co to jest odzyskiwanie plików Windows?
Odzyskiwanie plików Windows to narzędzie wiersza polecenia zaprojektowane przez Microsoft. Możesz go użyć do odzyskania usuniętych plików z lokalnego dysku twardego, dysku flash USB lub karty pamięci, takiej jak karta SD. To narzędzie używa Winfr Polecenie do uniesienia plików Windows 10. Ma dwa tryby zaprojektowane do odzyskiwania plików z różnych systemów plików w wersji Winter 2020. Jest bezpłatny i dostępny w systemie Windows 10 20H1 lub w późniejszych wersjach. To nie’T Obsługuj odzyskiwanie plików z pamięci w chmurze i akcji plików sieciowych.
To narzędzie jest nowe. Nie wszyscy to znasz. Ale to jest przydatne. Jeśli masz zainteresowanie, możesz przeczytać ten artykuł, aby dowiedzieć się, jak korzystać z tego narzędzia do umocnienia plików Windows 10.
Notatka: Ponieważ to narzędzie jest dostępne tylko w Windows 20H1 i późniejszych wersjach Windows, musisz upewnić się, że system go obsługuje. Jeśli nie masz’Nie wiem, do której wersji bierzesz się, możesz przejść Start> Ustawienia> System> o Aby zobaczyć, którą wersję Windows 10 masz.
Odzyskiwanie plików systemu Windows nie jest wstępnie zainstalowane na komputerze Windows 10. Musisz go pobrać ze sklepu Microsoft, a następnie zainstalować do dalszego użycia. Poniższa treść obejmuje sposób pobierania i zainstalowania na komputerze oraz jak korzystać z tego narzędzia odzyskiwania plików Microsoft do odzyskiwania plików z napędów z różnymi rodzajami systemów plików.
Jak pobrać i zainstalować odzyskiwanie plików Windows?
Aby chronić komputer, ty’D Lepiej pobierz to narzędzie do odzyskiwania plików Microsoft z Microsoft Store, które jest cyfrową platformą dystrybucyjną należącą do Microsoft.
Teraz pokażemy, jak pobrać i zainstalować odzyskiwanie plików Windows za pośrednictwem Microsoft Store:
1. Użyj wyszukiwania systemu Windows, aby wyszukać sklep Microsoft i wybierz pierwszy wynik, aby go otworzyć.
2. Kliknij ikonę wyszukiwania po prawej stronie Microsoft Store i użyj go do wyszukiwania odzyskiwania plików Windows.
3. Kliknij Odzyskiwanie plików Windows z wyniku wyszukiwania.
4. Na następnej stronie musisz kliknąć Dostawać Aby pobrać to narzędzie.
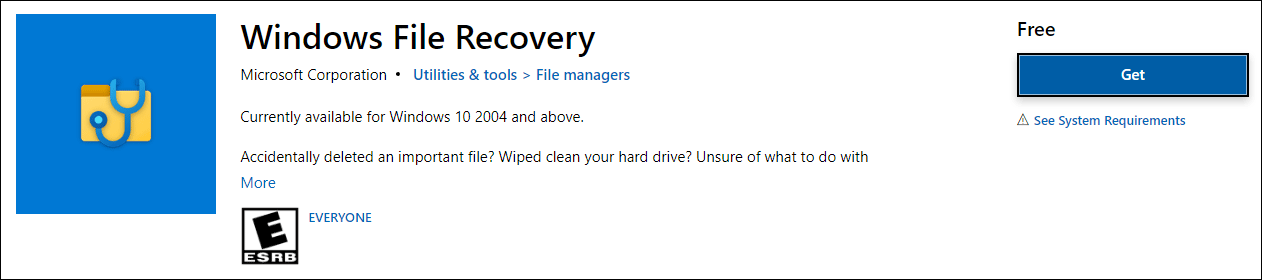
5. Kliknij zainstalować Aby zainstalować narzędzie na komputerze.
6. Po zakończeniu procesu instalacji możesz kliknąć przycisk uruchom, aby go bezpośrednio otworzyć. Jeśli nie masz’T nie trzeba go używać natychmiast, możesz po prostu zamknąć sklep Microsoft i zrobić inne rzeczy, które chcesz zrobić.

Jak korzystać z odzyskiwania plików Windows?
Notatka: Jako dedykowane narzędzie odzyskiwania plików, odzyskiwanie plików Windows może odzyskać utracone lub usunięte pliki, które nie są zastąpione przez nowe dane. Więc ty’d Lepiej zminimalizuj lub unikaj używania komputera po utracie danych, aby zwiększyć szanse na przywrócenie plików.
Krok 1: Sprawdź, czy komputer obsługuje odzyskiwanie plików Windows
Jak wspomniano powyżej, odzyskiwanie plików Windows działa tylko w systemie Windows 10 20H1 lub w późniejszych wersjach systemu Windows 10. Jeśli używasz wcześniejszej wersji systemu Windows 10, możesz zaktualizować system Windows do obsługiwanej wersji, a następnie użyć tego narzędzia lub możesz użyć alternatywy odzyskiwania plików Windows do odzyskiwania utraconych plików w systemie Windows 10.
Krok 2: Zdecyduj, w jakim trybie należy użyć
Do tej pory odzyskiwanie plików Windows ma dwa wydania: wydanie Winter 2020 i wydanie Summer 2020. W najnowszym wydaniu, wydanie Winter 2020, liczba trybów odzyskiwania jest zmniejszona do 2 z 3. Te dwa tryby odzyskiwania są trybem zwykłym i rozległym.
Względnie mówiąc, wydanie Winter 2020 jest łatwiejsze w użyciu. Pokazujemy więc, jak korzystać z wersji Windows Recovery Winter 2020 i jego dwa tryby w celu przywrócenia usuniętych plików Windows 10.
Który tryb należy użyć do pobierania usuniętych plików na komputerze Windows 10? To zależy od wielu elementów. Na przykład, który system plików jest używany przez napęd, z którego chcesz wyleczyć dane, jak długo plik został usunięty, oraz w jaki sposób plik zostanie utracony (dysk jest sformatowany lub uszkodzony).
O systemie plików
- Jeśli jest to karta SD, dysk flash lub napęd USB, który jest mniejszy niż 4 GB, zwykle jest sformatowana do tłuszczu lub exfat.
- Jeśli jest to komputerowy dysk twardy, zewnętrzny dysk twardy, dysk flash lub dysk USB, którego pojemność przekracza 4 GB, zwykle jest sformatowany do NTFS.
Jeśli nie jesteś pewien, którego systemu plików używasz, możesz kliknąć ten dysk prawym przyciskiem myszy, a następnie wybrać Nieruchomości Aby dokonać potwierdzenia.
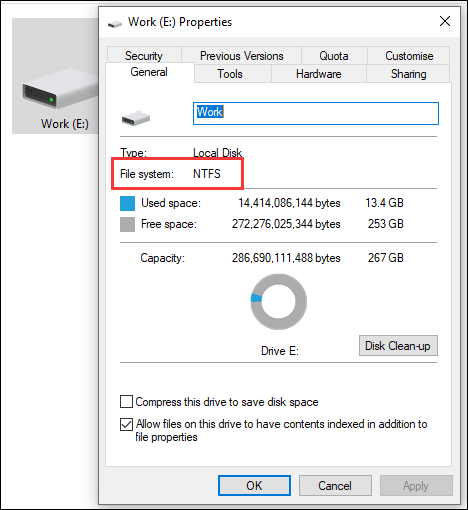
Wybierz tryb
Poniższa tabela może pomóc Ci wybrać odpowiedni tryb. Jeśli jednak nie jesteś pewien, możesz zacząć od trybu regularnego.
System plików
Sytuacja
Tryb, którego powinieneś użyć
Plik został niedawno usunięty
Plik został usunięty jakiś czas temu
Dysk został sformatowany
Dysk jest uszkodzony
Krok 3: Użyj odzyskiwania plików Windows, aby przywrócić utracone pliki w systemie Windows 10
1. Kliknij ikonę wyszukiwania systemu Windows, aby ją otworzyć i wpisać odzyskiwanie plików Windows w polu wyszukiwania.
2. Wybierz pierwszy wynik, aby otworzyć to narzędzie odzyskiwania plików Microsoft Windows.
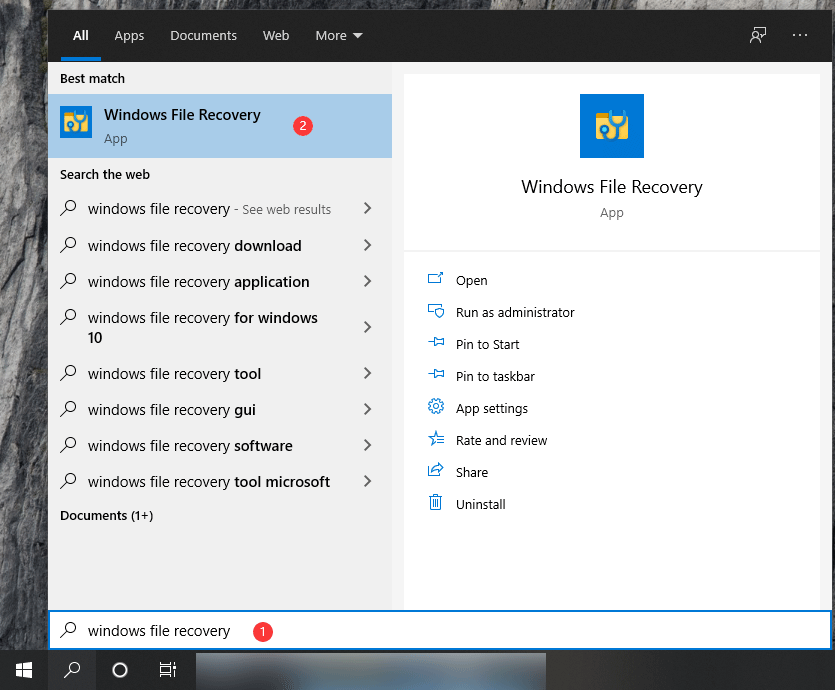
3. Kliknij Tak Jeśli otrzymasz Kontrola konta użytkownika.
4. Polecenie, których musisz użyć, jest następujący format:
Winfr Source-Drive: Destination-Drive: [/Mode] [/przełączniki]
Tutaj musisz wiedzieć, że dysk źródłowy i dysk docelowy muszą być inne. Podczas odzyskiwania danych z napędu systemu operacyjnego (zwykle jest to napęd C :).
Być konkretnym,
Użyj trybu regularnego:
① Jeśli chcesz odzyskać pliki z folderu dokumentów na dysku C na dysk E, musisz wpisać następujące polecenie. Tutaj nie powinieneś zapominać o znaku odwrotnego na końcu folderu:
Winfr C: e: /regularne /n \ Users \\ Documents \
② Jeśli chcesz odzyskać plik PDF i pliki słów z dysku C na dysk E, musisz użyć następującego polecenia:
Winfr C: e: /regularne /n *.PDF /N *.Docx
③ Jeśli chcesz odzyskać plik, który nazwa zawiera ciąg test Od Drive do E Drive, możesz wypróbować to polecenie z znakami dzikiej karty:
Winfr C: e: /regularny /n *test *

Użyj trybu rozległego:
① Podobnie możesz użyć trybu obszernego do odzyskania dowolnego pliku za pomocą ciągu test W nazwie pliku z znakami dzikiej karty:
Winfr E: C: /Efektensywny /n *test *

W porównaniu z trybem regularnym, ten tryb zajmie dłużej, aby zakończyć proces skanowania i odzyskiwania. Powinieneś czekać cierpliwie.
② Aby odzyskać zdjęcia JPG i PNG z folderu zdjęcia do folderu odzyskiwania na dysku E, możesz użyć tego polecenia:
Winfr C: e: /efektensywny /n \ Users \\ Pictures \*.Jpg /n \ Users \\ Pictures \*.Png
Wskazówka: Możesz znaleźć więcej składni wiersza poleceń z AKA.MS/Winfrhelp.
5. Windows automatycznie utworzy folder odzyskiwania na dniu docelowym, aby zapisać odzyskane pliki. Folder jest zwykle wymieniany w formacie odzyskiwania_ .
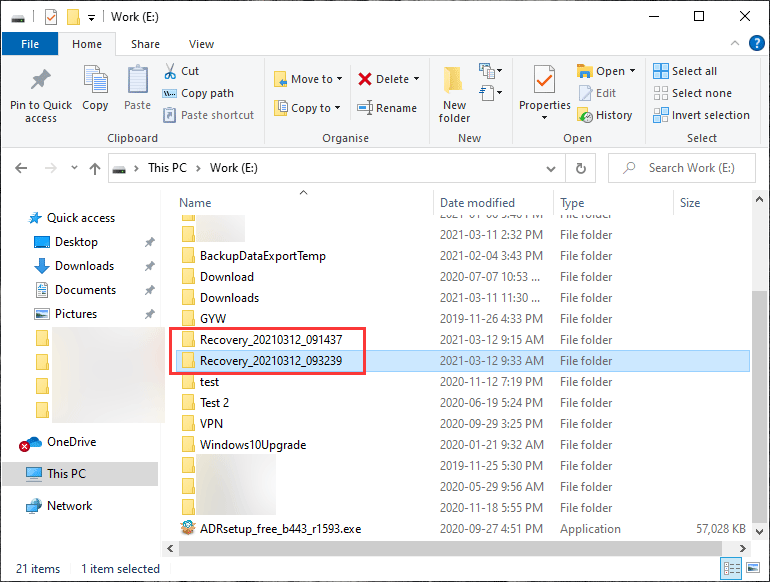
6. Podczas widzenia Kontynuować? (T/N) Wpływając w wiersz polecenia, musisz nacisnąć Y Klucz na klawiaturze, aby kontynuować operację odzyskiwania. Możesz nacisnąć Ctrl+c Aby anulować proces odzyskiwania.
7. Jeśli używasz trybu rozległego, możesz zobaczyć Widok odzyskane pliki? (T/N) Po zakończeniu procesu odzyskiwania. Możesz nacisnąć Y Klucz na klawiaturze, aby bezpośrednio otworzyć folder odzyskiwania.
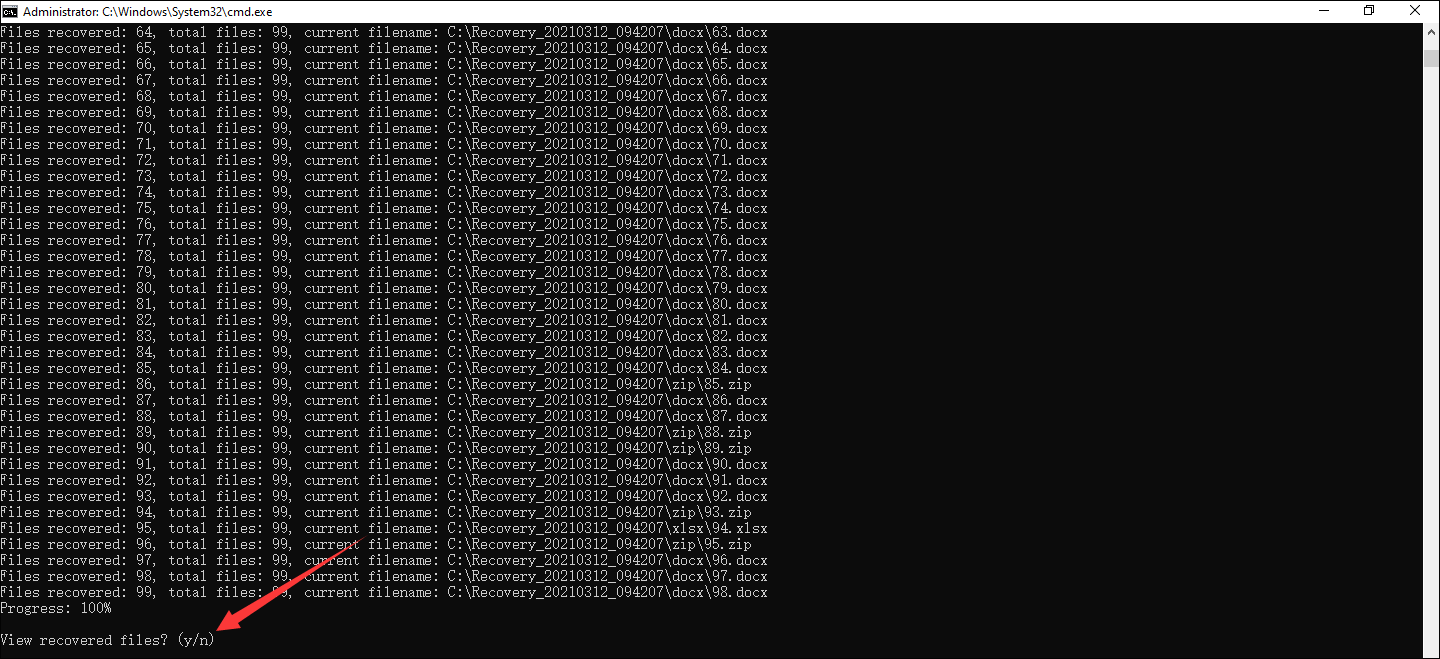
Są to kroki, aby użyć odzyskiwania plików Windows w celu odzyskania plików na komputerze Windows 10. Dla początkującego linie dowodzenia nie są tak przyjazne. Musisz je zapamiętać i możesz’T Popełniaj jakikolwiek błąd. Możesz użyć alternatywy odzyskiwania plików Windows, że chcesz, aby rzeczy były łatwiejsze. Oto wybór.
Alternatywa odzyskiwania plików systemu Windows
MiniTool Power Recovery to bezpłatne narzędzie odzyskiwania plików, które zostało specjalnie zaprojektowane do odzyskiwania danych na komputerach Windows. Ma cztery tryby odzyskiwania: Ten komputer, Dysk twardy, Wyjmowany napęd na dysk, I Dysk CD/DVD. Poza tym to oprogramowanie obsługuje również System plików HFS+.
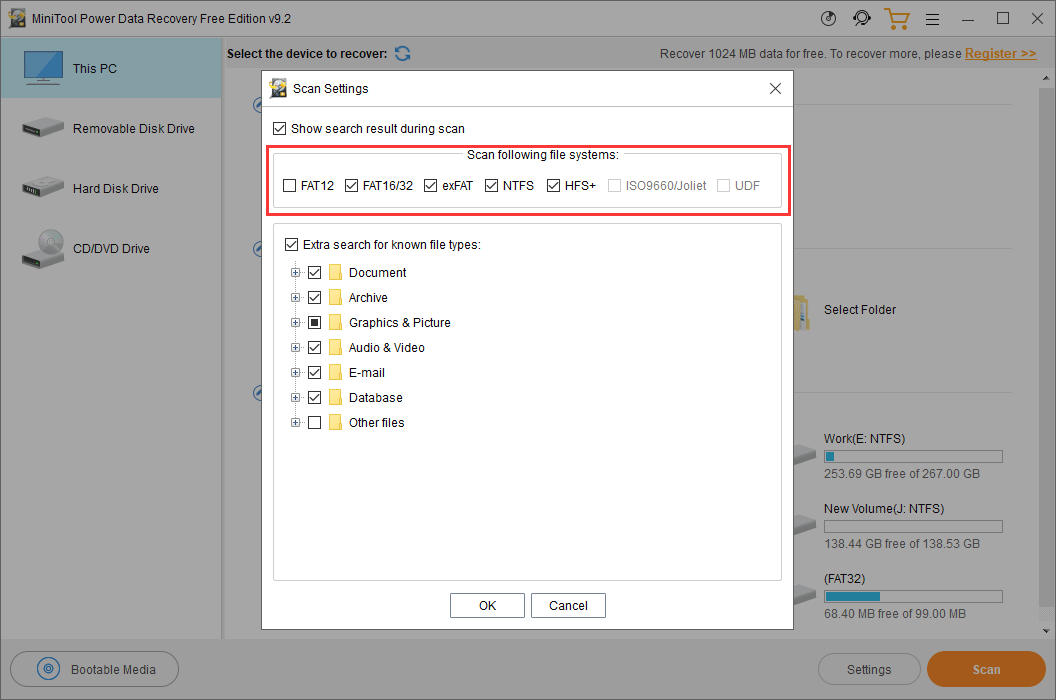
W przypadku tych czterech trybów możesz odzyskać dane z wszelkiego rodzaju dysków, takich jak wewnętrzne dyski twarde, zewnętrzne dyski twarde, karty SD, karty pamięci, dyski flash USB i inne. Bez względu na to, że dysk jest sformatowany lub uszkodzony, możesz użyć tego oprogramowania do odzyskania utraconych plików, o ile nie są one zastąpione przez nowe dane. Jeśli Twój komputer jest nie do zabezpieczenia, możesz użyć edycji rozruchowej tego oprogramowania do ratowania plików.
Dzięki bezpłatnej edycji tego oprogramowania możesz odzyskać 1 GB danych bez płacenia żadnego centa. Możesz wypróbować najpierw, a następnie zaktualizować do pełnej edycji, jeśli chcesz wyleczyć więcej plików.
W przeciwieństwie do odzyskiwania plików systemu Windows, nie’T musi pamiętać polecenia odzyskiwania. Za pomocą kilku prostych kliknięć możesz odzyskać potrzebne dane:
1. Pobierz i zainstaluj to oprogramowanie na swoim komputerze.
2. Kliknij skrót, aby otworzyć oprogramowanie.
3. Pod Ten komputer, Możesz wybrać dysk, z którego chcesz odzyskać dane.
4. Kliknij Początek przycisk, aby rozpocząć proces skanowania.

5. Po zakończeniu procesu skanowania możesz zobaczyć wyniki skanowania.
6. Znajdź i wybierz pliki, które chcesz odzyskać.
7. Kliknij Ratować przycisk i wybierz odpowiednią lokalizację, aby zapisać wybrane elementy. Powinieneś wybrać inną ścieżkę, a nie oryginalną lokalizację, aby zapisać pliki. W przeciwnym razie utracone pliki mogą zostać zastąpione i stać się nie do odzyskania.

Dzięki tym krokom możesz łatwo rozpoznać swoje pliki.
Streszczenie
Jeśli jesteś profesjonalnym użytkownikiem, możesz korzystać z Microsoft’S narzędzie do odzyskiwania plików systemu Windows do przywracania utraconych plików w systemie Windows 10. Jeśli jesteś zwykłym użytkownikiem, odzyskiwanie danych MiniTool Power powinno być łatwiejsze w użyciu. Możesz po prostu wybrać odpowiedni narzędzie według swojej sytuacji i wymagań.
Jeśli masz jakiekolwiek powiązane problemy, możesz poinformować nas w komentarzach lub skontaktować się z nami za pośrednictwem [e -mail chroniony] .
Narzędzie do odzyskiwania plików Windows FAQ
Jak otworzyć odzyskiwanie plików Windows?
Powinieneś zainstalować odzyskiwanie plików Windows na swoim komputerze. Jeśli tak, możesz użyć wyszukiwania systemu Windows, aby wyszukać odzyskiwanie plików Windows i wybrać pierwszy wynik, aby.
Czy możesz odzyskać trwale usunięte pliki w systemie Windows?
Dopóki na stałe usunięte pliki nie są zastąpione przez nowe dane, możesz użyć profesjonalnego oprogramowania do odzyskiwania danych, takich jak Minitool Power Recovery, aby je odzyskać.
Jak naprawić uszkodzony plik w systemie Windows 10?
Możesz użyć oprogramowania innych firm do naprawy uszkodzonych plików. Ten artykuł jest pomocny: jak naprawić uszkodzone pliki po odzyskaniu systemu Windows 10/Mac?
Czy możesz odzyskać pliki, które zostały wycięte i wklejone?
Tak, możesz użyć profesjonalnego oprogramowania do odzyskiwania danych, aby je odzyskać. W tym poście można znaleźć szczegółowe przewodniki: Rozwiązane – jak odzyskać pliki utracone po cięciu i wklejeniu.
- Świergot
O autorze
Stella od ponad 7 lat pracuje w oprogramowaniu Minitool jako edytor angielski. Jej artykuły obejmują głównie pola odzyskiwania danych, w tym odzyskiwanie danych multimedialnych i odzyskiwanie danych, pobieranie filmów z YouTube, zarządzanie partycją i konwersje wideo.
Przegląd narzędzia do odzyskiwania plików systemu Windows 10
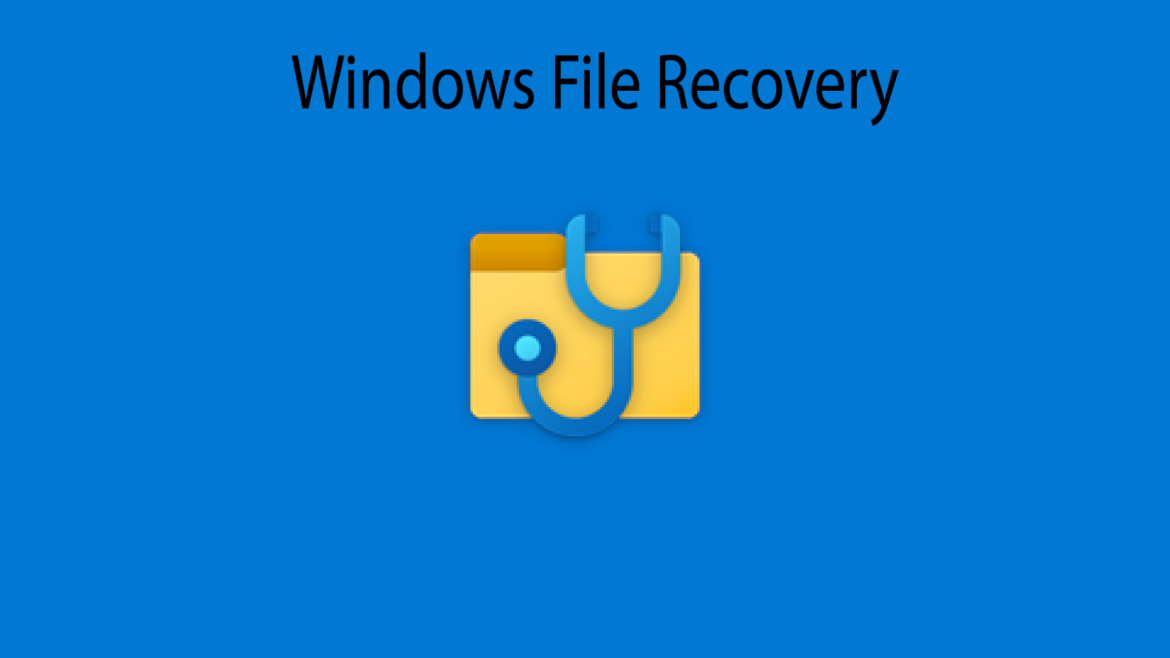
Na początku tego roku Microsoft wydał bezpłatne wbudowane narzędzie do odzyskiwania plików Windows dla użytkowników Windows 10. Ta aplikacja wiersza poleceń jest dostępna w sklepie Microsoft i umożliwia użytkownikom Windows 10 odzyskiwanie plików, które zostały usunięte z lokalnych urządzeń pamięci masowej i mogą’T. Lokalne urządzenia do przechowywania obejmują napędy wewnętrzne, napędy zewnętrzne i urządzenia USB.
Na początku tego roku Microsoft wydał bezpłatne wbudowane narzędzie do odzyskiwania plików Windows dla użytkowników Windows 10. Ta aplikacja wiersza poleceń jest dostępna w sklepie Microsoft i umożliwia użytkownikom Windows 10 odzyskiwanie plików, które zostały usunięte z lokalnych urządzeń pamięci masowej i mogą’T. Lokalne urządzenia do przechowywania obejmują napędy wewnętrzne, napędy zewnętrzne i urządzenia USB.
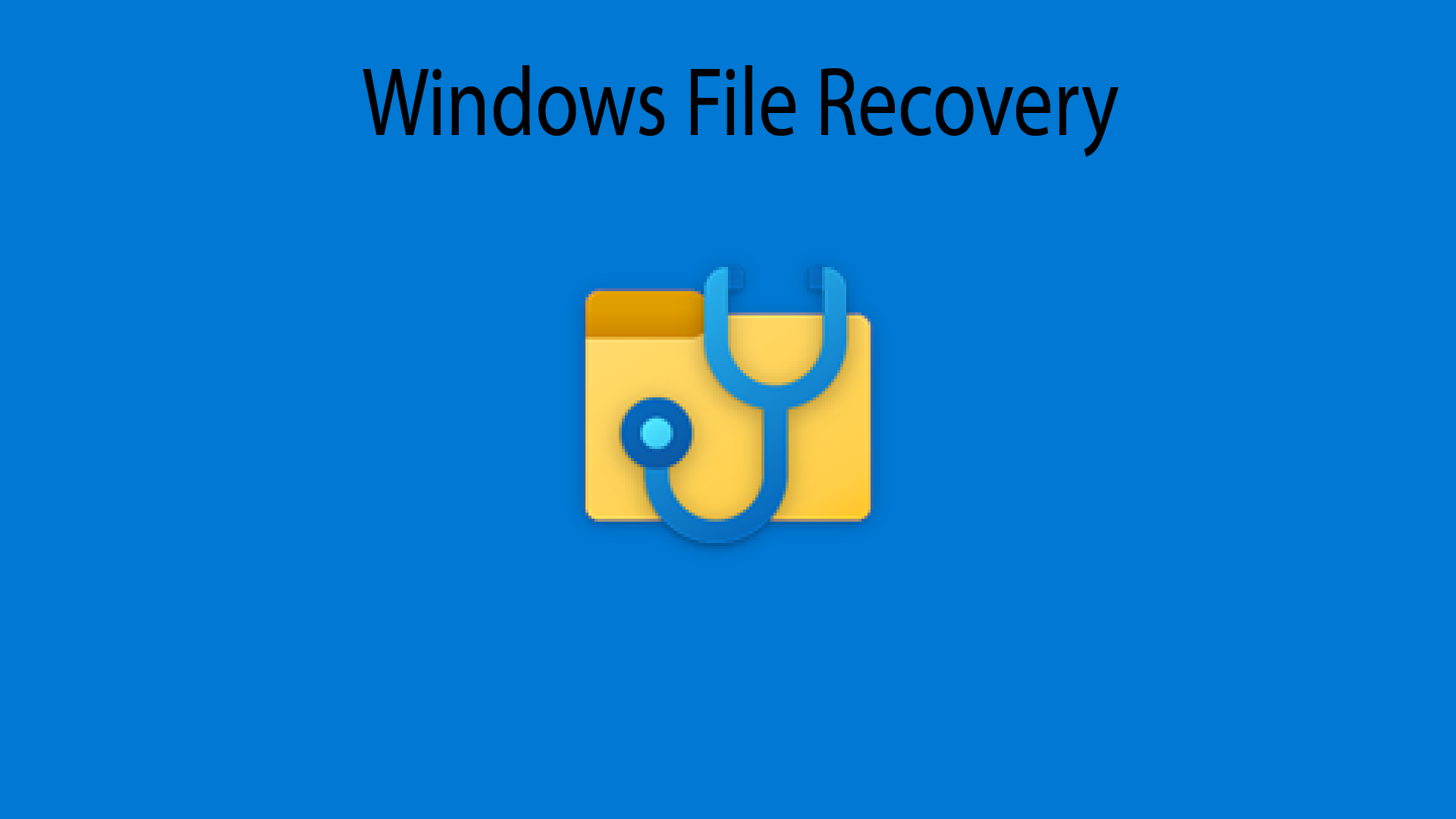
Utrata cennych danych z napędu może być denerwująca i ból szyi, jeśli nie jesteś doświadczonym użytkownikiem. Ten ból może być najgorszy, gdy zdasz sobie sprawę, że nie’T mieć kopię zapasową. Krytyczne informacje mogą zniknąć w mgnieniu oka z powodu awarii sprzętu lub błędu ludzkiego. Istnieją narzędzia innych firm, które można zainstalować w systemie Windows i pomóc odzyskać niezbędne pliki. Teraz, wraz z wydaniem narzędzia do odzyskiwania plików Windows, Microsoft sprawia, że ten frustrujący proces jest nieco łatwy. Odzyskiwanie plików systemu Windows może pomóc w różnych scenariuszach, takich jak przypadkowe usuwanie ważnych plików, oczyszczenie dysku twardego, niepewne, co zrobić z uszkodzonymi danymi, a inne.
To narzędzie obsługuje wiele typów plików, aby zapewnić, że Twoje dane nie są trwale utracone, w tym zdjęcia, dokumenty, filmy i inne. Jednak Microsoft wskazuje, że odzyskiwanie pamięci w chmurze i akcji plików sieciowych nie jest obsługiwane.
Tryby odzyskiwania i kluczowe funkcje
Istnieją trzy tryby, których można użyć do odzyskania plików: domyślnie, segment i podpis. Każdy tryb odzyskiwania próbuje odzyskać usunięte pliki z urządzenia pamięci w inny sposób i należy pamiętać, że każdy tryb używa zmodyfikowanego wiersza poleceń. Istnieje również kilka systemów plików obsługiwanych przez Windows, które różnią się w zależności od urządzenia pamięci lub systemu operacyjnego. Odzyskiwanie plików z systemów plików innych niż NTFS jest obsługiwane tylko w trybie podpisu.
Trzy tryby działają w następujący sposób:
- Tryb domyślny: Ten tryb używa tabeli plików głównych (MFT) do zlokalizowania utraconych plików. Tryb domyślny działa dobrze, gdy obecne są segmenty MFT i plików, zwane także segmentami rekordów plików (FRS).
- Tryb segmentu: Ten tryb nie wymaga MFT, ale wymaga segmentów. Segmenty to podsumowania informacji o pliku, które NTFS przechowuje w MFT, takie jak nazwa, data, rozmiar, typ i indeks jednostki klastra/alokacji.
- Tryb podpisu: Ten tryb wymaga tylko obecności danych, wyszukiwania określonych typów plików i nie’t Pracuj dla bardzo małych plików. W przypadku urządzeń pamięci nie-NTFS obsługiwane jest tylko tryb podpisu. Aby uzyskać więcej informacji na temat systemów plików, zobacz “O trybach i systemach plików” Sekcja.
Obsługiwane systemy plików:
- Fat and Exfat: karty SD, dyski flash lub USB ( < 4GB)
- Refs: Windows Server i Windows Pro dla stacji roboczych
- NTFS: Komputery (HDD, SSD), zewnętrzne dyski twarde, dyski Flash lub USB (> 4 GB)
W zależności od systemu plików i incydentu musisz zdecydować, z którego trybu odzyskiwania należy użyć. Na przykład, jeśli używasz NTFS, a plik został niedawno usunięty, powinieneś użyć trybu domyślnego. Lub jeśli używasz NTFS, ale plik został usunięty lub utracony jakiś czas temu, po sformatowaniu dysku lub z powodu uszkodzonego dysku, powinieneś użyć trybu wypróbowania pierwszego segmentu, a następnie trybu podpisu. Jeśli z drugiej strony używasz tłuszczu, exfaf lub refs, powinieneś użyć trybu podpisu.
Oto grupy rozszerzeń różne obsługiwane typy plików dla każdej grupy:
- ASF: WMA, WMV, ASF
- JPEG: JPG, JPEG, JPE, JIF, JFIF, JFI
- MP3: MP3
- MPEG: MPEG, MP4, MPG, M4A, M4V, M4B, M4R, MOV, 3GP, QT
- PDF: PDF
- PNG: PNG
- Zip: Zip, Docx, XLSX, PPTX, ODT, ODS, ODP, ODG, ODI, ODF, ODC, ODM, OTT, OTG, OTP, OTT, OTC, OTI, OTF, OTH, OTH, Oth, Oth
Jako praktyczny przykład, jeśli próbujesz odzyskać z kamery lub karty SD, powinieneś wypróbować tryb podpisu, który rozszerza się poza odzyskiwanie NTFS i zaspokaja potrzeby urządzenia pamięci masowej. W zależności od dysku’S rozmiar, odzyskanie pliku może zająć trochę czasu, zwłaszcza jeśli używasz trybu podpisu.
Kluczowe cechy
Narzędzie do odzyskiwania plików Windows 10 ma kilka przydatnych kluczowych funkcji promowanych przez Microsoft’s Appstore.
- Docelowe nazwy plików, słowa kluczowe, ścieżki plików lub rozszerzenia w odzyskiwaniu
- Odzyskuje JPEG, PDF, PNG, MPEG, Pliki Office, MP3 i MP4, pliki zip i inne
- Odzyskaj z karty HDD, SSD, USB i pamięci
- Obsługuje systemy plików NTF, FAT, Exfat i Refs
Jak korzystać z narzędzia odzyskiwania plików
Tę aplikację można szybko uruchomić i pobrać ze sklepu Microsoft za darmo, a aby ją uruchomić, będziesz wymagać kompilacji systemu Windows 10 19041 lub nowszego. Po zezwoleniu aplikacji do pracy w urządzeniu, możesz uruchomić ją z okna wiersza polecenia. Musisz wpisać polecenie w następującym formacie:
Winfr Source-Drive: Destination-Drive: [/Switches]
Dyski źródłowe i docelowe muszą być inne. Podczas powrotu do zdrowia z napędu systemu operacyjnego (często C:) Użyj przełączników /n i /y, aby określić pliki użytkownika lub folder. W zależności od wielkości dysku źródłowego może to potrwać. Aby zatrzymać proces odzyskiwania, naciśnij Ctrl+C. Microsoft automatycznie tworzy dla Ciebie folder odzyskiwania, odzyskiwanie_.
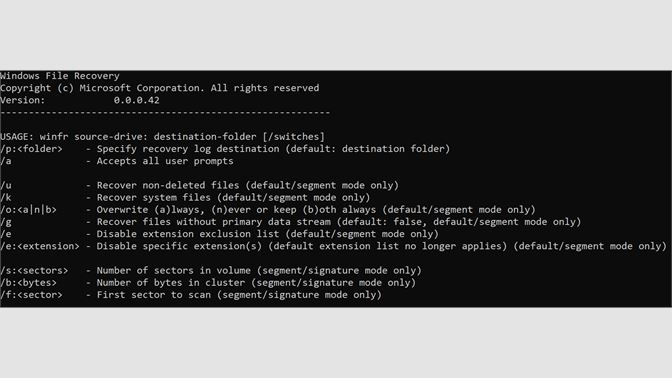
Microsoft podaje kilka typowych przykładów korzystania z różnych trybów:
Przykłady trybu domyślnego
Odzyskaj określony plik z C: Drive do folderu odzyskiwania na dysku E:.
Winfr C: e: /n \ Users \\ Documents \ QuarterlStatement.Docx
Odzyskaj zdjęcia JPEG i PNG z folderu zdjęcia do folderu odzyskiwania na dniu E:.
Winfr C: e: /n \ Users \\ Pictures \*.Jpeg /n \ Users \\ Pictures \*.Png
Przykłady trybu segmentu (/r)
Odzyskaj pliki PDF i pliki słów z dysku C: Dysk do folderu odzyskiwania w dniu E:.
Winfr C: e: /r /n *.PDF /N *.Docx
Odzyskaj dowolny plik za pomocą ciągu “Faktura” w nazwie pliku za pomocą znaków wieloznacznych.
Winfr C: e: /r /n *faktura *
Przykłady trybu podpisu (/x)
Podczas korzystania z trybu podpisu, to’jest pomocny najpierw, aby zobaczyć obsługiwane grupy rozszerzenia i odpowiednie typy plików.
Odzyskaj JPEG (JPG, JPEG, JPE, JIF, JFIF, JFI) i PNG Zdjęcia z C: Drive do folderu odzyskiwania na dysku E:.
Winfr C: e: /x /y: jpeg, png
Odzyskaj pliki zip (ZIP, DOCX, XLSX, PTPX itd.
Winfr C: E: \ RecoveryTest /X /Y: ZIP
Wniosek
W tym artykule przedstawiono szybki przegląd i przeglądanie narzędzia do odzyskiwania plików Windows. To rozwiązanie do odzyskiwania jest dostępne w Microsoft Store jako aplikacja, ale jest używane w systemie Windows jako narzędzie wiersza polecenia. To’S interfejs linii poleceń przyjaznych, aby nawet nie zaawansowani użytkownicy systemu Windows mogli z niego korzystać. Poza tym Microsoft zapewnia przewodnik użytkownika z praktycznymi przykładami i używaniem różnych scenariuszy.
Microsoft Stwa, że odzyskiwanie plików Windows może odzyskać dane nie tylko z lokalnego dysku twardego na komputerze, ale także z zewnętrznej pamięci. Ta elastyczność oznacza, że możesz użyć narzędzia na dyskach USB, zewnętrznych dyskach na dyski, karty pamięci i innych urządzeń pamięci masowej. Narzędzie ma trzy tryby do odzyskania usuniętych plików z urządzenia pamięci, domyślnie, segment i podpis. Obsługuje dyski sformatowane w różnych systemach plików i różnych rozszerzeniach plików.
Zaangażuj się ze storageReview


