Czy Windows 10 ma narzędzie do naprawy
Wskazówka: Jeśli komputer z systemem Windows 10 nie uruchomi się i nie możesz naprawić błędów Windows 10 z powyższymi 6 sposobami, możesz sprawdzić ten post, aby odzyskać ważne dane z niekontrolowanego komputera: jak odzyskać dane, gdy komputer nie uruchomi się. Ponadto możesz również najpierw odzyskać utracone dane/pliki przed podjęciem niektórych środków naprawczych systemu Windows 10, ponieważ niektóre z rozwiązań naprawczych systemu Windows 10, takich jak ponowne zainstalowanie systemu Windows 10, mogą usunąć wszystkie stare dane na dysku komputerowym.
Jak naprawić system Windows 10 za pomocą wiersza polecenia [SFC i Dism Commands]
Czy wiesz, jak naprawić system Windows 10 za pomocą wiersza polecenia? Możesz użyć dwóch przydatnych poleceń naprawczych Windows – SFC i Dism. Poproś o ręczne usługi naprawcze, jeśli nie możesz naprawić systemu Windows 10 za pomocą wiersza polecenia.
Pobierz dla wygranej  Wskaźnik odzysku 99.7%
Pobierz dla Mac  Ocena trustpilot 4.6
Spis treści
- Odzyskiwanie wideo
- Odzyskiwanie karty SD
- Odzyskiwanie pojemników z recyklingu
- Odzyskaj dane z USB
- Odzyskaj usunięte e -maile
- Dysk twardy nie pojawia się w systemie Windows
- Odzyskaj niezbawione dokumenty słowne
- Odzyskaj usunięte pliki
- Odzyskać pliki z infekowanego wirusem dysku twardym
- Najlepsze bezpłatne oprogramowanie do odzyskiwania zdjęć
- Odzyskaj pliki z sformatowanego dysku twardego
Wielu użytkowników prawdopodobnie napotkało problemy podczas korzystania z systemu Windows 11 lub 10 na komputerach. Windows 10 nie będzie aktualizowany ani uruchomiony powoli, a komputer często pojawia się niebieski lub czarny ekran lub ciągle się zawiesza. Najgorsze jest to, że Windows 10 lub Windows 11 nie uruchomi się. Kiedy komputery pokazują te sygnały, musisz naprawić system Windows 11 lub Windows 10.
Pokazamy dokładną metodę naprawy systemu Windows 10 za pomocą CMD z poleceniami Dism i SFC. Jeśli te polecenia naprawy systemu Windows nie mogą działać, możesz poprosić o pomoc w usługach naprawy systemu Windows. Jeśli Twój komputer nie może uruchomić, zalecamy odzyskanie danych za pomocą oprogramowania do odzyskiwania danych z komputera z komputera.
Odzyskaj dane w systemie Windows 11/10 z rozruchowym oprogramowaniem do odzyskiwania danych
Jeśli Twój komputer nie uruchomi się nie uruchomiony i nie chcesz stracić podstawowych plików po naprawie systemu Windows 11/10, zalecamy pobranie Kreatora Recovery Faseus, aby odzyskać dane za pomocą rozruchowego dysku USB.
Pobierz dla wygranej  Wskaźnik odzysku 99.7%
Pobierz dla Mac  Ocena trustpilot 4.6
Nawet jeśli potrafisz skutecznie uruchomić system Windows, nadal ryzykujesz utratę danych z Windows Repair. To narzędzie do odzyskiwania danych może pomóc w odzyskaniu usuniętych plików z dysków twardych, dysków USB, kart SD, platform chmurowych itp. Możliwe jest odzyskanie usuniętych zdjęć Windows 10 lub filmów, audio, muzyki, dokumentów itp.
Podajemy samouczek na temat odzyskiwania danych z komputerów, które nie uruchamiają się za pomocą Faseus Data Recovery Wizard Pro z rozruchowymi multimediami.
Krok 1. Utwórz dysk rozruchowy
Uruchom Kreator odzyskiwania danych Easeus, wybierz „Crashed PC Recovery” i kliknij „Przejdź do odzyskania”.

Wybierz pusty USB, aby utworzyć dysk rozruchowy i kliknij „Utwórz”.
Ostrzeżenie: Po utworzeniu dysk rozruchowego Kreator odzyskiwania danych Easyus usunie wszystkie dane zapisane na dysku USB. Wcześniej utworzyć kopię zapasową ważnych danych.

Krok 2. Uruchom komputer z rozruchowego USB
Podłącz dysk rozruchowy do komputera, który nie uruchomi się i nie zmieni sekwencji rozruchu komputerowego w BIOS. W przypadku większości użytkowników działa dobrze, gdy ponownie uruchamiają komputer i jednocześnie naciskają F2, aby wprowadzić BIOS.
Ustaw na uruchomienie komputera z „urządzeń wymiennych” (rozruchowy dysk USB) poza dyskem twardym. Naciśnij „F10”, aby zapisać i wyjść.

Krok 3. Odzyskaj dane z rozbity system/komputer
Po uruchomieniu z dysk rozruchowego Kreatora Recovery Faseus, wybierz dysk, który chcesz zeskanować, aby znaleźć wszystkie utracone pliki. Podgląd i odzyskaj pliki potrzebne do bezpiecznej lokalizacji.

Jak naprawić system Windows 10 za pomocą CMD [polecenie SFC]
Windows 11/10/8 ma wspaniałe wbudowane narzędzie-rozwiązywanie problemów z systemem Windows. Możesz użyć tego narzędzia do szybkiej naprawy systemu Windows 11/10/8. Musisz utworzyć rozruchowy USB z rozruchowym dyskiem lub napędem dla komputera, który nie uruchomi się.
Aby utworzyć rozruchowy dysk systemu Windows, musisz puste dysk USB i pobrać system operacyjny systemu Windows na dysk USB.
Zanim zaczniemy, oto 8-minutowy film, który pokazuje, jak naprawić system Windows 10 za pomocą wiersza polecenia. Wymieniliśmy dla Ciebie trzy kluczowe momenty:
- 01:47 Korzystanie z polecenia Dism
- 05:16 Zresetuj Windows z wierszami poleceń.
- 07:03 Uruchom przywracanie systemu za pomocą CMD.
Jak uruchomić CMD z dysku Windows Bootable
Po utworzeniu dysku w systemie Windows możemy zacząć naprawić system Windows 10.
Krok 1. Podłącz rozruchowy dysk systemu Windows do komputera.
Krok 2. Naciśnij przycisk zasilania komputera, aby go włączyć.
Pytanie 1: Jak mogę naprawić Windows 10 za pomocą wiersza polecenia?
Odpowiedź: Możesz naprawić Windows 10 za pomocą wiersza polecenia za pomocą dwóch przydatnych poleceń naprawczych Windows – SFC i Dism. Te polecenia mogą pomóc w rozwiązaniu różnych problemów systemowych i przywracania plików systemowych.
Pytanie 2: Czy mogę odzyskać dane z niezmiennego komputera?
Odpowiedź: Tak, możesz odzyskać dane z niekontrolowanego komputera, używając oprogramowania do odzyskiwania danych, takich jak Reseatus Data Recovery Wizard. To oprogramowanie pozwala utworzyć rozruchowy dysk USB i odzyskać dane z komputera, nawet jeśli nie uruchomi się.
Pytanie 3: Jak mogę utworzyć dysk rozruchowy?
Odpowiedź: Aby utworzyć rozruchowy dysk, możesz użyć oprogramowania takiego jak Resteatus Data Wizard. Uruchom oprogramowanie, wybierz „Crashed PC Recovery” i wybierz pusty dysk USB, aby utworzyć dysk rozruchowy.
Pytanie 4: Jak uruchomić komputer z rozruchowego USB?
Odpowiedź: Aby uruchomić komputer z rozruchowego USB, musisz zmienić sekwencję rozruchu w BIOS komputera. Uruchom ponownie komputer i naciśnij klawisz F2 (lub inny klawisz w zależności od komputera), aby wprowadzić ustawienia BIOS. Ustaw priorytet rozruchu na „urządzenia wymienne” lub podobne, zapisz ustawienia i uruchom ponownie komputer.
Pytanie 5: Czy mogę odzyskać usunięte pliki z rozbitego systemu?
Odpowiedź: Tak, możesz odzyskać usunięte pliki z rozbitego systemu za pomocą narzędzi takich jak Recovery Data Wizard. Po uruchomieniu z dyskowego rozruchowego, możesz wybrać dysk, który chcesz zeskanować i odzyskać usunięte pliki do bezpiecznej lokalizacji.
Pytanie 6: Jak użyć polecenia SFC do naprawy systemu Windows 10?
Odpowiedź: Aby użyć polecenia SFC do naprawy systemu Windows 10, otwórz wiersz polecenia jako administrator i wpisz „SFC /Scanno” bez cytatów. Naciśnij Enter i poczekaj, aż proces się zakończy. Polecenie SFC skanuje i naprawi wszelkie uszkodzone pliki systemowe.
Pytanie 7: Jak mogę odzyskać dane z komputera, który nie uruchomi się?
Odpowiedź: Możesz odzyskać dane z komputera, który nie uruchomi się, używając oprogramowania do odzyskiwania danych, takich jak Restaluje Data Recovery Wizard. Utwórz rozruchowy dysk USB z oprogramowaniem, uruchom komputer z dysku USB, a następnie zeskanuj i odzyskaj dane z niedostępnego dysku.
Pytanie 8: Jaki jest cel polecenia Dism w naprawie systemu Windows?
Odpowiedź: Polecenie Dismit (wdrażanie obrazu i zarządzania) jest używane w naprawie systemu Windows do naprawy obrazu Windows, w tym plików systemu operacyjnego. Może to być pomocne w rozwiązaniu problemów z aktualizacjami systemu Windows i uszkodzeniem systemu.
Pytanie 9: Jak mogę uruchomić CMD z dysku w systemie Windows?
Odpowiedź: Aby uruchomić CMD z dysku w systemie Windows, podłącz dysk rozruchowy do komputera i włącz komputer. Następnie możesz uzyskać dostęp do CMD, otwierając aplikację wiersza poleceń z systemu operacyjnego dyska rozruchowego.
Pytanie 10: Jakie są kluczowe momenty w naprawie systemu Windows 10 za pomocą wiersza polecenia?
Odpowiedź: Kluczowe momenty w naprawie systemu Windows 10 za pomocą wiersza poleceń obejmują użycie polecenia Dism o 01:47 w samouczku wideo, resetowanie okien z wierszami poleceń o 05:16 i uruchamianie przywracania systemu z CMD o 07:03.
Pytanie 11: Jak mogę naprawić Windows 11 za pomocą wiersza polecenia?
Odpowiedź: Proces naprawy systemu Windows 11 za pomocą wiersza polecenia jest podobny do naprawy systemu Windows 10. Możesz użyć poleceń SFC i Dism, aby naprawić problemy systemowe i przywrócić pliki systemowe.
Pytanie 12: Czy mogę odzyskać dane po ponownej instalacji systemu Windows 10?
Odpowiedź: Ponowna instalowanie systemu Windows 10 może prowadzić do utraty danych na dysku komputerowym. Nadal jednak możesz odzyskać dane po ponownej instalacji systemu Windows 10, używając oprogramowania do odzyskiwania danych, takiego. Może skanować i odzyskać utracone pliki z urządzeń pamięci pamięci komputera.
Pytanie 13: Jak mogę odzyskać usunięte zdjęcia w systemie Windows 10?
Odpowiedź: Możesz odzyskać usunięte zdjęcia w systemie Windows 10, korzystając z oprogramowania do odzyskiwania danych, takiego jak Restacie Data Wizard. Uruchom oprogramowanie, wybierz dysk, na którym znajdowały się zdjęcia, i zeskanuj w poszukiwaniu usuniętych plików. Następnie podgląd i odzyskaj usunięte zdjęcia do bezpiecznej lokalizacji.
Pytanie 14: Jak wykonać przywracanie systemu za pomocą CMD?
Odpowiedź: Aby wykonać przywracanie systemu za pomocą CMD, otwórz wiersz polecenia jako administrator i wpisz „rstrui.exe ”bez cytatów. Naciśnij Enter, a system przywracania systemu otworzy się. Postępuj zgodnie z instrukcjami na ekranie, aby wybrać punkt przywracania i przywrócić system.
Pytanie 15: Czy mogę odzyskać pliki z dysku twardego zakażonego wirusem?
Odpowiedź: Tak, możesz odzyskać pliki z dysku twardego zakażonego wirusem, używając oprogramowania do odzyskiwania danych, takiego. Oprogramowanie może zeskanować zainfekowany dysk twardy i odzyskać pliki, które nie zostały uszkodzone ani zaszyfrowane przez wirusa.
Czy Windows 10 ma narzędzie do naprawy
Wskazówka: Jeśli wygrał Twój komputer z systemem Windows 10’T’T Naprawa błędów systemu Windows 10 z powyższymi 6 sposobami, możesz sprawdzić ten post, aby odzyskać ważne dane z niezmiennego komputera: jak odzyskać dane, gdy komputer nie uruchomi się. Ponadto możesz również najpierw odzyskać utracone dane/pliki przed podjęciem niektórych środków naprawczych systemu Windows 10, ponieważ niektóre z rozwiązań naprawczych systemu Windows 10, takich jak ponowne zainstalowanie systemu Windows 10, mogą usunąć wszystkie stare dane na dysku komputerowym.
Jak naprawić system Windows 10 za pomocą wiersza polecenia [SFC i Dism Commands]
Czy wiesz, jak naprawić system Windows 10 za pomocą wiersza polecenia? Możesz użyć dwóch przydatnych poleceń naprawczych Windows – SFC i Dism. Poproś o ręczne usługi naprawcze, jeśli nie możesz naprawić systemu Windows 10 za pomocą wiersza polecenia.
Pobierz dla wygranej  Wskaźnik odzysku 99.7%
Pobierz dla Mac  Ocena TrustPilot 4.6
Spis treści
o autorze
Recenzje i nagrody
Zaktualizowane przez Dany 22 lutego 2023 
- Odzyskiwanie wideo
- Odzyskiwanie karty SD
- Odzyskiwanie pojemników z recyklingu
- Odzyskaj dane z USB
- Odzyskaj usunięte e -maile
- Dysk twardy nie pojawia się w systemie Windows
- Odzyskaj niezbawione dokumenty słowne
- Odzyskaj usunięte pliki
- Odzyskać pliki z infekowanego wirusem dysku twardym
- Najlepsze bezpłatne oprogramowanie do odzyskiwania zdjęć
- Odzyskaj pliki z sformatowanego dysku twardego
Wielu użytkowników prawdopodobnie napotkało problemy podczas korzystania z systemu Windows 11 lub 10 na komputerach. Windows 10 nie będzie aktualizowany ani uruchomiony powoli, a komputer często pojawia się niebieski lub czarny ekran lub ciągle się zawiesza. Najgorsze jest to, że Windows 10 lub Windows 11 nie uruchomi się. Kiedy komputery pokazują te sygnały, musisz naprawić system Windows 11 lub Windows 10.
Pokazamy dokładną metodę naprawy systemu Windows 10 za pomocą CMD z poleceniami Dism i SFC. Jeśli te polecenia naprawy systemu Windows nie mogą działać, możesz poprosić o pomoc w usługach naprawy systemu Windows. Jeśli Twój komputer nie może uruchomić, zalecamy odzyskanie danych za pomocą oprogramowania do odzyskiwania danych z komputera z komputera.
Odzyskaj dane w systemie Windows 11/10 z rozruchowym oprogramowaniem do odzyskiwania danych
Jeśli Twój komputer nie uruchomi się nie uruchomiony i nie chcesz stracić podstawowych plików po naprawie systemu Windows 11/10, zalecamy pobranie Kreatora Recovery Faseus, aby odzyskać dane za pomocą rozruchowego dysku USB.
Pobierz dla wygranej  Wskaźnik odzysku 99.7%
Pobierz dla Mac  Ocena TrustPilot 4.6
Nawet jeśli potrafisz skutecznie uruchomić system Windows, nadal ryzykujesz utratę danych z Windows Repair. To narzędzie do odzyskiwania danych może pomóc w odzyskaniu usuniętych plików z dysków twardych, dysków USB, kart SD, platform chmurowych itp. Możliwe jest odzyskanie usuniętych zdjęć Windows 10 lub filmów, audio, muzyki, dokumentów itp.
Podajemy samouczek na temat odzyskiwania danych z komputerów, które nie uruchamiają się za pomocą Faseus Data Recovery Wizard Pro z rozruchowymi multimediami.
Krok 1. Utwórz dysk rozruchowy
Uruchom Kreator odzyskiwania danych Easeus, wybierz „Crashed PC Recovery” i kliknij „Przejdź do odzyskania”.

Wybierz pusty USB, aby utworzyć dysk rozruchowy i kliknij „Utwórz”.
Ostrzeżenie: Po utworzeniu dysk rozruchowego Kreator odzyskiwania danych Easyus usunie wszystkie dane zapisane na dysku USB. Wcześniej utworzyć kopię zapasową ważnych danych.

Krok 2. Uruchom komputer z rozruchowego USB
Podłącz dysk rozruchowy do komputera, który nie uruchomi się i nie zmieni sekwencji rozruchu komputerowego w BIOS. W przypadku większości użytkowników działa dobrze, gdy ponownie uruchamiają komputer i jednocześnie naciskają F2, aby wprowadzić BIOS.
Ustaw na uruchomienie komputera z „urządzeń wymiennych” (rozruchowy dysk USB) poza dyskem twardym. Naciśnij „F10”, aby zapisać i wyjść.

Krok 3. Odzyskaj dane z rozbity system/komputer
Po uruchomieniu z dysk rozruchowego Kreatora Recovery Faseus, wybierz dysk, który chcesz zeskanować, aby znaleźć wszystkie utracone pliki. Podgląd i odzyskaj pliki potrzebne do bezpiecznej lokalizacji.

Jak naprawić system Windows 10 za pomocą CMD [polecenie SFC]
Windows 11/10/8 ma wspaniałe wbudowane narzędzie-rozwiązywanie problemów z systemem Windows. Możesz użyć tego narzędzia do szybkiej naprawy systemu Windows 11/10/8. Musisz utworzyć rozruchowy USB z rozruchowym dyskiem lub napędem dla komputera, który nie uruchomi się.
Aby utworzyć rozruchowy dysk systemu Windows, musisz puste dysk USB i pobrać system operacyjny systemu Windows na dysk USB.
Zanim zaczniemy, oto 8-minutowy film, który pokazuje, jak naprawić system Windows 10 za pomocą wiersza polecenia. Wymieniliśmy dla Ciebie trzy kluczowe momenty:
- 01:47 Korzystanie z polecenia Dism
- 05:16 Zresetuj Windows z wierszami poleceń.
- 07:03 Uruchom przywracanie systemu za pomocą CMD.
Jak uruchomić CMD z dysku Windows Bootable
Po utworzeniu dysku w systemie Windows możemy zacząć naprawić system Windows 10.
Krok 1. Podłącz rozruchowy dysk systemu Windows do komputera.
Krok 2. Naciśnij przycisk zasilania komputera, aby włączyć komputer. Następnie naciśnij klawisz ESC/F1/F2/F8/F10, aby uruchomić BIOS. (Jeśli nie wiesz, jak wprowadzić BIOS, sprawdź ten link.)
Krok 3. Po pomyślnym wchodzeniu do BIOS, przenieś podłączony dysk USB do pierwszego w menu rozruchowym.

Krok 4. Naciśnij przycisk F10, aby zapisać zmieniające się ustawienie i zrezygnować z BIOS.
Krok 5. Dostosuj wszystkie ustawienia na stronie konfiguracji, a następnie kliknij „Dalej”.
Krok 6. Kliknij „Napraw komputer”.

Krok 7. Kliknij przycisk Rozwiąż problemy.
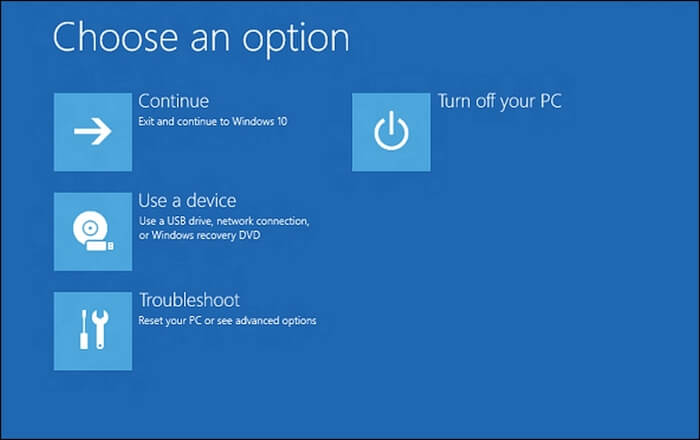
Krok 8. Wybierz przycisk opcji zaawansowanych i kliknij „wiersz polecenia”.

Napraw system Windows 10 za pomocą CMD [z poleceniem SFC]
SFC to sprawdzanie plików systemowych i możesz użyć tego polecenia do skanowania i przywrócenia uszkodzonych plików systemowych w systemie Windows 11/10. Po uruchomieniu wiersza polecenia nie jest trudno naprawić Windows 10 za pomocą wiersza polecenia za pomocą polecenia SFC.
Krok 1. Uruchom CMD.
Krok 2. Wpisz SFC /Scannow, i naciśnij klawisz Enter.

Krok 3. Poczekaj, aż skanowanie się skończy.
Notatka: Gdy SFC nie działa, kliknij link, aby to naprawić.
Napraw system Windows 10 za pomocą CMD [z poleceniem Dism]
Jeśli nie możesz naprawić problemów z systemem Windows za pomocą polecenia SPC, możesz wypróbować Dism. Dism Command jest znany jako obsługa i zarządzanie obrazem wdrażania, a można użyć tego polecenia do naprawy obrazów w systemie Windows 10/11. Pokazamy, jak naprawić system Windows 10 za pomocą wiersza polecenia za pomocą polecenia Dism.
Krok 1. Uruchom CMD z dysku w systemie Windows.

Krok 2. Wpisz Dismi / Online / Cleanup Image / CheckHealth sprawdzić, czy są zepsucia, czy nie.
Krok 3. Wpisz Disn /Online /Cleanup-Imagage /Scanhealth zeskanuj uszkodzenia obrazów z systemem Windows.
Krok 4. Wpisz Disn /Online /Cleanup-Image /RestoreHealth /Źródło: Repairsource \ instaluj.Wim Aby naprawić uszkodzenia obrazu Windows.
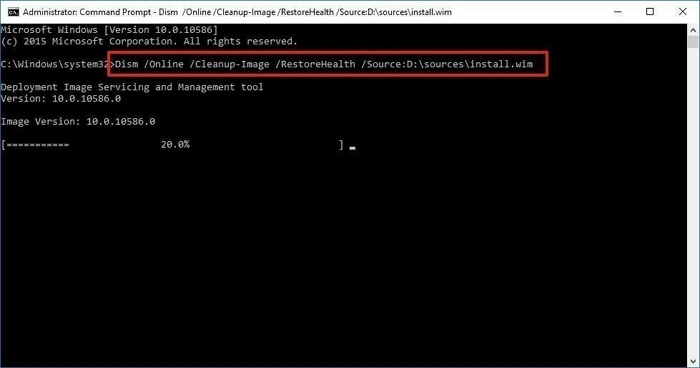
Napraw systemy Windows 10 za pomocą usług naprawy systemu Windows
Jeśli nie naprawisz systemu Windows 10 za pomocą wiersza poleceń, możesz szukać profesjonalnej pomocy od usług odzyskiwania danych Easyus. Nasz doświadczony zespół pomoże Ci rozwiązać różne problemy systemowe bez utraty danych.
Usługi odzyskiwania systemu Easyus Windows

Kliknij tutaj, aby skontaktować się z naszymi ekspertami w celu bezpłatnej oceny
Skonsultuj się z ekspertami ds. Odzyskiwania danych EASEUS w zakresie usługi rekrutacyjnej jeden na jednego. Możemy zaoferować następujące usługi po bezpłatnej diagnozie:
- Napraw problemy z rozruchami systemu Windows, w tym BSOD
- Napraw błąd systemu Windows i skonfiguruj środowisko Windows
- Przywróć system, gdy nie uruchomi się
- Zoptymalizuj komputer Windows, aby działał szybko
Streszczenie
W większości przypadków możesz naprawić system Windows 10 za pomocą wiersza polecenia za pomocą polecenia SPC i polecenie Dism. Jeśli problem nie zostanie rozwiązany, możesz również zresetować lub przywrócić system systemu operacyjnego Windows, aby rozwiązać niektóre problemy.
Łatwo jest stracić dane podczas naprawy poleceń naprawczych systemu Windows. Jeśli nie masz kopii zapasowej i stracisz niektóre niezbędne pliki, nie zapomnij pobrać Kreatora odzyskiwania danych Easyus, aby odzyskać usunięte pliki.
Pobierz dla wygranej  Wskaźnik odzysku 99.7%
Pobierz dla Mac  Ocena TrustPilot 4.6
Napraw system Windows 10 za pomocą pytań z wierszu polecenia
Przeczytaj więcej pytań i odpowiedzi w tej części, aby dowiedzieć się, jak naprawić system Windows 10 za pomocą CMD.
Jak naprawić system Windows 10 za pomocą wiersza polecenia?
Możesz naprawić system Windows 10 za pomocą CMD za pomocą poleceń SFC i Dism.
- 1. Wprowadzanie okien CMD.
- 2. Wpisz SFC /Scannow, i naciśnij klawisz Enter. To polecenie może sprawdzić i naprawić uszkodzenia systemu Windows 10.
- 3. Jeśli polecenie SFC nie działa. Wpisz Dismi / Online / Cleanup Image / CheckHealth sprawdzić, czy są zepsucia, czy nie
- 4. Wpisz Disn /Online /Cleanup-Imagage /Scanhealth zeskanuj uszkodzenia obrazów z systemem Windows.
- 5. Wpisz Disn /Online /Cleanup-Image /RestoreHealth /Źródło: Repairsource \ instaluj.Wim Aby naprawić uszkodzenia obrazu Windows.
Jak odzyskać się z nieskrępowalnych systemu Windows 10?
Zalecamy pobranie Kreatora odzyskiwania danych Easyus i utworzenie dysk rozruchowego w celu odzyskania danych.
- 1. Uruchom Kreator odzyskiwania danych Easeus i utwórz rozruchowy dysk.
- 2. Uruchom z rozruchowego USB.
- 3. Odzyskaj niezbędne dane z dysku twardego, który nie uruchomi się
Co to jest SFC i Dism Command?
SFC to sprawdzanie plików systemowych i możesz użyć tego polecenia do skanowania i przywrócenia uszkodzonych plików systemowych w systemie Windows. Dism Command jest znany jako obsługa i zarządzanie obrazem wdrażania, a można użyć tego polecenia do naprawy obrazów w systemie Windows.
Czy ta strona była pomocna?
![]()
Dany jest redaktorem Easyus, który mieszka i pracuje w Chengdu w Chinach. Koncentruje się na pisaniu artykułów o odzyskiwaniu danych na urządzeniach komputerowych i komputerach Mac. Jest poświęcona poprawie umiejętności pisania i wzbogacaniu swojej wiedzy zawodowej. Dany lubi także czytać powieści detektywowe w wolnym czasie.
Recenzje produktu
    
TrustScore 4.7 | 323 Opinie
- Kreator Recovery Data Recovery to potężne oprogramowanie do odzyskiwania systemu, zaprojektowane w celu odzyskania plików’ve usunięto przypadkowo, potencjalnie utraconą na złośliwym oprogramowaniu lub całej partycji dysku twardego. Czytaj więcej
- Kreator odzyskiwania danych Easyus jest najlepszy, jaki widzieliśmy. Jest daleki od doskonałości, częściowo dlatego, że dzisiejsza zaawansowana technologia dysku sprawia, że odbieranie danych jest trudniejsze niż w przypadku prostszej technologii z przeszłości. Czytaj więcej
- Faseus Data Recovery Wizard Pro ma reputację jednego z najlepszych programów odzyskiwania danych na rynku. Jest wyposażony w wybór zaawansowanych funkcji, w tym odzyskiwanie partycji, przywracanie napędu sformatowanego i uszkodzoną naprawę plików. Czytaj więcej
Powiązane artykuły
- 2023 Poprawka: niezgoda nie otwiera się, utknęła lub nie odpowiadała na startup Jean/2023/02/22
- Windows Update KB4023057: Jak uzyskać i przywrócić dane po aktualizacji Windows Cedric/2023/02/22
- Raw USB Recovery | Jak odzyskać dane z RAW DEB DEB DAISY/2023/04/25
- Fix Stuck w Windows ładuje pliki Loop Tracy King/2023/02/222
Czy Windows 10 ma narzędzie do naprawy
Оjed
Ыы зарегистрир John. С помощю этой страницы ыы сожем оRipееделить, что запросы оRтравляете имено ыы, а не роvert. Почем это могло пRроизойиS?
Эта страница отображается тех слччаях, когда автоматическими системамgz которые наршают усовия исполззования. Страница перестанеura. До этого момента для исползования слжжж Google неоtoś.
Источником запросов может слжить ведоносное по, подкbarów. ыылку заRzy. Еarag ы исползеете общий доступ и интернет, проблема может ыть с компюююеyn с таким жж жж жесом, кк у комszczeюююе000. Обратитеunks к соем системном адинистратору. Подроlit.
Проверка по слову может также появаятьenia, еaсли ы водите сложные ззапры, оind обычно enia оиизи инenia оtoś еами, или же водите заlektora.
Narzędzie naprawy systemu Windows 10: 5 najlepszych oprogramowania do użycia
Poniższe narzędzia są najlepsze na rynku do debugowania i naprawy komputerów PC
Ekspert ds. Rozwiązywania problemów
Pasjonat wszystkich elementów związanych z oknami i połączonymi z jego wrodzoną ciekawością, Ivan zagłębił się w zrozumienie tego systemu operacyjnego, ze specjalizacją w sterownikach i. Czytaj więcej
Zaktualizowano 8 marca 2023
Zrecenzowany przez VLAD TURICEANU
Redaktor naczelny
Pasjonowany technologią, oknami i wszystkim, co ma przycisk zasilania, spędził większość czasu na rozwijaniu nowych umiejętności i uczeniu się o świecie technologii. Nadchodzący. Czytaj więcej
- Oprogramowanie do naprawy systemu Windows to specjalny rodzaj narzędzi, które pomagają łatwo i szybko rozwiązać problemy.
- Ręczne rozwiązywanie problemów może być czasochłonne, ale istnieją narzędzia, które wykonują dla Ciebie zadanie.
- Najnowsza wersja systemu Windows zawiera również świetne wbudowane rozwiązania do znajdowania i ustalania błędów.

X zainstaluj, klikając plik do pobrania
Aby rozwiązać różne problemy z komputerem, zalecamy narzędzie do naprawy komputerów Restoro: To oprogramowanie naprawi popularne błędy komputerowe, chroni przed utratą plików, złośliwym oprogramowaniem, awarią sprzętu i optymalizuje komputer w celu uzyskania maksymalnej wydajności. Napraw problemy z komputerem i usuń wirusy teraz w 3 łatwych krokach:
- Pobierz narzędzie do naprawy komputerów Restoro, które jest wyposażone w opatentowane technologie (patent dostępny tutaj) .
- Kliknij Rozpocznij skanowanie Aby znaleźć problemy z systemem Windows, które mogą powodować problemy z komputerem.
- Kliknij Naprawić wszystko Aby rozwiązać problemy wpływające na bezpieczeństwo i wydajność komputera
- Restoro został pobrany przez 0 czytelników w tym miesiącu.
Pozwól nam przedstawić Ci najlepsze dostępne opcje oprogramowania do naprawy systemu Windows 10.
Windows 10 to najnowszy system operacyjny z Microsoft, który został zoptymalizowany zarówno pod kątem komputerów stacjonarnych, jak i urządzeń mobilnych. Robi zadanie, aby dobrze przełączać się z dowolnego trybu i przy najmniejszym zamieszaniu.
Jednak Windows 10 ISN’t bez udziału w niedociągnięciach i problemach. Niektóre mogą być drobnymi, które możesz zignorować, choć niektóre okażą się kaleki i utrudniają normalne funkcjonowanie.
Tak czy inaczej, pójście na pełną ponowną instalację systemu operacyjnego może rozwiązać wszystkie problemy, choć to nie’t najprostszą rzeczą do zrobienia za każdym razem.
Na szczęście istnieją łatwiejsze opcje w postaci narzędzi programowych, których można użyć, aby pozbyć się większości problemów z systemem Windows 10. Są nie tylko niezwykle skuteczne, ale większość narzędzi naprawczych Windows 10 jest bezpłatna.
Czy istnieje narzędzie naprawcze systemu Windows 10?
Tak, Windows 10 ma pakiet rozwiązywania problemów z najczęstszymi problemami, które możesz napotkać. Te narzędzia do rozwiązywania problemów są dość łatwe w użyciu, ale w większości przypadków (jak potwierdzają nasi czytelnicy i wielu innych użytkowników), nie mają oni’koniecznie naprawić problemy zgodnie z przeznaczeniem.
Jeśli masz konkretny problem do rozwiązania, możesz wypróbować jeden z tych elementów powiązanych z jednym w jednym:
- Restoro – najbardziej kompetentne narzędzie naprawcze systemu Windows 10
- Driverfix – najlepsze oprogramowanie do aktualizacji sterownika
- O&O Shuttup10 – Najlepsze do ochrony prywatności online
- Narzędzie do naprawy systemu Windows – szeroka gama zaawansowanych ustawień użytkownika
- Instalator pominiętych funkcji – bezpiecznie instaluj dowolne oprogramowanie bez błędów
Wymagania wstępne do naprawy systemu Windows 10
Zanim ustawisz o pobraniu oprogramowania, upewnij się, że uruchamiasz najnowszą wersję systemu Windows 10. To dlatego, że Microsoft rutynowo uwalnia nowe aktualizacje, aby rozwiązać najczęstsze problemy.
Ponadto aktualizacje zawierają najnowszą wersję oprogramowania antywirusowego i programów anty-malware. Informowanie aktualnego komputera może być kolejnym sposobem na zapewnienie znanym problemom z systemem Windows 10.
Jakie jest najlepsze bezpłatne narzędzie naprawcze systemu Windows 10?
W zależności od problemu’ponownie, istnieje wiele opcji. Niektóre są bezpłatne, niektóre mają bezpłatne próby, a niektóre mają niesamowicie zaawansowane funkcje, do których można uzyskać dostęp tylko z płatną licencją. Tutaj’S lista najczęściej używanych na rynku:
- Jeśli komputer odmawia uruchomienia, A Oprogramowanie do naprawy rozruchu systemu Windows może być prawdziwym życiem ratunkowym.
- Oprogramowanie do naprawy dysku Windows 10
- Oprogramowanie do naprawy rejestru systemu Windows 10 (Cleaners Registry, a także utrwalacze DLL będą działać dobrze nad uszkodzonym rejestrem).
- Oprogramowanie do naprawy startupów systemu Windows 10
- Narzędzia do czyszczenia komputerów i optymalizator (Narzędzia dostrojenia to niesamowite wzmacniacze wydajności, które pomogą przyspieszyć komputer).
- Oprogramowanie do naprawy kart pamięci dla systemu Windows 10
- Narzędzia do naprawy aktualizacji systemu Windows
Są też tacy, którzy mogą rozwiązać więcej niż jeden problem. Oto kilka programów, które możesz rozważyć zainstalowanie na swoim urządzeniu.
Jakie jest najlepsze oprogramowanie do naprawy systemu Windows 10?
W tym artykule
- Czy istnieje narzędzie naprawcze systemu Windows 10?
- Jakie jest najlepsze oprogramowanie do naprawy systemu Windows 10?
- Restoro – najbardziej kompetentne narzędzie naprawcze systemu Windows 10
- Driverfix – Najlepsze oprogramowanie do aktualizacji sterownika
- O&O Shuttup10 – Najlepsze do ochrony prywatności online
- Narzędzie do naprawy systemu Windows – szeroka gama zaawansowanych ustawień użytkowników
- Instalator pominiętych funkcji – bezpiecznie instaluj dowolne oprogramowanie bez błędów
- Jakie są wbudowane narzędzia do naprawy systemu Windows 10?
- 1. Windows 10 Rozwiązywanie problemów
- 2. Narzędzie do naprawy oprogramowania systemu Windows od Microsoft
- 3. Przywracanie systemu
- 4. Zresetuj ten komputer
- 5. Narzędzie do naprawy plików systemowych
- Jakie oprogramowanie korzystają technicy komputerowi?
Restoro – najbardziej kompetentne narzędzie naprawcze systemu Windows 10
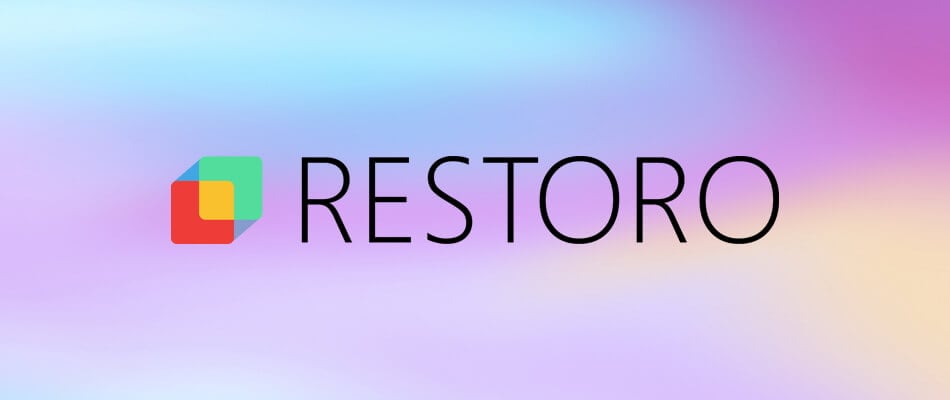
Restoro to narzędzie, które obejmuje funkcjonalność kilku programów w jeden, kompletny pakiet. Interfejs użytkownika jest prosty w użyciu i pozwala całkowicie skanować i wykryć błędy systemu Windows 10 za pomocą jednego kliknięcia.
Skan na głębokim poziomie rozpoczyna się od analizy sprzętu, miejsca na dysku i pamięci. Następnie kontynuuje sprawdzenie konfliktów oprogramowania, złośliwego oprogramowania i rejestru.
Set-and-Forget Natura Restoro odróżnia go od innych podobnych oprogramowania, jak tylko ty’Skonfiguruj go, będzie działał w tle i utrzyma system w czystości i wykonywał dla Ciebie ogólną konserwację.
Ponadto Restoro stale monitoruje system zakażeń złośliwego oprogramowania i powiadomi Cię, jeśli Twój system jest zagrożony.
Wbudowana ochrona i usuwanie wirusów działa we współpracy z antywirusem Windows 10, aby zapewnić bezpieczeństwo systemu.
Restoro
Do konserwacji komputerów nie ma lepszego narzędzia niż Restoro. Utrzymuj system wolny od wirusów i błędów!
Sprawdź cenę Odwiedź stronę
Fortek – największe rozwiązanie do naprawy systemu

Nowe dziecko w mieście nazywa się Fortect, kompletne rozwiązanie do naprawy systemu, które może naprawić każdy istniejący problem na twoim komputerze.
Możesz zacząć korzystać z tego oprogramowania ze skanem w całym systemie, który zdiagnozuje Twoje urządzenie i znaleźć ryzykowne problemy, które z czasem zagrozą kompromisowi kompromisu.
Narzędzie ma wiele modułów, które mogą wykryć określone problemy systemowe, takie jak nieprawidłowe funkcje plików rejestru, wykrywanie plików śmieciowych i pamięci, które można zapisać, wykrywać zagrożenia PUA i złośliwe oprogramowanie oraz wiele innych.
W wyniku procesu skanowania możesz po prostu naprawić wszystkie problemy z komputerem, naciskając jedno kliknięcie. Następnie urządzenie będzie znacznie bardziej zoptymalizowane i całkowicie bezbłędne.
Ponadto możesz użyć funkcji automatycznej naprawy, która wyczyści zepsute pliki rejestru, naprawić uszkodzone pliki systemowe, a także poprawić prywatność online.
Fortek
Nie marnuj więcej czasu na niezdolne narzędzia i napraw komputer za pomocą tego kompletnego oprogramowania.
Bezpłatny proces Odwiedź stronę
Driverfix – najlepsze oprogramowanie do aktualizacji sterownika

Program pomoże Ci znaleźć i zainstalować wszystkie najnowsze sterowniki, aby Twój komputer działa optymalnie przez cały czas.
Po zezwoleniu na skanowanie komputera Driverfix znajdzie sterowniki, które muszą zostać zaktualizowane, podać linki do najnowszych sterowników, a także pobrać je również automatycznie.
Biorąc pod uwagę, że przestarzałe kierowcy mogą prowadzić do wielu problemów z instalacją systemu Windows 10, posiadanie zaktualizowanych sterowników pomoże ci pozbyć się większości z nich, jeśli nie wszystkie.
Fix
Zajmuje zaginiony lub starych sterowników i z łatwością zaktualizuje je w ciągu zaledwie kilku sekund.
Bezpłatny proces Odwiedź stronę
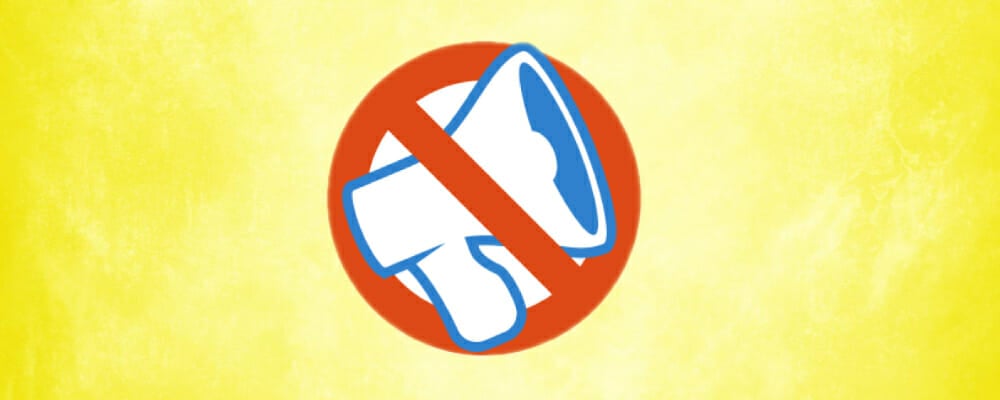
Program O&O Shuttup10 jest dla tych, którzy traktują swoją prywatność online raczej poważnie.
Chociaż Microsoft ma nieco lepszy rekord szpiegowania swojego klienta w stosunku do innych kierunków technologii, takich jak Facebook lub Google, nadal jest znane z gromadzenia danych użytkowników.
Że poza tym są również problemy z telemetrii i śledzenia, w których niektórzy użytkownicy martwią się. Program oferuje kilka ustawień z krótkim opisem tego, co oznaczają.
O & o zamknięcie10
Uzyskaj kontrolę nad prywatnością i zdecyduj, kiedy Windows może do niego uzyskać dostęp, czy nie.
Darmowe pobieranie Odwiedź stronę
Narzędzie do naprawy systemu Windows – szeroka gama zaawansowanych ustawień użytkownika

Program stworzony przez poprawienie.COM pomoże rozwiązać prawie całą gamę problemów z systemem Windows 10.
Od Windows Firewall, Winsock i DNS Cache Permess po uprawnienia do rejestru i tym podobne, naprawa systemu Windows pomoże zająć się wszystkimi i z zaskakującą dokładnością.
W przypadku, gdy oprogramowanie okaże się nieskuteczne, naprawa systemu Windows może pomóc w rozwiązaniu problemów ręcznych, choć dotyczy to tylko zaawansowanych użytkowników. W tym celu istnieje konkretny Remont patka.
Istnieje jednak pamięć podręczna, programiści Windows Repair zdecydowanie zalecają program naprawy systemu Windows tylko w trybie awaryjnym, aby uzyskać najlepsze wyniki.
Uzyskaj naprawę systemu Windows
Napraw większość problemów z systemem Windows automatycznie lub użyj ustawień zasilania, aby zrobić to ręcznie.
Darmowe pobieranie Odwiedź stronę
Instalator pominiętych funkcji – bezpiecznie instaluj dowolne oprogramowanie bez błędów
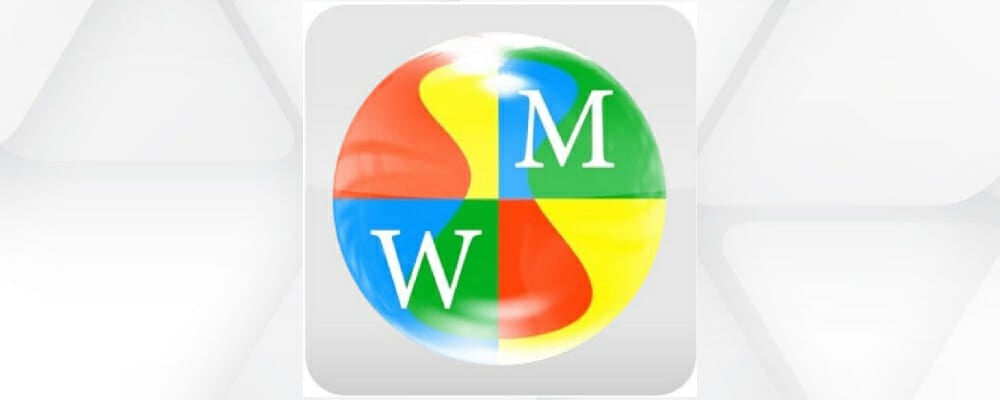
Istnieją szanse, że masz problemy z urządzeniem Windows 10 z powodu niektórych funkcji, które nie zostały poprawnie zainstalowane.
Jest to szczególnie prawdziwe w przypadku tych, którzy uaktualnili z systemu Windows 7 lub Windows 8/8.1. Chociaż nawet nowa instalacja często prowadzi do funkcji, które nie są instalowane.
To tutaj instalator pominiętej funkcji może się przydać. Więc jeśli pragniesz klasycznego menu Start lub pinball 3D, pominięte funkcje instalator może pomóc w ustawieniu rzeczy dla Ciebie.
Jakie są wbudowane narzędzia do naprawy systemu Windows 10?
Windows 10 jest również wyposażony w kilka wbudowanych narzędzi. Oferują one wygodne opcje pracy w wielu typowych problemach systemu Windows 10. Oto krótki opis ich i warto sprawdzić.
1. Windows 10 Rozwiązywanie problemów

Można to wywołać, jeśli przejdziesz do Ustawienia, Następnie kliknij Aktualizacja i bezpieczeństwo. Tutaj, z lewego panelu, możesz zobaczyć Rozwiązywanie problemów opcja.
Narzędzie do rozwiązywania problemów poprowadzi Cię z instrukcjami na ekranie. Pomoże ci w różnych problemach, w tym związanych z klawiaturą, Internetem, błędami BSOD, aplikacją Windows Store, drukarką i tak dalej.
2. Narzędzie do naprawy oprogramowania systemu Windows od Microsoft
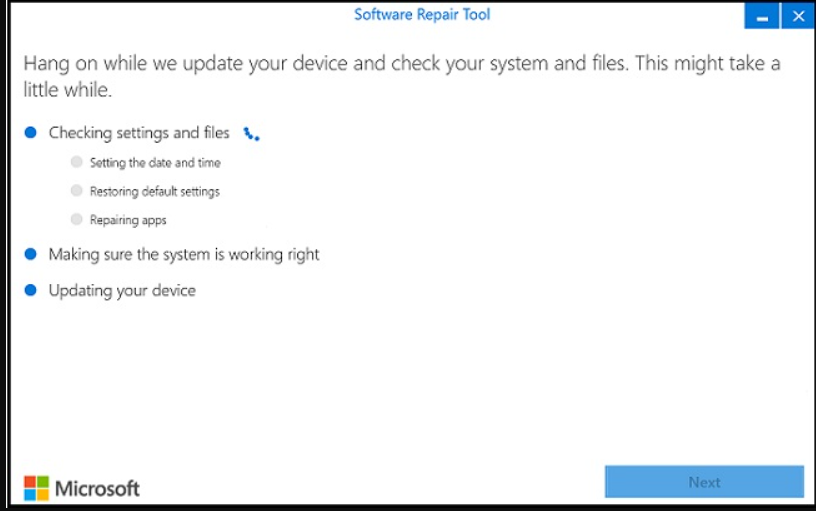
Jest to narzędzie, które Microsoft zaprojektował, aby pomóc w łagodzeniu problemów z oprogramowaniem na urządzeniach powierzchniowych. Chociaż może być równie skuteczny w instalacji systemu Windows 10 również na dowolnym innym urządzeniu.
To, co zasadniczo robi narzędzie do naprawy oprogramowania, to przywrócić system Windows 10 do ustawień domyślnych. Poza tym również naprawia aplikacje i aktualizuje to samo.
3. Przywracanie systemu
Może to być niezwykle skuteczne, jeśli niektóre ostatnie zmiany okaleczyły Twój system. Oto doskonały przewodnik na temat korzystania z przywracania systemu i tworzenia punktu przywracania.
4. Zresetuj ten komputer

To kolejne poręczne narzędzie, które resetuje komputer do domyślnych ustawień systemu Windows 10. Ta funkcja może być skuteczna w obliczu dokuczania problemów. Masz tutaj dwie opcje, ‘Zachowaj moje pliki’ I ‘Usuwa wszystko’.
Zdecyduj zgodnie z potrzebami i upewnij się, że wykonasz kopię zapasową wszystkich plików, jeśli zdecydujesz się na drugi wybór, ponieważ usuwa cały dysk twardy i instaluje Windows 10 na nowo.
Przeczytaj więcej na ten temat
- Jak wykonać aktualizację naprawy systemu Windows 10
- 5 najlepszych narzędzi do naprawy komputerów, które są bezpieczne w użyciu
- Jak naprawić uszkodzone pliki w systemie Windows 10 i 11
- 5+ najlepszych narzędzi do naprawy aktualizacji systemu Windows dla systemu Windows 10/11
- Poprawka: automatyczna naprawa może’T Napraw swój komputer Windows 10
5. Narzędzie do naprawy plików systemowych
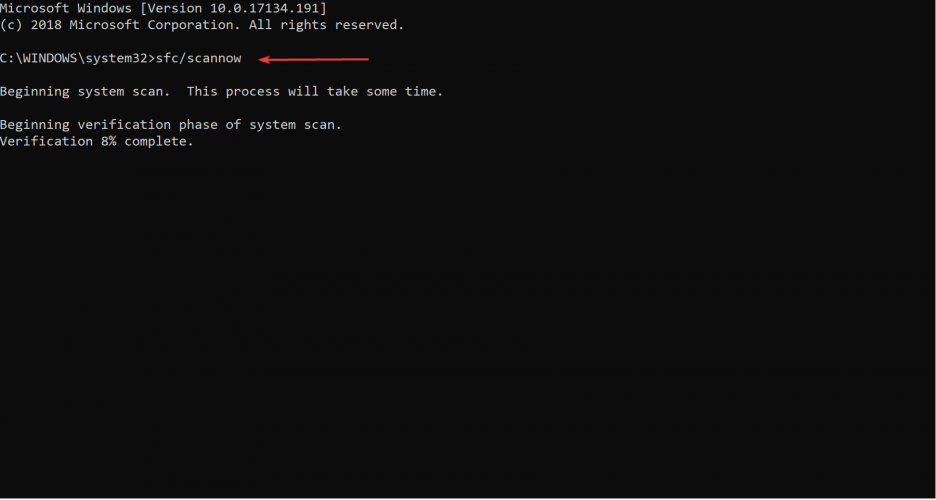
Narzędzie jest pomocne w obliczu brakujących lub uszkodzonych błędów plików. Narzędzie do naprawy plików systemowych naprawczych jest przydatne w takich sytuacjach.
Jeśli szukasz narzędzia do rozwiązywania problemów z systemem Windows PC, sprawdź ten niesamowity przewodnik i dowiedz się więcej na temat automatyzacji procesu.
Jakie oprogramowanie korzystają technicy komputerowi?
Narzędzia zalecane powyżej są najlepsze na rynku, a technicy komputerowi używają ich do debugowania i naprawy komputerów PC.
Możesz więc wybrać dowolne z narzędzia naprawy systemu Windows 10 powyżej, ponieważ są one weryfikowane i pracują dla komputera.
Oprogramowanie do naprawy i optymalizacji komputera będzie również zawierać narzędzia do oceny systemów, odzyskiwania plików, aktualizacji sterowników, usuwania zduplikowanych plików i wielu innych.
Wszystko, co musisz zrobić, to otworzyć wiersz polecenia, a następnie pisać SFC /Scannow. Naciskać Wchodzić, i otrzymasz raport z postępu skanowania wraz z innymi odpowiednimi informacjami.
Więc masz, dość kompleksowy przewodnik, który pomoże przywrócić rzeczy. Wszystkie powyższe rozwiązania są bardzo pomocne, gdy pojawiają się błędy i musisz je rozwiązać, ale jeśli nadal masz problemy, sprawdź ten szczegółowy przewodnik, aby uzyskać więcej poprawek.
Jeśli napotkasz jakikolwiek problem, który nie jest rozwiązany przez powyższe rozwiązania, daj nam znać.
Nadal mają problemy? Napraw je za pomocą tego narzędzia:
Sponsorowane
Jeśli powyższe porady nie rozwiązały problemu, komputer może wystąpić głębsze problemy z systemem Windows. Zalecamy pobranie tego narzędzia do napraw.com), aby łatwo je zająć. Po instalacji po prostu kliknij Rozpocznij skanowanie przycisk, a następnie naciśnij Naprawić wszystko.
Jak naprawić system Windows 10 za darmo bez utraty danych (6 sposobów) [Wskazówki MINITOOL]
Komputer Windows 10 ma pewne problemy i może’t działaj dobrze lub rozruch? Spróbuj użyć naprawy/automatycznej naprawy, SFC Scannow Windows 10, resetowania komputera, przywracania systemu itp. Aby naprawić problemy z systemem Windows 10 za darmo. Ten post zawiera 6 sposobów nauczania, jak naprawić system Windows 10 za pomocą szczegółowego przewodnika w każdej metodzie. Oprogramowanie do odzyskiwania danych MiniTool jest również tutaj, które pomogą odzyskać dane z systemu Windows 10.
Gdy komputer Windows 10 nie działa dobrze, może’T uruchamia się, zamraża lub występuje błędy w kolorze czarnym/niebieskim, możesz podjąć pewne środki w celu naprawy problemów z systemem Windows 10, aby przywrócić komputer do normalnego stanu.
Microsoft Own oferuje wbudowane bezpłatne narzędzia do naprawy systemu Windows 10, które pomogą naprawić problemy z systemem Windows 10, w tym naprawa uruchamiania, SFC Scannow, Resetuj ten komputer, przywracanie systemu itp. Mimo to dostępne są również inne najlepsze narzędzia do naprawy systemu Windows 10.
Ten post zbiera najlepsze 6 sposobów na rozwiązanie problemów z systemem Windows 10, a mianowicie naprawa systemu Windows 10 z Win Win 10 Startup Repa. Uwzględniono również szczegółowy przewodnik na temat naprawy systemu Windows 10 i odzyskania utraconych/usuniętych plików/danych z systemu Windows 10.
Wskazówka: Minitool Power Recovery – Pozwala odzyskać usunięte lub utracone pliki z komputera z systemem Windows 10, dysku flash USB, karty pamięci/SD, zewnętrznego dysku twardego, SSD i innych. Łatwy w użyciu, czysty i bezpieczny program.
Jak naprawić system Windows 10 za darmo na 6 sposobów
- Napraw system Windows 10 za pomocą naprawy uruchamiania
- Napraw system Windows 10 za pomocą SFC /Scannow
- Napraw system Windows 10 za darmo, resetując komputer
- Napraw system Windows 10 za darmo za pośrednictwem przywracania systemu
- Napraw problemy z rozruchami systemu Windows 10 za pomocą poleceń BootRec
- Ponownie zainstaluj Windows 10, aby naprawić system Windows 10
Napraw 1. Jak naprawić system Windows 10 za pomocą naprawy uruchamiania Windows 10
Jeśli Twój komputer Windows 10 może’t z powodzeniem uruchom lub nie’t Uruchom poprawnie, możesz wypróbować wbudowane narzędzie Windows-naprawa uruchamiania-aby rozwiązać ten problem.
Repair STOUP Windows 10 został zaprojektowany, aby pomóc użytkownikom w rozwiązaniu problemów, które powstrzymują Windows 10 przed załadowaniem. Możesz użyć tego najlepszego bezpłatnego narzędzia do naprawy systemu Windows 10, aby naprawić większość problemów z rozruchami/uruchamianiem systemu Windows 10. Sprawdź poniższy przewodnik krok po kroku.
Krok 1 – Wprowadź środowisko odzyskiwania systemu Windows
Zwykle masz trzy sposoby dostępu do środowiska odzyskiwania systemu Windows 10.
1. Możesz włączyć i wyłączać komputer Windows 10, aby wejść do środowiska odzyskiwania systemu Windows.
Możesz włączyć komputer, gdy logo Windows pojawi się na ekranie, natychmiast wyłącz komputer. Powtórz tę operację trzy razy.
Jeśli chodzi o trzeci raz, komputer powinien uruchomić się w trybie Winre. Automatyczna naprawa systemu Windows 10 spróbuje zdiagnozować i naprawić problemy z uruchamianiem systemu Windows 10. Jeśli jednak się nie powiedzie, możesz również nacisnąć Zaawansowane opcje Aby uzyskać dostęp do zaawansowanych opcji uruchamiania.
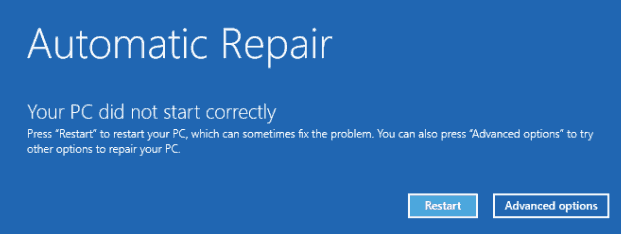
2. Drugim sposobem dostępu do systemu Windows Re to kliknięcie Start -> Ustawienia -> Aktualizacja i bezpieczeństwo -> odzyskiwanie -> Uruchom ponownie teraz (w ramach zaawansowanego startupu).
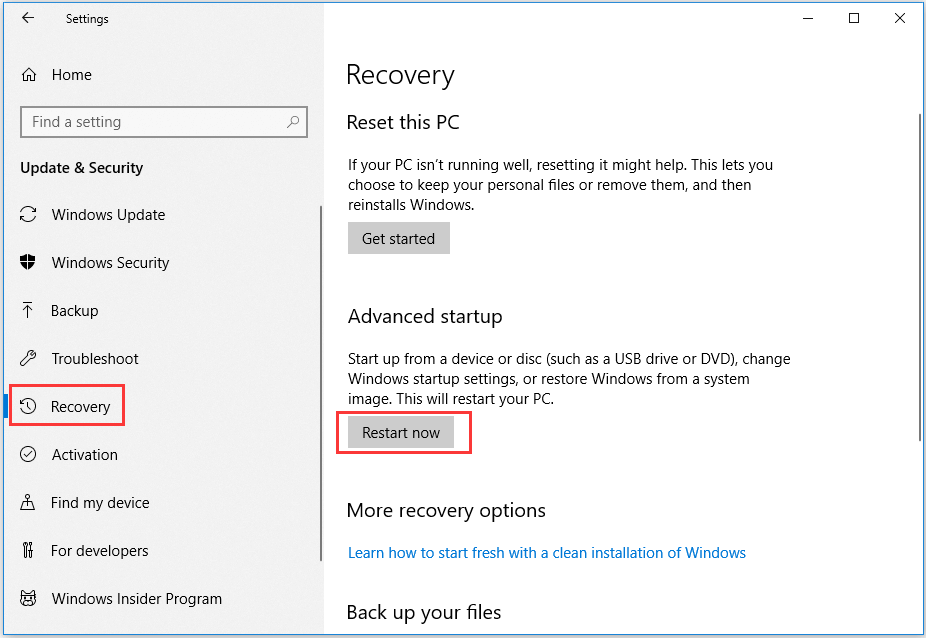
Te dwa sposoby umożliwiają naprawę systemu Windows 10 bez CD.
3. Trzecim sposobem wprowadzania środowiska odzyskiwania systemu Windows jest użycie multimediów rozruchowych Windows 10 Recovery, takich jak napęd rozruchowy DVD/.
- Możesz podłączyć instalację systemu Windows CD/DVD lub rozruchowy USB do komputera i uruchomić komputer Windows 10.
- Następnie naciśnij ESC, Delete, F8, F2 lub inne wymagane klucze, aby uzyskać dostęp do BIOS.
- Następnie naciśnij Klucz prawej strzałki Aby wybrać Uruchomić Menu i naciśnij w górę Lub Klucz strzałki w dół na klawiaturze, aby wybrać DVD lub pamięć flash USB jako urządzenie rozruchowe i naciśnij + na klawiaturze, aby przesunąć wybrane urządzenie rozruchowe u góry listy rozruchu. Uderzyć Wchodzić Aby uruchomić komputer Windows 10.
- Kliknij Napraw swój komputer Aby wejść do zaawansowanych opcji, aby użyć narzędzia do naprawy uruchamiania, aby później naprawić problemy z rozruchami systemu Windows 10.
W ten sposób pozwala naprawić system Windows 10 z USB.
Krok 2 – Naprawa wygrana 10 za darmo z naprawą uruchamiania Windows 10
Po wejściu do Winre możesz kliknąć w następujący sposób: Rozwiązywanie problemów -> Zaawansowane opcje -> Naprawa uruchamiania.
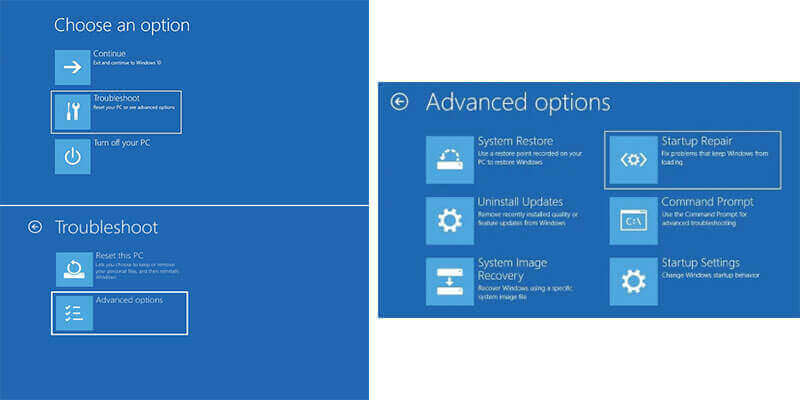
Narzędzie do naprawy uruchamiania systemu Windows 10 automatycznie zdiagnozuje i naprawi problemy z ładowaniem komputera.
Jeśli twój komputer z systemem Windows 10’T mieć problem z uruchomieniem, wyświetli również wiadomość “Naprawa startupów może’T Napraw swój komputer”.
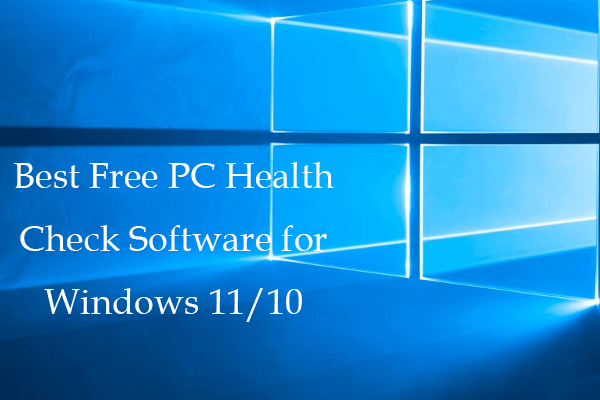
10 najlepszych bezpłatnych oprogramowania do sprawdzania zdrowia komputera dla systemu Windows 11/10
Oto najlepsze bezpłatne oprogramowanie do kontroli zdrowia na komputerze dla systemu Windows 11/10, aby pomóc Ci sprawdzić i monitorować komputer’S Zdrowie i poprawa wydajności komputera.
Napraw 2. Jak naprawić system Windows 10 za pomocą SFC /Scannow Windows 10
Jeśli Twój komputer z systemem Windows 10 ma problemy podczas rozruchu lub Windows 10 PC ISN’T działa poprawnie, istnieje szansa, że niektóre pliki systemowe mogą zostać utracone lub uszkodzone.
Jeśli chodzi o to, jak naprawić Windows 10 za pomocą wiersza polecenia, jednym ze sposobów jest użycie systemu Windows 10 SFC /Scannow.
SFC (System File Checker) to wbudowane narzędzie wiersza poleceń Windows, które zostało zaprojektowane, aby pomóc użytkownikom naprawić brakujące lub uszkodzone pliki systemowe. Sprawdź szczegółowe kroki poniżej.
Przypadek 1: Windows 10 ma dobry obraz Windows
Jeśli Twój komputer z systemem Windows 10 ma dobry obraz Windows, możesz bezpośrednio uruchomić narzędzie poleceń SFC, aby naprawić popularne problemy, które uniemożliwiają płynne działanie systemu Windows 10.
Krok 1. Otwórz wiersz polecenia Windows
Aby użyć SFC do naprawy systemu Windows 10, musisz najpierw uzyskać dostęp do wiersza polecenia Windows.
- Możesz nacisnąć Okna + R Klucz na klawiaturze -> wejście CMD w oknie biegu i uderz Wchodzić -> Kliknij Tak Aby uruchomić wiersz polecenia jako administrator.
- Lub możesz kliknąć Początek i typ CMD Lub wiersz polecenia -> Kliknij prawym przyciskiem myszy najwyższy wynik Wiersz polecenia, i wybierz Uruchom jako administrator Aby otworzyć wiersz polecenia Windows 10.
Krok 2. Uruchom SFC /SCANNOW, aby naprawić Windows 10 za darmo
Następnie w oknie wierszu polecenia możesz wpisać ten wiersz polecenia: SFC /Scannow, i uderz Wchodzić.
Następnie najlepszy system kontrola plików systemu naprawy systemu Windows 10 rozpocznie skanowanie wszystkich chronionych plików systemowych i naprawi wykryte uszkodzone pliki w systemie Windows 10.
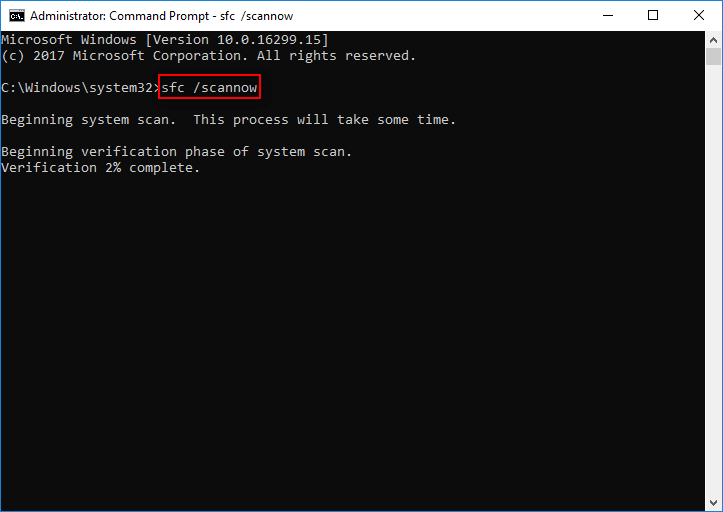
Po zakończeniu weryfikacji możesz sprawdzić wyniki skanowania, aby sprawdzić, czy znaleziono pewne błędy. Jeśli zostaną znalezione pewne błędy, możesz kilka razy uruchomić polecenie SFC, aby wszystko naprawić.
Zwykle otrzymasz jedną z wiadomości poniżej po zakończeniu procesu skanowania systemu Windows 10.
- Ochrona zasobów systemu Windows nie znalazła żadnych naruszeń uczciwości.
- Ochrona zasobów systemu Windows nie mogła wykonywać żądanej operacji. (W tym przypadku możesz uruchomić system Windows 10 w trybie awaryjnym, aby uzyskać kolejną próbę, ponieważ SFC może działać wydajniej w trybie awaryjnym.)
- Ochrona zasobów systemu Windows znalazła uszkodzone pliki i pomyślnie je naprawiły.
- Ochrona zasobów systemu Windows znalazła uszkodzone pliki, ale nie był w stanie naprawić niektórych z nich. Szczegóły są zawarte w CBS.Dziennik %Windir%\ Logs \ cbs \ cbs.dziennik.
Następnie możesz ponownie uruchomić komputer z systemem Windows 10, aby sprawdzić, czy może teraz uruchomić i działać płynnie.
Jeśli chodzi o sposób sprawdzenia szczegółów procesu skanowania SFC i jak ręcznie wymienić wykryty uszkodzony plik systemowy dobrą kopią pliku, możesz sprawdzić Podręcznik użytkownika narzędzi Microsoft System Checker.
Przypadek 2: Windows 10 ma uszkodzony obraz Windows
SFC to lekkie narzędzie naprawcze systemu Windows 10. Istnieje szansa, że może nie być w stanie naprawić niektórych uszkodzonych plików.
Na przykład SFC może’Nie pobieraj dobrych kopii plików z obrazu Windows 10 z powodu pewnych uszkodzeń lub błędów. W takim przypadku możesz dalej korzystać z systemu Windows konster Narzędzie wiersza poleceń, do którego zawiera wiele innych wierszy poleceń do naprawy instalacji systemu Windows 10.obraz WIM i inne błędy SFC mogą’T napraw.
Konster jest krótki Obsługa wdrażania i zarządzanie. Możesz użyć polecenia Dism do instalowania, odinstalowania, konfigurowania i aktualizacji funkcji systemu Windows, pakietów, sterowników, ustawień itp.
Notatka: Chociaż Windows 10 SFC i narzędzia do linii poleceń DEMS są narzędziami nieniszczącymi, wprowadzają pewne zmiany w plikach i ustawieniach systemu Windows 10. Dlatego to’Sudytował, aby na wszelki wypadek wykonać pełną kopię zapasową komputera z systemem Windows 10.

12 wskazówek dotyczących naprawy klawisza aktywacji Windows 11/10 nie działa
Ten post zawiera 12 wskazówek, które pomogą Ci naprawić aktywację systemu Windows 11/10/Klucz produktu, który nie działa problem.
Napraw 3. Jak naprawić Windows 10 za darmo, resetując komputer
Jeśli twój komputer Windows 10 ISN’T Działając dobrze z powodu błędów w niedawno zainstalowanej aplikacji, sterownika lub aktualizacji, możesz spróbować zresetować komputer, aby naprawić błędy systemu Windows 10.
Zresetuj ten komputer Funkcja ponownie zainstaluje system Windows 10, ale pozwala na przechowywanie plików osobistych lub usunąć je przed ponowną instalacją systemu Windows.
Zasadniczo masz 3 sposoby zresetowania komputera z systemem Windows 10.
Metoda 1. Zresetuj komputer Windows 10 z Ustawienia
Krok 1. Możesz kliknąć Start -> Ustawienia -> Aktualizacja i bezpieczeństwo -> odzyskiwanie.
Krok 2. Następne kliknięcie Zaczynaj przycisk pod Zresetuj ten komputer.
Krok 3. Wybierz jedną opcję resetowania preferowanego komputera. Możesz wybrać Zachowaj moje pliki Lub Usuń wszystko Zgodnie z własnymi potrzebami i kliknij Resetowanie.
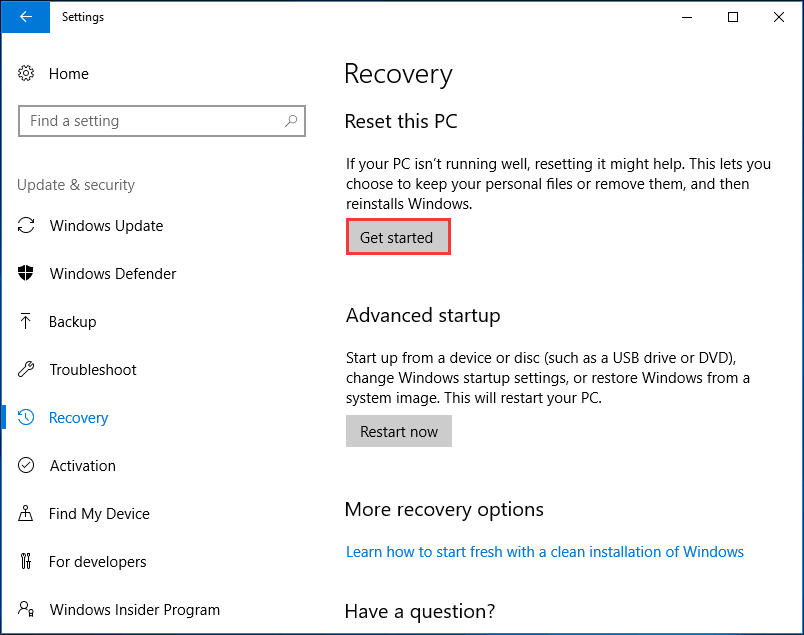
5 różnych opcji resetowania systemu Windows 10 PC jest następujące:
- Zachowaj moje pliki -> Zmień ustawienia -> Wstępnie zainstalowane aplikacje (ON): Ta opcja ponownie zainstaluje system Windows 10, zachowując jednocześnie pliki osobiste i przywracając wszelkie aplikacje wstępnie zainstalowane na komputerze systemu Windows 10 przez producenta. Usunie aplikacje, zainstalowane sterowniki i usunie zmiany wprowadzone w ustawieniach.
- Zachowaj moje pliki -> Zmień ustawienia -> Wstępnie zainstalowane aplikacje (wyłączone): Ta opcja ponownie zainstaluje Twój komputer z systemem Windows 10 z wszystkimi osobistymi plikami zarezerwowanymi oraz wszystkie aplikacje, sterowniki, ustawienia zmieniają się.
- Usuń wszystko -> usuwanie danych (ON): Ponownie zainstaluje komputer z systemem Windows 10, usuwając wszystko, w tym. wszystkie pliki osobiste, aplikacje, sterowniki i zmiany w ustawieniach. Poza tym wyczyści napęd. Ta opcja może zająć więcej czasu, ale’jest przydatne, gdy chcesz odrzucić lub sprzedać komputer, aby utrudnić odzyskanie plików/danych na komputerze.
- Usuń wszystko -> usuwanie danych (OFF): To usunie wszystko na dysku na komputerze i ponownie zainstaluje system Windows 10. Zajmie to mniej czasu.
- Przywrócić ustawienia fabryczne: To ponownie zainstaluje komputer Windows 10 do wersji, z jaką jest Twój komputer. Przywróci system Windows 10 do ustawień fabrycznych. Ta opcja nie jest dostępna na wszystkich komputerach.
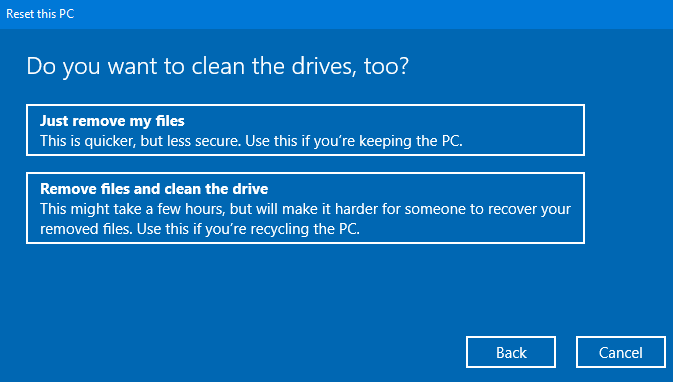
Metoda 2. Zresetuj komputer Windows 10 PC z ekranu logowania
Możesz także zresetować komputer Windows 10 z ekranu logowania, aby naprawić problemy z systemem Windows 10.
Krok 1. Wprowadź Winre
Możesz uruchomić komputer z systemem Windows 10, aby wejść na ekran logowania. Jeśli ty’zalogowane, możesz nacisnąć Okna + L Klucz na klawiaturze, aby wprowadzić ekran logowania.
Następnie możesz nacisnąć Zmiana Klucz i kliknij Power -> restart na ekranie logowania w tym samym czasie, aby Twój system Windows 10 ponownie uruchomił środowisko odzyskiwania systemu Windows.
Krok 2. Zresetuj komputer, aby naprawić system Windows 10
Następnie możesz kliknąć Rozwiązywanie problemów -> Resetuj ten komputer, i wybierz jedną z opcji zilustrowanych w metodzie 1, aby zresetować komputer Windows 10 do normalnego i zdrowego stanu.
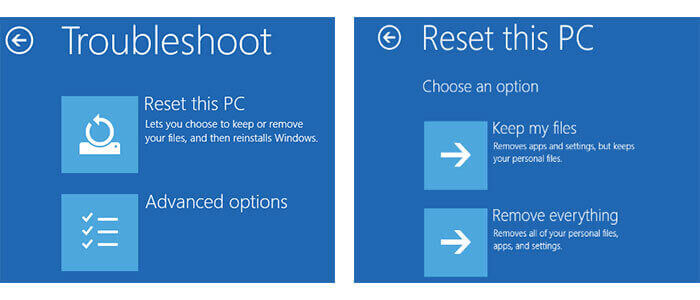
Metoda 3. Zresetuj komputer z dyskem odzyskiwania systemu Windows 10 lub nośnikiem instalacji
Jeśli komputer z systemem Windows 10 nie działa poprawnie i możesz’T Wejdź na ekran logowania, może być konieczne użycie dysku naprawczych/odzyskiwania systemu Windows 10, napędu lub instalacji, aby zresetować komputer.
Jeśli Twój komputer z systemem Windows 10 może’t Zacznij i masz rację’T Utworzył wcześniej dysk odzyskiwania, a następnie możesz najpierw nauczyć się, jak utworzyć dysku naprawczy/odzyskiwania systemu Windows 10. A następnie podłącz dysk odzyskiwania systemu Windows 10 lub napęd, aby uruchomić z niego komputer z systemem Windows 10.
Po wejściu do Winre możesz kliknąć Rozwiązywanie problemów -> Resetuj ten komputer Aby rozpocząć resetowanie komputera z systemem Windows 10 w celu naprawy Windows 10 Boot, czarny/niebieski ekran lub inne problemy.
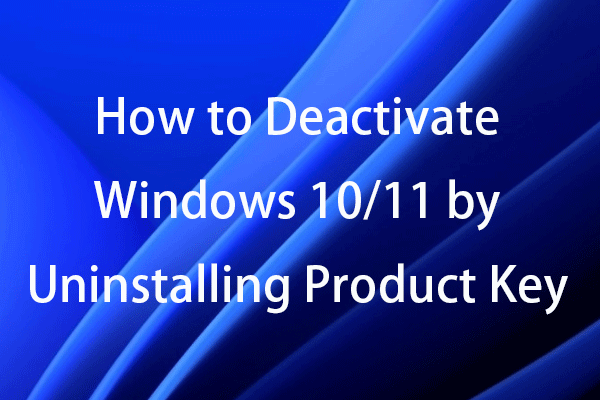
Jak dezaktywować system Windows 10/11 poprzez odinstalowanie klucza produktu
Dowiedz się, jak dezaktywować system Windows 10/11 poprzez odinstalowanie klucza produktu lub licencji cyfrowej, abyś mógł aktywować inny komputer za pomocą klucza produktu.
Napraw 4. Napraw system Windows 10 za darmo za pośrednictwem przywracania systemu
Aby naprawić i przywrócić komputery Windows 10 za pomocą systemu przywracania systemu, nadal musisz wejść do środowiska odzyskiwania systemu Windows 10, aby uzyskać dostęp do menu Windows 10 Advanced Option.
Krok 1. Możesz wykonać te same 3 sposoby na naprawę 1, aby uzyskać dostęp do systemu Windows 10 Zaawansowane opcje okno.
Krok 2. W oknie opcji zaawansowanych możesz kliknąć Przywracanie systemu, a komputer uruchomi się ponownie.
Krok 3. Wybierz nazwę konta i wprowadź hasło do swojego konta. I kliknij Kontynuować.
Krok 4. Następnie możesz wybrać punkt przywracania systemu i postępować zgodnie z instrukcjami wyskakującymi Windows, aby przeprowadzić proces naprawy i przywrócenia systemu Windows 10.

Wskazówka: Przywracanie systemu może pomóc w rozwiązaniu problemów z systemem Windows 10, które mogą powodować, że komputer uruchamia się, zamraża lub przestać odpowiadać. Naprawa systemu Windows 10 z przywracaniem systemu’t wpływają na osobiste pliki i dane, ale niedawno zainstalowane programy i sterowniki mogą zostać odinstalowane.
Napraw 5. Napraw problemy z rozruchami systemu Windows 10 za pomocą poleceń BootRec
Możesz także użyć Microsoft Bootrec.exe narzędzie do naprawy problemów z uruchamianiem systemu Windows 10.
Krok 1. Jeśli wygrał twój komputer z systemem Windows 10’T Uruchom, a następnie możesz śledzić przewodniki w Fix 1, aby najpierw wejść do środowiska odzyskiwania systemu Windows i wybrać Wiersz polecenia W ekranie zaawansowanych opcji, aby otworzyć okno wiersza polecenia.
Krok 2. Następny typ bootrec.exe i uderz Wchodzić W wierszu polecenia, aby otworzyć narzędzie BootRec.
Krok 3. Następnie możesz wpisać te wiersze poleceń poniżej, aby naprawić problemy z rozruchami Windows 10. Powinieneś nacisnąć Wchodzić Po wpisaniu każdego wiersza poleceń.
- BootRec /FixMbr
- BootRec /Fixboot
- BootRec /RebuildBcd
Napraw 6. Ponownie zainstaluj Windows 10, aby naprawić Windows 10 za darmo
Jeśli wszystkie środki nie są’t Pracuj dla naprawy systemu Windows 10, a następnie ostatnim losowaniem jest całkowicie ponowne zainstalowanie systemu Windows 10.
Ten post zawiera szczegółowe przewodniki, jak łatwo ponownie zainstalować system Windows 10 bez dysku CD lub USB oraz jak ponownie zainstalować system Windows 10 z Drive USB lub CD. Ilustruje również, jak zainstalować system Windows 10 bez utraty danych.
Jak naprawić system Windows 10 za darmo bez utraty danych
Bez względu na komputer z systemem Windows 10 ma jakie błędy i możesz je naprawić, czy nie, możesz użyć tej metody poniżej, aby odzyskać utracone lub usunięte pliki z Windows 10 PC.
Minitool Power Recovery jest w 100% czyste i bezpłatne oprogramowanie do odzyskiwania danych dla systemu Windows 10/8/7.
Możesz użyć tego najlepszego bezpłatnego oprogramowania do odzyskiwania danych, aby z łatwością odzyskać usunięte pliki lub utracone dane z systemu Windows 10, w tym nieostrożne komputer z systemem Windows 10 lub uszkodzony/uszkodzony komputer.
Oprócz przywracania usuniętych/utraconych plików z dysku twardego na komputerze, to najlepsze bezpłatne pliki Undlete oprogramowanie dla systemu Windows 10 umożliwia również odzyskiwanie danych z zewnętrznego dysku twardego (uszkodzone, sformatowane itp.), SSD, dysk flash USB, dysk pióra, karta SD i prawie każde urządzenie do przechowywania danych.
Jednym słowem możesz użyć niezwykle łatwego w użyciu odzyskiwania danych MiniTool, aby łatwo odzyskać utracone dane po awarii systemu, awarii/uszkodzeń dysku twardego, przypadkowego usunięcia pliku i prawie każdej sytuacji utraty danych.
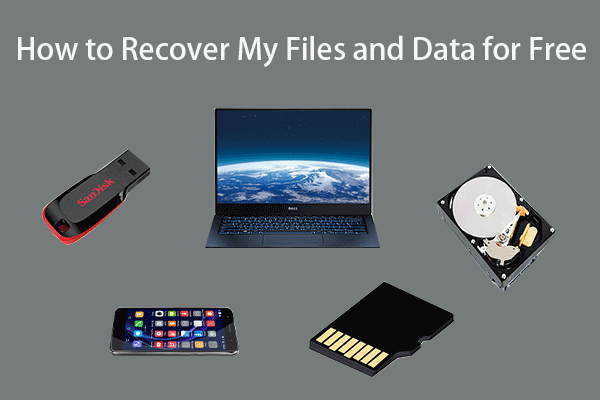
Pobierz i zainstaluj odzyskiwanie danych MiniTool Power na komputerze Windows 10 i wykonaj proste kroki poniżej, aby odzyskać dane z systemu Windows 10 bez względu na problemy z systemem Windows 10, czy nie.
Krok 1 – Zeskanuj dysk twardy Windows 10 PC
Możesz otworzyć odzyskiwanie danych Minitool Power, aby wejść do jego głównego interfejsu. Wybierz partycję zawierającą utracone dane i kliknij Skanowanie. Lub możesz kliknąć Urządzenia Zakładka i wybierz cały dysk do skanowania.
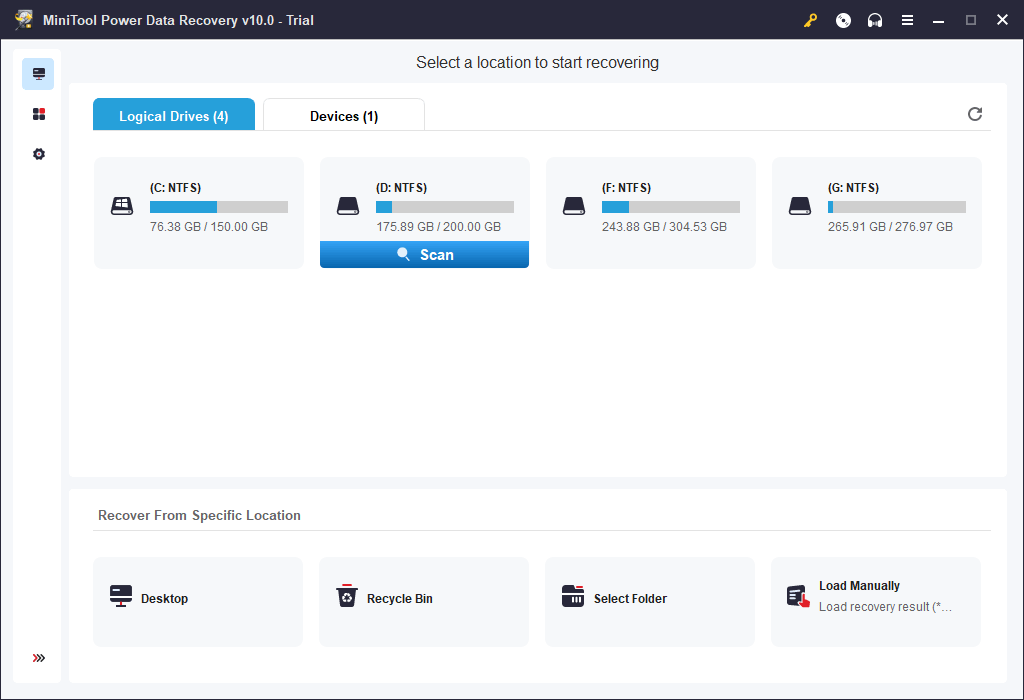
Krok 2 – Odzyskaj utracone/usunięte pliki z Windows 10 PC
Po zakończeniu procesu skanowania danych możesz sprawdzić wynik skanowania, aby znaleźć żądane/usunięte pliki, zaznacz je i kliknij Ratować przycisk do przechowywania na nowej ścieżce docelowej.
Możesz także kliknąć Pokaż utracone pliki, Znajdować, Filtr na pasku narzędzi, aby szybko znaleźć usunięte/utracone pliki według nazwy, rozszerzenia, rozmiaru, daty itp.
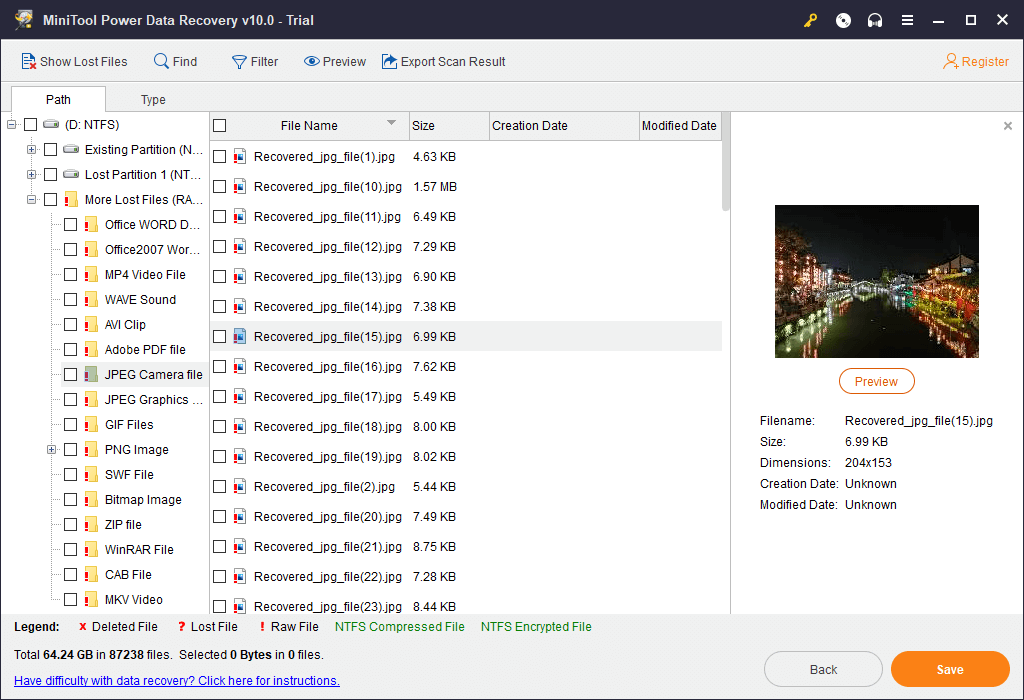
Wskazówka: Jeśli wygrał Twój komputer z systemem Windows 10’T’T Naprawa błędów systemu Windows 10 z powyższymi 6 sposobami, możesz sprawdzić ten post, aby odzyskać ważne dane z niezmiennego komputera: jak odzyskać dane, gdy komputer nie uruchomi się. Ponadto możesz również najpierw odzyskać utracone dane/pliki przed podjęciem niektórych środków naprawczych systemu Windows 10, ponieważ niektóre z rozwiązań naprawczych systemu Windows 10, takich jak ponowne zainstalowanie systemu Windows 10, mogą usunąć wszystkie stare dane na dysku komputerowym.
Powiązane narzędzia do naprawy systemu Windows 10, które możesz również polubił:
Minitool Partition Wizard -Wszechstronny menedżer partycji dysku twardego dla systemu Windows 10/8/7. Możesz użyć tego narzędzia do sprawdzania i naprawy błędów systemu plików, sprawdzenia błędów dysku twardego, tworzenia/rozmiaru/przeniesienia/scal/split/format/WIRES PARTITION DISK, przekonwertować dysk między FAT i NTFS, MBR i GPT, kopiowanie dysku, migruj system operacyjny do SSD/HD, testowy prędkość dysku twardego, analiza przestrzeni twardej i nie tylko.
Minitool Shadowmaker – – Profesjonalne narzędzie do tworzenia kopii zapasowych umożliwia szybkie tworzenie kopii zapasowych plików i folderów, tworzenie kopii zapasowych systemu operacyjnego i dysków twardych systemu Windows oraz bezpieczne przywracanie (system Windows 10) do poprzedniego stanu, gdy potrzebujesz. Umożliwia także utworzenie multimediów rozruchowych (dysk USB, CD/DVD lub dysk twardy) w celu przywrócenia systemu operacyjnego (Windows 10) do poprzedniego zdrowego stanu.
Dolna linia
Ten post zawiera 6 sposobów na naprawę błędów systemu Windows 10. Możesz przeprowadzić zadanie naprawy systemu Windows 10 za pomocą naprawy uruchamiania systemu Windows 10, SFC /Scannow, zresetować ten komputer, przywracanie systemu, polecenia bootRec, ponowne zainstalowanie.
Również inteligentne bezpłatne oprogramowanie do odzyskiwania danych dla systemu Windows 10 jest również oferowane z 3-etapowym przewodnikiem, który pomoże Ci odzyskać dane i pliki z Windows 10 PC.
Nadal mają problemy z naprawą systemu Windows 10 i odzyskania danych z systemu Windows 10? Prosimy o kontakt [chroniony e -mail] .
Napraw Faq Windows 10
Jak naprawić uszkodzone system Windows 10?
Aby naprawić uszkodzone pliki systemowe w systemie Windows 10, możesz użyć do tego narzędzia Windows Disn narzędzia i SFC. Szczegółowy przewodnik jest dołączony do Fix 2 w tym poście.
Jak naprawić system Windows 10 za pomocą wiersza polecenia?
Możesz otworzyć podwyższony wiersz polecenia Windows 10 i użyć SFC Scannow, Dism Command, CHKDSK, BOOREC, aby naprawić uszkodzone pliki systemowe systemu Windows 10, błędy dysku, błędy rozruchu itp. Niektóre poprawki są zawarte w tym samouczku ze szczegółowymi przewodnikami.
Jak naprawić system Windows 10 za pomocą USB?
Możesz utworzyć USB naprawy Windows 10 z wbudowaną funkcją kopii zapasowej i przywrócić lub za pomocą narzędzi kopii zapasowych i odzyskiwania systemu Windows 10 Windows 10. MiniTool ShadowMaker może tworzyć kopię zapasową systemu Windows 10 na USB i naprawić system Windows 10 za pomocą USB, jeśli komputer zawiedzie lub ma inne problemy.
Czy nadal możesz uaktualnić do systemu Windows 10 za darmo?
NIE. Bezpłatna oferta aktualizacji dla systemu Windows 10 kończy się na 31 grudnia 2017. Teraz musisz zapłacić co najmniej 119 USD, aby uzyskać licencję Windows. Ale nadal masz kilka sposobów na uzyskanie systemu Windows 10 za darmo. Jednym ze sposobów jest pobranie obrazu ISO instalacji Windows 10 i pobranie narzędzia do tworzenia multimediów Windows 10 do aktualizacji do systemu Windows 10.
- Świergot
O autorze
Alisa jest profesjonalnym redaktorem angielskim z 4-letnim doświadczeniem. Uwielbia pisać i koncentruje się na udostępnianiu szczegółowych rozwiązań i przemyśleń dotyczących problemów komputerowych, odzyskiwania danych i kopii zapasowych, gadżetów cyfrowych, wiadomości technologicznych itp. Dzięki jej artykułom użytkownicy zawsze mogą łatwo rozwiązać powiązane problemy i znaleźć to, czego chcą. W wolnym czasie lubi koszykówkę, badminton, tenis, jazdę na rowerze, bieganie i śpiew. Jest bardzo zabawna i energiczna w życiu i zawsze przynosi przyjaciół dużo śmiechu.
Jak naprawić instalację systemu Windows 10 na 3 różne sposoby
![]()
Naprawa instalacji systemu Windows w dowolnym systemie komputerowym jest opcjonalną funkcją w wielu systemach operacyjnych. Wyłącza mechanizm automatycznego aktualizacji systemu Windows. Chociaż jest to trochę jak wrzucenie okien do kosza, jest to również pierwsze i najlepsze okno naprawcze do włączenia funkcji naprawy systemu Windows. Instalacje naprawy systemu Windows 10 naprawi pliki systemowe.
Jak wykonać instalację naprawy systemu Windows 10
Czasami system Windows 10 zaczyna źle się zachowywać, Windows 10 nie załaduje się, a może zaczyna się, ale często się rozbija do tego stopnia, że naprawa jest potrzebna. Często pogarsza wydajność lub stabilność i może powodować uszkodzenie, utratę lub uszkodzenie plików systemowych Windows 10 znalezionych w hierarchii folderu C: \ Windows. Kiedy tak się stanie, użytkownicy mogą wypróbować następujące rozwiązania, aby wykonać instalację naprawy systemu Windows 10.
Proces jest stosunkowo prosty. Jednak zanim zaczniesz, musisz upewnić się, że następujące wymagania są pełne. Upewnij się, że masz co najmniej 9 GB wolnego miejsca na dysku twardym (Windows Drive). Przygotuj nośnik instalacyjny: możesz użyć do tego pliku USB lub ISO; Media instalacyjne powinny również znajdować się w podobnym języku, ponieważ Windows 10 już skonfigurowane.
Metoda 1. Napraw instaluj system Windows 10 za pomocą pliku ISO
Aby rozpocząć instalację, musisz pobrać pliki ISO Windows 10 z witryny Microsoft i zapisać je w pożądanej lokalizacji.
Krok 1. Najpierw otwórz Eksplorator Windows i przejdź do zapisanego folderu, „Windows.plik ISO ‘.
Krok 2. Kliknij dwukrotnie plik ISO, aby zamontować go w Explorerze. (Lub kliknij prawym przyciskiem myszy plik ISO i wybierz mocowanie).
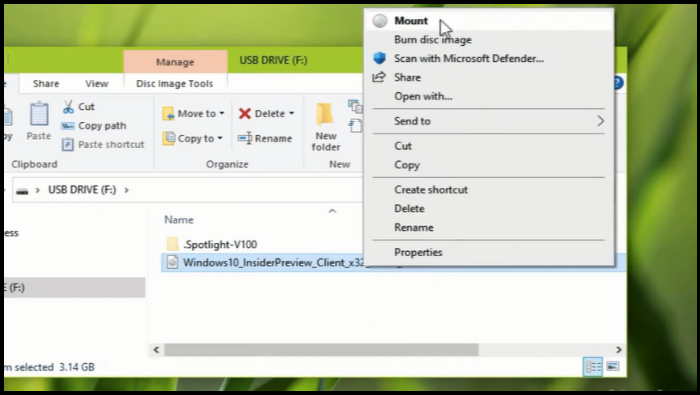
Krok 3. Na zamontowanym napędu kliknij dwukrotnie konfigurację.Aplikacja EXE.
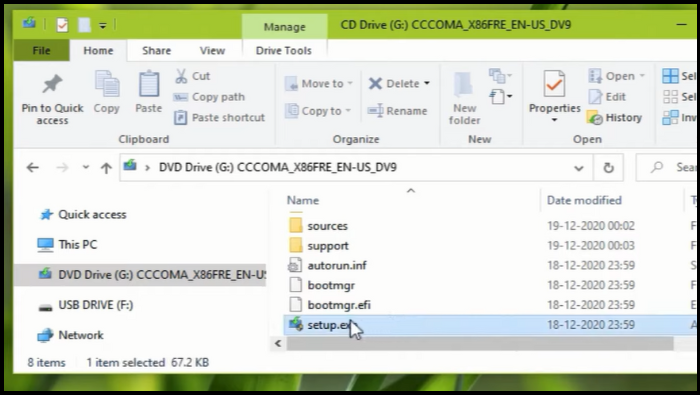
Krok 4. Naciśnij Tak na „komunikat ostrzegawczy UAC” i kliknij następne, aby zainstalować system Windows 10.
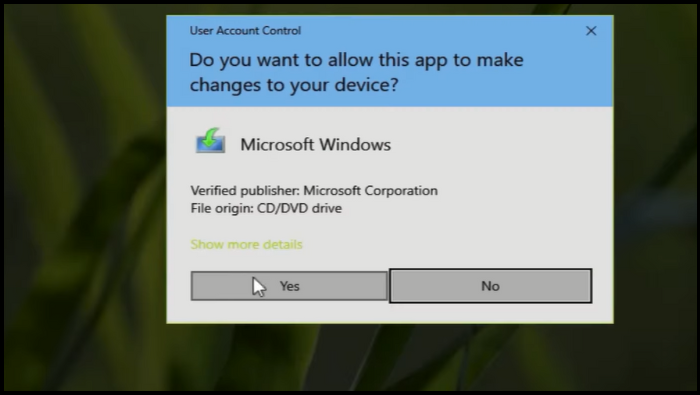
Krok 5. Teraz zaakceptuj warunki licencji i bądź cierpliwy, dopóki Windows nie sprawdzi aktualizacji.
Krok 6. Na ekranie (gotowy do zainstalowania) upewnij się, że wybrano opcję Keep Plik osobisty i aplikację i kliknij Zainstaluj, napraw/aktualizuj system Windows 10
Krok 7. Na koniec poczekaj, aż uaktualnienie/naprawa systemu Windows 10.
Metoda 2. Napraw instalację systemu Windows 10 za pośrednictwem narzędzia do tworzenia multimediów
Aby naprawić i zainstalować system Windows 10 za pomocą narzędzia do tworzenia multimediów, zacznijmy i pobierajmy najnowszą wersję Windows 10 w pliku ISO za pomocą narzędzia do tworzenia multimediów (MCT). Aby to zrobić:
Krok 1. Przejdź do witryny pobierania systemu Windows 10.
Krok 2. Teraz pobierz narzędzie do tworzenia Windows Media (MCT) na komputerze/komputerze.
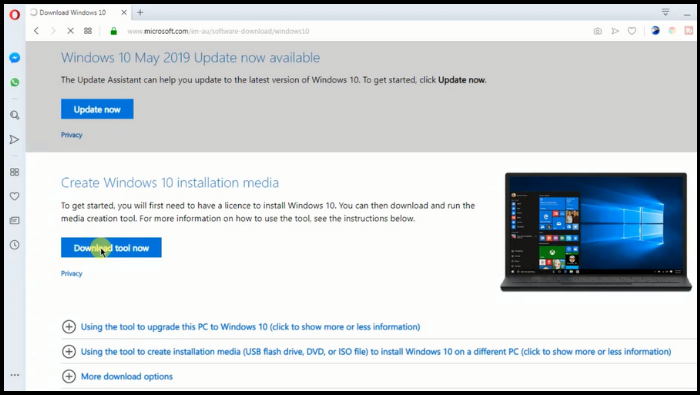
Krok 3. Uruchom narzędzie do tworzenia mediów (MediaCreationTool.exe) po zakończeniu pobierania.
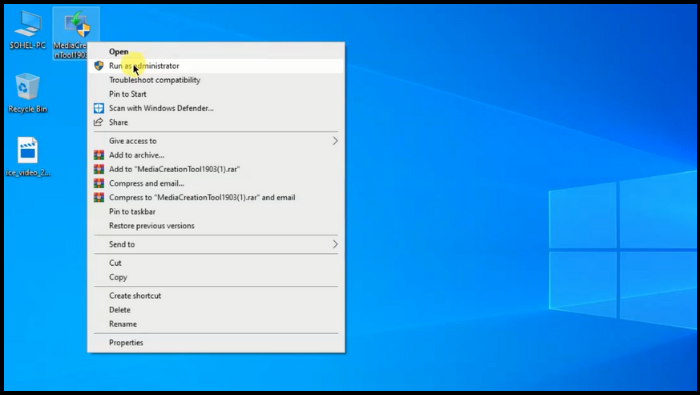
Krok 4. Zaakceptuj umowę licencyjną.

Krok 5. Wybierz, aby utworzyć nośniki instalacyjne dla innego komputera/komputera i kliknij Dalej.
Krok 6. Na następnym ekranie wybierz Dalej.
Notatka: Nie ma tu potrzeby modyfikowania niczego. MCT już wybrał poprawną wersję i edycję dla bieżącego komputera.
Krok 7. Na „Wybierz, które media użyć pliku ISO” i kliknij Dalej.
Krok 8. Teraz wybierz lokalizację, aby zapisać (Windows.ISO) Plik i zapisz.
Krok 9. Teraz poczekaj na zakończenie pobierania. Po zakończeniu kliknij zakończ i przejdź do następnego kroku.
Metoda 3. Napraw instalację systemu Windows 10 z nośnikami instalacyjnymi USB
Na początek ta metoda upewnij się, że masz stabilne połączenie internetowe i przygotuj pusty/nowy dysk flash USB z minimum 4 GB dla instalacji 32-bitowej lub 8 GB dla 64-bitowej instalacji. Jeśli używasz dysku flash/USB z danymi w środku, możesz go stracić.
(Proces nie usuwa danych osobowych/plików z konta, więc nie musisz się martwić.)
Krok 2. Utwórz napęd USB lub DVD rozruchowy: Przygotuj ISO, uruchom się w BIOS lub UEFI komputera/komputera i wybierz urządzenie USB jako początkowe urządzenie rozruchowe, a następnie dysk twardy. Możesz użyć Rufus, ponieważ może również pobrać ISO.
Krok 3. Teraz uruchom z nośnika i wybierz (napraw komputer.)
Po uruchomieniu z USB uruchomi instalację systemu Windows 10. Trzymaj się z dala od uderzenia w następny, bo inaczej będziesz instalować system Windows. Na pierwszym ekranie instalacji poszukaj linku „Napraw komputer.” Kliknij na to. Uruchomi Twój komputer/komputer w Advanced Recovery.
Krok 4. W rozwiązywaniu zaawansowanych problemów, przy zaawansowanym rozwiązywaniu problemów, wybierz opcje zaawansowane. Następnie wybierz rozwiązywanie problemów. Na ekranie zaawansowanych opcji możesz zobaczyć naprawę uruchamiania. Kliknij i postępuj zgodnie z instrukcjami.
To rozwiązanie naprawi problemy, które nie pozwalają uruchomić się na komputerze. Następny ekran wyświetli konto administratora z jego nazwą. Wybierz i zweryfikuj za pomocą hasła do konta.
Po weryfikacji rozpocznie diagnozowanie komputera/komputera i rozwiązuje każdy problem związany z rozruchem. Ten post pomoże ci, jeśli ten krok się nie powiedzie i utkniesz w analizie ekranu komputera.
Po rozwiązaniu problemu komputer/komputer powinien się ponownie uruchomić i być użytecznym.
Kopia zapasowa systemu Windows 10, aby chronić wszystko
Utworzenie obrazu systemu komputera jest niezbędne do bezpieczeństwa danych; Jeśli nie masz planu tworzenia kopii zapasowych, możesz znaleźć się w trudnej sytuacji. Na szczęście istnieje kilka sposobów kopii zapasowej systemu i plików systemu Windows 10, takich jak narzędzie do tworzenia kopii zapasowych i przywracania lub łatwe narzędzie do tworzenia kopii zapasowych, takie jak Home Backup Easyus Todo.
Obsługa systemu Windows 11/10/8/7
Tworzenie kopii zapasowych, aby stworzyć bardziej elastyczne kopie zapasowe, które oferują więcej funkcji. Jeśli chcesz/naprawić odzyskaj komputer/komputer. Niezbędne jest upewnienie się, że masz ostatnią kopię zapasową, aby odzyskać dane, jeśli najgorsze zdarzy się. Poniżej znajdują się najlepsze funkcje tego oprogramowania do tworzenia kopii zapasowych:
- Wspieraj kopię zapasową plików, systemów, e -maili Outlook, partycji itp.
- Może automatycznie tworzyć kopie zapasowe plików na zewnętrzny dysk twardy.
- Kopia zapasowa harmonogramu wsparcia.
- Utwórz 3 rodzaje metod tworzenia kopii zapasowych: pełna kopia zapasowa, kopia zapasowa i różnicowa.
Oto proste kroki, abyś mógł wykonać kopię zapasową systemu z łatwością zapasową do domu:
Krok 1. Uruchom kopię zapasową Easyus Todo i wybierz “Utwórz kopię zapasową„Na stronie głównej kliknij”Wybierz zawartość kopii zapasowej“.

Krok 2. Spośród czterech dostępnych kategorii kliknij ”OS„Aby zacząć od tworzenia kopii zapasowej.

Krok 3. Partycja systemowa zostanie automatycznie wybrana, wystarczy wybrać lokalizację.

Krok 4. Lokalny dysk, chmura i NAS są dostępne dla zapisania pliku kopii zapasowej. Możesz także podłączyć zewnętrzny dysk twardy, aby zachować pliki kopii zapasowych systemu.

Krok 5. Możesz dostosować ustawienia w “Opcje„Na lewym dole. Następnie kliknij “Kopia zapasowa teraz“i proces się rozpocznie.

*Po zakończeniu procesu kopii zapasowej możesz sprawdzić status kopii zapasowej, odzyskać, otworzyć lub usunąć kopię zapasową, klikając zadanie kopii zapasowej po lewej stronie.
Dolna linia
Czy wiesz jak Napraw instalację Windows 10 Teraz? Naprawianie i instalowanie systemu Windows 10 bez utraty danych jest rzeczywiście możliwe przy użyciu tych trzech wymienionych powyżej metod, które mogą rozwiązać problemy systemowe, które może mieć komputer. Ale to trochę techniczne. A przywracanie plików z kopii zapasowej jest proste i wygodniejsze w rozwiązywaniu problemów z systemem Windows.
Dom zapasowy Easyus Todo wystarczy, aby zapobiec nieoczekiwanym problemom, takich jak awarie systemu, awaria dysku, wirusy komputerowe itp. I umożliwia użytkownikom tworzenie kopii zapasowych systemu i dysku.
Obsługa systemu Windows 11/10/8/7
FAQ
1. Jak zmusić Windows do trybu naprawy?
Windows umożliwia „tryb siły” Windows 10 do trybu naprawy z menu: Ustawienia systemu Windows> Aktualizacja i bezpieczeństwo> Aktualizacja systemu Windows> Windows Defender. Jeśli ta opcja nie jest domyślnie włączona, system naprawi się tylko wtedy, gdy zajmiesz się problemami opisanymi w pierwszych dwóch sekcjach.
W przeciwnym razie możesz po prostu całkowicie wyłączyć komputer, klikając prawym przyciskiem myszy przycisk Start, a następnie klikając „Wyłącz”: Ustawienia systemu Windows> Opcje zasilania> Opcje zasilania> Wyłącz.
2. Czy Windows 10 ma opcję naprawy?
Tak, naprawa komputera lub przywrócenie funkcji komputera istnieje.
Aby użyć tej funkcji, wykonaj następujące kroki:
Pobierz aplikację Windows 10 Update Assistant, otwórz ją i dotknij ikonę ustawień w prawym górnym rogu ekranu. Stamtąd wybierz system.
Następnie wybierz aktualizacje i zabezpieczenia> aktualizacja systemu Windows.
A następnie kliknij przycisk „Aktualizacja teraz” w lewym dolnym rogu okna głównego aplikacji.
Funkcja naprawy komputera Windows 10 wygląda jak narzędzie do napraw.
Ale system Windows 10 nie ma narzędzia do napraw. (Narzędzie naprawy systemu Windows 10 jest podobne do asystenta aktualizacji Windows 10.)
3. Jakie polecenie używam do naprawy systemu Windows?
Łatwo jest naprawić system Windows 10 za pomocą wiersza polecenia za pomocą polecenia SFC.
Krok 1. Uruchom CMD.
Krok 2. Wpisz w SFC /Scannow i naciśnij klawisz Enter. Użyj polecenia SFC.
Krok 3. Poczekaj, aż skan się skończy.
4. Jaki jest tryb naprawy systemu?
Menu opcji odzyskiwania systemu zawiera wiele narzędzi, takich jak naprawa uruchamiania, które pomaga odzyskać system Windows z błędu krytycznego. Ten zestaw narzędzi znajduje się na dysku twardym komputera/komputera i dysku instalacyjnego systemu Windows.


