Użyj nowego narzędzia „Bezpłatnej przestrzeni” Windows 10, aby wyczyścić dysk twardy
Streszczenie
1. System operacyjny systemu Windows – W przeszłości instalowanie różnych programów z zaktualizowanymi wersjami plików DLL spowodowałoby problemy z aplikacjami i systemem operacyjnym.
2. Oczyść funkcję plików systemowych – Narzędzie do czyszczenia dysku Windows 10 zawiera funkcję plików systemowych oczyszczania, która pomaga usunąć niepotrzebne pliki z systemu.
3. Odzyskanie miejsca na dysku twardym – Funkcja plików systemowych oczyszczania usuwa stare pliki instalacyjne, resztki aktualizacji systemu Windows, przestarzałe sterowniki urządzeń i inne niepotrzebne pliki, aby uwolnić cenne miejsce na dysku twardym.
4. Uruchom ponownie system – Zaleca się ponowne uruchomienie systemu przed próbą jakichkolwiek kroków czyszczenia, aby upewnić się, że oczekujące operacje aktualizacji systemu Windows są zakończone.
5. Folder Winsxs – Folder WinsXS w systemie Windows przechowuje i śledzi wszelkiego rodzaju pliki systemu operacyjnego, w tym DLL o tej samej nazwie, ale różne wersje.
6. Aktualizacja WINSXS i Windows – Folder WINSXS przechowuje również pliki dodane do systemu operacyjnego według Windows Update, aby zapewnić kompatybilność i w razie potrzeby ułatwić odinstalowanie.
7. Duży folder Winsxs – Folder WinsXS może rosnąć duży i zajmować znaczną przestrzeń dysku twardego z powodu przechowywania wielu plików, w tym starych i niepotrzebnych.
8. Szczegóły techniczne dotyczące Winsxs – Więcej informacji technicznych na temat folderu WINSXS i komponentów, patrz post na stronie Microsoft Technet z 2008 roku.
9. Narzędzie do czyszczenia dysku – Narzędzie do czyszczenia dysku to od dawna narzędzie, które ułatwia wyczyszczenie starych i niepotrzebnych plików z dysku twardego.
pytania
- Co to jest piekło DLL?
DLL piekło odnosi się do problemów spowodowanych podczas instalowania programów z zaktualizowanymi wersjami plików DLL o tej samej nazwie co istniejące pliki w systemie, co powoduje awarie aplikacji lub awarie. - Jaka jest funkcja plików systemowych oczyszczania?
Funkcja plików systemowych oczyszczania jest częścią narzędzia do czyszczenia dysku Windows 10, które usuwa niepotrzebne pliki systemowe, takie jak stare pliki instalacyjne, resztki aktualizacji systemu Windows i przestarzałe sterowniki urządzeń. - W jaki sposób pomaga pomocy pliki systemowe oczyszczania?
Ta funkcja pomaga zwolnić cenną przestrzeń dysku twardego, pozbywając się niepotrzebnych plików, które nie są już wymagane do funkcjonowania systemu operacyjnego. - Dlaczego zaleca się ponowne uruchomienie systemu przed oczyszczeniem?
Ponowne uruchomienie systemu zapewnia, że wszelkie oczekujące operacje aktualizacji systemu Windows są zakończone i zapewnia czysty punkt wyjścia do procesu czyszczenia. - Jaki jest folder Winsxs?
Folder WinSXS to folder w systemie Windows, który przechowuje i zarządza różnymi plikami systemu operacyjnego, w tym DLL o tej samej nazwie, ale różne wersje. - Jaki typ plików są przechowywane w folderze WinsXS?
Folder WinSXS przechowuje pliki dodane do systemu operacyjnego według Windows Update, aby zapewnić zgodność i łatwe odinstalowanie w razie potrzeby. - Dlaczego folder Winsxs zużywa znaczącą przestrzeń na dysku?
Folder WinsXS może rosnąć z powodu przechowywania wielu plików, w tym starych i niepotrzebnych, co prowadzi do znacznego wykorzystania przestrzeni dysku twardego. - Gdzie mogę znaleźć więcej technicznych szczegółów na temat Winsxs?
Aby uzyskać więcej informacji technicznych, możesz zapoznać się z postem z 2008. - Jaki jest cel narzędzia do czyszczenia dysku?
Narzędzie do czyszczenia dysku zostało zaprojektowane tak, aby ułatwić wyczyszczenie starych i niepotrzebnych plików z dysku twardego, optymalizując w ten sposób jego użycie. - Jak mogę uzyskać dostęp do narzędzia do czyszczenia dysku?
Narzędzie do czyszczenia dysku można uzyskać, wpisując „Oczyszczanie dysku” na pasku wyszukiwania systemu Windows lub klikając prawym przyciskiem myszy na określonym dysku w eksploratorze plików, wybierając „Właściwości”, a następnie klikając przycisk „Oczyszczanie dysku”. - Jak można użyć narzędzia do czyszczenia dysku do czyszczenia plików systemowych?
Aby wyczyścić pliki systemowe, otwórz narzędzie do czyszczenia dysku, wybierz żądany dysk, kliknij przycisk „Oczyszczanie plików systemowych” i wybierz kategorie plików do usunięcia. - Czy korzystanie z narzędzia do czyszczenia dysku jest bezpieczne?
Tak, narzędzie do czyszczenia dysku jest bezpieczne w użyciu i usuwa tylko niepotrzebne pliki, które nie są już wymagane do prawidłowego funkcjonowania systemu operacyjnego. - Czy narzędzie do czyszczenia dysku może być używane na zewnętrznych urządzeniach pamięci masowej?
Tak, narzędzie do czyszczenia dysku może być używane na zewnętrznych urządzeniach pamięci masowej, wybierając odpowiedni dysk w narzędziu. - Czy narzędzie do czyszczenia dysku można zaplanować automatyczne uruchamianie?
Tak, narzędzie do czyszczenia dysku można zaplanować automatyczne uruchamianie za pomocą harmonogramu zadań w systemie Windows i konfigurując pożądane ustawienia czyszczenia. - Czy istnieją jakieś alternatywy dla narzędzia do czyszczenia dysku?
Tak, dostępne są narzędzia do czyszczenia dysku osób trzecich, ale narzędzie do czyszczenia dysku dostarczone przez Windows jest niezawodną i wbudowaną opcją dla większości użytkowników.
Szczegółowe odpowiedzi
1. Co to jest piekło DLL?
DLL piekło odnosi się do problemów spowodowanych podczas instalowania programów z zaktualizowanymi wersjami plików DLL o tej samej nazwie co istniejące pliki w systemie, co powoduje awarie aplikacji lub awarie.
2. Jaka jest funkcja plików systemowych oczyszczania?
Funkcja plików systemowych oczyszczania jest częścią narzędzia do czyszczenia dysku Windows 10, które usuwa niepotrzebne pliki systemowe, takie jak stare pliki instalacyjne, resztki aktualizacji systemu Windows i przestarzałe sterowniki urządzeń. Pomaga zwolnić cenną przestrzeń dysku twardego i poprawia wydajność systemu.
3. W jaki sposób pomaga pomocy pliki systemowe oczyszczania?
Funkcja plików systemowych oczyszczania pomaga zwolnić cenną przestrzeń dysku twardego, pozbywając się niepotrzebnych plików, które nie są już wymagane do funkcjonowania systemu operacyjnego. Pliki te mogą gromadzić się z czasem i konsumować znaczną ilość miejsca do przechowywania, wpływając na wydajność systemu.
4. Dlaczego zaleca się ponowne uruchomienie systemu przed oczyszczeniem?
Zaleca się ponowne uruchomienie systemu przed uruchomieniem procesu oczyszczania, aby upewnić się, że wszelkie oczekujące operacje aktualizacji Windows są zakończone i zapewnić czysty punkt wyjścia do czyszczenia. Pomaga to uniknąć potencjalnych konfliktów lub problemów, które mogą pojawić się, jeśli system jest w niestabilnym stanie.
5. Jaki jest folder Winsxs?
Folder WINSXS (Windows Side-by-Side) to katalog w systemie Windows, który przechowuje i zarządza różnymi plikami systemu operacyjnego, w tym DLL o tej samej nazwie, ale różne wersje. Umożliwia systemowi obsługę wielu wersji tego samego pliku i zapewnia kompatybilność między różnymi aplikacjami i komponentami systemowymi.
6. Jaki typ plików są przechowywane w folderze WinsXS?
Folder WinSXS przechowuje przede wszystkim pliki dodane do systemu operacyjnego według Windows Update. Pliki te obejmują zaktualizowane pliki systemowe, sterowniki urządzeń, pakiety językowe i inne komponenty niezbędne do sprawnego funkcjonowania systemu. Przechowywanie tych plików w folderze WINSXS pomaga utrzymać stabilność systemu i umożliwia łatwe odzyskiwanie lub odinstalowanie aktualizacji w razie potrzeby.
7. Dlaczego folder Winsxs zużywa znaczącą przestrzeń na dysku?
Folder WinsXS może zużywać znaczną ilość miejsca na dysku z powodu akumulacji plików w czasie. Wynika to z faktu, że folder przechowuje wiele wersji plików, w tym stare i niepotrzebne. Chociaż pliki te mogą nie być już potrzebne, są zachowane, aby zapewnić, że system pozostaje stabilny i obsługuje możliwość cofania aktualizacji w razie potrzeby.
8. Gdzie mogę znaleźć więcej technicznych szczegółów na temat Winsxs?
Aby uzyskać bardziej szczegółowe informacje techniczne na temat folderu WINSXS i jego implementacji, możesz zapoznać się z postem 2008 na stronie Microsoft Technet. Post omawia pochodzenie komponentów i folder WINSXS, zapewniając wgląd w technologię jego funkcjonalności.
9. Jaki jest cel narzędzia do czyszczenia dysku?
Narzędzie do czyszczenia dysku zostało zaprojektowane tak, aby ułatwić użytkownikom oczyszczenie starych i niepotrzebnych plików z ich dysków twardych. Pomaga poprawić wydajność systemu, uwalniając przestrzeń do przechowywania i bardziej efektywnie organizując dysku. Narzędzie może usuwać pliki tymczasowe, pliki dziennika, pliki systemowe i inne typy plików, które nie są już wymagane do prawidłowego funkcjonowania systemu operacyjnego.
10. Jak mogę uzyskać dostęp do narzędzia do czyszczenia dysku?
Aby uzyskać dostęp do narzędzia do czyszczenia dysku w systemie Windows 10, możesz wpisać „czyszczenie dysku” na pasku wyszukiwania i wybrać narzędzie z listy wyników. Alternatywnie możesz kliknąć prawym przyciskiem myszy określony dysk w Eksploratorze plików, wybrać „Właściwości”, a następnie kliknąć przycisk „Oczyszczanie dysku” na karcie ogólnej.
11. Jak można użyć narzędzia do czyszczenia dysku do czyszczenia plików systemowych?
Aby oczyszczyć pliki systemowe za pomocą narzędzia do czyszczenia dysku, otwórz narzędzie i wybierz żądany napęd. Kliknij przycisk „Oczyść pliki systemowe”, a narzędzie przeanalizuje wybrany dysk, aby uwzględnić pliki systemowe w procesie oczyszczania. Następnie możesz wybrać kategorie plików do usunięcia, takie jak Windows Update Cleanup, poprzednie instalacje systemu Windows i tymczasowe pliki instalacyjne systemu Windows.
12. Czy korzystanie z narzędzia do czyszczenia dysku jest bezpieczne?
Tak, można bezpiecznie używać narzędzia do czyszczenia dysku, ponieważ usuwa tylko niepotrzebne pliki, które nie są już wymagane do prawidłowego funkcjonowania systemu operacyjnego. Narzędzie jest zaprojektowane w celu ukierunkowania plików tymczasowych, plików dziennika i plików systemowych, które można bezpiecznie usunąć bez spowodowania żadnej szkody dla systemu. Jednak zawsze zaleca się przegląd listy plików do usunięcia przed kontynuowaniem procesu oczyszczania.
13. Czy narzędzie do czyszczenia dysku może być używane na zewnętrznych urządzeniach pamięci masowej?
Tak, narzędzie do czyszczenia dysku może być używane na zewnętrznych urządzeniach pamięci masowej, takich jak dyski USB i zewnętrzne dyski twarde. Podczas uruchamiania narzędzia wybierz odpowiedni dysk z listy, a narzędzie przeanalizuje i zaprezentuje opcje czyszczenia tego napędu.
14. Czy narzędzie do czyszczenia dysku można zaplanować automatyczne uruchamianie?
Tak, narzędzie do czyszczenia dysku można zaplanować automatyczne uruchamianie za pomocą harmonogramu zadań w systemie Windows. Tworząc zaplanowane zadanie, użytkownicy mogą skonfigurować narzędzie do czyszczenia dysku do uruchamiania w określonych odstępach czasu, zapewniając regularną konserwację i czyszczenie systemu. Dodatkowo można ustawić określone opcje czyszczenia na różne typy plików.
15. Czy istnieją jakieś alternatywy dla narzędzia do czyszczenia dysku?
Chociaż dostępne są narzędzia do czyszczenia dysku osób trzecich, narzędzie do czyszczenia dysku dostarczone przez Windows jest niezawodną i wbudowaną opcją dla większości użytkowników. Został zaprojektowany tak, aby zaspokoić ogólne potrzeby oczyszczania systemu operacyjnego i zapewnia prosty i wygodny sposób zwolnienia miejsca na dysku i poprawę wydajności systemu.
Użyj systemu Windows 10’s nowy “Zwolnij przestrzeń” Narzędzie do czyszczenia dysku twardego
Jeśli użyłeś systemu operacyjnego Windows z powrotem w systemie Windows 9.x dni, ty’Znajomość tego terminu DLL Hell. Ta sytuacja powstała podczas zainstalowania różnych programów zawierających zaktualizowane wersje plików DLL (Dynamic Link Library) o tej samej nazwie co pliki już w systemie. Te zduplikowane pliki saciałyby spustoszenie z aplikacjami i systemem operacyjnym. Na przykład aplikacja szukałaby konkretnej wersji pliku DLL, ale znajdź nowszą wersję, która została niedawno zaktualizowana przez inny program. Ponieważ wersja była inna, aplikacja działałaby dziwnie lub całkowicie się rozbiła.
Jak wyczyścić pliki systemowe za pomocą narzędzia do czyszczenia dysku Windows 10

Pozbądź się niepotrzebnych plików za pomocą funkcji plików systemowych oczyszczania.
Możemy otrzymywać wynagrodzenie przez dostawców, którzy pojawiają się na tej stronie za pomocą metod takich jak linki partnerskie lub sponsorowane partnerstwa. Może to wpłynąć na to, jak i gdzie ich produkty pojawiają się na naszej stronie, ale dostawcy nie mogą zapłacić za wpływ na treść naszych recenzji. Aby uzyskać więcej informacji, odwiedź naszą stronę Warunki użytkowania.

Windows 10 ma funkcję wbudowaną w narzędzie do czyszczenia dysku o nazwie Clean Up System Files, z którego niewiele osób w pełni wykorzystuje. Ta funkcja została zaprojektowana, aby pomóc w odzyskaniu cennego miejsca na dysku twardym, usuwając pliki systemowe, które nie są już konieczne do funkcjonowania systemu operacyjnego – ALD plików instalacyjnych, resztek aktualizacji systemu Windows i przestarzałych sterowników urządzeń, aby wymienić tylko kilka.
W tym artykule ja’Spójrz na narzędzie do czyszczenia dysku, a następnie skup się na funkcji plików systemowych oczyszczania. Jak ja, ja’LL daje małe tło na typy plików, które to narzędzie ma na celu usunąć z dysku twardego.
Notatka: Zanim spróbujesz którykolwiek z kroków pokazanych w tym artykule, zalecam ponowne uruchomienie systemu, aby upewnić się, że każde toczące się operacje aktualizacji systemu Windows są zakończone i upewnić się, że zaczynasz od czystej tablicy.
Folder Winsxs
Jeśli użyłeś systemu operacyjnego Windows z powrotem w systemie Windows 9.x dni, ty’Znajomość tego terminu DLL Hell. Ta sytuacja powstała podczas zainstalowania różnych programów zawierających zaktualizowane wersje plików DLL (Dynamic Link Library) o tej samej nazwie co pliki już w systemie. Te zduplikowane pliki saciałyby spustoszenie z aplikacjami i systemem operacyjnym. Na przykład aplikacja szukałaby konkretnej wersji pliku DLL, ale znajdź nowszą wersję, która została niedawno zaktualizowana przez inny program. Ponieważ wersja była inna, aplikacja działałaby dziwnie lub całkowicie się rozbiła.
Konieczne jest przeczytanie zasięgu systemu Windows
- Microsoft Powertoys 0.69.0: Rozpad nowej aplikacji podglądu rejestru
- Aktualizacja systemu Windows 11 wprowadza czat Bing na pasek zadań
- Microsoft oferuje Windows 11 dla HoloLens 2
- Jak podłączyć klawiaturę Apple Wireless do Windows 10
Do czasu wprowadzenia systemu Windows Vista Microsoft rozwiązał problem, tworząc nową technologię o nazwie składnik, który używa folderu o nazwie WinSXS, który umożliwia systemowi operacyjnym przechowywanie i śledzenie wszelkiego rodzaju plików systemu operacyjnego, uwzględnionych DLL, z tą samą nazwą, ale różnymi wersjami. (Winsxs jest skrót Windows obok siebie i odnosi się do używania plików o tej samej nazwie, ale z różnymi numerami wersji jednocześnie w systemie operacyjnym.)
W miarę ewolucji folder WinsXS stał się również idealnym miejscem do przechowywania plików dodanych do systemu operacyjnego przez Windows Update. Jak zapewne wiesz z z pierwszej ręki, Microsoft co miesiąc uwalnia wiele aktualizacji, aby nadążyć za błędami, nowymi aplikacjami i problemami bezpieczeństwa, aby wymienić tylko kilka powodów regularnych aktualizacji. Aby upewnić się, że aktualizacje Don’T powodują problemy z kompatybilnością, wszelkiego rodzaju zduplikowane pliki są przechowywane w folderze WINSXS, aby wszystko mogło działać poprawnie. Ponadto wiele aktualizacji systemu Windows zostało zaprojektowanych w taki sposób, że jeśli powodują one nieoczekiwane problemy z kompatybilnością, można je odinstalować, a pliki można przywrócić do poprzedniego stanu.
Chociaż jest to dość uproszczony opis folderu WINSXS, ogólny pomysł, który chcę tutaj przekazać, jest to, że folder Winsxs może rosnąć tak duży, że zajmuje sporą część miejsca na dysku twardym. Problem spotyka się z faktem, że folder WINSXS jest używany do przechowywania tak wielu plików. Oznacza to, że stare pliki, a także pliki, które nie są już konieczne, mogą nadal zajmować miejsce na dysku twardym.
Na przykład, Rysunek a pokazuje okno dialogowe właściwości folderów WINSXS w systemie, który rozpoczął się jako system Windows 7, który został zaktualizowany do systemu Windows 8.x i ponownie do Windows 10. Jak widać, folder WinsXS w tym systemie zawiera 60 209 plików i zajmuje w sumie 6.73 GB miejsca na dysku twardym.
Rysunek a

Folder Winsxs może być dość duży.
Jeśli chcesz bardziej technicznych szczegółów na temat pochodzenia komponentności i folderu WINSXS, możesz wyświetlić ten post z 2008 r. Z blogu Ask Core Team na stronie Microsoft Technet.
Narzędzie do czyszczenia dysku
Narzędzie do czyszczenia dysku istnieje od dłuższego czasu. Jego zadaniem jest ułatwienie wyczyszczenia starych i niepotrzebnych plików, które mogą zatykać dysk twardy. To’S idealne miejsce na funkcję plików systemowych oczyszczania, ponieważ itd’S zaprojektowany do chwastu przez folder Winsxs i eliminowanie odpadów. Zamiast po prostu skakać prosto do funkcji plików systemu oczyszczania, niech’s spójrz na narzędzie do czyszczenia dysku jako całość, a następnie zagłębiaj się w sposób, w jaki działa funkcja.
Aby łatwo uruchomić narzędzie do czyszczenia dysku, uruchom Eksplorator plików, wybierz ten komputer i wybierz Dysk Lokalny (C :). Aby kontynuować, wybierz kartę Zarządzaj narzędziami napędu i kliknij przycisk czyszczenia, jak pokazano w Rysunek b.
Rysunek b

Możesz uruchomić czyszczenie dysku z eksploratora plików.
Po uruchomieniu oczyszczania dysku zacznie analizować pliki na dysku twardym, aby określić, co można bezpiecznie usunąć, jak pokazano w Rysunek c.
Rysunek c

Narzędzie do czyszczenia dysku skanuje Twój dysk twardy i zlokalizuje pliki, które można usunąć, aby zwolnić miejsce.
Po zakończeniu analizy przestrzeni dysku, ty’Zobacz główny interfejs oczyszczania dysku (Rysunek d), który zasadniczo zawiera kategorie lub lokalizacje zawierające niepotrzebne pliki na dysku twardym, które można usunąć. Przylegający do każdej kategorii’Zobacz rozmiar niepotrzebnych plików, a także pole wyboru, które pozwala określić, że chcesz usunąć te pliki.
Rysunek d

Główną funkcją interfejsu oczyszczania dysku jest pliki do usuwania listy przewijania.
Pod listą znajduje się liczba wskazująca całkowitą ilość miejsca na dysku’Zwiększenie LL poprzez usunięcie wybranych plików. A poniżej jest panel opisu, który zawiera więcej szczegółów na temat wybranej kategorii. Kategorie na liście będą zależeć od tego, co narzędzie do czyszczenia dysku znalezione na dysku twardym. Tabela a pokazuje niektóre z najczęstszych kategorii, które znajdziesz w czyszczeniu dysku, wraz z podanymi opisami.
Tabela a

Najczęstsze kategorie wymienione w narzędziu do czyszczenia dysku
Po wyborze różnych kategorii na liście może pojawić się przycisk Wyświetl pliki. Jeśli tak, możesz kliknąć, aby uruchomić osobne okno eksploratora plików, które wyświetli niepotrzebne pliki przechowywane w tej lokalizacji. Należy pamiętać, że przycisk Wyświetl pliki nie jest dostępne dla wszystkich kategorii.
Obecność plików systemowych oczyszczania
Jeśli odniesiesz się do rysunku C, ty’LL zobacz przycisk Pliki systemowe Wyczyść obok przycisku plików Widok. Notatka: Ten przycisk jest oznaczony ikoną UAC (kontrola konta użytkownika). W zależności od ustawienia UAC możesz zobaczyć wiersz UAC po wybraniu tego przycisku.
Po kliknięciu przycisku oczyszczania plików systemowych oczyszczanie dysku wyświetli ekran podobny do tego pokazanego na rysunku B, ponieważ analizuje dodatkowe lokalizacje na dysku twardym, aby ustalić, co można bezpiecznie usunąć. Po powrocie głównego interfejsu oczyszczania dysku, ty’Zobacz kilka dodatkowych kategorii. Tabela b pokazuje niektóre z najczęstszych kategorii w czyszczeniu dysku’Pligi S do usunięcia listy po kliknięciu przycisku Pliki systemowe CZYSZCZENIE.
Tabela b

Kategorie, które pojawiają się w oczyszczaniu dysku po wyborze przycisku PLIKA SYSTEMU SYSTEM
Urządzenie dysku
Kiedy wybierzesz niektóre lub wszystkie różne kategorie, zwróć uwagę na ich i wartość w całkowitej ilości miejsca na dysku, który zyskujesz wiersz. W moim przykładowym systemie wybrałem wszystkie kategorie, a czyszczenie dysku zgłosiło, że zyskałbym 2.90 GB miejsca na dysku. Kiedy ty’Re gotowy, kliknij OK. Oczyszczanie dysku wyświetla prośby o potwierdzenie, że chcesz trwale usunąć wybrane pliki, jak pokazano w Rysunek e.
Rysunek e

Oczyszczanie dysku spowoduje potwierdzenie stałego operacji usuwania.
Po kliknięciu usuwania plików, czyszczenie dysku przejdzie do pracy, oczyszczając wszystkie pliki w wybranych kategoriach, jak pokazano w Rysunek f.
Rysunek f

Oczyszczanie dysku usunie wszelkie niepotrzebne pliki.
Wynik końcowy
Po zakończeniu czyszczenia dysku okno dialogowe po prostu się zamknie. Niestety wygrałeś’T Otrzymuj wszelkie informacje zwrotne na temat sukcesu operacji. Jednak będziesz chciał ponownie uruchomić swój system, gdy czyszczenie dysku zakończy działanie. Po ponownym uruchomieniu systemu sprawdź wyniki ręcznie, uruchamiając czyszczenie dysku, wybierając wybrane kategorie po raz pierwszy i biorąc pod uwagę wartość w całkowitej ilości miejsca na dysku, który zyskujesz wiersz.
Jak widać Rysunek g, W moim przykładowym systemie przeszedłem z 2.90 GB do 55.2 MB – co oznacza, że zyskałem około 2.8 GB miejsca na dysku twardym. Rzeczywiście bardzo dobry zysk!
Rysunek g
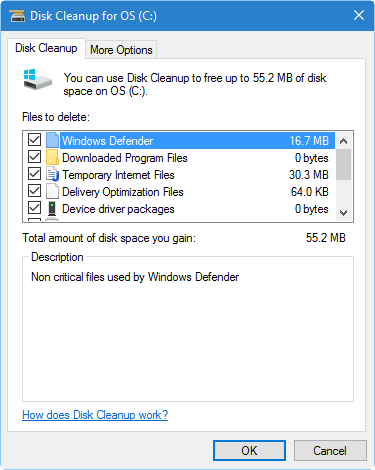
Aby sprawdzić swoje wyniki, ponownie czyszczenie dysku.
Następnie wróciłem do okna dialogowego właściwości folderu Winsxs i odkryłem, że liczba plików spadła tylko z 60 209 do 57 993, a rozmiar folderu Winsxs spadł tylko z 6.73 GB do 5.78 GB – mały zysk. Podczas analizowania swoich wyników należy pamiętać, że funkcja plików systemu czyszczenia usunie pliki z folderu Winsxs tylko wtedy, gdy one’nie potrzebuje już systemu. Może się okazać, że wiele plików zostało usuniętych z systemu lub może się okazać, że bardzo niewiele plików zostało usuniętych z systemu.
Inne metody czyszczenia folderów Winsxs
Jeśli masz skromną redukcję rozmiaru folderu Winsxs po uruchomieniu dysku, podejmij mój następny artykuł. W nim ja’LL obejmuje niektóre inne metody czyszczenia, które bezpośrednio kierują do folderu Winsxs. Czekać na dalsze informacje!
Co’S Your Time?
Czy użyłeś czyszczenia dysku’S Oczyszczona funkcja plików systemowych w systemie Windows 10? Jeśli tak, jakie oszczędności dysku spotkałeś? Poświęć chwilę, aby podzielić się swoimi doświadczeniami i poradami z innymi członkami TechRepublic.
Przeczytaj także…
- Microsoft aktualizuje Office 365 o sześć nowych funkcji Excel
- Jak korzystać z systemu Windows 10’System przywracanie systemu jako narzędzie do odzyskiwania
- Od DOS do Złotego Wieku Windows: klasyczne systemy operacyjne, które można uruchomić w przeglądarce (zdjęcia)
- Jak uzyskać dostęp do trybu awaryjnego w systemie Windows 10

Biuletyn Daily Tech Insider
Bądź na bieżąco z najnowszymi technologiami z Daily Tech Insider. Przekazujemy Ci wiadomości na temat wiodących w branży firm, produktów i ludzi, a także wyróżnionych artykułów, pobierania i najlepszych zasobów. Ty’LL Otrzymuj podkłady na tematy Hot Tech, które pomogą Ci wyprzedzić grę.
Użyj systemu Windows 10’s nowy “Zwolnij przestrzeń” Narzędzie do czyszczenia dysku twardego

Chris Hoffman

Chris Hoffman
Redaktor naczelny
Chris Hoffman jest redaktorem naczelnym How-To Geek. Od ponad dekady pisał o technologii i przez dwa lata był felietonistą PCWorld. Chris napisał dla The New York Times I Reader’s Digest, Został przeprowadzony wywiad jako ekspert ds. Technologii na stacjach telewizyjnych, takich jak NBC 6 Miami, i jego praca omówiła serwis informacyjny, takie jak BBC. Od 2011 r. Chris napisał ponad 2000 artykułów, które zostały przeczytane więcej niż miliard razy-i to właśnie tutaj w hodowli maniaka. Czytaj więcej.
1 maja 2018, 4:04 EDT | Przeczytaj 2 min

Windows 10 ma nowe, łatwe w użyciu narzędzie do zwolnienia miejsca na dysku na komputerze. Usuwa pliki tymczasowe, dzienniki systemowe, poprzednie instalacje systemu Windows i inne pliki, które prawdopodobnie donisz’t potrzebę. To narzędzie jest nowe w aktualizacji z kwietnia 2018 r. Działa podobnie do starego narzędzia do czyszczenia dysku, ale’jest częścią aplikacji nowoczesnej ustawień i jest nieco szybsza w użyciu.

POWIĄZANY: Wszystko nowe w aktualizacji systemu Windows 10 z kwietnia 2018 r., Dostępne teraz Aby znaleźć to nowe narzędzie, przejdź do Ustawienia> System> Przechowywanie. Kliknij “Zwolnij przestrzeń teraz” link w sensie przechowywania. Jeśli nie masz’t Zobacz tę opcję tutaj, aktualizacja z kwietnia 2018 r’T został jeszcze zainstalowany na twoim komputerze. Windows automatycznie skanuje komputer w poszukiwaniu niepotrzebnych danych, które można usunąć, aby zwolnić miejsce. W przeciwieństwie do starego narzędzia do czyszczenia dysku, ten ekran pokazuje tylko dane, które możesz faktycznie usunąć, i skanuje oba pliki użytkowników, takie jak dane dotyczące recyklingu i danych systemowych, takich jak stare instalacje systemu Windows jednocześnie.

Przewiń listę i sprawdź różne typy danych, które chcesz usunąć. Windows pokazuje dokładnie, ile miejsca’LL zwolnij, usuwając każdy rodzaj danych. Możesz tutaj usunąć wszystko, o ile komputer działa poprawnie. Na przykład, “Pliki dziennika aktualizacji systemu Windows” I “System utworzył pliki raportowania błędów systemu Windows” oba są pomocne tylko wtedy, gdy komputer ma problemy. Jeśli wszystko działa dobrze, możesz je usunąć.
Zachowaj ostrożność podczas sprawdzania “Kosz” opcja tutaj. To usunie wszelkie usunięte pliki w pojemniku recyklingu. Upewnij się, że nie’T przed sprawdzeniem tej opcji chcę odzyskać dowolne pliki z kosza.
Po dużej aktualizacji, takiej jak sama aktualizacja z kwietnia 2018 r’widzę też “Poprzednie instalacje systemu Windows” Wpis tutaj. Usuń te pliki, jeśli komputer działa poprawnie. Wygrałeś’T po usunięciu tych plików nie mogę obniżyć się do poprzedniej aktualizacji systemu Windows 10. Jeśli twój komputer jest’t działa poprawnie, ty’potrzebują tych plików, aby wrócić do poprzedniej wersji Windows.

Windows pokazuje, ile całkowitej przestrzeni zostanie uwolnione u góry ekranu. Kliknij “Usuń pliki” Aby usunąć dane’wybrane.

W zależności od tego, ile danych jest do usunięcia, Windows może potrwać kilka minut, aby zakończyć proces. POWIĄZANY: Jak automatycznie zwolnić miejsce na dysku z sensem pamięci systemu Windows 10 Podczas gdy możesz włączyć “Zmysł przechowywania” Opcja w Ustawienia> System> Pamięć do automatycznego usuwania niektórych rodzajów danych, w tym starych plików tymczasowych i plików, które były w pojemniku do recyklingu od jakiegoś czasu, wygrał’usunąć tyle rodzajów danych, co “Zwolnij przestrzeń teraz” narzędzie. To są dwa różne narzędzia. Kliknij “Zmień sposób, w jaki zwolnimy przestrzeń automatycznie” Opcja w Ustawieniach> System> Pamięć, aby skonfigurować, w jaki sposób funkcja Sense Sense Automatycznie uwalnia przestrzeń.
- › 10 szybkich kroków w celu zwiększenia wydajności komputera
- › Jak przywrócić brakujące ikony pulpitu w systemie Windows 11
- › 5 sposobów przyspieszenia komputera z systemem Windows w 5 minut lub mniej
- › Jak zmienić ustawienia pojemników z recyklingu w systemie Windows 10
- › Jak uzyskać system Windows 10’S AKTUALIZACJA KWIETRZA 2018
- › Co’jest nowym w systemie Windows 10’S Aktualizacja z października 2018
- › Jak sprawdzić bezpłatne miejsce na dysku w systemie Windows 10
- › Fairphone sprzedaje teraz naprawy i modułowe słuchawki

Chris Hoffman
Chris Hoffman jest redaktorem naczelnym How-To Geek. Od ponad dekady pisał o technologii i przez dwa lata był felietonistą PCWorld. Chris napisał dla The New York Times I Reader’s Digest, Został przeprowadzony wywiad jako ekspert ds. Technologii na stacjach telewizyjnych, takich jak NBC 6 Miami, i jego praca omówiła serwis informacyjny, takie jak BBC. Od 2011 r. Chris napisał ponad 2000 artykułów, które zostały przeczytane więcej niż miliard razy-i to właśnie tutaj w hodowli maniaka.
Przeczytaj pełną biografię »
8 prostych sposobów wyczyszczenia komputera Windows 11/10
Aby upewnić się, że system Windows 10 lub 11 PC będzie działał płynnie, powinieneś regularnie sprzątać komputer. Czyszczenie komputera zasadniczo polega na pozbyciu się niechcianych plików, regulacji listy programów uruchamiania i defragmencji dysków.
Zarówno w systemach operacyjnych systemu Windows 10 i 11, masz wbudowane narzędzia do czyszczenia systemu. Możesz także ręcznie wyczyścić swoje niechciane foldery i pliki, jeśli chcesz.
Spis treści
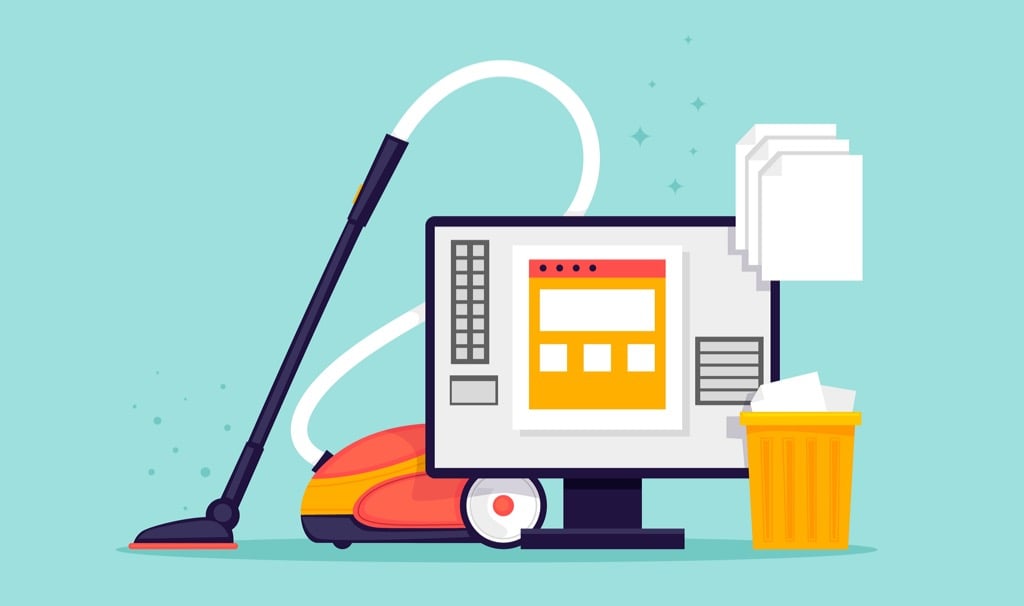
Usuń niechciane aplikacje, aby wyczyścić komputer
Jeśli masz nieużywane aplikacje siedzące na komputerze, to’najlepiej je usunąć, aby usunąć przestrzeń do przechowywania. Możesz to zrobić za pomocą aplikacji Ustawienia zarówno w systemie Windows 10, jak i 11.
- Otworzyć Ustawienia aplikacja na komputerze, naciskając Okna + I klucze w tym samym czasie.
- Wybierać Aplikacje Na ekranie ustawień.
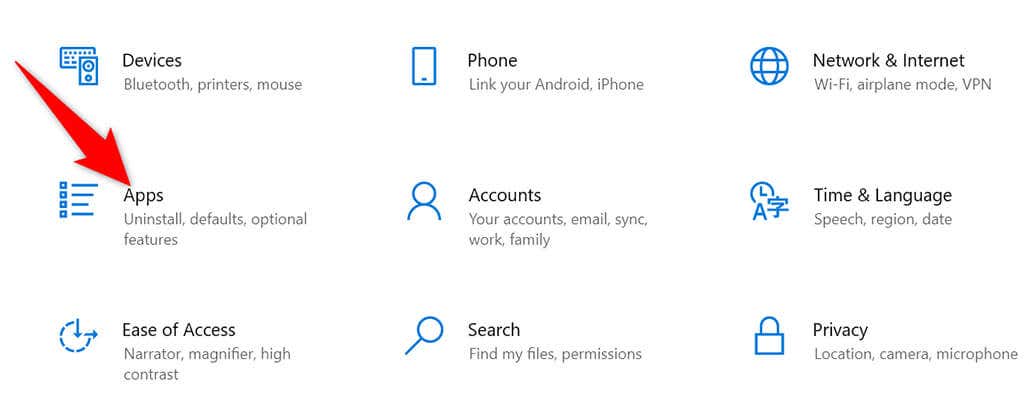
- Znajdź aplikację, którą ty’D Chcid o usunięcie i wybierz tę aplikację.
- Wybierać Odinstalowanie W sekcji, która otwiera się dla Twojej aplikacji.
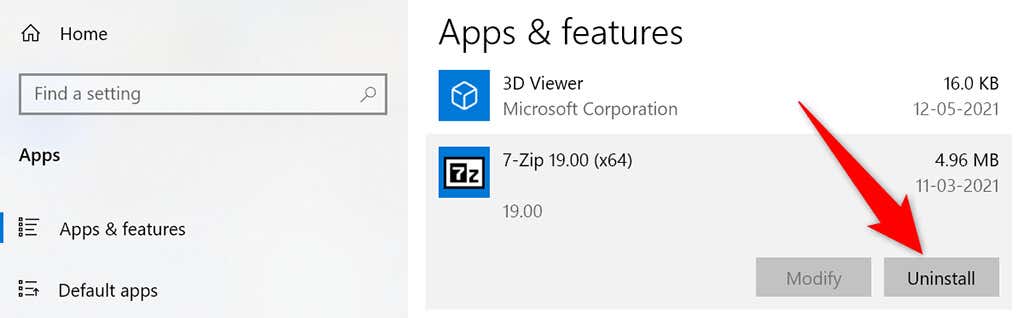
- Wybierać Odinstalowanie W wierszu, który otwiera się w celu usunięcia wybranej aplikacji.
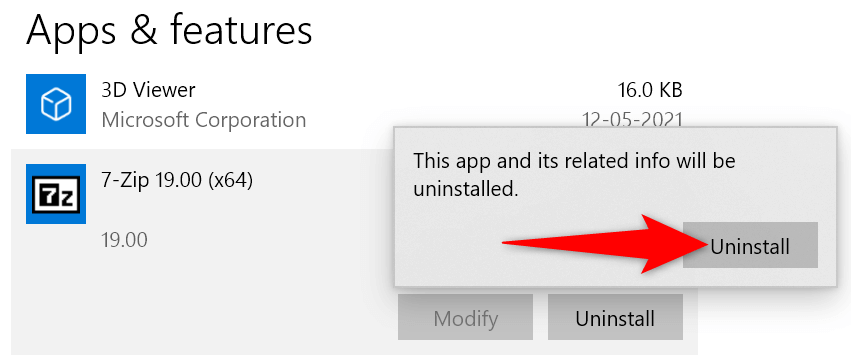
- Twoja aplikacja powinna zostać teraz usunięta.
Postępuj zgodnie z powyższym procesem dla każdej aplikacji, którą chcesz odinstalować na komputerze.
Użyj czyszczenia dysku, aby wyczyścić komputer z systemem Windows 10/11
Oczyszczanie dysku to wbudowane narzędzie w systemie Windows, którego można użyć do znalezienia i usuwania niechcianych plików z systemu. To narzędzie automatycznie skanuje pliki śmieciowe i pomaga się ich pozbyć.
- Otworzyć Początek menu, wyszukaj Czyszczenie dysku, i wybierz Czyszczenie dysku W wynikach wyszukiwania.
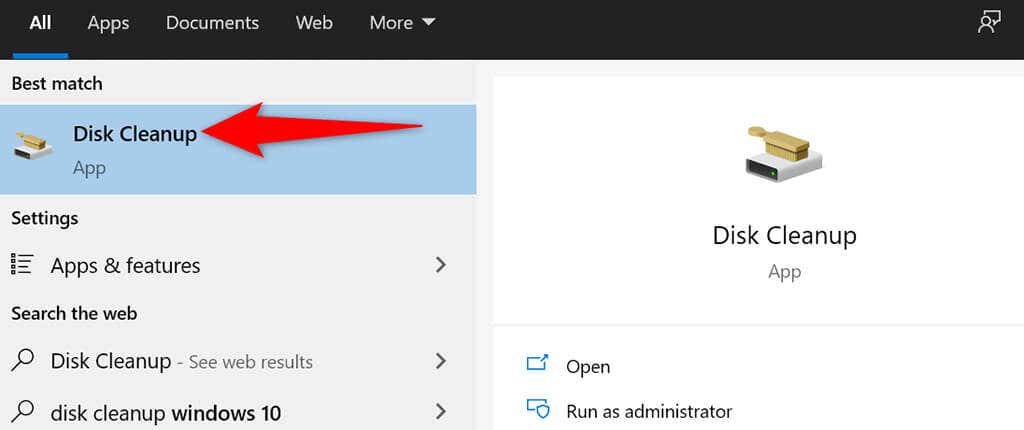
- Wybierz jazdę’D chciałbym oczyścić i wybrać OK.
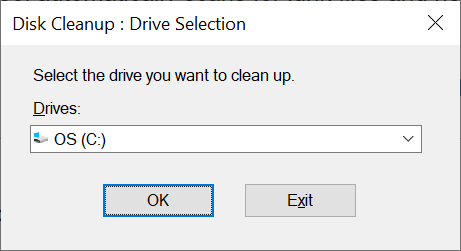
- Poczekaj, aż czyszczenie dysku przeanalizuje wybrany napęd.
- W oknie oczyszczania dysku wybierz pliki, które Ty’D chciałbym odpuścić z komputera. Następnie wybierz OK na dnie.
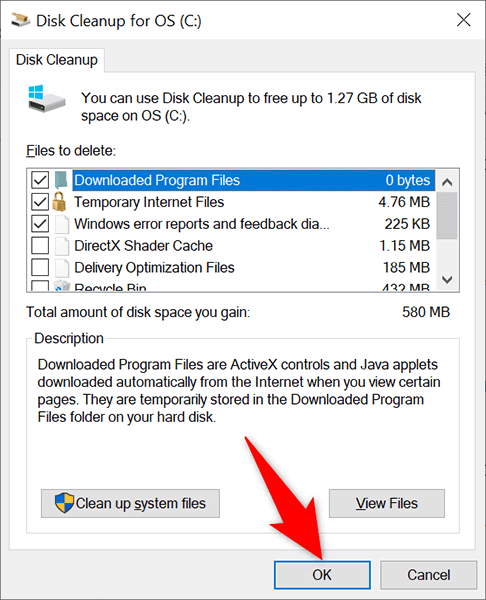
- Wybierać Usuń pliki W wierszu, który pojawia się w celu usunięcia wybranych plików z komputera.
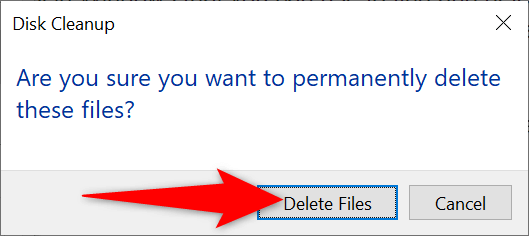
Usuń duże foldery, aby zrobić miejsce na komputerze z systemem Windows
Nic nie zajmuje więcej miejsca na dysku twardym niż te stare i nieużywane duże foldery. Na szczęście system Windows ma wbudowane narzędzie do szybkiego znalezienia folderów z pamięcią na komputerze. Następnie możesz ręcznie usunąć te foldery, jeśli chcesz.
- wciśnij Okna + I klucze jednocześnie, aby otworzyć Ustawienia App.
- Wybierać System w oknie Ustawienia.
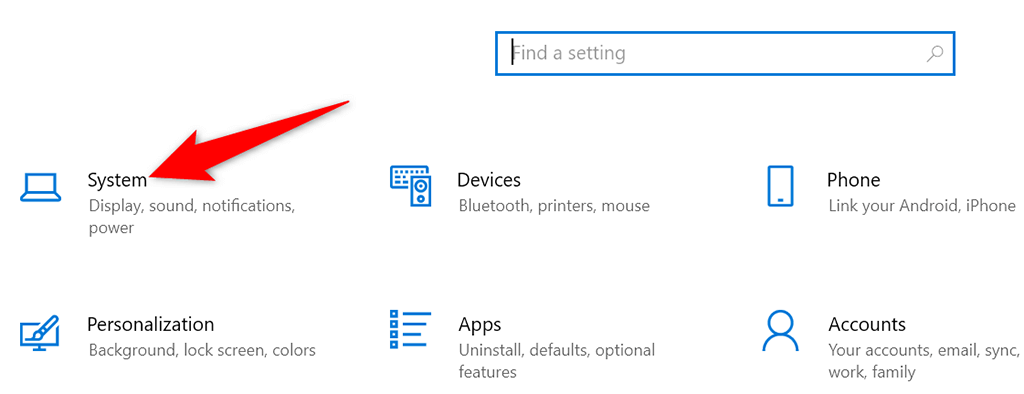
- Wybierać Składowanie z paska bocznego po lewej stronie.
- Wybierać Inny w okienku po prawej stronie.
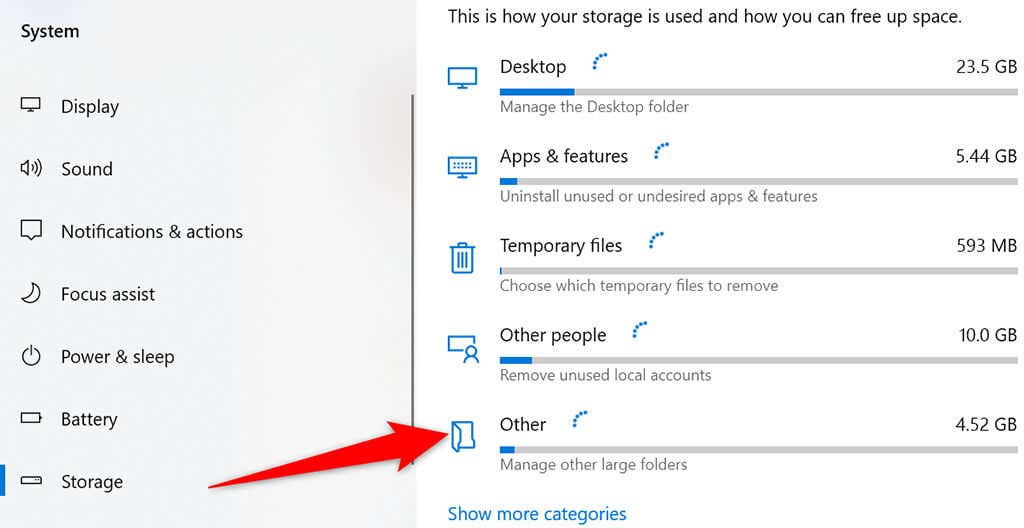
- Ty’Zobacz listę folderów, które zajmują znaczną część miejsca do przechowywania.
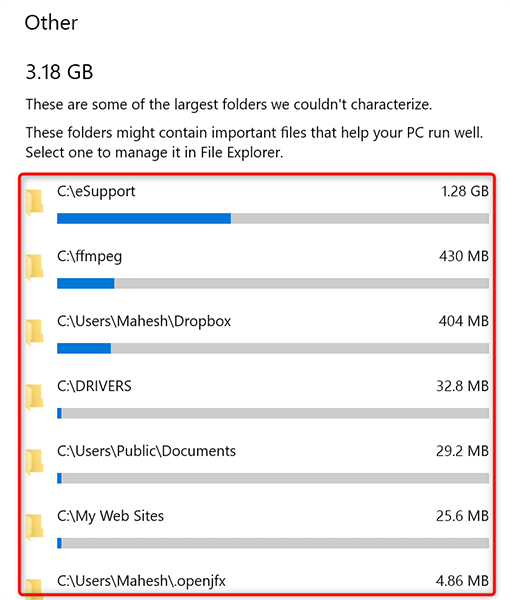
- Wybierz folder, aby otworzyć go w eksploratorze plików. Następnie możesz ręcznie usunąć folder w eksploratorze plików.
Odinstaluj wbudowane aplikacje i spraw, aby Twój komputer Bloatware wolny od
Zarówno system Windows 10, jak i 11 są wstępnie załadowane z niektórymi aplikacjami. Jeśli nie masz’T Skorzystaj z tych aplikacji, możesz usunąć te aplikacje i wyczyścić komputer.
- Uzyskać dostęp do Początek menu i znajdź wbudowaną aplikację’D chciałbym usunąć.
- Kliknij prawym przyciskiem myszy aplikację i wybierz Odinstalowanie Z menu.
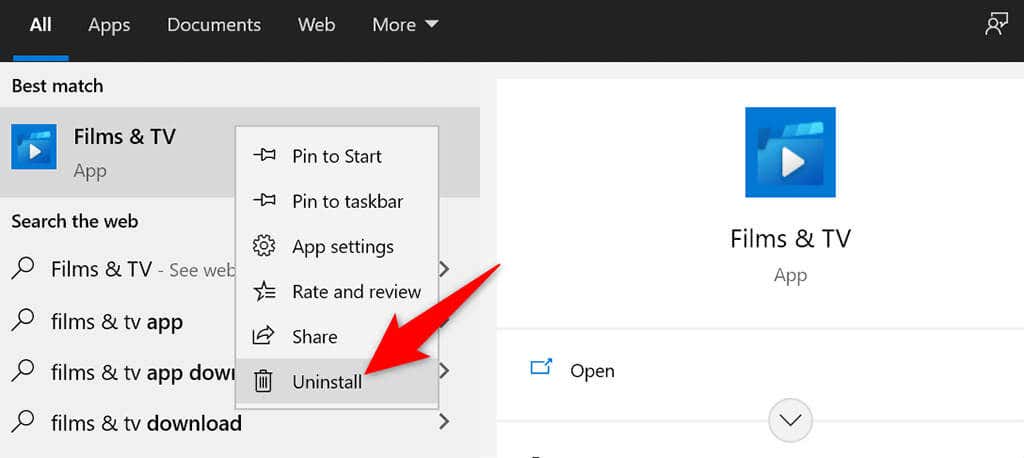
- Wybierać Odinstalowanie W wierszu, który otwiera się w celu usunięcia aplikacji z komputera.
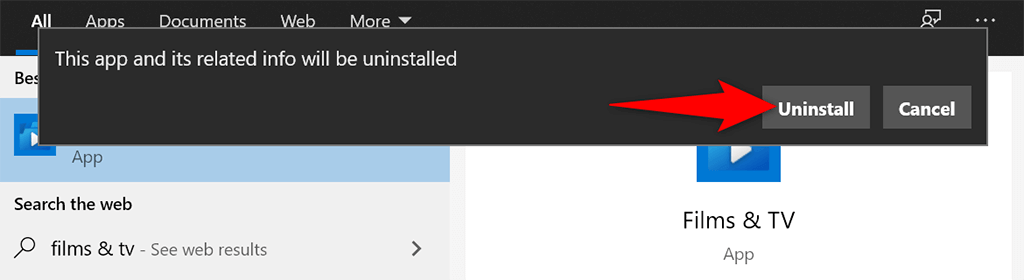
Użyj tych kroków, aby usunąć inne wbudowane aplikacje z komputera.
Opróżnij kosz
Po usunięciu pliku z komputera plik trafia prosto do kosza Recycle. To znaczy, jeśli nie masz’t regularnie usuwaj zawartość pojemnika do recyklingu, kosz wzrośnie.
Na szczęście tam’s pojedynczą opcją, której możesz użyć do opróżnienia całego pojemnika z recyklingu jednocześnie:
- Znajdź Kosz Skrót na pulpicie.
- Kliknij prawym przyciskiem myszy Kosz skrót i wybierz Pusty kosz na recykling Z menu.
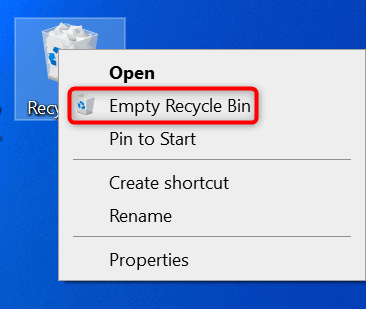
- Wybierać Tak W wyświetlonym monicie.
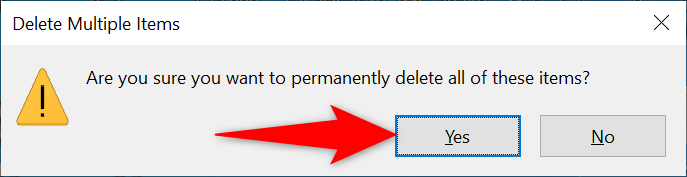
Defrag Your Drives
Defragując swoje dyski, łączysz odpowiednie dane na swoich dyskach. To nie’T zmień sposób, w jaki pliki pojawiają się na komputerze, ponieważ zmiany te są tylko wewnętrzne.
- Otworzyć Początek menu, wyszukaj Defragment i optymalizuj dyski, i wybierz tę opcję w wynikach wyszukiwania.
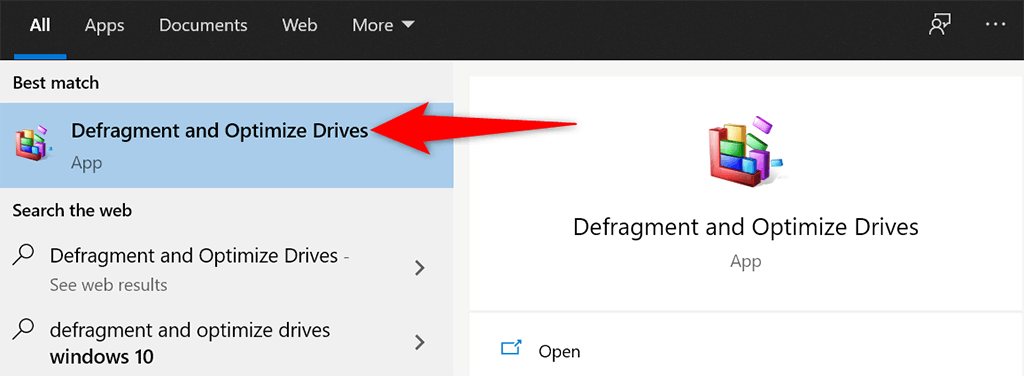
- Wybierz główny dysk twardy na Optymalizować dyski okno i wybierz Optymalizować przycisk.
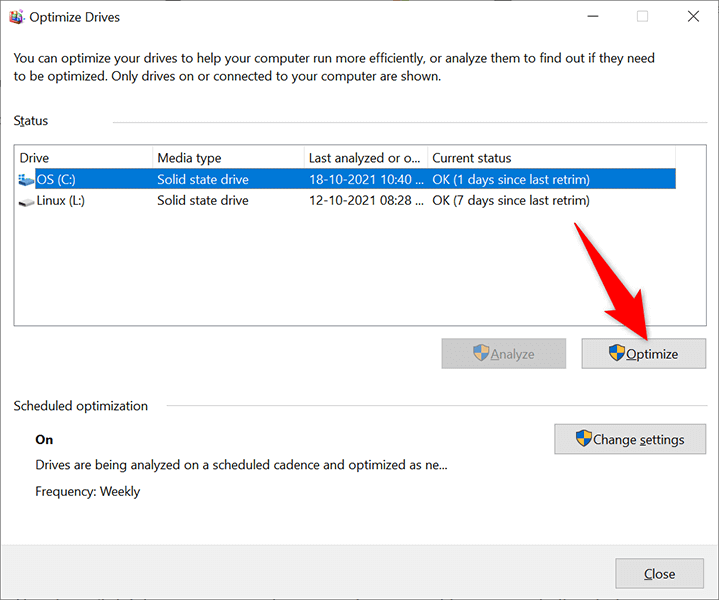
- Poczekaj, aż system Windows oddaje napęd.
Wyłącz aplikacje do startupu, aby komputer uruchamiał się szybciej
Twój komputer ma określone aplikacje, zwane aplikacjami uruchamiającymi, które automatycznie uruchamiają się po włączeniu komputera. Jeśli komputer zajmuje zbyt długo, aby uruchomić, powinieneś usunąć nieistotne aplikacje z tej listy aplikacji uruchamiania.
To nie’Nie usuwaj swoich aplikacji i zawsze możesz ponownie dodać swoje aplikacje na listę aplikacji uruchamiania.
- Uruchom Ustawienia aplikacja naciskając Okna + I Klucze jednocześnie.
- Wybierać Aplikacje w oknie Ustawienia.
- Wybierać Uruchomienie z paska bocznego po lewej stronie.
- Znajdź aplikację, którą chcesz przestać uruchamiać na swoim komputerze’s but. Następnie obróć przełącznik dla tej aplikacji do pozycji Off. Powtórz ten proces dla każdej aplikacji, którą nie’T chcesz uruchomić po włączeniu komputera.
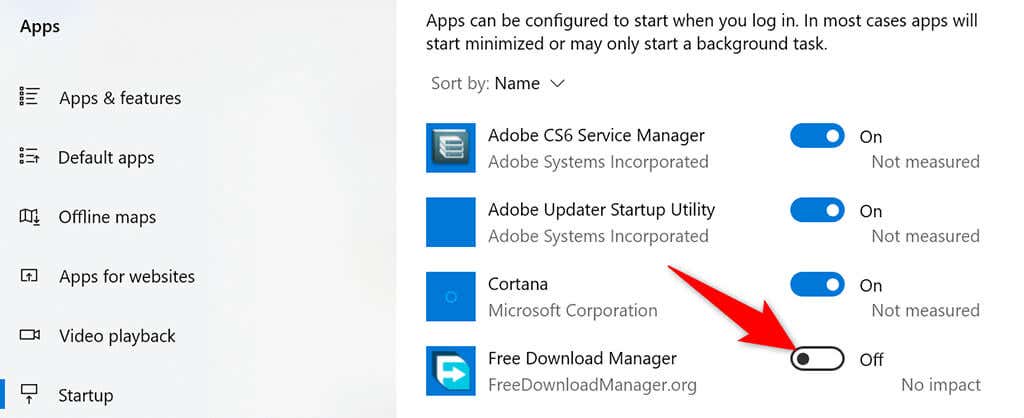
Usuń rozszerzenia i historię przeglądarki
Podczas czyszczenia systemu Windows 10 lub 11, czyszczenie przeglądarków internetowych jest również ważne, ponieważ są one częścią twojego systemu. W większości przeglądarek możesz wyczyścić zawartość, usuwając historię przeglądania i usuwając nieużywane rozszerzenia.
W większości przeglądarek internetowych możesz usunąć rozszerzenia, klikając rozszerzenia prawym przyciskiem myszy i wybierając Usunąć.
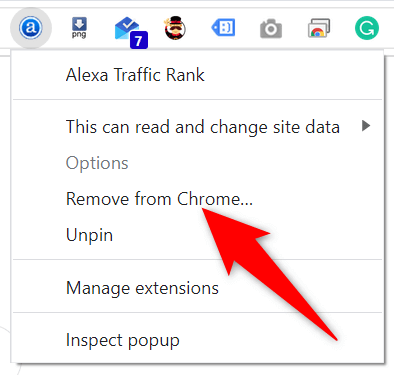
Możesz oczyścić swoją historię przeglądania, wchodząc do przeglądarki’S Ustawienia menu i wybór odpowiedniej opcji. Możesz również usunąć pliki cookie i inne dane dotyczące witryny.
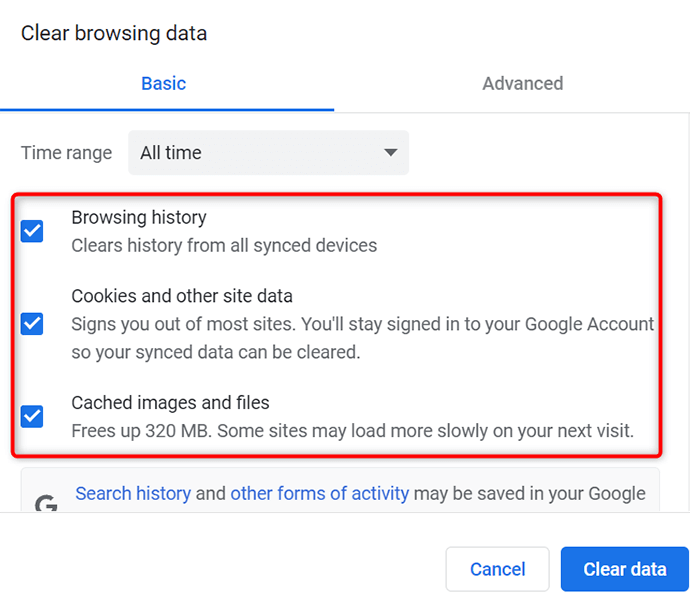
Wbudowane narzędzia ułatwiają czyszczenie komputera Windows 10/11
Czy twój komputer już stał się ospały, czy też nie’T Nie chcesz, aby Twój komputer kiedykolwiek się tam dostał, metody przedstawione powyżej powinny pomóc utrzymać komputer w czystości i schludny. Mamy nadzieję, że przewodnik ci pomoże.
Mahesh miał obsesję na punkcie technologii, odkąd dostał swój pierwszy gadżet około dekady. W ciągu ostatnich kilku lat napisał wiele artykułów technicznych na temat różnych publikacji online, w tym między innymi MakeTecheasier i Android AppStorm. Przeczytaj pełną biografię Mahesha
Subskrybuj na YouTube!
Czy podobała ci się ta wskazówka? Jeśli tak, sprawdź nasz własny kanał YouTube, w którym omawiamy system Windows, Mac, oprogramowanie i aplikacje, i mamy mnóstwo porad dotyczących rozwiązywania problemów i filmów z instrukcjami. Kliknij przycisk poniżej, aby zasubskrybować!
Udowodnione sposoby wyczyszczenia systemu Windows 10
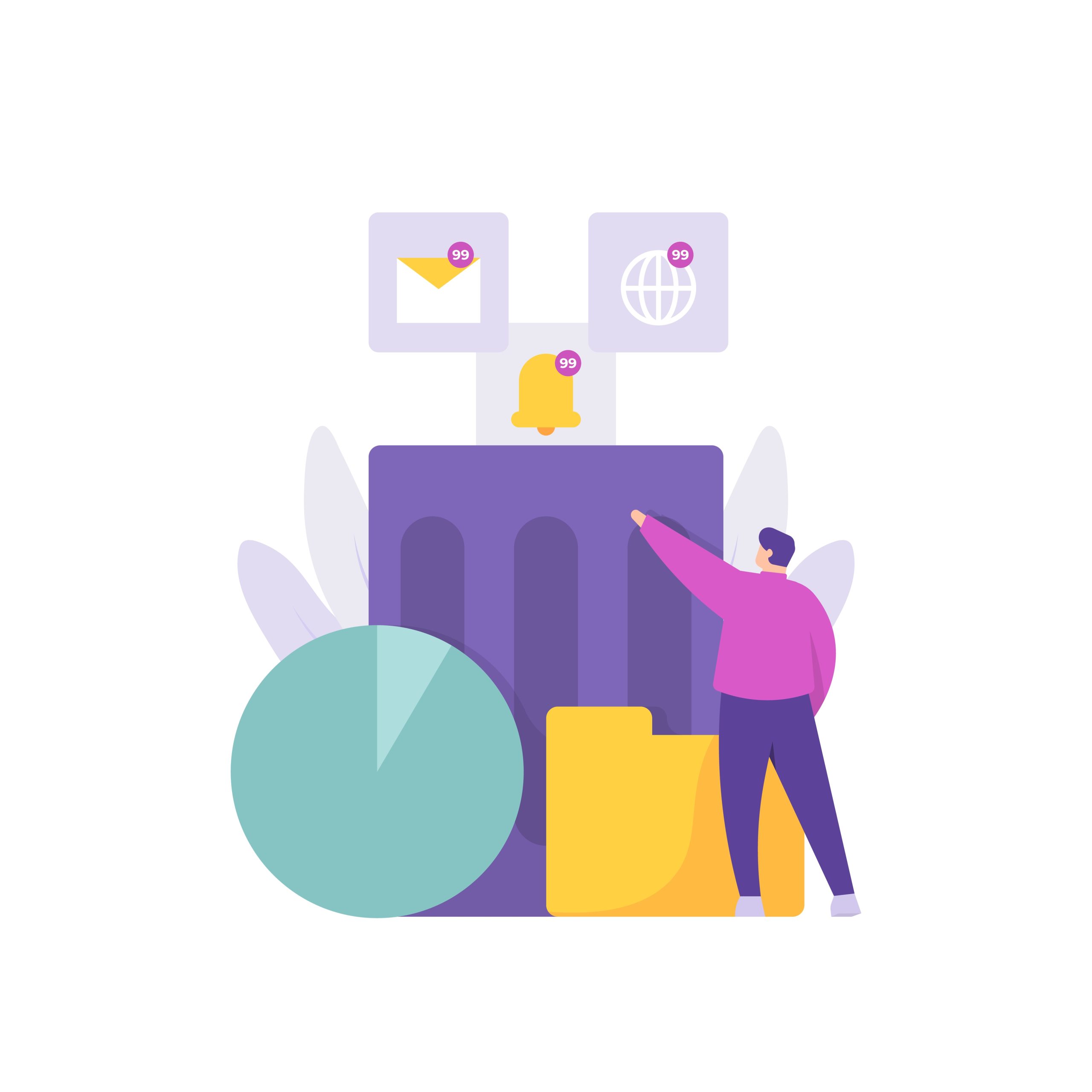
Jest kilka rzeczy tak frustrujących jak zatkany i buggy Windows 10 PC. Kiedy Twój dysk twardy jest wypełniony, a procesor ma zbyt wiele na talerzu, ty’prawie nie Wykonaj dowolne zadanie na swoim komputerze.
Wykonanie zwykłych czyszczeń komputerowych to jeden ze sposobów, aby upewnić się’nigdy nie złapał się w tej sytuacji.
W tym artykule my’Pokazuj, jak wyczyścić Windows 10, aby zwolnić przestrzeń do przechowywania i zwiększyć wydajność. Pozwalać’S Start.
Usuń pliki śmieci
Windows 10 gromadzi pliki śmieciowe nadgodziny. Pliki te obejmują pliki Windows Update, punkty przywracania systemu i pliki tymczasowe strony trzecie, które nie są już przydatne. Po pewnym czasie pliki te mogą wymagać gigabajtów miejsca na komputerze.
Tak więc wyczyszczenie ich jest świetnym miejscem do rozpoczęcia podczas czyszczenia maszyny Windows 10.
Możesz użyć narzędzia do czyszczenia dysku, które jest zatrzymaniem z poprzednich wersji systemu Windows lub aplikacji Ustawienia.
Użyj narzędzia do czyszczenia dysku
- Otwórz okno wyszukiwania i wpisz “czyszczenie dysku.”
- Kliknij “Oczyszczanie dysku” W wynikach wyszukiwania.
- Wybierz dysk, który chcesz oczyścić w oknie dialogowym.
- Program sprawdzi teraz pliki tymczasowe i wyświetli je w kategoriach.
- Wybierz pliki, które chcesz usunąć, i kliknij przycisk OK.
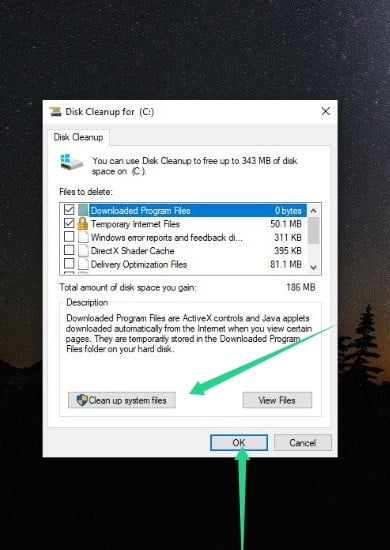
- Możesz także wyczyścić tymczasowe pliki systemowe, których już nie potrzebujesz. Aby to zrobić, kliknij “Pliki systemowe oczyszczania” przycisk, wybierz pliki, które chcesz wyczyścić, i kliknij przycisk OK.
Użyj ustawień
- Typ “Ustawienia” w oknie wyszukiwania i kliknij Ustawienia. Możesz trafić “Win + i” Aby szybciej wezwać program.
- Wybierz ikonę systemu, gdy pojawi się aplikacja Ustawienia.
- Przejdź do lewej strony okna systemowego i kliknij “Składowanie”.
- Ty’LL Znajdź opcję plików tymczasowych w przechowywaniu. Kliknij na to.
Notatka: Możesz zobaczyć tylko pliki tymczasowe na głównym dysku (gdzie jest zainstalowane system Windows) w przeciwieństwie do narzędzia do czyszczenia dysku, które pozwala wybrać dowolny dysk.
- Po kliknięciu plików tymczasowych Windows skanuje dla plików i wyświetli je w kategoriach.
- Użyj skrzynek wyboru, aby wybrać pliki, które chcesz usunąć, a następnie kliknij “Usuń teraz” przycisk.
Możesz także skonfigurować narzędzie znane jako Sense Sense, aby pomóc Ci pozbyć się plików tymczasowych, gdy komputer gromadzi wiele z nich. Ponownie pamiętaj, że narzędzie będzie działać tylko w głównym wolumenie Windows.
Możesz skonfigurować go, aby wyczyścić nieużywane pliki w folderze recyklingu lub do pobrania po pewnym czasie. Oczyści również dysk, gdy przestrzeń do przechowywania zacznie się niska.

Aby użyć sensu pamięci:
- Iść do “Ustawienia” >>“System” >>“Składowanie” i włącz przełącznik pod pamięcią
- Kliknij “Skonfiguruj zmysł pamięci lub uruchom go teraz”. Na poniższej stronie wybierz opcje uruchamiania sensu pamięci i wybierz “Teraz czyszcz”.
Innym sposobem – być może najlepszym sposobem – utrzymanie komputera w czystości jest użycie zautomatyzowanego oprogramowania. Z narzędziem takim AusLogics BOOSTSPEED, jesteś skończony’T muszę robić zbyt wiele, aby regularnie wyczyścić komputer z systemem Windows 10. Jest wbudowany Windows szczuplejszy Narzędzie pomaga znaleźć i usuwać niepotrzebne komponenty systemu Windows i aplikacje innych firm, które zajmują miejsce i spowalniają komputer. Pozbywa się tymczasowych plików Windows Update, zduplikowane punkty przywracania, biblioteki WINSXS, wyłączone komponenty, treść Demo Windows i więcej.
Może również znaleźć i usunąć duże zduplikowane pliki, aby zwolnić więcej miejsca. Kolejną wspaniałą rzeczą w narzędziu Windows Smuler jest to, że zapobiega ono wyciekom danych w celu ochrony Twojej prywatności.
Musisz zainstalować AusLogics BOOSTSPEED Aby użyć szczuplejszych systemów Windows. Następnie możesz uzyskać dostęp do narzędzia na karcie All Tools.
Wyczyść pamięć podręczną przeglądarki i inne dane
Za każdym razem, gdy odwiedzasz witrynę, przeglądarka automatycznie pobiera i zapisuje konkretne informacje lokalnie, w tym takie rzeczy, jak formularze, pliki aplikacji internetowych, lokalizacja witryny, a nawet obrazy. W ten sposób, to’jest w stanie ponownie załadować witrynę bez korzystania z połączenia internetowego, zwiększając szybsze sprawy.
W pewnym momencie Twoja przeglądarka może zgromadzić wiele buforowanych danych, zatykając dysk twardy. To’jest dobrym pomysłem, aby od czasu do czasu usunąć pamięć podręczną, aby uwolnić miejsce. Co’S Co więcej, pamięć podręczna przeglądarki może zawierać przestarzałe i uszkodzone dane, które mogłyby uniemożliwić prawidłowe załadowanie stron internetowych.
Istnieją różne sposoby wyczyszczenia pamięci podręcznej, w zależności od używanej przeglądarki. Pozwalać’S Przejdź przez różne przeglądarki.
Google Chrome:
- Uruchom Google Chrome i kliknij trzy kropki w prawym górnym rogu.
- Kliknij “Więcej narzędzi” Po wysunięciu menu.
- Wybierać “Wyczyść dane przeglądania”.
- Wybierać “Cały czas” w zakresie czasu, aby wszystko usunąć.
- Zaznacz pola wyboru “Buforowane obrazy i pliki” i kliknij “Wyczyść dane”.
- Możesz także wybrać inne dane, które chcesz wyczyścić z opcji.
Mozilla Firefox:
- Uruchom Firefox i kliknij trzy linie (menu) w prawym górnym rogu.
- Kliknij “Prywatność i ochrona”.
- Przejść do sekcji “Pliki cookie i dane witryny” i wybierz “Wyczyść dane”.
- Wybierz pole wyboru “Buforowana treść sieci” i kliknij “Wyczyść przycisk”.
Microsoft Edge
- Otwórz Microsoft Edge i kliknij trzy kropki w prawym górnym rogu.
- Wybierać “Ustawienia” Gdy menu się ślizgnie.
- Przejdź do lewej strony strony Ustawienia i kliknij “Prywatność, wyszukiwanie i usługi.”
- Przewiń stronę główną do “Wyczyść sekcję danych przeglądania”.
- Następnie kliknij “Wybierz, co oczyścić” przycisk obok “Wyczyść teraz dane przeglądania.”
- Kiedyś “Wyczyść dane przeglądania” Wyświetl się okno dialogowe, wybierz “Buforowane obrazy i pliki” i kliknij “Teraz jasne”.
- Zauważ, że możesz wybrać inne opcje, takie jak przeglądanie historii i plików cookie oraz inne dane witryny, jeśli chcesz je wyczyścić.
- Możesz użyć “Wybierz, co usunąć za każdym razem, gdy zamykasz przeglądarkę” Aby wyczyścić dane za każdym razem, gdy skończysz jakąkolwiek sesję przeglądania.
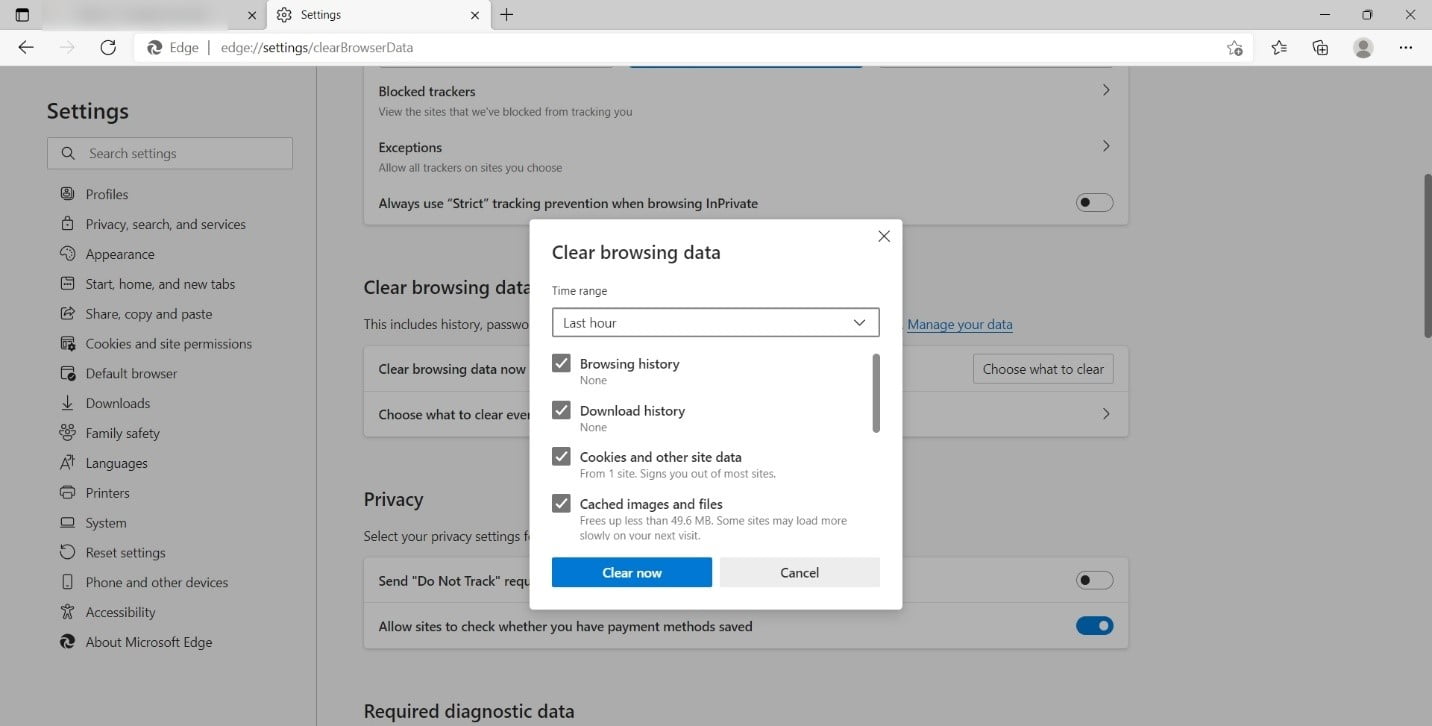
Usuń uśpioną rozszerzenia przeglądarki
Niektóre przedłużenia przeglądarki zajmują niepotrzebną przestrzeń i spowolnić komputer. Jeśli masz przedłużenia, których już nie używasz, to’jest dobrym pomysłem, aby je odinstalować, aby umożliwić optymalne działanie innych aplikacji.
Google Chrome:
- Uruchom Google Chrome i kliknij trzy kropki w prawym górnym rogu.
- Kliknij “Więcej narzędzi” Po wysunięciu menu.
- Wybierać “Rozszerzenia”.
- Teraz kliknij “Usunąć” pod rozszerzeniem, które chcesz odinstalować.
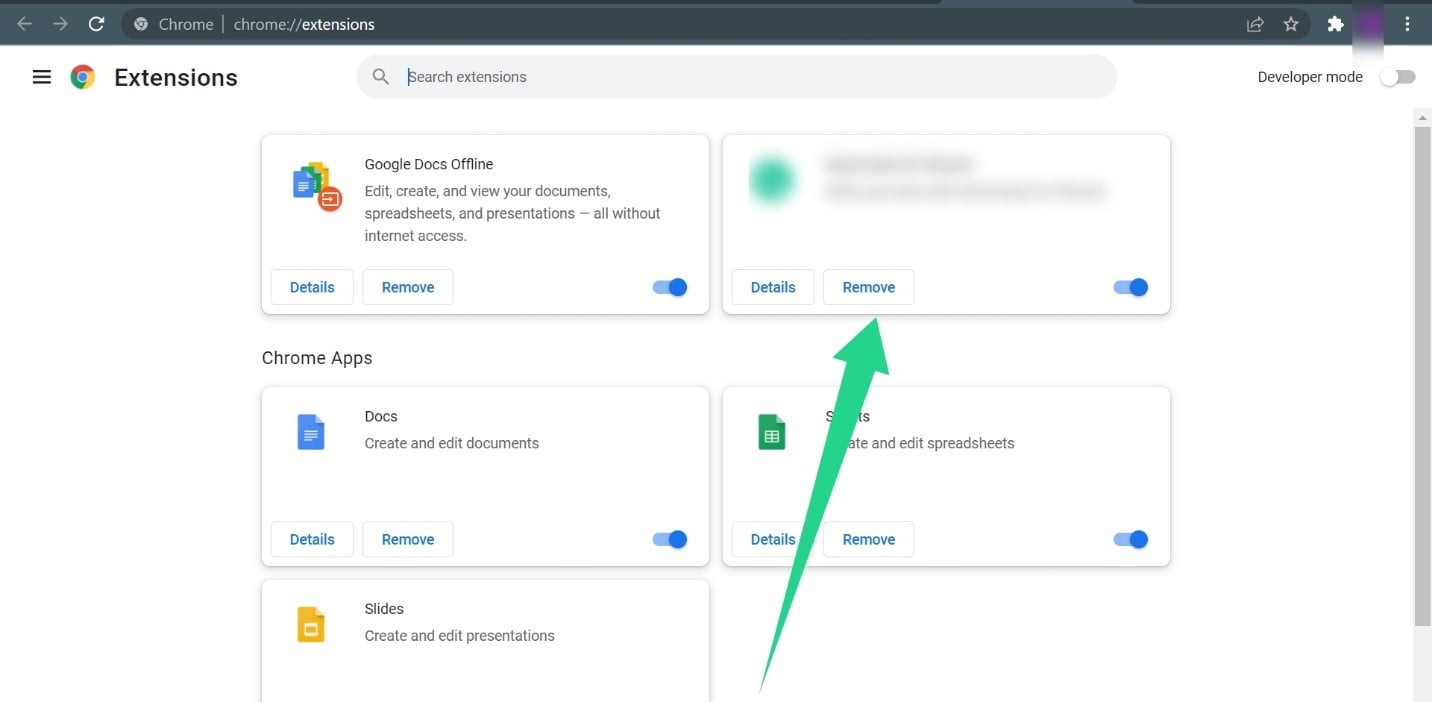
Mozilla Firefox:
- Uruchom przeglądarkę Firefox i kliknij trzy linie (menu) w prawym górnym rogu.
- Kliknij “Ustawienia”.
- Kliknij “Rozszerzenia i tematy” na dole lewego panelu.
- Następnie kliknij trzy kropki dla rozszerzenia, które chcesz odinstalować, i wybierz “Usunąć”.
Microsoft Edge:
- Otwórz Microsoft Edge i kliknij trzy kropki w prawym górnym rogu.
- Wybierać “Rozszerzenia”.
- Po otwarciu strony rozszerzeń kliknij “Usunąć” przycisk dla rozszerzenia, którego chcesz się pozbyć i kliknij “Usunąć” ponownie w polu potwierdzenia.
Odinstaluj niechciane programy
Czasami nie masz pożytku z konkretnych programów, ale nadal zajmują miejsce na komputerze. Te aplikacje mogą również wyciągnąć system’S wydajność, ponieważ niektóre z ich procesów mogą działać w tle.
Aby pozbyć się niechcianego programu, przejdź do aplikacji Ustawienia, kliknij aplikacje i użyj pola wyszukiwania pod aplikacjami i funkcjami, aby znaleźć program. Jeśli chcesz przeglądać swoje programy, aby znaleźć aplikacje, których nie potrzebujesz, przewiń listę aplikacji i funkcji.
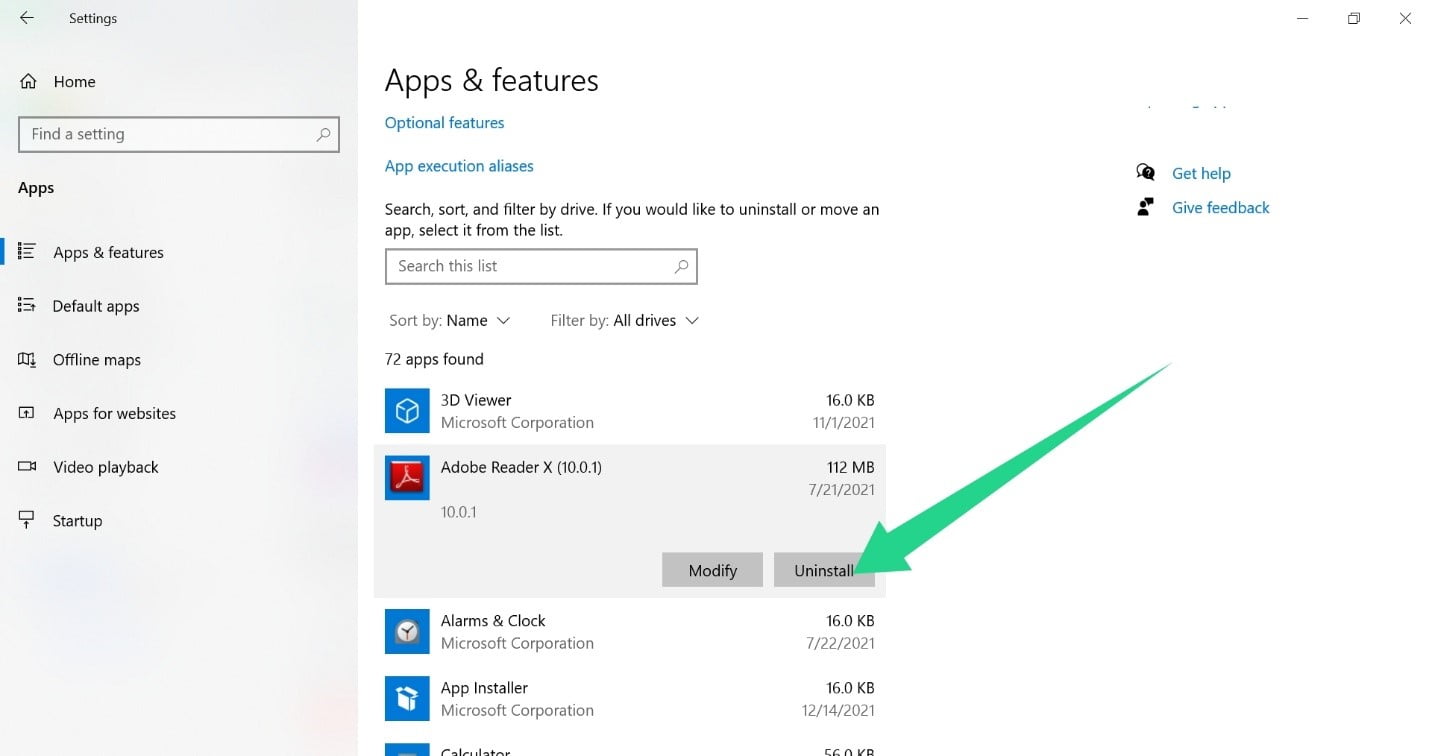
Pozbądź się resztek plików programu
Po usunięciu niektórych programów mogliby zostawić swoje pliki instalacyjne, co może zajmować dużo miejsca. W większości przypadków można znaleźć te pliki i foldery czające się w folderze plików programu lub plików programu (x86). W innych sytuacjach ty’Muszę przejść do folderu dokumentów, aby je usunąć.
Usuń złośliwe oprogramowanie
Złośliwe programy działają na różne sposoby, aby siać spustoszenie na komputerze. Niektóre z nich mogą zepsuć pliki systemowe i replikować się, dopóki tam nie’S mało lub nie ma miejsca do przechowywania. Inni mogą pobrać inne duże podejrzane pliki, a nawet zamienić komputer w maszynę do wydobywania kryptowalut.
Pozbycie się każdego programu złośliwego oprogramowania na komputerze zwolni miejsce i zwiększy system’s wydajność. Potrzebujesz kompetentnego programu antywirusowego, aby przeprowadzić dokładne skanowanie. Narzędzia jak AusLogics Anti-Malware, których definicje wirusa są regularnie aktualizowane, mogą pomóc Ci znaleźć i usunąć nawet najbardziej uparte programy złośliwego oprogramowania.
Możesz także uruchomić narzędzie do ochrony wirusa Windows i ochrony zagrożeń. Wykonaj następujące kroki:
- Przejdź do obszaru powiadomień na pasku zadań, kliknij “Pokaż ukryte ikony” strzałka i wybierz ikonę tarczy.
- Kliknij “Wirus i ochrona przed zagrożeniem” Po otwarciu panelu bezpieczeństwa systemu Windows.
- Kliknij “Opcje skanowania”.
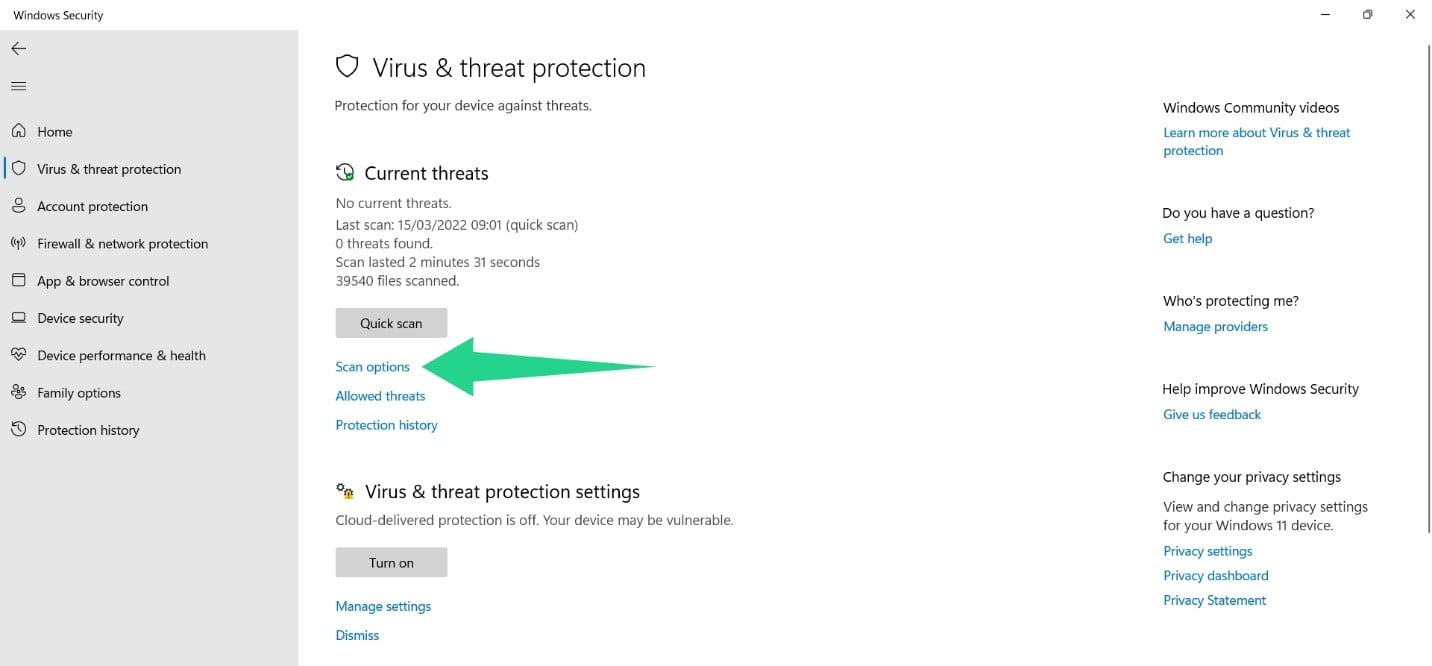
- Wybierać “Pełne skanowanie” na następnej stronie i kliknij “Skanuj teraz”.
- “Pełne skanowanie” może zająć kilka godzin, więc pozwól mu działać.
- Pozwól narzędziem do usunięcia wszystkich znajomych złośliwych programów, a następnie uruchom ponownie komputer.
Owinięcie
Jak widać, musisz być dokładny, aby skutecznie wyczyścić komputer z systemem Windows 10. Jednak odrzucanie komputera’T musi być zadaniem pod górę, jeśli korzystasz z AusLogics BoostSpeed’S Windows szczuplejszy. Narzędzie może wykonywać regularną konserwację lub po prostu kliknąć “Przycisk skanowania” Aby wyczyścić komputer.
FAQ
Jak wyczyścić komputer?
Utrzymanie komputera z systemem Windows wymaga regularnego czyszczenia, które obejmuje różne zadania, takie jak usuwanie niepotrzebnych programów, usuwanie zduplikowanych plików, wyłączenie aplikacji uruchamiających, optymalizację rejestru i defragmentowanie dysku twardego.
Aby ułatwić ten proces, zaleca się użycie narzędzia do czyszczenia komputerów zewnętrznych. Możesz przeczytać artykuł na temat Jak wyczyścić komputer lub po prostu pobierz AusLogics BOOSTSPEED do pomocy.
Jak przyspieszyć system Windows 10?
Windows 10 może czasem doświadczyć spadku wydajności w czasie. Aby rozwiązać ten problem, możesz zacząć od wyłączenia programów uruchamiania i zmniejszenia efektów wizualnych. Ważne jest również, aby Twoje oprogramowanie i sterowniki było aktualne, wyczyścić dysk twardy, usuwając niepotrzebne pliki i odinstalowanie nieużywanych aplikacji.
Jeśli jednak środki te są niewystarczające, możesz rozważyć zastosowanie wyspecjalizowanego wzmacniacza wydajności, takiego jak AusLogics Bulsspeed. Przez śledzenie te wytyczne, Możesz skutecznie przyspieszyć swoje Windows 10.


