Jak uruchomić diagnostykę w systemie Windows
Jeśli chcesz szybko przegląd sprzętu systemu, użyj panelu po lewej stronie, aby przejść do raportów> System> Diagnostyka systemu> [Nazwa komputera]. Zapewnia wiele kontroli sprzętu, oprogramowania, procesora, sieci, dysku i pamięci, wraz z długą listą szczegółowych statystyk.
10 Najlepsze narzędzie diagnostyczne komputerowe dla systemu Windows 10/11
System operacyjny Windows 10 Microsoft ma bardzo złą reputację dotyczącą wrażeń użytkownika. System operacyjny nie jest wolny od błędów, a użytkownicy systemu Windows 10 często napotykają systematyczne problemy, takie jak niebieski ekran zgonów, interfejs Laggy, awarie systemu itp.
Cóż, każdy problem, z którym się spotykasz z systemem operacyjnym Windows 10, można naprawić. Udostępniliśmy już kilka samouczków na temat wyboru różnych rodzajów błędów systemu Windows. Ale jeśli musimy ułatwić sprawę, musimy polegać na narzędzia diagnostyczne komputerowe lub narzędzia diagnostyczne sprzętowe Windows 10.
Zawartość pokazywać
Najlepsze narzędzie diagnostyczne komputerowe dla systemu Windows 10
Sprzęt komputera Narzędzia diagnostyczne dla systemu Windows 10 może pomóc w przetestowaniu komputera pod kątem błędów oprogramowania lub sprzętu.
W tym artykule zbadamy listę najlepszych dostępnych narzędzi diagnostycznych komputerowych, które mogą pomóc Ci znaleźć i naprawić błędy w pamięci RAM, dysku twardym, procesor, sterownikom itp.
1. Narzędzie diagnostyczne pamięci

Narzędzie diagnostyczne pamięci lub mdsched.EXE to wbudowane narzędzie diagnostyczne dla komputera Windows 10, które służy głównie do sprawdzania problemów w pamięci RAM. Wbudowane narzędzie skutecznie działa i zawiera błąd, który ogranicza lepsze działanie pamięci RAM. Nie tylko to, ale narzędzie diagnostyczne pamięci wyświetla również wyniki testu po zakończeniu skanowania. Użytkownicy muszą nacisnąć klawisz Windows + R, aby otworzyć okno dialogowe Uruchom. W oknie dialogowym Uruchom, wprowadź MDSCHED.exe.
2. Monitor zasobów systemu Windows

Jest to wbudowane narzędzie diagnostyczne dla komputerów Windows 10. Jest to zaawansowana wersja domyślnego menedżera zadań, który jest używany do zabijania uruchamiania aplikacji i procesów. Podobnie jak menedżer zadań, monitor zasobów śledzi również różne aspekty sieci, pamięci, użycie dysku, procesora itp. Pokazuje także aplikacje, które wpływają na zasoby systemowe.
3. Jscreenfix
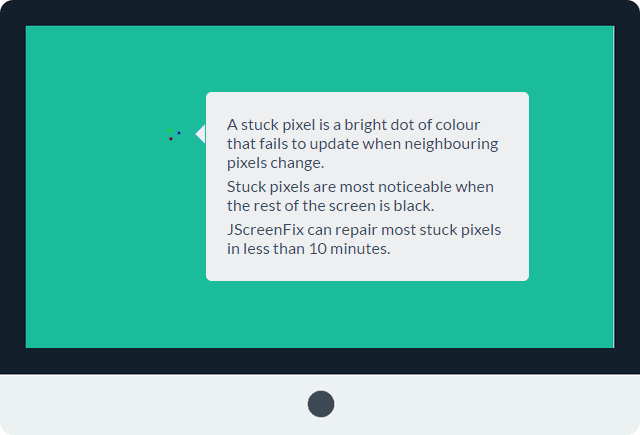
To narzędzie diagnostyczne komputerów zewnętrznych na liście może pomóc w naprawie utkniętej pikseli na ekranie. Jeśli niedawno zauważyłeś jakieś przewodowe miejsce na wyświetlaczu, które nie jest spowodowane żadnym obciążeniem ani kurzem, to prawdopodobnie jest to niektóre utknięte piksele. Te utknięte piksele stają się bardzo denerwujące i łatwo zauważone, gdy ekran staje się czarny lub przyciemnia. Jscreenfix spłukuje dotknięty obszar z mnóstwem różnych kolorów co minutę.
4. Crystaldiskinfo
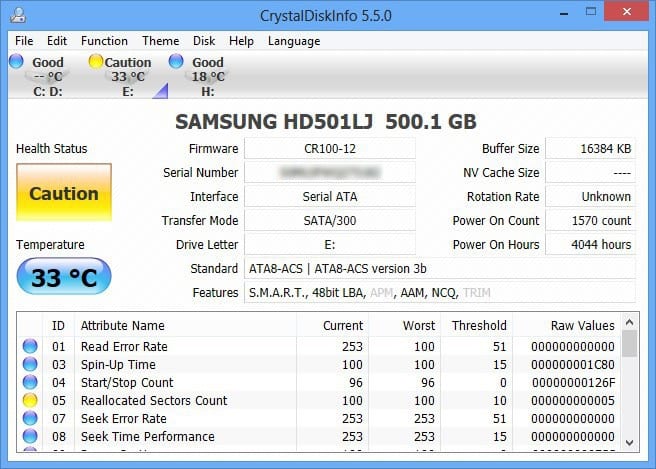
Jeśli szukasz bezpłatnego komputerowego narzędzia do testu diagnostycznego, które przeprowadza pełną analizę stanu dysków, Crystaldiskinfo może być najlepszym wyborem. Crystaldiskinfo opowiada o obecnym stanie twoich dysków USB, HDD i SSD. Narzędzie diagnostyczne skutecznie skanuje ogólny stan zdrowia i zawiera szczegółowy raport. Urządzenie może powiedzieć czas spin-upe, temperaturę, czas aktualizacji, wskaźniki błędów itp.
5. Narzędzie diagnostyczne procesora Intel
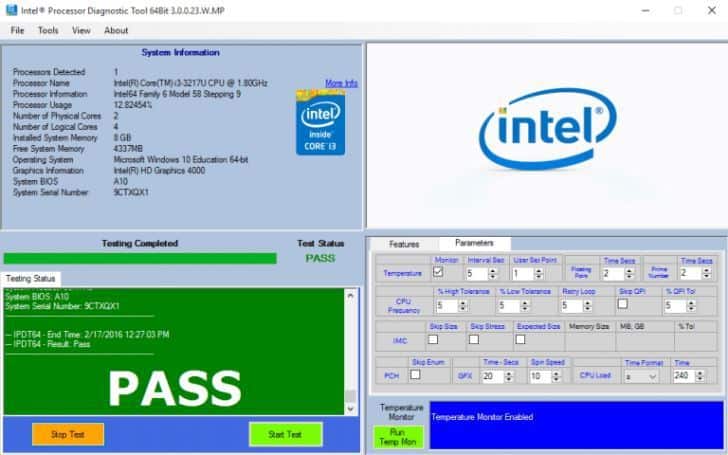
Jeśli komputer działa na procesorze Intel, musisz wypróbować to narzędzie. Narzędzie diagnostyczne procesora dla systemu Windows pozwala użytkownikom naprawić różne problemy spowodowane wadliwym procesorem. Przeprowadza niektóre testy na procesorze, a następnie wyświetla wyniki. Po zakończeniu testu i wygenerowaniu raportu użytkownicy muszą sprawdzić nieudane wyniki testu. Narzędzie mówi o przestarzałych sterownikach, problemach z procesorem itp.
6. Speccy według piriform
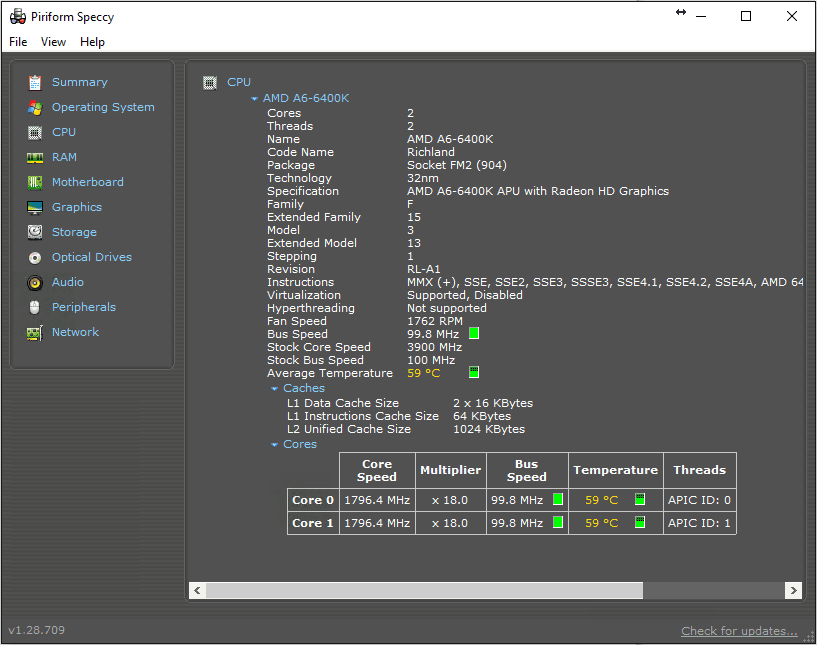
To kolejny najlepszy Diagnoza i naprawa komputera narzędzie, które możesz rozważyć. Zwykle urządzenie pokazuje informacje o wszystkim, w tym sprzęt, peryferyjne, informacje o dysku, grafikę, oprogramowanie, grafikę, sieć itp. Speccy by Piriform oferuje bardzo szczegółowe dane konfiguracyjne, dzięki czemu rozwiązywanie problemów i konserwacja jest znacznie bardziej dostępna.
7. CPU-Z

CPU-Z to kolejne najlepsze komputerowe narzędzie diagnostyczne na liście, które można użyć w systemie operacyjnym Windows 10. Najlepszą rzeczą w CPU-Z jest to, że narzędzie Mini skanuje system i informuje użytkowników. To nie jest narzędzie diagnostyczne, ale dobrze wiedzieć, kiedy zapomnisz zainstalowane komponenty.
8. Analizator WiFi
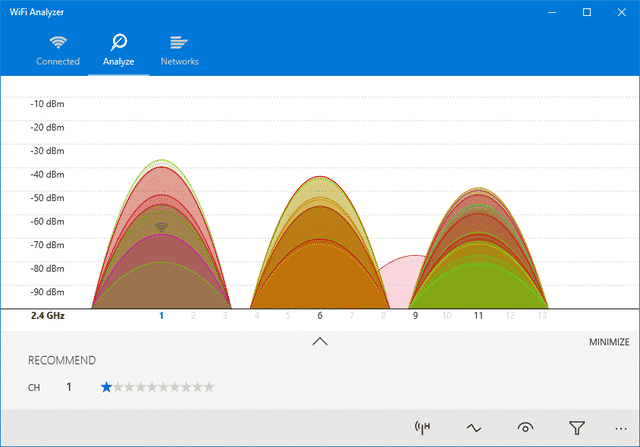
WIFI Analyzer to jedno z najlepszych bezpłatnych narzędzi zarządzania Wi -Fi, których można użyć na komputerze Windows 10.
Pytania:
- Jak mogę uzyskać dostęp do narzędzia diagnostycznego pamięci w systemie Windows 10?
Aby uzyskać dostęp do narzędzia diagnostycznego pamięci w systemie Windows 10, naciśnij klawisz Windows + R, aby otworzyć okno dialogowe Uruchom i wprowadź „MDSCHED.exe “. - Co robi monitor zasobów systemu Windows?
Monitor zasobów systemu Windows jest zaawansowaną wersją domyślnego menedżera zadań i służy do śledzenia różnych aspektów zasobów systemu, takich jak sieć, pamięć, użycie dysku, procesor itp. - W jaki sposób Jscreenfix pomaga w naprawie utkniętych pikseli na ekranie?
Jscreenfix spłukuje dotknięty obszar tonami różnych kolorów co minutę, co pomaga w ustawianiu utkniętych pikseli na ekranie. - Jakie informacje zapewnia Crystaldiskinfo?
Crystaldiskinfo dostarcza informacji o aktualnym stanie dysków USB, HDD i SSD, w tym czas spin-up, temperatury, wskaźniki błędów itp. - Z którym procesorem działa narzędzie diagnostyczne procesora Intel?
Narzędzie diagnostyczne procesora Intel działa z procesorami Intel i pomaga w identyfikowaniu i naprawianiu problemów spowodowanych przez wadliwe procesory. - Jakie informacje dostarcza Speccy według Piriform?
Speccy by Piriform oferuje bardzo szczegółowe dane konfiguracyjne, w tym sprzęt, peryferyjne, informacje o dysku, grafikę, oprogramowanie, sieć itp. - Jaki jest cel CPU-Z?
CPU-Z to narzędzie, które skanuje system i dostarcza informacji o konfiguracji wewnętrznej sprzętowej. - Co możesz zrobić z analizatorem Wi -Fi?
WIFI Analyzer to bezpłatne narzędzie używane do zarządzania sieciami WiFi na komputerach Windows 10.
Jak uruchomić diagnostykę w systemie Windows
Jeśli chcesz szybko przegląd swojego systemu’S sprzęt, użyj LEWARY PANEL DO PRZEWODNIKU DO RAPORTOWANIA> System> Diagnostyka systemu> [Nazwa komputera]. Zapewnia wiele kontroli sprzętu, oprogramowania, procesora, sieci, dysku i pamięci, wraz z długą listą szczegółowych statystyk.
10 Najlepsze narzędzie diagnostyczne komputerowe dla systemu Windows 10/11
Microsoft’S system operacyjny Windows 10 ma bardzo złą reputację dotyczącą doświadczenia użytkownika. System operacyjny nie jest wolny od błędów, a użytkownicy systemu Windows 10 często napotykają systematyczne problemy, takie jak niebieski ekran zgonów, interfejs Laggy, awarie systemu itp.
Cóż, każdy problem, z którym się spotykasz z systemem operacyjnym Windows 10, można naprawić. Udostępniliśmy już kilka samouczków na temat wyboru różnych rodzajów błędów systemu Windows. Ale jeśli musimy ułatwić sprawę, musimy polegać na narzędzia diagnostyczne komputerowe lub narzędzia diagnostyczne sprzętowe Windows 10.
Zawartość pokazywać
Najlepsze narzędzie diagnostyczne komputerowe dla systemu Windows 10
Sprzęt komputera Narzędzia diagnostyczne dla systemu Windows 10 może pomóc w przetestowaniu komputera pod kątem błędów oprogramowania lub sprzętu.
W tym artykule zbadamy listę najlepszych dostępnych narzędzi diagnostycznych komputerowych, które mogą pomóc Ci znaleźć i naprawić błędy w pamięci RAM, dysku twardym, procesor, sterownikom itp.
1. Narzędzie diagnostyczne pamięci

Narzędzie diagnostyczne pamięci lub mdsched.EXE to wbudowane narzędzie diagnostyczne dla komputera Windows 10, które służy głównie do sprawdzania problemów w pamięci RAM. Wbudowane narzędzie skutecznie działa i zawiera błąd, który ogranicza lepsze działanie pamięci RAM. Nie tylko to, ale narzędzie diagnostyczne pamięci wyświetla również wyniki testu po zakończeniu skanowania. Użytkownicy muszą nacisnąć klawisz Windows + R, aby otworzyć okno dialogowe Uruchom. W oknie dialogowym Uruchom, wprowadź MDSCHED.exe.
2. Monitor zasobów systemu Windows

To’S wbudowane narzędzie diagnostyczne dla komputerów Windows 10. To’s zaawansowana wersja domyślnego menedżera zadań, który’s do zabijania uruchamiania aplikacji i procesów. Podobnie jak menedżer zadań, monitor zasobów śledzi również różne aspekty sieci, pamięci, użycie dysku, procesora itp. Pokazuje także aplikacje, które wpływają na zasoby systemowe.
3. Jscreenfix
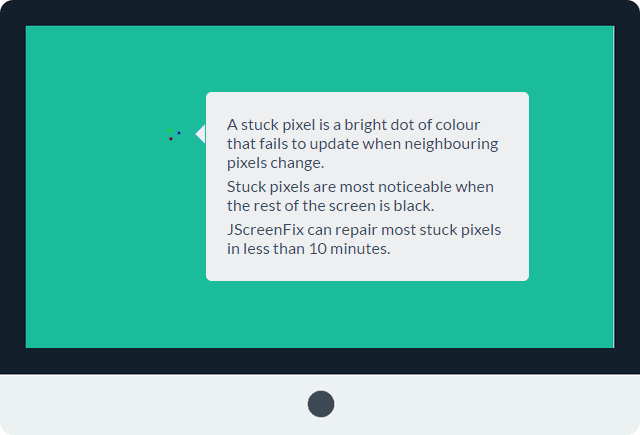
To narzędzie diagnostyczne komputerów zewnętrznych na liście może pomóc w naprawie utkniętej pikseli na ekranie. Jeśli niedawno zauważyłeś, że na swoim wyświetlaczu zauważyłeś’s nie spowodowany żadnym obciążeniem lub pyłem, a potem’prawdopodobnie niektóre utknięte piksele. Te utknięte piksele stają się bardzo denerwujące i łatwo zauważone, gdy ekran staje się czarny lub przyciemnia. Jscreenfix spłukuje dotknięty obszar z mnóstwem różnych kolorów co minutę.
4. Crystaldiskinfo
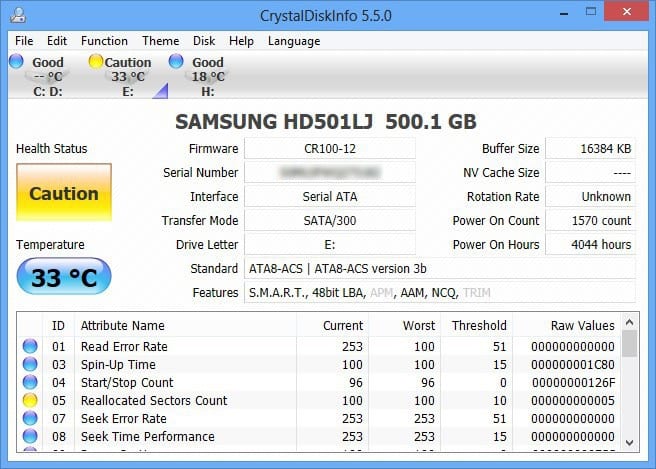
Jeśli szukasz bezpłatnego komputerowego narzędzia do testu diagnostycznego, które przeprowadza pełną analizę stanu dysków, Crystaldiskinfo może być najlepszym wyborem. Crystaldiskinfo opowiada o obecnym stanie twoich dysków USB, HDD i SSD. Narzędzie diagnostyczne skutecznie skanuje ogólny stan zdrowia i zawiera szczegółowy raport. Urządzenie może powiedzieć czas spin-upe, temperaturę, czas aktualizacji, wskaźniki błędów itp.
5. Narzędzie diagnostyczne procesora Intel
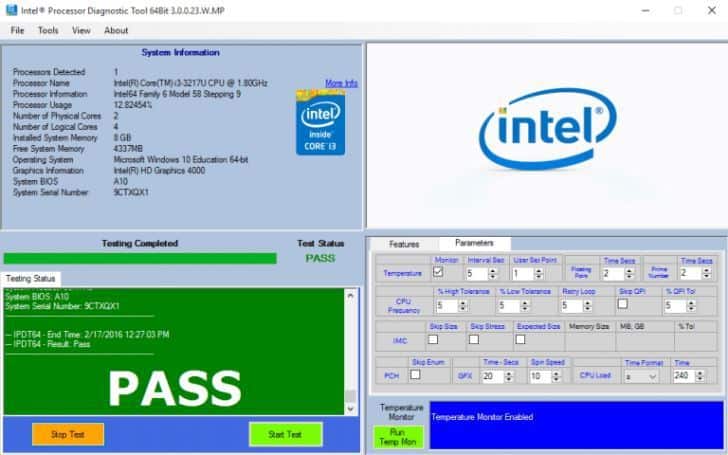
Jeśli komputer działa na procesorze Intel, musisz wypróbować to narzędzie. Narzędzie diagnostyczne procesora dla systemu Windows pozwala użytkownikom naprawić różne problemy spowodowane wadliwym procesorem. Przeprowadza niektóre testy na procesorze, a następnie wyświetla wyniki. Po zakończeniu testu i wygenerowaniu raportu użytkownicy muszą sprawdzić nieudane wyniki testu. Narzędzie mówi o przestarzałych sterownikach, problemach z procesorem itp.
6. Speccy według piriform
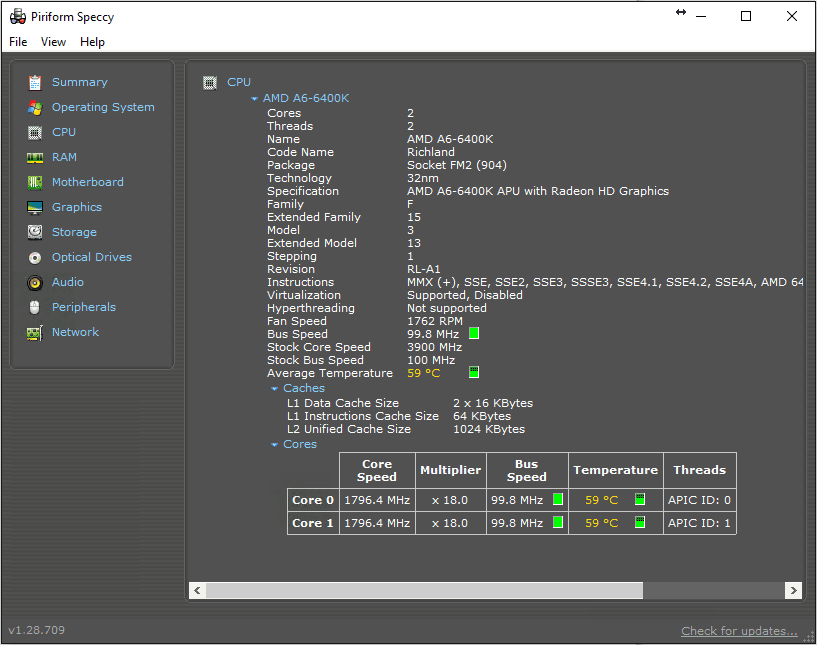
To kolejny najlepszy Diagnoza i naprawa komputera narzędzie, które możesz rozważyć. Zwykle urządzenie pokazuje informacje o wszystkim, w tym sprzęt, peryferyjne, informacje o dysku, grafikę, oprogramowanie, grafikę, sieć itp. Speccy by Piriform oferuje bardzo szczegółowe dane konfiguracyjne, dzięki czemu rozwiązywanie problemów i konserwacja jest znacznie bardziej dostępna.
7. CPU-Z

CPU-Z to kolejne najlepsze komputerowe narzędzie diagnostyczne na liście, które można użyć w systemie operacyjnym Windows 10. Najlepszą rzeczą w CPU-Z jest to, że narzędzie Mini skanuje system i informuje użytkowników. To nie jest narzędzie diagnostyczne, ale’Dobrze wiedzieć, kiedy zapomnisz zainstalowane komponenty.
8. Analizator WiFi
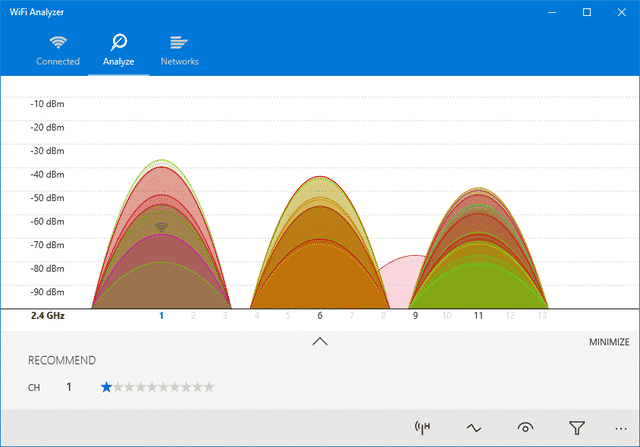
WIFI Analyzer to jedno z najlepszych bezpłatnych narzędzi zarządzania Wi -Fi, których można użyć na komputerze Windows 10. Zgadnij co? Analizator WiFi analizuje twoją sieć WiFi’konfiguracja s i zapewnia cenne szczegóły. Analizator WiFi może zobaczyć, czy Twój kanał bezprzewodowy zakłóca inne pobliskie sieci WiFi. Nie tylko to, ale WIFI Analyzer oferuje również kilka innych funkcji, które mogą zwiększyć prędkość Wi -Fi.
9. Adwcleaner
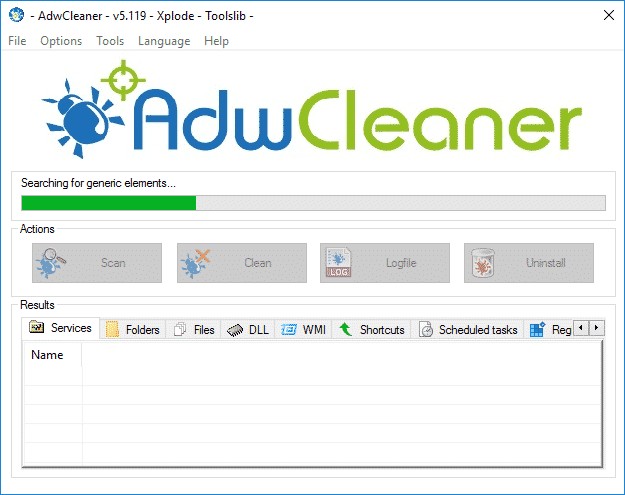
Jeśli szukasz narzędzia do znalezienia i usuwania ukrytego złośliwego oprogramowania i oprogramowania, musisz wypróbować adwcleaner. To’s przenośne narzędzie, które skanuje i usuwa ukryte złośliwe oprogramowanie i oprogramowanie z systemu. Po skanie Adwcleaner przedstawia wyniki skanowania. Wyniki skanowania adwcleaner są sortowane według usług, DLL, zaplanowane zadania, wpisy rejestru itp.
10. Malwarebytes

Cóż, MalwareBytes jest teraz wiodącym narzędziem skanera złośliwego oprogramowania dostępnego w Internecie. MalwareBytes jest dostępny zarówno w wersjach bezpłatnych, jak i premium. Bezpłatna wersja działa dobrze na komputerach osobistych, ale wersja premium oferuje unikalne funkcje, takie jak bezpieczeństwo internetowe, ochrona w czasie rzeczywistym, ochrona ransomware itp. Tak więc MalwareBytes to kolejne najlepsze narzędzie diagnostyczne złośliwego oprogramowania, które może być używane w systemie operacyjnym Windows.
Więc to są niektóre z Najlepsze narzędzia diagnostyczne komputerowe, których możesz użyć na komputerze Windows 10. Mam nadzieję, że ten artykuł ci pomógł! Czy mógłbyś to również podzielić się z przyjaciółmi? Jeśli uważasz, że przegapiliśmy jakiekolwiek ważne narzędzie diagnostyczne, upewnij się, że wymieniono go w poniższym polu komentarza.
Jak uruchomić diagnostykę w systemie Windows
W tym artykule wyjaśniono, jak uruchomić diagnostykę w systemie Windows 10 i Windows 11.
Czy Windows ma narzędzie diagnostyczne?
Istnieje kilka sposobów na tworzenie raportów diagnostyki systemu w systemie Windows 10 i 11. Oprócz wbudowanych opcji systemu Windows, wielu producentów sprzętu ma narzędzia do rozwiązywania problemów, a także aplikacje innych firm do diagnozowania problemów z sprzętem komputerowym.
Jak uruchomić test diagnostyczny na moim komputerze?
Jeśli nie możesz wskazać, co jest nie tak z komputerem, zacznij od rozwiązywania problemów z systemem Windows:
Poniższe zrzuty ekranu są z systemu Windows 10, ale instrukcje dotyczą również systemu Windows 11.
:max_bytes(150000):strip_icc()/E1-GetHelpinWindows10-annotated-9d5a9f65d4e7467c9bf03e3c39fc2a97.jpg)
- W systemie Windows 10, przejdź do Ustawienia >Aktualizacja i bezpieczeństwo >Rozwiązywanie problemów. W systemie Windows 11, przejdź do Początek >Ustawienia >System >Rozwiązywanie problemów.
:max_bytes(150000):strip_icc()/Windows-Troubleshooter-Options-c030f54795ca49ebaf1a243f3512d519.jpg)
Wybierz narzędzie do rozwiązywania problemów. Opcje obejmują Bluetooth, klawiaturę, Windows Update i Połączenia internetowe.
Jeśli narzędzie do rozwiązywania problemów znajdzie problem, sugeruje to, jak go naprawić. Możesz być w stanie rozwiązać problem, automatycznie naprawiając system Windows.
Jak korzystać z narzędzia diagnostycznego pamięci Windows
Jeśli programy komputerowe nadal opóźniają się lub zamrażają, może wystąpić problem z pamięcią pamięci RAM. Najlepiej jest uruchomić diagnostykę pamięci Windows:
Istnieją również programy testów pamięci, które mogą mieć więcej funkcji niż domyślne narzędzie Windows.
:max_bytes(150000):strip_icc()/001_how-to-run-diagnostics-on-windows-5214801-65e8c77664e14b60902693f3d4212e54-487af6cecc584f32b3a5ecc2118fea70.jpg)
- Otwórz wyszukiwanie systemu Windows i wprowadź Diagnostyka pamięci Windows. Wybierz aplikację, aby ją otworzyć.
:max_bytes(150000):strip_icc()/002_how-to-run-diagnostics-on-windows-5214801-46ca226e813647f39e628875fb28e03b-f2d324fe9c8f4e7490ba266bfc79ec4e.jpg)
Wybierać Uruchom ponownie teraz i sprawdź problemy Lub Sprawdź problemy następnym razem, gdy ponownie uruchomię komputer. Po ponownym uruchomieniu komputera narzędzie Windows Memory skanuje komputer.
Windows niezawodność i monitor wydajności
Monitor wydajności i monitor niezawodności są częścią narzędzi administracyjnych systemu Windows. Szukaj Monitor wydajności Lub Zobacz historię niezawodności i otwórz aplikację, aby zobaczyć statystyki na temat działania komputera. Monitor niezawodności przechowuje dziennik zdarzeń, które mogą pomóc w ustaleniu, które programy działają.
:max_bytes(150000):strip_icc()/003_how-to-run-diagnostics-on-windows-5214801-d4aed29ecb864623b7f6d918faaaf044.jpg)
Inne komputerowe narzędzia diagnostyczne
Inne sposoby uzyskania pomocy w systemie Windows to dotarcie do obsługi Windows z aplikacją GET HELP. Możesz także znaleźć wiele bezpłatnych narzędzi informacyjnych systemowych, takich jak Speccy lub PC Wizard, które zawierają szczegółowe raporty diagnostyczne. Istnieją również aplikacje innych firm do rozwiązywania problemów z określonym sprzętem, takim jak monitor. Zrób swoje badania dokładnie i skanuj wszystko, co pobierasz, aby uzyskać złośliwe oprogramowanie.
Twój procesor i inny sprzęt mogą mieć oprogramowanie do diagnozowania problemów. Na przykład narzędzie diagnostyczne procesora Intel może analizować i optymalizować procesory Intel. Komputery Dell są również wyposażone w własny zestaw narzędzi diagnostycznych. Sprawdź listę programów, aby uzyskać inne wbudowane oprogramowanie do rozwiązywania problemów.
Jak uruchomić diagnostykę systemu Windows podczas uruchamiania?
W wyszukiwaniu systemu Windows wpisz Msconfig i kliknij prawym przyciskiem myszy Konfiguracja systemu, Następnie wybierz Uruchom jako administrator. Na karcie General wybierz Startup diagnostyczny. Aby wyłączyć ustawienie, wróć do konfiguracji systemu i wybierz Normalny startup.
Jak otworzyć system systemu systemowego w systemie Windows 10?
Aby uzyskać dostęp do systemu BIOS Windows 10, przejdź do Ustawienia > Aktualizacja i bezpieczeństwo > Powrót do zdrowia. Zejść do Zaawansowane uruchomienie i wybierz Zrestartuj teraz. Następnie wybierz Rozwiązywanie problemów > Zaawansowane opcje > Ustawienia oprogramowania układowego UEFI > Uruchom ponownie, aby otworzyć bios UEFI.
Jak uruchomić diagnostykę dysku twardego w systemie Windows 10?
Możesz zeskanować dysk twardy za pomocą sprawdzania błędów systemu Windows. Przejdź do tego komputera, kliknij dysk prawym przyciskiem myszy i wybierz Nieruchomości > Narzędzia > Sprawdzać > Skanuj napęd. Istnieje również wiele programów testowania dysku twardego zewnętrznego.
Jak korzystać z raportu diagnostycznego systemu systemu Windows 10, aby zebrać informacje o rozwiązywaniu problemów w locie

Przeglądarka zdarzeń może nie być idealnym narzędziem do śledzenia problemów ze sprzętem i oprogramowaniem. Ale raport diagnostyczny systemów może dostarczyć bogactwa informacji-nawet w miarę wystąpienia problemu.
Możemy otrzymywać wynagrodzenie przez dostawców, którzy pojawiają się na tej stronie za pomocą metod takich jak linki partnerskie lub sponsorowane partnerstwa. Może to wpłynąć na to, jak i gdzie ich produkty pojawiają się na naszej stronie, ale dostawcy nie mogą zapłacić za wpływ na treść naszych recenzji. Aby uzyskać więcej informacji, odwiedź naszą stronę Warunki użytkowania.

W systemie Windows 10 możesz użyć przeglądarki zdarzeń, aby wyśledzić problemy’Re z sprzętem i oprogramowaniem – ale wymaga to wysiłku, a także zrozumienia tego, co ty’Patrząc na. Na szczęście system Windows 10 jest wyposażony w inne narzędzie o nazwie System Diagnostic Report, które jest częścią monitora wydajności. Może wyświetlać status zasobów sprzętowych, czasów reakcji systemu i procesów na komputerze, a także danych systemu i danych konfiguracji. Zgrabna sztuczka z raportem diagnostycznym systemu jest to, że możesz go użyć do gromadzenia informacji o rozwiązywaniu problemów podczas występowania problemu.
W tym artykule ja’Pokazuje, jak korzystać z raportu diagnostycznego systemu, aby zebrać informacje o rozwiązywaniu problemów. I’LL Następnie sprawdź wynikowy raport.
Konieczne jest przeczytanie zasięgu systemu Windows
- Microsoft Powertoys 0.69.0: Rozpad nowej aplikacji podglądu rejestru
- Aktualizacja systemu Windows 11 wprowadza czat Bing na pasek zadań
- Microsoft oferuje Windows 11 dla HoloLens 2
- Jak podłączyć klawiaturę Apple Wireless do Windows 10
Uruchamianie raportu
Aby rozpocząć, uruchom okno podpowiedzi administracyjnego, klikając prawym przyciskiem myszy przycisk Start. Następnie wybierz wiersz polecenia (admin) z menu Quick Link. Po przystąpieniu wiersza polecenia wprowadź następujące polecenie i naciśnij [Enter]:
To wywoła pokazane okno monitorowania zasobów i wydajności Rysunek a.
Rysunek a
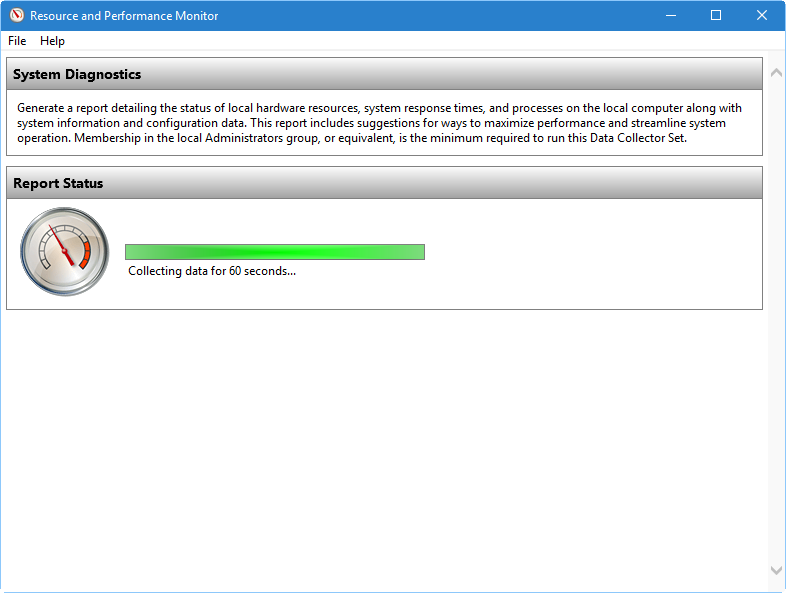
Po zainicjowaniu raportu, ty’LL Zobacz okno Monitora Resource and Performance Monitor.
Sekcja stanu raportu wskazuje, że diagnostyka systemu będzie zbierać dane przez 60 sekund. W tym momencie możesz zainicjować procedurę lub zadanie powodujące problem. Jeśli ty’Ponowne powodzenie w ponownym tworzeniu warunku problemu Podczas zbierania danych przez system, informacje dotyczące problemu zostaną dodane do raportu.
Jako test podłączyłem mysz I’miał problemy z tym, podczas gdy diagnostyka systemu zbierała dane. Po 60 sekundach sekcja stanu raportu wskazała, że diagnostyka systemu generowała raport, jak pokazano w Rysunek b.
Rysunek b
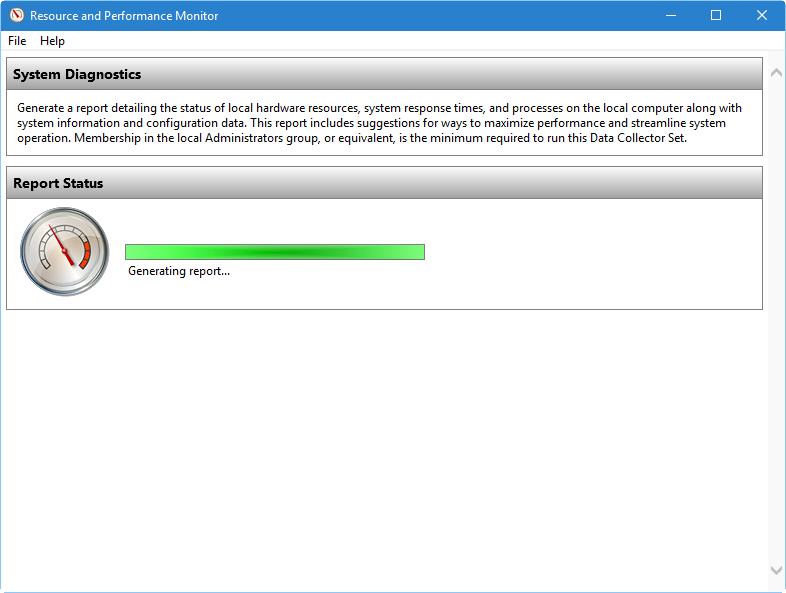
Po zakończeniu operacji zbierania raport zostanie wygenerowany.
Po zakończeniu raportu pojawi się w oknie Monitora zasobów i wydajności, jak pokazano w Rysunek c. W raporcie pojawią się wszelkie warunki błędów lub które miały miejsce, gdy diagnostyka systemu pojawiła się dane.
Rysunek c

Po zakończeniu raportu pojawi się w oknie Monitora zasobów i wydajności.
Podczas gdy diagnostyka systemu zbierała dane, odebrał i rejestrował informacje o myszy, z którymi miałem problemy. Informacje te są wyświetlane w sekcji błędów. Diagnostyka systemu również wzbudziła kilka innych problemów’Nie zdaje sobie sprawy z.
Sekcja ostrzegawcza zawiera pięć informacji:
- Objaw jest w zasadzie wewnętrznym komunikatem o błędzie. Diagnostyka systemu konfiguruje ją jako link, którego możesz użyć, aby uzyskać bardziej szczegółową sekcję raportu.
- Przyczyna to opis warunku błędu.
- Detale zawiera bardziej szczegółowe informacje na temat błędu.
- Rezolucja daje podstawowy zestaw instrukcji, jak rozwiązać problem.
- Powiązany Zawiera linki do artykułów na stronie internetowej Microsoft, które obejmują problem.
Niestety, kiedy kliknąłem linki w powiązanym obszarze, spotkałem stronę Windows Vista Help and Porad-to Strona główna Management Management TechCenter. Wygląda na to, że Microsoft upuścił piłkę z tymi linkami.
Jednak kiedy kliknąłem link objawów w sekcji błędów, raport zeskoczył do sekcji klas wtyczki, pokazany w Rysunek d. Tutaj znalazłem informacje wskazujące, że musiałem tylko zaktualizować sterownik urządzenia dla myszy.
Rysunek d

Link objawów zabierze Cię do bardziej szczegółowych informacji w raporcie.
Co’S Your Time?
Czy używałeś raportu diagnostycznego systemu jako pomocy w rozwiązywaniu problemów w systemie Windows 10? Jeśli tak, czy uważasz, że jest to przydatne? Podziel się swoimi przemyśleniami i doświadczeniami z innymi członkami Techrepublic.
Przeczytaj także…
- To’czas, aby Microsoft do Windows Open Source
- Jak korzystać z systemu Windows 10’System przywracanie systemu jako narzędzie do odzyskiwania
- Od DOS do Złotego Wieku Windows: klasyczne systemy operacyjne, które można uruchomić w przeglądarce (zdjęcia)
- Jak uzyskać dostęp do trybu awaryjnego w systemie Windows 10

Biuletyn Daily Tech Insider
Bądź na bieżąco z najnowszymi technologiami z Daily Tech Insider. Przekazujemy Ci wiadomości na temat wiodących w branży firm, produktów i ludzi, a także wyróżnionych artykułów, pobierania i najlepszych zasobów. Ty’LL Otrzymuj podkłady na tematy Hot Tech, które pomogą Ci wyprzedzić grę.
Czy Windows 10 ma narzędzie diagnostyczne?

Na szczęście system Windows 10 jest wyposażony w inne narzędzie o nazwie System Diagnostic Report, które jest częścią monitora wydajności. Może wyświetlać status zasobów sprzętowych, czasów reakcji systemu i procesów na komputerze, a także danych systemu i danych konfiguracji.
Índice de contenidos
Jak uruchomić diagnostykę w systemie Windows 10?
Wygeneruj raport diagnostyczny systemu systemu Windows 10
Naciśnij klawisz Windows + R na klawiaturze, aby uruchomić okno dialogowe Uruchom i wpisz: perfmon /raport i naciśnij Enter lub kliknij OK. Możesz uruchomić to samo polecenie z wiersza polecenia (administrator), aby wygenerować raport.
Skąd mam wiedzieć, czy mam problemy ze sprzętem Windows 10?
- Otwórz ustawienia.
- Kliknij aktualizację i bezpieczeństwo.
- Kliknij rozwiązywanie problemów.
- Wybierz rozwiązywanie problemów, które pasuje do sprzętu do problemu. …
- Kliknij przycisk Uruchom narzędzie do rozwiązywania problemów. …
- Kontynuuj z kierunkami na ekranie.
Jak sprawdzić swoje zdrowie w systemie Windows 10?
Sprawdź wydajność urządzenia i zdrowie w systemie Windows Security
- W polu wyszukiwania na pasku zadań wpisz Windows Security, a następnie wybierz go z wyników.
- Wybierz wydajność i zdrowie urządzenia, aby wyświetlić raport zdrowia.
Jak uruchomić test diagnostyczny na moim komputerze?
Aby uruchomić narzędzie diagnostyczne pamięci Windows, otwórz menu Start, wpisz “Diagnostyka pamięci Windows”, i naciśnij Enter. Możesz także nacisnąć klawisz Windows + R, typ “MDSCHED.exe” W wyświetlonym oknie dialogowym Run i naciśnij Enter. Ty’trzeba ponownie uruchomić komputer, aby wykonać test.
Jak uruchomić diagnostykę sprzętu Windows?
Włącz komputer i natychmiast naciśnij ESC, mniej więcej raz na sekundę. Kiedy pojawi się menu, naciśnij Klucz F2. W menu głównym HP PC Hardware Diagnostics (UEFI) kliknij testy systemowe. Jeśli diagnostyka nie jest dostępna podczas korzystania z menu F2, uruchom diagnostykę z dysku USB.
Jakie jest najlepsze oprogramowanie diagnostyczne komputerowe?
- #1 Monitor wydajności Windows. Pierwszy na naszej liście jest zbudowany bezpośrednio w systemach operacyjnych Windows. …
- #2 Monitor zasobów Windows. Monitor zasobów systemu Windows jest numerem dwa na naszej liście. …
- #3 Otwórz monitor sprzętowy. …
- #4 Speccy. …
- #5 HD Tune.
Czy Microsoft Release Windows 11?
Microsoft jest gotowy do wydania systemu systemu Windows 11 5 października, Ale aktualizacja wygrała’t obejmują obsługę aplikacji na Androida. … Podaje się, że wsparcie dla aplikacji na Androida wygrane’T Bądź dostępny w systemie Windows 11 do 2022 r.
Jak sprawdzić mój komputer pod kątem problemów?
Kliknij prawym przyciskiem myszy na dysk, który chcesz sprawdzić, i przejdź do ‘Nieruchomości’. W oknie przejdź do ‘Narzędzia’ opcja i kliknij ‘Sprawdzać’. Jeśli dysk twardy powoduje problem, to ty’Znajdź je tutaj. Możesz także uruchomić Speedfan, aby poszukać możliwych problemów z dysku twardym.
PSSSST: Czy potrzebujesz dyplomu, aby być administratorem sieci?
Jak mogę przetestować sprzęt komputerowy pod kątem problemów?
Jeśli chcesz szybko przegląd swojego systemu’S sprzęt, użyj LEWARY PANEL DO PRZEWODNIKU DO RAPORTOWANIA> System> Diagnostyka systemu> [Nazwa komputera]. Zapewnia wiele kontroli sprzętu, oprogramowania, procesora, sieci, dysku i pamięci, wraz z długą listą szczegółowych statystyk.
Windows zawiera narzędzie diagnostyczne pamięci (RAM), które Wykonuje skan twojego komputera’S Pamięć fizyczna i pomaga zidentyfikować możliwe błędy. Korzystanie z tego narzędzia wymaga ponownego uruchomienia. Pamiętaj, aby zapisać dowolne otwarte dokumenty.
Jakie są minimalne wymagania dotyczące systemu Windows 11?
Kilka miesięcy temu Microsoft ujawnił niektóre z kluczowych wymagań dotyczących uruchomienia systemu Windows 11 na komputerze. Będzie potrzebował procesora, który ma dwa lub więcej rdzeni i prędkość zegara 1 GHz lub więcej. Będzie też musiał mieć RAM 4 GB lub więcej, i co najmniej 64 GB pamięci.


