5 sposobów otwarcia menedżera urządzeń w systemie Windows 10
Aby dalej przekazać problem, Manager Device podaje kody błędów, gdy urządzenie ma konflikt zasobów systemowych, problem z sterownikiem lub inny problem sprzętowy. Są one po prostu nazywane kodami błędów menedżera urządzeń lub sprzęt komputerowy kody błędów.
Streszczenie
Menedżer urządzeń wyświetla graficzny widok sprzętu, który jest zainstalowany na komputerze. Użyj tego narzędzia, gdy chcesz przeglądać i zarządzać urządzeniami sprzętowymi i ich sterowcami. Musisz zostać zalogowany do komputera jako administrator lub jako członek grupy administratorów, aby dodawać lub usuwać urządzenia lub konfigurować właściwości urządzenia w menedżerze urządzeń.
Po zainstalowaniu urządzenia wtyczki i odtwarzania systemu Windows automatycznie konfiguruje urządzenie, aby działało poprawnie z innymi urządzeniami, które są zainstalowane na komputerze. Podczas procesu konfiguracji Windows przypisuje unikalny zestaw ustawień zasobów systemowych do urządzenia. Poniższa lista opisuje cztery rodzaje zasobów, z których może korzystać urządzenie:
- Numery linii żądania przerwania (IRQ)
- Kanały dostępu do pamięci bezpośredniego (DMA)
- Adresy portów wejściowych/wyjściowych (I/O)
- Zakresy adresów pamięci
Każdy zasób przypisany do urządzenia ma unikalną wartość. Czasami może wystąpić konflikt urządzenia, jeśli dwa urządzenia wymagają tych samych zasobów. Jeśli wystąpi ten konflikt, możesz ręcznie skonfigurować urządzenie do przypisania unikalnych zasobów do każdego urządzenia. W niektórych sytuacjach, w zależności od sterowników urządzeń i komputera, dwa urządzenia mogą udostępniać zasób (na przykład przerywa urządzenia komponentu peryferyjnego [PCI]).
Po zainstalowaniu urządzenia nie-wozu i odtwarzania systemu Windows nie konfiguruje ustawień zasobów dla urządzenia. W zależności od rodzaju urządzenia może być konieczne ręczne skonfigurowanie tych ustawień. Zanim to zrobisz, skontaktuj się z producentem sprzętu, albo zobacz dokumentację dołączoną do urządzenia, aby uzyskać więcej informacji.
Zazwyczaj system Windows identyfikuje urządzenia i ich żądania zasobów, a następnie automatycznie podaje ustawienia zasobów dla sprzętu. W większości sytuacji nie musisz modyfikować ustawień zasobów dla swojego sprzętu. Nie zmieniaj ustawień zasobów dla urządzenia wtyczki i odtwarzania, chyba że jest to konieczne. Kiedy ręcznie skonfigurujesz zasób, ustawienie jest naprawione. Windows nie może zmodyfikować przypisań zasobów, jeśli jest to wymagane, a Windows nie może przypisać tego zasobu do innego urządzenia.
Jak skonfigurować urządzenie w menedżerze urządzeń
Aby skonfigurować urządzenie w menedżerze urządzeń, wykonaj następujące kroki.
- Zaloguj się do komputera jako administrator lub jako członek grupy administratorów.
- Wybierać Początek, wskazać Narzędzia administracyjne, a następnie wybierz Zarządzanie komputerem.
- Pod Narzędzia systemowe W drzewie konsoli, wybierz Menadżer urządzeń. Urządzenia zainstalowane na komputerze są wymienione w prawym okienku.
- Kliknij dwukrotnie typ urządzenia, które chcesz skonfigurować-na przykład, Porty (com & lpt).
- Kliknij prawym przyciskiem myszy urządzenie, które chcesz skonfigurować, a następnie wybierz Nieruchomości.
- Wybierz Zasoby patka.
- Kliknij, aby wyczyścić Użyj automatycznych ustawień pole wyboru.
Zanotuj Użyj automatycznych ustawień pole wyboru jest niedostępne i wydaje się przyciemnione, zarówno na urządzeniach, dla których nie ma innych ustawień do konfigurowania, oraz na urządzeniach kontrolowanych przez zasoby plug and play, i które nie wymagają modyfikacji użytkownika.
Jak wyświetlić ustawienia zasobów w menedżerze urządzeń
Aby wyświetlić listę zasobów i urządzenia, które ich używają według typu lub połączenia, wykonaj następujące kroki:
- Wybierać Początek, wskazać Narzędzia administracyjne, a następnie wybierz Zarządzanie komputerem.
- Pod Narzędzia systemowe W drzewie konsoli, wybierz Menadżer urządzeń. Urządzenia zainstalowane na komputerze są wymienione w prawym okienku. Domyślny widok wymienia urządzenia według typu.
- Użyj jednej z następujących metod:
- Aby wyświetlić listę zasobów według typu, wybierz Zasoby według typu na Pogląd menu.
- Aby wyświetlić listę zasobów według typu połączenia, wybierz Zasoby według połączenia na Pogląd menu.
Użyj menedżera urządzeń, aby wyszukać konflikty urządzeń
Konflikt urządzenia występuje, gdy te same zasoby są podawane dwóm lub więcej urządzeń. Użyj menedżera urządzeń, aby wyszukać konflikty urządzeń. Aby to zrobić, wykonaj następujące kroki:
- Wybierać Początek, wskazać Narzędzia administracyjne, a następnie wybierz Zarządzanie komputerem.
- Pod Narzędzia systemowe
5 sposobów otwarcia menedżera urządzeń w systemie Windows 10
Aby dalej przekazać problem, Manager Device podaje kody błędów, gdy urządzenie ma konflikt zasobów systemowych, problem z sterownikiem lub inny problem sprzętowy. Są one po prostu nazywane kodami błędów menedżera urządzeń lub sprzęt komputerowy kody błędów.
Jak używać menedżera urządzeń do konfigurowania urządzeń w systemie Windows Server 2003
W tym artykule opisano, jak korzystać z menedżera urządzeń do konfigurowania urządzeń sprzętowych, które są zainstalowane na komputerze Windows Server 2003.
Dotyczy: Windows Server 2003
Oryginalny numer KB: 323423Streszczenie
Menedżer urządzeń wyświetla graficzny widok sprzętu, który jest zainstalowany na komputerze. Użyj tego narzędzia, gdy chcesz przeglądać i zarządzać urządzeniami sprzętowymi i ich sterowcami. Musisz zostać zalogowany do komputera jako administrator lub jako członek grupy administratorów, aby dodawać lub usuwać urządzenia lub konfigurować właściwości urządzenia w menedżerze urządzeń.
Po zainstalowaniu urządzenia wtyczki i odtwarzania systemu Windows automatycznie konfiguruje urządzenie, aby działało poprawnie z innymi urządzeniami, które są zainstalowane na komputerze. Podczas procesu konfiguracji Windows przypisuje unikalny zestaw ustawień zasobów systemowych do urządzenia. Poniższa lista opisuje cztery rodzaje zasobów, z których może korzystać urządzenie:
- Numery linii żądania przerwania (IRQ)
- Kanały dostępu do pamięci bezpośredniego (DMA)
- Adresy portów wejściowych/wyjściowych (I/O)
- Zakresy adresów pamięci
Każdy zasób przypisany do urządzenia ma unikalną wartość. Czasami może wystąpić konflikt urządzenia, jeśli dwa urządzenia wymagają tych samych zasobów. Jeśli wystąpi ten konflikt, możesz ręcznie skonfigurować urządzenie do przypisania unikalnych zasobów do każdego urządzenia. W niektórych sytuacjach, w zależności od sterowników urządzeń i komputera, dwa urządzenia mogą udostępniać zasób (na przykład przerywa urządzenia komponentu peryferyjnego [PCI]).
Po zainstalowaniu urządzenia nie-wozu i odtwarzania systemu Windows nie konfiguruje ustawień zasobów dla urządzenia. W zależności od rodzaju urządzenia może być konieczne ręczne skonfigurowanie tych ustawień. Zanim to zrobisz, skontaktuj się z producentem sprzętu, albo zobacz dokumentację dołączoną do urządzenia, aby uzyskać więcej informacji.
Zazwyczaj system Windows identyfikuje urządzenia i ich żądania zasobów, a następnie automatycznie podaje ustawienia zasobów dla sprzętu. W większości sytuacji nie musisz modyfikować ustawień zasobów dla swojego sprzętu. Nie zmieniaj ustawień zasobów dla urządzenia wtyczki i odtwarzania, chyba że jest to konieczne. Kiedy ręcznie skonfigurujesz zasób, ustawienie jest naprawione. Windows nie może zmodyfikować przypisań zasobów, jeśli jest to wymagane, a Windows nie może przypisać tego zasobu do innego urządzenia.
Jak skonfigurować urządzenie w menedżerze urządzeń
Aby skonfigurować urządzenie w menedżerze urządzeń, wykonaj następujące kroki.
Zachowaj ostrożność podczas konfiguracji ustawień zasobów dla urządzenia. Jeśli nieprawidłowo skonfigurujesz zasoby, możesz wyłączyć sprzęt i możesz spowodować, że komputer przestał działać. Zmień ustawienia zasobów tylko wtedy, gdy jesteś pewien, że ustawienia, których chcesz użyć, są unikalne i nie są sprzeczne z ustawieniami innych urządzeń lub gdy producent sprzętu zapewnił określone ustawienia zasobów urządzenia.
- Zaloguj się do komputera jako administrator lub jako członek grupy administratorów.
- Wybierać Początek, wskazać Narzędzia administracyjne, a następnie wybierz Zarządzanie komputerem.
- Pod Narzędzia systemowe W drzewie konsoli, wybierz Menadżer urządzeń. Urządzenia zainstalowane na komputerze są wymienione w prawym okienku.
- Kliknij dwukrotnie typ urządzenia, które chcesz skonfigurować-na przykład, Porty (com & lpt).
- Kliknij prawym przyciskiem myszy urządzenie, które chcesz skonfigurować, a następnie wybierz Nieruchomości.
- Wybierz Zasoby patka.
- Kliknij, aby wyczyścić Użyj automatycznych ustawień pole wyboru.
Zanotuj Użyj automatycznych ustawień pole wyboru jest niedostępne i wydaje się przyciemnione, zarówno na urządzeniach, dla których nie ma innych ustawień do konfigurowania, oraz na urządzeniach kontrolowanych przez zasoby plug and play, i które nie wymagają modyfikacji użytkownika.
Jak wyświetlić ustawienia zasobów w menedżerze urządzeń
Aby wyświetlić listę zasobów i urządzenia, które ich używają według typu lub połączenia, wykonaj następujące kroki:
- Wybierać Początek, wskazać Narzędzia administracyjne, a następnie wybierz Zarządzanie komputerem.
- Pod Narzędzia systemowe W drzewie konsoli, wybierz Menadżer urządzeń. Urządzenia zainstalowane na komputerze są wymienione w prawym okienku. Domyślny widok wymienia urządzenia według typu.
- Użyj jednej z następujących metod:
- Aby wyświetlić listę zasobów według typu, wybierz Zasoby według typu na Pogląd menu.
- Aby wyświetlić listę zasobów według typu połączenia, wybierz Zasoby według połączenia na Pogląd menu.
Użyj menedżera urządzeń, aby wyszukać konflikty urządzeń
Konflikt urządzenia występuje, gdy te same zasoby są podawane dwóm lub więcej urządzeń. Użyj menedżera urządzeń, aby wyszukać konflikty urządzeń. Aby to zrobić, wykonaj następujące kroki:
- Wybierać Początek, wskazać Narzędzia administracyjne, a następnie wybierz Zarządzanie komputerem.
- Pod Narzędzia systemowe W drzewie konsoli, wybierz Menadżer urządzeń. Urządzenia zainstalowane na komputerze są wymienione w prawym okienku.
- Kliknij dwukrotnie typ urządzenia, które chcesz przetestować-na przykład, Kontrolery dźwięku, wideo i gier.
- Kliknij prawym przyciskiem myszy urządzenie, które chcesz przetestować pod kątem konfliktów, a następnie wybierz Nieruchomości.
- Wybierz Zasoby patka. Wszelkie konflikty, które istnieją dla urządzenia, są wymienione w ramach Sprzeczna lista urządzeń.
Windows Hardware rozwiąż problemy
Użyj problemu z systemem Windows Sprzęt, aby pomóc w rozwiązywaniu problemów i rozwiązania konfliktu sprzętowego lub innych problemów związanych z sprzętem. Aby rozpocząć narzędzia do rozwiązywania problemów, wykonaj następujące kroki:
- Zaloguj się do komputera jako administrator lub jako członek grupy administratorów.
- Wybierać Początek, wskazać Narzędzia administracyjne, a następnie wybierz Zarządzanie komputerem.
- Pod Narzędzia systemowe W drzewie konsoli, wybierz Menadżer urządzeń. Urządzenia zainstalowane na komputerze są wymienione w prawym okienku.
- Kliknij dwukrotnie typ urządzenia, które chcesz rozwiązać-na przykład, Modemy.
- Kliknij prawym przyciskiem myszy urządzenie, które chcesz rozwiązać, a następnie wybierz Nieruchomości.
- Wybierz Ogólny patka.
- Wybierać Rozwiązywanie problemów.
Bibliografia
Aby uzyskać więcej informacji o tym, jak zarządzać urządzeniami za pomocą Menedżera urządzeń, zobacz kody błędów w menedżerze urządzeń w systemie Windows
Zbieranie danych
Jeśli potrzebujesz pomocy ze wsparcia Microsoft, zalecamy zebranie informacji, wykonując kroki wspomniane w zbieraniu informacji za pomocą TSSV2 do problemów związanych z wdrożeniem.
5 sposobów otwarcia menedżera urządzeń w systemie Windows 10

Benj Edwards

Benj Edwards
Były redaktor naczelnyBenj Edwards jest byłym redaktorem naczelnym dla Geek. Teraz jest AI i reporterem uczenia maszynowego dla ARS technik. Od ponad 15 lat pisze o technologii i historii technologii dla takich witryn, jak Atlantic, Fast Company, PCMAG, PCWorld, MacWorld, ARS Technica i Wired. W 2005 roku stworzył Vintage Computing and Gaming, blog poświęcony historii technologii. Stworzył także kulturę podcastu technologii i regularnie przyczynia się do podcastu Retronauts Retrogaming. Czytaj więcej.
24 listopada 2020, 8:00 EDT | 1 min Czytaj

W systemie Windows 10 Manager Device to niezbędne narzędzie, które pomaga skonfigurować lub rozwiązywać problemy ze sprzętem na komputerze. Oto pięć sposobów otwarcia menedżera urządzeń, gdy potrzebujesz. Te są’T jedyne sposoby, aby to zrobić, ale jedna z tych metod może się przydać.
Wyszukaj menedżer urządzeń w menu start

Jednym z najszybszych sposobów otwarcia niewolnika urządzenia jest użycie menu Start. Po prostu otwieraj “Początek” i typ “menadżer urządzeń,” Następnie kliknij “Menadżer urządzeń” ikona, która pojawia się w wynikach. Menedżer urządzeń otworzy się natychmiast.
Dostęp do menedżera urządzeń za pomocą “Użytkownik energii” Menu

Windows 10 zawiera ukryty “Użytkownik energii” Menu, o których niewiele osób wie, obejmuje skróty do niezbędnych narzędzi do zarządzania komputerami. Jeśli naciśniesz Windows+X na klawiaturze lub kliknij prawym przyciskiem myszy “Początek” przycisk, pojawi się menu. Wybierać “Menadżer urządzeń” z listy. POWIĄZANY: Jak edytować menu Win+X w systemie Windows 8 i 10
Otwórz menedżer urządzeń za pomocą panelu sterowania

Menedżer urządzeń jest również dostępny w panelu sterowania. Najpierw otwórz panel sterowania, klikając “Początek” menu, pisanie “panel sterowania,” i kliknięcie “Panel sterowania” Ikona. W panelu sterowania kliknij “Sprzęt i dźwięk” kategoria, a następnie wybierz “Menadżer urządzeń.” POWIĄZANY: Jak otworzyć panel sterowania w systemie Windows 10
Otwórz menedżer urządzeń za pomocą polecenia uruchom

Możesz także otworzyć menedżer urządzeń za pośrednictwem wiersza polecenia lub “Uruchomić” okno. Najpierw naciśnij Windows+R, aby otworzyć “Uruchomić” okno. w “Otwarty:” Pole tekstowe, wpisz devmgmt.MSC, a następnie kliknij “OK.” Pojawi się menedżer urządzeń. POWIĄZANY: 10 sposobów otwarcia wiersza polecenia w systemie Windows 10
Otwórz menedżer urządzeń w ustawieniach systemu Windows

Jeśli ty’d Chcid otwierać menedżer urządzeń za pomocą ustawień systemu Windows, możesz to zrobić. Po pierwsze, otwórz “Ustawienia” klikając ikonę biegów w “Początek” menu lub naciskając system Windows+I. W “Ustawienia,” Przejdź do systemu> wokół, a następnie przewiń w dół i kliknij “Menadżer urządzeń.” Możesz także wyszukać “Menadżer urządzeń” w “Ustawienia,” Następnie kliknij wyświetlony link. Baw się dobrze zarządzając swoimi urządzeniami!
- › Jak naprawić, gdy Wi-Fi rozłącza się w systemie Windows 11
- › Błąd Windows 11 może spowolnić Intel’s Killer Networking
- › Jak naprawić wyjątek KMode, który nie był obsługiwany w systemie Windows
- › Jak naprawić błąd 0x8007045d w systemie Windows
- › Jak uzyskać dostęp do systemu Windows 10’S Ukryte menu użytkownika
- › Jak odinstalować sterowniki wyświetlaczy w systemie Windows 10 i 11
- › Jak włączyć aparat w systemie Windows 10
- › Jaka jest korekta Keystone w projektorach?

Benj Edwards
Benj Edwards jest byłym redaktorem naczelnym dla Geek. Teraz jest AI i reporterem uczenia maszynowego dla ARS technik. Od ponad 15 lat pisze o technologii i historii technologii dla takich witryn, jak Atlantic, Fast Company, PCMAG, PCWorld, MacWorld, ARS Technica i Wired. W 2005 roku stworzył Vintage Computing and Gaming, blog poświęcony historii technologii. Stworzył także kulturę podcastu technologii i regularnie przyczynia się do podcastu Retronauts Retrogaming.
Przeczytaj pełną biografię »Co to jest menedżer urządzeń?
Tim Fisher ma ponad 30 lat doświadczenia w technologii zawodowej. Pisze o technologii od ponad dwóch dekad i służy jako SVP i dyrektor generalny Lifewire.
Zaktualizowano 8 czerwca 2022
Menedżer urządzeń jest rozszerzeniem konsoli Microsoft Management, która zapewnia centralny i zorganizowany widok wszystkiego opracowanego przez Microsoft Windows zainstalowany na komputerze.
Zarządzanie urządzeniami sprzętowymi zainstalowanymi w komputerze, takich jak dyski twardy.
Możesz go użyć do zmiany opcji konfiguracji sprzętu, zarządzania sterownikami, wyłączania i włączania sprzętu, identyfikacji konfliktów między urządzeniami sprzętowymi i wiele więcej.
Pomyśl o tym narzędziu jako głównej listy sprzętu, który rozumie Windows. Cały sprzęt na komputerze można skonfigurować z tego scentralizowanego narzędzia.
:max_bytes(150000):strip_icc()/device-manager-0e1fac940fa246c4a6ca08f85d4ddf58.png)
Dostępność menedżera urządzeń
Menedżer urządzeń jest dostępny w prawie każdej wersji Windows, w tym Windows 11, Windows 10, Windows 8, Windows 7, Windows Vista, Windows XP, Windows 2000, Windows ME, Windows 98, Windows 95 i więcej.
Istnieją pewne niewielkie różnice z jednej wersji systemu Windows do drugiej.
Jak uzyskać dostęp do menedżera urządzeń
Dostęp do Managera urządzeń można uzyskać na kilka sposobów we wszystkich wersjach systemu Windows, najczęściej z panelu sterowania, wiersza polecenia lub zarządzania komputerami. Jednak kilka nowszych systemów operacyjnych obsługuje kilka unikalnych sposobów na jego otwarcie.
:max_bytes(150000):strip_icc()/power-user-menu-windows-11-4e40f300814b42849e2fc3663cfb003f.png)
Możesz go również otworzyć za pomocą linii polecenia lub uruchomić okno dialogowe za pomocą specjalnego polecenia.
Żeby było jasne, menedżer urządzeń jest dołączony W systemie Windows – nie trzeba pobierać i instalować niczego dodatkowego. Istnieje wiele programów do pobrania o nazwie „Menedżer urządzeń”, które robią to czy tamt.
Jak korzystać z menedżera urządzeń
Podobnie jak to, co pokazano na powyższym przykładzie, menedżer urządzeń wymienia urządzenia w osobnych kategoriach, dzięki czemu łatwiej jest znaleźć to, czego szukasz. Możesz rozwinąć każdą sekcję, aby zobaczyć, które urządzenia są wymienione w środku. Po znalezieniu odpowiedniego urządzenia sprzętowego kliknij go dwukrotnie, aby zobaczyć więcej informacji, takich jak jego aktualny status, szczegóły sterownika lub w niektórych przypadkach opcje zarządzania energią.
Niektóre z tych kategorii obejmują Wejścia i wyjścia audio, Dysk dyskowy, Karty graficzne, Dyski DVD/CD-ROM, Drukarki, Kontrolery dźwięku, wideo i gier, I Uniwersalne kontrolery autobusów.
Jeśli masz problemy z kartą sieciową, możesz otworzyć Karty sieciowe obszar i sprawdź, czy są jakieś niezwykłe ikony lub kolory związane z danym urządzeniem. Możesz go kliknąć dwukrotnie, jeśli chcesz więcej informacji na ten temat lub wykonać jeden z wymienionych poniżej zadań.
:max_bytes(150000):strip_icc()/device-manager-code-22-7a1e74f0662240f18ee19c5efa22b01a.png)
Każde wymienienie urządzeń zawiera szczegółowy sterownik, zasób systemowy oraz inne informacje i ustawienia konfiguracyjne. Kiedy zmienisz ustawienie na sprzęt, zmienia sposób, w jaki system Windows działa z tym sprzętem.
Więcej informacji na temat menedżera urządzeń
Różne rzeczy dzieją się w menedżerze urządzeń, aby wskazać błąd lub stan urządzenia, który nie jest „normalny.„Innymi słowy, jeśli urządzenie nie jest w pełnym miejscu pracy, możesz powiedzieć uważnie na listę urządzeń.
Dobrze jest wiedzieć, czego szukać, ponieważ tam idziesz do rozwiązywania problemów z urządzeniem, które nie działa poprawnie. Możesz przejść do Menedżera urządzeń, aby zaktualizować sterownik, wyłączyć urządzenie itp.
Coś, co możesz zobaczyć, to żółty wykrzyknik. Jest to podawane urządzeniu, gdy Windows znajduje z nim problem. Problem może być ekstremalny lub tak prosty jak problem sterownika urządzenia.
Jeśli urządzenie jest wyłączone, czy to według własnego działania, czy z powodu głębszego problemu, zobaczysz czarną strzałkę przez urządzenie w menedżerze urządzeń. Starsze wersje systemu Windows (XP i wcześniejsze) dają czerwony X z tego samego powodu.
Aby dalej przekazać problem, Manager Device podaje kody błędów, gdy urządzenie ma konflikt zasobów systemowych, problem z sterownikiem lub inny problem sprzętowy. Są one po prostu nazywane kodami błędów menedżera urządzeń lub sprzęt komputerowy kody błędów.
7 sposobów dostępu do menedżera urządzeń w systemie Windows 10
Gdzie jest menedżer urządzeń w systemie Windows 10? Jak możemy dostać się do menedżera urządzeń w systemie Windows 10? Teraz w tym artykule podsumowuje siedem powszechnie używanych metod, które pomogą Ci uzyskać dostęp do menedżera urządzeń Windows 10.
Przewodnik wideo na temat otwarcia menedżera urządzeń w systemie Windows 10:
Jak uzyskać dostęp do menedżera urządzeń w systemie Windows 10:
Way 1: Uzyskaj dostęp do menu Start.
Kliknij dolną lewicę Przycisk Start na komputerze, typ menadżer urządzeń w polu wyszukiwania i dotknij Menadżer urządzeń w menu.
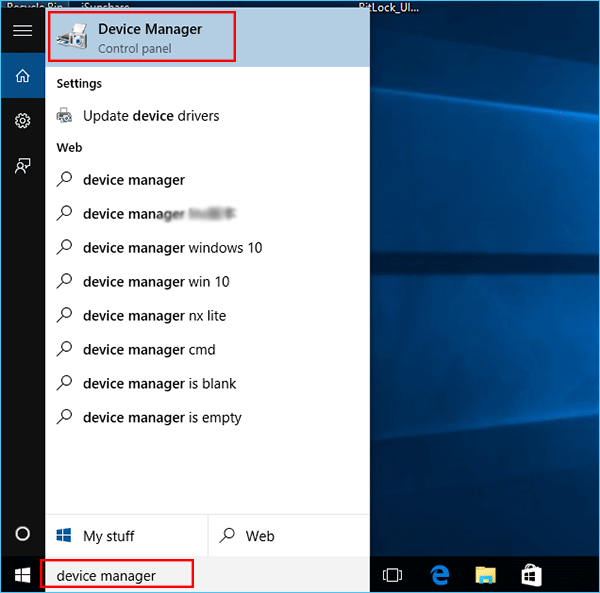
Way 2: Otwórz menedżer urządzeń z menu szybkiego dostępu.
Naciskać Windows+x Aby otworzyć menu i wybierz Menadżer urządzeń na tym.
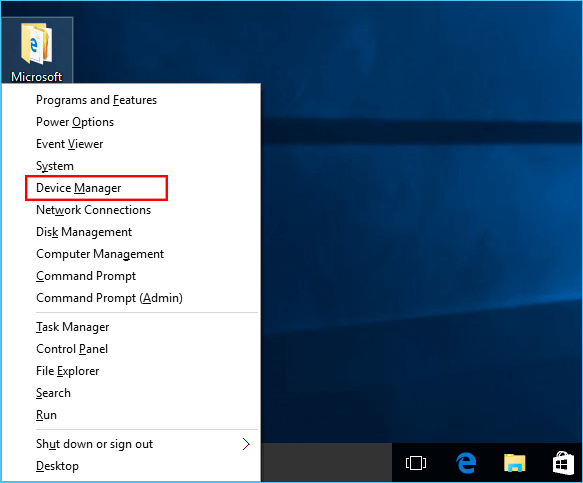
Way 3: Uzyskaj dostęp do menedżera urządzeń w panelu sterowania.
Krok 2: Wchodzić urządzenie w górnym prawym polu wyszukiwania i kliknij Menadżer urządzeń w wynikach.
Wskazówka: Istnieją dwie opcje zwane menedżerem urządzeń i oba można użyć do osiągnięcia celu.
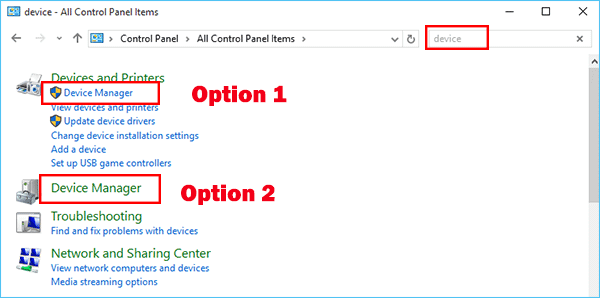
Way 4: Uzyskaj dostęp do narzędzia w zarządzaniu komputerami.
Krok 2: Kliknij Menadżer urządzeń w narzędziach systemowych.
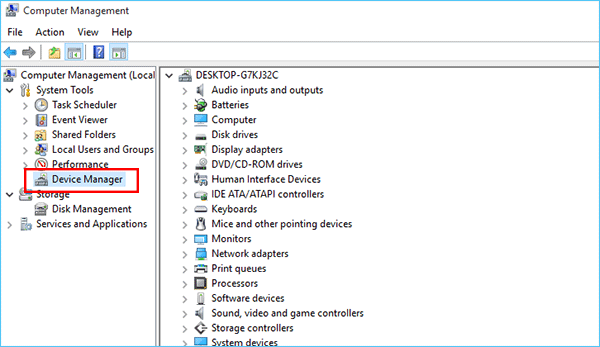
Way 5: Uzyskaj dostęp do menedżera urządzeń za pośrednictwem biegu.
Naciskać Windows+r Aby wyświetlić uruchomienie, wprowadzać devmgmt.MSC i dotknij OK.
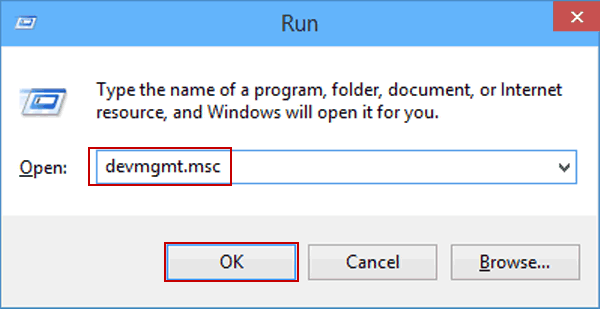
Way 6: Otwórz menedżer urządzeń za pośrednictwem wiersza polecenia.
Krok 2: Typ devmgmt.MSC i uderz Wchodzić.
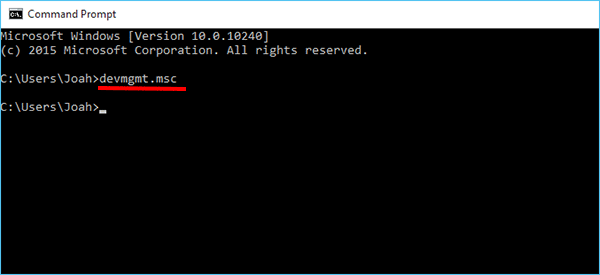
Way 7: Uzyskaj dostęp do menedżera urządzeń za pośrednictwem systemu Windows PowerShell.
Krok 1: Stuknij w Przycisk Start, typ PowerShell (lub moc) i kliknij Windows PowerShell otworzyć to.
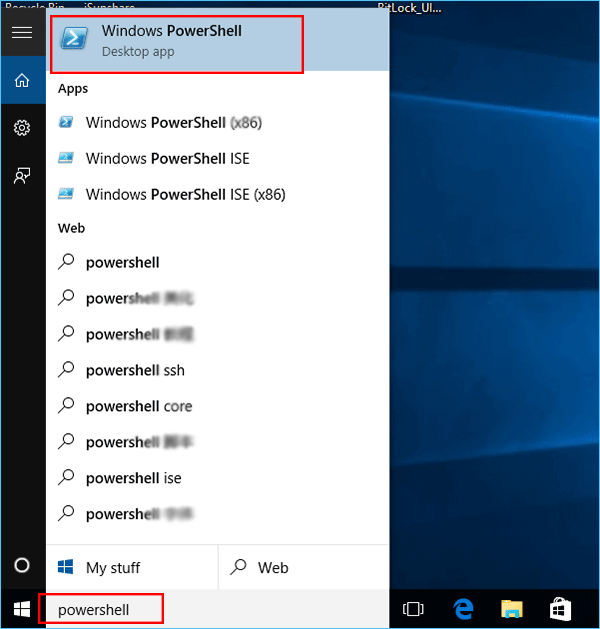
Krok 2: Wejście devmgmt.MSC i naciśnij Wchodzić.
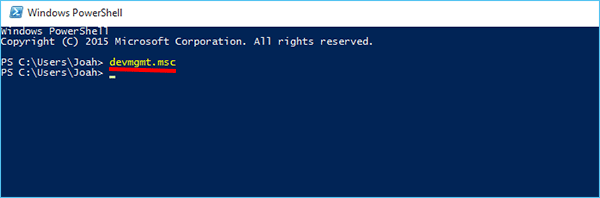
Powiązane artykuły:
- Jak utworzyć skrót menedżera urządzeń na komputerze stacjonarnym
- 9 sposobów otwarcia Menedżera zadań w systemie Windows 10
- 4 sposoby otwarcia menedżera weryfikatora sterownika w systemie Windows 10
- Utwórz skrót menedżera autoryzacji w systemie Windows 10
- 5 sposobów otwarcia Windows PowerShell w systemie Windows 10
Gorące artykuły
 Jak zresetować Windows 10 zapomniane hasło
Jak zresetować Windows 10 zapomniane hasło  Jak ominąć login hasło Windows 10 z/bez hasła
Jak ominąć login hasło Windows 10 z/bez hasła  Łatwy przewodnik po resetowaniu hasła administratora Windows 10 jak ekspert
Łatwy przewodnik po resetowaniu hasła administratora Windows 10 jak ekspert  4 wskazówki dotyczące zmiany hasła Windows 10 bez znajomości bieżącego hasła
4 wskazówki dotyczące zmiany hasła Windows 10 bez znajomości bieżącego hasła  Nie można zalogować się na konto Microsoft Windows 10 | Zablokowane/zablokowane konto więcej + Kategorie HOT Windows 10 hasło Windows 8 hasło Windows 7 hasło 7 hasło + +
Nie można zalogować się na konto Microsoft Windows 10 | Zablokowane/zablokowane konto więcej + Kategorie HOT Windows 10 hasło Windows 8 hasło Windows 7 hasło 7 hasło + +
Isunshare jest poświęcony zapewnianiu najlepszej usługi dla użytkowników Windows, Mac i Android, którzy są poszukiwani na odzyskiwanie haseł i odzyskiwanie danych.


