Praca z eksploratorem plików w systemie Windows 10
Oprócz kart, ułatwia zakładkę do zakładek folderów, a także jest wyposażony w dodatkowe skróty klawiatury do zarządzania funkcjami związanymi z kartami. Aplikacja jest również całkowicie bezpłatna w użyciu.
Streszczenie:
W tym artykule wyjaśnię, jak pracować z eksploratorem plików w systemie Windows 10. Omówię różne funkcje, takie jak wyszukiwanie i otwarcie eksploratora plików, foldery do szybkiego dostępu, udostępnianie plików, przenoszenie lokalizacji plików oraz dostęp do plików i folderów. Podkreślę również niektóre godne uwagi zmiany w systemie Windows 10 w porównaniu z poprzednimi wersjami.
Kluczowe punkty:
- Aby otworzyć Eksplorator plików, wybierz go na pasku zadań lub menu Start lub naciśnij klawisz logo Windows + E na klawiaturze.
- Aby przypiąć folder do szybkiego dostępu, kliknij folder prawym przyciskiem myszy i wybierz PIN, aby uzyskać szybki dostęp.
- Aby udostępnić plik, wybierz go, a następnie wybierz Udostępnij na wstążce.
- Aby przesunąć lokalizację pliku lub folderu, wybierz go, wybierz Wytnij wstążkę, przejdź do nowej lokalizacji i wybierz wklej.
- Zaloguj się na konta chmurowe od początku> Ustawienia> Konta, aby włączyć wyszukiwanie w chmurze.
- Nowe usprawnione menu kontekstowe w Eksploratorze plików umożliwia szybki dostęp do popularnych poleceń. Kliknij prawym przyciskiem myszy w pliku, aby uzyskać dostęp do menu.
- W systemie Windows 10 OneDrive jest zintegrowany z eksploratorem plików.
- Eksplorator plików otwiera się w szybkim dostępie, który wymienia często używane foldery i niedawno używane pliki.
- Możesz udostępniać pliki i zdjęcia bezpośrednio z eksploratora plików za pomocą aplikacji.
- W systemie Windows 10 mój komputer jest teraz nazywany tym komputerem, a biblioteki nie pojawią się w Eksploratorze plików, chyba że włączono.
Pytania i odpowiedzi:
1. Jak mogę otworzyć eksplorator plików w systemie Windows 10?
Aby otworzyć Eksplorator plików, możesz kliknąć ikonę Eksploratora pliku na pasku zadań lub kliknąć przycisk Start, a następnie wybierz Eksplorator plików.
2. Jak przypiąć folder do szybkiego dostępu?
Aby przypiąć folder do szybkiego dostępu, kliknij folder prawym przyciskiem myszy i wybierz PIN, aby uzyskać szybki dostęp.
3. Jak mogę udostępnić plik za pomocą eksploratora plików?
Aby udostępnić plik, wybierz go, a następnie wybierz Udostępnij na wstążce.
4. Czy mogę przenieść lokalizację pliku lub folderu w eksploratorze plików?
Tak, możesz. Wybierz plik lub folder, wybierz Wytrzymuj wstążkę, przejdź do nowej lokalizacji i wybierz wklej.
5. Jak mogę włączyć wyszukiwanie w chmurze w eksploratorze plików?
Zaloguj się na konta chmurowe od początku> Ustawienia> Konta, aby włączyć wyszukiwanie w chmurze.
6. Jakie są zmiany w menu kontekstowym Eksploratora plików w systemie Windows 10?
Eksplorator plików ma nowe usprawnione menu kontekstowe, które zapewnia szybki dostęp do popularnych poleceń. Kliknij prawym przyciskiem myszy w pliku, aby uzyskać dostęp do menu.
7. OneDrive jest zintegrowany z eksploratorem plików w systemie Windows 10?
Tak, OneDrive jest teraz częścią eksploratora plików w systemie Windows 10.
8. Jaka jest domyślna strona docelowej w eksploratorze plików w systemie Windows 10?
Eksplorator plików otwiera się w szybkim dostępie, który wymienia często używane foldery i niedawno używane pliki.
9. Czy mogę udostępniać pliki bezpośrednio z eksploratora plików za pomocą aplikacji?
Tak, możesz. Wybierz pliki, które chcesz udostępnić, przejdź do karty Udostępnij, wybierz przycisk Udostępnij i wybierz aplikację, której chcesz użyć.
10. Jakie są różnice między systemem Windows 10 i Windows 7 w odniesieniu do eksploratora plików?
W systemie Windows 10 mój komputer nazywa się ten komputer i domyślnie nie pojawi się na komputerze. Biblioteki również nie pojawią się w eksploratorze plików, chyba że je włączysz.
11. Jak wyświetlić podfoldery w eksploratorze plików?
Aby wyświetlić podfoldery folderu, kliknij trójkąt prawy obok folderu. Trójkąt zamieni się w trójkąt w dół, a podfoldery zostaną wyświetlone.
12. Jak mogę ukryć podfoldery w eksploratorze plików?
Aby ukryć podfoldery folderu, kliknij trójkąt w dół obok tego folderu, aby ukryć podfoldery.
13. Gdzie mogę uzyskać dostęp do często używanych folderów i niedawno używanych plików w eksploratorze plików?
W Eksploratorze plików Quick Access wyświetla często używane foldery i niedawno używane pliki.
14. Jak otworzyć eksplorator plików z paska zadań?
Możesz otworzyć Eksplorator plików, klikając ikonę Eksploratora plików znajdujących się na pasku zadań.
15. Jaki jest odpowiednik mojego komputera w systemie Windows 10?
W systemie Windows 10 mój komputer nazywany jest teraz tym komputerem.
Praca z eksploratorem plików w systemie Windows 10
Oprócz kart, ułatwia zakładkę do zakładek folderów, a także jest wyposażony w dodatkowe skróty klawiatury do zarządzania funkcjami związanymi z kartami. Aplikacja jest również całkowicie bezpłatna w użyciu.
Znajdź i otwórz eksplorator plików
Eksplorator plików w systemie Windows 11 pomaga szybko i łatwo uzyskać potrzebne pliki.
Aby to sprawdzić w systemie Windows 11, wybierz go na pasku zadań lub menu Start lub naciśnij Klucz logo Windows + mi na klawiaturze.
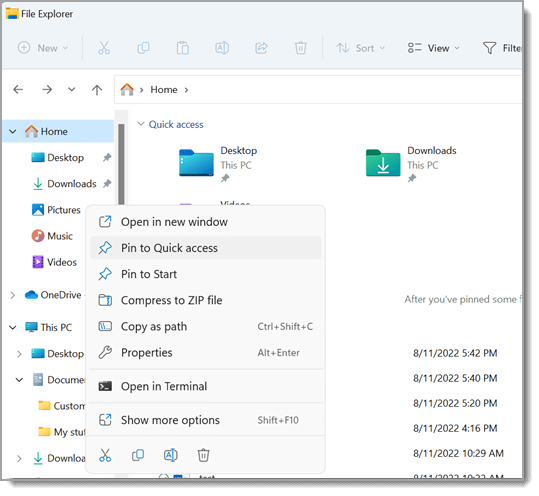
Jak korzystać z eksploratora plików:
- Przypiąć folder do Szybki dostęp, Kliknij prawym przyciskiem myszy (lub naciśnij i przytrzymaj) folder i wybierz PIN do szybkiego dostępu.
- Aby udostępnić plik, wybierz go, a następnie wybierz Udział na wstążce.
- Aby przenieść lokalizację pliku lub folderu, wybierz go, a następnie wybierz Cięcie na wstążce. Przejdź do nowej lokalizacji, a następnie wybierz Pasta .
Notatka: W przypadku plików i folderów w szybkim dostępie musisz kliknąć prawym przyciskiem myszy (lub nacisnąć i przytrzymać) i wybrać otwarty Zanim będziesz mógł wyciąć i wkleić.
Notatka: Zaloguj się na swoje konta chmurowe z Początek > Ustawienia > Konta Aby włączyć wyszukiwanie w chmurze.
Eksplorator plików ma nowe, usprawnione menu kontekstowe, ułatwiające dostanie się do popularnych poleceń. Kliknij prawym przyciskiem myszy w pliku, aby uzyskać dostęp do nowego menu kontekstowego. Aby uzyskać więcej informacji, zobacz znalezienie elementów w menu kontekstowego Eksploratora plików.
Podobnie jak wiele drobniejszych rzeczy w życiu, File Explorer stał się lepszy z wiekiem. Aby to sprawdzić w systemie Windows 10, wybierz ikonę na pasku zadań lub menu Start lub naciśnij klawisz logo Windows + E na klawiaturze.

Oto kilka godnych uwagi zmian dla systemu Windows 10:
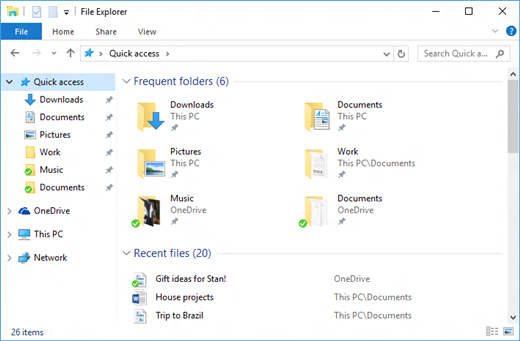
- OneDrive jest teraz częścią eksploratora plików. Aby uzyskać szybki podkład na temat tego, jak to działa, sprawdź OneDrive na komputerze.
- Po otwarciu pliku Explorer wylądujesz w szybkim dostępie. Wymienione są tam często używane foldery i niedawno używane pliki, więc nie będziesz musiał przeglądać serii folderów, aby. Przypnij swoje ulubione foldery, aby szybki dostęp, aby utrzymać je pod ręką. Aby uzyskać więcej informacji, zobacz PIN, usuń i dostosuj w szybkim dostępie.
- Teraz możesz używać aplikacji do udostępniania plików i zdjęć bezpośrednio z eksploratora plików. Wybierz pliki, które chcesz udostępnić, przejdź do Udział Tab, wybierz Udział przycisk, a następnie wybierz aplikację. Aby uzyskać więcej informacji na temat opcji udostępniania, zobacz Pliki Udaj się w Eksploratorze plików.
Jeśli pochodzisz z systemu Windows 7, oto kilka więcej różnic:
- Mój komputer nazywa się teraz tym komputerem i wygrał’t Pokaż się domyślnie na pulpicie. Aby dowiedzieć się, jak dodać ten komputer do komputera stacjonarnego lub menu Start, zobacz, że mój komputer jest teraz tym komputerem.
- Biblioteki wygrały’t Pokaż się w eksploratorze plików, chyba że chcesz. Aby dodać je do lewego panelu, wybierz Pogląd Tab>Nawigacja Panel>Pokaż biblioteki.
Praca z eksploratorem plików w systemie Windows 10
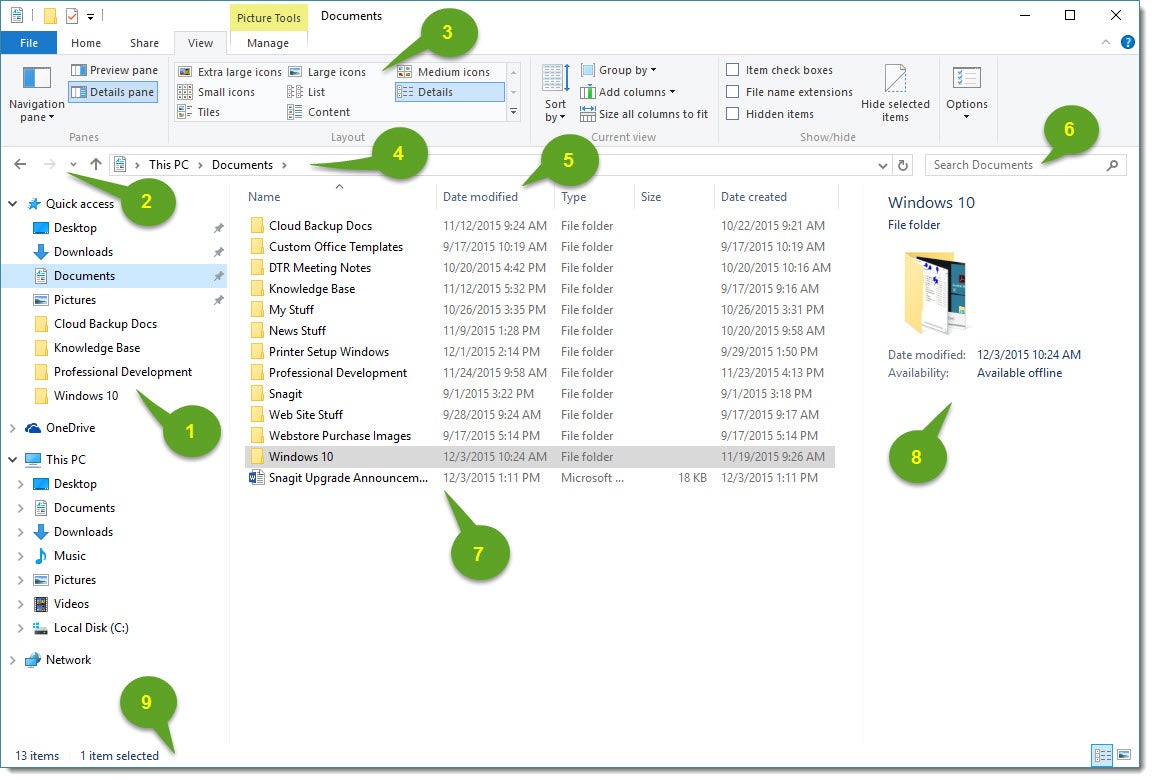
Dostępne zadania mogą się różnić w zależności od wybranego folderu (e.G., Dokumenty vs Kino).
Otwarcie eksploratora plików
Aby otworzyć eksplorator plików, kliknij ikonę Eksploratora plików znajdujących się na pasku zadań.
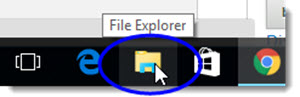
Alternatywnie możesz otworzyć eksplorator plików, klikając przycisk Start, a następnie klikając Przeglądarka plików.
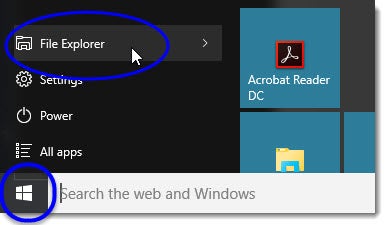
Wyświetlanie podfolderów
Jeśli ty’Używane poprzednie wersje systemu Windows, wiesz, że nazwa folderu miałaby obok niego znak plus, jeśli ten folder zawiera dokumenty lub podfoldery.
W systemie Windows 10, jeśli folder zawiera podfoldery, ta nazwa folderu będzie miała obok małego trójkąta z prawego punktu.
- Brak trójkąta obok nazwy folderu (
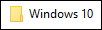 ) oznacza, że folder nie ma podfolderów.
) oznacza, że folder nie ma podfolderów. - Trójkąt z prawej strony obok nazwy folderu (
 ) oznacza, że folder ma podfoldery.
) oznacza, że folder ma podfoldery. - Trójkąt w dół obok nazwy folderu (
 ) oznacza, że podfoldery są obecnie wyświetlane dla tego folderu.
) oznacza, że podfoldery są obecnie wyświetlane dla tego folderu.
Aby wyświetlić folder’S podfoldery, kliknij trójkąt prawy obok folderu. Trójkąt z prawej strony zamieni się w trójkąt w dół, a podfoldery zostaną wyświetlone, jak pokazano poniżej.
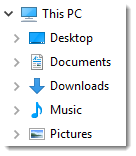
Aby ukryć folder’S podfoldery, kliknij trójkąt w dół tego folderu, aby podfoldery nie były już wyświetlane. (Aby uzyskać więcej informacji, zobacz wyświetlanie podfolderów.)
Dostęp do plików i folderów
Istnieje wiele sposobów, w których możesz Naviagate do swoich plików i folderów w eksploratorze plików:
- Korzystanie z paska adresu (znajdującego się u góry eksploratora plików). Pasek adresu pokazuje pełną ścieżkę bieżącej lokalizacji.
- Przyciski do przodu i do tyłu
- Z panelu folderów
- Korzystanie z funkcji wyszukiwania (wyszukuje nazwy plików oraz zawartość plików i folderów w bieżącym folderze, aby znaleźć elementy zawierające wyszukiwanie)
Korzystanie z paska adresu
Pasek adresu, który znajduje się u góry eksploratora plików, jak pokazano poniżej, wyświetla ścieżkę aktualnie wybranego folderu.
Menu rozwijane eksploratora plików są dostępne dla każdego podfolderu na pasku adresu. Dzięki czemu możesz łatwo cofnąć się do tyłu lub do przodu na ścieżce folderu, klikając strzałkę z prawej strony obok folderu i wybierając podfolder z menu rozwijanego.
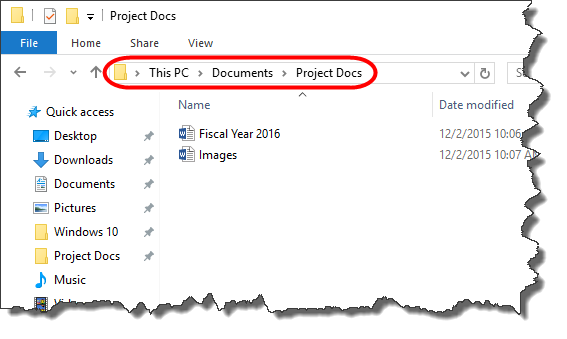
Przeglądanie folderów na tym samym poziomie co bieżący folder
Aby wyświetlić foldery na tym samym poziomie co bieżący folder, kliknij strzałkę z prawej strony na lewo od listy folderu na pasku adresu. (Poniższy przykład ekranu pokazuje, że kliknięcie strzałki obok Dokumenty Wyświetla wszystkie foldery na tym samym poziomie co Moje rzeczy.)
Notatka: Obecny folder (w tym przykładzie, Moje rzeczy folder) jest pokazany w typu Boldface.
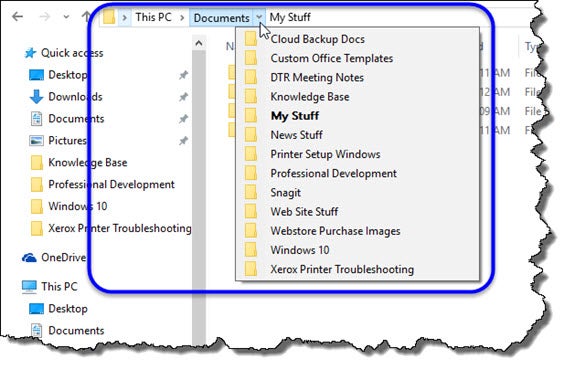
Przeglądanie wcześniej odwiedzanych folderów na pasku adresu
Aby wyświetlić foldery’Byłem wcześniej, możesz wykonać dowolne z następujących czynności:
Kliknij przyciski do przodu lub tyłu. (Te przyciski działają tak jak przyciski do przodu i tyłu w przeglądarce internetowej.)


Kliknij nazwę folderu na pasku adresu.
Przeglądanie zawartości folderu na pasku adresu
Kliknij strzałkę prawą obok folderu, którego podfoldery chcesz wyświetlić. Strzałka zmienia się w strzałkę skierowaną w dół, a zostanie wyświetlona rozwijana lista podfolderów.
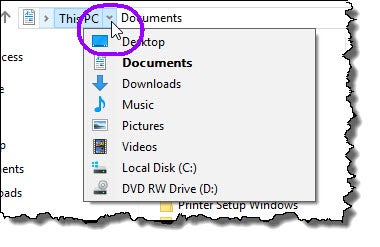
Zmiana sposobu wyświetlania plików i folderów
Możesz zmienić wygląd folderu i ikon plików, a także wyświetlić różne informacje o nich. Notatka: Zmiany, które wprowadzasz, będą miały zastosowanie tylko do zawartości obecnego folderu.
- Przejdź do folderu, którego wyświetlacz chcesz zmienić.
- Kliknij na Pogląd Tab, aby wyświetlić wstążkę.
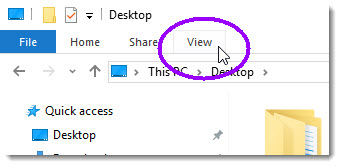 W Pogląd, Ty’LL Zobacz następujące dostępne opcje wyświetlania:
W Pogląd, Ty’LL Zobacz następujące dostępne opcje wyświetlania: 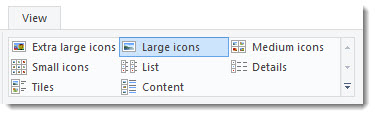 (Notatka: Jeśli niektóre z plików lub folderów są ukryte po wyświetleniu wstążki, możesz przypiąć wstążkę do eksploratora plików (zachowaj wyświetlanie lub rozwinąć, w Eksploratorze plików, nawet jeśli ty’ponowne wykonanie innego zadania), klikając strzałkę w górę w prawej górnej części okna eksploratora pliku; Po przypięciu wstążki, ty’Będę w stanie zobaczyć, jak wcześniej ukryte pliki lub foldery.)
(Notatka: Jeśli niektóre z plików lub folderów są ukryte po wyświetleniu wstążki, możesz przypiąć wstążkę do eksploratora plików (zachowaj wyświetlanie lub rozwinąć, w Eksploratorze plików, nawet jeśli ty’ponowne wykonanie innego zadania), klikając strzałkę w górę w prawej górnej części okna eksploratora pliku; Po przypięciu wstążki, ty’Będę w stanie zobaczyć, jak wcześniej ukryte pliki lub foldery.) - Przesuń myszą na każdą opcję, aby zobaczyć szybki podgląd tej opcji w obszarze, w którym wyświetlane są twoje pliki i foldery. Aby wybrać opcję, po prostu kliknij ją. Poniższa tabela zawiera listę i krótko opisuje każdą opcję wyświetlania. (Notatka: Aby wyświetlić więcej informacji o plikach i folderach z wyświetlaczy, które pokazują niewiele informacji lub bez informacji (e.G., Duże ikony), możesz otworzyć okienko szczegółów, klikając Pogląd menu, a następnie kliknięcie Szczegóły pane. Kliknij element, aby wyświetlić szczegóły tego elementu w panelu szczegółów.)
| Widok pliku/folderu | Jak wygląda | Opis |
| Płytki | 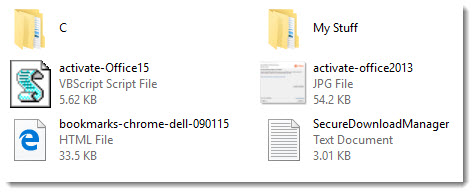 | Pokazuje ikony każdego elementu. Pliki pokazują również typ pliku i rozmiar pliku. |
| Detale | 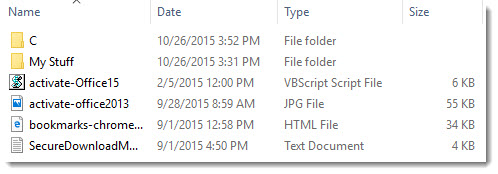 | Listy i pokazuje informacje o twoich plikach i folderach. W tym widoku foldery pokazują datę ostatnio zmodyfikowaną; Pliki pokazują również typ pliku, rozmiar pliku i utworzone datę. |
| Lista | 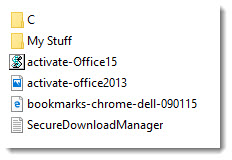 | Pokazuje nazwę pliku lub folderu i powiązaną ikonę. |
| Małe ikony | 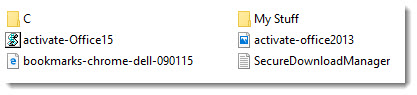 | Praktycznie to samo, co widok listy. |
| Średnie ikony | 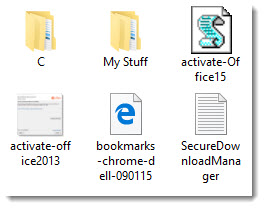 | Praktycznie taki sam jak widok płytek, z tym wyjątkiem, że wyświetlana jest tylko nazwa pliku lub folderu. Windows wyświetla miniaturę obrazów. |
| Duże ikony | 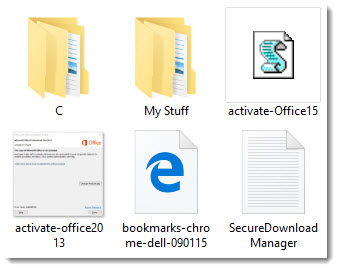 | Pokazuje większy widok ikon pliku i folderów. Wyświetlana jest tylko nazwa pliku lub folderu. Windows wyświetla miniaturę obrazów. |
| Bardzo duże ikony | 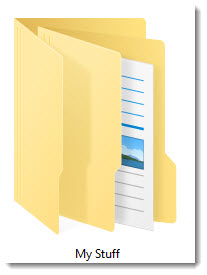 | Pokazuje największy dostępny widok ikon plików i folderów. Wyświetlana jest tylko nazwa pliku lub folderu. Windows wyświetla miniaturę obrazów. |
| Treść | 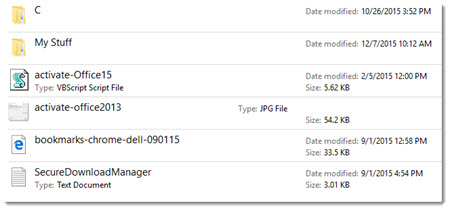 | Wyświetla listę plików, folderów i skrótów programowych oraz powiązane ikony. W tym widoku ty’Zobacz przedmiot’S Ostatnia zmodyfikowana data i rozmiar pliku (jeśli plik) i data wykonana, jeśli obraz. |
Dodanie nagłówka kolumnowego
Możesz dodać nagłówki kolumn, aby wyświetlić dodatkowe informacje o swoich plikach i folderach. (Notatka: Możesz to zrobić tylko w Detale pogląd.)
- Przejdź do folderu, dla którego chcesz dodać nagłówek kolumny.
- Kliknij prawym przyciskiem myszy dowolną nagłówek kolumny.
- Z rozwijanego menu kliknij nagłówek, który chcesz dodać, aby wyświetlić znak wyboru. (W poniższym przykładzie nagłówek “Data utworzenia” jest wybierany.)
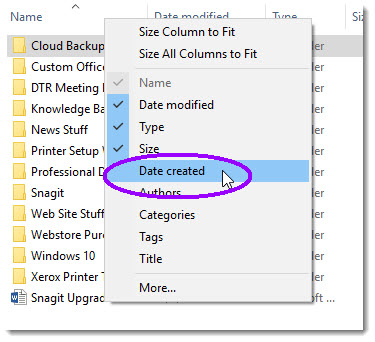
- Dodane nagłówek zostanie wyświetlone.
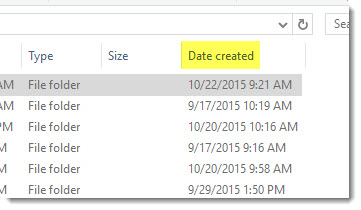
- Powtarzaj kroki 2 i 3, aż ty’VE dodał wszystkie pożądane nagłówki kolumn.
Usuwanie nagłówka kolumnowego
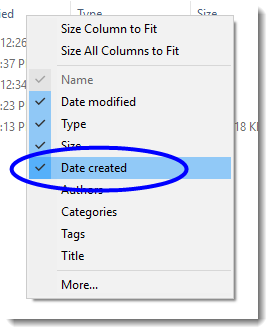
- Przejdź do folderu, dla którego chcesz usunąć nagłówki kolumn.
- Kliknij prawym przyciskiem myszy dowolne nagłówek kolumny, aby wyświetlić rozwijane menu nagłówków kolumnowych; Następnie wyświetlane nagłówki mają znaki kontrolne, jak pokazano poniżej.
- Kliknij nagłówek kolumny, który chcesz usunąć, aby znak wyboru nie pojawił się już dla tego nagłówka. Nagłówek kolumny nie będzie już wyświetlany dla bieżącego folderu’Slist treści.
- Powtarzaj kroki 2 i 3, aż ty’VE usunęło wszystkie pożądane nagłówki kolumn.
Tworzenie nowego folderu
- Przejdź do miejsca, w którym chcesz dodać swój folder.
- W eksploratorze plików kliknij Dom pozycja w menu.
- Z Dom riibbon, kliknij Nowy folder przycisk.
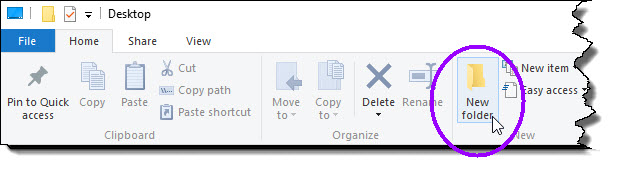
- Wprowadź nazwę nowego folderu.
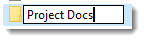
- Po wprowadzeniu nazwy folderu kliknij w dowolnym miejscu poza obszarem tekstu, aby ukończyć nazwę folderu.
Wyświetlanie podfolderów
W Eksploratorze plików zobaczysz wspornik prawego (>) obok dowolnego folderu zawierającego podfoldery. Po prostu przesuń mysz na nazwę folderu, aby sprawdzić, czy zawiera wspornik.
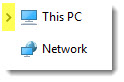
W powyższym przykładzie, “Ten komputer” zawiera podfoldery. Aby wyświetlić podfoldery, po prostu kliknij nazwę folderu.
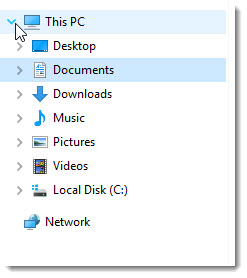
Istnieje wiele sposobów wyświetlania folderu w Eksploratorze plików:
- Kliknij folder, jeśli’S wymienione w panelu nawigacyjnym
- Kliknij folder na pasku adresu, aby wyświetlić jego podfoldery
- Kliknij dwukrotnie folder w liście pliku i folderu, aby wyświetlić dowolne podfoldery
Możesz także dodać dowolny folder do Szybki dostęp obszar, do którego często się wybierasz, klikając folder i wybierając PIN do szybkiego dostępu Z rozwijanego menu.
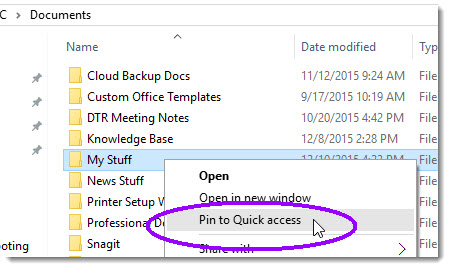
Ty’LL może teraz otworzyć folder w dowolnym momencie od Szybki dostęp obszar:
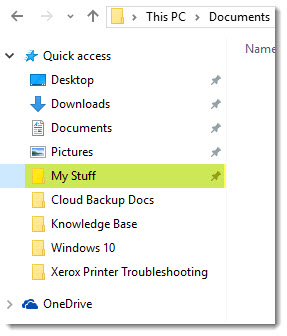
Wyszukiwanie plików
Windows 10 ma potężną możliwość wyszukiwania. Windows 10 będzie wyszukiwać wszystkie typy plików – Dokumenty, obrazy, muzyka, strony internetowe – a także zakładki i skróty programowe na pulpicie. Windows 10 będzie wyszukiwać zawartość plików, a także nazwy plików i folderów.
- Przejdź do folderu, w którym chcesz wyszukać elementy. Zobaczysz pole wyszukiwania w prawym górnym rogu okna Eksploratora Windows. (Powinieneś zobaczyć małą ikonę szkła powiększającego po prawej stronie obszaru tekstu.)
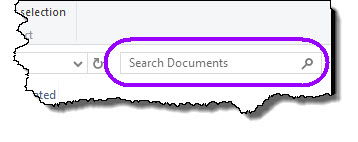
(Notatka: Windows 10 wyszukuje w bieżącym folderze. Więc na przykład, jeśli ty’ponownie szukać pliku, o którym wiesz, że istnieje gdzieś w Twoim Dokumenty folder, możesz chcieć przeprowadzić wyszukiwanie z najwyższego poziomu Dokumenty folder [nie z podfolderu w Dokumenty] mieć najlepszą szansę na znalezienie tego pliku.) Po kliknięciu wewnątrz Szukaj pole tekstowe, Windows wyświetla Narzędzia wyszukiwania Wstążka (pokazana poniżej), która zapewnia wiele opcji, które możesz wybrać do wyszukiwania.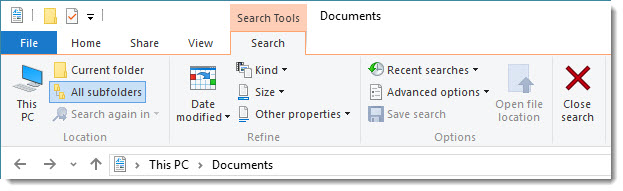
- Wpisz żądany tekst wyszukiwania w polu wyszukiwania. Wybierz żądane kryteria wyszukiwania z Narzędzia wyszukiwania wstążka. (Niektóre wybrane kryteria wyszukiwania mogą zostać dodane do obszaru wyszukiwania; Windows Automatycznie aktualizuje wyniki wyszukiwania, gdy wprowadzasz kryteria wyszukiwania.) Podczas pisania tekstu wyszukiwania Windows automatycznie wyświetla się w obszarze listy plików i folderów. Wyświetl się również pasek adresu Wyniki wyszukiwania [[[Aktualna nazwa folderu]; W poniższym przykładzie, Wyniki wyszukiwania w dokumentach jest wyświetlany w pasku adresu. Jeśli nie jest to już wyświetlone, rozwinąć okno Eksploratora plików, aby wyświetlić również lokalizację pliku lub folderu, fragment tekstu dla dokumentów tekstowych lub wymiarów plików obrazów.
- Jeśli ty’Skonfiguruj kryteria wyszukiwania, które chcesz zachować w celu wyszukiwania w przyszłości, możesz zapisać ten wyszukiwanie, klikając Zapisz wyszukanie.
Tworzenie skrótu do folderu
Możesz dodać folder w Szybki dostęp obszar panelu nawigacyjnego jako skrót, podobnie jak możesz dodać zakładkę do przeglądarki internetowej. Tworzenie skrótu umożliwia szybkie i łatwe dochodzenie do dowolnego folderu, którego często używasz.
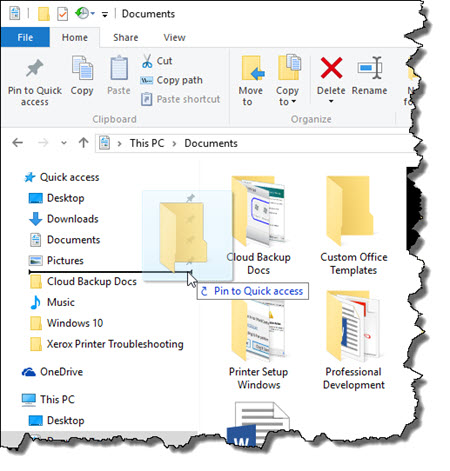
- Otwórz Eksplorator Windows.
- Przejdź do folderu, dla którego chcesz utworzyć skrót.
- Przeciągnij ikonę folderu do sekcji ulubionych linków, a następnie upuść ją w pozycji, w której chcesz się pojawić. (Pozioma linia zmienia pozycję podczas poruszania myszy. Linia wskazuje, gdzie pojawi się twoja ikona.)
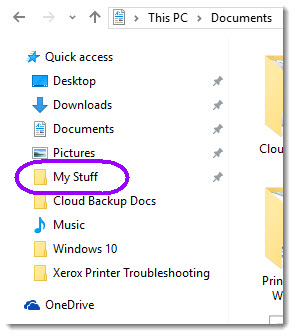
Folder będzie wyświetlany w Szybki dostęp obszar, jak pokazano w poniższym przykładzie.
14 alternatywnych menedżerów plików do zastąpienia eksploratora plików Windows 10

Invicti Web Application Security Scanner-jedyne rozwiązanie, które zapewnia automatyczną weryfikację luk w zabezpieczeniach z Scanning ™ opartą na dowodach.
Chociaż Windows Explorer jest jednym z podstawowych elementów systemu Windows, tak’T otrzymałem wiele nowych funkcji, ponieważ Windows został z czasem aktualizowany.
Jako użytkownik Windows od Windows 98 dni widziałem wiele zmian w systemie Windows. Od płynnego doświadczenia systemu Windows 7 po kontrowersje menu Windows 8 Start oraz obecne system Windows 10, w którym musisz wyłączyć funkcje, aby uzyskać zoptymalizowane wrażenia.
Jeden komponent, który miał’T został zaktualizowany, oprócz niektórych wizualnych przeglądów to Eksplorator plików Windows. Obecny eksplorator plików jest funkcjonalnie podobny do systemu Windows 7’t aktualizowane, mimo że brakuje mu niektórych z najbardziej podstawowych funkcji.
Szczerze mówiąc, Windows Explorer wykonuje żałosną robotę, zarządzając plikami. Mam na myśli, dlaczego muszę kliknąć cztery razy i nacisnąć dwa skróty klawiatury, jeśli muszę przenosić wiele plików indywidualnie między folderami? I Don’Nie zaczynaj mi w zakresie zmiany nazwy i edycji plików wsadowych.
Jeśli chcesz często zarządzać plikami i folderami w systemie Windows 10, domyślny eksplorator plików będzie po prostu przeszkodą. Powinieneś uzyskać menedżer plików zewnętrznych, który oferuje lepsze funkcje, aby szybko wykonać zadanie i być może użyć mniej zasobów.
W tym poście zamierzam wymienić jednych z najlepszych menedżerów plików dla systemu Windows 10, którzy mogą zastąpić lub działać obok Eksploratora plików Windows, aby zaoferować lepszą funkcjonalność.
poszukiwacz++
Explorer ++ oferuje wrażenia podobne do przeglądarki dla plików i folderów systemu Windows. Podobnie jak działa przeglądarka, otwiera foldery w zakładkach, które można zarządzać indywidualnie. Możesz nawet użyć skrótów przeglądarki, takich jak Ctrl+W lub Ctrl+T, aby zamknąć lub otworzyć kartę.
Możesz łatwo przenosić pliki i foldery między kartami, a także zduplikować zakładki lub zamykać je luzem. Aplikacja działa również bezproblemowo z innymi aplikacjami (w tym Eksploratorem plików Windows) w celu przenoszenia danych za pomocą funkcji przeciągania.

Oprócz przeglądania zakładek, ma również funkcje boczne, takie jak możliwość dzielenia/scalania plików, folderów do zakładek, zaawansowanego wyszukiwania i bardziej funkcjonalnego panelu podglądu. Najlepsze ze wszystkich, to’s przenośna aplikacja, dzięki której możesz zabrać w dowolnym miejscu i używać jej bez instalowania.
Jeśli jesteś zainteresowany użyciem Explorer ++, i’LL Zalecam przeczytanie jego dokumentacji, ponieważ zawiera szczegółowe informacje o tym, jak korzystać z każdej z jego funkcji.
Całkowity dowódca
Zaawansowany menedżer plików dla systemu Windows 10. Total Commander może nie mieć najpiękniejszego interfejsu, ale jego zaawansowane funkcje i podwójne okna plików sprawiają, że zarządzanie plikami. Główny interfejs składa się z dwóch okien, w których można otworzyć dwa foldery oraz płynnie wymieniać pliki i zarządzać plikami.

Możesz zmienić widok każdego okna, a nawet dodać do każdego z nich panele, aby szybko poruszać się między katalogami. Istnieje również interesująca funkcja, aby wymienić wszystkie pliki w katalogu w jednym oknie, co może być dobre, gdy chcesz zarządzać określonym typem plików.
Inne funkcje obejmują narzędzie do zmiany nazwy partii, zaawansowane wyszukiwanie, narzędzie porównawcze plików, narzędzie archiwum, wbudowany klient FTP, ulubione, duplikat plików i wiele więcej. Możesz przetestować ten menedżer plików za pomocą jego w pełni funkcjonalnej 1-miesięcznej próby, po tym’LL musi uaktualnić do wersji płatnej.
OPUS DIRECTORY
Jeśli chcesz w pełni wymienić eksplorator plików Windows, Directory Opus to idealny menedżer plików. W pełni integruje się z systemem Windows i za każdym razem, gdy otworzysz Eksplorator plików lub folder, zamiast tego otworzy Opus Directory. Możesz także otworzyć program z menu kontekstowego.

Ten menedżer plików ma również interfejs podwójnego okna, w którym można otworzyć dwa foldery jednocześnie i łatwo przenosić i zarządzać danymi. Jego interfejs jest również o wiele bardziej intuicyjny z kilkoma przydatnymi przyciskami, aby ułatwić sprawę. Na przykład możesz ukryć/usunąć pliki za pomocą kliknięcia, wyszukiwać w oknie, archiwizować pliki, nawet jeśli znajdują się w różnych folderach, i zyskać uprawnienie administracyjne za pomocą jednego kliknięcia.
Możesz go użyć za darmo za pomocą 60-dniowego w pełni funkcjonalnego okresu próbnego. Potem ty’LL musi uaktualnić do wersji światła lub pro.
Przestrzeni tagp
Tagspaces ma nieco inne podejście do produktywności, pozwalając dodać tagi i kolory do plików i folderów, aby łatwo je zarządzać. Może to nie ułatwić przenoszenia i edytowania plików, ale możesz grupować podobne pliki/foldery za pomocą tagów i kolorów.
Na przykład, jeśli pracujesz nad wieloma plikami, możesz utworzyć “do zrobienia” I “zrobione” tag, aby łatwo wiedzieć, które pliki są wykonywane, a które wciąż są w kolejce. Oprócz zarządzania tagami, ma również wbudowaną przeglądarkę plików, który otwiera większość plików w panelu bocznym, gdy tylko klikniesz.

Wersja Lite jest całkowicie bezpłatna i oferuje tę funkcję tagowania. Możesz uzyskać wersję Pro z zaawansowanymi funkcjami, takimi jak dodanie opisu, monitorowanie zmian plików, dodawanie geotagów i zaawansowane wyszukiwanie itp.
Xyplorer
Jeśli chcesz zarówno przeglądać tabletki, jak i podwójny widok okna, Xyplorer sprawiło, że zakryty. Wymienia foldery w dwóch pionowych oknach, w których można dalej otwierać karty, aby dodać więcej folderów; Podobnie jak przeglądarka. Po prawej stronie znajduje się również panel katalogowy, aby szybko uzyskać dostęp do folderów w systemie Windows i kart.

Na górze znajdują się duże przyciski, aby szybko wykonywać podstawowe funkcje, a menu kontekstowe ma również kilka dodatkowych opcji, takich jak porównanie plików, ścieżka kopiowania i potężna funkcja wklejania. Podobnie jak inne narzędzia, ma również 30-dniowy bezpłatny proces, po czym ty’LL musi uaktualnić do wersji płatnej, aby kontynuować korzystanie.
Xplorer²
Xplorer² to kolejna świetna opcja, która jest prosta, ale funkcjonalna. Dzieli ten sam interfejs Dual Windows, ale oferuje lepsze dostosowywanie niż większość i kilka interesujących funkcji bocznych. Zauważalną funkcją jest możliwość otwarcia kolejnego panelu w oknie, aby przenieść się do podfolderów bez utraty dostępu do folderu głównego.

Możesz także łatwo zmienić rozmiar okna, a nawet zmienić pozycję na poziome, jeśli chcesz. Myślę, że wolisz go od innych ze względu na jego wbudowaną funkcję makro, która pozwala tworzyć niestandardowe makr do automatyzacji powtarzających się zadań. Wystarczy włączyć makro i wykonać zadanie, a narzędzie powtórzy go automatycznie.
Aplikacja jest wyposażona w bezpłatną próbę 21-dniową i możesz uaktualnić do wersji płatnej do dalszego użycia.
Koniczyna
Jest to w rzeczywistości rozszerzenie Eksploratora plików Windows, aby dodać więcej funkcji niż menedżera plików z własnym interfejsem. Po zainstalowaniu Clover poprawi eksplorator plików o funkcję zakładki podobną do przeglądarki. Ty’Będę mógł otworzyć eksplorator plików w wielu zakładkach i zarządzać folderami.

Jest to idealne narzędzie, jeśli podoba Ci się Eksplorator plików Windows, ale potrzebujesz funkcjonalności kart. Z tym, ty’LL ma takie same doświadczenie eksploratora plików z dodatkową funkcjonalnością kart.
Oprócz kart, ułatwia zakładkę do zakładek folderów, a także jest wyposażony w dodatkowe skróty klawiatury do zarządzania funkcjami związanymi z kartami. Aplikacja jest również całkowicie bezpłatna w użyciu.
FileVoyager
FileVoyager to kolejny menedżer plików, który oferuje funkcjonalność podwójnego okna wraz z kartami, aby ułatwić zarządzanie i przenoszenie danych. Jednak w przeciwieństwie do innych na tej liście, to’s faktycznie całkowicie bezpłatny w użyciu. Ponadto funkcja podwójnego systemu Windows ma również dodatkową funkcjonalność.
Bardziej widoczny jest panel 3D u góry okien, który pokazuje ikony i foldery z efektami 3D. To może nie być bardzo przydatne, ale pokazuje foldery z treścią, dzięki czemu nawigacja może ułatwić nawigację. W systemie Windows znajduje się karta podglądu, aby zobaczyć pełny podgląd plików w FileVoyager.

Karty są otwarte na dole Window Ten komputer okno.
Chociaż ma narzędzie porównawcze i twórcę archiwum, brakuje mu większości innych narzędzi bocznych znalezionych w innych aplikacjach na tej liście. Jeśli jednak podwójne okno i karty są jedynymi funkcjami, których szukasz, to’s idealna bezpłatna aplikacja do wykonania pracy.
Więcej menedżerów plików dla systemu Windows 10
Polecam wyżej wymieniony menedżer plików i powinni być w stanie obsługiwać wszystkie Twoje potrzeby w zarządzaniu plikami. Jeśli jednak nadal przystąpiłeś’t nie znalazłem menadżera plików, możesz sprawdzić więcej menedżerów plików, które wymieniam poniżej. Większość poniższych menedżerów plików jest podobna do tych powyżej, ale ma inny interfejs lub podstawowe funkcje.
Q-dir
Może nie ma wielu dodatkowych narzędzi, ale oferuje 4 okna do otwierania folderów i zarządzania nimi. Q-DIR obsługuje podstawowe polecenia przenoszenia plików i IT’jest też całkowicie wolny. Jeśli wolisz quadowe przyrody, to’S warto sprawdzić.
FreeCommander Xe
Oferuje interfejs z podwójnym oknem z przydatną listą katal. FreeCommander XE ma również dedykowane przyciski między dwoma oknami, aby ułatwić zarządzanie plikami między dwoma oknami. I jak sama nazwa wskazuje, ten menedżer plików może używać bezpłatnie.
Altap Salamander
Altap Salamander to kolejny menedżer plików z podwójnym oknem. Jego wyróżniającą się funkcją jest obsługa wtyczek w celu dalszego zwiększania funkcjonalności. Możesz uzyskać wtyczki, aby uzyskać funkcje takie jak twórca archiwum, zadania automatyczne, porównanie plików, klient FTP i nie tylko.
SpeedCommander
SpeedCommander oferuje zarówno funkcje podwójnego okna, jak i kart z możliwością zmiany motywu i układu na wiele sposobów. Jego bardziej widoczną funkcją jest obsługa popularnych usług przechowywania w chmurze tuż w jej interfejsie. Chociaż musisz uzyskać płatną wersję po 60-dniowym okresie próbnym.
Nierealny dowódca
Kolejny menedżer plików, który obsługuje zarówno zakładki, jak i widok z podwójnym oknem. Zauważyłem jednak, że użycie go było dość trudne, ponieważ miał różne polecenia niż zwykle do zarządzania plikami. Chociaż Unreal Commander jest bezpłatny, a interfejs można mocno dostosowywać z atrakcyjnymi tematami i ikonami.
fman
Bardzo prosty menedżer plików w podwójnym oknie. Jedyną dodatkową funkcją, jaką widziałem, był pasek wyszukiwania u góry, którego możesz użyć, aby szybko uzyskać dostęp do wszystkiego. Jednakże to’s również naprawdę mały rozmiar i światło zasobów, więc wypróbuj FMAN, jeśli masz powolny komputer.
Zakończenie myśli
Moim zdaniem Xyplorer jest najlepszym wszechstronnym menedżerem plików, który oferuje zarówno przeglądanie kart, jak i widok z podwójnym okna. Chociaż, jeśli wolisz całkowicie bezpłatny menedżer plików dla systemu Windows 10, to nic nie przebije FileVoyager.
7 najlepszych menedżerów plików dla systemu Windows 11/10 w 2023
Eksplorator plików, wcześniej znany jako Windows Explorer, od tego czasu stał się wbudowanym programem dostępu do plików w komputerach Windows.
Jednak system Windows umieścił mniej pracy w oprogramowaniu, ponieważ ma ograniczone funkcje, nie dodano żadnych nowych funkcji i jest zbyt podstawowy do organizowania plików.

Poza tym jest wiele Alternatywy dla eksploratora plików które oferują wiele fascynujących funkcji, takich jak tłumaczenie języka, zmiana nazwy partii i łatwa organizacja plików. Z tych powodów najlepsze jest użycie menedżera plików zewnętrznych dla systemu Windows.
Ten artykuł przedstawi siedem najlepsi menedżerowie plików dla systemu Windows 11/10 do wybrania z. Ci menedżerowie plików są bardzo bezpieczne, przyjazne dla użytkownika i mają bogactwo funkcji.
Spis treści
Jakie są najlepsi menedżerowie plików dla systemu Windows?
Szukam najlepszych alternatyw dla eksploratora plików Windows? Oto siedem opcji, które możesz wypróbować:
1. Całkowity dowódca

Całkowity dowódca, Wcześniej znany jako Windows Commander, jest jednym z najlepszych i najczęściej używanych menedżerów plików dla systemu Windows, oprócz wbudowanego eksploratora plików. Program wykorzystuje klasyczny projekt, ale jest bardzo konfigurowany. Total Commander otwiera do dwóch okien plików obok siebie, aby uzyskać łatwy dostęp i udostępnianie plików.
Ten plik Explorer Alternative obsługuje użycie wielu języków i ma szybkie okno wyświetlania, które wyświetla podgląd obrazów i miniatury wideo. Możesz także porównać pliki i używać wtyczek do dodatkowych funkcji, co sprawia, że jest bardzo odpowiedni do użytku zaawansowanego menedżera plików.
Inne rzeczy, których możesz oczekiwać od tego menedżera plików, obejmują obsługę zmiany nazwy, duplikat plików wyszukiwania w celu zapisania miejsca na dysku, wbudowanego klienta FTP i nie tylko. Ponadto ten program jest dostępny zarówno dla komputerów 32-bitowych, jak i 64-bitowych. Jest jednak zarówno bezpłatne, jak i płatne, w zależności od tego, ile funkcji chcesz użyć.
Kluczowe cechy:
- Użycie wielu języków
- Wtyczki obsługujące
- Zmiana partii i panel szybkiego widoku
Również na Techpp

7 najlepszych menedżerów schowka dla systemu Windows w 2023 roku
2. Shrestha Files Pro x

Jeśli jesteś fanem wielkiej estetyki, ta alternatywa Eksplorator plików systemu Windows jest dla Ciebie. Shrestha Files Pro x jest bardzo schludnym menedżerem plików z wieloma kolorami motywów, zarówno wbudowanymi, jak i stworzonymi. Poza tym ma konstrukcję dwudzień, która może być pionowa lub pozioma, co znacznie ułatwia dostęp do folderów.
Intrygującą cechą tego programu jest to, że możesz otwierać foldery w układzie zakładki, tak jak w przeglądarce, ale z sześcioma różnymi formatami widoku. Jakość ułatwia porównywanie plików. Istnieją również różne pakiety ikon dla dysków, folderów i bibliotek. To pokazuje, w jaki sposób konfigurowalne pliki Shrestha Pro x jest jednym z najlepszych menedżerów plików dla systemu Windows.
Shrestha Files Pro X ma wbudowaną funkcjonalność ZIP i Unzip oraz obsługuje przeciągnięcie i upuszczenie. Co więcej, jest bardzo stabilny i szybki w użyciu. Program automatycznie zapisuje i przywraca kartę otwartą, podobnie jak przeglądarki.
Oprócz wymienionych funkcji, menedżer plików ma również wszystkie inne funkcje eksploratora plików. Jednak niektóre z jego zaawansowanych funkcji można uzyskać jedynie poprzez aktualizację do pakietu premium.
Kluczowe cechy:
- Dobrze zaprojektowany wygląd
- Jest wyposażony w pakiety ikon
- Ma układ zakładki podobny do przeglądarki
3. OPUS DIRECTORY

Ten menedżer plików to aplikacja premium, która całkowicie zastępuje eksplorator plików Windows. Jest to również jeden z najstarszych programów zastępczych dla eksploratora plików. OPUS DIRECTORY ma nowoczesny design i oferuje zarówno opcje wyświetlania pojedynczego, jak i podwójnego pliku.
Jest doskonałym menedżerem plików, ponieważ jest zintegrowany z okienkiem widokowym dla podglądów, podobnie jak Total Commander.
Directory Opus pozwala przeglądać i edytować metadane plików. Poza tym możesz oznaczyć pliki, dostosować pasek stanu i robić wiele innych rzeczy z programem. To oprogramowanie ma możliwości skryptów, wbudowaną duplikat plików i obsługę FTP.
Umożliwia łatwą dostosowywanie skrótów klawiatur. Również Directory Opus pozwala używać zarówno przesyłania obrazów, jak i konwerterów na komputerze. Jeśli chodzi o kompatybilność, działa dobrze z systemem Windows 11 i 10, a aplikacja ma paczki bezpłatne, jak i premium. Jednak pakiet premium jest dość drogi (zaczyna się od 49 AUD i przechodzi aż do 249 AUD), więc najlepiej jest użyć bezpłatnej wersji.
Kluczowe cechy:
- Bardzo konfigurowalne
- Ma zarówno jedno i podwójne układ
- Jest wyposażony w konwerter obrazu
Również na Techpp

11 najlepszych aplikacji Windows 11, które musisz pobrać w 2023
4. Xyplorer

Xyplorer jest menedżerem plików z zakładkami i jednym z najlepszych, których można użyć na komputerze Windows. Program ma bardzo głębokie i kompleksowe funkcje. Ma wysoce konfigurowalny interfejs z wieloma funkcjami na pasku menu. Kopiowanie plików jest znacznie łatwiejsze dzięki opcjonalnemu podwójnemu okienkowi. Ponadto to oprogramowanie ma panel katalogowy dostęp do folderów plików i jest zoptymalizowane z potężnymi funkcjami tworzenia kopii zapasowych plików. Xyplorer jest bardzo lekkim oprogramowaniem i nie będzie powodować problemów z pamięcią na komputerze.
Możesz również zautomatyzować powtarzające się zadania z tym programem, aby zwiększyć łatwość użytkowania. Xyplorer ma doskonałą opcję wyszukiwania plików z dużą prędkością. Inne funkcje programu obejmują obsługę zip, zapisywanie i automatyczne przywracanie otwartych folderów oraz obsługę tagów i komentarzy na poszczególnych nazwach plików. Podobnie jak niektórzy z wcześniej wymienionych menedżerów plików, ten obsługuje również podgląd zdjęć, filmów, dokumentów i dźwięku. Poza tym zawsze pracują nad dodaniem nowych funkcji.
Kluczowe cechy:
- Zapisz i automatyczne przywracanie folderów
- Tag i komentarz
5. Wolny dowódca

Kolejny menedżer plików, którego możesz użyć dla systemu Windows Wolny dowódca. Darmowy dowódca to łatwe w użyciu oprogramowanie do dostępu, organizowania i eksploracji plików na komputerze. Program ma prosty i atrakcyjny interfejs użytkownika. Podobnie jak większość alternatywnych Explorer, ta aplikacja ma technologię podwójnego panelu i oferuje zarówno opcje pionowe, jak i poziome. Jednak w tej aplikacji możesz również użyć tylko jednego okna.
Funkcje bezpłatnego oprogramowania Commander obejmują możliwość kompresji plików, filtra. Ponadto w tym programie znajdziesz kilka skrótów, które nie istnieją w innych alternatywach Eksploratora plików. Aplikacja jest bardzo przenośna, co oznacza, że można ją używać bez instalacji. Tylko upewnij się, że masz kopię pliku na komputerze.
Kluczowe cechy:
- Bardzo łatwe w użyciu
- Technologia podwójnego panelu
- Przenośna aplikacja
6. Xplorer²

Xplorer² jest jedyny przy wyborze najlepszego menedżera plików na komputer z systemem Windows. Jest to dobrze zaprojektowana aplikacja Windows, która pozwala być bardziej produktywna z plikami na komputerze dzięki szerokiej gamie funkcji. To oprogramowanie ma dwa okna, karta folderów i kolumny Millera do wielozadaniowości i pozwala podglądu dokumenty, obrazy, muzykę i inne typy plików.
Ma szybkie wyszukiwanie komputerów stacjonarnych, które synchronizuje zawartość folderu ze wszystkimi atrybutami i funkcjami pliku. Możesz także użyć funkcji wbudowanej zduplikowanej wyszukiwania plików, aby zwolnić więcej miejsca na komputerze. Możesz także użyć kodów kolorów do kategoryzacji plików na komputerze. Kolejną funkcją, o której warto wspomnieć, jest wybór kija, który pozwala wybranym plikom pozostać w kontakcie po kliknięciu innych części ekranu. Jednak wszystkie te funkcje mają cenę.
Kluczowe cechy:
- Duplikat wyszukiwarki plików
- Kod kolorów, aby kategoryzować foldery


