Utwórz maszynę wirtualną z Hyper-V w aktualizacji Windows 10 Creators
Hyper-V to hiperwizor typu 1, który działa bezpośrednio na fizycznym sprzęcie. Różni się od innych rozwiązań wirtualizacji, takich jak VMware vSphere i VirtualBox, które są hiperwizorami typu 2, które działają na systemie operacyjnym.
Wirtualizacja dla systemu Windows 10: Praktyczny przewodnik
Jedną z funkcji zawartych w systemie Windows 10 jest możliwość tworzenia maszyn wirtualnych. Maszyna wirtualna to pakowany system operacyjny, który może działać na systemie operacyjnym „hosta”. Wirtualizacja pozwala tym samym hostowi uruchomić wiele „gości” systemów operacyjnych i łatwe przenoszenie maszyn wirtualnych między hostami.
Kluczowe punkty:
- Uruchamianie oprogramowania, które wymaga wcześniejszej wersji systemu Windows lub systemu operacyjnego bez Windows, na komputerze systemu Windows.
- Testowanie oprogramowania z kilkoma systemami operacyjnymi, bez dostępu do urządzenia, które je zainstalowano.
- Eksportuj maszyny wirtualne i importuj je do dowolnego systemu opartego na Hyper-V, w tym Microsoft Azure Cloud.
- Uruchamianie wirtualnej infrastruktury stacjonarnej (VDI) Windows obciążenia Windows na maszynach systemu Windows 10.
Pytania:
- Czym różni się Hyper-V od innych rozwiązań wirtualizacji?
- Co to jest maszyna wirtualna?
- Jakie są kluczowe punkty wirtualizacji dla systemu Windows 10?
- Jakie są wymagania systemowe dla Hyper-V w systemie Windows 10?
- Ile procesorów wirtualnych można przypisać do każdej maszyny wirtualnej?
- Jaki jest minimalny wymóg pamięci RAM dla hosta Hyper-V i maszyn wirtualnych?
- Jakie wymagania dotyczące przechowywania są niezbędne do uruchamiania wirtualizowanych obciążeń?
- Dlaczego niektóre aplikacje mogą nie działać poprawnie na maszynach wirtualnych?
- Jakie są ograniczenia hiper-V?
- Jakie funkcje różnią się w Hyper-V w systemie Windows 10 w porównaniu z systemem Windows Server?
Hyper-V to hiperwizor typu 1, który działa bezpośrednio na fizycznym sprzęcie, podczas gdy inne rozwiązania, takie jak VMware vSphere i VirtualBox, to hiperwizory typu 2, które działają na systemie operacyjnym.
Maszyna wirtualna to pakowany system operacyjny, który może działać na systemie operacyjnym „hosta”.
Kluczowymi punktami wirtualizacji dla systemu Windows 10 to: Uruchamianie oprogramowania, które wymaga wcześniejszej wersji systemu Windows lub systemu operacyjnego innej niż Windows, testowanie oprogramowania z kilkoma systemami operacyjnymi, eksportowanie maszyn wirtualnych do użytku w dowolnym systemie opartym na Hyper-V oraz uruchamianie wirtualnej infrastruktury stacjonarnej (VDI) Windows Windows na maszynach Windows 10.
Hyper-V jest dostępne dla 64-bitowych edycji Windows 10 Pro, Enterprise and Education. Ważne względy sprzętowe obejmują procesor, pamięć, pamięć i pamięć podręczną procesora.
Każdej maszyny wirtualnej można przypisać do 240 wirtualnych procesorów.
Występuje co najmniej 4 GB pamięci RAM dla hosta Hyper-V i działających na nim maszyn wirtualnych.
Wymagane są wysokowydajne kontrolery pamięci i dyski twarde, a RAID należy poprawnie skonfigurować, aby optymalizować we/wy między wieloma dyskami.
Aplikacje silnie zależne od określonego sprzętu mogą nie działać poprawnie na maszynach wirtualnych, a aplikacje wrażliwe na opóźnienie mogą mieć problemy z uruchomieniem w wirtualizowanym środowisku.
Pewne ograniczenia Hyper-V obejmują potrzebę uruchomienia specjalistycznego, brak centralnego interfejsu zarządzania do tworzenia i zarządzania maszynami wirtualnymi, luki w zabezpieczeniach związane z pamięcią wirtualną i protokoły zdalnego pulpitu Windows (RDP), wymagania dotyczące ręcznego zarządzania wieloma systemami operacyjnymi oraz brak automatyzacji procesów wirtualnych komputerów stacjonarnych.
Hyper-V w systemie Windows 10 nie obsługuje migracji maszyn wirtualnych na żywo między hostami, replikami, wirtualnym kanałem światłowodowym, udostępnionym wirtualnym dyskiem twardym (VHDX) i sieci SR-IOV Networking. Te funkcje są obsługiwane tylko na systemie Windows Server. Ponadto Hyper-V na systemie Windows Server nie obsługuje szybkiego tworzenia, przełączników NAT i galerii VM.
Utwórz maszynę wirtualną z Hyper-V w aktualizacji Windows 10 Creators
Hyper-V to hiperwizor typu 1, który działa bezpośrednio na fizycznym sprzęcie. Różni się od innych rozwiązań wirtualizacji, takich jak VMware vSphere i VirtualBox, które są hiperwizorami typu 2, które działają na systemie operacyjnym.
Wirtualizacja dla systemu Windows 10: Praktyczny przewodnik
Jedną z funkcji zawartych w systemie Windows 10 jest możliwość tworzenia maszyn wirtualnych. Maszyna wirtualna to pakowany system operacyjny, który może działać na szczycie “gospodarz” system operacyjny. Wirtualizacja pozwala temu samemu hostowi uruchomić wiele “gość” systemy operacyjne i łatwe przenoszenie maszyn wirtualnych między hostami.
Windows 10 Virtualization jest zarządzana przez Microsoft’własny hiperwizor, zwany Hyper-V. Jest to hiperwizor używany do uruchamiania całego stosu chmur Azure, więc jest on wystarczająco solidny i bezpieczny dla nawet największych wdrożeń dla przedsiębiorstw. Hyper-V Windows Wirtualizacja umożliwia:
- Uruchamianie oprogramowania, które wymaga wcześniejszej wersji systemu Windows lub systemu operacyjnego bez Windows, na komputerze systemu Windows.
- Testowanie oprogramowania z kilkoma systemami operacyjnymi, bez dostępu do urządzenia, które je zainstalowano.
- Eksportuj maszyny wirtualne i importuj je do dowolnego systemu opartego na Hyper-V, w tym Microsoft Azure Cloud.
- Uruchamianie wirtualnej infrastruktury stacjonarnej (VDI) Windows obciążenia Windows na maszynach systemu Windows 10.

Hyper-V w systemie Windows 10
Hyper-V wykonuje wirtualizację sprzętu. Oznacza to, że wszystkie maszyny wirtualne zwykle działają na wirtualnym sprzęcie – możesz definiować dyski wirtualne, przełączniki wirtualne i inne urządzenia wirtualne i dodawać je do maszyn wirtualnych.
Hyper-V to hiperwizor typu 1, który działa bezpośrednio na fizycznym sprzęcie. Różni się od innych rozwiązań wirtualizacji, takich jak VMware vSphere i VirtualBox, które są hiperwizorami typu 2, które działają na systemie operacyjnym.
wymagania systemowe
Hyper-V jest dostępny dla 64-bitowych edycji Windows 10 Pro, Enterprise and Education (nie wersja domowa).
Oto lista ważnych rozważań sprzętowych związanych z wdrożeniem Hyper-V na komputerach z systemem Windows 10:
- Procesor – każdy maszyna wirtualna jest przypisywana do 240 wirtualnych procesorów na maszynę wirtualną. Głównym czynnikiem w tym przypadku jest aktywny system operacyjny. Aby efektywnie korzystać z zasobów procesora, musisz określić, ile procesorów wirtualnych (rdzenie procesorów) potrzebuje każda maszyna wirtualna.
- Pamięć-Aby zapewnić wysoką wydajność, musisz przydzielić wystarczającą ilość zasobów RAM dla hostów Hyper-V i maszyn wirtualnych. Możesz użyć funkcji pamięci dynamicznej do automatycznego rozmiaru pamięci maszyny wirtualnej. Musisz mieć co najmniej 4 GB pamięci RAM dostępnych dla hosta Hyper-V i działających na nim maszyn wirtualnych (więcej pamięci RAM jest wymagane, im więcej maszyn wirtualnych uruchomione lub bardziej intensywne obciążenia).
- Przechowywanie – przepustowość przepustowości we/wy jest wymagana do uruchamiania wirtualizowanych obciążeń bez przerwy. Wymaga to wysokiej wydajności kontrolerów pamięci i dysków twardych. Ponadto, aby zoptymalizować we/wy między wieloma dyskami, RAID należy poprawnie skonfigurować.
- Pamięć podręczna procesora – duża pamięć podręczna procesora jest bardzo przydatna podczas uruchamiania środowisk wirtualnych z dużymi obciążeniami. Pamięć podręczna procesora jest bardzo szybka, maszyny wirtualne mogą uzyskać dostęp do krytycznych danych lub aplikacji szybciej niż z pamięci głównej.
Ograniczenia hiper-V
Planując zwirtualizowane wdrożenie systemu Windows 10, rozważ następujące ograniczenia Hyper-V:
- Aplikacje – Zastosowania silnie zależne od określonego sprzętu mogą nie działać poprawnie na maszynach wirtualnych. Ponadto aplikacje wrażliwe na opóźnienie mogą mieć problemy z uruchomieniem w wirtualizowanym środowisku.
- Złożoność-przeniesienie Hyper-V wymaga wiedzy specjalistycznej i obejmuje zaawansowane zadania, takie jak włączenie Intel VTX, zarządzanie sieciami i VSWitches oraz dostrajanie zasobów przydzielonych do każdej maszyny wirtualnej (rdzenie, pamięć i alokacja pamięci dynamicznej).
- Zarządzanie – nie ma centralnego interfejsu zarządzania do tworzenia i zarządzania wirtualnymi maszynami Windows 10. Użytkownicy muszą to zrobić ręcznie lub administratorzy mogą zautomatyzować tworzenie maszyn wirtualnych za pomocą skryptów.
- Bezpieczeństwo-Wirtualne miejsce nie jest zaszyfrowane z pudełka, co oznacza, że atakujący, którzy zagrażają hosta, mogą uzyskać dostęp do treści dowolnych maszyn wirtualnych. Protokół pulpitu zdalnego systemu Windows (RDP) nie jest chroniony przed przechwytywaniem lub wstrzyknięciem ekranu/klawiatury. Hyper-V nie zapewnia segregacji sieci ani żadnych możliwości zapory po wyjęciu z pudełka.
- Patrzenie – użytkownicy i administratorzy muszą teraz zarządzać wieloma systemami operacyjnymi, w tym łataniem i konserwacją.
- Automatyzacja-Home-V nie automatyzuje wirtualnych procesów stacjonarnych, takich jak automatyczne dołączenie do użytkownika do Azure Active Directory (Azure AD).

Hyper-V na systemie Windows 10 Windows Server
Niektóre funkcje Hyper-V są różne w systemie Windows 10 w porównaniu z systemem Windows Server.
Hyper-V w systemie Windows 10 nie obsługuje migracji maszyn wirtualnych na żywo między hostami, replikami, wirtualnym kanałem światłowodowym, udostępnionym wirtualnym dyskiem twardym (VHDX) i sieci SR-IOV Networking. Te funkcje są obsługiwane tylko na systemie Windows Server.
Hyper-V na systemie Windows Server nie obsługuje szybkiego tworzenia, przełączników NAT i galerii VM.
Ponadto model zarządzania pamięcią Hyper-V jest inny w każdym systemie. Na systemie Windows Server Hyper-V przydziela całą pamięć na zwirtualizowane obciążenia. W systemie Windows 10 Hyper-V zakłada, że maszyna działa inne oprogramowanie oprócz maszyny wirtualnej i umożliwia przydzielenie pamięci do niepowizyjnych obciążeń.
Uruchamianie kontenerów w systemie Windows z wirtualizacją Hyper-V
Microsoft niedawno wprowadził technologię kontenerów, umożliwiając programistom tworzenie i uruchamianie kontenerów systemu Windows i Linux na urządzeniach Windows 10.
Kontenery mogą działać jako osobny proces w systemie Windows (podobnie jak tradycyjne kontenery Linux). Jednak ograniczenie jest to, że aplikacja kontenerowa dzieli jądro systemu operacyjnego. Oznacza to, że kontener musi uruchomić ten sam system operacyjny co host.
Hyper-V zapewnia funkcję o nazwie Izolacja kontenera, która pozwala uruchomić każdy kontener w dostosowanej maszynie wirtualnej i uzyskać dostęp do dowolnego jądra systemu operacyjnego, a nawet Linux. Umożliwia to jednocześnie kontenery systemu Windows i Linux w tym samym komputerze.
Te izolowane pojemniki są podobne do tradycyjnych maszyn wirtualnych. Są jednak zoptymalizowane w celu oszczędzania zasobów. Na przykład kontenery Linux w systemie Windows 10 (LCOW) uruchamiają maszynę wirtualną z minimalnym jądrem Linux, która ma wystarczającą liczbę możliwości obsługi kontenera. Izolowane pojemniki mogą również znacznie poprawić bezpieczeństwo, ponieważ oferują izolację na poziomie sprzętu między pojemnikami.
Aby uzyskać więcej informacji, przeczytaj szczegółowy post na blogu na kontenerach systemu Windows
Jak włączyć wirtualizację w systemie Windows 10
Aby włączyć wirtualizację Hyper-V na komputerze Windows 10, wykonaj następujące kroki:
- Upewnij się, że Intel VT-X jest włączony w ustawieniach BIOS. Umożliwia to procesor funkcjonowanie jako wiele rdzeni wirtualnych.
- W wierszu poleceń systemu Windows uruchom SystemInfo w CMD i upewnij się, że wymagania Hyper-V są ustawione na tak. Jeśli nie, upewnij się, że maszyna spełnia wszystkie wymagania systemowe .
- Zainstaluj Hyper-V, otwierając PowerShell i uruchamiając następujące polecenie (wszystko w jednym wierszu). Upewnij się, że jesteś zalogowany jako administrator maszyny. Włącz WindowsOptionalFeature -online -FeatureName Microsoft -Hyper -V -All
- Uruchom ponownie maszynę, a od menu Start wybierz Hyper-V Quick Utwórz.
- Wybierz system operacyjny lub podaj własny obraz systemu operacyjnego, klikając lokalne źródło instalacji i wybierając VHDX lub inny plik obrazu.
- Upewnij się, że odznacz bezpieczny rozruch, jeśli uruchamiasz VM Linux.
- Kliknij Utwórz maszynę wirtualną.
Zarządzaj maszynami wirtualnymi w systemie Windows 10
Istnieją dwie główne funkcje, o których powinieneś być świadomy zarządzania maszynami do systemu Windows 10 w Hyper-V.
Ulepszony tryb sesji
Możesz włączyć ulepszony tryb sesji w Hyper-V, aby umożliwić hiperwizorowi połączenie się z maszynami wirtualnymi za pomocą protokołu zdalnego pulpitu (RDP). Zapewnia to następujące korzyści:
- Umożliwia rozmiar ekranu VM i korzystać z wysokich monitorów DPI.
- Zezwalaj na maszyny wirtualne na korzystanie z udostępnionego schowka i przesyłanie plików z systemu lokalnego z przeciągnięciem i upuścią.
- Umożliwia udostępnianie urządzeń lokalnych z maszyną wirtualną, w tym urządzeniami audio, pamięci USB, drukarek i dysków dyskowych.
Za pomocą punktów kontrolnych
Hyper-V pozwala utworzyć migawkę maszyny wirtualnej, zwaną punktem kontrolnym. Upewnij się, że utworzył punkty kontrolne przed zmianą konfiguracji, wykonaniem aktualizacji lub instalacji aplikacji. Pozwoli ci to powrócić do znanego dobrego stanu, zanim dokonasz zmiany.
Hyper-V obsługuje dwa rodzaje punktów kontrolnych:
- Standard – określa całą maszynę wirtualną z obecnym stanem pamięci. To nie jest kompletna kopia zapasowa i może powodować problemy ze spójnością, szczególnie w Active Directory.
- Produkcja – Usługa Kopiuj Windows Volume CHadow (VSS) lub w Linux VMS, Fille System Freeze (FSF), aby utworzyć migawkę, która jest spójna. Ten typ punktu kontrolnego nie przechwytuje stanu pamięci maszyny wirtualnej.
Utwórz maszynę wirtualną z Hyper-V w aktualizacji Windows 10 Creators
Utwórz maszynę wirtualną i zainstaluj jej system operacyjny.
Budowaliśmy nowe narzędzia do tworzenia maszyn wirtualnych, więc instrukcje znacznie się zmieniły w ciągu ostatnich trzech wydań.
Wybierz swój system operacyjny dla odpowiedniego zestawu instrukcji:
- Aktualizacja Windows 10 Fall Creators (v1709) i później
- Aktualizacja Windows 10 Creators (v1703)
- Aktualizacja rocznicowa systemu Windows 10 (v1607) i wcześniejsza
Zacznijmy.
Aktualizacja Windows 10 Fall Creators (Windows 10 wersja 1709)
W aktualizacji Fall Creators Creators Quick Utwórz rozszerzony o wirtualną galerię maszyn, które można uruchomić niezależnie od Hyper-V Manager.
Aby utworzyć nową maszynę wirtualną w aktualizacji Fall Creators:
- Otwórz Hyper-V Quick Utwórz z menu Start.
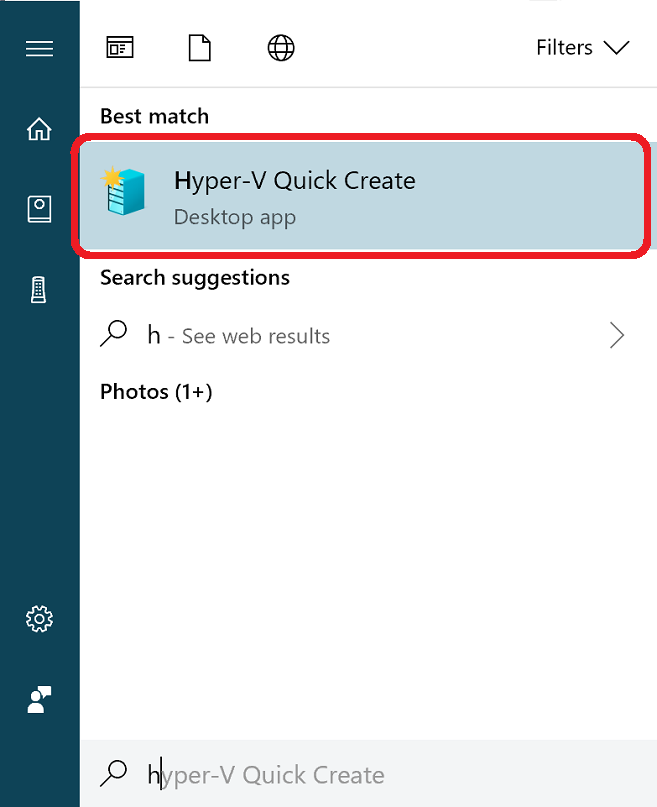
- Wybierz system operacyjny lub wybierz własny, używając lokalnego źródła instalacji.
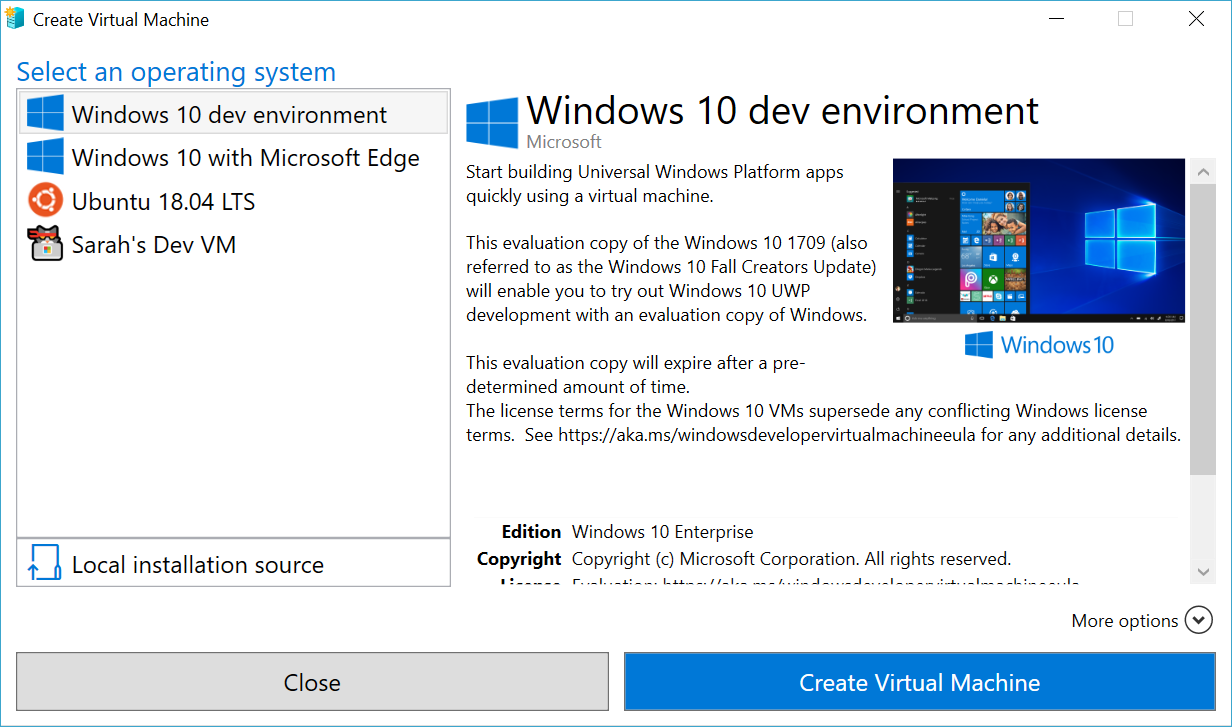
- Jeśli chcesz użyć własnego obrazu do utworzenia maszyny wirtualnej, wybierz Lokalne źródło instalacji.
- Wybierać Zmień źródło instalacji.
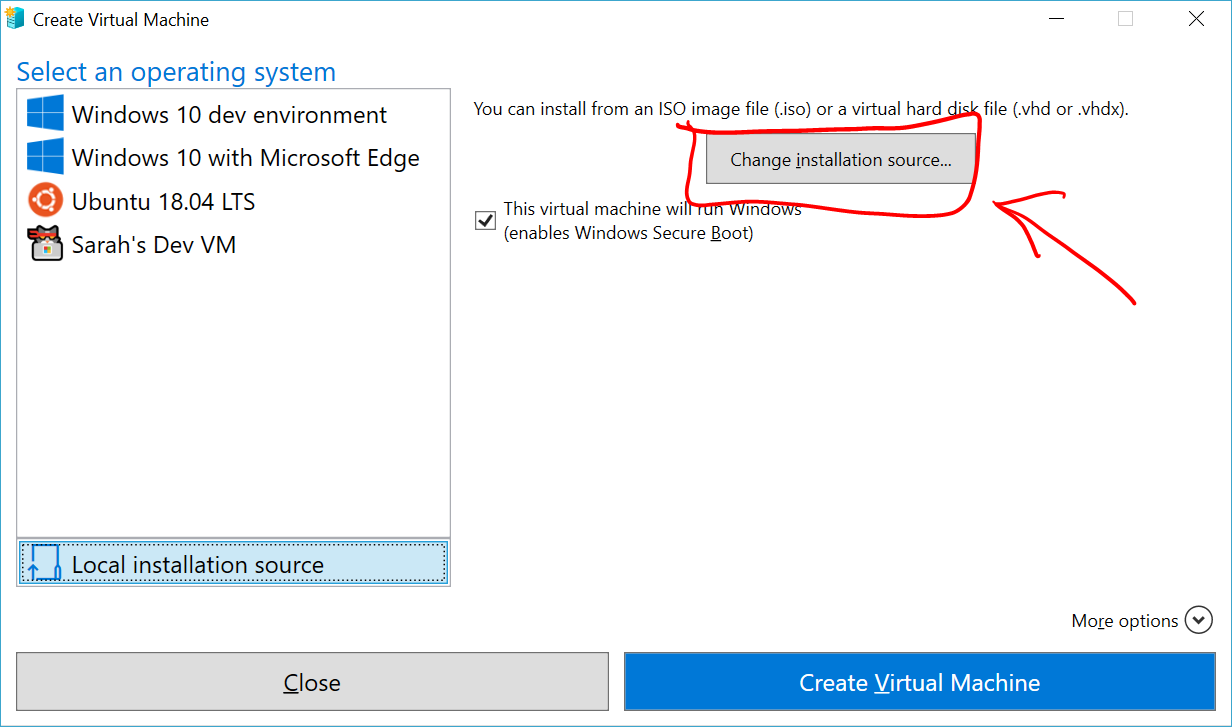
- Wybierz .ISO lub .VHDX, który chcesz zamienić w nową maszynę wirtualną.
- Jeśli obraz jest obrazem Linux, odznacz opcję bezpiecznego rozruchu.
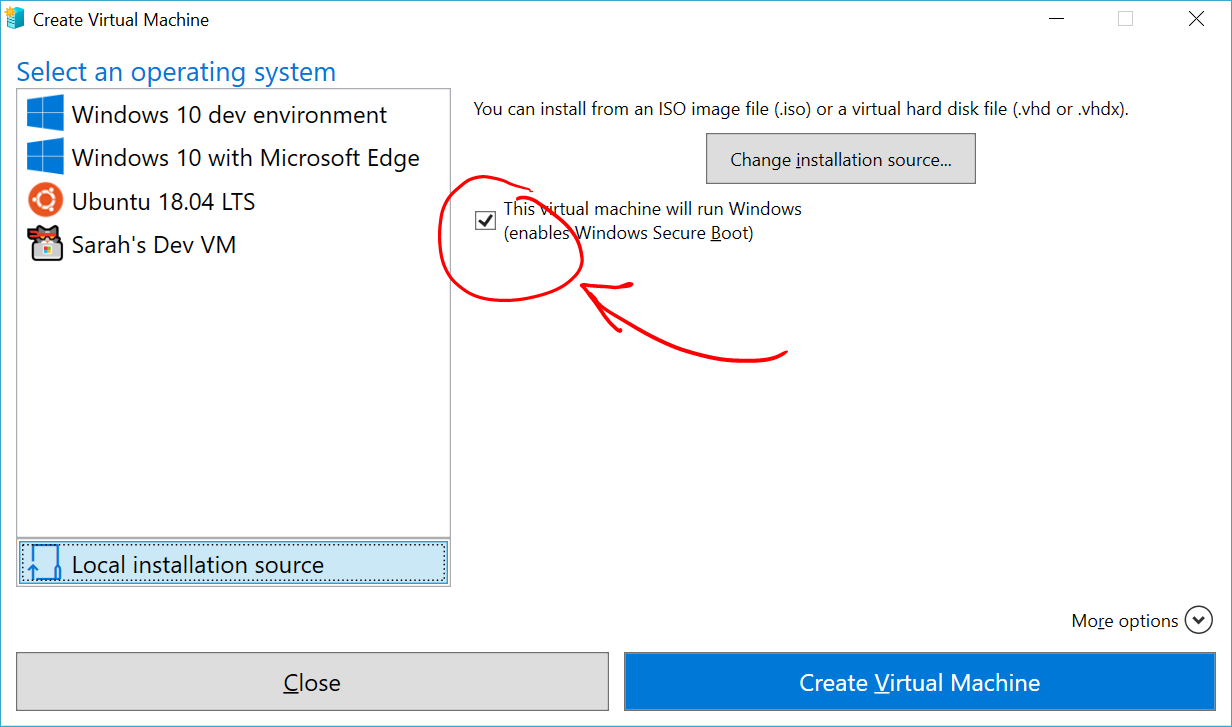
- Wybierz „Utwórz maszynę wirtualną”
Otóż to! Szybkie stworzenie zajmie się resztą.
Aktualizacja Windows 10 Creators (Windows 10 wersja 1703)

- Otwórz menedżer Hyper-V od menu Start.
- W menedżerze Hyper-V znajdź Szybkie utwórz prawą ręką działania menu.
- Dostosuj swoją maszynę wirtualną.
- (Opcjonalnie) Podaj maszynie wirtualną nazwę.
- Wybierz nośnik instalacyjny maszyny wirtualnej. Możesz zainstalować z .ISO lub .plik VHDX. Jeśli instalujesz system Windows w maszynie wirtualnej, możesz włączyć Windows Secure Boot. W przeciwnym razie pozostaw to niezbędne.
- Skonfiguruj sieć. Jeśli masz istniejący wirtualny przełącznik, możesz wybrać rozwijaną sieć. Jeśli nie masz istniejącego przełącznika, zobaczysz przycisk do skonfigurowania sieci automatycznej, która automatycznie skonfiguruje sieć wirtualną.
- Kliknij Łączyć Aby założyć maszynę wirtualną. Nie martw się o edycję ustawień, możesz wrócić i zmienić je w dowolnym momencie. Możesz zostać poproszony ‘Naciśnij dowolny klawisz do uruchomienia z CD lub DVD’. Śmiało i zrób to. O ile wie, instalujesz z płyty CD.
Gratulacje, masz nową wirtualną maszynę. Teraz jesteś gotowy do zainstalowania systemu operacyjnego.
Twoja wirtualna maszyna powinna wyglądać tak mniej więcej:
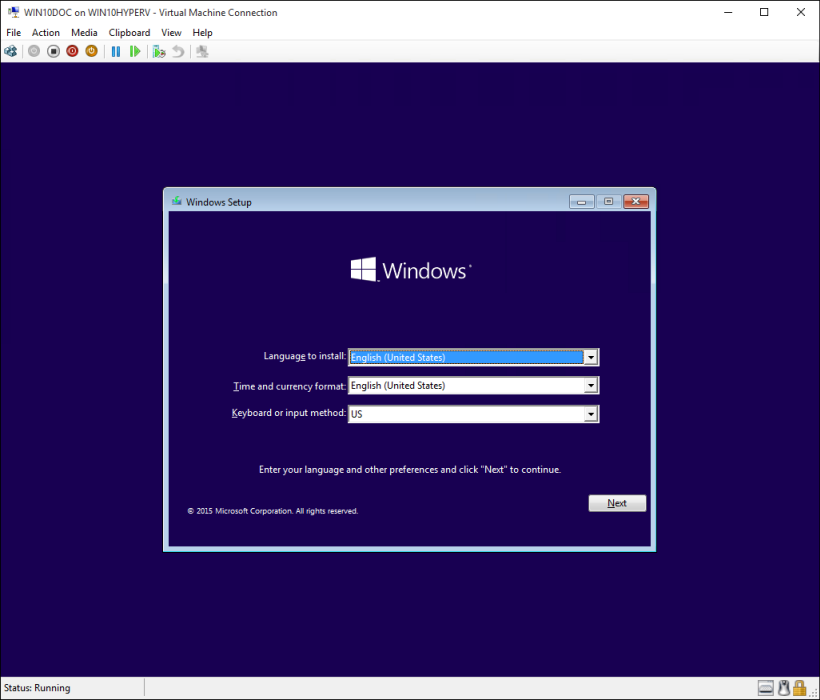
Notatka: O ile nie uruchamiasz wersji Windows licencjonowanej przez głośność, potrzebujesz osobnej licencji na system Windows działający wewnątrz maszyny wirtualnej. System operacyjny maszyny wirtualnej jest niezależny od systemu operacyjnego hosta.
Przed aktualizacją Windows 10 Creators (Windows 10 wersja 1607 i wcześniejsza)
Jeśli nie uruchamiasz aktualizacji Windows 10 Creators lub później, postępuj zgodnie z tymi instrukcjami za pomocą nowego wirtualnego kreatora maszyny wirtualnej:
- Utwórz sieć wirtualną
- Utwórz nową maszynę wirtualną
Wprowadzenie do Hyper-V w systemie Windows 10
Niezależnie od tego, czy jesteś programistą, profesjonalistą IT, czy entuzjastą technologii, wielu z was musi uruchomić wiele systemów operacyjnych. Hyper-V umożliwia uruchamianie wielu systemów operacyjnych jako maszyn wirtualnych w systemie Windows.
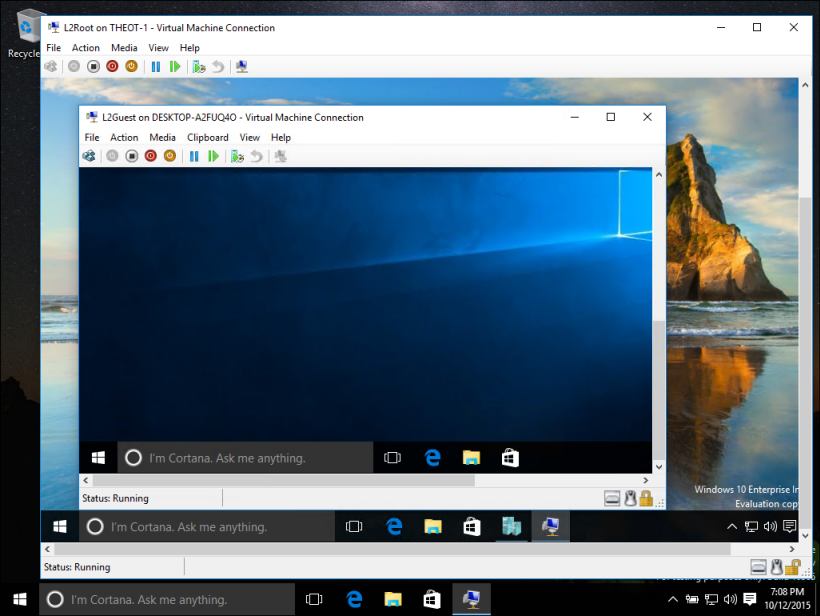
Hyper-V specjalnie zapewnia wirtualizację sprzętu. Oznacza to, że każda wirtualna maszyna działa na wirtualnym sprzęcie. Hyper-V pozwala tworzyć wirtualne dyski twarde, wirtualne przełączniki i wiele innych urządzeń wirtualnych, z których wszystkie można dodać do maszyn wirtualnych.
Powody korzystania z wirtualizacji
Wirtualizacja pozwala:
- Uruchom oprogramowanie, które wymaga starszych wersji systemów operacyjnych systemu Windows lub Windows.
- Eksperymentuj z innymi systemami operacyjnymi. Hyper-V ułatwia tworzenie i usuwanie różnych systemów operacyjnych.
- Oprogramowanie testowe w wielu systemach operacyjnych za pomocą wielu maszyn wirtualnych. Dzięki Hyper-V możesz je wszystkie uruchomić na jednym komputerze stacjonarnym lub laptopie. Te wirtualne maszyny można wyeksportować, a następnie zaimportować do dowolnego innego systemu Hyper-V, w tym Azure.
Wymagania systemowe
Hyper-V jest dostępny w 64-bitowych wersjach Windows 10 Pro, Enterprise i Education. Nie jest dostępny w Edition Home.
Uaktualnij z Windows 10 Home Edition do Windows 10 Pro, otwierając Ustawienia > Aktualizacja i bezpieczeństwo > Aktywacja. Tutaj możesz odwiedzić sklep i kupić aktualizację.
Większość komputerów uruchamia Hyper-V, jednak każda wirtualna maszyna obsługuje całkowicie oddzielny system operacyjny. Zasadniczo możesz uruchomić jedną lub więcej maszyn wirtualnych na komputerze z 4 GB pamięci RAM, choć potrzebujesz więcej zasobów na dodatkowe maszyny wirtualne lub instalować i uruchomić oprogramowanie intensywne zasobów, takie jak gry, edycja wideo lub oprogramowanie do projektowania inżynierii.
Aby uzyskać więcej informacji o wymaganiach systemowych Hyper-V i o tym, jak sprawdzić, czy Hyper-V działa na komputerze, zobacz Referencje Hyper-V.
Systemy operacyjne, które możesz uruchomić w maszynie wirtualnej
Hyper-V w systemie Windows obsługuje wiele różnych systemów operacyjnych w maszynie wirtualnej, w tym różne wersje Linux, FreeBSD i Windows.
Przypomnienie musisz mieć ważną licencję na dowolne systemy operacyjne używane w maszynach wirtualnych.
Aby uzyskać informacje o tym, które systemy operacyjne są obsługiwane jako goście w Hyper-V w systemie Windows, zobacz obsługiwane systemy operacyjne gości Windows i obsługiwane systemy operacyjne gości Linux.
Różnice między Hyper-V w systemie Windows i Hyper-V na systemie Windows Server
Istnieją pewne funkcje, które działają inaczej w Hyper-V w systemie Windows niż w Hyper-V działającym na systemie Windows Server.
Funkcje Hyper-V dostępne tylko na systemie Windows Server:
- Migracja wirtualnych maszyn z jednego hosta do drugiego
- Replika Hyper-V
- Virtual Fibre Channel
- SR-IOV Networking
- Wspólny .VHDX
Funkcje Hyper-V dostępne tylko w systemie Windows 10:
- Szybkie utwórz i galeria VM
- Domyślna sieć (przełącznik NAT)
Model zarządzania pamięcią jest inny dla Hyper-V w systemie Windows. Na serwerze zarządzana jest pamięć Hyper-V przy założeniu, że tylko maszyny wirtualne działają na serwerze. W Hyper-V w systemie Windows zarządza się z oczekiwaniem, że większość maszyn klientów uruchamia oprogramowanie na hosta oprócz uruchamiania maszyn wirtualnych.
Ograniczenia
Programy zależne od określonego sprzętu nie będą działać dobrze w maszynie wirtualnej. Na przykład gry lub aplikacje wymagające przetwarzania z GPU mogą nie działać dobrze. Ponadto aplikacje oparte na liczbie czasu poniżej 10 mm, takie jak aplikacje do miksowania muzyki na żywo lub wysokie precyzyjne czasy, mogą mieć problemy z maszyną wirtualną.
Ponadto, jeśli masz włączone Hyper-V, te wrażliwe na opóźnienie, bardzo precyzyjne aplikacje mogą również mieć problemy z hostem. Wynika to z faktu, że dzięki wirtualizacji system operacyjny hosta działa również na warstwie wirtualizacji Hyper-V, podobnie jak systemy operacyjne gości. Jednak w przeciwieństwie do gości system operacyjny hosta jest wyjątkowy, ponieważ ma bezpośredni dostęp do całego sprzętu, co oznacza, że aplikacje ze specjalnymi wymaganiami sprzętowymi mogą nadal działać bez problemów w systemie operacyjnym hosta.


