Czy Windows 10 ma lusterka dysku
[Pełna recenzja] Mirroring Hard Drive: Znaczenie/funkcje/narzędzia [Minitool Tips]
Ten artykuł utworzony na oficjalnej stronie MiniTool oferuje dokładne wprowadzenie do lustrzaka twardego. Obejmuje swoją definicję, funkcje, zalety, a także aplikację w systemie Windows 10. Wprowadza również jeden z najlepszych programów lustrzanych dysku twardego.
Co to jest dysk lustrzany?
Definicja dyskowe
Co jest odzwierciedleniem dysku twardego? W przechowywaniu danych lustrzak dotkliwy odnosi się do replikacji objętości lub partycji logicznych dysku twardego na inny fizyczny dysk twardy w czasie rzeczywistym, aby zapewnić ciągłą dostępność. Jest to głównie stosowane w RAID 1. Lustrzany wolumin to pełna logiczna reprezentacja oddzielnych kopii woluminów.
Mirroring vs replikacja vs shadowing vs migawka
W kontekście odzyskiwania po awarii lustrzanie danych na odległość jest uważane za replikację pamięci. Według przyjętych technologii replikacja może być przeprowadzana synchronicznie, półsynchronicznie, asynchronicznie lub w czasie punktu.
Replikacja jest włączona za pośrednictwem mikrokodu na kontrolerze macierzy dysku lub oprogramowaniu serwera. Zazwyczaj jest to zastrzeżone rozwiązanie, które nie jest kompatybilne z różnymi dostawcami urządzeń do przechowywania danych.
Jednak zazwyczaj lustrzanie jest synchroniczne. Synchroniczne pisanie osiąga cel punktu odzyskiwania (RPO) zero utraconych danych. Replikacja asynchroniczna może osiągnąć RPO wynoszącą zaledwie kilka sekund.
Lustrzanie dysku różni się od shadowania plików i migawki dysku; OCIĄG PLIKU działa na poziomie pliku, podczas gdy obrazy danych migawki dysku nigdy nie są ponownie zsynchronizowane za pomocą ich pochodzenia.

Cel czasu odzyskiwania (RTO) VS Cel Punktu Recovery (RPO)
Jaki jest cel punktu odzyskiwania (RPO) i obiektyw czasu odzyskiwania (RTO)? RTO vs RPO, jakie są różnice. Jakie rozwiązania do odzyskiwania po awarii obejmują RTO/RPO?
Po co potrzebować lustrzanego napędu twardego?
dyski twarde są z natury niewiarygodnym komponentem systemów komputerowych. Mirroring z dysku twardym to technologia umożliwiająca systemowi operacyjne (OS) do automatycznego utrzymania wielu kopii danych lub podwójnej kopii zapasowej. Zatem system operacyjny może szybko przywrócić dane i kontynuować szybkie przetwarzanie po awarii sprzętu dysku.
Jak działa dysk lustrzany?
Lustra twardego może być przeprowadzana lokalnie lub zdalnie. Lokalnie jest to w szczególności zaspokojenie niewiarygodności dysku. Zdalnie odzwierciedlające dysk twardy stanowi część bardziej wyrafinowanego schematu odzyskiwania po awarii. Można to również wykonywać zarówno lokalnie, jak i zdalnie, szczególnie w przypadku systemów wysokiej dostępności.
Chociaż lustrzanie dysku twardego może być używane na logicznych dyskach twardych, w których podstawowy format fizyczny jest ukryty przed procesem lustrzanym, zwykle dane są odzwierciedlane na fizycznie identyczne dyski.
Lustrowanie twardy zwykle jest oferowane przez rozwiązania sprzętowe, takie jak tablice dysków lub oprogramowanie w systemie, takie jak Linux MDADM i Mapper. Poza tym systemy plików, takie jak ZFS lub BTRFS, zapewniają zintegrowane lusterka danych. Oba systemy plików utrzymują również dane kontrolne danych i metadanych, co czyni się w stanie wykrywać złe kopie bloków i polegać na lustrzanych danych w celu pobrania danych z prawidłowych bloków.
Proces lustra można przeprowadzić z witryny do witryny za pośrednictwem szybkich linków danych. Na przykład łącza światłowodowe mogą utrzymać odpowiednią wydajność, aby wspierać lustrzanie w czasie rzeczywistym na odległości około 500 metrów.
Wskazówka: Duplikowanie danych z jednej strony pary lustrzanej na drugą jest znane jako odbudowa lub mniej nazywana ponownym silveringiem.
Dłuższe odległości lub wolniejsze łącza utrzymują lustra za pomocą asynchronicznego systemu kopiowania. W przypadku zdalnych systemów odzyskiwania po awarii takie lustra nie mogą być wykonywane przez systemy zintegrowane.
Wskazówka: Dane są zbędne na wszystkich dyskach twardych, które istnieją w lustrze.
Dysk lustrzany vs klonowanie dysku
Mirroring dysku tworzy pojedynczą kopię, która replikuje źródło w czasie rzeczywistym (lustrzanie jest zawsze przetwarzane) i może być używane do tworzenia kopii zapasowych i odzyskiwania po awarii. Jeśli jeden z lustrzanych dysków zawiedzie, nadal możesz uzyskać dostęp do danych z drugiego dysku. Ponadto możesz odbudować lusterko za pomocą nowych zdrowych dysków.
Podczas gdy klonowanie dysku po prostu powielanie wszystkich treści, w tym preferencje i ustawienia z dysku źródłowego do napędu docelowego. Zwykle jest to jednorazowa operacja stosowana do migracji systemu lub danych z jednego dysku twardego na drugi. Ponadto, kosztując więcej czasu i mniej elastyczności ogranicza wykonywanie klonowania dysku z wysoką częstotliwością.
Zalety odzwierciedlającego dysku twardego
Kiedy dysk twardy się nie powiedzie, może się zdarzyć kilka scenariuszy. W systemie Hot-Swap system, który można wymienić bez zatrzymywania, zamykania lub ponownego uruchomienia, w przypadku awarii dysku, sam system operacyjny zwykle diagnozuje awarię dysku i sygnalizuje awarię.
Jeśli jest to wyrafinowany system, może automatycznie aktywować gorący dysk w trybie gotowości i wykorzystać pozostały aktywny dysk do powielania danych na żywo na tym dysku. Alternatywnie, zainstalowany jest nowy dysk, a dane są do niego replikowane. Chociaż w mniej wyrafinowanych systemach system operacyjny jest obsługiwany na pozostałych napędu, aż można zainstalować zapasowy dysk.
Czy Windows 10 ma lusterka dysku
Jeśli partycje lub ich rozmiary różnią się, należy to wziąć pod uwagę w następujących poleceniach.
[Pełna recenzja] Mirroring Hard Drive: Znaczenie/funkcje/narzędzia [Minitool Tips]
Ten artykuł utworzony na oficjalnej stronie MiniTool oferuje dokładne wprowadzenie do lustrzaka twardego. Obejmuje swoją definicję, funkcje, zalety, a także aplikację w systemie Windows 10. Wprowadza również jeden z najlepszych programów lustrzanych dysku twardego.
Co to jest dysk lustrzany?
Definicja dyskowe
Co jest odzwierciedleniem dysku twardego? W przechowywaniu danych lustrzak dotkliwy odnosi się do replikacji objętości lub partycji logicznych dysku twardego na inny fizyczny dysk twardy w czasie rzeczywistym, aby zapewnić ciągłą dostępność. Jest to głównie stosowane w RAID 1. Lustrzany wolumin to pełna logiczna reprezentacja oddzielnych kopii woluminów.
Mirroring vs replikacja vs shadowing vs migawka
W kontekście odzyskiwania po awarii lustrzanie danych na odległość jest uważane za replikację pamięci. Według przyjętych technologii replikacja może być przeprowadzana synchronicznie, półsynchronicznie, asynchronicznie lub w czasie punktu.
Replikacja jest włączona za pośrednictwem mikrokodu na kontrolerze macierzy dysku lub oprogramowaniu serwera. Zazwyczaj to’jest zastrzeżone rozwiązanie, które nie jest kompatybilne z różnymi dostawcami urządzeń do przechowywania danych.
Jednak zazwyczaj lustrzanie jest synchroniczne. Synchroniczne pisanie osiąga cel punktu odzyskiwania (RPO) zero utraconych danych. Replikacja asynchroniczna może osiągnąć RPO wynoszącą zaledwie kilka sekund.
Lustrzanie dysku różni się od shadowania plików i migawki dysku; OCIĄG PLIKU działa na poziomie pliku, podczas gdy obrazy danych migawki dysku nigdy nie są ponownie zsynchronizowane za pomocą ich pochodzenia.

Cel czasu odzyskiwania (RTO) VS Cel Punktu Recovery (RPO)
Co’s Cel punktu odzyskiwania (RPO) i Cel czasu odzyskiwania (RTO)? RTO vs RPO, jakie są różnice. Jakie rozwiązania do odzyskiwania po awarii obejmują RTO/RPO?
Po co potrzebować lustrzanego napędu twardego?
dyski twarde są z natury niewiarygodnym komponentem systemów komputerowych. Mirroring z dysku twardym to technologia umożliwiająca systemowi operacyjne (OS) do automatycznego utrzymania wielu kopii danych lub podwójnej kopii zapasowej. Zatem system operacyjny może szybko przywrócić dane i kontynuować szybkie przetwarzanie po awarii sprzętu dysku.
Jak działa dysk lustrzany?
Lustra twardego może być przeprowadzana lokalnie lub zdalnie. Lokalnie jest to w szczególności zaspokojenie niewiarygodności dysku. Zdalnie odzwierciedlające dysk twardy stanowi część bardziej wyrafinowanego schematu odzyskiwania po awarii. Można to również wykonywać zarówno lokalnie, jak i zdalnie, szczególnie w przypadku systemów wysokiej dostępności.
Chociaż lustrzanie dysku twardego może być używane na logicznych dyskach twardych, w których podstawowy format fizyczny jest ukryty przed procesem lustrzanym, zwykle dane są odzwierciedlane na fizycznie identyczne dyski.
Lustrowanie twardy zwykle jest oferowane przez rozwiązania sprzętowe, takie jak tablice dysków lub oprogramowanie w systemie, takie jak Linux MDADM i Mapper. Poza tym systemy plików, takie jak ZFS lub BTRFS, zapewniają zintegrowane lusterka danych. Oba systemy plików utrzymują również dane kontrolne danych i metadanych, co czyni się w stanie wykrywać złe kopie bloków i polegać na lustrzanych danych w celu pobrania danych z prawidłowych bloków.
Proces lustra można przeprowadzić z witryny do witryny za pośrednictwem szybkich linków danych. Na przykład łącza światłowodowe mogą utrzymać odpowiednią wydajność, aby wspierać lustrzanie w czasie rzeczywistym na odległości około 500 metrów.
Wskazówka: Duplikowanie danych z jednej strony pary lustrzanej na drugą jest znane jako odbudowa lub mniej nazywana ponownym silveringiem.
Dłuższe odległości lub wolniejsze łącza utrzymują lustra za pomocą asynchronicznego systemu kopiowania. W przypadku zdalnych systemów odzyskiwania po awarii takie lustra nie mogą być wykonywane przez systemy zintegrowane.
Wskazówka: Dane są zbędne na wszystkich dyskach twardych, które istnieją w lustrze.
Dysk lustrzany vs klonowanie dysku
Mirroring dysku tworzy pojedynczą kopię, która replikuje źródło w czasie rzeczywistym (lustrzanie jest zawsze przetwarzane) i może być używane do tworzenia kopii zapasowych i odzyskiwania po awarii. Jeśli jeden z lustrzanych dysków zawiedzie, nadal możesz uzyskać dostęp do danych z drugiego dysku. Ponadto możesz odbudować lusterko za pomocą nowych zdrowych dysków.
Podczas gdy klonowanie dysku po prostu powielanie wszystkich treści, w tym preferencje i ustawienia z dysku źródłowego do napędu docelowego. Zwykle jest to jednorazowa operacja stosowana do migracji systemu lub danych z jednego dysku twardego na drugi. Ponadto, kosztując więcej czasu i mniej elastyczności ogranicza wykonywanie klonowania dysku z wysoką częstotliwością.
Zalety odzwierciedlającego dysku twardego
Kiedy dysk twardy się nie powiedzie, może się zdarzyć kilka scenariuszy. W systemie Hot-Swap system, który można wymienić bez zatrzymywania, zamykania lub ponownego uruchomienia, w przypadku awarii dysku, sam system operacyjny zwykle diagnozuje awarię dysku i sygnalizuje awarię.
Jeśli jest to wyrafinowany system, może automatycznie aktywować gorący dysk w trybie gotowości i wykorzystać pozostały aktywny dysk do powielania danych na żywo na tym dysku. Alternatywnie, zainstalowany jest nowy dysk, a dane są do niego replikowane. Chociaż w mniej wyrafinowanych systemach system operacyjny jest obsługiwany na pozostałych napędu, aż można zainstalować zapasowy dysk.
Oprócz oferowania dodatkowego powielania danych w celu redundancji w przypadku awarii sprzętu, lustrzanie dysku może również umożliwić dostęp do każdego dysku w celu czytania.
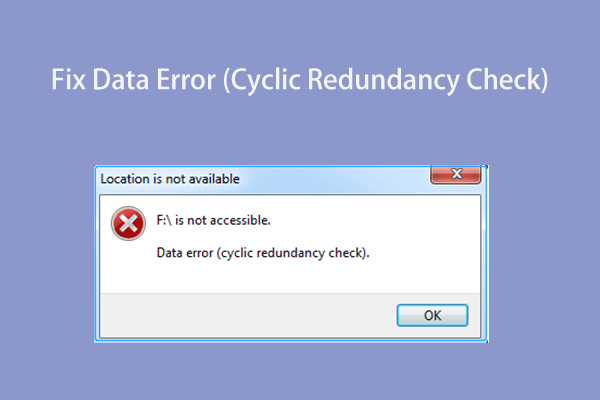
Jak naprawić błąd danych (cykliczny kontrola redundancji)
Ten post pokazuje sekret skutecznego rozwiązania “Błąd danych (cykliczny kontrola redundancji)” Wydaj i odzyskaj dane z dysku z błędem CRC.
W niektórych sytuacjach może to znacznie poprawić wydajność, ponieważ system może wybrać dla każdego odczytu z dysku, który może szukać najczęściej wymaganych danych. Jest to szczególnie ważne, gdy istnieje wiele zapytań dotyczących danych na tym samym dysku twardym. Zatem przełączanie między zadaniami można zmniejszyć. Jest to znacząca uwaga w konfiguracji sprzętowej, która często uzyskuje dostęp do danych na dysku.
W niektórych scenariuszach aplikacji lustrzany napęd można oddzielić i użyć do tworzenia kopii zapasowych danych, umożliwiającą aktywność pierwszego dysku. Jednak scalanie dwóch napędów może wymagać procesu synchronizacji, jeśli jakiekolwiek aktywność wejścia/wyjścia zapisu (I/O) nastąpiło z lustrzanym dysku.
Niektóre schematy lustrzane wykorzystują 3 dyski z 2 dyskami dla lustrzanki redundancji i trzecim, który został podzielony w celu wykonania kopii zapasowych.
O napędu rozruchowego lustra Windows 10
Aby odzwierciedlić dysk rozruchowy, to wykonanie dokładnej kopii wszystkiego na dysku twardym systemowym, w tym systemu operacyjnego (Windows 10), informacji rozruchowych, aplikacji, plików osobistych, a także ukrytych plików do twoich preferencji i ustawień. Oprogramowanie do odzwierciedlenia dysku będzie tworzyć kopię zapasową wszystkich tych danych do nowej lokalizacji, zwykle kolejnego dysku twardego, jednocześnie zapewniając, że nowy dysk jest rozruchowy po pomyślnym zakończeniu procesu lustrzaka.
Dzięki kopii lustrzanej systemu, po otrzymaniu katastrofalnej awarii systemu spowodowanego błędem pliku/oprogramowania (przyczyn wewnętrznych) lub atakami złośliwego oprogramowania/uszkodzeń fizycznych (powody zewnętrzne) możesz jak najszybciej odzyskać system za pomocą obrazu kopii zapasowej.
Następnie nauczy Cię, jak odzwierciedlać dysk w systemie Windows 10 z wbudowaną narzędziem. Aby zbudować lustrzaną kopię, musisz podłączyć co najmniej jeden dodatkowy dysk, który jest niemałym niż dysku źródłowy do komputera, na którym instalowany jest dysk źródłowy.
![[Rozwiązany] Nie można dodawać napędów do błędu puli pamięci 0x00000032](https://www.minitool.com/images/uploads/news/2021/05/0x00000032/0x00000032-thumbnail.png)
[Rozwiązane] może’t Dodaj dyski do błędu puli pamięci 0x00000032
“Móc’t Dodaj dyski. Sprawdź połączenia napędowe, a następnie spróbuj ponownie. Żądanie nie jest obsługiwane. (0x00000032)” Są tutaj cztery możliwe rozwiązania!
Windows 10 Mirroring Hard Drive – Utwórz nowy lustrzany wolumin
Poniżej znajduje się przewodnik, aby stworzyć zupełnie nowy lustrzany wolumin, w którym żaden dysk twardy nie ma żadnych danych.
- otwarty Zarządzanie dysku Windows klikając prawym przyciskiem myszy Ten komputer, wybierać Zarządzać, i wybierz Zarządzanie dyskiem.
- Kliknij prawym przyciskiem myszy jeden z dysków i wybierz Nowa lustrzana głośność.
- Kliknij Następny. Kliknij drugi dysk z lewej listy i Dodać to do właściwej listy. Następnie określ ilość miejsca do przechowywania dla lustrzanego woluminu. Rozmiar może’t Przekrocz dostępną przestrzeń w mniejszym dysku twardym.
- Przypisz literę dysku lub zostaw domyślne ustawienia.
- Pod Sformatuj ten wolumin z następującymi ustawieniami, Upewnij się, że system plików jest NTFS, Rozmiar jednostki alokacji jest domyślny, i podaj nazwę tomu. Również tyk Wykonaj szybki format.
- Kliknij Skończyć i wybierz Tak Aby przekonwertować podstawowe dyski na dynamikę.
Po zakończeniu zobaczysz tylko jeden tom utworzony. Podczas zapisywania danych na woluminach dane zostaną automatycznie odzwierciedlone na dysku wtórnym.
Windows 10 Disk Mirroring – Utwórz lustrzaną głośność na używanym dysku
Wykonaj poniższe kroki, aby skonfigurować lustrzaną głośność, gdy jeden z dysków jest już używany.
- W Zarządzanie dyskiem, Kliknij prawym przyciskiem myszy używany napęd i wybierz Dodaj lustro.
- Wybierz drugi dysk na liście i kliknij Dodaj lustro.
- Kliknij Tak Aby przekonwertować podstawowe dyski na dynamiczne.
Po zakończeniu tworzenia lustrzanego napędu zacznie synchronizować dane na używanym dysku podstawowym na drugorzędnym dniu lustrzanym. Dane przechowywane na podstawowym dysku w przyszłości zostaną również zsynchronizowane z dysku wtórnym.
Windows 10 Drive Mirroring – Odtworz lustro po awarii napędu
Jeśli jeden z zestawów lustrzanych dysków ulegnie awarii, nadal możesz uzyskać dostęp do danych. Możesz także wymienić nieudany napęd i jak najszybciej odtworzyć lustro.
- W Zarządzanie dyskiem, Kliknij prawym przyciskiem myszy na wciąż działającym dysku lustra i wybierz Usuń lustro.
- Wybierz nieudany dysk, który powinien mieć etykietę Zaginiony i kliknij Usuń lustro
- Kliknij Tak.
- Następnie podłącz nowy dysk do komputera i odtworz nowe lustro z nim polegające na powyższych instrukcjach.

Jak odzwierciedlić dysk rozruchowy w systemie Windows 10 dla UEFI
Będziesz musiał lustrzał napęd rozruchowy w systemie Windows 10, aby uruchomić się z dysk wtórnego.
Oprogramowanie do lustrzanych dysku twardego
Jak wspomniano w powyższej zawartości, odzwierciedlenie dotknięcia dotknięcia opiera się na rozwiązaniu sprzętowym lub oprogramowaniu. Jeśli nie masz sprzętu sprzętowego, który umożliwia skonfigurowanie lustrzanych dysk, takich jak tablice dysku RAID, wówczas w celu ochrony kluczowych danych przed utratą lub uszkodzeniem, powinieneś polegać na oprogramowaniu do lustrzania dysku, takiego jak MiniTool Shadowmaker.
Jest to inteligentna akcja, aby utworzyć dokładną kopię cennych plików i zapisać kopię gdzieś bezpiecznie. Następnie, nawet jeśli w przyszłości wydarzy się coś złego, nadal możesz posiadać swoje ważne dane, odzyskując je z poprzedniej kopii.
Ta teoria jest prosta, gdy jest stosowana do pojedynczych plików, takich jak dokumenty lub zdjęcia. Jednak jeśli chodzi o cały komputer, wiele osób może mieć trudności z zrozumieniem. Mirror Disk, co to jest i jak go wykonać?
Na szczęście dzięki oprogramowaniu Mirror Drive sprawy stają się jasne i łatwe. Wszystko, co musisz zrobić, to tylko kilka prostych kliknięć myszy.
Jak odzwierciedlać system dysku twardego w systemie Windows 10 z MiniTool Shadowmaker?
1. Pobierz, zainstaluj i uruchom MiniTool ShadowMaker na komputerze źródłowym.
2. Jeśli poprosi o zakup, po prostu kliknij Prowadzić próbę przycisk w prawym górnym rogu.
3. Następnie wprowadzi swój główny interfejs. Tam, wybierz Kopia zapasowa W górnym menu.
4. Na karcie kopii zapasowej kliknij Źródło moduł do wyboru dysku twardego i wszystkich partycji na dysku, w tym partycji C, którą chcesz odzwierciedlić.
5. Kliknij Miejsce docelowe moduł i wybierz kolejny dysk twardy, aby zapisać lustrzany obraz. Możesz wybrać HDD, SSD, Dysk Flash USB, NAS (pamięć z siecią) itp. Jednak zaleca się zewnętrzny dysk twardy.

6. Kliknij Harmonogram przycisk w lewym dolnym rogu, aby wyzwolić automatyczne ustawienia kopii zapasowej.
7. Przełącz ustawienia harmonogramu i wybierz harmonogram kopii zapasowej, który odpowiada codziennie, co tydzień, miesięcznie lub na specjalnych zdarzeniach (dzienniki systemowe włączone/wyłączane).

Możesz także użyć Schemat Przycisk, aby zdefiniować rodzaj lustrzaka dysku, pełna, przyrostowa lub różnicowa kopia zapasowa, aby zmniejszyć rozmiar obrazu.
8. Na koniec kliknij Cofnij się teraz przycisk, aby rozpocząć proces lustrzany.
Oprócz odzwierciedlenia kropki twardej, MiniTool ShadowMaker umożliwia również klonowanie dysku twardego, plików/folderów lustrzanych, partycji/objętości, a także systemu operacyjnego.
Chodzi o napęd systemowy Windows 10 Mirror. Jeśli masz coś do nas podzielić się z nami lub innymi czytelnikami, możesz zostawić to w poniższej strefie komentarzy. Jeśli napotkasz jakikolwiek problem podczas korzystania z MiniTool ShadowMaker, prosimy o pomoc naszego zespołu wsparcia na [e -mail chroniony] .
- Świergot
O autorze
Helen ukończyła uniwersytet w 2014 roku i rozpoczęła pracę jako redaktor technologii w tym samym roku. Jej artykuły koncentrują się na tworzeniu wideo, edycji i konwersji. Ma również dobrą wiedzę na temat zarządzania dyskiem oraz tworzenie kopii zapasowych i odzyskiwania danych. Dzięki dogłębnej eksploracji technologii komputerowej Helen z powodzeniem pomogła tysiącom użytkowników rozwiązać ich irytujące problemy.
Czy Windows 10 ma lusterka dysku
My i nasi partnerzy używamy plików cookie do przechowywania i/lub dostępu do informacji na urządzeniu. My i nasi partnerzy wykorzystujemy dane do spersonalizowanych reklam i treści, pomiaru reklam i treści, informacji odbiorców i rozwoju produktów. Przykładem przetwarzanych danych może być unikalny identyfikator przechowywany w pliku cookie. Niektórzy z naszych partnerów mogą przetwarzać twoje dane w ramach ich uzasadnionego interesu biznesowego bez prośby o zgodę. Aby wyświetlić cele, które uważają, że mają uzasadnione zainteresowanie lub sprzeciwić się temu przetwarzaniu danych, użyj poniższego linku do listy dostawcy. Przedstawiona zgoda zostanie wykorzystywana wyłącznie do przetwarzania danych pochodzących z tej strony internetowej. Jeśli chcesz zmienić swoje ustawienia lub wycofać zgodę w dowolnym momencie, link do tego jest w naszej polityce prywatności dostępnej z naszej strony głównej..
Zarządzaj ustawieniami kontynuuj z zalecanymi plikami cookie
Dysk twardy lustra w systemie Windows 10/11 – RAID Software – Plex [wyjaśniony]
Mirroring to jednoczesne pisanie na dwóch dyskach twardych, zwane także Raid 1. Głównie lustrzanie dysku twardego jest używane do ochrony przed awarią dysku twardego. Jeśli dysk twardy się nie powiedzie, dane są dostępne na drugim dysku, komputer nadal działa i może być uruchamiany z opisaną tutaj konfiguracją nawet po awarii. Mirroring the Windows Partition jest bardzo łatwe, ale nie konfigurowanie partycji, aby można było uruchomić z 2. dysku twardego w przypadku błędu. Ten artykuł jest również dostępny jako wideo na YouTube .
Ogólny
W niektórych artykułach internetowych lustrzanie jest mylone z klonowaniem, patrz także: Klonowanie dysku twardego, kopiowanie, narzędzia do obrazu. Lustro jest czymś w rodzaju trwałego klonowania dysku twardego, więc ciągłe porównanie obu dysków twardych. Z tego powodu możliwe byłoby również klonowanie dysku twardego poprzez „lustrzanie”. Aby to zrobić, lustro można dodać zgodnie z opisem tutaj, a następnie ponownie usunąć.
Windows zawiera rozwiązanie do lustrzanych dysków twardych. Ponadto wielu producentów płyt głównych oferuje możliwość odzwierciedlenia dysków twardych w BIOS. W takim przypadku kontroler wykonuje pracę i przedstawia dwa lustrzane dyski jako jeden dla systemu operacyjnego. Alternatywnie, lustro można skonfigurować w systemie Windows, jeśli wersja domowa nie jest obecnie używana. Ten wariant oczywiście wymaga nieco więcej zasobów systemowych, ale jest niezależny od sprzętu. Mirroring twardych dysków w systemie Windows nie jest w żadnym wypadku, Windows obsługuje go od dziesięcioleci.
Warunek: dyski dynamiczne
Jako podstawę lustrzaka, dysk twardy należy przekształcić w dysk dynamiczny. Pierwotnie dynamiczne dyski były innowacją, ale dziś są raczej egzotyczne, a bardziej reliktem w przeszłości. Mimo że przekształcenie dysku podstawowego na dynamikę zwykle nie robi różnicy w praktyce, konwersję należy rozważyć krótko, ponieważ nie można go łatwo cofnąć. Odzwierciedlając partycję Windows (C 🙂 początkowo jest bardzo prostą sprawą i działa prawie oczywiste. Wszystko oprócz samozadowolenia to obsługa dodatkowych partycji rozruchowych i systemowych. Aby przygotować komputer do awarii pierwotnego dysku twardego, partycje systemowe muszą być utworzone we właściwej kolejności. Aby upewnić się, że drugorzędny dysku twardego otrzymuje te same identyfikatory partycji, należy go przekonwertować na dynamikę ostatnie. Ponieważ odzwierciedlenie dysku C tworzy partycję na drugim dysku, ale domyślnie nie jest to na końcu dysku, jest to trochę problem z kurczakiem i. Byłem w stanie rozwiązać problem tylko, tworząc partycję z dokładnym rozmiarem partycji C jako symbol zastępczy dla lustra na drugim dysku twardym i usuwając go później.
Pierwotnie opisałem odzwierciedlenie starszego dysku w tym poście. Ponieważ dziś układy partycji UEFI są używane w dużej mierze, dostosowałem artykuł. Jeśli nadal używasz starszego trybu rozruchu na komputerze, możesz go zmienić na UEFI w następujący sposób: Zmień system BIOS Windows 10.
Najłatwiejszym sposobem ustalenia, czy EFI jest w użyciu, jest zarządzanie dysku. W przypadku UEFI istnieje partycja systemu EFI na początku dysku twardego:
Warunkiem odzwierciedlenia dysku systemowego jest oczywiście drugi dysk z wystarczającą przestrzenią do przechowywania.
Konfigurowanie lustra systemu Windows 10 /11: UEFI BOOT
Aby uzyskać lepszy przegląd, podsumowałem poszczególne kroki:
| Dodatkowe medium danych | Zainstaluj dodatkowy dysk z co najmniej tym samym miejscem do przechowywania |
|---|---|
| Zainicjuj dysku | Zainicjuj nowy dysk z GPT: Typ: podstawowy |
| Utwórz partycje | Utwórz partycje na dodatkowym dysku równym dysku podstawowym |
| Konwertuj dyski | Konwertuj oba dyski na dyski dynamiczne. |
| Przygotuj partycję do lustra | Usuń ponownie partycję zastępczych |
| Dodaj lustro | Kliknij prawym przyciskiem myszy C-Drive pierwotnego dysku |
| Wypełnij partycję EFI | Przenieś dane z pierwotnej partycji EFI do dysku wtórnego |
| Wypełnij partycję odzyskiwania | Przenieś dane partycji odzyskiwania na dysku wtórny |
Tworzenie lustra można rozpocząć od zarządzania dysku:
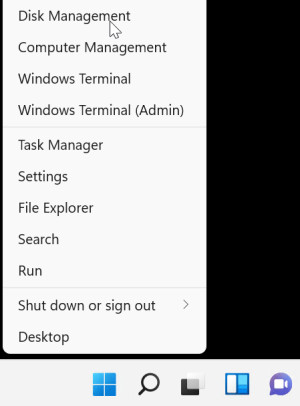
Rozpoczynając zarządzanie dysku, najpierw chce zainicjować nowy dysk dla naszego lustra:
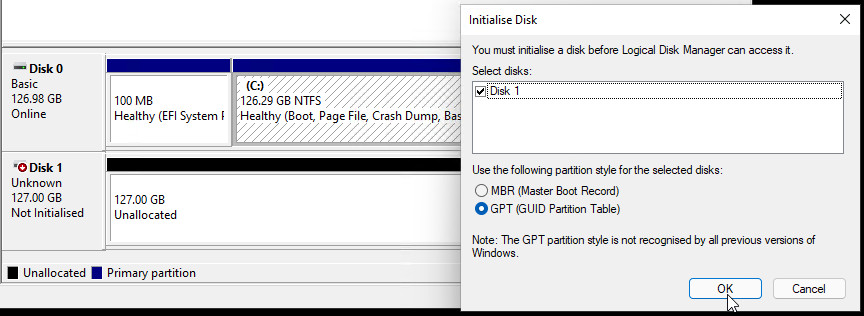
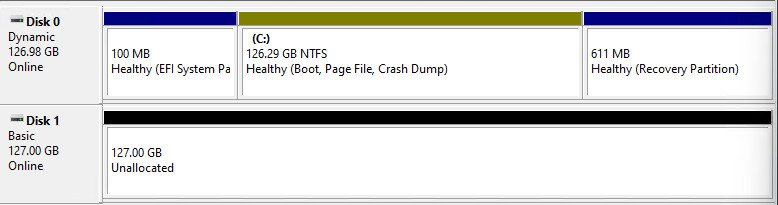
Czytanie partycji podstawowego dysku twardego można wykonać w systemie Windows PowerShell z poleceniem „Get -Partion -DiskNumber 0”:
PS C: \ Windows \ System32> Get -Partion -DiskNumber 0 diskpath: \\?\ SCSI#Disk & Ven_MSft & Prod_virtual_disk#5 i 32D19C0 & 0 & 000000#PartyTitionNumber DriveLetter Typ rozmiaru -------------------------- ---- ---- 1 1048576 100 MB System System 2 105906176 16 MB 3 C 1226833392 126.29 GB Basic 4 135722434560 611 MB OdzyskiwanieJeśli partycje lub ich rozmiary różnią się, należy to wziąć pod uwagę w następujących poleceniach.
Jeśli dysk został już przekonwertowany na dynamikę, polecenie zwraca błąd:
Get-Partion: Es Wurden Keine MSFT_PARTITION-OBJEKTE GEFUNDEN, Bei Denen Die Disknimber-Eigenschaft Gleich „0” IST. Überprüfen si den wert der eigenschaft, und versuchen si es erneut. W Zeile: 1 Zeichen: 1 + Get-Partion -DiskNumber 0 + ~~~~~~~~~~~~~~~~~~~~~~~~~~ + CATORYINFO: Objectnotfound: (0: Uint32) [Get-Partion], Cimjobexception + FullACalifikowane programPowód: Windows nie oferuje obsługi zarządzania dyskami dynamicznymi za pośrednictwem Windows PowerShell do dziś. Rozwiązanie jest wierszem poleceń z dobrym starym poleceniem: Diskpart. Oto wyjście dysku, po przekształceniu na dynamikę:
DiskPart> Wybierz dysk 0 Dysk 0 to teraz wybrany dysk. Diskpart> List Partition Partition ### Typ Rozmiar Ofset ------------ --------------- ------- ------- PARTICY 1 SYSTEM 100 MB 1024 KB PARTIONA 5 Dynamika Zastrzeżona 1024 KB 101 PARTICJA 2 Zastrzeżone 15 MB 102 MB PARTICY 3Podczas konwersji na dynamikę dodano partycję 5: „Zarezerwowany” jest zatem o 1 MB mniejszy: 15 MB zamiast 16 MB.
Dysk wtórny nie powinien być jeszcze przekonwertowany na dynamikę. Jeśli dysk jest już dynamiczny, można go przekonwertować na podstawowy. Do stworzenia partycji opracowałem następujące polecenia PowerShell:
Get -Partion -DiskNumber 1 | Usuń -części #-Confirm: $ false New Partiction -DiskNumber 1 -Size 100mb -gptType "" New -Partion -DiskNumber 1 -Size 16mb -gptType "" Nowa partycja -DiskNumber 1 -Size $ ($ (get -volume | gdzie -bectter -bectter -eq c).rozmiar) nowa cząstka -DiskNumber 1 -GptType „” -usemaximumumisePartycja dla napędu C jest tworzona z nim równa pierwotnej części C i służy tylko jako symbol zastępczy, dzięki czemu partycja odzyskiwania może być już utworzona.

Jak już wspomniano, konwertujemy dyski twarde na „dynamiczne”, aby układ partycji odpowiadał jak najwięcej układu pierwotnego dysku twardego.
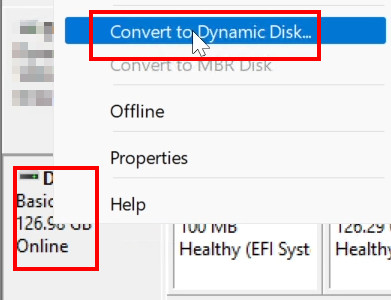
Partia Future C lub jej lustro znajduje się na środku, więc usunięcie wcześniej utworzonej partycji daje nam wolną przestrzeń w tej samej pozycji:
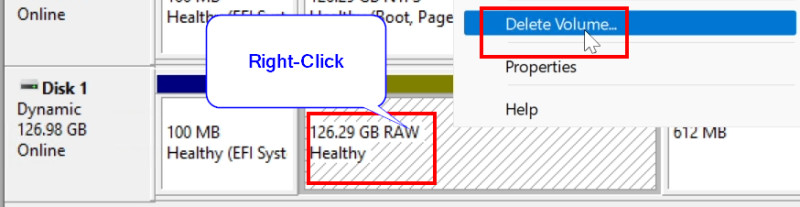
Teraz przychodzi najważniejsza część, dodając odbicie:
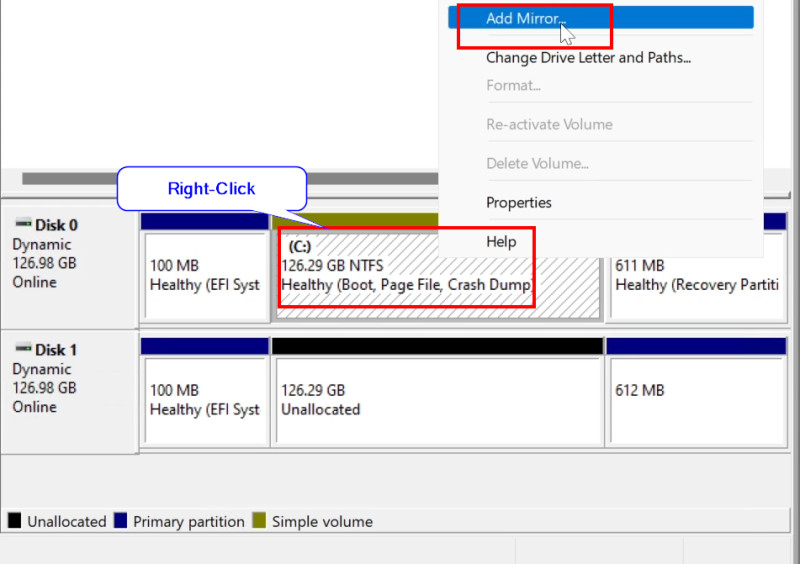
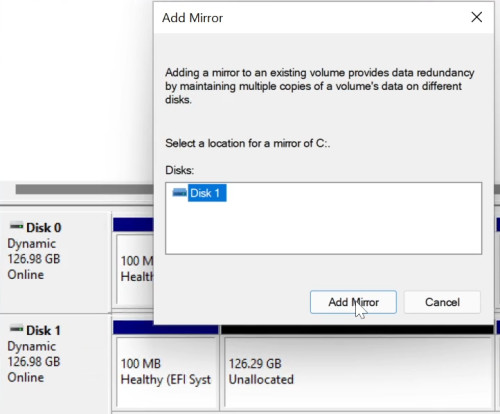
Windows przenosi teraz wszystkie bloki danych napędu C na drugi dysk w tle:
Jeśli oba przewoźnicy danych są synchroniczne, status jest wyświetlany jako „zdrowy”:
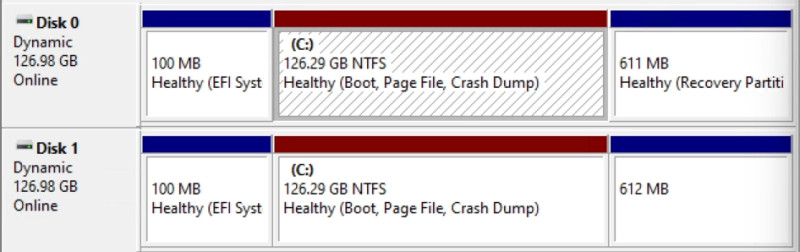
Wypełnij partycję EFI
Aby komputer mógł później uruchomić się z dysku wtórnego, przesyłam wszystkie dane partycji EFI do partycji drugiego dysku
W dyskpartach przypisuję literę napędu p. W przypadku partycji EFI pierwotnego dysku :, dla partycji dysku wtórnego: S:
C: \ Windows \ System32> Diskpart DiskPart> Wybierz dysk 0 Dysk 0 to teraz wybrany dysk. Diskpart> Wybierz partycję 1 partycja 1 to teraz wybrana partycja. Diskpart> Przypisz literę = P Diskpart z powodzeniem przypisał literę napędu lub punkt montażowy. DiskPart> Wybierz dysk 1 Dysk 1 to teraz wybrany dysk. Diskpart> Wybierz partycję 1 partycja 1 to teraz wybrana partycja. Diskpart> Format FS = FAT32 Szybka 100 -procentowa ukończona część dysk z powodzeniem sformatowała głośność. Diskpart> Przypisz Letter = S DiskPart pomyślnie przypisał literę napędu lub punkt montażowy. WyjścieSklepu BCD nie można kopiować w locie, więc wyeksportowałem go, skopiowałem, a następnie przemianowałem z powrotem na BCD:
Diskpart> Wyjście opuszczenie diskpart. C: \ Windows \ System32> p: p: \> cd efi \ microsoft \ boot p: \ efi \ microsoft \ boot> bcDedit /export p: \ efi \ Microsoft \ boot \ boot \ bcd2 p: \ efi \ microsoft \ boot> robocopy p: \ s: \ e /r: 0 p: \ efosf Boot> Zmień nazwa S: \ efi \ Microsoft \ boot \ bcd2 bcd p: \ efi \ microsoft \ boot> del p: \ efi \ Microsoft \ boot \ bcd2Następujące polecenia usuwają wcześniej używane litery napędu P i S ponownie:
P: \ efi \ Microsoft \ boot> C: C: \ Windows \ System32> DiskPart Microsoft DiskPart Wersja 10.0.22000.1 Dyskpart> Wybierz wolumin S Dyskpart> Usuń Dyskpart> Wybierz wolumin DiskPart> Wybierz wolumin P Dyskpart> Usuń Dyskpart Fassed Usunięte listę napędu lub punkt mocowania.Wypełnij partycję odzyskiwania
Do przeniesienia zawartości partycji odzyskiwania można użyć następujących poleceń z dysku 0 na dysk 1. Dlatego należy ponownie przypisać litery napędu w celu uzyskania dostępu.
DiskPart> Wybierz dysk 0 Dysk 0 to teraz wybrany dysk. Diskpart> List Partition Partition ### Typ Rozmiar Rozmiar ------------- ---------------- ------- ------- PARTITION 1 SYSTEM 100 MB 1024 KB PARTITION 5 Dynamic Reserved 1024 KB 101 PARTITION PARTIONA 2 Zastrzeżona 15 MB 102 MB Partiction 3 Dane dynamiczne 126 GB 117 MB Partiction 4 Odzyskiwanie 611 MB 126 GB DYSKAMINE. Diskpart> Przypisz literę = P Diskpart z powodzeniem przypisał literę napędu lub punkt montażowy. DiskPart> Wybierz dysk 1 Dysk 1 to teraz wybrany dysk. Diskpart> List Partition Partition ### Typ Rozmiar Rozmiar ------------- ---------------- ------- ------- PARTICY 1 SYSTEM 100 MB 1024 KB PARTICY 5 Dynamic Reserved 1024 KB 101 PARTITION PARTIONA 2 Zastrzeżone 15 MB 102 MB Partiction 3 Dane dynamiczne 126 GB 117 MB Partition 4 Odzyskiwanie 6. Diskpart> Format Quick fs = ntfs label = "winre" diskpart> przypisz literę = s exit c: \ Windows \ System32> RoboCopy p: \ s: \ /e /r: 0Wreszcie litery napędu można ponownie usunąć:
C: \ Windows \ System32> Diskpart Microsoft Diskpart wersja 10.0.22000.653 Copyright (c) Microsoft Corporation. Na komputerze: test dysk. Dyskpart> Usuń dyskpart. Dyskpart> Wybierz głośność P Tom 4 to wybrany wolumin. Dyskpart> Usuń dyskpart.Jeśli do tej pory wszystko działało, a partycja C jest zsynchronizowana, nawet główny dysk można usunąć. Dysk wtórny następnie zgłasza błąd, ale komputera nadal można uruchomić z „F9”.
Najgorszy przypadek: niepowodzenie dysku podstawowego.
Aby symulować awarię dysku, usunęłem dysk podstawowy i ustawiłem kolejność rozruchu w BIOS na 2. dysku.
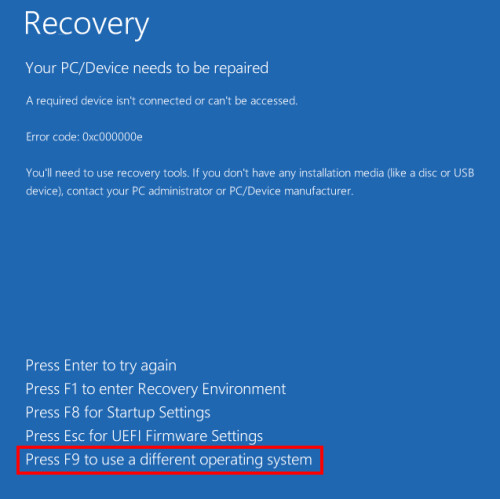
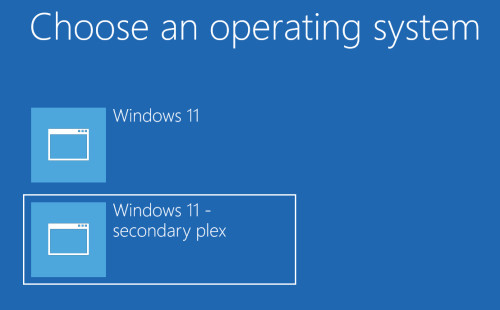
Próbowałem kilku rzeczy i przetestowałem procedurę opisaną tutaj kilka razy. Jeśli wykonasz wszystkie kroki opisane podczas tworzenia, powinieneś być w stanie uruchomić komputer w tym momencie z F9. Jeśli komputer nadal się nie uruchamia, multimedia konfiguracji systemu Windows można użyć do uruchamiania lub naprawy partycji EFI: Windows 10/11 – Pobierz instalację – DVD lub rozruch USB . Korzystając z Windows Boot Media, można nawet utworzyć partycję systemową EFI do uruchamiania. Partycja EFI musi znaleźć miejsce tylko na pierwszych 2.2 TB dysku twardego bagażnika. Aby stworzyć partycję EFI, patrz: Zmień system Windows 10 BIOS (Legacy) na UEFI BOOT.
Po uruchomieniu komputera zarządzanie dysku pokazuje nam utracony dysk:
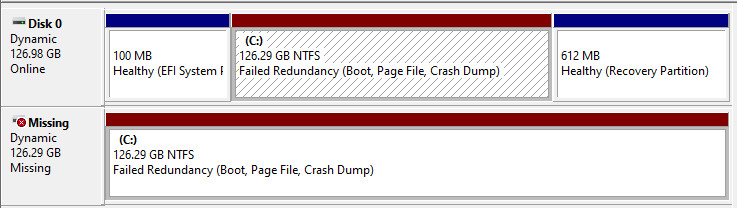
Jeśli dysk jest trwale niedostępny, można go trwale usunąć za pomocą „Usuń lustro”:
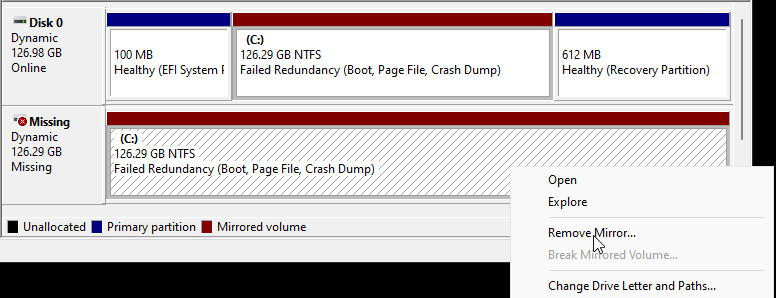
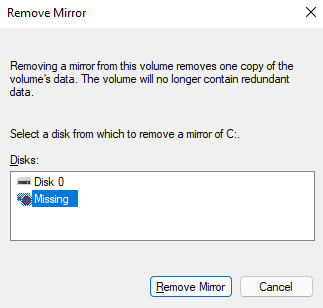
Zasadniczo wróciliśmy teraz na początku artykułu, w związku z tym do lustrzaka można ponownie użyć dodatkowego dysku twardego:
Naprawić rozruch
Aby komputera nie można było rozpocząć na stałe za pomocą F9, poprawiłem pliki rozruchowe za pomocą BCDBOOT:
C: \ Windows \ System32> Diskpart DiskPart> Wybierz dysk 0 diskpart> Wybierz partycję 1 diskpart> Przypisz literę = y: exit y: cd efi \ boot y: \ efi \ boot> bcdboot c: \ Windows /s y: /f pliki bagażowe pomyślnie utworzone.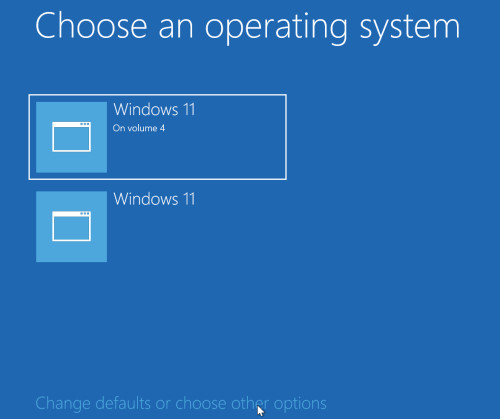
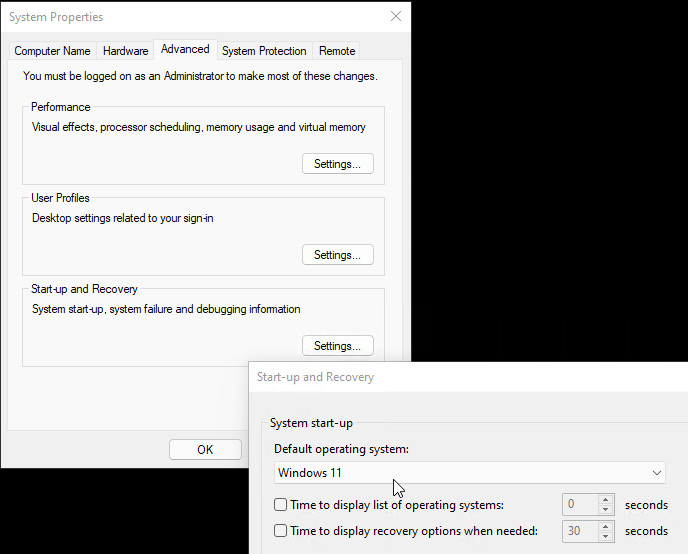
Wideo na YouTube
Treść tego artykułu znajduje się w poniższym filmie na YouTube:
FAQ
Co to jest dysk twardy?
W lusterku dysku twardym dane są zapisywane jednocześnie na dwóch dyskach twardych, zwane także RAID1. Treść dwóch dysków twardych jest zawsze identyczna.
Jaka jest różnica między klonowaniem dysku twardym a lusterkiem dysku twardym?
Różnica między klonowaniem a lusterowaniem polega na tym, że podczas procesu klonowania zawartość jest przesyłana raz na inny dysk twardy. Z drugiej strony z lustrem treść jest zapisywana na dwóch dyskach twardych jednocześnie podczas operacji. W tym celu zainstalowane są dwa dyski twardy. Podczas klonowania dysku twardego drugi dysk twardy jest zwykle dodawany tylko tymczasowo, aby oryginalny stały dysk można było zastąpić innym lub utworzyć kopię zapasową.
Wniosek
Odzwierciedlenie systemów twardych systemowych w systemie Windows 10/11 zwiększa dostępność komputera, a nawet chroni przed całkowitą awarią pierwotnego dysku twardego . Ponadto dysk dysk zapewnia możliwość przeniesienia danych jednego dysku na inny dysk w locie, podobnie jak klonowanie dysku twardego: dysk klonów, dysk kopiowania, tworzenie obrazu, narzędzia. .
Jak skonfigurować lustrzany wolumin dla redundancji plików w systemie Windows 10
Zachowaj chronioną pliki przed awarią dysku twardego za pomocą funkcji lustrzanej woluminu wbudowanej w systemie Windows 10.
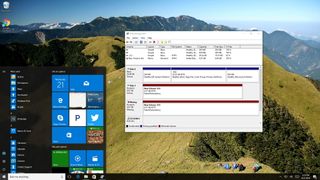
To nie jest kwestia „jeśli” to kwestia „kiedy”.„Wcześniej czy później dysk twardy na komputerze umrze, a szanse na to, że stracisz wszystkie pliki przechowywane na tym dysku.
Oczywiście istnieje wiele sposobów zapobiegania utracie danych. Możesz na przykład zachować aktualną kopię zapasową komputera, możesz wykonać kopie plików na napęd zewnętrzny lub możesz przechowywać dane w chmurze. Jednak, podobnie jak poprzednie wersje, Windows 10 zawiera funkcję, która pozwala odzwierciedlać dane na jednym dysku do drugiego, aby zaoferować ochronę danych przed awarią napędu.
W systemie Windows nazywamy funkcją „lustrem”, ale koncepcja faktycznie pochodzi ze standardowych poziomów RAID, które określają szereg technik połączenia wielu dysków twardych, aby zapewnić prędkość, redundancję lub wydajność.
Na standardowych poziomach RAID „Mirror” jest zdefiniowane jako RAID 1 i polega na tym, że ma dokładną replikę danych w innym dysku twardym. Zwykle konfiguracja lustra zawiera dwa dyski twarde, ale zawsze możesz dodać więcej, o ile dodasz je parami.
W tym przewodniku Windows 10 przeprowadzimy Cię przez kroki, aby utworzyć lustrzaną wolumin na komputerze, aby chronić Twoje dane przed awarią napędu.
- Szczegóły przed rozpoczęciem
- Jak utworzyć nowy lustrzany wolumin
- Jak utworzyć lustrzaną wolumin z danymi już na dysku
- Jak odtworzyć lustro po awarii napędu
Szczegóły przed rozpoczęciem
Zanim nurkujemy w tym przewodniku, należy zauważyć, że aby utworzyć lustrzaną wolumin w systemie Windows 10 lub w dowolnym systemie operacyjnym, potrzebujesz co najmniej dwóch fizycznych dysków twardych. Twój drugi dysk powinien mieć co najmniej ten sam rozmiar co oryginał (większy drugi dysk jest w porządku).
Jak utworzyć nowy lustrzany wolumin
Instrukcje opisane poniżej to utworzenie zupełnie nowego lustrzanego woluminu, w którym żaden dysk twardy nie ma żadnych danych.
Aby utworzyć lustrzaną głośność, wykonaj następujące czynności:
- Użyj Klucz z systemem Windows + x Skrót klawiatury, aby otworzyć menu zasilania i wybrać Zarządzanie dyskiem.
- Kliknij prawym przyciskiem myszy jeden z pustych dysków i wybierz Nowa lustrzana głośność.
- Kliknij Następny.
- Wybierz dostępny dysk od lewej.
- Kliknij Dodać.
- Określ ilość miejsca dla lustrzanej objętości.Ważny: Objętość nie może być większa niż ilość dostępnej przestrzeni w mniejszym dysku twardym, ponieważ nie można odzwierciedlać danych do miejsca, którego nie masz.
- Kliknij Następny.
- Przypisz literę dysku lub zostaw domyślne ustawienia i kliknij Następny.
- Wybierać Sformatuj ten wolumin z następującymi ustawieniami Opcja upewnienia się, że system plików jest ustawiony na NTFS, rozmiar jednostki alokacji jest ustawiony na domyślnie i wpisz nazwę woluminu.
- Sprawdź Wykonaj szybki format opcja.
- Kliknij Następny.
- Kliknij Skończyć.
- Kliknij Tak Aby przekonwertować podstawowe dyski na dyski dynamiczne, co jest wymogiem utworzenia lustrzanego woluminu w systemie Windows.
Po zakończeniu procesu zobaczysz tylko jeden wolumin, a podczas przechowywania treści w nowym woluminie dane automatycznie zostaną automatycznie powtórzone na dysk wtórny.
Jak utworzyć lustrzaną wolumin z danymi już na dysku
Poniższe instrukcje wyjaśniają kroki w celu skonfigurowania lustrzanego woluminu, gdy jeden z napędów ma już dane.
Aby utworzyć lustrzany wolumin z danymi już na dysku, wykonaj następujące czynności:
- Użyj Klucz z systemem Windows + x Skrót klawiatury, aby otworzyć menu zasilania i wybrać Zarządzanie dyskiem.
- Kliknij prawym przyciskiem myszy napęd podstawowy za pomocą danych i wybierz Dodaj lustro.
- Wybierz dysk, który będzie działał jako duplikat.
- Kliknij Dodaj lustro.
- Kliknij Tak Aby przekonwertować podstawowe dyski na dyski dynamiczne, co jest wymogiem utworzenia lustrzanego woluminu w systemie Windows.
Po wykonaniu powyższych kroków Windows 10 zsynchronizuje dane na dysku podstawowym na drugi dysk. Ten proces może potrwać dużo czasu w zależności od danych przechowywanych w objętości.
Jak odtworzyć lustro po awarii napędu
Po skonfigurowaniu lustra, jeśli którykolwiek dysk twardy się nie powiedzie, nadal będziesz mógł uzyskać dostęp do swoich danych. Jednak zdecydowanie zaleca się jak najszybciej wymienić dysk.
Aby odtworzyć lustro po awarii napędu, wykonaj następujące czynności:
- Użyj Klucz z systemem Windows + x Skrót klawiatury, aby otworzyć menu zasilania i wybrać Zarządzanie dyskiem.
- Kliknij prawym przyciskiem myszy dysk twardy w warunkach pracy na lustrze i wybierz Usuń lustro.
- Wybierz Dysk oznaczony Zaginiony.
- Kliknij Usuń lustro.
- Kliknij Tak.
- Kliknij prawym przyciskiem myszy napęd podstawowy za pomocą danych i wybierz Dodaj lustro.
- Wybierz nowy dysk, który będzie działał jako lustro.
- Kliknij Dodaj lustro.
- Kliknij Tak Aby przekonwertować podstawowe dyski na dyski dynamiczne, co jest wymogiem utworzenia lustrzanego woluminu w systemie Windows.
Po wykonaniu powyższych kroków system Windows 10 zsynchronizuje dane z nowym napędem. Następnie po prostu powtórz proces za każdym razem, gdy nie powiedzie się napęd (co, miejmy nadzieję, nie powinno być zbyt często).
Aplikacja do pakowania rzeczy
Głównym celem konfiguracji lustrzanej jest zapewnienie redundancji danych w celu ochrony plików przed awarią dysku twardego. Nie jest zaprojektowany do oferowania prędkości ani wydajności, podobnie jak inne poziomy tablicy RAID.
Chociaż lustrzanie może chronić Twoje dane, nie jest to zamiennik kopii zapasowej danych. Jeśli przypadkowo usuniesz plik z jednego dysku, akcja powtórzy się również na drugi dysk.
Wreszcie, warto wskazać, że dzięki elastyczności Windows 10 możesz również użyć przestrzeni pamięci, aby utworzyć lustrzaną głośność.
Czy używasz dowolnej formy redundancji plików na komputerze? Powiedz nam o tym w komentarzach poniżej.
Więcej w zasobach systemu Windows 10
Aby uzyskać więcej wskazówek, zasięgu i odpowiedzi w systemie Windows 10, możesz odwiedzić następujące zasoby:
- Windows 10 w Windows Central – wszystko, co musisz wiedzieć
- Windows 10 Pomoc, wskazówki i sztuczki
- Forum Windows 10 w Windows Central
Zdobądź biuletyn Windows Central
Wszystkie najnowsze wiadomości, recenzje i przewodniki dla Windows i Xbox Diehards.
Przesyłając swoje informacje, wyrażasz zgodę na warunki (otwiera się w nowej karcie) i polityce prywatności (otwiera się w nowej karcie) i masz 16 lat lub więcej.
Mauro Huculak jest pisarzem technicznym dla Windowscentral.com. Jego głównym celem jest pisanie kompleksowych wyścigów, aby pomóc użytkownikom w jak największym stopniu z systemu Windows 10 i wiele powiązanych technologii. Ma doświadczenie IT z profesjonalnymi certyfikatami Microsoft, Cisco i Comptia, i jest uznanym członkiem społeczności Microsoft MVP.
Windows 10 Home – Próba utworzenia lustrzanych dysków twardych, ale opcja nie pojawia się w zarządzaniu dysku
Próbuję wykonać kroki w tym filmie, aby utworzyć lustrzany dysk twardy na moim komputerze z systemem Windows z systemem Windows 10 Home Build 19045.2486. Mam 2 SSD 4TB i chcę, aby jedno z tych dysków SSD były stale aktualizowane o dokładny obraz lustrzany drugiego. Jednak kiedy otwieram zarządzanie dyskami, aby utworzyć nowy lustrzany wolumin, opcja wcale nie pojawia się. Nie jest szare; Po prostu go nie ma. Mam na myśli znak 0:46 w filmie YouTube Linked powyżej. Obraz moich opcji podczas klikania prawym przyciskiem myszy, co to powoduje i jak mogę uzyskać opcję utworzenia nowego lustrzanego woluminu? Dysk, o którym mowa, ma rozmiar 4 TB, jest to podstawowy dysk (nie dynamiczny) i jest formatowany GPT. Obecnie nie ma przydzielonej przestrzeni ani objętości.
zapytał 19 stycznia o 2:23
1 2 2 brązowe odznaki
1 Odpowiedź 1
Windows nie nalot, podobnie jak lustrzanie, za pomocą zarządzania dyskiem. Musisz użyć przestrzeni pamięci. Możesz utworzyć lustro przy użyciu metod opisanych w artykule.
odpowiedział 19 stycznia o 3:01
71.6K 26 26 Złote odznaki 178 178 Srebrne odznaki 229 229 brązowe odznaki
Dzięki za wskazanie mi tego. Nie mogę znaleźć artykułu o tym, jak to zrobić z istniejącym dążeniem. Aby zrobić nowe dwukierunkowe lustro, wydaje się, że potrzebujesz 2 pustych dysków, aby go ustawić. Mam jeden dysk z wieloma danymi i chcę być w stanie skonfigurować drugorzędny dysk lustra z mocą wsteczną bez konieczności kopiowania danych na pierwszym dniu do gdzie indziej i sformatowania. Czy znasz sposób, aby to zrobić?


