Jak przekonwertować pdf na JPG Windows 10 | Całkowicie za darmo
Streszczenie:
Konwersja plików PDF na JPG w systemie Windows 10 jest niezbędnym zadaniem dla wielu użytkowników. W tym artykule zbadamy całkowicie bezpłatną metodę, aby to osiągnąć. Omówimy krok po kroku proces konwersji PDF na JPG przy użyciu wbudowanego pliku PDF systemu Windows 10 w celu konwertera obrazu. Dodatkowo omówimy, jak utworzyć plik PDF w systemie Windows i połączyć wiele obrazów w pojedynczy pdf. Zanurzmy się i nauczmy, jak przekonwertować PDF na JPG w systemie Windows 10!
Kluczowe punkty:
1. Uruchom PDF do konwertera obrazu: Zacznij od otwarcia PDF na konwerter JPG i wybór przycisku „PDF do obrazu” na lewym pasku narzędzi.
2. Utwórz pdf z wszystkiego: Windows 10 ma wbudowany sterownik drukowany, który może przekonwertować dowolny dokument na PDF. Po prostu wybierz opcję PDF jako drukarkę podczas drukowania dokumentu.
3. Połącz wiele obrazów w pojedynczy PDF: Za pomocą eksploratora plików wybierz obrazy, które chcesz połączyć, kliknij prawym przyciskiem myszy i wybierz polecenie „Wydrukuj”. Wybierz „Microsoft Print to PDF” jako drukarka, aby zapisać połączone obrazy jako pdf.
4. Konwertuj dokument Word na PDF: Zamiast używać drukarki Windows PDF, zaleca się konwersji dokumentów Word na PDF bezpośrednio z Word. Otwórz dokument Word, kliknij menu „Plik”, wybierz „Zapisz jako”, wybierz format PDF i zapisz plik.
Pytania:
- Jaki jest pierwszy krok w przekształcaniu pliku PDF na JPG za pomocą Windows 10?
Pierwszym krokiem jest uruchomienie PDF do konwertera obrazu i kliknięcie przycisku „PDF do obrazu”. - Jak możesz utworzyć pdf z dowolnego dokumentu w systemie Windows 10?
Możesz utworzyć pdf z dowolnego dokumentu, wybierając opcję PDF jako drukarkę podczas drukowania dokumentu. - Czy można połączyć wiele obrazów w pojedynczy PDF w systemie Windows 10?
Tak, możesz połączyć wiele obrazów w pojedynczy PDF, wybierając je w eksploratorze plików, kliknięcie prawym przyciskiem myszy i wybierając polecenie „Wydrukuj”. Następnie wybierz „Microsoft Print to PDF” jako drukarka. - Jaka jest zalecana metoda konwersji dokumentu Word na PDF w systemie Windows 10?
Zaleca się konwersja dokumentu Word na PDF bezpośrednio z Word, klikając menu „Plik”, wybierając „Zapisz jako” Wybór formatu PDF i zapisanie pliku. - Czy możesz przekonwertować dokumenty inne niż PDF na JPG za pomocą wbudowanego konwertera systemu Windows 10?
Nie, wbudowany konwerter w systemie Windows 10 jest specjalnie zaprojektowany do konwersji plików PDF na obrazy. - Czy proces konwersji jest całkowicie bezpłatny?
Tak, metoda omówiona w tym artykule jest całkowicie bezpłatna w użyciu. - Czy istnieją jakieś ograniczenia liczby obrazów, które można połączyć w pojedynczy PDF?
Nie ma konkretnych ograniczeń liczby obrazów. Jednak rozmiar pliku może znacznie wzrosnąć wraz z większą liczbą zdjęć. - Czy konwersję PDF na JPG można wykonać offline?
Tak, proces konwersji można wykonać offline za pomocą PDF do konwertera obrazu w systemie Windows 10. - Czy Windows 10 zapewnia dodatkowe opcje konwersji PDF?
Tak, system Windows 10 oferuje różne opcje oprogramowania innej firmy do konwersji PDF, które mogą zapewnić bardziej zaawansowane funkcje. - Czy można przekonwertować pdf na inne formaty obrazów, takie jak PNG lub GIF?
Nie, wbudowany konwerter w systemie Windows 10 obsługuje tylko przekształcenie PDF na JPG. - Czy konwertowane obrazy JPG można edytować po konwersji?
Tak, konwertowane obrazy JPG można edytować za pomocą oprogramowania do edycji obrazów, takich jak Adobe Photoshop lub Microsoft Paint. - Czy konwertowane obrazy JPG zachowają tę samą jakość co oryginalny pdf?
Jakość przekonwertowanych obrazów JPG może się różnić w zależności od ustawień wybranych podczas procesu konwersji. - Czy można przekonwertować tylko określone strony PDF na JPG?
Tak, wiele konwerterów PDF do obrazu zapewnia opcje wyboru określonych stron do konwersji. - Czy istnieją jakieś ograniczenia dotyczące wielkości pliku PDF do konwersji?
Rozmiar pliku PDF może wpływać na szybkość konwersji i wydajność, ale nie wymieniono żadnych określonych ograniczeń. - Czy proces konwersji PDF do JPG może być zautomatyzowany w celu konwersji masowych?
Tak, dostępne są narzędzia programowe, które mogą zautomatyzować proces konwersji PDF do JPG dla konwersji masowych.
Jak przekonwertować pdf na JPG Windows 10 | Całkowicie za darmo
Krok 1. Uruchom ten PDF do konwertera JPG i wybierz przycisk „PDF do obrazu” na lewym pasku narzędzi.
Jak utworzyć plik PDF w systemie Windows

Brady Gavin

Brady Gavin
Pisarz
Brady Gavin jest zanurzony w technologii od 15 lat i napisał ponad 150 szczegółowych samouczków i tłumaczy. Omówił wszystko, od hacków w rejestrze systemu Windows 10 po porady dotyczące przeglądarki Chrome. Brady ma dyplom informatyki z Camosun College w Victoria, BC. Czytaj więcej.
Zaktualizowano 28 sierpnia 2018 r., 1:11 EDT | Przeczytaj 2 min

PDF świetnie nadają się do dzielenia się pracą. Istnieją bezpłatne czytniki PDF dla systemu Windows, MacOS, Linux, iOS i Android, a plik PDF zachowują formatowanie bez względu na to, gdzie oni’ponownie wyświetlane. Co najlepsze, możesz szybko tworzyć pliki PDF z innych dokumentów w systemie Windows za pomocą narzędzi, które już masz. Tworzenie pdf w systemie Windows jest niezwykle łatwe, czy ty’Ponownie zbudowanie jednego z dokumentów słownych, stron internetowych, obrazów lub cokolwiek innego, co masz.
Utwórz plik PDF z wszystkiego za pomocą systemu Windows 10’S Wbudowana drukarka PDF
Windows 10 ma wbudowany sterownik drukowany, który przekształca dokumenty na PDF. To’s super łatwy w użyciu,. Wszystko, co musisz zrobić, to wydrukować dokument tak, jak zwykle, a następnie wybierz opcję PDF jako drukarkę. Mówimy dokument, ale tak naprawdę możesz przekonwertować wszystko, co zwykle wydrukowałeś na pdf – pliki tekstowe, obrazy, strony internetowe, dokumenty biurowe, cokolwiek. W naszym przykładzie tutaj my’Zamierzam utworzyć plik PDF z jednego pliku tekstowego. To’nie jest czymś, co ty’Prawdopodobnie to zrobi, ale to’S prosty sposób pokazania procesu za pomocą domyślnego okna drukowania systemu Windows. To’będzie wyglądać nieco inaczej w zależności od aplikacji, z której ty’Ponowne drukowanie, ale proces jest prawie taki sam, bez względu na źródło.
Zacznij od wybrania “Wydrukować” polecenie w dowolnej aplikacji’ponowne użycie.

Następnie ty’Zmieni się drukarkę. Ponownie, tak wygląda w domyślnym oknie drukowania systemu Windows. Będzie wyglądać inaczej w różnych aplikacjach, ale opcja nadal tam będzie. Kiedy ty’wybrał drukarkę PDF, śmiało i wydrukuj dokument.

Po wydrukowaniu Windows otworzy standardowe zapisz jako okno, aby nazwać i zapisać nowy pdf. Więc śmiało i nadaj mu świetną nazwę, wybierz swoją lokalizację zapisu, a następnie uderz to “Ratować” przycisk.
 Masz teraz niesamowity plik PDF do podzielenia się.
Masz teraz niesamowity plik PDF do podzielenia się. 
Połącz wiele obrazów w pojedynczy PDF
Tutaj’S Kolejna szybka wskazówka dla Ciebie. Jeśli masz mnóstwo zdjęć (lub innych dokumentów), które ty’D Chciad połączyć się z pojedynczym dokumentem PDF, możesz to zrobić bezpośrednio z eksploratora plików. Wybierz wszystkie pliki, które chcesz połączyć, kliknij prawym przyciskiem myszy dowolny z nich, a następnie wybierz “Wydrukować” Polecenie z menu kontekstowego.

Notatka: Zamów, aby Twoje obrazy pojawiają się w eksploratorze plików, to zamówienie, które wyświetlą w twoim pliku PDF. Jeśli chcesz je w innej kolejności, zmień nazwę obrazów przed ich połączeniem.
Następnie upewnij się “Microsoft Drukuj na PDF” jest wybrany z listy dostępnych drukarek, a następnie kliknij “Wydrukować” Aby zapisać pdf na dysk twardy.

Utwórz PDF z istniejącego dokumentu Word
Jeśli masz Microsoft Word i chcesz je przekonwertować na pdf, ty’lepiej zrobić to od słowa niż używanie systemu Windows’ Wbudowana drukarka PDF, ponieważ Word lepiej zachowuje układ i formatowanie dokumentu podczas konwersji. Z otwartym dokumentem słownym kliknij “Plik” Menu na wstążce.

Na pasku bocznym, który się otwiera, kliknij “Zapisz jako” Komenda.

Teraz wszystko, co musisz zrobić, to podać plik nazwę, wybierz “PDF” Z menu rozwijanego, a następnie kliknij “Ratować” przycisk.

POWIĄZANY: Jak przekonwertować dokument Microsoft Word na PDF Funkcja Zdjęcie: ESA Riutta/Pixabay
- › Co to jest plik PDF (i jak otworzyć jeden)?
- › Jak edytować pdf
- › Jak kompresować PDF i zmniejszyć je
- › Jak przekonwertować dokument Google na PDF
- › Jak usunąć strony z pliku PDF
- › Groupy 2 zamienia aplikacje w zakładki w systemie Windows 10 i 11
- › Możesz teraz zamówić w przedsprzedaży Asus Rog Ally
- › Fairphone sprzedaje teraz naprawy i modułowe słuchawki

Brady Gavin
Brady Gavin jest zanurzony w technologii od 15 lat i napisał ponad 150 szczegółowych samouczków i tłumaczy. Omówił wszystko, od hacków w rejestrze systemu Windows 10 po porady dotyczące przeglądarki Chrome. Brady ma dyplom informatyki z Camosun College w Victoria, BC.
Przeczytaj pełną biografię »
Jak przekonwertować pdf na JPG Windows 10 | Całkowicie za darmo

PDF to powszechnie używany format plików dla dokumentów. Prawdopodobnie widziałeś większość, jeśli nie wszystkie, twoje dokumenty zapisane w tym formacie. W tym formacie jest to, że potrzebujesz czytnika PDF, aby otworzyć plik PDF. Jeśli wysyłasz plik PDF do kogoś, kogo nie ma czytnika PDF, dobrym pomysłem jest konwersja PDF na JPG, wspólny format obrazu, który jest dostępny na prawie dowolnej platformie.
Tak więc ten post poprowadzi cię przez kroki do Konwertuj PDF na JPG Windows 10. Przewiń w dół, aby teraz nauczyć się bardziej skutecznych metod.
- Metoda 1. Konwertuj PDF na JPG offline za pomocą konwertera PDF Easyus
- Metoda 2. Konwertuj PDF na JPG w systemie Windows za pomocą Adobe Acrobat DC
- Metoda 3. Zmień pdf na JPG Windows 10 z Adobe Photoshop
- Metoda 4. Konwertuj PDF na JPG w systemie Windows za pomocą konwertera PDF IceCream
- Metoda 5. Konwertuj PDF na JPG Windows 10 Online
Jak przekonwertować pdf na JPG na Windows 10 offline
Po przejściu przez JPEG vs. PDF, możesz przekonwertować PDF na JPG offline w systemie Windows 10. Jeśli tak, masz kilka narzędzi, które pomogą Ci wykonać to zadanie. Oto niektóre ze sposobów przekształcenia dokumentów PDF w obrazy JPG.
1. Konwertuj PDF na JPG Windows offline 10 za pomocą konwertera PDF Easyus
Jeśli szukasz najlepszego konwertera PDF dla systemu Windows 10, konwerter Easyus PDF jest dla Ciebie miłym wyborem. To oprogramowanie obsługuje różne formaty wejściowe i wyjściowe, takie jak DOCX, BMP, PPTX itp. Jeśli chodzi o konwersję plików, możesz martwić się o utratę pierwotnej jakości i formatu. To darmowe oprogramowanie może pomóc w uniknięciu problemu, ponieważ nie zmieni jakości, obrazu i formatowania po konwersji.
Po prostu zdobądź bezpłatny konwerter PDF na komputerze i rozpocznij konwersję teraz.
Krok 1. Uruchom ten PDF do konwertera JPG i wybierz przycisk „PDF do obrazu” na lewym pasku narzędzi.
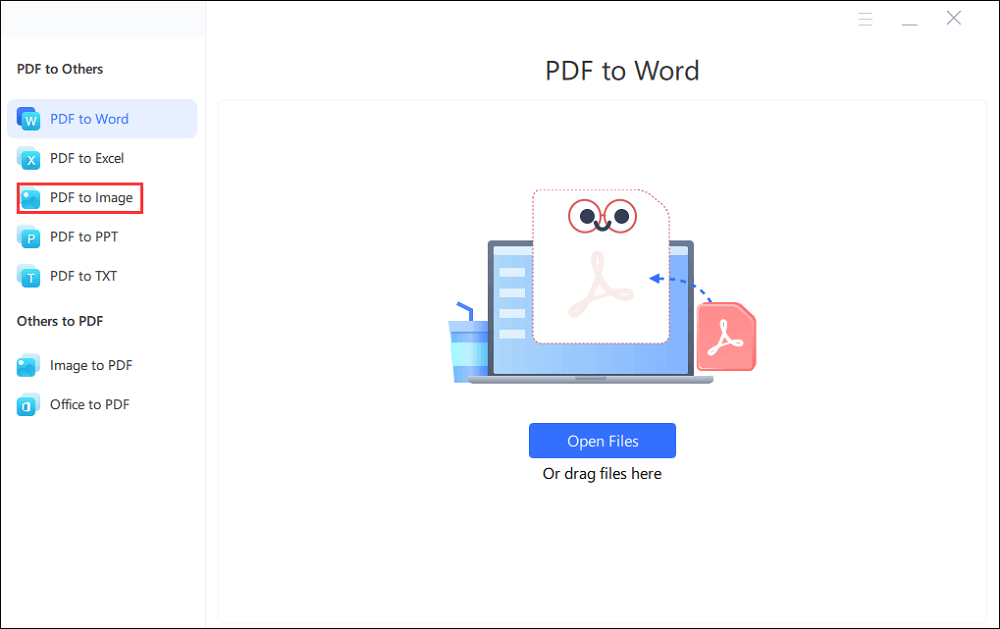
Krok 2. Kliknij „Otwórz pliki”, aby zaimportować plik PDF lub możesz bezpośrednio przeciągnąć pliki tutaj.
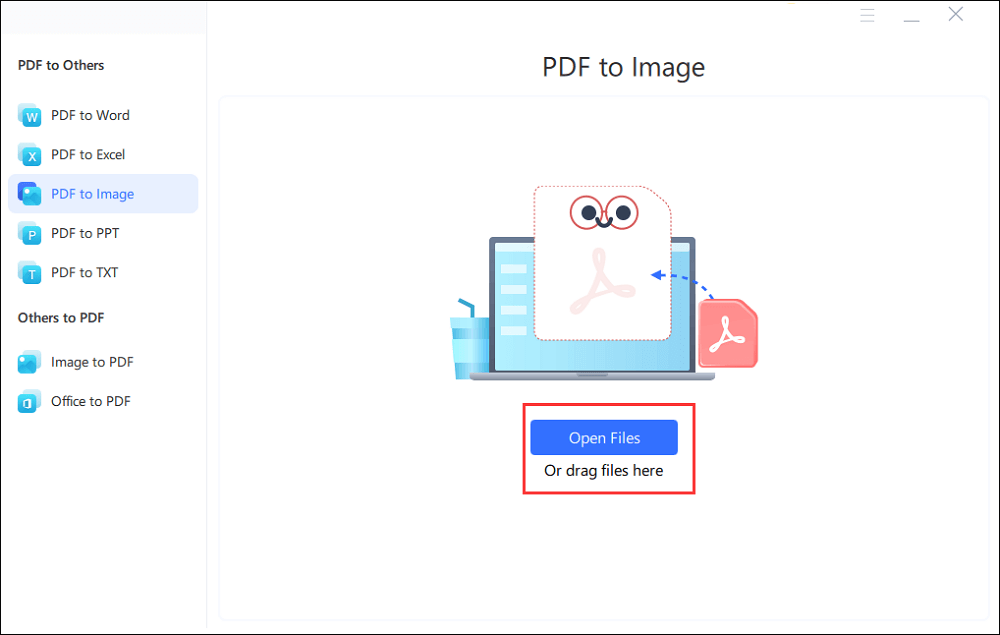
(Opcjonalny): Jeśli zamierzasz przekonwertować wiele plików PDF na obrazy, możesz nacisnąć przycisk „Dodaj pliki”, aby załadować inne pliki PDF.
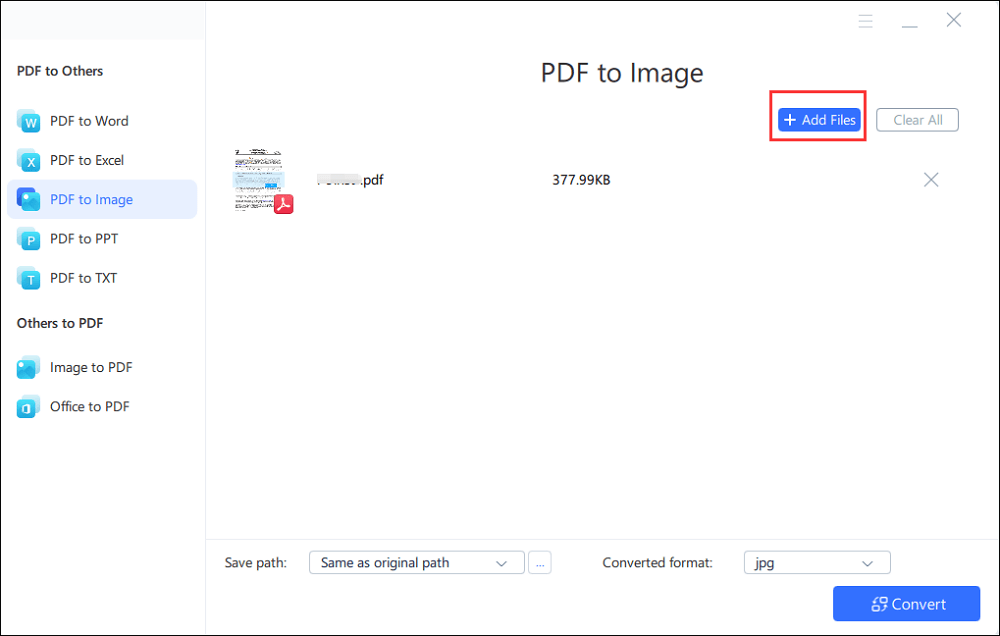
Krok 3. Wybierz „JPG” w polu konwertowanego formatu, a następnie naciśnij „Konwertuj”, aby rozpocząć konwersję. Po zakończeniu możesz wyświetlić konwertowane pliki na komputerze.
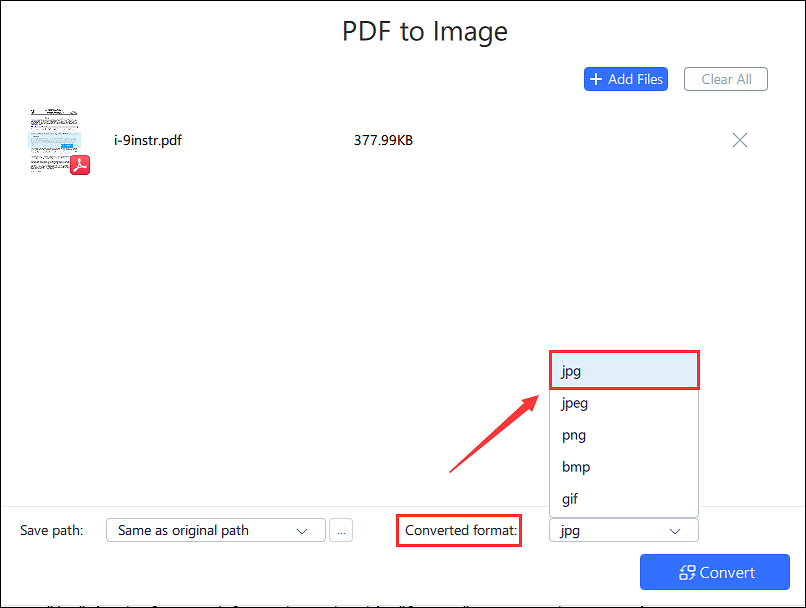
 Wskazówka Jeśli jesteś jednorazowym użytkownikiem i nie chcesz instalować oprogramowania innej firmy, Easeus oferuje również internetowy pdf do konwertera JPG, aby pomóc w konwersji plików PDF na JPG w sekundach. Możesz nauczyć się więcej informacji w Część 2.
Dowiedz się o 10 najlepszych konwerterach pdf partii w 2022 roku!

2. Konwertuj PDF na JPG w systemie Windows za pomocą Adobe Acrobat DC
Jeśli często bawisz się plikami PDF, prawdopodobnie zainstalowałeś Adobe Acrobat DC na komputerze z systemem Windows. Oprócz wyświetlania plików PDF, to narzędzie faktycznie pomaga wyeksportować pliki PDF do formatu JPG. Pozwala to zapisać dowolny z plików PDF, nawet te zawierające kilka stron, do szeroko rozpoznanego formatu JPG.
Oczywiście narzędzie nie przychodzi za darmo i będziesz musiał za to zapłacić w pewnym momencie. Możesz jednak użyć bezpłatnej próby tak długo, jak trwa i przetworzyć wszystkie pliki PDF na JPG.
Krok 1. Znajdź swój plik PDF na komputerze, kliknij prawym przyciskiem myszy PDF i wybierz „Otwórz z”, a następnie „Adobe Acrobat Reader DC”.
Krok 2. Kliknij „Widok> Narzędzia> Eksportuj pdf> Otwórz” na górnym pasku menu. Następnie wybierz „Image” z menu „Konwertuj na”, wybierz opcję „JPEG” i wybierz jakość pliku wyjściowego.
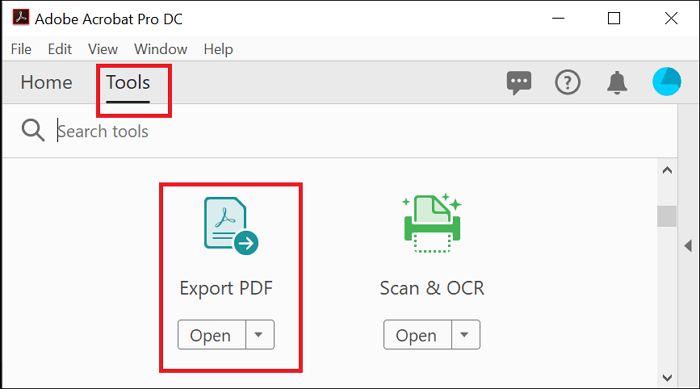
Krok 3. Po określeniu opcji konwersji kliknij „Eksportuj do JPEG”, aby rozpocząć konwersję plik PDF na JPG. Następnie zobaczysz okno dialogowe, które pozwala zapisać konwertowany plik w wybranej lokalizacji.
Krok 4. Użyj Eksploratora plików, aby przejść do folderu, w którym zapisałeś eksportowany plik. Możesz dwukrotnie kliknąć ten plik, aby uzyskać dostęp do swojego pliku PDF w formacie JPG.
3. Zmień pdf na JPG Windows 10 z Adobe Photoshop
Ci z was, którzy używają Adobe Photoshop do edytowania obrazów, mogą faktycznie użyć tego programu do konwersji PDF na JPG. Photoshop obsługuje kilka formatów plików, w tym zarówno PDF, jak i JPG. Po prostu musisz załadować swój plik źródłowy do programu, a następnie wyeksportować plik do wybranego formatu obrazu. Możesz nawet edytować swój plik źródłowy, zanim zostanie wyeksportowany w wybranym formacie pliku.
Krok 1. Otwórz swój pdf z Photoshopem. Kliknięcie prawym przyciskiem myszy PDF w eksploratorze plików, klikanie „Otwórz z” i wybierając „Adobe Photoshop”.
Krok 2. Gdy plik PDF pojawi się w aplikacji, kliknij „Plik”> „Zapisz jako”. To pozwala zapisać plik w różnych formatach plików, w tym JPG.
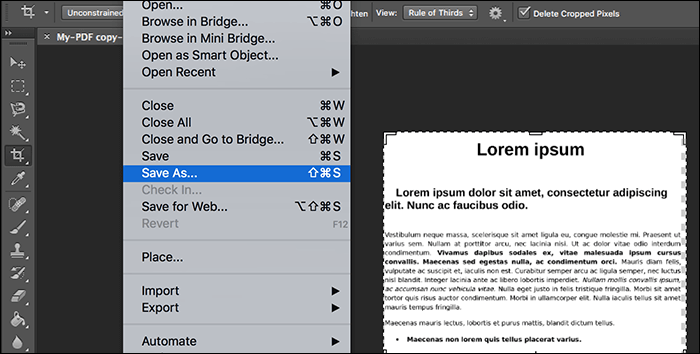
Krok 3. Na poniższym ekranie wybierz menu rozwijane „JPEG” z menu rozwijanego „Format”, zaznacz dowolne inne opcje, które widzisz, wybierz folder, aby zapisać plik, i kliknij „Zapisz” na dole.
Krok 4. Po przekonwertowaniu pliku otwórz folder wyjściowy i kliknij dwukrotnie nowo utworzony plik JPG. To jest dokładna replika oryginalnego pliku PDF.
4. Konwertuj PDF na JPG w systemie Windows za pomocą konwertera PDF IceCream
Jeśli szukasz programu bogatego w funkcje, który pomoże Ci przekonwertować pliki PDF, konwerter PDF IceCream to świetna opcja. To narzędzie nie tylko umożliwia konwersja PDF na JPG, ale pozwala konwertować inne pliki na PDF. Narzędzie jest wyposażone w wiele przydatnych opcji, które pozwalają zrobić więcej z istniejącymi dokumentami PDF.
Chociaż istnieją ograniczenia dotyczące tego, co możesz zrobić w bezpłatnej wersji, opcja przekonwertowania PDF na JPG powinna działać dobrze i możesz go użyć, aby przekonwertować wszystkie dokumenty na format zdjęć.
Krok 1. Otwórz aplikację i kliknij „Z PDF”. Następnie kliknij opcję „Dodaj plik PDF”, aby dodać swój plik PDF do aplikacji w celu konwersji. Możesz przeciągnąć i upuścić plik na interfejs aplikacji, aby zaimportować go do aplikacji.
Krok 2. Kliknij opcję pod „do” i wybierz „JPG”. Zapewnia to przekonwertowanie pliku PDF na format JPG, a nie żaden inny format.
Krok 3. Na koniec kliknij „Konwertuj”, aby rozpocząć konwersję plik PDF na JPG. Nie powinno to trwać zbyt długo, a wynikowy plik powinien być dostępny w katalogu wyjściowym.
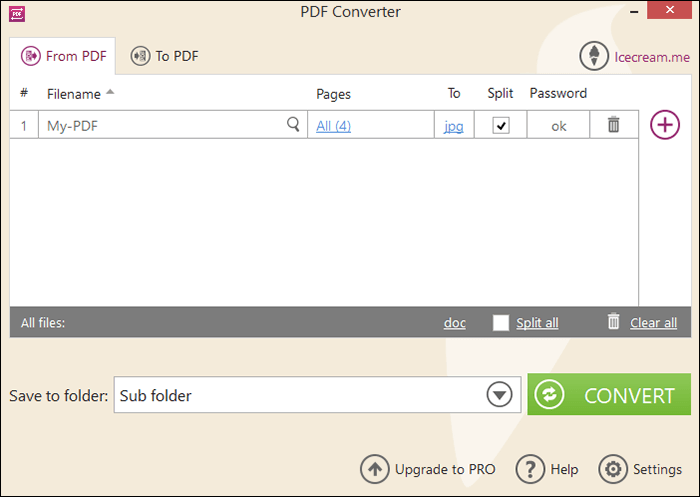
Jak przekonwertować PDF na JPG Windows 10 Online
Jeśli chcesz przekonwertować tylko jeden lub garść plików PDF na JPG, prawdopodobnie nie chcesz instalować oprogramowania, aby to zrobić. Na szczęście istnieją narzędzia online, których możesz użyć do wykonywania konwersji. Jest to jedna z opcji internetowych, która umożliwia konwersję dokumentów PDF na różne formaty, w tym JPG.
Kluczowe cechy:
- Nie wymaga instalacji lub rejestracji
- Schludny i prosty interfejs użytkownika
- Zezwalaj na przekształcenie pdf na Word, Excel, PPT lub odwrotnie
- Kompatybilny ze wszystkimi platformami
Krok 1. Przejdź do PDF online do konwertera JPG, a następnie kliknij „Wybierz plik”, aby przesłać docelowy plik PDF. Lub możesz bezpośrednio przeciągnąć i upuścić tutaj.
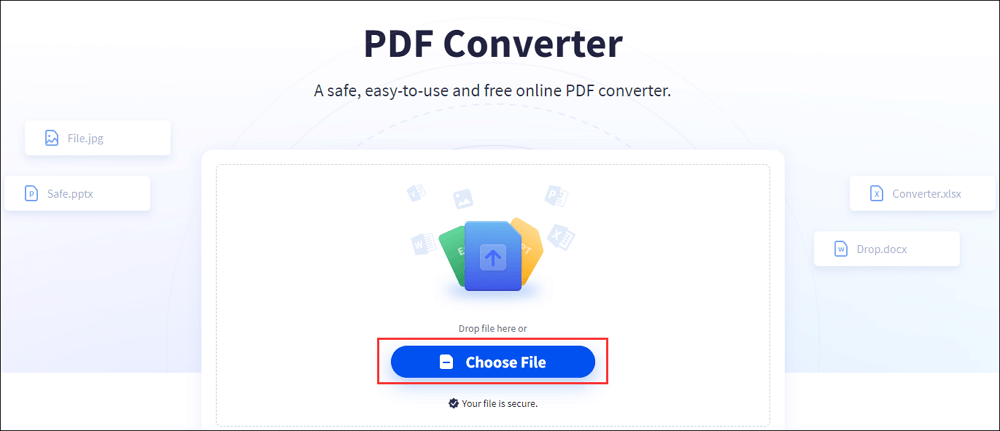
Krok 2. Następnie kliknij ikonę „do JPG”.
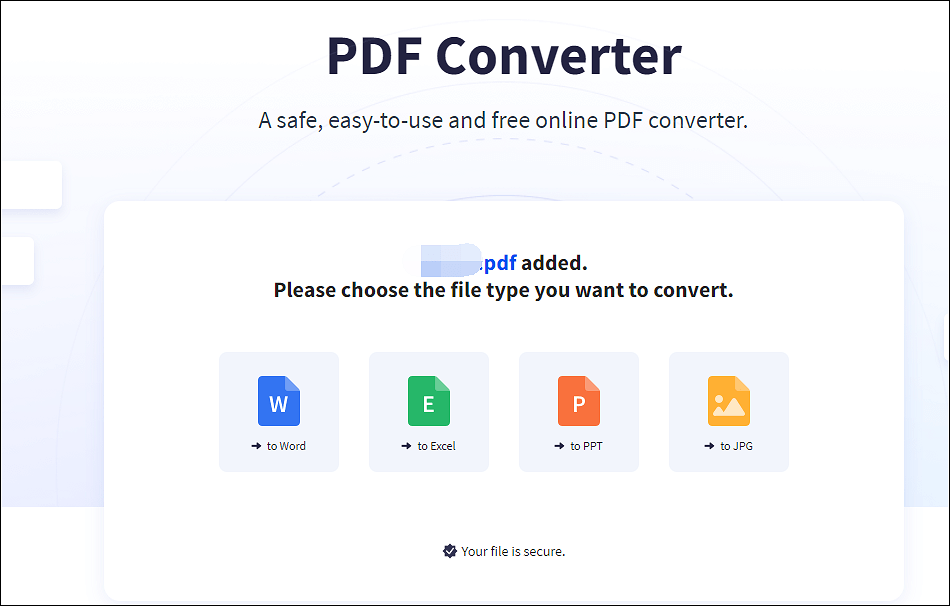
Krok 3. Poczekaj, podczas gdy strona przekształca Twój PDF na JPG. Po zakończeniu kliknij „Pobierz”, aby zapisać przekonwertowany plik na komputer.
Dolna linia
Istnieje wiele powodów, dla których chcesz przekonwertować PDF na JPG w systemie Windows 10. Tak długo, jak korzystasz z komputera opartego na systemie Windows 10, istnieją różne sposoby wykonania tej konwersji na komputerze. Możesz użyć aplikacji instalacyjnych lub narzędzi internetowych do konwersji dokumentów PDF na zdjęcia JPG.
Konwertuj PDF na FAQ w systemie Windows 10
1. Czy Windows ma konwerter PDF?
W rzeczywistości system systemu Windows nie oferuje domyślnego konwertera PDF. Jeśli chcesz przekonwertować PDF na lub z innych formatów plików, najłatwiejszym sposobem jest użycie profesjonalnego konwertera PDF, takiego jak konwerter PDF, podgląd, Adobe Acrobat itp. Z ich pomocą możesz zmienić formaty plików PDF bez utraty jakości.
2. Jak przekonwertować plik PDF na obraz?
Wykonanie zadania jest proste. Tutaj przyjmujemy konwerter PDF Easyus PDF:
Krok 1. Pobierz i uruchom to oprogramowanie na swoim komputerze.
Krok 2. Wybierz „PDF do obrazu” na lewym pasku bocznym, a następnie zaimportuj plik PDF.
Krok 3. W końcu wybierz żądany format obrazu i kliknij „Konwertuj”, aby rozpocząć zadanie.
3. Jaki jest najlepszy darmowy PDF do konwertera JPG?
Istnieje wiele doskonałych konwerterów PDF do JPG na rynku w następujący sposób:
- Adobe Acrobat
- Redaktor Easyus PDF
- Czytnik Foxit PDF
- Zapowiedź
- .
o autorze
Jane jest doświadczonym redaktorem na temat Easeus koncentrujących się na pisaniu blogów technologicznych. Zna wszelkiego rodzaju oprogramowanie do edycji wideo/PDF i nagrywanie ekranu na rynku, specjalizuje się w komponowaniu postów na temat nagrywania i edytowania filmów. Wszystkie tematy, które wybiera, mają na celu dostarczenie użytkownikom bardziej pouczających informacji.
Konwerter PDF dla Windows 10 Bezpłatne pobieranie

Windows 10 ma wiele świetnych aplikacji, ale kiedy szukasz konkretnej funkcji, może być trudno znaleźć odpowiednią aplikację. Dlatego zebraliśmy tę kolekcję konwerterów Windows 10 PDF. Więc nie’Muszę się martwić wydawaniem pieniędzy, zanim się dowiesz, czy działają dobrze, czy nie.
PDF są często używane do przechowywania ważnych dokumentów i informacji. Niestety, system Windows 10 nie jest wyposażony w zainstalowany domyślny czytnik PDF. Istnieje kilka opcji stron trzecich, które możesz dodać do komputera, ale jeśli szukasz czegoś, co jest bezpłatne i proste, ten artykuł poprowadzi Cię przez najlepsze konwertery WPS PDF do pobrania za darmo Windows 10.
Konwerter PDF dla Windows 10 Bezpłatne pobieranie
Najlepszy konwerter WPS PDF do pobrania za darmo w systemie Windows 10 może pomóc w przekonwertowaniu dowolnego dokumentu na wiele różnych formatów plików w celu prostego udostępniania lub do użytku z własnym oprogramowaniem. Jest to łatwe w użyciu i bezpłatne narzędzie z dużym potencjałem.
Nie musisz już płacić za drogie oprogramowanie, aby sformatować dokumenty do pliku PDF. Wystarczy pobrać bezpłatne oprogramowanie konwertera WPS PDF, wybierz rodzaj posiadanego dokumentu, a pdf zostanie utworzony dla niego. Możesz wpisać plik PDF i przekonwertować go na Word lub przekonwertować plik PDF na dowolny inny format pliku. Aby otworzyć i wyświetlić pliki PDF, potrzebujesz czytnika PDF. Czytniki PDF są bezpłatnie do pobrania i użycia. Pozwalają na przeglądanie, drukowanie i opatrywanie plików PDF.
WPS PDF Free można użyć do wyodrębnienia lub konwersji plików Word lub PDF na różne formaty i zapisywanie ich w kilku różnych formatach. Poniżej znajdują się kroki z instrukcjami pobierania dla wersji WPS, którą wybierzesz do pobrania.
Pobieranie biura WPS i jego narzędzia, takie jak WPS PDF, ma wiele korzyści. Niektóre z nich mogą obejmować możliwość pracy w formacie bez cyfry na komputerze, na którym nadal musisz wydrukować, możliwość tworzenia kopii dokumentów i posiadania papierowej kopii wszystkiego, czego potrzebujesz. Najlepszym sposobem na przekonwertowanie plików PDF na użyteczne formaty jest użycie konwertera PDF bezpłatnego WPS w systemie Windows 10.
Wniosek
Aby jak najlepiej wykorzystać najlepszy konwerter plików PDF do bezpłatnego pobierania systemu Windows 10, musisz być świadomy tego, jak go używać, a także jego mocne i słabe strony. Chociaż nie jest to samodzielny program, prawdopodobnie stanowi godny dodatek do twojego pulpitu jako podstawowy konwerter PDF i ma wiele możliwości. Przegląd jego mocnych stron i słabości może zaoszczędzić czas w perspektywie długoterminowej i negocjować najlepszy stosunek jakości do swoich pieniędzy.
Pobierz biuro WPS, aby zapisać dokumenty. Zaleciliśmy pobranie przyjaznego dla użytkownika konwertera pdf dla systemu Windows. Oprogramowanie jest łatwe w użyciu i świetnie konwersja PDF w wysokiej jakości pliki słów. Gorąco zalecamy ten konwerter dla każdego, kto musi regularnie pracować z plikami PDF. Pobierz biuro WPS teraz i uzyskaj bezpłatny dostęp do jego narzędzi, takich jak konwerter PDF.
- 1. Niestandardowe sortowanie w arkuszu kalkulacyjnym WPS
- 2. Top 10 prostych szablonów drzewa genealogicznego Excel do pobrania za darmo
- 3. Jak wstawić podpis w pisarzu WPS
- 4. Szybki sposób obliczenia suma, średniej, liczby, maks. I Min
- 5. Hiperłącze w arkuszu kalkulacyjnym biurowym WPS
- 6. Jak ustawić granice strony w WPS Writer


