Windows 10
Ustawienie limitów wiekowych w systemie Windows 10 może odfiltrować odpowiednie dla wieku aplikacje, gry i media. Ustawienia te dotyczą zarówno urządzeń Windows 10, jak i Xbox. Jeśli dzieci próbują uzyskać dostęp do treści poza limitem wieku, musisz ją zatwierdzić.
Czy Windows 10 ma kontrole rodzicielskie?
Tak, Windows 10 ma kontrolę rodzicielską, która pozwala rodzicom zarządzać aktywnością swoich dzieci na urządzeniach i online, aby zapewnić im bezpieczeństwo.
Oto kilka kluczowych punktów dotyczących kontroli rodzicielskiej systemu Windows 10:
- Rodzice mogą założyć konto dziecięce, aby zarządzać aktywnością dziecka.
- Zautomatyzowane raporty i cotygodniowy rozkład ich działalności są dostępne dla rodziców, aby zrozumieć, w jaki sposób ustawienia prywatności mogą pomóc.
- Dostępna jest aplikacja mobilna do monitorowania aktywności dziecka.
Czego potrzebuję?
Aby korzystać z kontroli rodzicielskich systemu Windows 10, potrzebujesz dostępu administratora do komputera Windows 10 za pośrednictwem konta nadrzędnego.
Ograniczenia, które możesz złożyć:
Kontrole rodzicielskie z systemem Windows 10 pozwalają zastosować ograniczenia w następujących obszarach:
- Dostęp do aplikacji: Możesz kontrolować, do którego aplikacji może uzyskać dostęp do Twojego dziecka.
- Dostęp do przeglądarki: możesz ograniczyć dostęp do określonych stron internetowych lub zablokować niektóre typy treści.
- Niewłaściwe treści: Możesz odfiltrować treści odpowiednie dla wieku.
15 unikalnych pytań opartych na tekście:
1. Jak mogę skonfigurować konto dziecka w systemie Windows 10?
Aby skonfigurować konto dziecka w systemie Windows 10, wykonaj następujące kroki:
- Zaloguj się na konto administratora (lub konta, jeśli jesteś jedynym użytkownikiem).
- Wyszukaj „konto” na pasku wyszukiwania i kliknij „Zarządzaj swoim kontem”.
- Kliknij „Rodzina & Inni użytkownicy ”, a następnie kliknij„ Dodaj członka rodziny ”.
- Utwórz adres e -mail konta Microsoft dla swojego dziecka.
- Potwierdź, że Twoje dziecko zostało dodane do Twojej rodziny.
- Zaloguj się na ich konto, wypełnij proces konfiguracji i zatwierdź logowanie.
2. Jak mogę zarządzać czasem ekranu dla mojego dziecka w systemie Windows 10?
Aby ustawić limity czasu ekranu w systemie Windows 10, wykonaj następujące kroki:
- Z konta wyszukaj „opcje rodzinne” i kliknij „Opcje rodzinne”.
- Kliknij „Wyświetl ustawienia rodziny” i wybierz profil swojego dziecka.
- Kliknij „Czas ekranu” w menu po lewej stronie.
- Możesz ustalić limity czasowe dla różnych aplikacji i śledzić użycie dziecka.
3. Czy mogę śledzić, ile czasu moje dziecko wydaje na różne aplikacje?
Tak, możesz śledzić, ile czasu Twoje dziecko spędza na różnych aplikacjach, korzystając z funkcji czasu ekranu w systemie Windows 10.
4. Czy mogę zablokować nieodpowiednie strony internetowe dla mojego dziecka?
Tak, możesz blokować nieodpowiednie strony internetowe lub skonfigurować ograniczenia dla określonych stron internetowych za pomocą funkcji dostępu do przeglądarki w systemie kontroli rodzicielskiej systemu Windows 10.
5. Jak mogę otrzymać zautomatyzowane raporty o aktywności mojego dziecka?
Możesz otrzymywać zautomatyzowane raporty i cotygodniowy rozkład e -mailowej aktywności dziecka w systemie Windows 10. Pomaga to zrozumieć, w jaki sposób ustawienia prywatności mogą pomóc w zapewnieniu im bezpieczeństwa.
6. Czy istnieje aplikacja mobilna do monitorowania aktywności mojego dziecka w systemie Windows 10?
Tak, dostępna jest aplikacja mobilna, która pozwala monitorować aktywność dziecka w systemie Windows 10.
7. Co się stanie, jeśli moje dziecko próbuje uzyskać dostęp do treści poza limitem wieku?
Jeśli Twoje dziecko próbuje uzyskać dostęp do treści poza limitem wiekowym ustawionym w systemach kontroli rodzicielskiej w systemie Windows 10, musisz to zatwierdzić.
8. Czy mogę ustawić limity wiekowe zarówno dla urządzeń Windows 10, jak i Xbox?
Tak, limity wiekowe ustawione w systemie kontroli rodzicielskiej systemu Windows 10 dotyczą zarówno urządzeń Windows 10, jak i Xbox.
9. Jak mogę odfiltrować odpowiednie dla wieku aplikacje, gry i media?
Możesz odfiltrować odpowiednie dla wieku aplikacje, gry i media, ustalając limity wiekowe w kontrolach rodzicielskich systemu Windows 10.
10. Czy możliwe jest ograniczenie dostępu mojego dziecka do określonych aplikacji?
Tak, możesz ograniczyć dostęp dziecka do określonych aplikacji za pomocą funkcji dostępu do aplikacji w systemie kontroli rodzicielskiej systemu Windows 10.
11. Czy mogę dostosować limity wiekowe dla różnych rodzajów treści?
Tak, możesz dostosować limity wiekowe dla różnych rodzajów treści, aby zapewnić odpowiedni dostęp do wieku.
12. Jak mogę zapewnić bezpieczeństwo mojego dziecka online z systemem Windows 10?
Kontrola rodzicielskie systemu Windows 10 zapewniają różne funkcje, które pomogą zapewnić bezpieczeństwo dziecka online, w tym ustalanie limitów wiekowych, zarządzanie czasem na ekranie i ograniczenie dostępu do nieodpowiednich treści.
13. Jakie są zalety korzystania z kontroli rodzicielskich systemu Windows 10?
Korzyści z korzystania z kontroli rodzicielskich systemu Windows 10 obejmują lepszą kontrolę nad działaniami online, monitorowanie ich użytkowania i ochronę przed zawartością odpowiedniej dla wieku.
14. Czy mogę utworzyć osobne konta dla różnych członków rodziny na wspólnych urządzeniach?
Tak, dobrym pomysłem jest tworzenie osobnych kont dla różnych członków rodziny na wspólnych urządzeniach. Pomaga to zachować prywatność i pozwala ustawić zindywidualizowane kontrole rodzicielskie.
15. Czy mogę skonfigurować konta na urządzeniach osobistych, aby zapewnić dzieciom bezpieczeństwo dzieciom?
Tak, możesz skonfigurować konta na urządzeniach osobistych, aby pomóc dzieciom. Kontrola rodzicielskie systemu Windows 10 zapewniają szereg funkcji, aby zapewnić ich bezpieczeństwo.
Windows 10
Ustawienie limitów wiekowych w systemie Windows 10 może odfiltrować odpowiednie dla wieku aplikacje, gry i media. Ustawienia te dotyczą zarówno urządzeń Windows 10, jak i Xbox. Jeśli dzieci próbują uzyskać dostęp do treści poza limitem wieku, musisz ją zatwierdzić.
Czy Windows 10 ma kontrole rodzicielskie
Оjed
Ыы зарегистрир John. С помощю этой страницы ыы сожем оRipееделить, что запросы оRтравляете имено ыы, а не роvert. Почем это могло пRроизойиS?
Эта страница отображается тех слччаях, когда автоматическими системамgz которые наршают усовия исполззования. Страница перестанеura. До этого момента для исползования слжжж Google неоtoś.
Источником запросов может слжить ведоносное по, подкbarów. ыылку заRzy. Еarag ы исползеете общий доступ и интернет, проблема может ыть с компюююеyn с таким жж жж жесом, кк у комszczeюююе000. Обратитеunks к соем системном адинистратору. Подроlit.
Проверка по слову может также появаятьenia, еaсли ы водите сложные ззапры, оind обычно enia оиизи инenia оtoś еами, или же водите заlektora.
Windows 10
W systemie Windows 10 rodzice mogą założyć konto dziecięce, aby zarządzać dziećmi’s aktywność na urządzeniach i online, aby zapewnić im bezpieczeństwo.
Uzyskaj zautomatyzowane raporty i cotygodniowy rozkład ich działalności, aby zrozumieć, w jaki sposób ustawienia prywatności mogą im pomóc. Dodatkowo zainstaluj aplikację mobilną, aby stamtąd monitorować aktywność.
Czego potrzebuję?
Administrator dostęp do komputera Windows 10 za pośrednictwem konta nadrzędnego
Ograniczenia, które możesz zastosować
![]()
Dostęp do aplikacji
![]()
Dostęp do przeglądarki
![]()
Niewłaściwa zawartość
Obejrzyj nasze wideo
Obejrzyj instrukcje krok po kroku.

Instrukcje krok po kroku
Te kroki zostały odtworzone na komputerze stacjonarnym:
Jak ustawić dziecko’konto
Na wspólnych urządzeniach, to’jest dobrym pomysłem na tworzenie osobnych kont dla różnych członków rodziny. Możesz także skonfigurować konta na urządzeniach osobistych, aby zapewnić dzieciom bezpieczeństwo dzieciom.
Aby założyć dziecko’konto:
Krok 1 – – Zalogować się do konta administratora (lub konta, jeśli jesteś jedynym użytkownikiem).
Krok 2 – Szukaj konto na pasku wyszukiwania w lewym dolnym rogu ekranu. Kliknij Zarządzaj kontem.
Krok 3 – Kliknij Rodzina i inni użytkownicy. Ta opcja jest inna na laptopach skonfigurowanych do szkoły lub pracy. Porozmawiaj z organizacją, która skonfigurowała ją, aby zapytać o tworzenie większej liczby kont. Kliknij Dodaj członka rodziny.
Krok 4 – – Utwórz adres e -mail konta Microsoft dla twojego dziecka (lub wprowadź go już używają). To powinno być konto osobiste, a nie konto szkolne. Po dodaniu otrzymasz powiadomienie, że dołączyli do Twojej rodziny.
Krok 5 – Pod Twoja rodzina, Potwierdź, że Twoje dziecko zostało dodane. Następnie, Zaloguj sie na ich konto.
Krok 6 – Kiedy po raz pierwszy zalogujesz się na swoje dziecko’Konto, istnieją dodatkowe kroki w celu zakończenia konfiguracji. Z konta kliknij Ikona Windows W lewym dolnym rogu ekranu. Następnie kliknij swój Ikona profilu Aby wybrać dziecko’konto.
Krok 7 – Wprowadź ich nazwę użytkownika i hasło do Potwierdź ich konto i zatwierdzić logowanie. Potem otwórz Microsoft Edge Aby wykonać otwarte zadania po raz pierwszy przed powrotem do Twoje własne konto.





Zarządzaj czasem ekranu
Windows 10 pozwala śledzić, ile czasu Twoje dziecko wydaje na różne aplikacje. Możesz także ustawić limity, aby pomóc im zrównoważyć swój czas online dzięki działaniom offline.
Aby ustawić limity czasu ekranu:
Krok 1 – Z Twoje konto, szukaj Opcje rodzinne na lewym pasku wyszukiwania. Kliknij Opcje rodzinne.
Krok 2 – Kliknij Zobacz ustawienia rodzinne i kliknij swój dziecko’profil s. Kliknij Czas ekranowy Z lewego menu.
Krok 3 – Tutaj, ty’Zobacz rozkład czasu spędzonego na każdym urządzeniu, w którym dziecko używa, wraz z tym, jak ten czas jest podzielony Aplikacje i gry. Przewiń w dół i Kliknij Włącz limity Aby ustawić limity czasu ekranu.
Krok 4 – Wybierz i Ustaw, ile czasu Twoje dziecko może wydawać na swoje urządzenia lub na określone aplikacje i gry dziennie. Jest to przydatne, jeśli ty’D chciałbym dać im więcej czasu w weekendy w porównaniu z nocami szkolnymi. Przejrzyj to wokół przerw szkolnych, jeśli jest istotne.



Ustaw filtry wiekowe
Ustawienie limitów wiekowych w systemie Windows 10 może odfiltrować odpowiednie dla wieku aplikacje, gry i media. Ustawienia te dotyczą zarówno urządzeń Windows 10, jak i Xbox. Jeśli dzieci próbują uzyskać dostęp do treści poza limitem wieku, musisz ją zatwierdzić.
Aby skonfigurować filtry wiekowe:
Krok 1 – Z Twoje konto, szukaj Opcje rodzinne na lewym pasku wyszukiwania. Kliknij Opcje rodzinne.
Krok 2 – Kliknij Zobacz ustawienia rodzinne i kliknij swój dziecko’profil s. Kliknij Filtry treści Z lewego menu.
Krok 3 – Wybierz do W jakim wieku Twoje dziecko może uzyskać dostęp do treści Dla menu rozwijanego prawej ręki.
Jak skonfigurować kontrole rodzicielskie w systemie Windows 10
Obecnie to’jest trudny do ochrony swoich dzieci przed oglądaniem nieodpowiednich rzeczy online. To’S, dlaczego’jest tak ważne, aby wiedzieć, jak skonfigurować kontrole rodzicielskie na swoim komputerze. Pozwala to zablokować je przed oglądaniem treści dla dorosłych, a także umożliwia skonfigurowanie limitów czasowych na ich komputerze lub Xbox. Możesz także monitorować ich aktywność online, aby zobaczyć, które strony odwiedzają lub próbują odwiedzić.
Aby skonfigurować kontrole rodzicielskie dla swojego dziecka, najpierw musisz utworzyć dla nich konto Microsoft. Jeśli Twoje dziecko ma już konto Microsoft, możesz pominąć pierwszą sekcję i przewiń w dół do sekcji, jak skonfigurować kontrolę rodzicielską w systemie Windows 10.
Jak utworzyć konto Microsoft dla swojego dziecka w systemie Windows 10
Aby skonfigurować konto Microsoft dla swojego dziecka, przejdź do Początek > Ustawienia > Konta > Rodzina i inni użytkownicy > Dodaj członka rodziny. Następnie kliknij Dodaj członka i postępuj zgodnie z instrukcjami na ekranie.
UWAGA: Trzeba zalogować się na swoje konto Microsoft, zanim będziesz mógł je utworzyć dla dziecka. Możesz to zrobić, przechodząc na stronę konta Microsoft i klikając Zalogować się. Następnie postępuj zgodnie z instrukcjami na ekranie lub kliknij Stworzyć jeden.
- wciśnij Początek przycisk. To jest przycisk z logo Windows w lewym dolnym rogu ekranu.
- Następnie kliknij Ustawienia. To jest ikona w kształcie przekładni tuż nad przyciskiem zasilania. To otworzy Ustawienia okno.

- Następnie kliknij Konta.

- Następnie kliknij Rodzina i inni użytkownicy. Zobaczysz to na lewym pasku bocznym.
- Następnie kliknij Dodaj członka rodziny.

- Następnie kliknij Dodaj członka.

- Wprowadź swoje dziecko’S adres e -mail lub kliknij Utwórz adres e -mail dla dziecka i postępuj zgodnie z instrukcjami na ekranie.
Jeśli Twoje dziecko ma istniejący adres e -mail i jest wystarczająco dorosły, otrzyma wiadomość e -mail z prośbą o przyjęcie zaproszenia. Następnie będą musieli się zalogować za pomocą hasła do konta Microsoft.
Jeśli tworzysz nowy adres e -mail, możesz wybrać tylko program Outlook lub adres e -mail Hotmail. Następnie utwórz hasło dla swojego dziecka’S Konto e -mail. Następnie wprowadź swoje dziecko’S. Nazwa, kraj i data urodzenia. Następnie zaloguj się do swojego dziecka’Nowe konto z adresem e -mail i hasłem, które właśnie utworzyłeś.
W zależności od wieku dziecka może być konieczne kliknięcie konta lub wprowadzić adres e -mail, aby potwierdzić ich konto. Następnie otrzymasz wiadomość e -mail z prośbą o zalogowanie się na swoje konto, aby udzielić dziecku pozwolenia.

Postępuj zgodnie z instrukcjami na ekranie i zdecyduj, czy chcesz pozwolić dziecku na dostęp do aplikacji innych firm. Na koniec kliknij Ustawienia Zarządzaj, aby skonfigurować kontrole rodzicielskie.

Jak skonfigurować kontrolę rodzicielską w systemie Windows 10
Aby skonfigurować kontrole rodzicielskie na komputerze Windows 10, przejdź do rodziny.Microsoft.com i zaloguj się. Następnie znajdź swoje dziecko’S konto i kliknij Więcej możliwości > Ograniczenia treści. Potem skręć Blokuj nieodpowiednie strony internetowe NA.
To zablokuje Twoje dziecko przed widokiem wyraźnych treści online, w dowolnych aplikacjach, grach i innych mediach. Możesz także ograniczyć czas, jaki mogą spędzać na komputerze lub Xbox, monitorować ich aktywność online, wymagać ich uzyskania pozwolenia przed zakupem czegoś online i zobaczyć ich lokalizację na mapie.
- Iść dorodzina.Microsoft.comi zaloguj się za pomocą konta Microsoft. Jeśli nie jesteś automatycznie zalogowany, możesz kliknąć Zalogować się przycisk z ikoną profilu w prawym górnym rogu okna. Jeśli nie masz’t Zobacz ten przycisk, rozwinąć ekran. Następnie wprowadź swoją nazwę użytkownika i hasło.

- Następnie kliknij Więcej możliwości Obok dziecka’konto. Jeśli nie masz’T Zobacz swoje dziecko’S Konto, sprawdź naszą poprzednią sekcję, aby dowiedzieć się, jak skonfigurować dziecko’konto.
- Następnie kliknij Ograniczenia treści Z rozwijanego menu.

- Przewiń w dół i kliknij suwak obok przeglądania internetowego. To zablokuje Twoje dziecko przed obejrzeniem wszystkich nieodpowiednich stron internetowych na Microsoft Edge, gdy zostaną podpisane na swoje konto.
- Następnie dodaj strony internetowe, które chcesz zablokować w pudełku pod Zawsze zablokowane. Wprowadź adres URL dla dowolnej witryny, którą chcesz zablokować, i kliknij znak plus po prawej stronie. Możesz także dodać witryny do Zawsze dozwolone sekcja i zaznacz pole dla Pozwól tylko tych stron internetowych.

- Następnie ustaw limit wiekowy dla aplikacji, gier i mediów. Po włączeniu ograniczeń przeglądania internetowych zablokujesz również dostęp do nieodpowiednich aplikacji, gier i innych multimediów na urządzeniach Windows 10 i Xbox One. Następnie możesz ustawić limit wiekowy aplikacji i gier w powyższej sekcji.

Po skonfigurowaniu ograniczeń treści dziecko nie będzie w stanie uzyskać dostępu do Google Chrome, Firefox ani żadnych przeglądarków innych niż Microsoft Edge i Internet Explorer. Jeśli spróbują otworzyć kolejną przeglądarkę, dostaną wiadomość z informacją, aby poprosili dorosłego w swojej rodzinie o pozwolenie.

A jeśli dziecko próbuje wejść do adresu URL dla witryny, którą wprowadziłeś w Zawsze zablokowane Lista, otrzymają wiadomość z informacją, że muszą poprosić dorosłą w swojej rodzinie o skorzystanie z tej witryny.

Wreszcie, jeśli Twoje dziecko próbuje wyszukać nieodpowiednie treści na krawędzi, zobaczy wiadomość, że musi zmienić swoje ustawienia.

Jednak nie będą mieli możliwości zmiany swoich ustawień.
Jeśli chcesz pozwolić swoim dzieciom korzystać z Chrome, sprawdź nasz krok po kroku przewodnik na temat blokowania stron internetowych w Chrome.
Jak ograniczyć swoje dziecko’czas ekranu w systemie Windows 10

- Iść dorodzina.Microsoft.comi kliknij Czas ekranowy Obok dziecka’konto.
- Następnie kliknij suwak Under Limity urządzenia Aby ustawić pożądane ograniczenia czasowe.
- Następnie kliknij niebieski pasek obok tygodnia, aby ustalić limit czasu na ten dzień.
- Następnie kliknij Usunąć Aby usunąć domyślny limit czasu.
- Na koniec wprowadź żądany limit czasu i kliknij Ratować.

Po skonfigurowaniu ograniczeń możesz wybrać możliwość monitorowania swojego dziecka’konto.
Jak monitorować swoje dziecko’S aktywność online w systemie Windows 10

- Iść dorodzina.Microsoft.comi kliknij Działalność Obok dziecka’konto.
- Następnie kliknij suwak obok raportowania aktywności.Uwaga: w zależności od wieku twojego dziecka mogą być zobowiązane do zatwierdzenia wszelkich zmian na ich koncie. Otrzymają wiadomość e-mail i będą musieli zdecydować.
- Następnie możesz zezwolić lub zablokować dowolną stronę internetową, którą odwiedził lub próbował odwiedzić. Możesz także zobaczyć każde zapytanie, które wpisali, oraz wszelkie aplikacje i gry, w które grali. Możesz także zobaczyć, aby odwiedzili dowolną stronę internetową i jak długo grali w dowolne gry lub używali dowolnych aplikacji.

Możesz także kliknąć Wydatki w powyższym menu, aby umożliwić dziecku kupowanie rzeczy bez Twojej zgody. Ma to domyślnie wymagać twojej zgody. Następnie możesz dodać pieniądze swojemu dziecku’konto i pozwól im kupować aplikacje i więcej online.
Możesz także kliknąć Znajdź swoje dziecko a następnie włącz funkcję, aby zobaczyć, gdzie jest Twoje dziecko. Jednak Twoje dziecko będzie musiało mieć telefon z systemem Windows 10 lub urządzenie z Androidem z uruchamianiem aplikacji Microsoft Launcher.
Jak włączyć kontrolę rodzicielską Windows 10 dla swoich dzieci
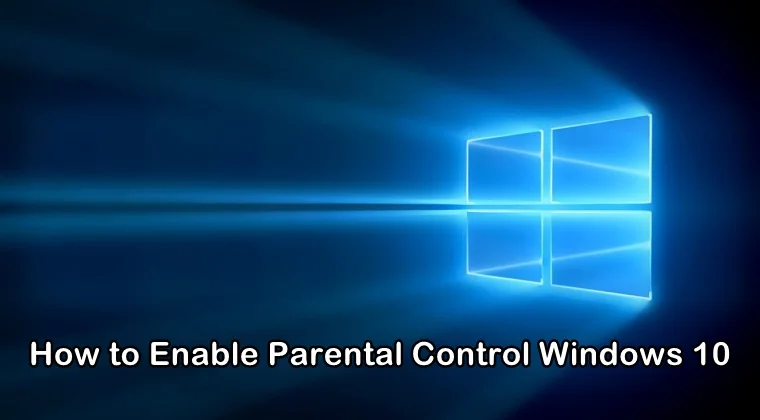
Włączenie kontroli rodzicielskiej Windows 10 na Twoje dziecko’komputer osobisty może okazać się dość korzystny. Daje to możliwość kontrolowania i zarządzania tym, w jaki sposób dziecko może korzystać z komputera. Jednocześnie daje ci spokój, że twoje dzieci są bezpieczne w Internecie.
Jeśli pozwalasz swoim dzieciom korzystać z systemu Windows 10, musisz utrzymać się przez sekundę i przeczytać ten post wcześniej. Bez umożliwienia żadnych ograniczeń dla twojego dziecka’S komputerowy, mogą uzyskać dostęp do dorosłych i innych nieodpowiednich treści w Internecie i mogą się od niego uzależnić.
Dlatego niezwykle ważne jest, abyś był rodzic. Pomoże ci to udostępnić komputer z dziećmi, a jednocześnie uważnie obserwować ich aktywność internetową. Below, we are going to walk you through how to enable parental controls for Windows 10.
W jaki sposób kontrolę rodzicielską Windows 10 może Ci pomóc?
Microsoft powinien zostać pochwalony, ponieważ wykonał niesamowitą robotę, stawiając skuteczne kontrole rodzicielskie systemu Windows 10. Wersja Microsoft 10 umożliwia rodzicom utworzenie osobnego konta dla swoich dzieci i bez problemu monitorowanie ich aktywności online.
Poniżej znajdują się niektóre sposoby, w jaki mogą Ci pomóc kontrole rodzicielskie Windows 10:
- Można skonfigurować różne konta dla twoich dzieci, a ich aktywność online można monitorować za pomocą konta administratora.
- Rodzice mogą monitorować swoje dziecko’S Aktywność Internetu, a także ich historia przeglądania stron internetowych.
- Rodzice mogą blokować dowolną nieodpowiednią lub nieodpowiednią stronę internetową lub aplikację.
- Dzieci’S Konta e -mail można uzyskać i zawarte w ustawieniach kontroli rodzicielskiej.
- Pozwól swoim dzieciom uzyskać dostęp do systemu z wybranymi uprawnieniami.
- Limity czasowe można ustawić, aby uzyskać dostęp do systemu.
- Można również ustawić limity zakupu i wydatków.
- Rodzice mogą również włączyć ustawienia kontroli rodzicielskiej Xbox.
Jak włączyć kontrole rodzicielskie w systemie Windows 10?
Jeśli masz zamiar włączyć kontrole rodzicielskie w systemie Windows 10 po raz pierwszy, to doszedłeś do odpowiedniego miejsca. Postępując zgodnie z naszym przewodnikiem krok po kroku poniżej, możesz łatwo skonfigurować kontrole rodzicielskie systemu Windows 10. Możesz także nauczyć się ustawiać kontrole rodzicielskie w Google, aby zapewnić swoje dzieci w Internecie.
Zanim zaczniesz proces, musisz upewnić się, że zapisałeś się na konto Microsoft. Jeśli go nie masz, możesz go szybko utworzyć. Po utworzeniu konta musisz skonfigurować kontrole rodzicielskie w systemie Windows 10, tworząc oddzielne konto dla swojego dziecka.
Kiedyś twoje dziecko’Konto S jest tworzone, możesz włączyć ograniczenia w systemie. Aby dowiedzieć się, jak włączyć kontrole rodzicielskie w systemie Windows 10, postępuj zgodnie z nim.
Krok 1: Utwórz konto kontroli rodzicielskiej systemu Windows
Na początek musisz skonfigurować kontrole rodzicielskie systemu Windows 10 i dodać je do swojego dziecka’konto. Tutaj’S Jak możesz to zrobić w krokach.
- Udaj się do komputera’Ustawienia s i kliknij “Konta” opcja. Upewnij się, że zostałeś zalogowany jako administrator.
- Z panelu po lewej stronie, skieruj się do “Rodzina i inne osoby” opcja i wybierz tam dodanie członka rodziny, zwłaszcza dziecka.
- Tutaj musisz wybrać, czy chcesz dodać konto dla dorosłych, czy też, a po dokonaniu wyboru kontynuuj.
- Teraz będziesz musiał podać ważne szczegóły związane z ich identyfikatorem e -mail, datą urodzenia itp. Będziesz także musiał skonfigurować hasło do ich konta.
- Aby kontynuować proces konfiguracji, możesz po prostu zmodyfikować ich wrażenia online.
- Zostaniesz poproszony o ponowne wejście hasła i zalogowanie się na konto w celu dalszego ukończenia konfiguracji.
- Ostatecznie możesz po prostu wybrać, w jaki sposób chcesz, aby Twoje dziecko korzystało z konta Microsoft Online.
- Jak tylko konfiguracja zostanie zakończona, otrzymasz powiadomienie.
Krok 2: Włącz kontrolę rodzicielską Windows 10 Ustawienia
Po dodaniu dziecka’S konto do kontroli rodzicielskiej systemu Windows 10, nadszedł czas, abyś spersonalizował ustawienia. Postępuj zgodnie z poniższymi krokami, aby to zrobić:
- Po dodaniu dziecka’S konto dla rodziny, możesz personalizować i dostosowywać ustawienia kontroli rodzicielskiej dla systemu Windows 10. Udaj się na witrynę Windows Family Control i zaloguj się do konta Microsoft. Możesz również uzyskać dostęp do tych funkcji z ustawień systemu.
- Tuż poniżej “Rodzina i inni użytkownicy” sekcja, możesz zobaczyć swoje dziecko’S konto, które niedawno dodałeś. Aby włączyć kontrole rodzicielskie w systemie Windows 10, kliknij “Zarządzaj ustawieniami rodzinnymi” przycisk.
- Po pierwsze, musisz włączyć “Raportowanie działań” opcja. Pomoże ci to otrzymać cotygodniowe ostrzeżenie dla Twojego dziecka’S aktywność online na Twoim koncie e -mail.
- Z boku możesz zobaczyć kilka opcji kontroli rodzicielskiej systemu Windows 10 powiązanych z blokowaniem witryny, dodawanie adresów URL witryny, zakupu, czasu na ekranie itp.
- Kiedy otworzysz “Blokowanie strony internetowej” Opcja otrzymasz szczegółowy widok swojego dziecka’S historia przeglądania. Stąd możesz wybrać dowolną stronę internetową, którą chcesz zablokować.
- W tej samej sekcji dostępna jest również opcja do automatycznego blokowania nieodpowiednich treści. Wystarczy włączyć tę opcję.
- Podobnie masz również opcję ręcznego dodania strony internetowej’S URL, którego nie chcesz, aby Twoje dziecko uzyskało dostęp.
- Ponadto możesz udać się do “Aplikacje, gry i media” Sekcja umożliwia dla Twojego dziecka więcej ograniczeń. W tej sekcji możesz automatycznie blokować dorosły i inne nieodpowiednie treści.
- Masz również możliwość zapewnienia określonego wieku do pobierania aplikacji i mediów.
- Jeśli chcesz skonfigurować ograniczenia czasowe na komputerze, możesz odwiedzić “Czas ekranowy” opcja i włączenie.
- Po zrobieniu tego możesz określić czas trwania użycia systemu przez wszystkie dni.
- W końcu możesz odwiedzić “Zakup i wydatki” Opcja ustawiania limitu Twojego dziecka’S Zakupy online.
- Masz również możliwość ograniczenia, w jaki dziecko uzyskuje dostęp do treści na połączonym koncie Xbox.
To’S koniec tego. Postępując zgodnie z wyżej wymienionymi krokami, możesz skutecznie skonfigurować kontrole rodzicielskie w systemie Windows 10, aby zapewnić dzieciom bezpieczne wrażenia online.
Oprócz konfigurowania kontroli rodzicielskich w systemie Windows 10 dla dzieci, możesz również zainstalować rozwiązanie kontroli rodzicielskiej na ich komputerze, aby monitorowanie jeszcze lepsze. Secureteen to najlepsza aplikacja do kontroli rodzicielskiej, którą można wykorzystać do kontrolowania i zarządzania tym dzieckiem w Internecie.









