Dorastanie z systemem Windows 10: Zapewnienie bezpieczeństwa dzieci w Internecie dzięki kontroli rodzicielskiej
Jak skonfigurować kontrole rodzicielskie w systemie Windows 10
W dzisiejszych czasach trudno jest chronić swoje dzieci przed oglądaniem nieodpowiednich rzeczy online. Dlatego tak ważne jest, aby wiedzieć, jak skonfigurować kontrole rodzicielskie na swoim komputerze. Pozwala to zablokować je przed oglądaniem treści dla dorosłych, a także umożliwia skonfigurowanie limitów czasowych na ich komputerze lub Xbox. Możesz także monitorować ich aktywność online, aby zobaczyć, które strony odwiedzają lub próbują odwiedzić.
Aby skonfigurować kontrole rodzicielskie dla swojego dziecka, najpierw musisz utworzyć dla nich konto Microsoft. Jeśli Twoje dziecko ma już konto Microsoft, możesz pominąć pierwszą sekcję i przewiń w dół do sekcji, jak skonfigurować kontrolę rodzicielską w systemie Windows 10.
Jak utworzyć konto Microsoft dla swojego dziecka w systemie Windows 10
Aby skonfigurować konto Microsoft dla dziecka, przejdź do uruchomienia> Ustawienia> Konta> Rodzina i inni użytkownicy> Dodaj członka rodziny. Następnie kliknij Dodaj członka i postępuj zgodnie z instrukcjami na ekranie.
UWAGA: Trzeba zalogować się na swoje konto Microsoft, zanim będziesz mógł je utworzyć dla dziecka. Możesz to zrobić, przechodząc na stronę konta Microsoft i klikając Zaloguj się. Następnie postępuj zgodnie z instrukcjami na ekranie lub kliknij Utwórz jedną.
- Naciśnij przycisk Start. To jest przycisk z logo Windows w lewym dolnym rogu ekranu.
- Następnie kliknij Ustawienia. To jest ikona w kształcie przekładni tuż nad przyciskiem zasilania. To otworzy okno Ustawienia.
- Następnie kliknij konta.
- Następnie kliknij rodzinę i innych użytkowników. Zobaczysz to na lewym pasku bocznym.
- Następnie kliknij Dodaj członka rodziny.
- Następnie kliknij Dodaj członka.
- Wprowadź adres e-mail dziecka lub kliknij Utwórz adres e-mail dla dziecka i postępuj zgodnie z instrukcjami na ekranie.
Jeśli Twoje dziecko ma istniejący adres e -mail i jest wystarczająco dorosły, otrzyma wiadomość e -mail z prośbą o przyjęcie zaproszenia. Następnie będą musieli się zalogować za pomocą hasła do konta Microsoft.
Jeśli tworzysz nowy adres e -mail, możesz wybrać tylko program Outlook lub adres e -mail Hotmail. Następnie utwórz hasło dla konta e -mail dziecka. Następnie wprowadź imię swojego dziecka, kraj i datę urodzenia. Następnie zaloguj się na nowe konto swojego dziecka z właśnie utworzonym adresem e -mail i hasła.
W zależności od wieku dziecka może być konieczne kliknięcie konta lub wprowadzić adres e -mail, aby potwierdzić ich konto. Następnie otrzymasz wiadomość e -mail z prośbą o zalogowanie się na swoje konto, aby udzielić dziecku pozwolenia.
Postępuj zgodnie z instrukcjami na ekranie i zdecyduj, czy chcesz pozwolić dziecku na dostęp do aplikacji innych firm. Na koniec kliknij Ustawienia Zarządzaj, aby skonfigurować kontrole rodzicielskie.
Jak skonfigurować kontrolę rodzicielską w systemie Windows 10
Aby skonfigurować kontrole rodzicielskie na komputerze Windows 10, przejdź do rodziny.Microsoft.com i zaloguj się. Następnie znajdź konto dziecka i kliknij więcej opcji> Ograniczenia treści. Następnie włącz niewłaściwe strony internetowe.
To zablokuje Twoje dziecko przed widokiem wyraźnych treści online, w dowolnych aplikacjach, grach i innych mediach. Możesz także ograniczyć czas, jaki mogą spędzać na komputerze lub Xbox, monitorować ich aktywność online, wymagać ich uzyskania pozwolenia przed zakupem czegoś online i zobaczyć ich lokalizację na mapie.
- Idź do rodziny.Microsoft.com i zaloguj się na swoim koncie Microsoft. Jeśli nie jesteś automatycznie zalogowany, możesz kliknąć przycisk Zestluj ikonę profilu w prawym górnym rogu okna. Jeśli nie widzisz tego przycisku, rozwinąć ekran. Następnie wprowadź swoją nazwę użytkownika i hasło.
- Następnie kliknij więcej opcji obok konta dziecka. Jeśli nie widzisz konta swojego dziecka, sprawdź naszą poprzednią sekcję, aby dowiedzieć się, jak skonfigurować konto dziecka.
- Następnie kliknij ograniczenia treści z menu rozwijanego.
Dorastanie z systemem Windows 10: Zapewnienie bezpieczeństwa dzieci w Internecie dzięki kontroli rodzicielskiej
Administrator dostęp do komputera Windows 10 za pośrednictwem konta nadrzędnego
Jak skonfigurować kontrole rodzicielskie w systemie Windows 10
Obecnie to’jest trudny do ochrony swoich dzieci przed oglądaniem nieodpowiednich rzeczy online. To’S, dlaczego’jest tak ważne, aby wiedzieć, jak skonfigurować kontrole rodzicielskie na swoim komputerze. Pozwala to zablokować je przed oglądaniem treści dla dorosłych, a także umożliwia skonfigurowanie limitów czasowych na ich komputerze lub Xbox. Możesz także monitorować ich aktywność online, aby zobaczyć, które strony odwiedzają lub próbują odwiedzić.
Aby skonfigurować kontrole rodzicielskie dla swojego dziecka, najpierw musisz utworzyć dla nich konto Microsoft. Jeśli Twoje dziecko ma już konto Microsoft, możesz pominąć pierwszą sekcję i przewiń w dół do sekcji, jak skonfigurować kontrolę rodzicielską w systemie Windows 10.
Jak utworzyć konto Microsoft dla swojego dziecka w systemie Windows 10
Aby skonfigurować konto Microsoft dla swojego dziecka, przejdź do Początek > Ustawienia > Konta > Rodzina i inni użytkownicy > Dodaj członka rodziny. Następnie kliknij Dodaj członka i postępuj zgodnie z instrukcjami na ekranie.
UWAGA: Trzeba zalogować się na swoje konto Microsoft, zanim będziesz mógł je utworzyć dla dziecka. Możesz to zrobić, przechodząc na stronę konta Microsoft i klikając Zalogować się. Następnie postępuj zgodnie z instrukcjami na ekranie lub kliknij Stworzyć jeden.
- wciśnij Początek przycisk. To jest przycisk z logo Windows w lewym dolnym rogu ekranu.
- Następnie kliknij Ustawienia. To jest ikona w kształcie przekładni tuż nad przyciskiem zasilania. To otworzy Ustawienia okno.

- Następnie kliknij Konta.

- Następnie kliknij Rodzina i inni użytkownicy. Zobaczysz to na lewym pasku bocznym.
- Następnie kliknij Dodaj członka rodziny.

- Następnie kliknij Dodaj członka.

- Wprowadź swoje dziecko’S adres e -mail lub kliknij Utwórz adres e -mail dla dziecka i postępuj zgodnie z instrukcjami na ekranie.
Jeśli Twoje dziecko ma istniejący adres e -mail i jest wystarczająco dorosły, otrzyma wiadomość e -mail z prośbą o przyjęcie zaproszenia. Następnie będą musieli się zalogować za pomocą hasła do konta Microsoft.
Jeśli tworzysz nowy adres e -mail, możesz wybrać tylko program Outlook lub adres e -mail Hotmail. Następnie utwórz hasło dla swojego dziecka’S Konto e -mail. Następnie wprowadź swoje dziecko’S. Nazwa, kraj i data urodzenia. Następnie zaloguj się do swojego dziecka’Nowe konto z adresem e -mail i hasłem, które właśnie utworzyłeś.
W zależności od wieku dziecka może być konieczne kliknięcie konta lub wprowadzić adres e -mail, aby potwierdzić ich konto. Następnie otrzymasz wiadomość e -mail z prośbą o zalogowanie się na swoje konto, aby udzielić dziecku pozwolenia.

Postępuj zgodnie z instrukcjami na ekranie i zdecyduj, czy chcesz pozwolić dziecku na dostęp do aplikacji innych firm. Na koniec kliknij Ustawienia Zarządzaj, aby skonfigurować kontrole rodzicielskie.

Jak skonfigurować kontrolę rodzicielską w systemie Windows 10
Aby skonfigurować kontrole rodzicielskie na komputerze Windows 10, przejdź do rodziny.Microsoft.com i zaloguj się. Następnie znajdź swoje dziecko’S konto i kliknij Więcej możliwości > Ograniczenia treści. Potem skręć Blokuj nieodpowiednie strony internetowe NA.
To zablokuje Twoje dziecko przed widokiem wyraźnych treści online, w dowolnych aplikacjach, grach i innych mediach. Możesz także ograniczyć czas, jaki mogą spędzać na komputerze lub Xbox, monitorować ich aktywność online, wymagać ich uzyskania pozwolenia przed zakupem czegoś online i zobaczyć ich lokalizację na mapie.
- Iść dorodzina.Microsoft.comi zaloguj się za pomocą konta Microsoft. Jeśli nie jesteś automatycznie zalogowany, możesz kliknąć Zalogować się przycisk z ikoną profilu w prawym górnym rogu okna. Jeśli nie masz’t Zobacz ten przycisk, rozwinąć ekran. Następnie wprowadź swoją nazwę użytkownika i hasło.

- Następnie kliknij Więcej możliwości Obok dziecka’konto. Jeśli nie masz’T Zobacz swoje dziecko’S Konto, sprawdź naszą poprzednią sekcję, aby dowiedzieć się, jak skonfigurować dziecko’konto.
- Następnie kliknij Ograniczenia treści Z rozwijanego menu.

- Przewiń w dół i kliknij suwak obok przeglądania internetowego. To zablokuje Twoje dziecko przed obejrzeniem wszystkich nieodpowiednich stron internetowych na Microsoft Edge, gdy zostaną podpisane na swoje konto.
- Następnie dodaj strony internetowe, które chcesz zablokować w pudełku pod Zawsze zablokowane. Wprowadź adres URL dla dowolnej witryny, którą chcesz zablokować, i kliknij znak plus po prawej stronie. Możesz także dodać witryny do Zawsze dozwolone sekcja i zaznacz pole dla Pozwól tylko tych stron internetowych.

- Następnie ustaw limit wiekowy dla aplikacji, gier i mediów. Po włączeniu ograniczeń przeglądania internetowych zablokujesz również dostęp do nieodpowiednich aplikacji, gier i innych multimediów na urządzeniach Windows 10 i Xbox One. Następnie możesz ustawić limit wiekowy aplikacji i gier w powyższej sekcji.

Po skonfigurowaniu ograniczeń treści dziecko nie będzie w stanie uzyskać dostępu do Google Chrome, Firefox ani żadnych przeglądarków innych niż Microsoft Edge i Internet Explorer. Jeśli spróbują otworzyć kolejną przeglądarkę, dostaną wiadomość z informacją, aby poprosili dorosłego w swojej rodzinie o pozwolenie.

A jeśli dziecko próbuje wejść do adresu URL dla witryny, którą wprowadziłeś w Zawsze zablokowane Lista, otrzymają wiadomość z informacją, że muszą poprosić dorosłą w swojej rodzinie o skorzystanie z tej witryny.

Wreszcie, jeśli Twoje dziecko próbuje wyszukać nieodpowiednie treści na krawędzi, zobaczy wiadomość, że musi zmienić swoje ustawienia.

Jednak nie będą mieli możliwości zmiany swoich ustawień.
Jeśli chcesz pozwolić swoim dzieciom korzystać z Chrome, sprawdź nasz krok po kroku przewodnik na temat blokowania stron internetowych w Chrome.
Jak ograniczyć swoje dziecko’czas ekranu w systemie Windows 10

- Iść dorodzina.Microsoft.comi kliknij Czas ekranowy Obok dziecka’konto.
- Następnie kliknij suwak Under Limity urządzenia Aby ustawić pożądane ograniczenia czasowe.
- Następnie kliknij niebieski pasek obok tygodnia, aby ustalić limit czasu na ten dzień.
- Następnie kliknij Usunąć Aby usunąć domyślny limit czasu.
- Na koniec wprowadź żądany limit czasu i kliknij Ratować.

Po skonfigurowaniu ograniczeń możesz wybrać możliwość monitorowania swojego dziecka’konto.
Jak monitorować swoje dziecko’S aktywność online w systemie Windows 10

- Iść dorodzina.Microsoft.comi kliknij Działalność Obok dziecka’konto.
- Następnie kliknij suwak obok raportowania aktywności.Uwaga: w zależności od wieku twojego dziecka mogą być zobowiązane do zatwierdzenia wszelkich zmian na ich koncie. Otrzymają wiadomość e-mail i będą musieli zdecydować.
- Następnie możesz zezwolić lub zablokować dowolną stronę internetową, którą odwiedził lub próbował odwiedzić. Możesz także zobaczyć każde zapytanie, które wpisali, oraz wszelkie aplikacje i gry, w które grali. Możesz także zobaczyć, aby odwiedzili dowolną stronę internetową i jak długo grali w dowolne gry lub używali dowolnych aplikacji.

Możesz także kliknąć Wydatki w powyższym menu, aby umożliwić dziecku kupowanie rzeczy bez Twojej zgody. Ma to domyślnie wymagać twojej zgody. Następnie możesz dodać pieniądze swojemu dziecku’konto i pozwól im kupować aplikacje i więcej online.
Możesz także kliknąć Znajdź swoje dziecko a następnie włącz funkcję, aby zobaczyć, gdzie jest Twoje dziecko. Jednak Twoje dziecko będzie musiało mieć telefon z systemem Windows 10 lub urządzenie z Androidem z uruchamianiem aplikacji Microsoft Launcher.
Dorastanie z systemem Windows 10: Zapewnienie bezpieczeństwa dzieci w Internecie dzięki kontroli rodzicielskiej

Shreya Lall, 11-letnia studentka z Heritage Xperiential Learning School, Gurugram i jej ojciec Alok Lall dużo rozmawiają o bezpieczeństwie. “Moi rodzice są bardzo zaniepokojeni moim bezpieczeństwem. Rzeczą, którą najbardziej pamiętam z moich lat dorastania, to nigdy nie rozmawiać z nieznajomymi,” mówi Shreya.
Ale jak miliony dzieci na całym świecie, istotna część Shreya’Schooling polega na wejściu do świata cybernetycznego. “Jak ‘Nigdy nie rozmawiaj z nieznajomymi’ Zastosuj się w świecie cybernetycznym? Czasami dostaję e -maile z linkami od osób, które nie’nie wiem. Niektórzy z moich przyjaciół są również na stronach internetowych w sieciach społecznościowych i mówią mi, że otrzymują zaproszenia do znajomych ludzi, których nie’nie wiem. Ale nadal z nimi rozmawiają,” ona dodaje.
Bezpieczeństwo dzieci w dzisiejszych czasach’Świat s nie dotyczy już prostych zasad, takich jak “przywdziewać’rozmawiać z nieznajomymi”. Zamiast tego nabył wiele poziomów – fizycznych, psychologicznych i cyfrowych.
Według Microsoft’S cyfrowy wskaźnik uprzejmości, zaobserwowano, że 64% indyjskiej młodzieży jest zagrożonych cyberprzestępczością i molestowaniem online, 75% jest świadomych przyjaciela lub członka rodziny, który stanęł wobec molestowania online, 44% spotkało sprawcę ryzyka; Ale tylko 50% ma wiedzę na temat tego, gdzie uzyskać pomoc w razie potrzeby.
“Zagrożenia mogą pochodzić od każdego, gdziekolwiek,” mówi dr. Jyoti Kapoor, starszy konsultant, psychiatria i psychoterapia, szpitale Paras, Gurugram. “Groźby czają się, ale możemy się chronić, jeśli jesteśmy świadomi tych zagrożeń. Na przykład zagrożenia online, takie jak znęcanie się cybernetyczne i drapieżniki cybernetyczne.”
Na szczęście Shreya udaje się jak najlepiej wykorzystać Internet, bezpiecznie i bezpiecznie, ze względu na jej ojca, którego codzienna praca polega na byciu głównym technologią partnerów w Microsoft India. “Często zastanawiam się, co potrzebuję jako rodzic lub jako Microsoft, w jaki sposób możemy edukować naszych konsumentów na temat prostych rzeczy, które mogą zrobić, aby zabezpieczyć dzieci w cyberprzestrzeni,” mówi Alok Lall.
Bezpieczne wrażenia online z systemem kontroli rodzicielskich systemu Windows 10

Domyślnie system Windows 10 oferuje opcje dla rodzin i rodziców, aby zapewnić ochronę dzieci, gdy są online. Aby włączyć kontrole rodzicielskie dla dziecka, przejdź do paska wyszukiwania Windows i wpisz ‘Opcje rodzinne’ i kliknij te opcje w ustawieniach. Utwórz konto dla swojego dziecka i włącz kontrolę rodzicielską.
Po włączeniu kontroli rodzicielskich domyślnie włączane są dwie funkcje. Po pierwsze, przeglądanie Internetu w przeglądarce Microsoft Edge staje się surowe, zapewniając, że żadna treść dorosłych nie zostanie wyświetlona w żadnym z wyników wyszukiwania. Po drugie, przeglądanie inprivate jest zablokowane, wyłączając przeglądanie incognito przez dziecko.
Włączanie kontroli rodzicielskich w systemie Windows 10, zapewnia wspólny sposób na utrzymanie dzieci bezpieczniejszych na urządzeniach Windows 10 i Xbox One, bez uciekania się do “postawa Wielkiego Brata” Jak wyjaśnia Lall. “To’nie tylko decyduję, do których witryn powinna się udać, to’jest bardziej wspólny wysiłek,” on mówi. Duet ojciec-córka angażuje się w ciągły dialog, aby pomóc Shreyi zrozumieć, co sprawia, że autoryzuje określoną stronę internetową nad inną.
Kontrola rodzicielskie umożliwiają cztery różne ustawienia rodzicom nie tylko zapewnienie dziecku bezpiecznego wrażenia online, ale także zdrowe nawyki cyfrowe.
Sprawdź szczegóły dziecka’S przeglądanie Internetu: Podczas gdy wszystkie strony uznane za niezdolne do dzieci są automatycznie zablokowane, rodzice mają dodatkową przewagę nad blokowaniem lub odblokowaniem określonych witryn.
Uzyskaj dostęp do raportowania aktywności: Stąd rodzice mogą przejrzeć swoje dziecko’s Online Activity lub wybierz cotygodniowy e -mail, który informuje ich, jakie witryny odwiedzają, jakie warunki szukają, i jakich aplikacji i gier korzystają.
“Jeden z wyników wyszukiwania Shreya zaprowadził ją na stronę sieci społecznościowych. Kontrola rodzicielskie systemu Windows 10 nie pozwoliły jej uzyskać dostępu do strony, ponieważ nie’Pomyśl o tym’jest odpowiedni i zablokował go,” wyjaśnia Lall.

Śledź aplikacje, gry i multimedialne dzieci używają w systemie Windows 10 i Xbox: Rodzice mają również moc blokowania nieodpowiednich aplikacji i gier, wybierając limit wiekowy treści. Wszystko, co oceniono powyżej, będzie wymagać od rodziców złożenia zgody. Mogą również dodać pieniądze swojemu dziecku’S konta Microsoft do zakupu aplikacji, wyświetlania najnowszych zakupów i śledzenia wydanej kwoty. Oczywiście mogą ustanowić zatwierdzenia dla dorosłych rzeczy, które ich dziecko może chcieć kupić w sklepie Microsoft.
Określ dokładnie, ile czasu na ekranie dzieci mają dostęp do komputera i Xbox: Rodzice mogą ustalić limity czasu ekranu, a także ustawić ustalone godziny, gdy dziecko może uzyskać dostęp do komputera lub Xbox, aby upewnić się, że nie przesadza. Oczywiście wyjątki można ustalić w zależności od dziecka’S Wymagania.
Kolejna funkcja, której rodzice mogą użyć, aby zapewnić swojemu dziecku’S Bezpieczeństwo online umożliwia ‘Widok czytania’ Na przeglądarce Microsoft Edge. Widok czytania usuwa wszystkie reklamy, paski boczne i komentarze i przekształca stronę internetową w bardzo prosty format, który brzmi jak otwarta książka.
“Podczas badań w Internecie naprawdę podoba mi się tryb czytelnika’M może szukać tego, czego potrzebuję, nie martwiąc się o reklamy wyskakujące znikąd i prowadząc mnie do dziwnych stron!” mówi Shreya.
Tworzenie siatki bezpieczeństwa, jakiej wymagają dzieci
Lall identyfikuje trzy rzeczy, które są absolutnie ważne dla budowania siatki bezpieczeństwa, jakiej wymagają dzieci. “Po pierwsze, Don’T Uczyń Twoje dziecko administratorem urządzenia, po drugie, włącz Defender Windows i trzecie,” on mówi. “Pomoże to śledzić, jeśli dziecko zmierza we właściwym kierunku, i możesz zrozumieć, czy chcesz zablokować i zapobiegać stronom internetowym.”
“W Microsoft naszym obowiązkiem jest nie tylko skupienie się tylko na technologii i narzędziach, które wnosimy do stołu, ale także korzystanie z środowisk, w których wprowadzamy odpowiednie partnerstwa, odpowiednie skojarzenia z organizacjami takimi jak Kidzania, które pomagają promować potrzebę edukacji ludzi i dzieci w zakresie bezpieczeństwa cybernetycznego,” dodaje.
Jak skonfigurować kontrole rodzicielskie systemu Windows 10
Windows 10 to system operacyjny dostępny na komputery PC. Umożliwia płynne połączenie między komputerami, telefonami z systemem Windows i konsolami do gier Xbox One. Wszystkie twoje kontrole rodzicielskie dla systemu Windows 10 znajdują się w aplikacji Microsoft Family Safety, gdzie Ty’LL obsługuje również kontrole rodzicielskie dla innych urządzeń Microsoft.
Ustawienie kontroli rodzicielskich w systemie Windows 10
Bezpieczeństwo rodziny Microsoft
Jak dodać dziecko do konta rodzinnego Microsoft
Microsoft Family Safety umożliwia rodzicom ustawianie ograniczeń czasowych i więcej na wszystkich urządzeniach związanych z Microsoft, w tym Xbox, Xbox 360, Xbox One, Microsoft Surface, urządzenia Windows 10, urządzenia Windows 7 i urządzenia Windows Vista. Rodzice mogą korzystać z aplikacji do tworzenia filtrów wyszukiwania i blokowania dojrzałej treści. Aplikacja ma również wbudowane udostępnianie lokalizacji, dzięki czemu możesz śledzić członków rodziny. Możesz kontrolować wszystko z tej aplikacji lub użyć przeglądarki – zależy to od Ciebie!
- Odwiedź konto.Microsoft.com/rodzina (najpierw upewnij się, że stworzyłeś konto dla siebie).
- Zaloguj się na swoje osobiste konto Microsoft, a następnie wybierz Dodaj członka rodziny.
- Wybierz dziecko.
- Wprowadź swoje dziecko’S adres e -mail lub numer telefonu i wybierz Wyślij Zaproś.
- Upewnij się, że Twoje dziecko przyjmuje Twoje zaproszenie.
Jak ustawić limity aplikacji i gry w całym dziecku’urządzenia s
Jeśli Twoje dziecko spędza zbyt dużo czasu na niektórych aplikacjach lub grach, możesz ustalić limity tej aplikacji lub gry, aby pomóc im osiągnąć zdrową równowagę. Limity aplikacji i gier są dostępne na urządzeniach Windows 10 i Xbox One, wraz z urządzeniami z Androidem z zainstalowanym Microsoft Launcher. Po ustaleniu limitu limit ten będzie działał na wszystkich ich urządzeniach. (Na przykład, jeśli dasz im trzy godziny na YouTube, mogą spędzić w sumie trzy godziny w systemie Windows 10, Xbox One i Android.)
- Odwiedzać rodzinę.Microsoft.com i log na twoje rodzinne konto bezpieczeństwa.
- Znajdź członka rodziny, kliknij je, a następnie wybierz Czas ekranowy.
- Aby utworzyć jeden harmonogram na wszystkich urządzeniach, włącz Użyj jednego harmonogramu na wszystkich urządzeniach.
- Aby ustawić harmonogram lub limity dla osobnych urządzeń,
- Przewiń w dół do Konsole Xbox I Urządzenia Windows 10. Wybierać Włącz limity zgodnie z każdą odpowiednią kategorią zgodnie z potrzebami.
- Wybierz dzień, aby ustawić zakresy czasu i całkowite godziny dozwolone do używania urządzeń.
- Aby wyłączyć ograniczenia, wybierz więcej, a następnie kliknij Wyłącz ograniczenia.
Jak blokować strony internetowe
- Odwiedzać rodzinę.Microsoft.com i zaloguj się na swoje rodzinne konto bezpieczeństwa.
- Wybierz członka rodziny, a następnie przewiń w dół Filtry treści.
- Włącz dalej Filtruj nieodpowiednie strony internetowe.
- Aby zablokować określone strony, dodaj swoje adresy URL pod Zablokowane strony.
- Możesz zablokować dostęp do określonych stron, włączając Korzystaj tylko z dozwolonych stron internetowych przełącznik.
- Dodaj adresy URL zatwierdzonych stron internetowych poniżej Dozwolone strony.
Jak korzystać z kontroli rodzicielskich w systemie Windows 10

Joel Cornell

Joel Cornell
PisarzJoel Cornell spędził dwanaście lat pisać profesjonalnie, pracując nad wszystkim, od dokumentacji technicznej w PBS po zawartość gier wideo dla Gamekinny. Joel obejmuje nieco wszystko związane z technologią, w tym gry i e-sport. Udoskonalił swoje umiejętności, pisząc dla innych branż, w tym w architekturze, zielonej energii i edukacji. Czytaj więcej.
17 kwietnia 2020, 8:00 EDT | Przeczytaj 2 min

Kontrola rodzicielskie w dowolnym systemie cyfrowym lub usłudze są ważne, zarówno dla ochrony niewinnych dzieci przed niewłaściwymi treściami, jak i do ochrony systemów przed psotnymi dziećmi. Windows 10 zapewnia konta dziecięce i grupy rodzinne do ograniczenia treści, czasu na ekranie i nie tylko.
Jakie kontrole rodzicielskie oferuje system Windows 10?
- Generowanie raportów aktywności na temat użytkowania aplikacji lub gry, historii przeglądarki, wyszukiwania stron internetowych i czasu na ekranie
- Ograniczanie czasu ekranu dla systemu Windows 10 lub Xbox One do cotygodniowych harmonogramów
- Ograniczenie aplikacji i używania gry dla każdego urządzenia
- Blokowanie nieodpowiednich stron internetowych i aplikacji
- Zarządzanie dzieckiem’S portfelu i uprawnienia do zakupów w sklepie Microsoft
- Śledzenie dziecka’lokalizacja na urządzeniu z Androidem z Microsoft Launcher (lub telefonu Windows 10)
Jak utworzyć konto dziecięce w systemie Windows 10
Aby uzyskać dostęp do konta Windows 10, otwórz menu Start i wybierz ikonę COG.

Kliknij “Konta” Aby uzyskać dostęp do menu ustawień konta.

Alternatywnie możesz uzyskać dostęp do menu ustawień konta, otwierając menu Start, wpisując “konto,” i wybór “Zarządzaj kontem” opcja.

Wybierz “Rodzina i inni użytkownicy” Zakładka po lewej, a następnie kliknij znak plus (+) obok “Dodaj członka rodziny.”

Wybierać “Dodaj członka.” Jeśli Twoje dziecko ma adres e -mail, wprowadź go tutaj i kliknij “Następny.” Jeśli nie, możesz kliknąć “Utwórz adres e -mail dla dziecka” Aby skonfigurować bezpłatne konto e -mail za pośrednictwem Microsoft Outlook.

Zakładając, że to dziecko ma mniej niż 13. Jeśli ty’Ponowne utworzenie konta dla osoby powyżej 13 roku.
Jak zarządzać kontrolami rodzicielskimi dla systemu Windows 10
Podczas gdy możesz stworzyć swoje dziecko’Konto s bezpośrednio w systemie Windows 10, zostaniesz skierowany na stronę Microsoft Family, aby zarządzać i monitorować konta’stworzył dla twojej rodziny. Nadal możesz tworzyć użytkowników z tej witryny. Aby uzyskać dostęp do tej witryny z “Rodzina i inni użytkownicy” okno, kliknij “Zarządzaj ustawieniami rodzinnymi online.”

Ze strony internetowej Microsoft Family możesz wyświetlić każdy z konta, które Ty’Dodano VE. Wszystkie ustawienia kontroli rodzicielskiej są domyślnie wyłączone, więc ty’LL musi włączyć każdą funkcję indywidualnie. Pomaga to również lepiej zrozumieć każdą funkcję.

Wybierać “Działalność” na dowolnym koncie i włącz “Raportowanie działań” przełącznik. Pozwala to śledzić aktywność tego konta za pośrednictwem regularnych raportów e -mail lub powracania do tego menu w dowolnym momencie.

Po włączeniu raportowania aktywności przewiń w dół, aby włączyć dodatkowe ograniczenia dotyczące aplikacji i gier, przeglądania stron internetowych i czasu na ekranie, klikając “Włącz ograniczenia” obok każdej odpowiedniej funkcji. Możesz także kliknąć karty u góry strony, aby uzyskać dostęp, włączyć i zarządzać dowolną z tych funkcji. Witryna bezpieczeństwa rodziny wyjaśnia, jak wszyscy pracują.
Te rozwiązania monitorujące rozciągają się na całą twoją rodzinę’S Windows 10’S komputery, a także Xbox One.
- › Jak chronić hasła aplikacje w systemie Windows 10
- › Jak ustawić limity aplikacji i gry w systemie Windows 10
- › Jak ograniczyć czas ekranu w systemie Windows 10
- › Jak ograniczyć czas ekranu na Xbox One
- › Jak ustawić ograniczenia treści na Xbox One
- › Jak ustawić limity aplikacji i gry na Xbox One
- › Chroń swoje dane osobowe przed oszustami AI z Incogni za 55% zniżki
- › Zbuduj własny mały komputer z tą płytą główną

Joel Cornell
Joel Cornell spędził dwanaście lat pisać profesjonalnie, pracując nad wszystkim, od dokumentacji technicznej w PBS po zawartość gier wideo dla Gamekinny. Joel obejmuje nieco wszystko związane z technologią, w tym gry i e-sport. Udoskonalił swoje umiejętności, pisząc dla innych branż, w tym w architekturze, zielonej energii i edukacji.
Przeczytaj pełną biografię »Windows 10
W systemie Windows 10 rodzice mogą założyć konto dziecięce, aby zarządzać dziećmi’s aktywność na urządzeniach i online, aby zapewnić im bezpieczeństwo.
Uzyskaj zautomatyzowane raporty i cotygodniowy rozkład ich działalności, aby zrozumieć, w jaki sposób ustawienia prywatności mogą im pomóc. Dodatkowo zainstaluj aplikację mobilną, aby stamtąd monitorować aktywność.
Czego potrzebuję?
Administrator dostęp do komputera Windows 10 za pośrednictwem konta nadrzędnego
Ograniczenia, które możesz zastosować

Dostęp do aplikacji

Dostęp do przeglądarki
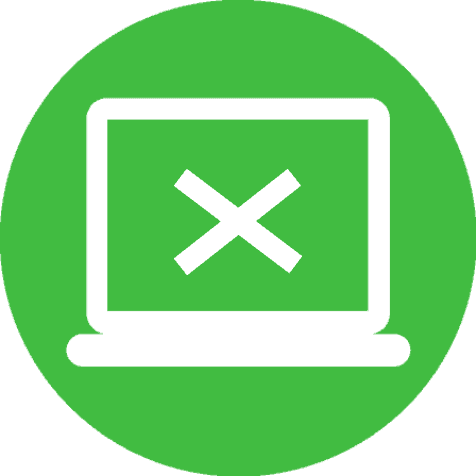
Niewłaściwa zawartość
Obejrzyj nasze wideo
Obejrzyj instrukcje krok po kroku.

Instrukcje krok po kroku
Te kroki zostały odtworzone na komputerze stacjonarnym:
Jak ustawić dziecko’konto
Na wspólnych urządzeniach, to’jest dobrym pomysłem na tworzenie osobnych kont dla różnych członków rodziny. Możesz także skonfigurować konta na urządzeniach osobistych, aby zapewnić dzieciom bezpieczeństwo dzieciom.
Aby założyć dziecko’konto:
Krok 1 – – Zalogować się do konta administratora (lub konta, jeśli jesteś jedynym użytkownikiem).
Krok 2 – Szukaj konto na pasku wyszukiwania w lewym dolnym rogu ekranu. Kliknij Zarządzaj kontem.
Krok 3 – Kliknij Rodzina i inni użytkownicy. Ta opcja jest inna na laptopach skonfigurowanych do szkoły lub pracy. Porozmawiaj z organizacją, która skonfigurowała ją, aby zapytać o tworzenie większej liczby kont. Kliknij Dodaj członka rodziny.
Krok 4 – – Utwórz adres e -mail konta Microsoft dla twojego dziecka (lub wprowadź go już używają). To powinno być konto osobiste, a nie konto szkolne. Po dodaniu otrzymasz powiadomienie, że dołączyli do Twojej rodziny.
Krok 5 – Pod Twoja rodzina, Potwierdź, że Twoje dziecko zostało dodane. Następnie, Zaloguj sie na ich konto.
Krok 6 – Kiedy po raz pierwszy zalogujesz się na swoje dziecko’Konto, istnieją dodatkowe kroki w celu zakończenia konfiguracji. Z konta kliknij Ikona Windows W lewym dolnym rogu ekranu. Następnie kliknij swój Ikona profilu Aby wybrać dziecko’konto.
Krok 7 – Wprowadź ich nazwę użytkownika i hasło do Potwierdź ich konto i zatwierdzić logowanie. Potem otwórz Microsoft Edge Aby wykonać otwarte zadania po raz pierwszy przed powrotem do Twoje własne konto.




Zarządzaj czasem ekranu
Windows 10 pozwala śledzić, ile czasu Twoje dziecko wydaje na różne aplikacje. Możesz także ustawić limity, aby pomóc im zrównoważyć swój czas online dzięki działaniom offline.
Aby ustawić limity czasu ekranu:
Krok 1 – Z Twoje konto, szukaj Opcje rodzinne na lewym pasku wyszukiwania. Kliknij Opcje rodzinne.
Krok 2 – Kliknij Zobacz ustawienia rodzinne i kliknij swój dziecko’profil s. Kliknij Czas ekranowy Z lewego menu.
Krok 3 – Tutaj, ty’Zobacz rozkład czasu spędzonego na każdym urządzeniu, w którym dziecko używa, wraz z tym, jak ten czas jest podzielony Aplikacje i gry. Przewiń w dół i Kliknij Włącz limity Aby ustawić limity czasu ekranu.
Krok 4 – Wybierz i Ustaw, ile czasu Twoje dziecko może wydawać na swoje urządzenia lub na określone aplikacje i gry dziennie. Jest to przydatne, jeśli ty’D chciałbym dać im więcej czasu w weekendy w porównaniu z nocami szkolnymi. Przejrzyj to wokół przerw szkolnych, jeśli jest istotne.


Ustaw filtry wiekowe
Ustawienie limitów wiekowych w systemie Windows 10 może odfiltrować odpowiednie dla wieku aplikacje, gry i media. Ustawienia te dotyczą zarówno urządzeń Windows 10, jak i Xbox. Jeśli dzieci próbują uzyskać dostęp do treści poza limitem wieku, musisz ją zatwierdzić.
Aby skonfigurować filtry wiekowe:
Krok 1 – Z Twoje konto, szukaj Opcje rodzinne na lewym pasku wyszukiwania. Kliknij Opcje rodzinne.
Krok 2 – Kliknij Zobacz ustawienia rodzinne i kliknij swój dziecko’profil s. Kliknij Filtry treści Z lewego menu.
Krok 3 – Wybierz do W jakim wieku Twoje dziecko może uzyskać dostęp do treści Dla menu rozwijanego prawej ręki.


