Streszczenie:
W tym artykule poprowadzę cię, jak włączyć rozpoznawanie i dyktowanie mowy w systemie Windows 10. Ta funkcja pozwala dyktować tekst za pomocą głosu, co może być szczególnie przydatne w niektórych ustawieniach biznesowych. Podam instrukcje krok po kroku, jak aktywować rozpoznawanie mowy, skonfigurować ustawienia i korzystać z tej funkcji do dyktowania. Należy pamiętać, że potrzebujesz działającego mikrofonu podłączonego do komputera, aby to działało.
Kluczowe punkty:
- Windows 10 ma własną wersję rozpoznawanego przez mowę asystenta cyfrowego o nazwie Cortana. Może wykonywać różne funkcje oparte na poleceń głosowych.
- Rozpoznawanie mowy w systemie Windows 10 pozwala dyktować tekst za pomocą głosu.
- Aby włączyć rozpoznawanie mowy, przejdź do menu Start i kliknij ikonę ustawień.
- Na ekranie ustawień kliknij „czas i język”, a następnie „mowa”.
- Przewiń w dół do „Speech, atking i pisania ustawień prywatności” i kliknij na to.
- Na następnej stronie kliknij przycisk „Włącz usługi mowy i sugestie dotyczące pisania”.
- Zauważ, że włączenie rozpoznawania mowy pozwala również Microsoftowi śledzić Twoje zachowanie i interakcje w celu poprawy.
- Aby użyć dyktowania mowy do tekstu, naciśnij klawisz Windows Plus H na klawiaturze.
- Cortana otworzy małe pudełko i zacznie słuchać głosu, wpisując słowa podczas mówienia.
- Ćwicz swoją technikę i naucz się niektórych poleceń, aby skutecznie wykorzystać Cortanę do dyktowania.
Pytania:
- Jak mogę włączyć rozpoznawanie mowy w systemie Windows 10?
Aby włączyć rozpoznawanie mowy, przejdź do menu Start, kliknij ikonę Ustawienia, przejdź do „czasu i języka”, a następnie „Speech”. Stamtąd możesz włączyć tę funkcję, klikając przycisk „Włącz usługi mowy i pisanie sugestii”. - Jaki jest cel rozpoznawania mowy w systemie Windows 10?
Celem rozpoznawania mowy w systemie Windows 10 jest umożliwienie użytkownikom dyktowania tekstu za pomocą głosu. Ta funkcja może być szczególnie przydatna w ustawieniach biznesowych, w których pisanie może nie być wygodne. - Jak Cortana działa z rozpoznawaniem mowy?
Cortana to cyfrowy asystent rozpoznawający mowę w systemie Windows 10. Gdy rozpoznawanie mowy jest włączone, Cortana może wykonywać różne funkcje oparte na poleceń głosowych, w tym dyktowanie tekstu i inicjowania wpisów kalendarzowych. - Czy rozpoznanie mowy w systemie Windows 10 jest dokładne?
Jakość mowy do tekstu w systemie Windows 10 znacznie się poprawiła. Chociaż jest ogólnie dokładny, nie jest doskonały. Zaleca się ćwiczenie techniki i nauczyć się niektórych poleceń, aby osiągnąć najlepsze wyniki. - Jakie są konsekwencje prywatności umożliwiania rozpoznawania mowy?
Włączenie rozpoznawania mowy pozwala Microsoftowi śledzić Twoje zachowanie i interakcje za pomocą funkcji. Dane te służą do udoskonalenia i poprawy doświadczenia w rozpoznawaniu mowy. Podnosi jednak obawy dotyczące prywatności i wymaga twojego potwierdzenia. - Czy mogę użyć rozpoznawania mowy bez mikrofonu?
Nie, rozpoznanie mowy wymaga działającego mikrofonu podłączonego do komputera. Mikrofon przechwytuje twój głos i przekształca go w tekst. - Czy mogę używać rozpoznawania mowy dla języków innych niż angielski?
Tak, rozpoznawanie mowy w systemie Windows 10 obsługuje wiele języków. Możesz skonfigurować ustawienia języka w sekcji mowy w ustawieniach systemu Windows. - Czy mogę używać rozpoznawania mowy w aplikacjach innych firm?
Rozpoznawanie mowy w systemie Windows 10 jest zaprojektowane przede wszystkim do pracy z wbudowanymi funkcjami i aplikacjami. Jednak niektóre aplikacje innych firm mogą oferować integrację z funkcją rozpoznawania mowy. - Jakie są wspólne polecenia rozpoznawania mowy?
Niektóre popularne polecenia rozpoznawania mowy obejmują „Open [Nazwa aplikacji]”, „Wyszukaj [słowo kluczowe]”, „Ustaw przypomnienie [Time]” i „Call [Nazwa kontaktu]”. Zaleca się zbadanie dostępnych poleceń w ustawieniach Cortana. - Czy istnieją jakieś alternatywy dla rozpoznawania mowy w systemie Windows 10?
Tak, dostępne jest oprogramowanie do rozpoznawania mowy zewnętrznej, które oferuje zaawansowane funkcje i opcje dostosowywania. Niektóre popularne alternatywy obejmują Dragon NaturalSpaking, Google Docs Voice Warting i Dictation Apple Dictation. - Czy mogę używać rozpoznawania mowy w systemie Windows 7 lub Windows 8?
Rozpoznawanie mowy w systemie Windows 10 jest specjalnie zaprojektowane dla tego systemu operacyjnego. Jednak Windows 7 i Windows 8 mają również wbudowane funkcje rozpoznawania mowy, chociaż mogą nie mieć takiego samego poziomu funkcjonalności jak Windows 10. - Co powinienem zrobić, jeśli rozpoznanie mowy nie działa poprawnie?
Jeśli rozpoznawanie mowy nie działa poprawnie, wypróbuj następujące kroki rozwiązywania problemów: Upewnij się, że mikrofon jest poprawnie podłączony i działający, sprawdź ustawienia języka w sekcji mowy w ustawieniach systemu Windows i upewnij się, że masz najnowsze aktualizacje dla systemu Windows 10. - Czy mogę użyć rozpoznawania mowy do dyktowania w aplikacjach Microsoft Office?
Tak, rozpoznawanie mowy w systemie Windows 10 może być używane do dyktowania w aplikacjach Microsoft Office. Po prostu otwórz żądaną aplikację biurową, aktywuj rozpoznawanie mowy i zacznij dyktować tekst. - Czy rozpoznanie mowy jest dostępne dla urządzeń mobilnych?
Tak, rozpoznawanie mowy jest dostępne na urządzeniach mobilnych, takich jak smartfony i tablety. Zarówno platformy Androida, jak i iOS mają wbudowane funkcje rozpoznawania mowy, które mogą być używane do dyktowania i poleceń głosowych. - Czy są jakieś ograniczenia rozpoznawania mowy w systemie Windows 10?
Podczas gdy rozpoznawanie mowy w systemie Windows 10 jest potężną funkcją, należy wiedzieć o pewnych ograniczeniach. Mogą one obejmować hałas w tle wpływającą na dokładność, akcenty i wzorce mowy wpływające na rozpoznawanie oraz potrzebę łączności internetowej dla niektórych funkcji, takich jak wyszukiwanie w sieci. - Czy mogę używać rozpoznawania mowy bez połączenia internetowego?
Tak, rozpoznawanie mowy w systemie Windows 10 może działać offline dla niektórych funkcji. Jednak niektóre funkcje, takie jak wyszukiwania internetowe i usługi online, mogą wymagać poprawnego funkcjonowania połączenia internetowego.
Jak włączyć rozpoznawanie i dyktowanie mowy w systemie Windows 10
[Kredyt obrazu: zrzuty ekranu za pośrednictwem TechLicious, laptop na stole za pośrednictwem SmartMockups]
Czy Windows 10 ma głos do wysyłki
Оjed
Ыы зарегистрир John. С помощю этой страницы ыы сожем оRipееделить, что запросы оRтравляете имено ыы, а не роvert. Почем это могло пRроизойиS?
Эта страница отображается тех слччаях, когда автоматическими системамgz которые наршают усовия исполззования. Страница перестанеura. До этого момента для исползования слжжж Google неоtoś.
Источником запросов может слжить ведоносное по, подкbarów. ыылку заRzy. Еarag ы исползеете общий доступ и интернет, проблема может ыть с компюююеyn с таким жж жж жесом, кк у комszczeюююе000. Обратитеunks к соем системном адинистратору. Подроlit.
Проверка по слову может также появаятьenia, еaсли ы водите сложные ззапры, оind обычно enia оиизи инenia оtoś еами, или же водите заlektora.
Jak włączyć rozpoznawanie i dyktowanie mowy w systemie Windows 10
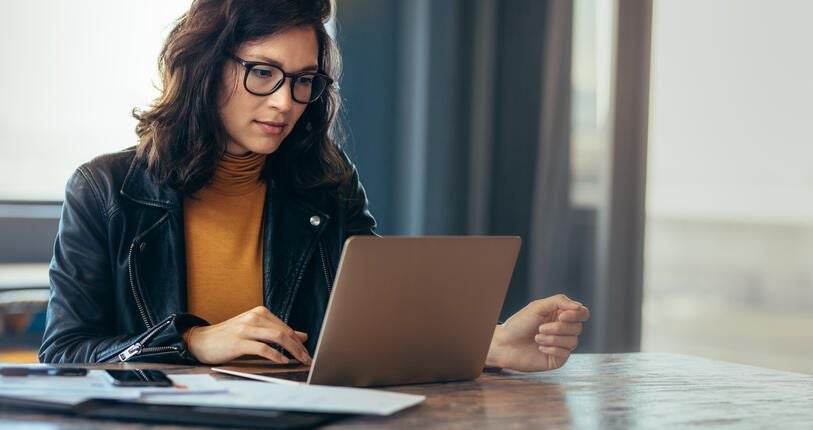
Aktywacja rozpoznawania mowy w systemie Windows 10 wymaga głębokiego nurkowania w ustawieniach konfiguracji.
Możemy otrzymywać wynagrodzenie przez dostawców, którzy pojawiają się na tej stronie za pomocą metod takich jak linki partnerskie lub sponsorowane partnerstwa. Może to wpłynąć na to, jak i gdzie ich produkty pojawiają się na naszej stronie, ale dostawcy nie mogą zapłacić za wpływ na treść naszych recenzji. Aby uzyskać więcej informacji, odwiedź naszą stronę Warunki użytkowania.

Wraz ze wzrostem jakości technologii mowy do tekstu, uległa poprawie również ogólna przydatność funkcji rozpoznawania mowy i aplikacji w naszych urządzeniach komputerowych. Niezależnie od tego, czy oznacza to przekazywanie poleceń do ulubionego inteligentnego urządzenia w domu, czy o mobilnym smartfonie, “rozmawiając” dla twojego cyfrowego asystenta stał się powszechnym i skutecznym sposobem interfejsu z twoim połączonym światem.
Konieczne jest przeczytanie zasięgu systemu Windows
- Microsoft Powertoys 0.69.0: Rozpad nowej aplikacji podglądu rejestru
- Aktualizacja systemu Windows 11 wprowadza czat Bing na pasek zadań
- Microsoft oferuje Windows 11 dla HoloLens 2
- Jak podłączyć klawiaturę Apple Wireless do Windows 10
Microsoft Windows 10 ma swoją własną wersję rozpoznawanego przez mowę asystenta cyfrowego w Cortana. Za pośrednictwem tego zestawu aplikacji i funkcji użytkownicy mogą przekazywać swoje polecenia komputera, inicjować wpisy kalendarza, wykonywać połączenia telefoniczne i wykonywać mnóstwo innych funkcji. Jednak jedną z cech rozpoznawania mowy jest często pomijana możliwość dyktowania tekstu. Ta niewykorzystana funkcja może być szczególnie przydatna w niektórych ustawieniach biznesowych, w których należy wprowadzić tekst, ale klawiatura byłaby niewygodna.
Ten samouczek instruktażowy pokazuje, jak włączyć rozpoznawanie mowy w systemie Windows 10, jak skonfigurować ustawienia, a następnie jak korzystać z tej funkcji w celu dyktowania. Kroki przedstawione zakładają, że masz już działający mikrofon podłączony do komputera.
WIDZIEĆ: Pobieranie szablonów zasad aktualizacji systemu (Tech Pro Research)
Rozpoznawanie mowy
Odpowiednie ustawienia rozpoznawania mowy w systemie Windows 10 są zwykle zakopane głęboko w menu konfiguracyjnym. Aby aktywować rozpoznawanie mowy w systemie Windows 10, kliknij lub dotknij przycisku Menu Start w lewym dolnym rogu typowego pulpitu i kliknij ikonę Ustawienia. Kliknij Czas i język pozycja na ekranie ustawień, a następnie kliknij Przemówienie Pozycja w lewym pasku nawigacyjnym. Przewiń w dół do Ustawienia prywatności i pisania w zakresie mowy, atktywu i pisania pozycja w ramach powiązanych ustawień, jak pokazano w Rysunek a.
Rysunek a
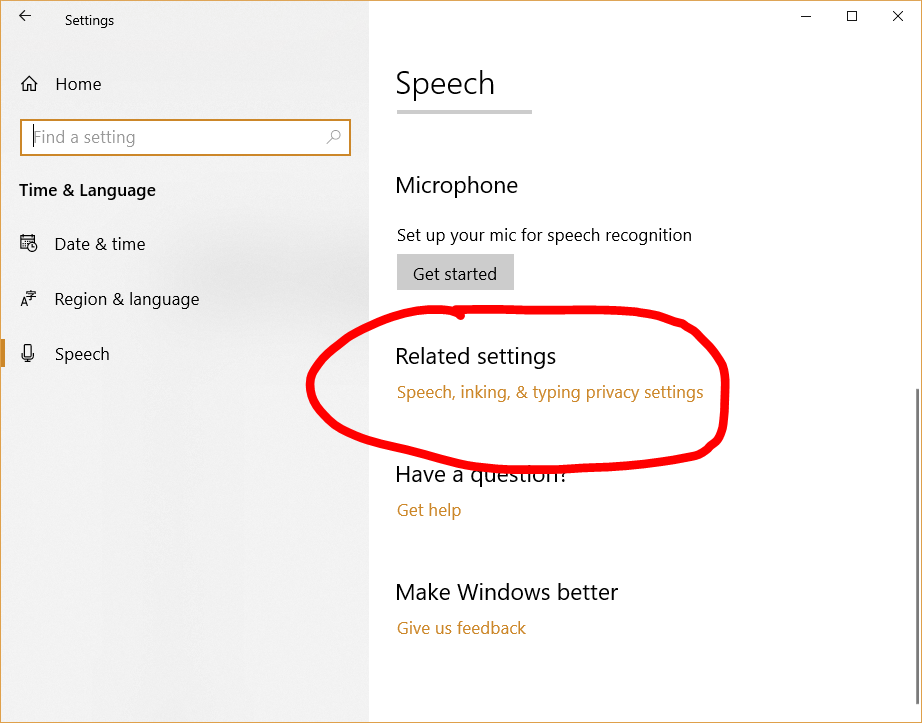
Na następnej stronie (Rysunek b), Kliknij Włącz usługi mowy i sugestie dotyczące pisania przycisk aktywowania Cortana i rozpoznawania mowy. Uwaga: powinieneś mieć już działający mikrofon podłączony do komputera w tym momencie.
Rysunek b

Należy również zauważyć, że po włączeniu tej funkcji, Windows 10, a co za rozszerzeniem, Microsoft zacznie śledzić Twoje zachowanie i interakcje za pomocą rozpoznawania mowy i Cortana. Firma robi to, próbując udoskonalić i poprawić doświadczenie, ale to transfer danych wiąże się z problemami z prywatnością i wymaga potwierdzenia.
Po inicjowaniu Cortana możesz teraz wypełnić formularze, dyktować tekst i dać polecenia, po prostu rozmawiając z komputerem. Aby aktywować dyktowanie mowy do tekstu w systemie Windows 10, naciśnij klawisz Windows Plus H (klawisz Windows-H). System Cortana otworzy małe pudełko i zacznie słuchać, a następnie wpisywać słowa, gdy wypowiadasz je w mikrofonie, jak widać Rysunek c.
Rysunek c

Jakość mowy do tekstu znacznie się poprawiła na przestrzeni lat i ogólnie, cokolwiek powiesz, pojawi się na ekranie zgodnie z przeznaczeniem. Jednak funkcja nie jest idealna, a jeśli chcesz regularnie używać Cortany do dyktowania, musisz ćwiczyć swoją technikę i opanować niektóre polecenia. Na przykład musisz powiedzieć każde interpunkcje, które chcesz dodać do swojego tekstu głośno. Po opanowaniu użytkownik może być tak produktywny, jakby pisali na klawiaturze.

Biuletyn Daily Tech Insider
Bądź na bieżąco z najnowszymi technologiami z Daily Tech Insider. Przekazujemy Ci wiadomości na temat wiodących w branży firm, produktów i ludzi, a także wyróżnionych artykułów, pobierania i najlepszych zasobów. Ty’LL Otrzymuj podkłady na tematy Hot Tech, które pomogą Ci wyprzedzić grę.
Opublikowano: 8 lutego 2019, 8:29 PST Zmodyfikowany: 1 listopada 2022, 11:54 PDT Zobacz więcej oprogramowania
Zobacz także
- Jak korzystać z narzędzia do rozwiązywania problemów z systemem Windows 10, aby naprawić prawie wszystko na twoim komputerze (TechRepublic)
- Jak zmodyfikować proces aktualizacji Microsoft Windows 10, aby pasował do harmonogramu (TechRepublic)
- Jak edytować filmy za pomocą bezpłatnej aplikacji Microsoft Windows 10 Photos (TechRepublic)
- Oto, w jaki sposób nadal możesz uzyskać bezpłatną aktualizację systemu Windows 10 (ZDNET)
- 20 Pro wskazówek, aby Windows 10 działał tak, jak chcesz (pobieranie TechRepublic)
- Microsoft Office 365 For Business: wszystko, co musisz wiedzieć (ZDNET)
- Dostęp do prywatnych danych wymaga pracy. Te aplikacje mogą pomóc (CNET)
- ROZWIĄZANIE JĘZYKÓW INFORMACJI I DEWERACJI ZASOBY KARETOWEJ (Techrepublic on Flipboard)
Jak skonfigurować mowę do tekstu w systemie Windows 10

Czy jesteś gotowy, aby rozpocząć dyktowanie dokumentów i SMS -a za pomocą tylko głosu? Zamiast oferować oddzielone dyktowanie lub możliwości mowy do tekstu, Windows 10 wygodnie grupuje swoje polecenia głosowe w ramach rozpoznawania mowy, które interpretuje słowo mówione w systemie operacyjnym dla różnych zadań. My’Naucz się, jak przygotować wszystko, a także jak włączyć mowę do tekstu w systemie Windows 10, abyś mógł zacząć rozmawiać z ulubionym systemem operacyjnym i ulepszyć system Windows’ “ucho” za twój głos.
- Znalezienie mikrofonu
- Konfigurowanie rozpoznawania mowy
- Szkolenie komputera i więcej
Powiązane przewodniki
- Jak korzystać z systemu Windows 10
- Najlepsze oprogramowanie do dyktowania
Notatka: Rozpoznawanie mowy jest obecnie dostępne tylko w języku angielskim, francuskim, włoskim, hiszpańskim, niemieckim, japońskim, portugalskim, uproszczonym chińskim i tradycyjnym Chińczykom.
Zalecane filmy
Znalezienie mikrofonu

Zanim zaczniesz, musisz mieć pewność, że masz odpowiedni sprzęt do opcji mowy do tekstu. To’jest łatwe do przeoczenia tego kroku, gdy zakładamy, że wszystkie urządzenia są wbudowane z wbudowanymi mikrofonami.
Jednak problemem jest jakość. Wbudowane mikrofony mogą działać dobrze w przypadku prostych zadań, takich jak rozmowy Skype lub polecenia głosowe, ale mogą również powodować zniekształcenie, szczególnie w przypadku opcji mowy do tekstu. W przeszłości Microsoft ostrzegał, że jego funkcje rozpoznawania mowy najlepiej nadają się do mikrofonów zestawu słuchawkowego, które interpretują dźwięki z większą jasnością i są mniej podatne na szum otoczenia. Jeśli naprawdę chcesz użyć rozpoznawania mowy w systemie Windows 10, powinieneś uzyskać wysokiej jakości zestaw słuchawkowy, który działa dobrze z komputerem.
Jeśli ty’Zamierzasz zainwestować w sprzęt, powinieneś to zrobić jak najszybciej. Po szkoleniu funkcji mowy może być trudno zmienić urządzenia. Jeśli zdecydujesz się kupić mikrofon, wykonaj następujące kroki, aby upewnić się, że Windows wie, że chcesz, aby był to twój główny mikrofon, nawet nad poprzednimi mikrofonami:
Krok 1: W polu wyszukiwania systemu Windows wpisz “przemówienie.” To przyczyni się do przejścia Rozpoznawanie mowy w panelu sterowania. Wybierz to. Po otwarciu okna wybierz Ustaw mikrofon na początek.
Krok 2: Teraz wybierz, czy używasz mikrofonu zestawu słuchawkowego, czy mikrofonu stacjonarnego i wybierz Następny. Windows da ci wskazówki dotyczące umieszczania mikrofonu, a następnie poprosi o przeczytanie zdania. Przeczytaj zdanie do swojego mikrofonu i wybierz Następny (Tam’s bez oceny lub testu do przejścia).
Krok 3: Jeśli wszystko działało dobrze, twój mikrofon powinien być teraz skonfigurowany. Wybierać Skończyć Aby wykonać zadanie.
Konfigurowanie rozpoznawania mowy
Z gotowym mikrofonem, to’czas, aby rozpocząć konfigurowanie różnych możliwości rozpoznawania mowy. W systemie Windows 10 jest to bardziej płynny proces niż w przeszłości. Te kroki i samouczki wpłyną na szereg programów systemu Windows, ale możesz również upewnić się, że dyktowanie jest włączone w dowolnych aplikacjach do pisania, z których wolisz korzystać. Zacznij od poniższych kroków.
Krok 1: W polu wyszukiwania systemu Windows 10 wpisz “przemówienie,” i wybierz Rozpoznawanie mowy Windows w wynikach.
Krok 2: Wybierać Rozpocznij rozpoznawanie mowy na początek. Jeśli Windows 10 nadal nie’t Nie rozpoznaj swojego mikrofonu, w tym momencie ponownie przejdziesz przez kroki konfiguracji mikrofonu, a następnie rozpocząć konfigurację rozpoznawania mowy.
Krok 3: Jednym z wyborów w procesie konfiguracji jest to, czy włączyć Dprzegląd OCument albo nie. Ta opcja informuje Windows, aby przeglądał twoje e -maile i dokumenty w indeksie wyszukiwania i spojrzał na słowa, których często używasz. Może pomóc w oprogramowaniu rozpoznawalnym, ale nie jest’T jest niezbędnym krokiem, więc wybierz to, z czym czujesz się komfortowo.
Krok 4: Teraz zdecyduj, czy chcesz aktywować mowę do tekstu za pomocą polecenia klawiatury lub wokalnego i kliknij Następny. Użyj arkusza odniesienia, aby zapoznać się z poleceniami, które możesz wykonać, i kontynuuj inne preferencje. Podczas gdy system Windows oferuje wydrukowanie poleceń, możesz łatwo uzyskać do nich dostęp na Microsoft’S strona internetowa, chodząc tutaj.
Krok 5: Windows zapyta również, czy chcesz rozpocząć rozpoznawanie mowy za każdym razem, gdy uruchomisz komputer. Jeśli używasz rozpoznawania mowy z powodów dostępności, może to być doskonały tryb do włączenia.
Powinieneś teraz być gotowy. Możesz włączyć lub wyłączyć mowę do SMS -ów, naciskając Ctrl + Windows klucze w dowolnym momencie.
Szkolenie komputera i więcej
Ty’Ze względu na wszystko, co w tym momencie, aby używać mowy do tekstu z różnymi plikami w dokumentach systemu Windows. Ale najpierw możesz poświęcić czas na dostrojenie Windows’ Możliwości rozpoznawania głosu. Z niewielkim treningiem, Microsoft’najnowsze oprogramowanie może nauczyć się głosu i przetworzyć go z większą dokładnością.

Krok 1: Idź do Łatwość dostępu menu. Kliknij Rozpoznawanie mowy.
Krok 2: Wybierać Trenuj komputer, aby lepiej cię zrozumieć.
Krok 3: Windows sprawi, że odczytasz rozszerzone sekwencje tekstu, które pomogą mu nauczyć się konkretnych dziwactw twojego głosu i intonacji, pozwalając mu lepiej zrozumieć twój głos.
W pobliżu menu rozpoznawania mowy znajduje się karta odniesienia mowy, która jest pomocnym narzędziem. Zapewnia ściągawki na temat programów kontrolnych. Możesz uzyskać dostęp do kodów na małym ekranie bocznym lub wydruku.
Zalecenia redaktorów
- Najczęstsze problemy z Chromebookiem i jak je naprawić
- Najlepsze aplikacje Windows za 2022
- Windows 11 może wyciągnąć przed systemem Windows 10 w jedną kluczową drogę
- Jak przekonwertować taśmy VHS na DVD, Blu-ray lub cyfrowe
- Windows 11’S pasek zadań może uzyskać poręczną funkcję z Windows 10
Jak używać mowy w systemie Windows do tekstu do pisania głośnomówiącego
TechLicious redaktorzy niezależnie oceniają produkty. Aby pomóc wesprzeć naszą misję, możemy zdobyć prowizje partnerskie z linków zawartych na tej stronie.
Tak jak poprosiłbyś Google Assistant lub Siri o wykonanie zadań w telefonie, możesz również porozmawiać z komputerem z systemem Windows, aby wykonać wolne od rąk. Podczas gdy możesz używać podstawowych poleceń do wykonywania prostych zadań, takich jak otwieranie plików i nawigacja w aplikacjach, funkcja wbudowanej mowy do tekstu otwiera kolejny poziom wydajności. Na przykład możesz dyktować e-maile, robić notatki głosowe i pisać raporty tylko za pomocą mowy do tekstu.
Jeśli ty’Ponowne uruchomienie systemu Windows 10, ty’patrz mowa do tekstu, określana jako dyktowanie. W systemie Windows 11 funkcja nazywa się pisaniem głosowym. Obie wersje mowy do tekstu używają rozpoznawania mowy online, aby przekonwertować swoje słowa w tekst, więc ty’potrzebuje połączenia internetowego, aby technologia mogła działać.
Mowa do tekstu jest wbudowana w system systemu Windows, ale’s nie włączony domyślnie. Tutaj’S Jak to skonfigurować i używać mowy do tekstu dla komputera.
Jak włączyć mowę do tekstu w systemie Windows
- Wpisz skrót klawiatury Windows: Klucz Windows + H. Jeśli mowa do tekstu jest już skonfigurowana, ty’Zobacz wyskakujące okno z mikrofonem i możesz sprawdzić, jak użyć mowy do tekstu poniżej.
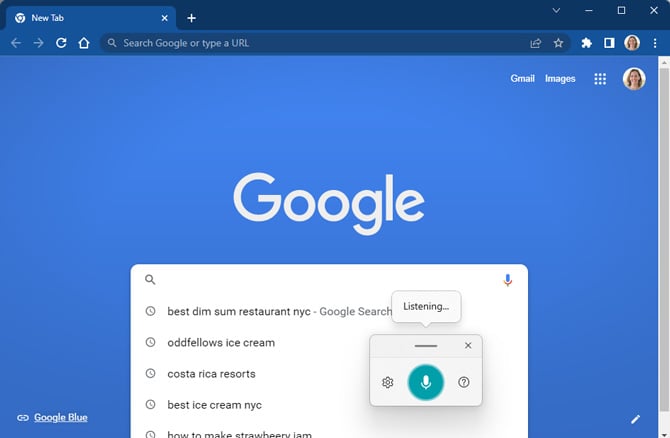
Jeśli nie masz’t Widzisz wyskakujące okno mikrofonu, zobaczysz wyskakujące okienko z linkiem, aby umożliwić rozpoznanie mowy. Kliknij w link. - W oknie Ustawienia mowy, które pojawia się, włącz się “Rozpoznawanie mowy Windows.” Jeśli rozpoznawanie mowy nie jest już skonfigurowane na twoim komputerze, okno konfiguracji rozpoznawania mowy otworzy się. Jeśli okno rozpoznawania mowy’t Open, ty’wykonane i może zacząć używać mowy do tekstu, jak opisano poniżej.
- W oknie rozpoznawania mowy wybierz “Następny.” Możesz zobaczyć okno z prośbą o wybranie mikrofonu, którego chcesz użyć do mowy do tekstu. Jeśli to zrobisz, ty’Zostanie przechodząc przez konfigurowanie mikrofonu, w tym kalibracja go do rozpoznawania mowy.
- Następnie masz opcję, aby Microsoft przeczytał dokumenty i e -mail i używać treści, aby poprawić dokładność rozpoznawania głosu. Odwracając się, że Twoja treść zostanie wysłana do Microsoft w celu analizy, więc rezygnujesz z prywatności. Z tego powodu polecam wybór “Wyłącz przegląd dokumentu.” Jeśli masz problem z dokładnością tekstu mowy, możesz poświęcić czas na przekroczenie komputera, aby rozpoznać swój głos. I zawsze możesz włączyć przegląd dokumentów w późniejszym panelu sterowania, wybierz łatwość dostępu> Rozpoznanie mowy> Zaawansowane opcje mowy i zaznacz pole „Przejrzyj dokumenty i pocztę, aby poprawić dokładność.”
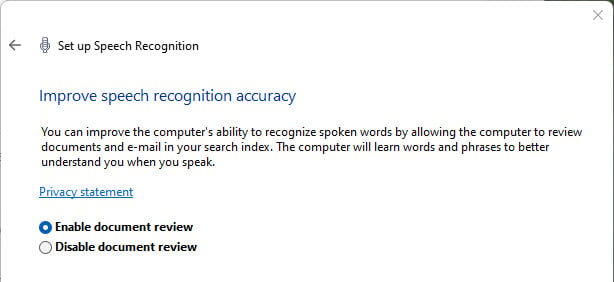
- W oknie „Wybierz tryb aktywacji” polecam wybór “Użyj trybu aktywacji ręcznej” Aby chronić twoją prywatność, co zapobiega zawsze słuchaniu poleceń głosowych. Jeśli zdecydujesz, że chcesz aktywację głosu, możesz włączyć opcję później w panelu sterowania, wybierz łatwość dostępu> rozpoznawanie mowy> Zaawansowane opcje mowy i zaznacz pole „włącz aktywację głosu.”
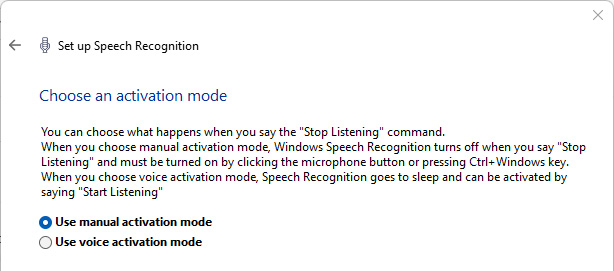
Używanie mowy do tekstu po włączeniu na komputerze
- Otwórz aplikację, w której chcesz używać mowy do tekstu. Może to być Microsoft Word, przeglądarka internetowa lub cokolwiek innego, co akceptuje tekst.
- Umieść kursor, w którym chcesz wprowadzić tekst.
- Naciśnij klawisz Windows + H, aby otworzyć narzędzie rozpoznawania mowy.
- Naciśnij przycisk mikrofonu i zacznij mówić. Cokolwiek powiesz, pojawi się w twoim dokumencie jako tekst.
Zasadniczo cokolwiek powiesz, zostanie dodane do dokumentu, chyba że to’S interpunkcja lub polecenie do wyboru tekstu lub nawigacji w dokumencie. Na przykład:
- Aby wejść do nowej linii, powiedzmy “Nowa linia.”
- Zamiast ręcznego nacisku na przycisk pauzy, możesz powiedzieć “Pauza dyktowanie” Aby powstrzymać okno rozpoznawania mowy przed słuchaniem głosu.
- Zamiast przewijać w górę lub w dół, możesz powiedzieć “Przejdź do początku strony/dokumentu” Lub “Przejdź do końca strony/dokumentu.”
- Aby się cofnąć, możesz powiedzieć “Cofnij.”
- Aby wybrać poprzednie słowa lub akapity, powiedzmy “Wybierz poprzednie trzy akapity,” lub zamiast akapitów “słowa.”
Aby zrozumieć pełny zakres dostępnych poleceń, sprawdź kompletne przewodniki Microsoft do poleceń głosowych, aby edytować tekst i poruszać się w dokumencie i poleceń głosowych, aby dodać interpunkcję.
Jeśli powiedz, że interpunkcja przeszkadza w dyktowaniu, możesz włączyć “Auto interpunkcja,” które można znaleźć, klikając ikonę Ustawienia w wyskakującym oknie mikrofonu. W naszych testach wśród redaktorów TechLumous Windows dodał właściwą interpunkcję przez większość czasu, choć gorąco polecamy wszystko, co podyktujesz, zanim się z nim udostępniasz.
Jeśli masz nierodzime akcent, a mowa do tekstu nie działa dobrze, możesz przejść do ustawień> Czas i język> mowa. Tam możesz zaznaczyć pole „rozpoznaj nierodzony akcenty dla tego języka.”
Jeśli nadal masz kłopoty, możesz przekazać komputer, aby rozpoznać głos w panelu sterowania, wybierz łatwość dostępu> Rozpoznanie mowy> Trenuj komputer, aby lepiej cię zrozumieć.
Chcesz skorzystać z większej liczby skrótów systemu Windows? Sprawdź nasz przewodnik po najbardziej przydatnych skrótach klawiatury Windows.
[Kredyt obrazu: zrzuty ekranu za pośrednictwem TechLicious, laptop na stole za pośrednictwem SmartMockups]
Sagar Naresh Bhavsar pisze o technologii od ponad dwóch lat. Wcześniej był pisarzem sztabowym w kierunku technologii i technologii. Uwielbia ćwiczyć, mieć filiżankę kawy i grać na gitarze.



