5 sposobów otwarcia farby w Windows 10
Streszczenie:
W tym artykule podzielę się pięcioma różnymi metodami otwierania farby w systemie Windows 10. Metody te obejmują wyszukiwanie farby na pasku zadań, dostęp do niej za pośrednictwem menu Start, uruchamianie go przez uruchomienie, za pomocą wiersza polecenia i otwieranie go za pomocą systemu Windows PowerShell. Każda metoda zapewnia szybki i wygodny sposób dostępu do aplikacji farby w systemie Windows 10.
1. Czy Windows 10 może otwierać farbę?
Tak, Windows 10 może otworzyć farbę. Istnieje wiele metod dostępu do aplikacji farby w systemie Windows 10.
2. Jak mogę otworzyć farbę w Windows 10?
Istnieje kilka sposobów otwarcia farby w systemie Windows 10:
- Metoda 1: Wyszukaj i kliknij
- Metoda 2: Menu Start
- Metoda 3: Uruchom
- Metoda 4: wiersz polecenia
- Metoda 5: Windows PowerShell
Wpisz „Pain” na polu wyszukiwania na pasku zadań i kliknij aplikację Paint w wynikach wyszukiwania.
Otwórz menu Start, rozwinąć „Wszystkie aplikacje”, przejdź do „akcesoriów Windows” i wybierz „Paint.”
Otwórz okno dialogowe Uruchom, naciskając klawisz Windows + R, wpisz „MSPaint” i kliknij „OK.”
Otwórz wiersz polecenia, wpisz „mSpaint” i naciśnij ENTER.
Otwórz Windows PowerShell, wprowadź „mspaint.exe ”i hit Enter.
3. Jak znaleźć MS Paint w Windows 10?
Możesz znaleźć MS Paint w systemie Windows 10, wyszukując ją na pasku zadań, uzyskując dostęp do niej za pośrednictwem menu Start, uruchamiając go za pomocą uruchomienia, za pomocą wiersza polecenia lub otwierając go za pośrednictwem Windows PowerShell. Każda metoda zapewnia inny sposób znalezienia i otwierania MS Paint w Windows 10.
4. Czy istnieje skrót do otwarcia farby w systemie Windows 10?
Tak, możesz utworzyć skrót do otwarcia farby w Windows 10. Możesz umieścić skrót na pulpicie lub przypiąć go do paska zadań, aby uzyskać szybki dostęp.
5. Czy mogę używać farby w systemie Windows 10 do edytowania obrazów?
Tak, farba w systemie Windows 10 może być używana do edytowania obrazów. Zapewnia podstawowe funkcje edycji obrazów, takie jak uprawy, obracanie, rozmiar i dodawanie tekstu. Jednak w przypadku bardziej zaawansowanych funkcji edycji obrazów może być konieczne użycie innego oprogramowania do edycji obrazów dedykowanych.
6. Czy mogę dostosować pasek narzędzi do farby?
Nie, pasek narzędzi w farbie nie można dostosowywać. Wyświetla zestaw standardowych narzędzi do podstawowej edycji obrazów. Możesz jednak uzyskać dostęp do dodatkowych narzędzi i funkcji, używając menu i opcji w aplikacji Paint.
7. Czy mogę narysować kształty i linie w farbie?
Tak, farba pozwala rysować kształty i linie. Możesz wybrać różne kształty, takie jak prostokąty, koła i wielokąty, i narysować je na płótnie. Możesz także rysować proste linie i zakrzywione linie za pomocą narzędzia linii.
8. Jak zapisać swoją pracę w farbie?
Aby zapisać pracę w farbie, możesz kliknąć menu „Plik” i wybrać opcję „Zapisz” lub „Zapisz jako”. Następnie możesz określić lokalizację i nazwę zapisanego pliku obrazu.
9. Czy mogę użyć farby do tworzenia przezroczystych obrazów?
Nie, farba nie obsługuje przezroczystych obrazów. Kiedy zapiszesz obraz w farbie, będzie miał solidny kolor tła. Jeśli chcesz tworzyć przezroczyste obrazy, musisz użyć innego oprogramowania do edycji obrazów, które obsługuje przejrzystość, takie jak Adobe Photoshop lub GIMP.
10. Jest pomalowanie bezpłatnej aplikacji w systemie Windows 10?
Tak, farba to bezpłatna aplikacja dołączona do systemu Windows 10. Możesz uzyskać dostęp i używać farby bez żadnych dodatkowych kosztów.
5 sposobów otwarcia farby w Windows 10
2. Następnie otwórz Wyodrębniony folder.
Czy Windows 10 ma farbę
Оjed
Ыы зарегистрир John. С помощю этой страницы ыы сожем оRipееделить, что запросы оRтравляете имено ыы, а не роvert. Почем это могло пRроизойиS?
Эта страница отображается тех слччаях, когда автоматическими системамgz которые наршают усовия исполззования. Страница перестанеura. До этого момента для исползования слжжж Google неоtoś.
Источником запросов может слжить ведоносное по, подкbarów. ыылку заRzy. Еarag ы исползеете общий доступ и интернет, проблема может ыть с компюююеyn с таким жж жж жесом, кк у комszczeюююе000. Обратитеunks к соем системном адинистратору. Подроlit.
Проверка по слову может также появаятьenia, еaсли ы водите сложные ззапры, оind обычно enia оиизи инenia оtoś еами, или же водите заlektora.
5 sposobów otwarcia farby w Windows 10
Do dostępu do farby w komputerze Windows 10 można zastosować wiele metod, a artykuł podsumowuje pięć z nich w celu odniesienia.
Przewodnik wideo na temat otwierania farby w systemie Windows 10:
5 sposobów otwarcia farby w Windows 10:
Way 1: Włącz go, szukając.
Typ farba w polu wyszukiwania na pasku zadań i kliknij Farba w wyniku.
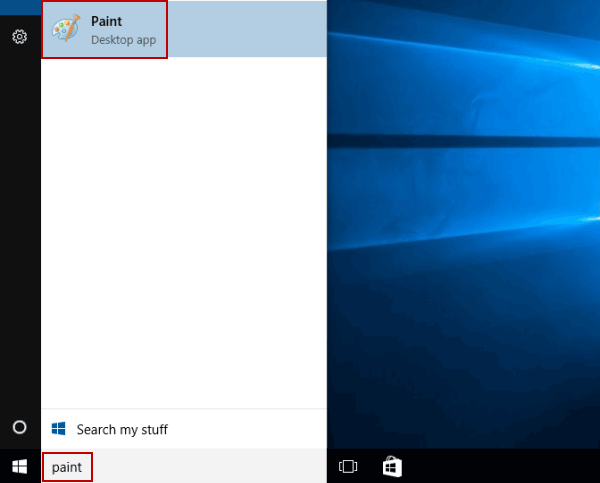
Way 2: Otwórz go w menu Start.
Wprowadź menu początkowe, rozwinąć Wszystkie aplikacje, otwarty Akcesoria Windows i wybierz Farba.
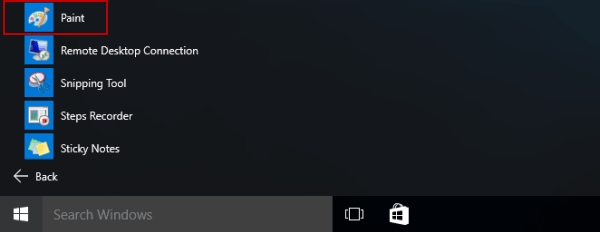
Way 3: Uruchom aplikację za pośrednictwem biegu.
Otwarty bieg, wejście Mspaint i dotknij OK.
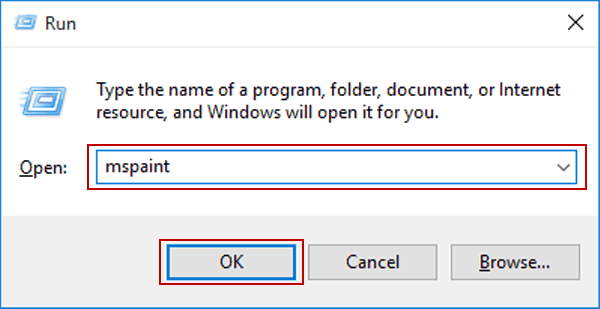
Way 4: Uzyskaj dostęp do wiersza polecenia.
Rozpocznij CMD, wpisz Mspaint i naciśnij Wchodzić.
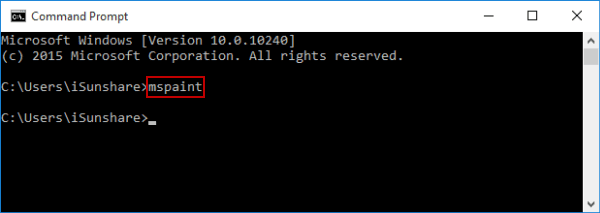
Way 5: Otwórz go za pomocą Windows PowerShell.
Wejdź do systemu Windows PowerShell, Wejście Mspaint.exe i uderz Wchodzić.
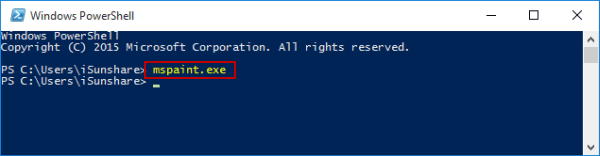
Powiązane artykuły:
- Utwórz skrót na pulpit w systemie Windows 10
- Włącz klawiaturę kciuka i klawiaturę pisma ręcznego w Win 10
- 5 sposobów otwarcia zarządzania kolorami w systemie Windows 10
- 6 sposobów otwarcia notatnika w systemie Windows 10
- Włącz/wyłącz automatycznie ulepsz moje zdjęcia w systemie Windows 10
Gorące artykuły  Jak zresetować Windows 10 zapomniane hasło
Jak zresetować Windows 10 zapomniane hasło  Jak ominąć login hasło Windows 10 z/bez hasła
Jak ominąć login hasło Windows 10 z/bez hasła  Łatwy przewodnik po resetowaniu hasła administratora Windows 10 jak ekspert
Łatwy przewodnik po resetowaniu hasła administratora Windows 10 jak ekspert  4 wskazówki dotyczące zmiany hasła Windows 10 bez znajomości bieżącego hasła
4 wskazówki dotyczące zmiany hasła Windows 10 bez znajomości bieżącego hasła  Nie można zalogować się na konto Microsoft Windows 10 | Zablokowane/zablokowane konto więcej + Kategorie HOT Windows 10 hasło Windows 8 hasło Windows 7 hasło 7 hasło + +
Nie można zalogować się na konto Microsoft Windows 10 | Zablokowane/zablokowane konto więcej + Kategorie HOT Windows 10 hasło Windows 8 hasło Windows 7 hasło 7 hasło + +
![]()
Isunshare jest poświęcony zapewnianiu najlepszej usługi dla użytkowników Windows, Mac i Android, którzy są poszukiwani na odzyskiwanie haseł i odzyskiwanie danych.
Gdzie jest MS Paint w systemie Windows 10/11, jak znaleźć, � Uruchom, start?
Rozwiązanie szybkiego dostępu, na przykład w celu edycji obrazu lub tapety, jest również odpowiednie 4 serwer 2019, 2016, . i Windows All Desktop OS!
W systemie Windows-10 jest MSPALT.exe pełna ścieżka, również w: �
C: \ Windows \ System32 \ mspaint.exe �e.G.� %Windir%\ System32 \ mspaint.exe
1.) Rozpocznij okno dialogowe MS-Paint za pośrednictwem Run-command w systemie Windows 10/11!
1. Naciśnij klucze [Windows Logo+R]
2. Następnie po prostu wprowadź polecenie Mspaint
| (Image-1) Uruchom farbę w oknie dialogowym Windows 10 za pośrednictwem Run-Command! |
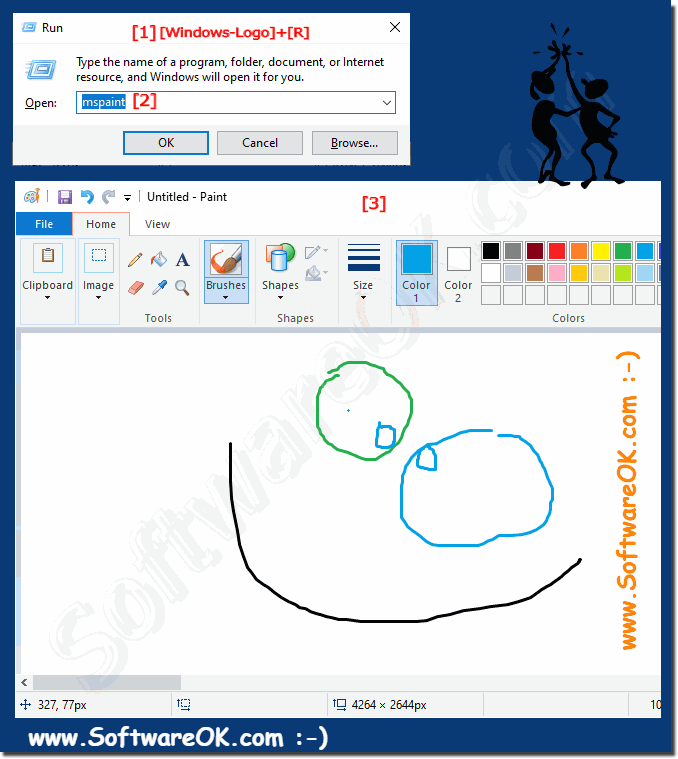 |
Pomimo wszystkich zalet systemu operacyjnego systemu Windows 10, czasami znalezienie odpowiedniego programu może być dość trudne.� Jest to tak powszechny edytor graficzny, jak farba, ale trudno jest znaleźć dla dużej liczby użytkowników.
2.) Utwórz skrót komputerowy MS-Paint dla komputerów stacjonarnych Windows-10/11!
1. Kliknij prawym przyciskiem myszy w bezpłatnym miejscu na komputerze Windows
2. wybierać “Nowy”, “Skrót”� (Kliknij prawym przyciskiem myszy = długi dotknij tabletu)
3. Teraz wprowadź w miejscu pełna ścieżka farby Windows 10: %Windir%\ System32 \ mspaint.exe
(Lub „Mspaint”)
4. Naciśnij przycisk “Następny”.
5. Wprowadź nazwę dla pulpitu Paint-Shortcut
6. Możesz MSPAINT.exe opuść lub wejdź “Farba” jako nazwa.
| (Image-2) Skrót komputerowy Windows 10 dla farby! |
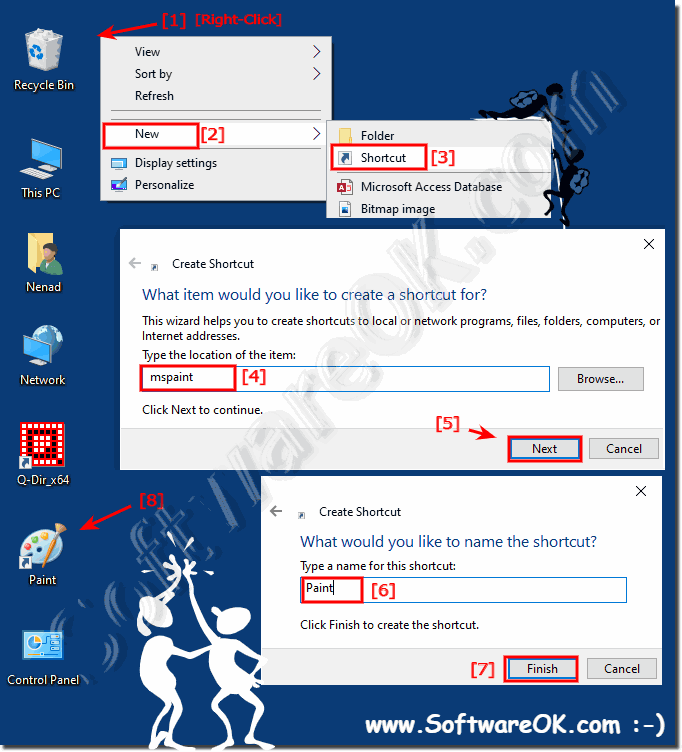 |
Program malowania jest prostym edytorem graficznym, który pozwala wykonywać dowolną operację na obrazach. W poprzedniej wersji starego systemu operacyjnego systemu operacyjnego bardzo łatwo było uruchomić ten program. To było w menu Start. O 10 to menu nieco się zmieniło.
3.) Rozpocznij MSPaint za pomocą Windows 10/11 Wyszukaj!
1.`� Kliknij Klucz Windows-Logo lub Windows-Logo!
1b. Lub: � Użyj klawiatury Shortcut Windows-Logo+Q�
2. Wpisz w polu wyszukiwania Mspaint i rozpocznij farbę w Windows-10!
2b. Lub: �Do kliknij prawym przyciskiem myszy, aby rozpocząć MS-Paint w trybie administratora
| (Image-3) Uruchom farbę z Windows 10 Search Box! |
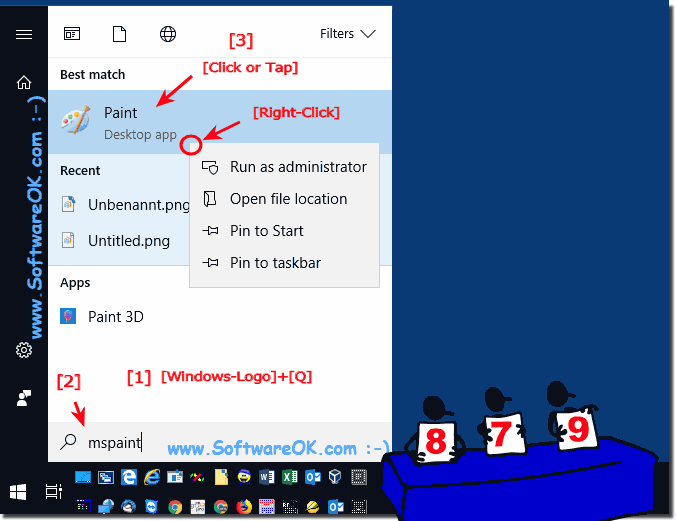 |
Farba to funkcja Windows 10, której można użyć do rysowania, kolorowania i edytowania zdjęć. Możesz użyć farby jak cyfrowy szkicownik do tworzenia prostych zdjęć, kreatywnych projektów lub dodawania tekstu i projektów do innych zdjęć, takich jak te wykonane aparatem cyfrowym w systemie Windows 10.
Kiedy zaczniesz malować w systemie Windows 10, zobaczysz puste okno; Narzędzia do rysowania i malowania znajdują się w wstążce u góry okna.
Wstążka w farbie zawiera przydatną kolekcję narzędzi do rysowania dla Windows 10. Możesz użyć tych narzędzi do tworzenia rysunków odręcznych i dodania różnych kształtów do zdjęć w systemie Windows 10.
Niektóre narzędzia i kształty, takie jak ołówek, pędzel, linia i krzywa, pozwól, abyś tworzył różnorodne linie proste, zakrzywione i squiggly. To, co rysujesz na nowej farbie Windows-10, zależy od tego, jak poruszasz myszką podczas rysowania. Możesz użyć linii, aby narysować linię prostą.
4.) Uruchom farbę po uruchomieniu systemu Windows 10/11 lub zaloguj się!
Jeśli używasz farby bardzo często, masz również możliwość rozpoczęcia programu rysowania MS-Paint na początku. Login użytkownika ergo w MS Windows OS!�
Automatyczna farba dla obecnego użytkownika lub dla wszystkich użytkowników na komputerach Windows 10 PC: �
PANEL CONTROL w autostart�
Shell: Startup � lub� %AppData%\ Roaming \ Microsoft \ Windows \ Start Menu \ Programs \ Startup �
Dodaj skrót do panelu sterującego do automatycznego startup-folder wszystkich użytkowników:
Shell: Wspólny startup � lub� %programData%\ Microsoft \ Windows \ Start Menu \ Programs \ Startup ���
Na przykład użyj Drop-Action, aby dodać MS-Paint do Windows�Folder startupowy.�
| (Image-4) Automatyczna farba na Windows-10 Start! |
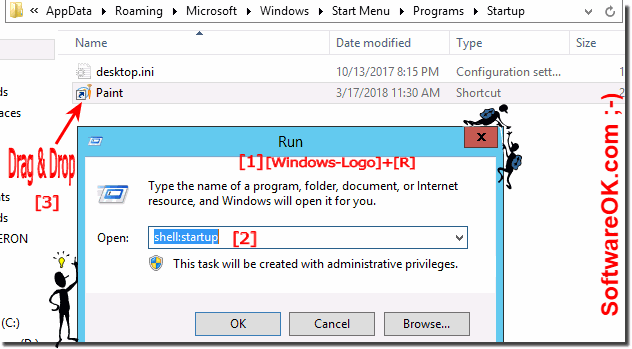 |

Windows 10/11: Zmień klucz produktu na nową aktywację Win-10, jak to zrobić?
Zmień klucz aktywacyjny Windows 10 lub 11, aby aktywować Win 10/11 lub aktywuj system Windows 10 i 11 za pośrednictwem numeru telefonu za darmo przez system telefoniczny���

Jak znaleźć zainstalowane pliki programowe w systemie Windows 10 /11 (odinstalowanie)?
Oto kilka rozwiązań, które można zobaczyć zainstalowane programy w systemie Windows-10, to rozwiązanie dotyczy również systemu Windows 8.1 i Windows 7 Domyślna lokalizacja instalacji

Jak powstrzymać laptopa przed spaniem po zamknięciu (Windows 10/11)?
Przykład dla systemu Windows 10 i 11, aby przerwać laptopa przed pójściem spać lub zamknięcia po zamknięciu laptopa lub „Notebook 1. Zapobiegaj hibernacji / snu

Jak znaleźć w systemie Windows 10/11 Pobrany program lub aplikacja?
Przykład, aby znaleźć pobrany program lub aplikacje na’Windows 10 i 11, na przykład w domyślnym folderze pobierania lub w historii pobierania Internet Explorer

Utwórz skrót komputerowy w systemie Windows 10/11 dla programu (PIN na początek)?
Rozwiązanie jest łatwe do utworzenia skrótu komputerowego w systemie Windows 10 i 11� dla programu lub treści aplikacji: 1. Po prostu utwórz skrót komputerowy program

Gdzie są czcionki przechowywane w systemie Windows 11 i 10 oraz lokalizację folderu font?
Aby znaleźć przechowywane czcionki w systemie Windows 10, rozpocznij Eksplorator MS, aby zainstalować lub odinstaluj znajdź czcionki systemu Windows i otwórz lokalizację czcionek

Jak zmienić prędkość klawiatury, szybkość pisania Windows 10/11 jest powolna?
Rozwiązanie jest łatwe do zmiany prędkości narządu w systemie Windows 11 lub 10, a także uczynić, że postać narządów powtórzyła się do programu 1. � Ustawienia klawiatury
- Gdzie jest farba w systemie Windows 10 i Windows 11?
- Gdzie jest farba na systemie Windows 10 i Windows 11?
- Gdzie jest program malowania w systemie Windows 10 i Windows 11?
- Nie można znaleźć na komputerze Windows 10 i Windows 11 Oprogramowanie do malowania?
- Klucz skrótu dla farby w systemie Windows 10 i Windows 11?
- Pobierz farbę z systemem Windows dla systemu Windows 10 i Windows 11, za darmo?
- Gdzie jest farba w systemie Windows 10 i Windows 11 oraz jak otwierać farbę w Windows 10 i Windows 11?
- Czy system Windows 10 i Windows 11 mają program malowania?
- Microsoft Paint Windows 10 i Windows 11 angielski?
- Jak zdobyć MS Paint w Windows 10 i Windows 11?
- Windows 10 i Windows 11 Jak zdobyć ikonę MS Paint na komputery stacjonarnym?
- Gdzie jest farba systemu Windows w systemie Windows 10 i Windows 11, jak otworzyć Microsoft Paint?
- Windows 10 i Windows 11 Otwórz farbę, jeśli okno wyszukiwania nie działa?
- Wht zastępuje farbę w systemie Windows 10 i Windows 11?
- Jak uzyskać dostęp do farby w systemie Windows 10 i Windows 11 oraz co zajmuje miejsce farby w systemie Windows 10 i Windows 11?
- Jak dowiaduję się opcja farby w systemie Windows 10 i Windows 11?
- Program malowania Windows 10 i Windows 11?
- Gdzie jest farba w systemie Windows 10 i Windows 11, jak otwierać farbę w Windows 10 i Windows 11?
- Jak znaleźć Microsoft Paint w Windows 10 i Windows 11?
- Program malowania dla systemu Windows 10 i Windows 11?
- Malarz 2015 zainstalowany w systemie Windows 10 i Windows 11, ale nie działa?
- Brakuje mi farby w Windows 10 i Windows 11, gdzie jest farba w Windows 10 i Windows 11?
- Jak znaleźć farbę w systemie Windows 10 i Windows 11, aby utworzyć skrót komputerowy?
- Programmma Symisle A Paint Su Windows 10 i Windows 11?
- Gdzie jest program malowania w systemie Windows 10 i Windows 11?
- Microsoft Paint exe Windows 10 i Windows 11 Bezpłatne pobieranie?
- Pobierz Microsoft Paint Windows 10 i Windows 11 oraz skrót do farby w systemie Windows 10 i Windows 11?
- Co jest porównywalne z farbą Windows w systemie Windows 10 i Windows 11?
- MS Paint dla Windows 10 i Windows 11?
- Gdzie znaleźć farbę w systemie Windows 10 i Windows 11?
- Gdzie jest program malowania w systemie Windows 10 i Windows 11?
- Jak uzyskać dostęp do Microsoft Paint w Windows 10 i Windows 11?
- Paluj na laptopa Windows 10 i Windows 11?
- Jak mieć malowanie w systemie Windows 10 i Windows 11?
- Farba programowa w systemie Windows 10 i Windows 11?
- Zakrzywiony tekst w WPAINC?
- Jak robimy MS Paint on Win 10 i Windows 11?
- WSZYSTKIE skrót aplikacji do farby w systemie Windows 10 i Windows 11?
- Aplikacje Windows 10 i Windows 11 MS Paint Directory i folder?
- Windows 10 i Windows 11 Pobierz farbę, gdzie znaleźć farbę w systemie Windows 10 i Windows 11?
- Jaki jest skrót do otwierania farby w systemie Windows 10 i Windows 11?
- Jak znaleźć Microsoft Paint w Windows 10 i Windows 11 bez paska wyszukiwania?
- Czy nadal mogę używać farby za pomocą Windows 10 i Windows 11?
- Gdzie jest farba w systemie Windows 10 i Windows 11, aby edytować obraz lub obraz?
- Jak otworzyć farbę w systemie Windows 10 i Windows 11?
- Mspaint w systemie Windows 10 i Windows 11?
- Gdzie znaleźć MS Paint w Window 10 i Windows 11?
- Czy Window 10 i Windows 11 były wyposażone w aplikację do malowania?
- Na tym ekranie otrzymujemy okno farby w systemie operacyjnym Windows 10 i Windows 11?
- Jaki jest program malarski dla systemu Windows 10 i Windows 11?
- Nie można znaleźć programu malowania w systemie Windows 10 i Windows 11?
- MALUJ EKWIRENCJA W Windows 10 i Windows 11?
- Gdzie jest Microsoft Paint w Window 10 i Windows 11?
- Gdzie jest farba.EXE w systemie Windows 10 i Windows 11 oraz jak otwierać farbę na nowych MS Windows 10 i Windows 11?
- Microsoft Paint Windows 10 i Windows 11 Run Command?
- Windows 10 i Windows 11 Faint Tips, jak zdobyć farbę w systemie Windows 10 i Windows 11?
- Jak znaleźć farbę MS w systemie Windows 10 i Windows 11?
- Windows 10 i Windows 11 Paint, Jak znaleźć farbę w systemie Windows 10 i Windows 11?
- Jak zdobyć stary MSPaint Not Paint 3D Windows 10 i Windows 11?
- Jak znaleźć farbę w systemie Windows 10 i Windows 11?
- Gdzie jest Microsoft Paint w Windows 10 i Windows 11, jak zdobyć farbę w systemie Windows 10 i Windows 11?
- Jak otworzyć malowanie Microsoft w systemie Windows 10 i Windows 11?
- Gdzie znajdziesz farbę w systemie Windows 10 i Windows 11?
- Gdzie znaleźć Microsoft Paint w Windows 10 i Windows 11?
- Jak mogę wyłączyć Windows Paint Windows 10 i Windows 11?
- Gdzie jest farba w systemie Windows 10 i Windows 11 oraz jak otwierać farbę w systemie Windows 10 i Windows 11?
- Jak otwierać farbę w systemie Windows 10 i Windows 11?
- Gdzie jest Microsoft Pain w systemie Windows 10 i Windows 11, zainstaluj Microsoft Paint Windows 10 i Windows 11?
- Gdzie poszły standardowe programy z Windows, takie jak Paint, Win 10 i Windows 11?
- Farba Windows 10 i Windows 11 zapisuje się jako 256?
- Pobierz farbę dla systemu Windows 10 i Windows 11 lub jak zdobyć do malowania dla Windows 10 i Windows 11 za darmo?
- Jak uruchomić farbę w systemie Windows 10 i Windows 11?
- Gdzie znajdę farbę w systemie Windows 10 i Windows 11?
- Gdzie jest pędzel w systemie Windows 10 i Windows 11?
- Jak rozpocząć farbę w systemie Windows 10 i Windows 11?
- Gdzie znajdę farbę w Windows 10 i Windows 11, aby pomalować obraz?
- Gdzie jest Microsoft Paint Windows 10 i Windows 11?
- Gdzie mogę znaleźć farbę w systemie Windows 10 i Windows 11?
- Farba nie otwiera systemu Windows 10 i Windows 11?
- Jak otworzyć malowanie MS w systemie Windows 10 i Windows 11?
- W systemie Windows 10 i Windows 11 Jaka jest ścieżka lub jak uruchomić oprogramowanie MS Paint?
- Jak uruchomić program EXE na komputerze Windows 10 i Windows 11 za pośrednictwem CMD?
- MS PLAJ Pobierz Windows 10 i Windows 11?
- Jak znaleźć narzędzie farby w systemie Windows 10 i Windows 11, podczas gdy farba w systemie Windows 10 i Windows 11?
- Nie mogę znaleźć farby w Windows 10 i Windows 11, gdzie jest farba w Windows 10 i Windows 11?
- Jak można wyszukać i znaleźć malowanie w systemie Windows 10 i Windows 11/Computer?
- Jak otworzyć Microsoft Paint w Windows 10 i Windows 11?
Słowa kluczowe: Windows, 10, 11, dziesięć, gdzie, malowanie, otwórz, start, uruchom, pełne, ścieżka, znalezisko, pulpit, skrót, auto, uruchamianie, skrót, pytania, odpowiedzi, oprogramowanie
Jak zdobyć aplikację Windows 11 Paint w systemie Windows 10
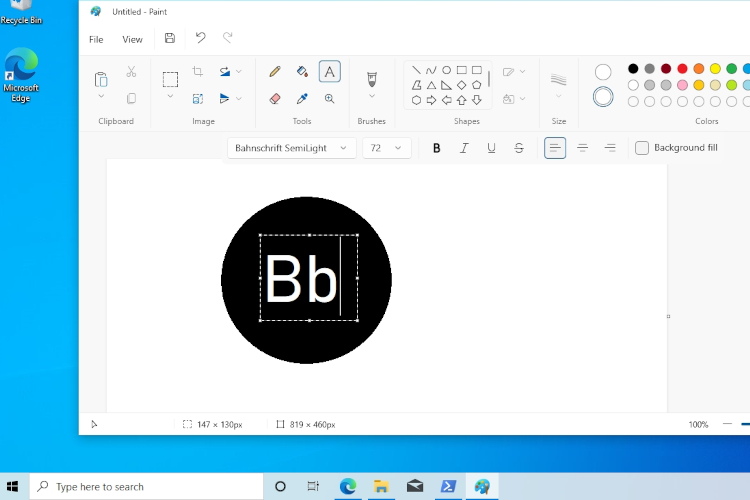
Nowoczesne aplikacje zbudowane na frameworku projektowania Winui 3 są wydawane w systemie Windows 11, ale Windows 10 nie otrzymuje dużo miłości od Microsoft. Niedawno napisaliśmy, jak zainstalować nowy sklep Microsoft w systemie Windows 10, aby użytkownicy uruchamiający starszy system operacyjny pulpitu mogą również doświadczyć nowego sklepu i jego nowoczesnego designu. A teraz skompilowaliśmy kolejny samouczek na temat tego, jak zdobyć aplikację Windows 11 Paint w systemie Windows 10. Tak, możesz uruchomić nową aplikację do przeprojektowanej farby na swoim komputerze Windows 10. Więc bez żadnych opóźnień, niech’S Sprawdź instrukcje.
Zainstaluj aplikację Windows 11 Paint w systemie Windows 10 (2021)
W tym artykule wspomnieliśmy o instalacji aplikacji Windows 11 Paint w systemie Windows 10. Sugerowałbym śledzenie przewodnika krok po kroku, aby uzyskać nową aplikację do farby. Powiedziawszy to, niech’S zacznij.
Spis treści
Pobierz plik MSIXBUNDE w aplikacji Windows 11 Paint
1. Najpierw otwórz tę stronę i wklej 9PCFS5B6T72H W polu tekstowym. Następnie ustaw rozwijane menu po lewej stronie pola tekstowego “ID produktu”. Następnie wybierz “Szybko” z rozwijanego menu na prawo od pola tekstowego i naciśnij “OK” przycisk (znacznik wyboru).
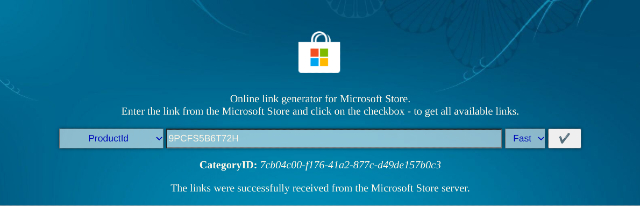
2. Teraz na ekranie zobaczysz długą listę plików. Musisz Pobierz aplikację MSIXBUNDE z Windows 11 Paint. Po prostu wyszukaj poniższy ciąg i pobierz plik. W Chrome będziesz musiał kliknąć prawym przyciskiem myszy link i wybrać “Zapisz jako…”. Rozmiar pliku wynosi około 8 MB.
Microsoft.Paint_11.2110.0.0_neutral_ ~ _8WyB3D8BBWE.MSIXBUNDE
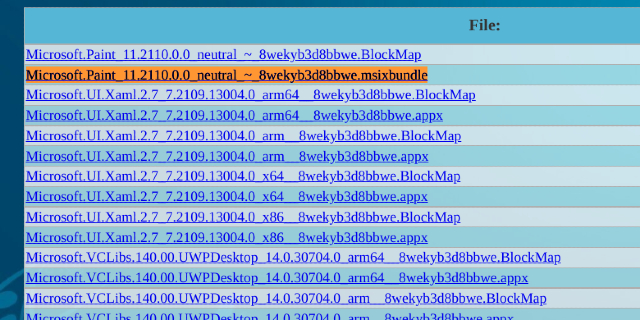
3. Po pobraniu pliku, śmiało i Pobierz 7-ZIP (Bezpłatny). Umożliwi dostęp do pliku MSIXBUNDLE.
Zmodyfikuj plik aplikacji Paint Windows 11
1. Po zainstalowaniu 7-ZIP, otwórz go i zlokalizuj MSIXBUNDLE. Wybierz plik i kliknij “Wyciąg” na górze. Pliki zostaną natychmiast wyodrębnione w tym samym folderze/ dysku. Kliknij “OK” na wyskakującym oknie, które pojawia się.
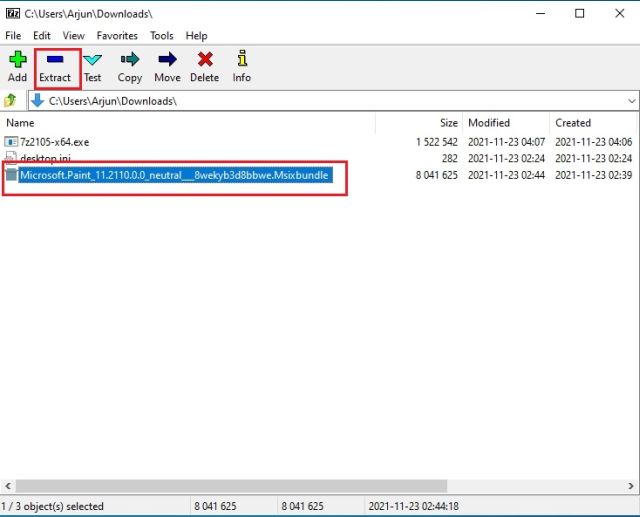
2. Następnie otwórz Wyodrębniony folder.
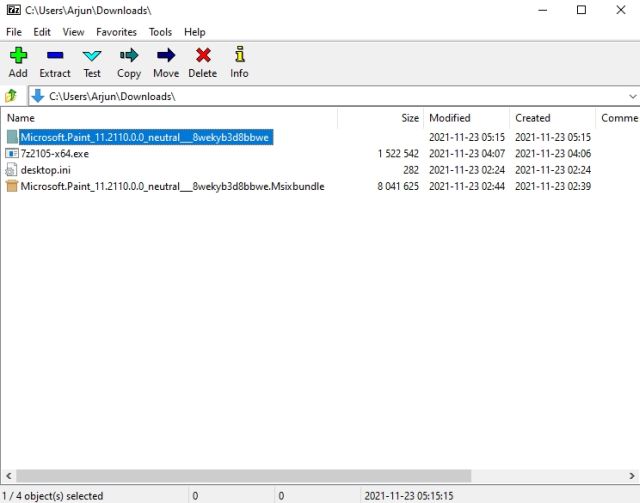
3. Następnie przewiń w dół na dno. Tutaj znajdziesz “…x64.MSIX” plik. Wybierz go i kliknij “Wyciąg” na szczycie. Kolejny folder zostanie utworzony ze wszystkimi wyodrębnionymi plikami na górze.
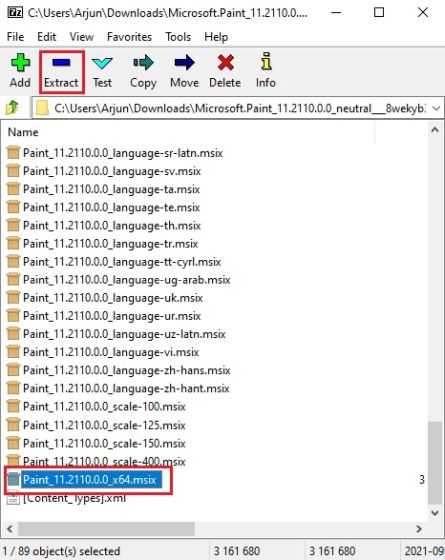
4. Otworzyć Folder Paint_X64.
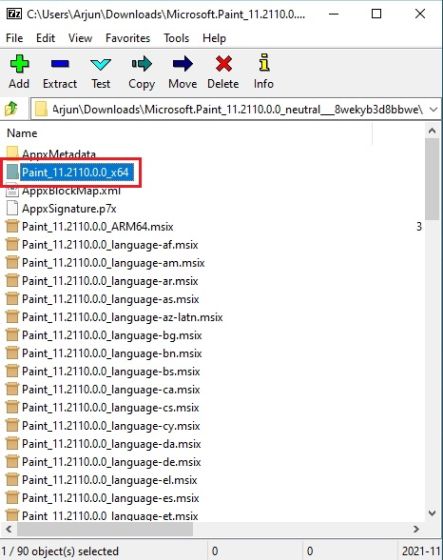
5. Tutaj kliknij prawym przyciskiem myszy “AppxManifest.XML” Plik i wybierz “Edytować” Aby otworzyć plik w notatniku.
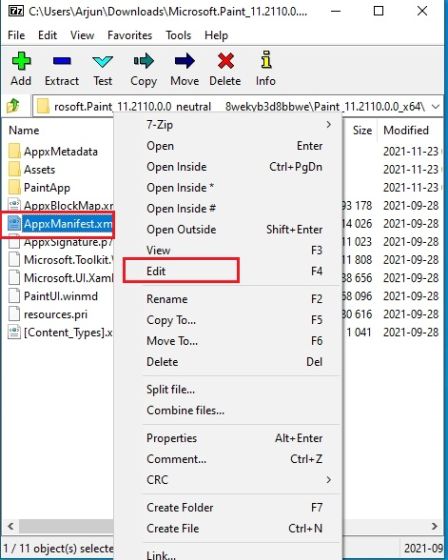
6. Teraz, w zależności od wersji Windows 10, będziesz musiał wprowadzić zmiany. Otwórz ustawienia systemu Windows i przejdź do systemu -> W momencie sprawdzenie numeru wersji. Tutaj zanotuj Kompilacja systemu operacyjnego.
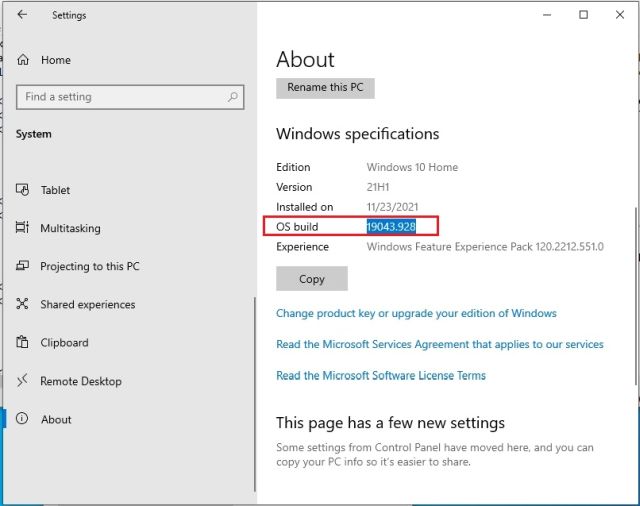
7. Wróć do pliku notatnika i wymień “Minversion” z 10.0.Xxxxx.Xx (wymień x na swój numer kompilacji). Na przykład – moja kompilacja systemu operacyjnego to 19043.28, więc zmieniłem go na 10.0.19043.28 . Teraz zapisz plik notatnika i zamknij go.
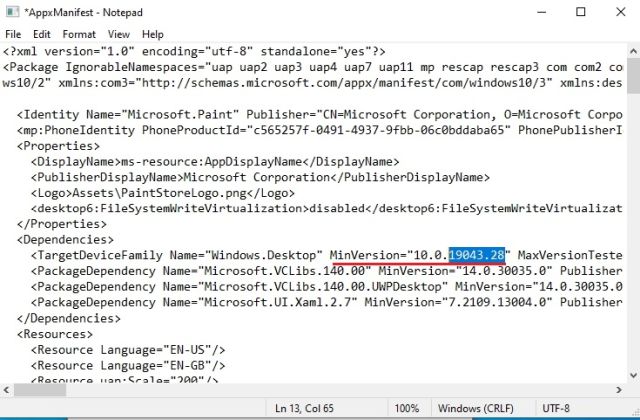
8. Po wprowadzeniu zmian, Usuń następujące pliki i foldery W tym samym folderze x64. Możesz kliknąć “Usuwać” na szczycie. Teraz możesz zamknąć 7-zip.
AppxBlockMap.XML AppxSignature.p7x [content_types].Folder XML AppXmetadata
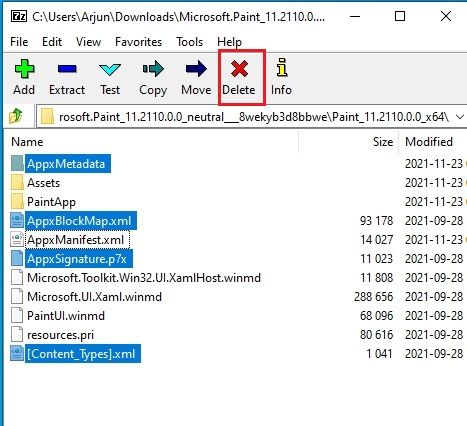
Zainstaluj aplikację Windows 11 Paint w systemie Windows 10
1. Teraz, gdy zmodyfikowałeś plik MSIXBUNDE w nowej aplikacji Paint, Let’s Zamontować aplikację Windows 11 Paint w systemie Windows 10. Raz naciśnij klawisz Windows i wyszukaj “deweloper”. Następnie wybierz “Ustawienia programistów” Z wyników wyszukiwania.
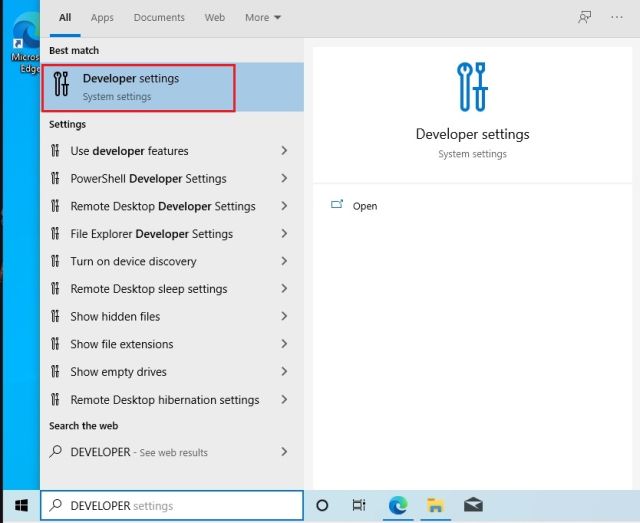
2. Tutaj włącz Tryb dewelopera używając “Zainstaluj aplikacje z dowolnego źródła, w tym luźne pliki” przełącznik. W następnym monicie wybierz “Tak”.
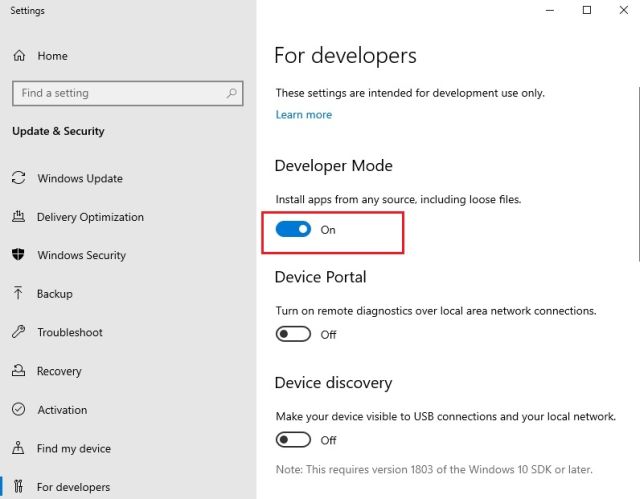
3. Następnie ponownie naciśnij klawisz Windows i wyszukaj PowerShell. Na ekranie wyników wyszukiwania kliknij “Uruchom jako administrator” na prawym panelu.
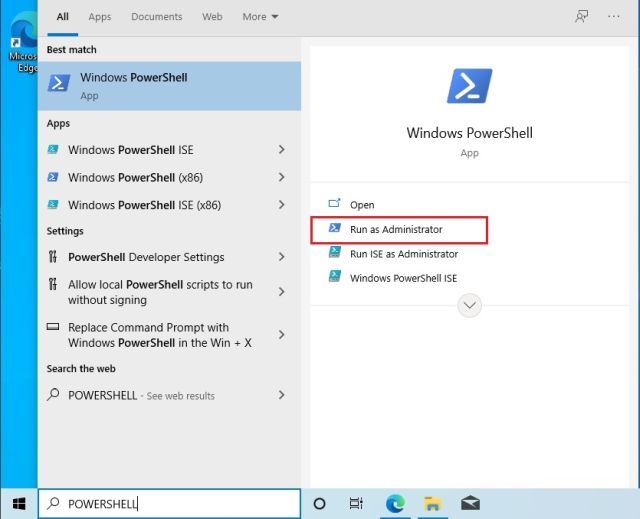
4. Teraz przejdź do folderu wyodrębnionego MSIXBUNDE i otwórz folder x64. Tutaj poszukaj “AppxManifest.XML” plik, który zmodyfikowaliśmy w powyższej sekcji. Trzymaj “Zmiana” klucz i kliknij prawym przyciskiem myszy “AppxManifest.XML” Plik i wybierz “Kopiuj jako ścieżkę“.
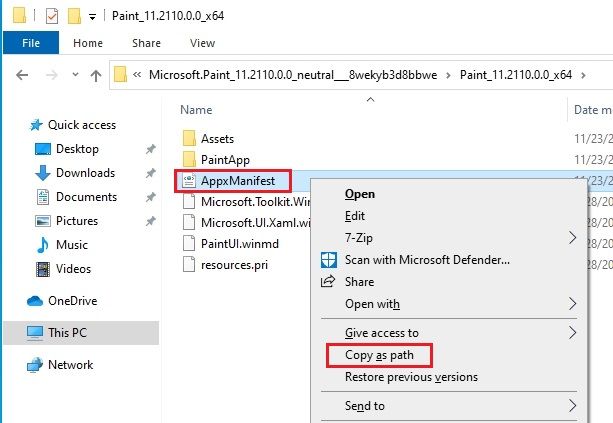
6. Wróć do okna PowerShell i wprowadź poniższe polecenie. Upewnij się Wymień FilePath ze ścieżką, którą skopiowałeś w powyższym etapie. Kliknij prawym przyciskiem myszy w oknie PowerShell, a ścieżka zostanie uwzględniona na końcu polecenia. Wreszcie, naciśnij Enter.
Add -AppxPackage -Register firePath
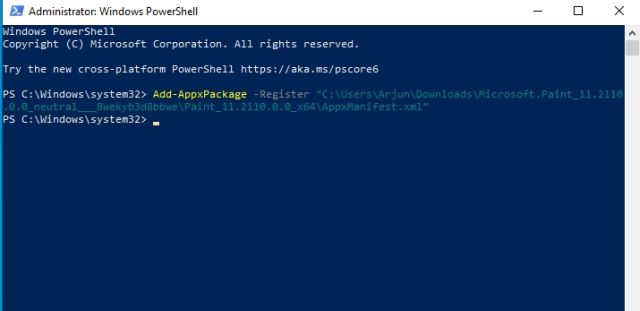
7. Teraz, Otwórz menu Start, i przekonasz się, że nowa aplikacja Windows 11 Paint jest zainstalowana na komputerze Windows 10. Ponieważ nazwa pakietu jest inna, możesz użyć zarówno starej, jak i nowej aplikacji do farby na komputerze Windows 10. Cieszyć się!
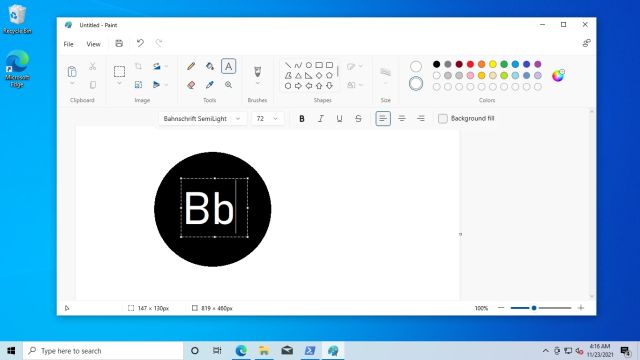
Nowa farba Windows 11 vs Classic Windows 10 Paint
Jak dotąd w moich testach odkryłem, że znaczące zmiany w nowej aplikacji do farby Windows 11 są tylko wizualne. W klasycznej aplikacji Windows 10 Paint każdy przycisk i element interfejsu użytkownika jest oznaczony, podczas gdy przyciski Nie mam żadnych etykiet w nowej aplikacji do malowania systemu Windows 11 i może być mylące dla niektórych użytkowników. W zależności od ikon wizualnych będziesz musiał zgadnąć, który przycisk robi to, ale jestem pewien, że użytkownicy łatwo się do niego przyzwyczają po spędzeniu czasu w aplikacji.
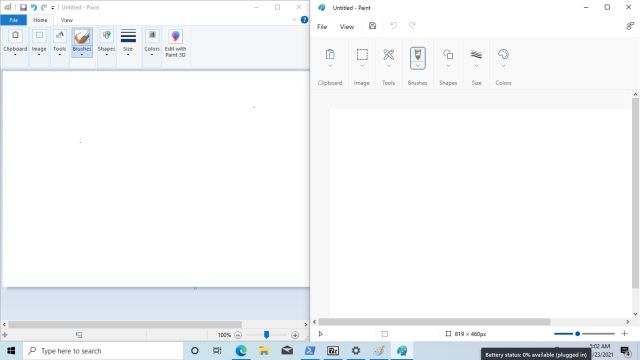
Oprócz tego, na froncie wydajności, nowa aplikacja do farby jest zauważalnie wolniej niż starszy klasyczny. I to’s na oczekiwanych liniach, ponieważ nowa aplikacja do farby jest nadal podświetlona i będzie potrzebować więcej poprawek błędów, aby uczynić to tak samo szczęśliwe jak starsze. Podsumowując, podoba mi się zmiany interfejsu użytkownika i czyste przyciski na nowej farbie, ale dla większości użytkowników aplikacja Windows 10 Paint będzie na razie preferowanym wyborem.
Wypróbuj nową aplikację do farby w systemie Windows 10
W ten sposób możesz zmodyfikować nową aplikację Windows 11 Paint i sprawić, że jest kompatybilna z systemem Windows 10. Z wyglądu nowa aplikacja do farby nie pojawia się w systemie Windows 10, ponieważ nazwa pakietu jest inna i nie ma 32-bitowych kompilacji w pakiecie MSIX. Więc jeśli chcesz użyć nowej aplikacji farby w systemie Windows 10, jest to jedyny sposób, aby to zrobić. W każdym razie, to wszystko od nas. Jeśli chcesz dowiedzieć się, jak zainstalować nowy sklep Microsoft w systemie Windows 10, śledź nasz przewodnik Linked. A jeśli masz jakieś pytania, daj nam znać w sekcji komentarzy poniżej.


