Jak rozpakować pliki w systemie Windows 11: 4 proste metody
6. Na wypadek, gdybyś chcesz Wyodrębnij określoną zawartość Z pliku zip, kliknij go prawym przyciskiem myszy i wybierz “Pokaż więcej opcji”. Teraz otwórz 7 -ZIP -> Otwarte Archiwum.
Streszczenie
Dowiedz się, jak zamykać i rozpakowywać pliki w systemie Windows 11 za pomocą tych 4 prostych metod:
- Korzystanie z wbudowanego programu zip Windows 11
- Korzystanie z 7-ZIP dla zaawansowanych opcji ekstrakcji
- Korzystanie z menu Wyślij do kompresji plików
- Korzystanie z menu Wstążki dla łatwiejszego zapycha i rozpakowania
Kluczowe punkty
1. Zamknięcie i rozpakowanie plików w systemie Windows 11 może zapisać miejsce na dysku i ułatwić przesyłanie plików.
2. Windows 11 ma wbudowany program zapycha, eliminujący potrzebę narzędzi innych firm.
3. Pliki zippingowe zmniejsza ich rozmiar poprzez kompresję, ale może wpływać na jakość plików.
4. Menu Wyślij do menu i wstążki oferują różne sposoby na zip pliki w systemie Windows 11.
5. Możesz dodać dodatkowe pliki do istniejącego pliku zip, przeciągając i upuszczając je do pliku zip.
6. Aby rozpakować pliki w systemie Windows 11, kliknij prawym przyciskiem myszy plik ZIP i wybierz „Wyodrębnij wszystko…”
Pytania i odpowiedzi
P1: Jak kompresować pliki w systemie Windows 11 za pomocą wbudowanego programu?
A1: Kliknij prawym przyciskiem myszy pliki, które chcesz skompresować, wybierz folder „Wyślij do” i wybierz „Sprężone (zapinane).”
P2: Czy mogę dodać więcej plików do już zapinanego na zamek folder?
A2: Tak, po prostu przeciągnij i upuść dodatkowe pliki na istniejący plik zip.
P3: Jaka jest zaleta plików zamykających?
A3: Pliki zippingowe zmniejsza ich rozmiar, co ułatwia ich przesyłanie i zapisywanie miejsca na dysku.
Q4: Czy mogę wyodrębnić określoną zawartość z pliku zip?
A4: Tak, kliknij prawym przyciskiem myszy plik zip, wybierz „Pokaż więcej opcji” i otwórz plik za pomocą programu takiego jak 7-ZIP.
P5: Jak rozpakować pliki w systemie Windows 11?
A5: Kliknij prawym przyciskiem myszy plik ZIP i wybierz „Wyodrębnij wszystko…„Aby rozpakować pliki.
P6: Czy są jakieś ograniczenia kompresji plików?
A6: kompresowanie plików może wpływać na jakość niektórych typów plików, takich jak obrazy.
P7: Czy mogę zmienić nazwę pliku zip w systemie Windows 11?
A7: Tak, kliknij prawym przyciskiem myszy plik ZIP, wybierz „Zmień nazwę” i wprowadź żądaną nazwę.
P8: Co, jeśli chcę wymykać pliki za pomocą menu wstążki?
A8: Wybierz pliki, które chcesz zamykać, kliknij „Udostępnij” w menu wstążki i wybierz „Zip”.”
Q9: Czy 7-zip jest niezbędny do podstawowej kompresji plików w systemie Windows 11?
A9: Nie, system Windows 11 ma wbudowany program zamykania, który może obsłużyć podstawową kompresję plików.
P10: Jak wyświetlić zawartość pliku zip w systemie Windows 11?
A10: Kliknij dwukrotnie plik ZIP, aby go otworzyć i wyświetlić pliki w środku.
Q11: Czy mogę edytować pliki, gdy są w pliku zip?
A11: Nie, musisz wyodrębnić pliki z pliku zip, aby je edytować i zapisać.
P12: Jak wyodrębnić wszystkie pliki z pliku zip w systemie Windows 11?
A12: Kliknij prawym przyciskiem myszy plik ZIP i wybierz „Wyodrębnij wszystko…„Aby wyodrębnić wszystkie pliki.
P13: Czy istnieją jakieś alternatywne programy do zamykania plików w systemie Windows 11?
A13: Podczas gdy Windows 11 ma wbudowany program zippingowy, możesz również użyć narzędzi innych firm, takich jak Winzip lub Winrar.
Q14: Czy mogę kompresować wiele plików jednocześnie w systemie Windows 11?
A14: Tak, możesz wybrać wiele plików i kompresować je razem za pomocą wbudowanego programu zamka.
P15: Jak mogę dostosować nazwę pliku zip w systemie Windows 11?
A15: Kliknij prawym przyciskiem myszy plik ZIP, wybierz „Zmień nazwę” i wprowadź żądaną nazwę.
Jak rozpakować pliki w systemie Windows 11: 4 proste metody
6. Na wypadek, gdybyś chcesz Wyodrębnij określoną zawartość Z pliku zip, kliknij go prawym przyciskiem myszy i wybierz “Pokaż więcej opcji”. Teraz otwórz 7 -ZIP -> Otwarte Archiwum.
Jak zamykać pliki i rozpakować w systemie Windows 10
Zamknięcie plików na komputerze to świetny sposób na oszczędzanie dużo miejsca. Zamknięcie i rozpakowanie plików jest obecnie dość powszechne i prawie wszyscy robią to regularnie. Spring, jeśli tak’T Znany z terminem, to proces kompresji plików. Trochę “Zamek błyskawiczny” je w małej torbie, która utrzymuje swój rozmiar. Zwykle zamykanie wielu plików przesyła je do jednego pliku, który jest również łatwy do wysyłania. Rozpakowanie jest przeciwieństwem zamka. Zasadniczo wyodrębniasz wszystkie pliki z pliku zapinanego.
Główną zaletą plików zippingowych jest przewaga rozmiaru. Kiedy zamykasz plik lub wiele plików, zasadniczo go kompresujesz. Odsetek ucisków zależy od wielu rzeczy, w tym programu, którego używasz do kompresji/zip i typu plików e.G. jesteś skończony’T chce zbyt mocno kompresować obraz, ponieważ zdegrada jakość.
Widząc, że jest wiele osób, które codziennie zamykają i rozpakowują swoje pliki, Microsoft zawarł wbudowany program zapinany w systemie Windows 10. Poprzednia wersja systemu Windows Don’T mieć wbudowany program zipping/kompresja, musisz pobrać narzędzie trzeciej, takie jak Winzip lub Winrar. Tak więc, z systemem Windows 10, nie’T muszę pobrać dowolne narzędzie stron trzecich. Możesz kompresować swoje pliki w ciągu kilku kliknięć.
Jak zamykać/kompresować pliki
Istnieją 2 sposoby kompresji/zamykania plików w systemie Windows 10, które zostaną wyjaśnione poniżej. Tak więc wykonaj kroki podane poniżej, aby zapinać pliki w systemie Windows 10
Korzystanie z Menu Wyślij do menu
- Zlokalizować i Kliknij prawym przyciskiem myszy plik, który chcesz zamykać/kompresować. Jeśli chcesz zamykać/kompresować wiele plików, przytrzymaj KLAWISZ KONTROLNY, Kliknij każdy plik jeden po drugim i Kliknij prawym przyciskiem myszy na jednym z plików
- Wybierać Wysłać do
- Wybierać Folder skompresowany (zapinany) i naciśnij Wchodzić

- W tym folderze powinien istnieć nowy plik. Komputer automatycznie nada mu nazwę taką samą, jak nazwa ostatniego wybranego pliku. Jeśli chcesz zmienić nazwę pliku, po prostu kliknij prawym przyciskiem myszy plik i wybierz Zmień nazwę. Teraz wpisz dowolną nazwę, którą chcesz podać do pliku i naciśnij Enter.

- Możesz dwukrotnie kliknąć plik zapinany/kompresowany i będziesz mógł zobaczyć w nim pliki. Możesz dwukrotnie kliknąć pliki w pliku zapinanym/kompresowanym’okno s, aby je otworzyć.
Korzystanie z menu wstążki
Możesz użyć menu wstążki, aby zapinać pliki w systemie Windows 10. Menu wstążki to menu u góry Eksploratora Windows.
Notatka: Ta metoda nie zadziała, jeśli Twój plik ISN’t w eksploratorze plików lub jest na komputerze stacjonarnym
- Przejdź do lokalizacji plików i wybierz je
- Kliknij Udział z Menu wstążki

- Kliknij Zamek błyskawiczny i naciśnij Wchodzić (Aby potwierdzić nazwę)
- W tym folderze powinien istnieć nowy plik. Komputer automatycznie nada mu nazwę taką samą, jak nazwa ostatniego wybranego pliku. Jeśli chcesz zmienić nazwę pliku, po prostu kliknij prawym przyciskiem myszy plik i wybierz Zmień nazwę. Teraz wpisz dowolną nazwę, którą chcesz podać do pliku i naciśnij Enter.

Dodanie dodatkowych plików do pliku zip
Możesz dodać dodatkowe pliki do już utworzonego pliku zip. Tak, nie’T muszę zrobić nowy plik zip, jeśli przegapiłeś kilka plików podczas tworzenia pierwszego pliku zip.
Notatka: Powinieneś mieć plik zip i dodatkowe pliki (pliki, które chcesz dodać do pliku zip) w tym samym folderze, aby ułatwić wykonanie podanych poniżej kroków.
- Wybierz plik lub pliki, które chcesz dodać do już utworzonego pliku zip. Jeśli chcesz wybrać wiele plików, przytrzymaj Ctrl, kliknij każdy plik jeden po drugim.
- Kliknij i przytrzymaj) pliki, które chcesz dodać do pliku zip, ciągnąć Te pliki w pliku zip i wydają klucz myszy.

To’s to proste. Powinieneś być w stanie zobaczyć pliki w pliku zip.
Jak rozpakować/dekompresować pliki
Możesz również dość łatwo rozpakować/ dekompresować pliki. Chociaż możesz łatwo wyświetlić pliki z pliku zip, po prostu dwukrotnie klikając, ale wygrałeś’t be able to edit and save them while they are in the zip file. Chciałbyś je wyodrębnić, aby edytować te pliki. Aby’s, dlaczego ważne jest, aby wiedzieć, jak rozpakować pliki zapinane.
Postępuj zgodnie z poniższymi krokami, aby rozpakować pliki.
Wyodrębnij/rozpakuj wszystkie pliki
- Znajdź i kliknij prawym przyciskiem myszy plik zip, którego zawartość chcesz wyodrębnić/rozpakować.
- Wybierać Wypakuj wszystko… z menu kontekstowe

- Wybierz lokalizację, w której chcesz wyodrębnić pliki. Domyślnie zostanie wybrana lokalizacja pliku ZIP, ale możesz kliknąć przycisk Przeglądaj, aby wybrać niestandardową lokalizację.
- Sprawdzać opcja, która mówi Pokaż wyodrębnione pliki po zakończeniu. Jest to opcjonalne, więc możesz go pominąć, jeśli chcesz zobaczyć pliki po zakończeniu ekstrakcji.
- Kliknij Wyciąg

- Podwójne kliknięcie plik zip, który chcesz rozpakować
- Kliknij prawym przyciskiem myszy na pustej przestrzeni wewnątrz okna pliku zip i wybierz Wypakuj wszystko…

- Wybierz lokalizację, w której chcesz wyodrębnić pliki. Domyślnie zostanie wybrana lokalizacja pliku ZIP, ale możesz kliknąć przycisk Przeglądaj, aby wybrać niestandardową lokalizację.
- Sprawdź opcję, która mówi Pokaż wyodrębnione pliki po zakończeniu. Jest to opcjonalne, więc możesz go pominąć, jeśli chcesz zobaczyć pliki po zakończeniu ekstrakcji.
- Kliknij Wyciąg

- Wybierz plik ZIP, który chcesz rozpakować, klikając go raz
- Wybierz Wyciąg zakładka z Menu wstążki


- Wybierz lokalizację, w której chcesz wyodrębnić pliki. Domyślnie zostanie wybrana lokalizacja pliku ZIP, ale możesz kliknąć przycisk Przeglądaj, aby wybrać niestandardową lokalizację.
- Sprawdź opcję, która mówi Pokaż wyodrębnione pliki po zakończeniu. Jest to opcjonalne, więc możesz go pominąć, jeśli chcesz zobaczyć pliki po zakończeniu ekstrakcji.
- Kliknij Wyciąg

Rozpakowywać pliki selektywne
Jesteś skończony’T zawsze muszę wyodrębnić wszystkie pliki z pliku zip. Masz opcję wyodrębnienia tylko jednego lub kilku plików w zależności od wymagań.
- Kliknij dwukrotnie plik zip, którego zawartość chcesz rozpakować
- Wybierz plik lub pliki, które chcesz dodać do już utworzonego pliku zip. Jeśli chcesz wybrać wiele plików, przytrzymaj Ctrl, kliknij każdy plik jeden po drugim.
- Kliknij Wyciąg zakładka z Menu wstążki

- Wybierz dowolną lokalizacje wymienione w Wypakować do Sekcja
- Jeśli Twoje wymagane miejsce jest’t wymienione w Wypakować do Sekcja, a następnie kliknij Więcej przycisk (znajdujący się poniżej przycisku w dół) w Wypakować do Sekcja


- Teraz przejdź do miejsca, w którym chcesz rozpakować plik i kliknij Kopiuj

- Kliknij dwukrotnie plik zip, którego zawartość chcesz rozpakować
- Wybierz plik lub pliki, które chcesz dodać do już utworzonego pliku zip. Jeśli chcesz wybrać wiele plików, przytrzymaj Ctrl, kliknij każdy plik jeden po drugim.
- Przywróć (Zmniejsz rozmiar okna) okno pliku zip, klikając kwadratowe pudełko W prawym górnym rogu

- Kliknij (i przytrzymaj przycisk myszy) wybrane pliki, ciągnąć je z folderu zip i Zwolnij przycisk myszy

To’s, plik (lub pliki) powinien zostać rozpakowany w wybranym miejscu.
Notatka: Zmiany, które wprowadzasz do nowo wyodrębnionych plików’t Zastanów się od plików w pliku zip.
- Jak zamykać „kompresowanie” i rozpakowywać pliki „rozczaruj” na macOS
- Jak zamykać pliki na zip i rozpakowywać w Chrome OS
- Jak kompresować / zapinać plik w systemie Windows 10
- Jak utworzyć błyskawiczny suwak dla modów systemowych Android
Jak rozpakować pliki w systemie Windows 11: 4 proste metody
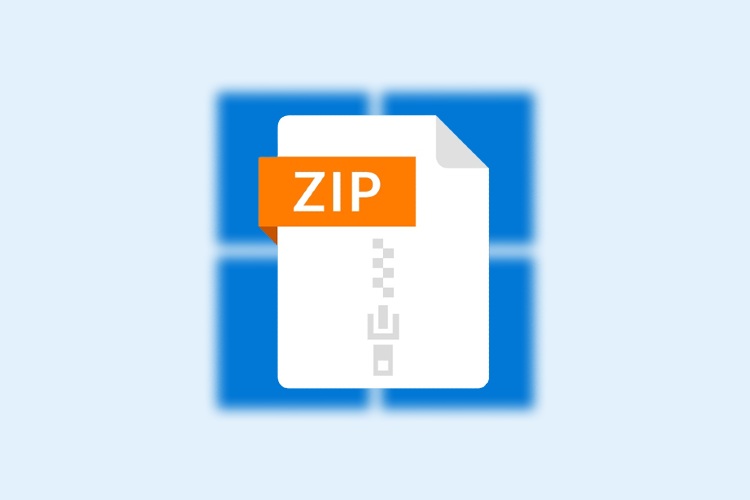
Pliki pocztowe świetnie nadają się do kompresji i łatwego poruszania się po dużych grupach plików. Jeśli jednak ty’kiedykolwiek coś pobrałeś i otrzymałem plik zip, możesz być zdezorientowany, jak go otworzyć. Chociaż większość systemów operacyjnych ma obecnie program zip, jeśli ty’Re wciąż zdezorientowany co do rozpakowania plików, Don’T martwi się. W tym samym duchu, co nasi przewodniki o wyodrębnianiu plików zip w systemie operacyjnym Chrome i rozpakowaniu plików w iPhone’ach, oto jak rozpakować pliki w systemie Windows 11.
Łatwo wyodrębnij pliki zip w systemie Windows 11 (2022)
W tym miejscu wspomnialiśmy o czterech różnych sposobach rozpakowania plików w systemie Windows 11. Możesz użyć natywnego eksploratora plików lub narzędzia zewnętrznego do wyodrębnienia treści z pliku zip. Możesz także użyć CMD do rozpakowania plików w systemie Windows 11. Aby uzyskać szczegółowe instrukcje, poszerz poniższą tabelę i przejdź do żądanej sekcji.
Spis treści
1. Pliki rozpakowywane w systemie Windows 11 za pomocą eksploratora plików
Możesz łatwo rozpakować pliki i foldery w systemie Windows 11 za pomocą natywnego eksploratora plików. Nie ma potrzeby pobierania narzędzia kompresyjnego plików innej firmy, takiej jak Winzip lub Winrar. Oto jak rozpakować i wyodrębnić zawartość folderów w systemie Windows 11.
1. Po pierwsze, kliknij prawym przyciskiem myszy plik zip i wybierz “Wypakuj wszystko“. Możesz także kliknąć “Wypakuj wszystko” W górnym menu.
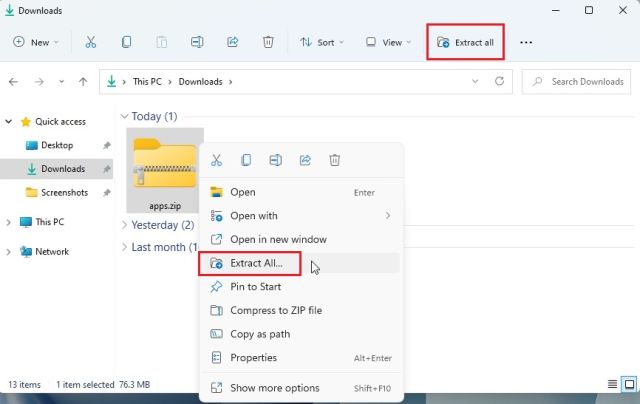
2. Pojawi się mini-window, w którym możesz wybrać folder docelowy. Zasadniczo trzymam to tak, jak jest i kliknij “Wyciąg“. To rozpakuje plik do tego samego miejsca docelowego, w którym znajduje się folder zapinany.
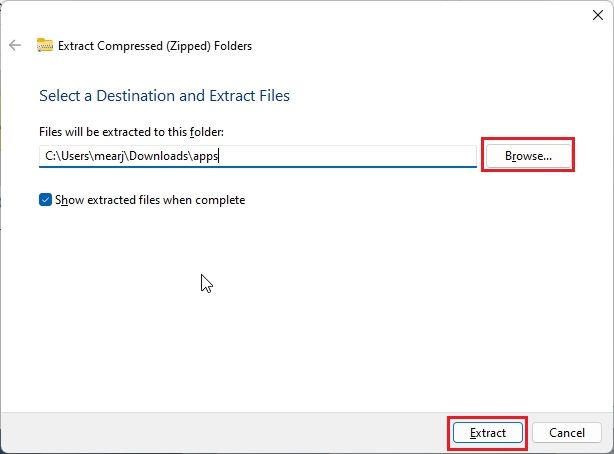
3. I masz to! Rozpakowana treść jest dostępna w Standardowy folder tam.
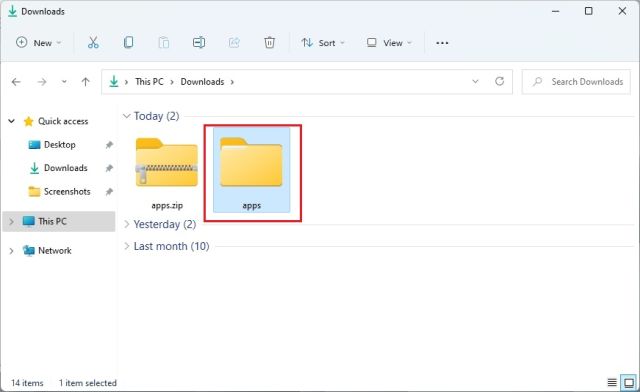
4. Alternatywnie, jeśli chcesz rozpakuj określone pliki, Możesz otworzyć plik zip, klikając go dwukrotnie. A teraz możesz wybrać potrzebne pliki i skopiować je jak zwykłe pliki.
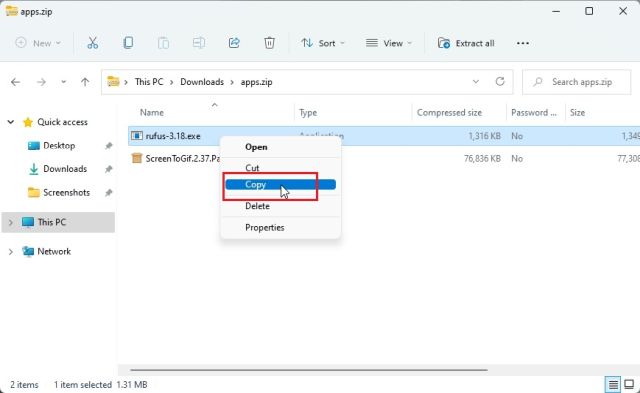
5. Teraz wróć i utwórz nowy folder w tym samym miejscu docelowym i Wklej pliki. W ten sposób możesz rozpakować poszczególne pliki ze skompresowanego pliku zip.
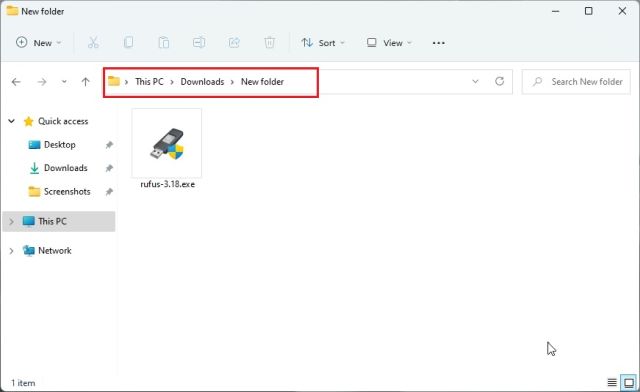
Utwórz plik zip w systemie Windows 11 za pomocą eksploratora plików
Jeśli chcesz Utwórz plik zip W systemie Windows 11 za pomocą eksploratora plików po prostu wybierz plik lub folder i kliknij go prawym przyciskiem myszy. Możesz także wybrać kilka różnych plików. Teraz wybierz “Skompresuj plik zip”.
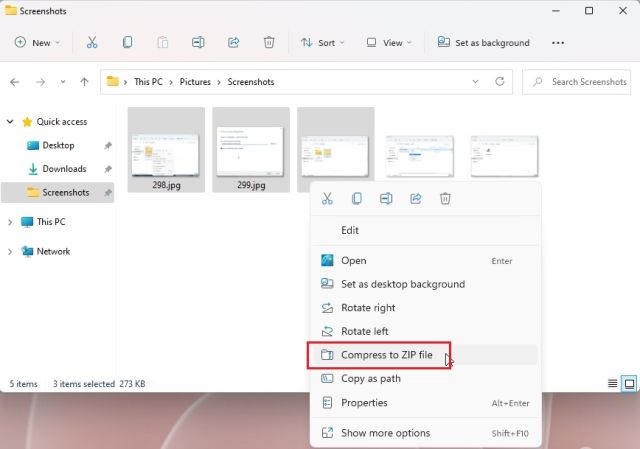
W skompresowanym pliku zip zostanie utworzony w ten sam folder. Możesz ustawić nazwę na pliku zip i skończyłeś.
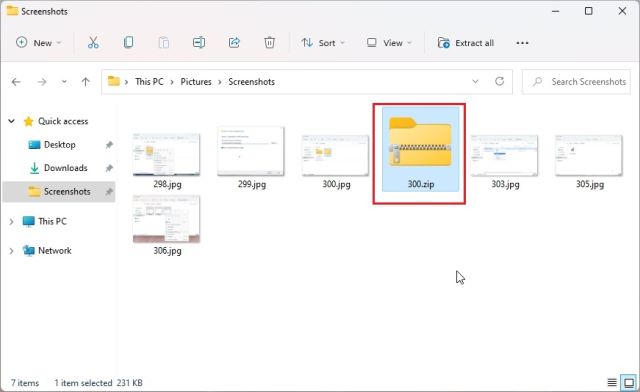
2. Pliki rozpakowań w systemie Windows 11 za pomocą 7-ZIP
Jeśli chcesz skorzystać z programu zewnętrznego, polecam 7-ZIP do plików rozpakowywanych w systemie Windows 11 w stosunku do innych popularnych rozwiązań, takich jak Winrar i Winzip. To’S Free, Open-Source, nie denerwuje cię wyskakującymi okienicami i oferuje doskonały algorytm kompresji. To’S Dlaczego wybraliśmy 7-ZIP jako jedną z najlepszych aplikacji Windows 11. Więc jeśli chcesz rozpakować pliki w systemie Windows 11, postępuj zgodnie z naszym przewodnikiem poniżej.
1. Śmiało i Pobierz 7-ZIP stąd. Następnie zainstaluj aplikację na komputerze Windows 11.
2. Teraz kliknij prawym przyciskiem myszy plik zip i otwórz “Pokaż więcej opcji“.
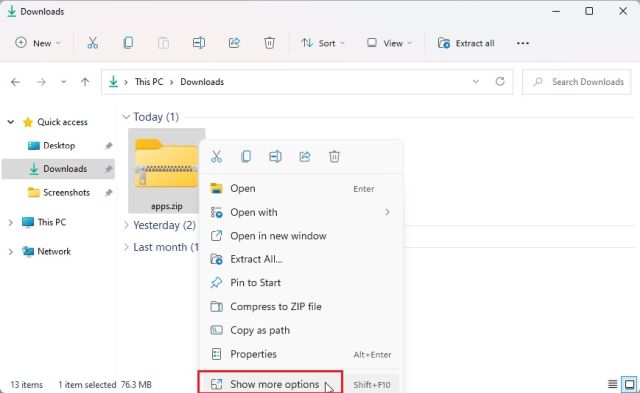
3. Tutaj wybierz “7-Zip” i otwarte “Rozpakuj pliki…“.
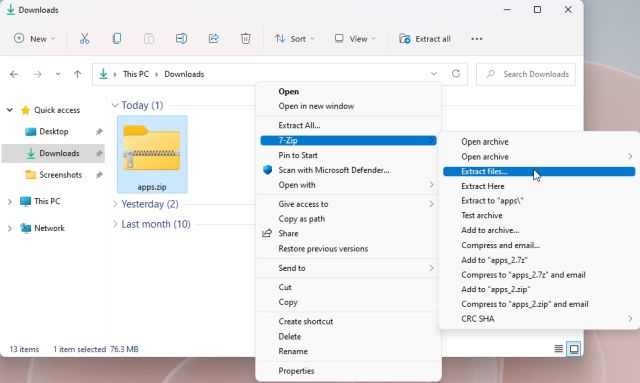
4. Teraz wybierz miejsce docelowe, klikając menu 3-krotne, a następnie kliknij “OK“.

5. I to’sany. Cała zawartość w pliku zip będzie wytłoczony do wybranego folderu.
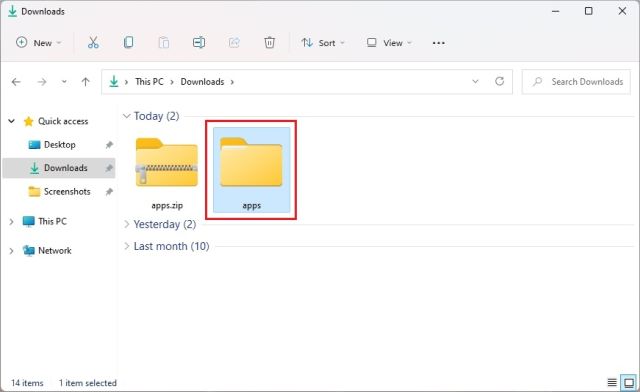
6. Na wypadek, gdybyś chcesz Wyodrębnij określoną zawartość Z pliku zip, kliknij go prawym przyciskiem myszy i wybierz “Pokaż więcej opcji”. Teraz otwórz 7 -ZIP -> Otwarte Archiwum.
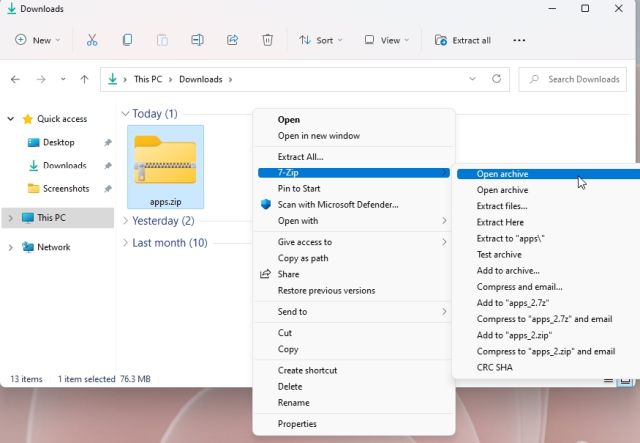
7. Po otwarciu 7-Zip wybierz pliki, które chcesz wyodrębnić, a następnie kliknij “Wyciąg” na górze.
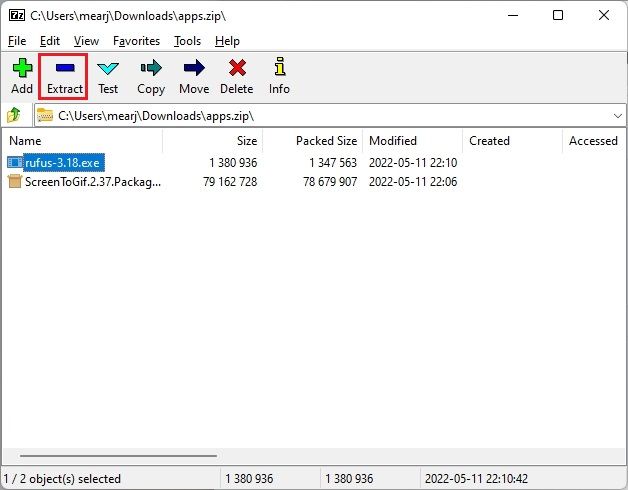
8. W następnym oknie wybierz folder docelowy i kliknij “OK“.
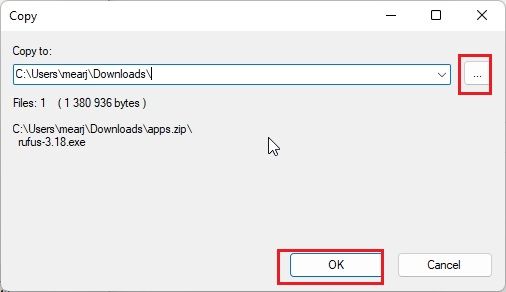
9. Pliki będą rozpakowany w folderze. I w ten sposób możesz użyć 7-ZIP do rozpakowania plików w systemie Windows 11.

3. Pliki rozpakowań w systemie Windows 11 za pomocą PowerShell
Inne niż eksplorator plików i 7-Zip, możesz również użyć PowerShell do rozpakowania plików w systemie Windows 11. Za pomocą polecenia możesz rozpakować zamek błyskawiczny i wyodrębnić z nich zawartość. Oto, jak to zrobić.
1. Naciśnij jednocześnie klawisz Windows i wpisz “PowerShell”. Teraz kliknij “Uruchom jako administrator” w prawym okienku. W przypadku, gdy chcesz zawsze uruchomić PowerShell z przywilejem administratora, podążaj za naszym przewodnikiem, aby uzyskać więcej informacji.
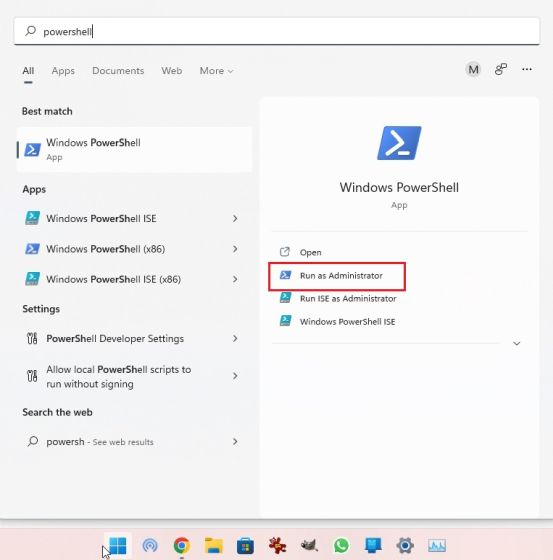
2. Następnie kliknij prawym przyciskiem myszy plik zip i wybierz “Kopiuj jako ścieżkę“. To skopiuje pełny adres pliku zip do schowka.
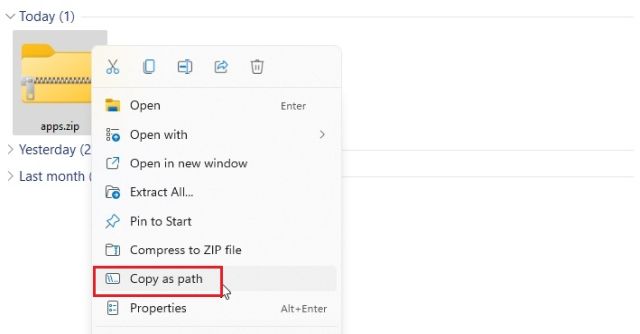
3. Teraz, aby rozpakować pliki w systemie Windows 11 za pomocą PowerShell, uruchom poniższe polecenie. Wymień ścieżkę pliku zip faktyczna ścieżka skopiowałeś powyżej. To rozpakuje zawartość pliku zip w “C” tłumić “Nowy folder”. wybrałem “C” napędzaj adres docelowy, ale możesz wybrać własny.
Rozwój -archive -path „ścieżka pliku zip” -DestinationPath "c: \ Nowy folder"
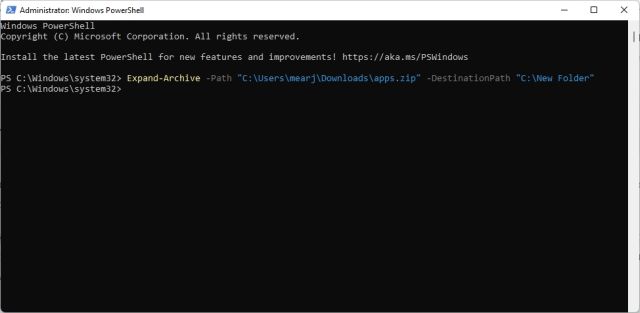
4. Wreszcie, otwarty “C” prowadzić i przejdź do “Nowy folder”. Tutaj znajdziesz wyodrębnioną zawartość pliku zip. W ten sposób można rozpakować pliki w systemie Windows 11 za pomocą PowerShell.
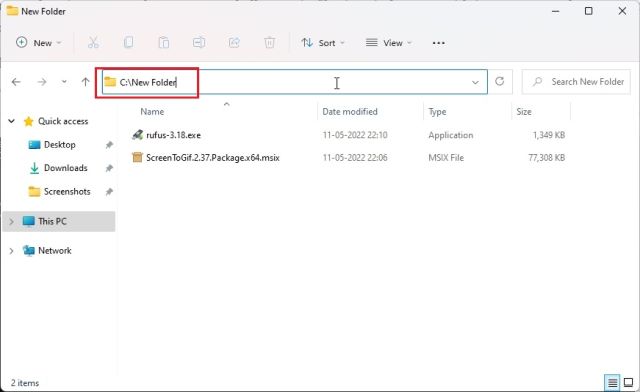
5. Na wypadek, gdybyś chcesz kompresuj folder i utwórz plik zip za pomocą PowerShell w systemie Windows 11, po prostu uruchom poniższe polecenie. Składnia jest podobna do powyższego. Wymień ścieżkę pliku lub folderu adresem pliku/folderu, który chcesz skompresować.
Compress -Archive -path „Ścieżka pliku lub folderu” -DestinationPath ”C: \ Compressed.zamek błyskawiczny"
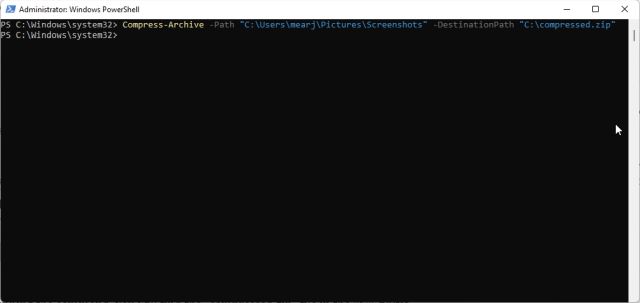
6. Po uruchomieniu polecenia znajdziesz “sprężony.zamek błyskawiczny” plik w “C” prowadzić.

4. Pliki rozpakowań w systemie Windows 11 przy użyciu wiersza polecenia (CMD)
Na koniec możesz użyć wiersza polecenia do wyodrębnienia plików zip w systemie Windows 11. Podobnie jak PowerShell, wiersz poleceń ma kilka fajnych sztuczek w rękawach do kompresji i dekompresji plików zip. W przypadku, gdy nie wiesz, w 2018 r. Polecenie uzyskało potężne narzędzie wiersza polecenia TAR, które pozwala szybko rozpakować pliki w systemie Windows 11, tak jak w systemach Linux Systems. Oto jak używać TAR i wyodrębnić pliki zip w systemie Windows 11 za pomocą CMD.
1. Przejdź do folderu, w którym znajduje się plik ZIP. Kliknij pasek adresu i wpisz CMD i naciśnij Enter. To otworzy wiersz polecenia w tym samym oknie.
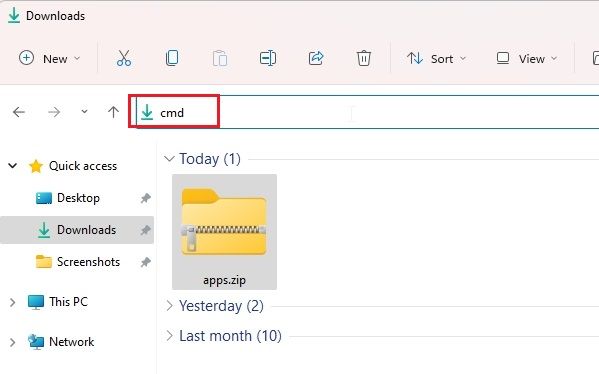
2. Następnie uruchom poniższe polecenie. Upewnij się, aby zmienić nazwę nazwy pliku za pomocą Rzeczywista nazwa pliku. Teraz naciśnij Enter, a plik zip zostanie wyodrębniony w tym samym folderze.
Tar -xf nazwa pliku.zamek błyskawiczny
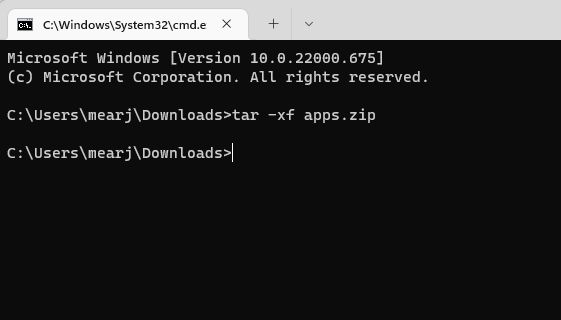
3. Jak widać tutaj, CMD z powodzeniem rozpakowało plik zip w ta sama lokalizacja.
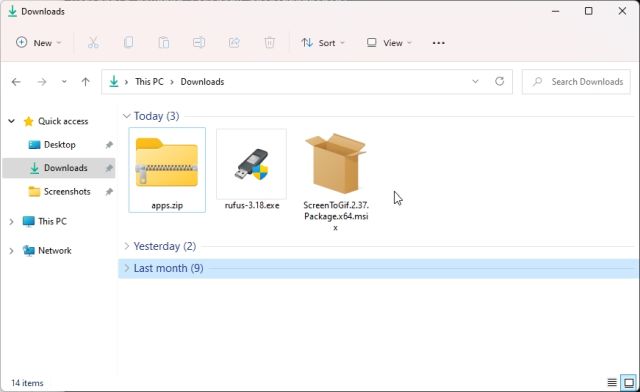
Wyodrębnij pliki pocztowe w systemie Windows 11 z CMD, 7-ZIP, Eksploratorem plików i PowerShell
Więc te cztery metody mogą wyodrębnić pliki pocztowe dla Ciebie. Nie tylko to, z 7-zip, możesz wyodrębnić RAR, 7z, TAR, TGZ i wiele innych formatów plików. A jeśli jesteś kujonem linii poleceń, możesz mieć do dyspozycji Tar w wierszu polecenia. W każdym razie, to wszystko od nas. Jeśli chcesz zobaczyć hasła Wi-Fi w systemie Windows 11, możesz przejść do naszego przewodnika Linked. A jeśli szukasz lokalizacji folderu Startup Windows 11, aby dodać swoje ulubione programy do uruchomienia podczas uruchamiania, mamy również przydatny przewodnik. Wreszcie, jeśli masz jakieś pytania, daj nam znać w sekcji komentarzy poniżej.
9 wskazówek dotyczących okien nie może zakończyć ekstrakcji

Pliki takie jak Word, Excel, PDF, ZIP lub PowerPoint mogą przypadkowo napotykać uszkodzone problemy, takie jak PowerPoint nie otwieranie, puste pdf, nie mogą otworzyć pliku zip lub Excel utknięty w pliku otwierającym 0%itp. Ale nie martw się, tutaj dostarczy dla Ciebie rozwiązania.
Za pomocą wbudowanego ekstraktora plików w systemie Windows możesz wyodrębnić te skompresowane pliki, gdy je potrzebujesz.
Jeśli jednak masz trudności z ukończeniem tej ekstrakcji, poznasz kilka wskazówek w tym artykule, które pomogą Ci rozwiązać problem. Więc usiądź i zdobądź wiedzę technologiczną!
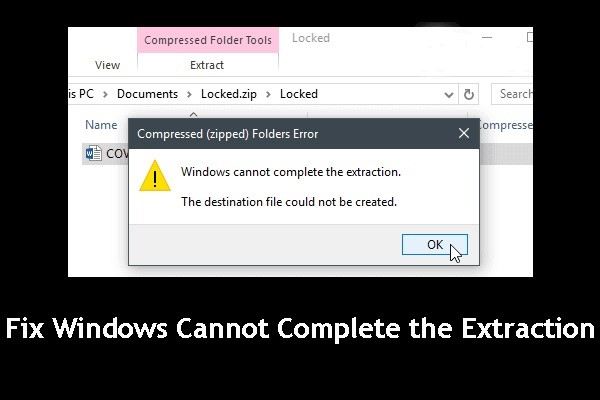
9 wskazówek dotyczących okien nie może zakończyć ekstrakcji
Poniżej znajdują się główne wskazówki i środki, które można wprowadzić, aby naprawić system Windows, nie może zakończyć błędu ekstrakcji:
Wskazówka 1: Przesuń plik zip do innej lokalizacji
Możliwym powodem, dla którego napotykasz system Windows, nie może wypełnić błędu ekstrakcji, jest to, że plik zip znajduje się w chronionym miejscu. Możesz to naprawić, przenosząc plik zip do innej lokalizacji, taki jak inny folder profilu. Z nowej lokalizacji spróbuj ponownie wyodrębnić pliki i sprawdź, czy działają.

Wskazówka 2: Uruchom ponownie komputer
Czasami wszystko, czego potrzebujesz, to proste ponowne uruchomienie komputera. Aby zrestartować komputer, wykonaj następujące kroki:
- Otwórz „Start”.
- Wybierz ikonę zasilania u góry (w systemie Windows 8) lub na dole (Windows 10) ekranu
- Kliknij „Uruchom ponownie”.
- Napraw więcej niż jeden plik na raz.
- Napraw uszkodzone filmy za pomocą „MOOV Atom Nie znaleziono błędu” z różnych urządzeń, takich jak karty pamięci, karty SD, dyski twarde komputerowe, kamery itp..
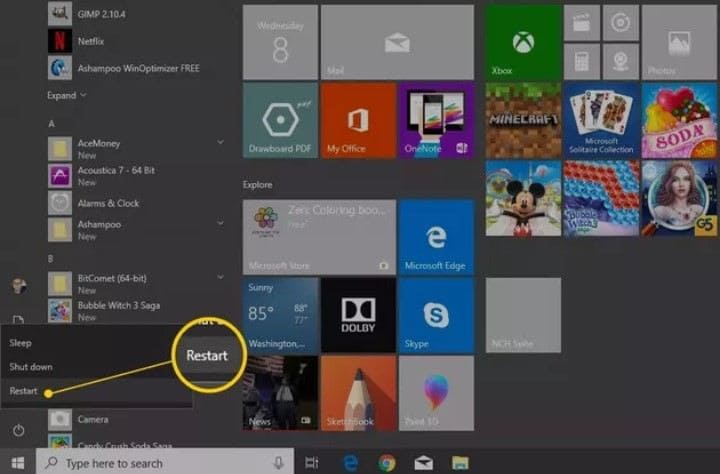
Wskazówka 3: Pobierz nową kopię
Możesz odkryć, że sam plik jest uszkodzony. Jeśli tak jest, pobierz plik zip w nowej lokalizacji. Następnie spróbuj zdekompresować lub wyodrębnić go ponownie, aby sprawdzić, czy problem jest naprawiony. Jeśli tak, skorzystaj z plików. Jeśli tak nie jest, wypróbuj inne wskazówki.
Wskazówka 4: Sprawdź, czy możesz otworzyć kolejny plik zip
Lokalizacja pliku pocztowego w Eksploratorze Windows może zostać uszkodzona. Aby wiedzieć na pewno, czy dlatego twoje system Windows nie mogą ukończyć ekstrakcji, spróbuj wyodrębnić inny plik zip w innej lokalizacji w Eksploratorze Windows. Wypróbuj różne lokalizacje, a jeśli możesz całkowicie wyodrębnić pliki, to jest oczywiste, że problemem jest sam plik zip. Musisz naprawić swój plik zapinany na zamek i nie martw się, narzędzie naprawy plików gwiezdnych zostanie omówione jako ostatnia miara naprawiania uszkodzonych plików pocztowych, aby przytrzymaj.
Wskazówka 5: Uruchom SFC i Chkdsk
Głównym powodem, dla którego może wystąpić błąd „Windows nie może zakończyć ekstrakcji”, jest uszkodzenie niektórych plików systemowych. W tym momencie wbudowana szachownica plików systemu Windows (SFC) i Chkdsk. Te narzędzia mogą być używane do skanowania błędów na komputerze i wymienione pliki. Po prostu wykonaj następujące czynności:
Przejdź do wiersza polecenia, wybierając „Windows” i „X” na klawiaturze, a następnie wybierz „wiersz polecenia (admin)
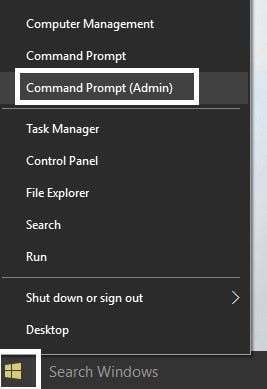
Wpisz następujące w polu wyszukiwania: SFC /Scannow
Jeśli to się nie powiedzie, wypróbuj to: SFC /Scannow /Offbootdir = C: \ /OffWindir = C: \ Windows

- Uruchom ponownie komputer.
- Przejdź do przycisku Windows, kliknij prawym przyciskiem myszy, a z opcji wybierz „wiersz polecenia (admin)”.
- Wpisz „CHKDSK /F /R” w oknach CMD; Naciśnij „Enter” na klawiaturze.
- Zostaniesz poproszony o zmianę terminu skanowania w celu dopasowania się do następnego ponownego uruchomienia systemu. Odpowiedz, wpisując „Y”, a następnie naciśnij klawisz „Enter”.
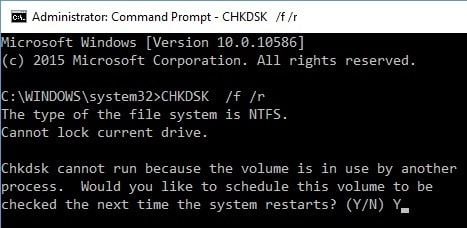
Wskazówka 6: Wykonaj czysty bagażnik
Jeśli twoje system Windows nie mogą ukończyć ekstrakcji plików zip, może to wynikać z różnych konfliktów oprogramowania. Musisz wykonać czysty rozruch swojego systemu, aby rozpocząć od nowa i dowiedzieć się, jakie jest oprogramowanie winowajcy:
Przytrzymaj klawisz „Windows”, a następnie naciśnij klawisz „R”. W oknie dialogowym „Otwórz” w oknie dialogowym „Uruchom” wpisz „msconfig” i naciśnij klawisz „Enter”.

Nowe okno do otwarcia to „Konfiguracja systemu”. Tutaj odznacz pole „Załaduj elementy uruchamiania” pod „selektywnym uruchomieniem”. Opcja „selektywne uruchamianie” znajduje się pod zakładką „General” w lewym górnym rogu okna.

Trzecia karta to „usługi”. Przejdź do tej karty Sprawdź kartę „Ukryj wszystkie usługi Microsoft” i wybierz „Wyłącz wszystko”, aby wchodzić w inne usługi.

Zrestartuj swój komputer
Wskazówka 7: Naprawiono nazwę plików, które byłyby zbyt długie dla miejsca docelowego
Możesz naprawić błąd „Windows nie może zakończyć ekstrakcji”, naprawiając problem „nazwy pliku) byłoby zbyt długie dla miejsca docelowego”. Oznacza to po prostu, że plik docelowego nie można utworzyć, ponieważ nazwa pliku jest zbyt długa. Zmień nazwę pliku o krótszej nazwie i spróbuj go ponownie wyodrębnić. Powinno to rozwiązać, jeśli przyczyną błędu w twoim przypadku jest to, że nazwa pliku jest zbyt długa dla miejsca docelowego.

Wskazówka 8: Użyj alternatywnego oprogramowania do wyodrębnienia plików
Ponownie możesz pobrać kolejne oprogramowanie innych firm do wyodrębnienia plików. Istnieje kilka bezpłatnych oprogramowania do wyodrębnienia plików zip online. Główne to 7-Zip, Winzip, Winrar, Izarc, Peazip itp.
Wskazówka 9: Napraw plik zapinany na narzędzie profesjonalnego naprawy profesjonalnej naprawy
W przypadku uszkodzonego pliku pocztowego możesz użyć profesjonalnego narzędzia do napraw. To narzędzie koncentruje się na naprawie czterech głównych typów plików: ZIP, Word, PowerPoint i Excel.
Jest łatwy w użyciu, bez względu na rozmiar pliku, nad którym pracujesz. Naprawa plików gwiezdnych Wyodrębnia również pliki pocztowe po ich naprawie, nawet chronione hasłem. Dlatego w przypadku plików pocztowych uszkodzonych z błędów, ataków wirusowych, niekompletnych pobierania, złego sektora, niezgodnego kompresji itp., Naprawa gwiezdna je naprawi.
Te kroki pomogą Ci naprawić uszkodzone pliki zapinane na zamek:
Krok 1. Dodaj plik zip:
Kliknij „Wybierz folder” lub „Wybierz plik”, jeśli znasz dokładną lokalizację uszkodzonego pliku. Jeśli nie, kliknij „Znajdź pliki”, a naprawa gwiezdna wyszuka dla Ciebie pliki
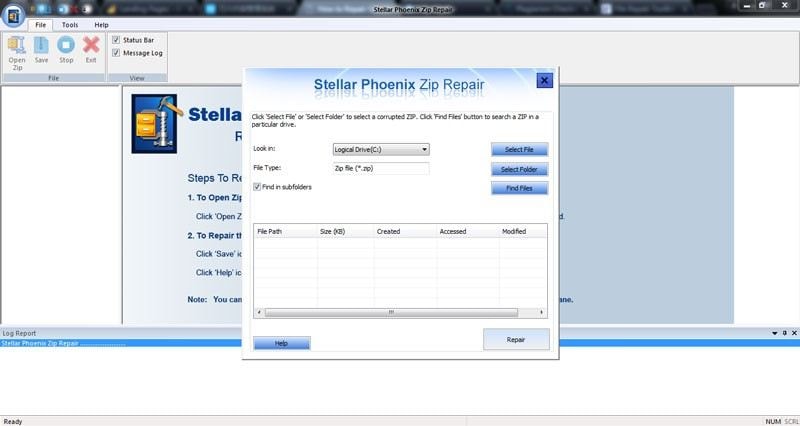
Krok 2. Napraw plik zip:
Uszkodzone pliki, które zostały znalezione po wyświetleniu skanowania. Teraz kliknij „napraw”
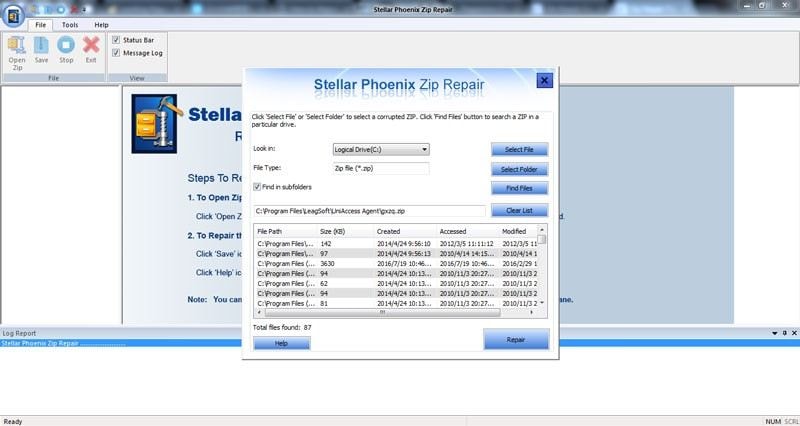
Krok 3. Podgląd naprawiony plik zip:
Naprawa pliku odbędzie się za kilka sekund, po czym zostaną wyświetlone naprawione pliki; podgląd je
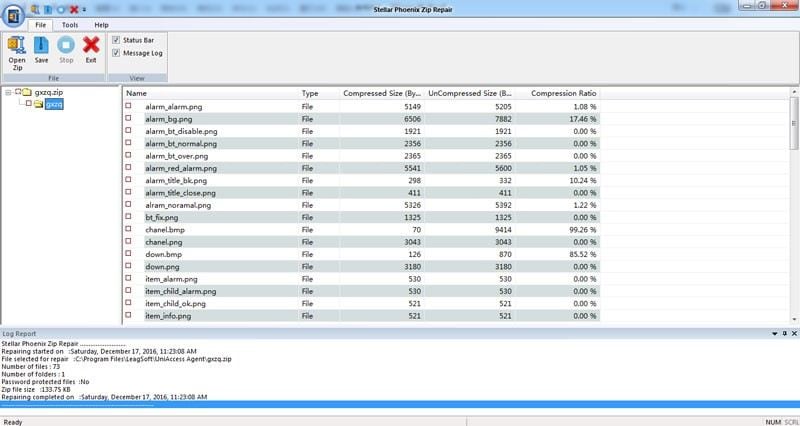
Krok 4. Zapisz naprawiony plik zip:
Teraz wybierz pliki, które chcesz odzyskać, kliknij „Zapisz” i wybierz lokalizację, aby zapisać pliki
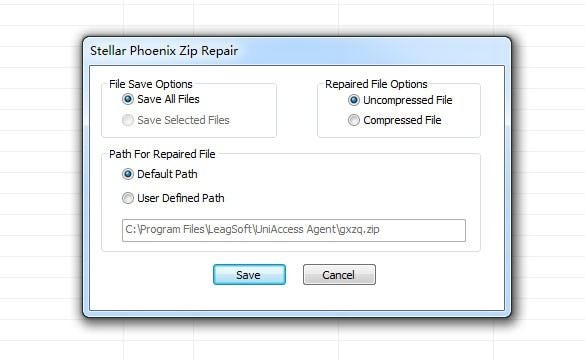
Dolna linia
Dostałeś wszystko, czego potrzebujesz, aby naprawić system Windows, nie może wypełnić błędu ekstrakcji, więc na co czekasz? Zastosuj dowolną z tych wskazówek i na pewno jeden z nich będzie dla Ciebie pracował. W przypadku tych uszkodzonych plików pocztowych po prostu załaduj je na zestaw narzędzi naprawczy plików Stellar, aby je naprawić i wyodrębnić.


