6 Ustawienia prywatności 6 Windows 10, które powinieneś dostosować dzisiaj
Aby wyłączyć synchronizację ustawień, przejdź do Ustawienia> Konta> Zsynchronizuj ustawienia. Możesz albo wyłączyć całą synchronizację naraz, albo możesz wyłączyć indywidualne ustawienia synchronizacji.
W systemie Windows 10 prywatność danych powinna być Twoim najwyższym priorytetem. Oto 6 ustawień prywatności, które należy dostosować, aby zapewnić bezpieczeństwo swoich danych osobowych:
- Wyłącz ukierunkowaną reklamę: w panelu ustawień dotknij ikonę COG w menu Start i przejdź do karty ogólnej. Tutaj możesz włączyć lub wyłączyć dostęp do aplikacji do swojego identyfikatora reklamowego. Wyłączenie tej funkcji resetuje Twój identyfikator reklamowy, co daje świeży start.
- Wyłącz historię aktywności: Windows 10 śledzi swoje działania w systemie operacyjnym, ale możesz kontrolować to zachowanie. Przejdź do strony prywatności w historii działania i użyj pola tyknięcia, aby zapobiec gromadzeniu danych. Wyłączanie historii aktywności wyłącza również funkcję osi czasu.
- Zarządzaj dostępem do kontaktów: chroń swoje dane kontaktowe, zarządzając dostępem do swoich kontaktów. Przejdź do Ustawienia> Prywatność> Kontakty, aby zobaczyć aplikacje, które mają dostęp do kontaktów. Wyłącz dostęp do dowolnych aplikacji, z którymi nie czujesz się komfortowo.
- Utwórz wiele kont: jeśli wiele osób korzysta z komputera z systemem Windows 10, najlepiej tworzyć osobne konta użytkowników dla każdej osoby. Zapewnia to, że dane i ustawienia wszystkich są osobne.
- Ogranicz ekran blokady: Nawet przy wielu kontach inni użytkownicy mogą uzyskać dostęp do ekranu blokady. Aby ograniczyć informacje pokazane na ekranie blokady, przejdź do ustawień> Konta> Opcje logowania i dostosuj ustawienia zgodnie z preferencjami.
- Zarządzaj dostępem do informacji o koncie: Niektóre aplikacje mogą żądać dostępu do informacji o koncie Microsoft. Aby temu zapobiec, przejdź do informacji o koncie w sekcji Ustawienia prywatności i wyłącz dostęp do aplikacji.
Oto 15 unikalnych pytań na podstawie artykułu:
- Jak mogę wyłączyć synchronizację ustawień w systemie Windows 10?
- Dlaczego prywatność danych jest ważna w systemie Windows 10?
- Co to jest reklama ukierunkowana i jak mogę to wyłączyć?
- Jaka jest historia aktywności w systemie Windows 10 i jak mogę ją wyłączyć?
- Jak mogę zarządzać dostępem do aplikacji do moich kontaktów?
- Dlaczego zaleca się tworzenie wielu kont użytkowników na komputerze Windows 10?
- Jak mogę ograniczyć informacje pokazane na ekranie blokady?
- Która sekcja w ustawieniach pozwala mi zarządzać dostępem do moich informacji o koncie Microsoft?
- Gdzie mogę znaleźć panel ustawień w systemie Windows 10?
- Co się stanie, gdy wyłączę funkcję identyfikatora reklamowego?
- Jak mogę zapobiec dostępu do aplikacji do mojej historii aktywności?
- Co powinienem zrobić, jeśli chcę wyłączyć dostęp do aplikacji do moich kontaktów?
- Są niezbędne oddzielne konta użytkowników, jeśli tylko ja korzystam z mojego komputera?
- Czy mogę dostosować informacje pokazane na ekranie blokady?
- Które ustawienia powinienem zmodyfikować, aby uniemożliwić aplikacjom dostęp do moich danych konta Microsoft?
Odpowiedzi na unikalne pytania:
- Aby wyłączyć synchronizację ustawień w systemie Windows 10, przejdź do Ustawienia> Konta> Zsynchronizuj ustawienia. Stamtąd możesz albo wyłączyć wszystkie synchronizowanie jednocześnie lub wyłączyć indywidualne ustawienia synchronizacji.
- Prywatność danych jest ważna w systemie Windows 10, aby zapewnić bezpieczeństwo twoich danych osobowych. Dostosowując ustawienia prywatności, możesz kontrolować, jakie dane są gromadzone i jak są one używane przez aplikacje i usługi.
- Ukierunkowana reklama to funkcja w systemie Windows 10, która umożliwia aplikacjom korzystanie z identyfikatora reklamowego do personalizacji reklam w oparciu o Twoje zainteresowania. Aby wyłączyć reklamę ukierunkowaną, przejdź do panelu Ustawienia, dotknij ikonę COG w menu Start i przejdź do karty ogólnej. Tutaj możesz włączyć lub wyłączyć dostęp do aplikacji do swojego identyfikatora reklamowego.
- Historia aktywności w systemie Windows 10 śledzi działania, które wykonujesz w systemie operacyjnym, takie jak otwieranie dokumentów lub odwiedzanie stron internetowych. Aby wyłączyć historię aktywności, przejdź do strony prywatności w historii działania i skorzystaj z pól kleszczy, aby zapobiec gromadzeniu danych.
- Możesz zarządzać dostępem do aplikacji do swoich kontaktów w systemie Windows 10, przechodząc do ustawień> Prywatność> Kontakty. Tutaj zobaczysz listę aplikacji, które mają dostęp do danych kontaktowych. Aby wyłączyć dostęp do dowolnej aplikacji, po prostu wyłącz przełącznik do wyłączania.
- Tworzenie wielu kont użytkowników na komputerze Windows 10 jest zalecane, jeśli wiele osób będzie korzystać z urządzenia. Pomaga to w oddzielaniu danych i ustawień wszystkich i zapewnia dodatkową warstwę prywatności.
- Aby ograniczyć informacje pokazane na ekranie blokady w systemie Windows 10, otwórz ustawienia, wybierz konta, a następnie przejdź do opcji logowania. Tutaj możesz dostosować ustawienia, aby ukryć konkretne szczegóły z konta na ekranie blokady.
- Możesz zarządzać dostępem do informacji o koncie Microsoft w sekcji prywatności ustawień. Przejdź do informacji o koncie i wyłącz opcję, aby uniemożliwić aplikacjom dostęp do danych połączonych z konto Microsoft.
- Dostęp do panelu Ustawienia w systemie Windows 10. Stamtąd możesz przejść do różnych sekcji, aby dostosować różne ustawienia, w tym ustawienia prywatności.
- Po wyłączeniu funkcji identyfikatora reklamowego w systemie Windows 10, Twój identyfikator reklamy jest resetowany, a aplikacje nie będą już mieć dostępu do spersonalizowanych reklam w oparciu o Twoje zainteresowania.
- Aby uniemożliwić aplikacjom dostęp do historii aktywności w systemie Windows 10, przejdź do strony prywatności w historii działania i użyj pola tyknięcia, aby wyłączyć gromadzenie danych.
- Aby wyłączyć dostęp do aplikacji do kontaktów w systemie Windows 10, przejdź do Ustawienia> Prywatność> Kontakty. Tutaj możesz zobaczyć listę aplikacji z dostępem do danych kontaktowych. Po prostu wyłącz przełącznik dla dowolnej aplikacji, dla której chcesz wyłączyć dostęp.
- Oddzielne konta użytkowników nie są konieczne, jeśli jesteś jedynym korzystającym z komputera. Jednak tworzenie oddzielnych kont użytkowników może pomóc w oddzieleniu danych osobowych i ustawień w przypadku, gdy inne osoby musiały korzystać z urządzenia.
- Tak, możesz dostosować informacje pokazane na ekranie blokady w systemie Windows 10. Przechodząc do ustawień> Konta> Opcje logowania, możesz wybrać, które szczegóły z konta są wyświetlane na ekranie blokady.
- Aby uniemożliwić aplikacjom dostęp do danych konta Microsoft w systemie Windows 10, przejdź do sekcji Prywatności Ustawień i przejdź do informacji o koncie. Stamtąd możesz wyłączyć opcję, aby uniemożliwić aplikacjom dostęp do danych połączonych z konto Microsoft.
Pamiętaj, aby dostosować te ustawienia prywatności w systemie Windows 10, aby chronić Twoje dane osobowe i mieć spokój, wiedząc, że Twoje dane są bezpieczne.
6 Ustawienia prywatności 6 Windows 10, które powinieneś dostosować dzisiaj
Aby wyłączyć synchronizację ustawień, dostałem się do Ustawienia> Konta> Zsynchronizuj ustawienia. Możesz albo wyłączyć całą synchronizację naraz, albo możesz wyłączyć indywidualne ustawienia synchronizacji.
Dostosowanie ustawień prywatności w systemie Windows 10

Windows to system operacyjny, który obsługuje funkcje, takie jak uruchamianie aplikacji i zarządzanie plikami za pomocą peryferyjnych, takich jak monitor, drukarka, mysz i klawiatura. W przypadku systemu Windows 10 w chmurze znajdują się ważne informacje w systemie Windows, w przeciwieństwie do przeszłości, w których oprogramowanie Windows były uważane za istnienie w twoim urządzeniu. Niezależnie od tego, czy używasz systemu Windows 10 od lat, czy nowy, prywatność danych powinna być Twoim najwyższym priorytetem.
Jak dostosować ustawienia prywatności w systemie Windows 10
Jeśli martwisz się o swoją prywatność danych, jest mało prawdopodobne, aby umieścić swoje urządzenia w ustawieniach domyślnych. Microsoft’System operacyjny S jest powiązany z różnymi opcjami i elementami sterującymi, które można zmodyfikować, aby zapobiec korzystaniu z danych, od udostępniania informacji do dostępu do aplikacji do aparatu, mikrofonu i lokalizacji. Zobacz te ustawienia prywatności natychmiast po uzyskaniu komputera Windows 10.
Wyłącz ukierunkowaną reklamę
W panelu ustawień Windows 10 składa się z ekranu prywatności. Aby uzyskać do niego dostęp, po prostu dotknij ikonę COG w menu Start. Aby uzyskać dostęp do identyfikatora reklamowego, istnieje aplikacje wyłączone lub włączające’ opcja na karcie ogólnej. To jest Microsoft’profil s z niektórymi zainteresowaniami. Wyłączenie tej funkcji resetuje Twój identyfikator reklamy. Włącz go i wyłącz, aby rozpocząć w czystym harmonogramie, jeśli uważasz, że Microsoft ma błąd w różnych usługach śledzenia, z których korzysta.
Wyłącz historię aktywności
Windows chce mieć śledzenie swoich działań w systemie operacyjnym. Microsoft twierdzi, że to’nie szpieguje cię, ale zamiast tego umożliwia ponowne odwiedzenie dowolnego dokumentu lub strony internetowej, na którą patrzyłeś. To zachowanie można kontrolować na stronie prywatności w historii działania.
Możesz zdecydować, aby zapobiec pobieraniu tych danych, po prostu za pomocą skrzynek kleszczych znajdujących się u szczytu strony. W ten sposób możesz’t Uzyskaj dostęp do funkcji osi czasu (dotknij przycisku widoku zadania i obserwuj go w akcji). Jeśli jest niezdecydowany, badaj Microsoft’Polityka prywatności. Możesz również pozbyć się całej historii zgromadzonej przez Microsoft, a także włączyć lub wyłączyć śledzenie aktywności dla różnych kont na wypadek, gdybyś miał wiele kont na swoim urządzeniu.
Zarządzaj dostępem do swoich kontaktów
Numery telefonów i adresy e -mail powiązane z twoimi krewnymi, współpracownikami i znajomymi składają się z twojego komputera’S Większość prywatnych danych, więc musisz mieć pewność, że ta informacja jest’T przecieka na inne niepotrzebne imprezy. Możesz zarządzać tym wszystkim z systemem Windows 10.
Przejdź do ustawień> Prywatność> Kontakty, aby uzyskać dostęp do sekcji. Tutaj zobaczysz aplikacje z dostępem do danych kontaktowych. Jeśli obserwujesz jakąkolwiek aplikację, z której jesteś niezadowolony, po prostu wyłącz, wyłączając przełącznik na wyłączenie.
Na ekranie, ty’LL zobacz opcje wyłączania dostępności aplikacji do kontaktów na całym świecie, aby zapobiec dostępowi do nich aplikacji, z wyjątkiem aplikacji People, ponieważ zarządza wszystkimi kontaktami w systemie Windows 10.
Utwórz wiele kont
Ochrona prywatności w zakresie Microsoft i aplikacji to jedno, ale co z członkami rodziny, współpracowaniami lub współlokatorami dzielących komputer? Idealnym sposobem na ochronę rzeczy jest konfigurowanie osobnych kont użytkowników dla wszystkich dostępu do komputera z systemem Windows 10.
Aby utworzyć nowe konta, możesz przejść do ustawień> Konta> Rodzina i inni użytkownicy. Oddzielne konta oznaczają, że wszyscy’S dane i inne rzeczy są oddzielone od własnych.
Ogranicz ekran blokady
Pomimo tworzenia wielu kont, inni użytkownicy mogą nadal mieć blokadę ekranu. Ty’LL musi ograniczyć pokazane tam informacje. Możesz to zrobić, otwierając ustawienia w systemie Windows 10, wybierz konta, a następnie opcje logowania. Tutaj możesz blokować szczegóły z konta z pojawienia się na ekranie blokady.
Zarządzaj dostępem do informacji o koncie
Wiele aplikacji chce mieć dostęp do informacji powiązanych z Twoim kontem Microsoft. To’S Jak użyć szczegółów na Facebooku, aby zalogować się do aplikacji lub nowej witryny, ponieważ strona lub aplikacja uzyskuje dostęp do szczegółów powiązanych z tym kontem.
Aby temu zapobiec, przejdź do informacji o koncie w sekcji Ustawienia prywatności, a następnie wyłącz, aby uniemożliwić aplikacjom dostęp do danych połączonych z konto Microsoft.
Z łatwością dostosuj ustawienia prywatności systemu Windows 10
Zawsze lepiej jest być bezpiecznym niż żałować, jeśli chodzi o twoje dane osobowe. To są niektóre z kroków, które możesz podjąć, aby zabezpieczyć swoją prywatność. Ciesz się korzystaniem z niesamowitego oprogramowania i spokój, wiedząc, że Twoje informacje są bezpieczne.
Może ci się spodobać również
Interakcje czytnika
Uwagi
- Sylvia YPMA mówi 22 lutego 2023 o 11:46
NIE. Mam Windows 10 na Dell Inspiron, szeroki monitor HP. Coś się zmieniło. Jeśli zdejmę rękę z myszy bezprzewodowej, ekran natychmiast powraca do ekranu tapety. (nie wymaga hasła). Kiedy dotykam/uderzam mysz, ekran wraca. Dobra za potrzebną prywatność w ustawieniach pracy, ale ja’M W domu, podczas pracy, napędza mnie szalone, aby ekran nagle się zamykł, uderz mysz, aby go przywrócić. Raz po raz. Rozwiązanie? Ustawienie? Dziękuję!
To pomogło? Daj nam znać!
Ta strona wykorzystuje AKISMET do zmniejszenia spamu. Dowiedz się, jak przetwarzane są dane dotyczące komentarzy.
Podstawowy pasek boczny
Najnowsze posty
- Jak zainstalować Android 14 Beta
- Jak korzystać z Google Bard AI
- Poprawka: menu Start Windows 11 nie działa
- Napraw Google Chrome, które nie ładuje obrazów
- Jak naprawić Błąd Exection_Access_violation: 10 sprawdzonych metod
- Jak zabić proces w porcie w systemie Windows 11: 5 najlepszych sposobów
- Jak zdalnie uruchomić/wyłączyć komputer Windows 11
- Jak naprawić iTunes zakupiony muzyka nie wyświetlana w bibliotece na iPhonie
Kto’S za technitrami?

Nazywam się Mitch Bartlett. Pracuję w technologii od ponad 20 lat w szerokim zakresie prac technicznych, od wsparcia technicznego po testowanie oprogramowania. Rozpocząłem tę stronę jako przewodnik techniczny dla siebie i mam nadzieję, że jest to przydatne odniesienie dla wszystkich.
Może Ci się spodobać
- Całkiem dobra prywatność (PGP)
- Ustawa o prywatności komunikacji elektronicznej (ECPA)
- Windows 95/98
- Microsoft Windows NT
- Microsoft Windows
- Microsoft Windows 95
- Windows Media Player (WMP)
6 Ustawienia prywatności 6 Windows 10, które powinieneś dostosować dzisiaj

Dramatyczne zmiany w systemie Windows 8 stworzyły wiele kontrowersji. Windows 10 jest jednak coraz bardziej popularnym systemem operacyjnym. Najnowsza wersja zasila obecnie prawie 35% wszystkich komputerów, a liczba ta rośnie każdego roku. Użytkownicy komputerów stają się doświadczeni w kwestiach związanych z prywatnością, a Microsoft zauważył. Microsoft stara się być bardziej przejrzysty w kwestii zmian, które możesz wprowadzić, aby chronić swoją prywatność w systemie operacyjnym.
Dlaczego Windows jest katastrofą prywatności

Od samego początku Windows 10 spowodował obawy wśród ekspertów prywatności. Domyślnie system Windows rejestruje każdy klawisza i zaznacz na urządzeniu z systemem Windows 10. Gdyby współpracownik umieścił tego rodzaju oprogramowanie na komputerze, prawdopodobnie poczułbyś się naruszony i zły. Tylko z najnowszą aktualizacją Windows umożliwił nawet wyłączenie tego ustawiania.
Windows domyślnie śledzi Twoją lokalizację na wszystkich urządzeniach, na których używasz systemu Windows 10. Jeśli masz tablet Windows, telefon lub inne przenośne urządzenie, Windows wie, gdzie jesteś. Od lekarza’S Office do sklepu spożywczego, do pracy i w domu, Windows wie, gdzie jesteś i śledzi. To jest złota kopalnia informacji dla reklamodawców. Dane lokalizacji dają reklamodawcom dostęp do sklepów, w których wolisz robić zakupy, w okolicy, w której mieszkasz i wiele więcej.
Cortana słucha
Jednym z dużych dodatków do Windows w ciągu ostatnich kilku lat był wirtualny asystent Cortana. Ten system może odpowiedzieć na pytania dotyczące pogody, ruchu lub definicji “natrętny” Jest. Aby użyć Cortana, musisz zgodzić się na zezwolenie na system Windows 10 “poznać Cię.” To pozwala Cortana odczytać każdy klawisze i każdą odręczną notatkę na urządzeniu. Cortana może również słuchać twojego głosu i analizować swoją mowę. Wyłączenie tej funkcji wyłączy Cortanę, ale przywróci dużą miarę prywatności do korzystania z systemu Windows. Pozwalać’S zobacz, jak możemy wyłączyć Cortanę.
Od menu początkowego kliknij ‘bieg ’ ikona dla ustawień.

Stąd poszukaj ikony w kształcie kłódki ‘Prywatność’ I kliknij to.

To jest ekran prywatności systemu Windows 10. My’Patrzy na kilka ustawień, które możesz rozważyć zmianę tutaj. W międzyczasie spójrz na lewą kolumnę pod ‘Uprawnienia do systemu Windows’ i kliknij ‘Mowa, atrament i pisanie”.

To jest ‘Zaczynam Ciebie poznawać” ekran, który wyjaśnia, w jaki sposób Cortana używa i zbiera te informacje. Niejasne stwierdzenie zapewnia, że lokalny słownik pomaga “Dokonaj lepszych sugestii dla Ciebie.” Ta słaba zapewnienie nie wystarcza, aby przekonać wielu do rezygnacji z ich prywatności. Kliknij określenie określające, “Wyłącz usługi mowy i sugestie dotyczące pisania.” Wyskakowanie ostrzeże cię, że to wyłączy Cortanę. Kliknij ‘OK’ zaakceptować, a Cortana nie będzie już w stanie śledzić wszystkiego, co robisz w systemie Windows.
Zatrzymaj Windows przed śledzeniem każdego ruchu
![]()
Ustawienia lokalizacji to jedne z najbardziej natrętnych inwazji Twojej prywatności. Inne intruzje prywatności śledzą Twoją aktywność online, dane o lokalizacji śledzą nawet offline. Usługi lokalizacyjne zapewnia Windows 10 dostęp do informacji o tym, co robisz, gdy jesteś’t Korzystanie z komputera. Odwiedź ginekolog w nowym, regularnym wzorze, a Microsoft może przeanalizować informacje, aby przewidzieć, że jesteś w ciąży. Microsoft może wiedzieć o ciąży, zanim powiesz nawet osobom najbliższym. Zabezpieczenie ustawień lokalizacji może być jednym z najważniejszych kroków prywatności, jakie możesz podjąć. Pozwalać’s nurkuj w sprawie, w jaki sposób możemy dostosować nasze ustawienia lokalizacji w systemie Windows.
Z powrotem na ekranie ustawień, poszukaj uprawnień do aplikacji ‘Lokalizacja’ Jak podkreślono powyżej.

Wyłącz ustawienia lokalizacji tutaj. Pod ‘Usługa lokalizacji’ Kliknij suwak, aby wyłączyć ustawienia lokalizacji. Należy zauważyć, że u góry ekranu znajduje się ostrzeżenie, że każda osoba korzystająca z tego urządzenia może mieć własne ustawienia lokalizacji. Jeśli pozwolisz komuś innemu uzyskać dostęp do urządzenia, Windows może nadal śledzić tego użytkownika.
Dalej w dół ekranu, który możesz zobaczyć ‘Historia lokalizacji’. Klikając ‘Jasne’ przycisk, możesz wyczyścić historię lokalizacji z tego urządzenia. Ta funkcja wyczyści dane tylko z urządzenia, a nie z serwerów Microsoft.
W dalszej części możesz wybrać poszczególne aplikacje korzystające z usług lokalizacji. Możesz wybrać poszczególne aplikacje, które chcesz ograniczyć dostęp do swojej lokalizacji. Aby ograniczyć poszczególne aplikacje, musisz przejść przez listę i wyłączyć każdą, którą chcesz ograniczyć. Niektóre aplikacje, w tym Cortana, nie będą działać bez dostępu do Twojej lokalizacji.
Ustawianie preferencji reklamowych
![]()
Microsoft dołączył do tłumu dostawców oprogramowania, którzy poszerzają swój strumień dochodów, sprzedając ukierunkowaną reklamę. Aby to zrobić, Microsoft musi opracować szczegółowe profile twoich zainteresowań i działań. Reklamodawcy zapłacą więcej za reklamy docelowe grupom osób, które prawdopodobnie kupią swoje produkty. Microsoft stosuje identyfikator reklamowy do każdego użytkownika. Pomaga to śledzić Twoje zainteresowania na podstawie tego, co robisz na komputerze i online. Microsoft wykorzystuje te dane do zbudowania profilu, który można sprzedać reklamodawcom..
Na ekranie ustawień znajdziesz opcje reklamy, jak wyróżniono powyżej. Microsoft sprawia, że wydaje się, że opuszczenie tego ustawienia przyniesie Ci korzyści. Przedstawiają to jako sposób, aby zobaczyć tylko odpowiednie reklamy. Jeśli wolisz zachować większą prywatność, kliknij suwak, aby wyłączyć ukierunkowane reklamy. Nadal zobaczysz reklamy, ale reklamodawcy nie będą mogli celować w Twój profil.
Microsoft nadal śledzi twoje klawisze
Wcześniej zmieniliśmy ustawienia prywatności wcześniej, aby powstrzymać Cortanę przed monitorowaniem klawiszy naciśnięcia klawiszy. Mógłbyś’tw wadę za wierzenie, że to powstrzymuje Microsoft od logowania każdego naciśnięcia klawiszy. To’S nie jest to. To ustawienie powstrzymuje tylko klawisze przed rejestrowaniem dla Cortany. Microsoft nadal rejestruje klawiszki dla wszystkich innych usług Windows 10. Ustawienie rejestrowania klawiszy można znaleźć nadal włączone pod ‘Diagnostyka i opinie’.
Na ekranie ustawień prywatności kliknij ‘Diagnostyka i opinie’. Jest wymieniony pod listem ‘Uprawnienia do systemu Windows’ jak pokazane powyżej.

Jeśli to zrobiłeś’t Intuicyjnie to rozumiesz ‘Diagnostyka i opinie’ zawierałby kluczowe ustawienia prywatności, a ty’sam. Ale niektóre z najważniejszych ustawień znajdują się pod tą dziwnie mylącą nazwą. W pobliżu środka ekranu, który zobaczysz ‘Popraw rozpoznawanie atktywów i pisania’. Tutaj zobaczysz to samo śledzenie klawiatury lub rysowanie danych, jak wcześniej widziano ‘Mowa, atrament i pisanie’. To niezwykłe i mylące, aby mieć pozornie takie samo ustawienie w dwóch różnych menu, które są’T połączone.
Przekonasz się, że to ustawienie pozostaje włączone, nawet jeśli wyłączyłeś ustawienie w drugim menu. Kliknij suwak, aby wyłączyć to ustawianie dla systemu Windows 10. Powinno to zapobiec śledzeniu wejść na urządzenie, czy to z klawiatury, czy z ekranu dotykowego.
Zgodnie z danymi diagnostycznymi zobaczysz, że domyślnie ‘Pełny’ Opcja jest wybrana. To wysyła zarówno krytyczne dane diagnostyczne na twoim urządzeniu, jak i dane dotyczące odwiedzanych stron internetowych. Oboje ‘Pełny’ i ‘Podstawowy’ Opcje podkreślają, że nie ma wpływu na bezpieczeństwo lub funkcjonalność urządzenia. Jedyną zmianą jest to, czy zgłaszasz się na ochotnika, aby przekazać dane Microsoft o odwiedzanych stronach internetowych. Wybierz ‘Podstawowy’ opcja ograniczenia tego dostępu.
Znaleźć ‘Dostosowane doświadczenia’ Ustawienie u dołu tego ekranu. Umożliwia Microsoft dostosowanie systemu Windows 10 w oparciu o dane diagnostyczne, które wybierzesz, aby udostępnić firmie. Obejmuje to ukierunkowane reklamy w oparciu o sposób korzystania z urządzenia. Mówiąc dokładniej, reklamy oparte na odwiedzanych stronach internetowych jako monitorowanych w ramach ‘Pełny’ ustawienie do udostępniania danych diagnostycznych. Ta ukierunkowana reklama pozostaje na miejscu, nawet jeśli wyłączyłeś ukierunkowane reklamy na poprzednim ekranie prywatności. Po prostu kliknij suwak, aby wyłączyć to ustawianie tutaj dla Microsoft.
Poważnie traktowanie prywatności
![]()
Wygląda na to, że reklamy, które widzisz, są bardziej odpowiednie. Koszt Twojej prywatności jest’T zawsze taki oczywisty. Ograniczenie ustawień prywatności może mieć duży wpływ na zapewnienie prywatności danych osobowych. Nawet po podjęciu tych kroków możesz nadal mieć obawy. Możesz martwić się, że Windows 10 i inne aplikacje na urządzeniu nadal zbierają Twoje dane osobowe. Istnieje prosty krok, który możesz podjąć, aby radykalnie zwiększyć swoją prywatność: użyj VPN.
Wirtualna sieć prywatna (VPN) pomaga uczynić korzystanie z podłączonych urządzeń bardziej anonimowych. Zamiast łączyć się bezpośrednio z Internetem, łączysz się przez router VPN, który może być od ciebie kilometry od ciebie. To pozwala być online bez rozdawania zbyt dużej ilości informacji o sobie.
Tove Marks Autor
Dziennikarz techniczny
Tove pracuje dla VPNOVERVIEW od 2017. Ma szerokie doświadczenie w opracowywaniu rygorystycznych procedur testowania VPN i protokołów dla naszej sekcji przeglądu VPN.
5 Ustawienia prywatności, które powinieneś zmienić w systemie Windows 10
Odwrócenie systemu operacyjnego, jedno ustawienie prywatności na raz.
Matt Elliott współpracownik
Matt Elliott, pisarz technologii od ponad dekady, jest testerem komputerowym i użytkownikiem Macu z Nowego Hampshire.
Matt Elliott
Nov. 8, 2018 5:00 a.M. Pt
4 min Przeczytaj
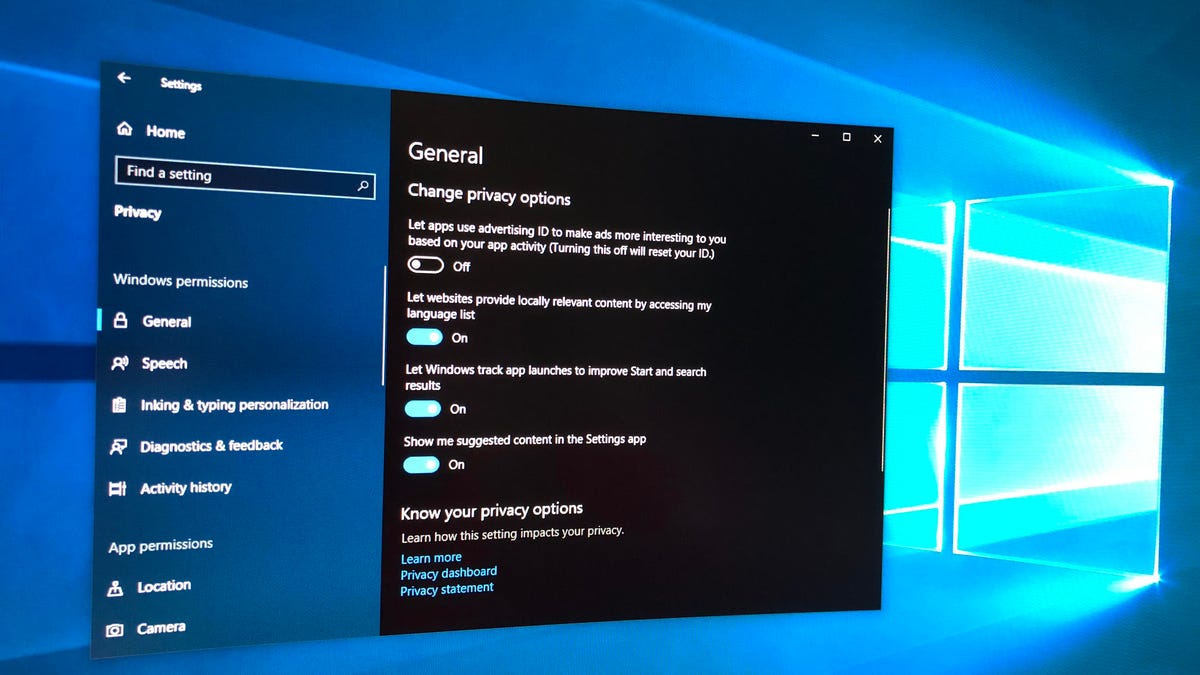
Microsoft podjął próby bardziej przejrzystego w stosunku do swoich ustawień prywatności i chociaż mógł uprościć część języka swoich zasad, nadal należy do zrobienia. Oto pięć ustawień związanych z prywatnością, które możesz zmienić, aby uzyskać mniej inwazyjne i bezpieczniejsze wrażenia z systemu Windows 10.
Patrz na to: CEO Microsoft w zakresie korzystania z technologii dla dobra, a nie zła
Wyłącz swoją lokalizację
Jeśli używasz urządzenia mobilnego, takiego jak tablet lub laptop, jest wiele razy, gdy umożliwia aplikacje systemu Windows 10 i stron trzecich, aby uzyskać dostęp do Twojej lokalizacji. Ale to nie znaczy, że powinieneś pozostawić swoją lokalizację przez cały czas. Po włączeniu lokalizacji system Windows 10 przechowuje historię lokalizacji urządzenia do 24 godzin i umożliwia aplikacjom za zgodą lokalizacji dostęp do tych danych.
Jeśli wyłączysz swoją lokalizację, aplikacje korzystające z Twojej lokalizacji (takie jak aplikacja MAPS) nie będą mogły Cię znaleźć. Możesz jednak ręcznie ustawić domyślną lokalizację, z której aplikacje mogą używać jako stand-in.
Aby wyłączyć lokalizację, przejdź do Ustawienia> Prywatność> Lokalizacja i Zmiana przycisk pod Lokalizacja tego urządzenia jest włączona i przełącz to Wyłączony. Poniżej możesz ustawić uprawnienia, aby umożliwić lub ograniczyć poszczególne aplikacje od znajomości Twojej lokalizacji.
Przestań synchronizować
W systemie Windows 10 dzieje się dużo synchronizacji. Jeśli zalogujesz się na koncie Microsoft, Twoje ustawienia – w tym hasła – mogą być zsynchronizowane na innych urządzeniach, które się zalogujesz. Jeśli wyłączysz synchronizację, twoje ustawienia i hasła nie będą synchronizowane na innych urządzeniach po logowaniu się na koncie Microsoft, więc musisz robić rzeczy takie jak wpisuj hasła ręcznie.
Aby wyłączyć synchronizację ustawień, dostałem się do Ustawienia> Konta> Zsynchronizuj ustawienia. Możesz albo wyłączyć całą synchronizację naraz, albo możesz wyłączyć indywidualne ustawienia synchronizacji.
Użyj konta lokalnego
Jeśli wyłączyłeś synchronizację na twoich urządzeniach, nie ma powodu, aby użyć konta Microsoft do zalogowania się na komputerze. Zamiast tego możesz użyć lokalnego konta, które nie wymaga wiadomości e -mail, co uniemożliwi Microsoft zbieranie informacji o Tobie. Dzięki konto lokalne tworzysz nazwę użytkownika i hasło do komputera i to wszystko. (Nadal będziesz potrzebować konta Microsoft do zakupu aplikacji w systemie Windows Store, a jeśli chcesz synchronizować pliki z usługami Microsoft, takimi jak OneDrive, OneNote i Office 365.)
Aby utworzyć konto lokalne, przejdź do Ustawienia> Konta> Twoje informacje, Kliknij Zaloguj się do konta lokalnego i postępuj zgodnie z instrukcjami utworzenia wskazówki dotyczące nazwy użytkownika, hasła i hasła.
Zamknij ekran blokady
Ekran blokady jest pierwszą rzeczą, którą każdy widzi, gdy otwierają urządzenie, a ten ekran może zawierać wiele informacji, których dostęp nie jest w stanie uzyskać dostępu.
Oto trzy rzeczy, które musisz zrobić, aby zablokować ekrany zamka i logowania:
Upewnij się, że twoje powiadomienia nie pojawiają się na ekranie blokady. Iść do Ustawienia> System> Powiadomienia i działania i wyłącz Pokaż powiadomienia na ekranie blokady. Minusem wyłączenia tej funkcji jest oczywiście to, że nie będziesz mógł zobaczyć żadnych powiadomień, dopóki nie odblokujesz urządzenia.
Wyłącz Cortanę na ekranie blokady, otwierając Cortanę i idąc Ustawienia> Cortana> Porozmawiaj z Cortana i wyłącz Użyj Cortany, nawet gdy moje urządzenie jest zablokowane. Minusem wyłączania tej funkcji jest to, że nie będziesz mógł używać Cortana podczas zablokowania urządzenia. Możesz także ograniczyć jej zakres na ekranie blokady (zamiast całkowicie ją wyłączyć), odkręcając pudełko dla Pozwól Cortana uzyskać dostęp do mojego kalendarza, e -maila, wiadomości i energetyki BI, gdy moje urządzenie jest zablokowane. W ten sposób nadal będziesz mógł zapytać Cortana o odpowiedź na pytania, które nie ujawniają żadnych danych osobowych podczas zablokowania urządzenia.
Ukryj swój adres e -mail na ekranie logowania, idąc Ustawienia> Konta> Zaloguj się opcje I upewniając się Pokaż szczegóły konta (e.G. adres e-mail) na ekranie logowania jest wyłączony. Nie ma żadnej wady wyłączenia tej funkcji, chyba że naprawdę lubisz zobaczyć swój adres e -mail.
Wyłącz swój identyfikator reklamy
Każde konto Microsoft ma unikalny identyfikator reklamowy, który pozwala firmie zbierać informacje o Tobie i dostarczać spersonalizowane wrażenia reklamowe na różnych platformach. Jeśli zalogujesz się do systemu Windows 10 za pomocą konta Microsoft, te spersonalizowane reklamy będą śledzić Cię na komputerze – zobaczysz je w aplikacjach i być może w samym systemie operacyjnym (na przykład w menu Start).
Aby wyłączyć te reklamy w systemie Windows 10, przejdź do Ustawienia> Prywatność> Ogólne i wyłącz Pozwól aplikacjom używać identyfikatora reklamowego, aby reklamy były dla Ciebie bardziej interesujące w oparciu o użycie aplikacji. Nadal zobaczysz reklamy, ale nie będą niesamowicie spersonalizowani w twoich gustach i preferencjach.
Wyłączenie tej funkcji zapobiegnie pojawieniu się spersonalizowanych reklam w Twoim doświadczeniu z systemem Windows 10, ale niekoniecznie nie powstrzyma cię od spersonalizowanych reklam, gdy korzystasz z konta Microsoft na innych platformach. Aby pozbyć się reklam Inny Platformy, takie jak w przeglądarkach, udaj się do strony reklamowej Microsoft.
Na koniec możesz odwiedzić pulpit Prywatności Microsoft dla swojego konta, aby zobaczyć, jakie informacje przechowuje w chmurze, w tym historia przeglądania i wyszukiwania w Microsoft Edge i danych dotyczących lokalizacji.
Uwaga redaktorów: Pierwszy opublikowany październik. 13, 2016, ten artykuł został zaktualizowany. 8, 2018 z informacjami o aktualizacji systemu Windows 10 października 2018.
Czy Windows 10 ma ekran prywatności?
Biblioteka ViewSonic> Business> Wgląd> Prywatność ekranu: jak chronić się przed wizualnym hakowaniem
Tech | 17 stycznia 2021
Prywatność ekranu: jak chronić się przed wizualnym hakowaniem

Spostrzeżenia | 08 maja 2023
Innowacje bankowe: jak ekrany dotykowe zmienią interaktywną technologię bankowości
Interaktywna technologia bankowości stanowi wyraźną okazję dla instytucji finansowych. Dowiedz się o zaletach banków i ich klientów.
Tech | 08 maja 2023
4 typy paneli dotykowych – wyjaśnione
Ponieważ ekrany dotykowe stają się coraz bardziej powszechne w naszej technologii, warto dowiedzieć się, jakie są typy i jakie zadania robią dobrze.
Tech | 20 marca 2023
Wyświetlacz LED: przyszłość firm korporacyjnych
Wyświetlacz LED wnosi przyszłość do przestrzeni korporacyjnych. Przeczytaj, w jaki sposób może przekształcić projekt, współpracę i komunikacja w miejscu pracy.
Ergonomia | 24 października 2022
Czy znasz najlepsze pozycjonowanie na ekranie komputera?
Najlepsze pozycjonowanie na ekranie komputera opiera się na twoich indywidualnych potrzebach, ale istnieje kilka przydatnych wytycznych, aby rozpocząć.


