Utwórz lub edytuj wideo w systemie Windows 10
Streszczenie:
W systemie Windows 10 masz możliwość tworzenia lub edytowania filmów za pomocą wbudowanego edytora wideo w aplikacji Photo. Dostępne narzędzia do edycji są łatwe do zrozumienia i użycia. Możesz przycinać filmy, usuwać czarne paski, dodawać muzykę, ruch, tekst, efekty 3D i inne. To wygodny sposób na tworzenie slajdów wideo ze zdjęciami i filmami.
Kluczowe punkty:
- Narzędzia do edycji wideo w aplikacji zdjęć Windows 10 są przyjazne dla użytkownika.
- Narzędzie do wykończenia pozwala odciąć niechciane części z filmu.
- Narzędzie rozmiaru pomaga usunąć czarne paski podczas łączenia filmów z różnymi współczynnikami kształtu.
Pytania:
- Czy Windows 10 może edytować filmy?
- Jak mogę uzyskać dostęp do edytora wideo w systemie Windows 10?
- Co mogę zrobić z edytorem wideo w systemie Windows 10?
- Czy mogę usunąć niechciane części z filmu za pomocą edytora wideo?
- Czy można usunąć czarne paski z filmów o różnych proporcjach?
- Czy mogę dodać muzykę do moich filmów?
- Jakie efekty mogę dodać do moich filmów?
- Czy edytor wideo jest łatwy w użyciu?
- Czy w edytorze wideo są jakieś inne opcje?
- Gdzie mogę znaleźć więcej pomocy?
Tak, Windows 10 ma edytor wideo zintegrowany z aplikacją Photo.
Aby uzyskać dostęp do edytora wideo, otwórz aplikację zdjęć i wybierz „nowy film”> „Automatyczne wideo z muzyką” lub „niestandardowe wideo z muzyką.”
Edytor wideo umożliwia tworzenie slajdów wideo ze zdjęciami i filmami, dodawanie muzyki, ruchu, tekstu i efektów 3D do twoich filmów.
Tak, narzędzie wykończenia w edytorze wideo pozwala wyciąć niechciane sekcje z wideo.
Tak, narzędzie rozmiaru w edytorze wideo może usuwać czarne paski podczas łączenia filmów z różnymi współczynnikami kształtu.
Tak, możesz dodawać muzykę do swoich filmów za pomocą edytora wideo w systemie Windows 10.
Edytor wideo pozwala dodać różne efekty, takie jak ruch, tekst, efekty 3D, iskierki i fajerwerki.
Tak, edytor wideo w aplikacji zdjęć Windows 10 jest przyjazny dla użytkownika i łatwy do zrozumienia.
Tak, możesz zbadać korzyści z subskrypcji, przeglądać szkolenia i nauczyć się zabezpieczyć swoje urządzenie.
Możesz znaleźć więcej pomocy i wsparcia w społeczności Windows 10 i od ekspertów z bogatą wiedzą.
Szczegółowe odpowiedzi:
- Czy Windows 10 może edytować filmy?
- Jak mogę uzyskać dostęp do edytora wideo w systemie Windows 10?
Tak, Windows 10 ma własny edytor wideo zintegrowany z aplikacją Photo. Zapewnia różnorodne narzędzia do edycji w celu ulepszenia i dostosowywania filmów.
Aby uzyskać dostęp do edytora wideo w systemie Windows 10, otwórz aplikację zdjęć. Następnie kliknij „Nowy film” i wybierz „Automatyczne wideo z muzyką” lub „niestandardowe wideo z muzyką.„To otworzy edytor wideo.
…
…
…
Utwórz lub edytuj wideo w systemie Windows 10
Narzędzia do edycji są dość oczywiste. Narzędzie do wykończenia działa podobnie do narzędzia do wykończenia podczas edytowania indywidualnego filmu. Narzędzie rozmiaru może usunąć czarne paski z filmu, co jest ważne, jeśli ty’Ponowne połączenie wielu filmów z różnymi współczynnikami kształtu w jednym projekcie.
Czy Windows 10 ma edytora wideo
Оjed
Ыы зарегистрир John. С помощю этой страницы ыы сожем оRipееделить, что запросы оRтравляете имено ыы, а не роvert. Почем это могло пRроизойиS?
Эта страница отображается тех слччаях, когда автоматическими системамgz которые наршают усовия исполззования. Страница перестанеura. До этого момента для исползования слжжж Google неоtoś.
Источником запросов может слжить ведоносное по, подкbarów. ыылку заRzy. Еarag ы исползеете общий доступ и интернет, проблема может ыть с компюююеyn с таким жж жж жесом, кк у комszczeюююе000. Обратитеunks к соем системном адинистратору. Подроlit.
Проверка по слову может также появаятьenia, еaсли ы водите сложные ззапры, оind обычно enia оиизи инenia оtoś еами, или же водите заlektora.
Utwórz lub edytuj wideo w systemie Windows 10
Użyj edytora wideo w aplikacji zdjęć, aby utworzyć slajdki wideo, które łączą Twoje zdjęcia i filmy z muzyką, ruchem, tekstem i nie tylko. Możesz nawet dodać animowane efekty 3D, takie jak iskierki lub fajerwerki!
Na początek, otwarcie Zdjęcia i wybierz Nowe wideo > Automatyczne wideo z muzyką Lub Niestandardowe wideo z muzyką.
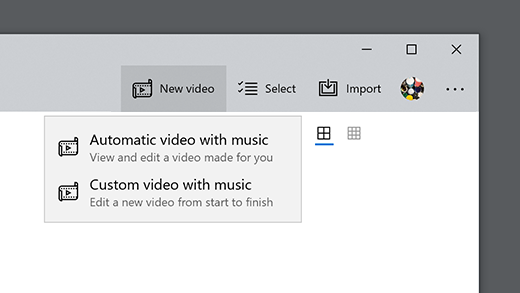



Potrzebujesz więcej pomocy?
Chcę więcej opcji?
Przeglądaj korzyści z subskrypcji, przeglądaj szkolenia, naucz się zabezpieczyć swoje urządzenie i więcej.




Społeczności pomagają zadawać pytania i odpowiadać na pytania, przekazywać informacje zwrotne i słyszeć od ekspertów z bogatą wiedzą.
Jak korzystać z systemu Windows 10’S ukryty edytor wideo

Chris Hoffman

Chris Hoffman
Redaktor naczelny
Chris Hoffman jest redaktorem naczelnym How-To Geek. Od ponad dekady pisał o technologii i przez dwa lata był felietonistą PCWorld. Chris napisał dla The New York Times I Reader’s Digest, Został przeprowadzony wywiad jako ekspert ds. Technologii na stacjach telewizyjnych, takich jak NBC 6 Miami, i jego praca omówiła serwis informacyjny, takie jak BBC. Od 2011 r. Chris napisał ponad 2000 artykułów, które zostały przeczytane więcej niż miliard razy-i to właśnie tutaj w hodowli maniaka. Czytaj więcej.
Zaktualizowano 25 lutego 2021, 15:57 EDT | 5 min Przeczytaj

Windows 10 ma ukryty edytor wideo, który działa trochę jak Windows Movie Maker lub Apple Imovie. Możesz użyć go do przycinania filmów lub tworzenia własnych filmów domowych i slajdów. Możesz nawet go automatycznie tworzyć filmy. Ta funkcja jest częścią aplikacji na zdjęcia. To’S Co pozostałości z systemu Windows 10’S “Remiks Story” Aplikacja, którą Microsoft ogłosił dla aktualizacji Fall Creators w maju 2017.
Jak przycinać, spowolnić, robić zdjęcia lub rysować na filmie
Aby edytować plik wideo, otwórz go w aplikacji zdjęcia. Możesz to zrobić bezpośrednio z eksploratora plików, klikając prawym przyciskiem myszy plik wideo, a następnie wybierając otwarcie za pomocą> zdjęć.

Film zostanie otwarty i odtwarzany w aplikacji Zdjęcia. Aby edytować wideo, kliknij “Edytuj i stwórz” na pasku narzędzi.

Ty’Zobacz różne narzędzia do edycji wideo, których możesz użyć. Kliknij narzędzie, aby z niego korzystać.

Na przykład, aby wyciąć sekcję z filmu, kliknij “Przycinać” W menu.
Aby użyć narzędzia do wykończenia, po prostu przeciągnij dwa uchwyty na pasku odtwarzania, aby wybrać część filmu, który chcesz zachować. Możesz przeciągnąć ikonę niebieskiego pinu, aby wyświetlić to, co pojawia się w tej sekcji w filmie, lub kliknąć przycisk odtwarzania, aby odtworzyć wybraną sekcję wideo.
Kiedy ty’Ponowne, kliknij “Zapisz kopie” Aby zapisać kopię przyciętej sekcji filmu. Aby przestać edytować bez zapisywania zmian, kliknij “Anulować” Zamiast.

Aplikacja zdjęć umieszcza edytowane wideo w tym samym folderze co oryginał o podobnej nazwie pliku. Na przykład zredagowaliśmy wideo o nazwie Wildlife.MP4 i otrzymały plik wideo o nazwie Wildlifetrim.MP4.

Inne narzędzia działają podobnie. “Dodaj slo-mo” Narzędzie pozwala wybrać wolniejszą prędkość, a następnie zastosować ją do sekcji pliku wideo, spowalniając go.

“Zapisz zdjęcia” Narzędzie pozwala wybrać ramkę wideo i zapisać go jako zdjęcie. Na dole okna, ty’zobaczę “Poprzednia ramka” I “Następna ramka” przyciski, których możesz użyć, aby wybrać określoną ramkę pliku wideo.

“Rysować” Narzędzie zapewnia narzędzia do rysowania na wideo. Możesz użyć pióra Ballpoint, ołówku, długopisu kaligraficznego i narzędzi do gumki i wybrać ulubione kolory. Wszystko, co rysujesz, wydaje się płynnie na ekranie podczas filmu – tak jak go rysowałeś – a potem zanika i znika po kilku sekundach.

“Utwórz wideo z tekstem” I “Dodaj efekty 3D” Obie opcje otwierają bardziej zaawansowany interfejs projektu wideo, który my’LL Poniżej.
Jak łączyć filmy, dodawać tekst i stosować efekty 3D

Aby rozpocząć tworzenie projektu wideo, możesz kliknąć “Utwórz wideo z tekstem” Lub “Dodaj efekty 3D” narzędzie. Możesz także kliknąć “Dodaj do stworzenia” przycisk w lewym górnym rogu z otwartym filmem, a następnie kliknij “Nowe wideo z muzyką.” Możesz także zacząć od niestandardowego projektu wideo, uruchamiając aplikację zdjęć z menu Start, a następnie klikając Utwórz> niestandardowe wideo z muzyką w aplikacji’S Strona główna.
Aktualizacja: Windows 10 pozwala teraz uruchomić edytor wideo z menu Start,. Otwórz menu Start, wyszukaj “Edytor wideo,” i uruchom skrót edytora wideo. Ten skrót otwiera listę “Projekty wideo” W aplikacji zdjęcia. Aby szybko dokonać mniejszych edycji na poszczególnych filmach – na przykład, aby przyciąć indywidualny film, a nie łączyć wiele filmów ze sobą – musisz otworzyć te filmy bezpośrednio w aplikacji zdjęcia z Eksploratora plików.

“Automatyczne wideo z muzyką” Opcja pozwala również wybrać własne zdjęcia lub filmy. Aplikacja zdjęć automatycznie łączy je w niestandardowy film dla Ciebie.

Ty’LL zostanie poproszony o dodanie co najmniej jednego filmu lub zdjęcia, aby utworzyć niestandardowy film. Możesz dodać zdjęcia, aby uzyskać pokaz slajdów lub połączyć zdjęcia z filmem, jeśli chcesz.
Możesz jednak po prostu dodać jeden film, aby go edytować lub więcej niż jeden film, aby je połączyć.

Niezależnie od tego, w jaki sposób tworzysz niestandardowy projekt wideo, ty’LL kończy na ekranie z biblioteką projektów, podglądem wideo i scenariuszem.

Aby dodać jeden lub więcej filmów (lub zdjęć) do swojego projektu, przeciągnij je z biblioteki projektów na scenariusz. Kliknij “Dodaj zdjęcia i filmy” Opcja w bibliotece projektów, aby dodać więcej filmów do biblioteki. Następnie możesz przeciągnąć je na scenariusz.
Dodaj wideo, a ty’Zobacz kilka narzędzi do edycji w panelu z scenariuszem. Oprócz standardowego narzędzia wykończenia możesz zmienić rozmiar filmu z rozmiarem, dodać filtry wizualne za pomocą filtrów, wstawić tekst z tekstem, zastosować efekty ruchu i wstawić efekty 3D z efektami 3D.
Nawet jeśli chcesz edytować jeden film, możesz dodać ten film do swojego projektu, użyć różnych narzędzi do edycji, a następnie wyeksportować wideo do nowego pliku. Lub, jeśli chcesz połączyć filmy, możesz wstawić je do scenorysu i edytować razem.

Narzędzia do edycji są dość oczywiste. Narzędzie do wykończenia działa podobnie do narzędzia do wykończenia podczas edytowania indywidualnego filmu. Narzędzie rozmiaru może usunąć czarne paski z filmu, co jest ważne, jeśli ty’Ponowne połączenie wielu filmów z różnymi współczynnikami kształtu w jednym projekcie.
Narzędzie filtrów oferuje różnorodne filtry – wszystko od sepii po piksel.

Narzędzie tekstowe zapewnia różne style i układy animowanego tekstu, które można umieścić w różnych lokalizacjach w filmie.

Narzędzie ruchu pozwala wybrać różne style ruchu kamery dla wideo lub zdjęcia.

Narzędzie 3D Effects zapewnia bibliotekę efektów 3D, które można zastosować do filmu: Wszystko, od jesiennych liści i zimowych płatków śniegu po wybuchy, pożary i śruby błyskawiczne.

Możesz zastosować jeden lub więcej efektów 3D, a każdy z nich ma inne opcje, których możesz użyć, aby go dostosować. Niektóre efekty 3D muszą być umieszczone gdzieś na scenie, podczas gdy inne mają zastosowanie do całej sceny.

W okienku scenorysu możesz kliknąć ikonę głośnika, aby wybrać poziom głośności dla każdego filmu. Jest to przydatne, jeśli ty’ponownie łącząc wiele filmów, a jeden jest głośniejszy niż inne.

Zamiast samodzielnie dostosowywać każdą opcję, “Tematy” Opcja na górnym pasku okna pozwala wybrać różne motywy. To wybierze filtry, muzykę i style tekstu, które działają razem – kompleksowe z filmami podglądowymi, które pokazują, jak będą wyglądać.

Aby zastosować muzykę do filmu, kliknij “Muzyka” przycisk na górnym pasku. Aplikacja zdjęć zawiera kilka opcji muzyki, z której możesz wybierać. Możesz także wybrać “Twoja muzyka” Aby wstawić niestandardowy plik muzyczny.

Tam’s także an “Współczynnik kształtu” przycisk na pasku narzędzi. Możesz go użyć do zmiany różnych krajobrazów i orientacji portretowych na wideo.

Kiedy ty’Ponowne, kliknij “Eksportować lub udostępnić” Aby wyeksportować projekt wideo do pliku.
Możesz także kliknąć “Dodaj do chmury” przycisk, jeśli chcesz przesłać swój projekt wideo do Microsoft’S Cloud. Następnie możesz wznowić edycję na aplikacji zdjęcia na innym komputerze’zapisałem się z tym samym kontem Microsoft. Twoje projekty wideo pojawią się poniżej “Projekty wideo” Po uruchomieniu aplikacji zdjęć.

Aplikacja zdjęć eksportuje wideo i mówi, gdzie on’S zapisane na twoim komputerze. Aplikacja zdjęć umieściła wideo w folderze zdjęć \ Exported Videos na naszym komputerze.

Podczas gdy to nie’t najpotężniejszy edytor wideo, jaki można dostać w systemie Windows, IT’jest zaskakująco zdolne, zawarte na wszystkich komputerach z systemem Windows 10 i może zrobić wiele podstaw z dość prostym interfejsem. Wypróbuj następnym razem, gdy chcesz edytować wideo na komputerze z systemem Windows.
- › Microsoft usuwa Windows 10’S “Obiekty 3D” Teczka
- › Co jest “Kupa YouTube” I czy ktoś to ogląda?
- › Jak przesłać kołowrotek na Instagramie z komputera
- › Jak przyciąć filmy w VLC Media Player
- › Jak pobrać filmy Vimeo
- › Co’jest nowym w systemie Windows 10’S Aktualizacja listopada 2021 (21H2)
- › Jak obrócić wideo w VLC Media Player
- › Jak najlepiej wykorzystać rynek na Facebooku

Chris Hoffman
Chris Hoffman jest redaktorem naczelnym How-To Geek. Od ponad dekady pisał o technologii i przez dwa lata był felietonistą PCWorld. Chris napisał dla The New York Times I Reader’s Digest, Został przeprowadzony wywiad jako ekspert ds. Technologii na stacjach telewizyjnych, takich jak NBC 6 Miami, i jego praca omówiła serwis informacyjny, takie jak BBC. Od 2011 r. Chris napisał ponad 2000 artykułów, które zostały przeczytane więcej niż miliard razy-i to właśnie tutaj w hodowli maniaka.
Przeczytaj pełną biografię »


