Edytuj pdf
Jeśli chcesz wypełnić formularz w formacie PDF, możesz użyć edytora pdf-xchange, aby wyróżnić pól formularza w dokumencie i wypełnić przestrzenie. Jest to szczególnie pomocne podczas edytowania formularza aplikacji z wieloma sekcjami i pól.
Jak edytować plik PDF w systemie Windows 10 i Windows 11
PDF jest jednym z najczęściej używanych typów plików dla dokumentów i tekstu w ogóle. Jeśli musisz edytować plik PDF, musisz uzyskać program zewnętrzny, ponieważ Windows 10 nie ma własnego. Istnieje różnorodne zarówno płatne, jak i bezpłatne oprogramowanie, które może wykonywać zadanie. Którego z nich będziesz chciał użyć, będzie zależeć od tego, jakiego rodzaju edycji musisz zrobić.
Czasami możesz napotkać problemy podczas pracy z plikami PDF, które mogą być spowodowane uszkodzeniem dokumentów. Za pomocą narzędzia naprawy PDF możesz z łatwością odzyskać uszkodzone pliki i kontynuować pracę z dokumentami PDF bez problemów.
Szybki skok:
- Przegląd typu pliku PDF
- Podstawowa edycja z bezpłatnymi programami
- W redaktorach przeglądarki
- Redaktorzy do pobrania
Przed edytowaniem plików PDF przejdźmy do tego, czym są i jak są używane:
PDF oznacza przenośny format dokumentów i jest typem pliku opracowanego przez Adobe. Jedną z rzeczy, które wyróżniają plik PDF od innych formatów plików tekstowych, jest to, że jest on zaprojektowany, aby zawsze wyglądał tak samo w każdym systemie lub programie. Inne pliki tekstowe, takie jak te z programów edytora tekstu, takie jak Microsoft Word i Open Office, mogą wyświetlać inaczej na innych komputerach. Czasami dramatycznie.
Dlatego często zaleca się wysyłanie ważnych dokumentów, takich jak CV, jako pliki PDF. W ten sposób mają spójny wygląd bez względu na to, na jakim systemie są oglądane. Ta spójność jest jednym z powodów zeskanowanych instrukcji i książek są często digitalizowane jako pliki PDF. Z tego powodu e -booków jest wytwarzane jako pliki PDF.
W plikach PDF można również wyświetlić szeroką gamę treści poza tekstem i obrazami. Jeden wspólny przykład elementów interaktywnych jest utworzony tylko z niektórymi sekcjami, które można edytować, w których można wybrać pola wyboru i wprowadzić swoje dane osobowe i/lub odpowiedzi na pytania. Tego rodzaju formy są tymi, których ludzie zwykle potrzebują edytora PDF.
Edycja pliku PDF, która jest oznaczał Edytowanie jest wystarczająco proste, ale nierzadko, że pliki PDF są wykonane częściowo lub w pełni tylko czytać. Niektórzy mogą nawet mieć ochronę haseł, zapobiegając wprowadzaniu zmian w pliku. Jeśli musisz edytować plik PDF, który jest w jakiś sposób zablokowany, ten przewodnik przejdzie również, jak obejść tę ochronę. Z tym omawianiem przejdźmy do tego, jakiego programy edycji PDF należy użyć.
Dla większości użytkowników najlepszą opcją będzie podstawowy bezpłatny edytor PDF:
Istnieją zarówno zwykłe programy, które pobierasz i instalujesz w systemie Windows, a także te, które można używać bezpośrednio w przeglądarce internetowej.
Jeśli chcesz szybko edytować kilka rzeczy, warto spróbować redaktorów w przeglądarce:
Dwa najlepsze opcje dla redaktorów internetowych to sedja i pdfescape. Oba są łatwe w użyciu i pracują nad szeroką gamą przeglądarków internetowych.
Jak tylko otworzysz Sedja Witryna, którą możesz przesłać plik PDF, nad którym chcesz pracować i zacząć. Witryna zawiera wskazówki dotyczące dodawania lub zmiany tekstu, dodawania obrazów, wypełnienia formularzy, dodawania linków i innych. SEDJA oferuje również bezpłatną wersję komputerową do edytowania plików offline. Obie bezpłatne wersje mają ograniczenia, ale jeśli ostatecznie podoba ci się SEDJA.
Aby zacząć od edytowania pliku PDF, oto co zrobić:
- Kliknij Prześlij plik PDF i okno, w którym możesz wybrać plik.
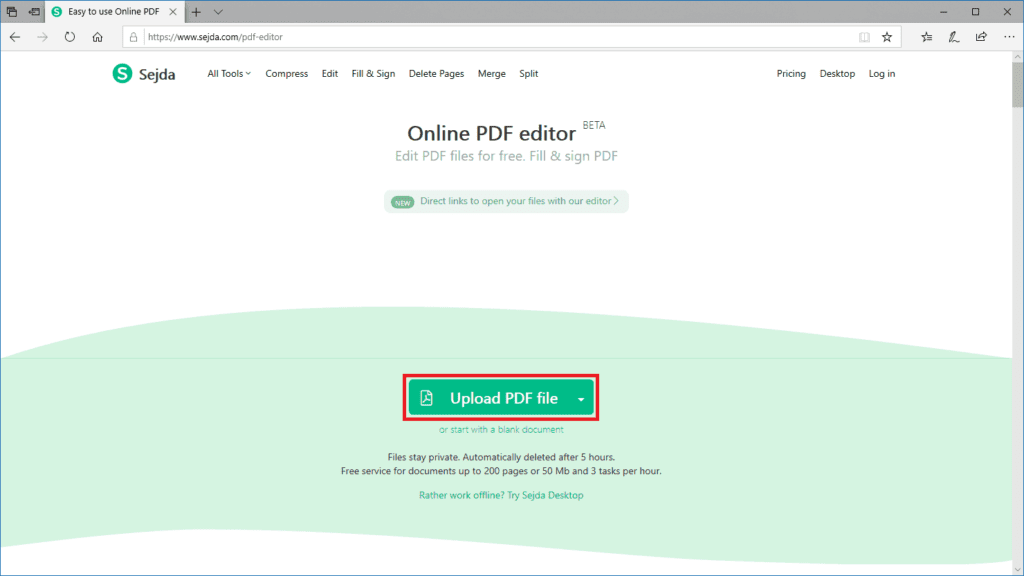
- Znajdź i wybierać plik PDF, który chcesz edytować, a następnie kliknąć otwarty. Plik zostanie przesłany na stronę. Jak długo to zajmie różni się w zależności od wielkości pliku i prędkości Internetu, ale zwykle jest dość szybkie.
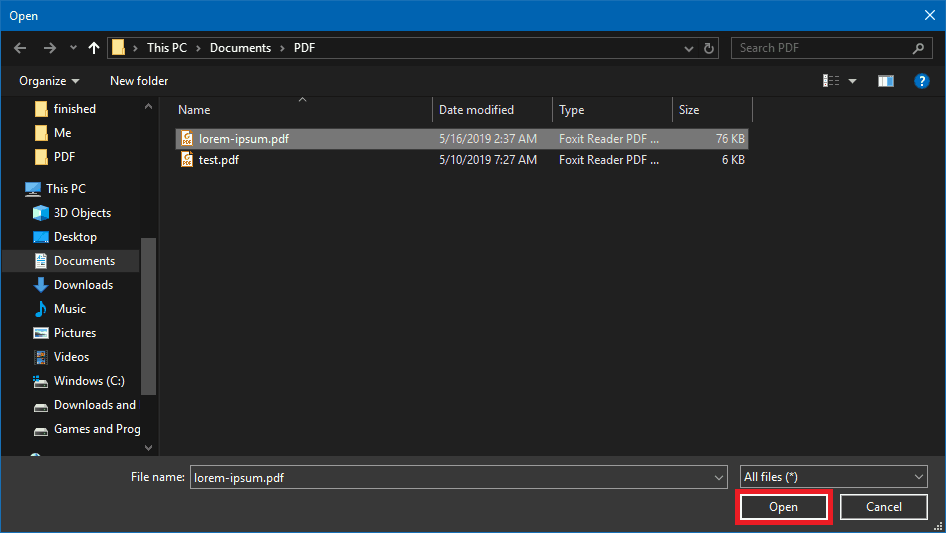
- Plik pojawi się teraz na stronie w edytorze. Powinieneś być w stanie wybrać, który tekst chcesz edytować, na przykład tytuł/nagłówek.
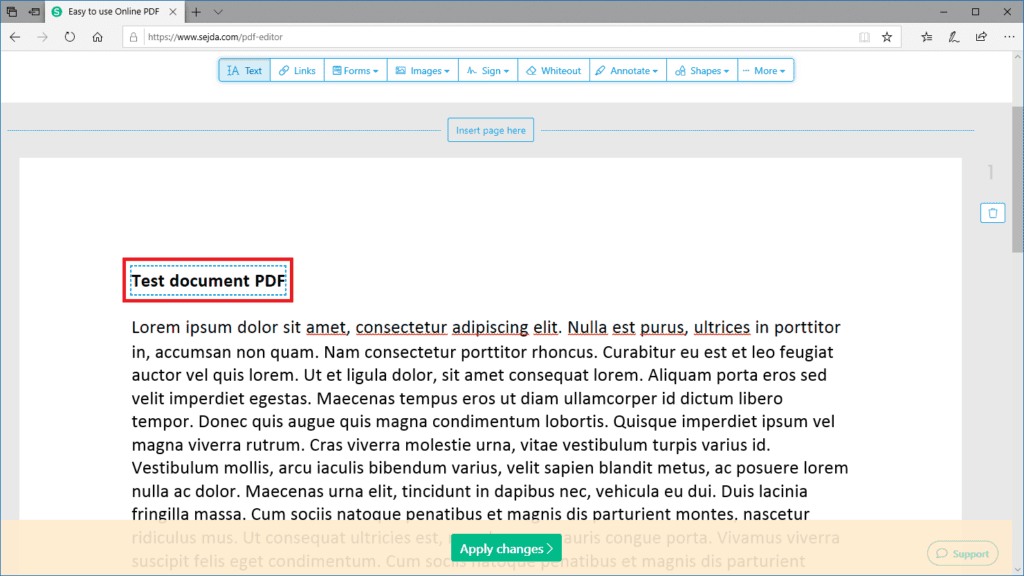
- Możesz usunąć lub dodać tekst w miarę chcesz, zmieniać kolor, czcionkę i wiele więcej dzięki menu tekstowym i menu edycji u góry ekranu.
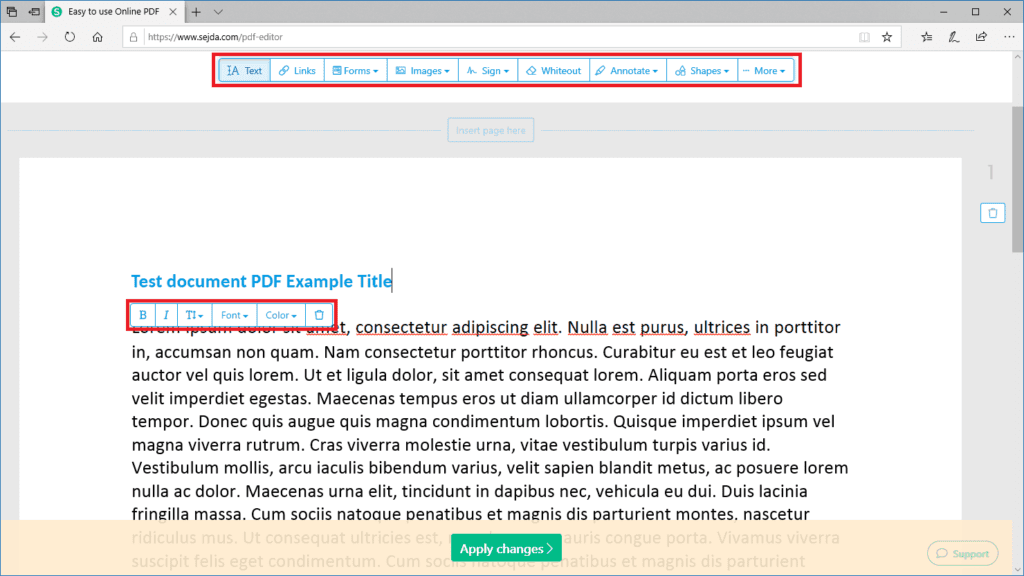
Pdfescape jest bardzo podobny, ponieważ oferuje zarówno wersję online, jak i komputerów stacjonarnych. Jednak wersja komputerowa jest dostępna tylko jako bezpłatna próba, a potem jest premium. Usługa premium jest pobierana jako opłata miesięczna i zapewnia różne funkcje online i dostęp do wersji komputerowej. Po otwarciu aplikacji online istnieje kilka opcji otwierania plików PDF, a także opcja utworzenia nowego.
Oto jak zacząć edytować plik PDF:
- Kliknij Darmowe online I zostaniesz przewieziony na stronę edytora.
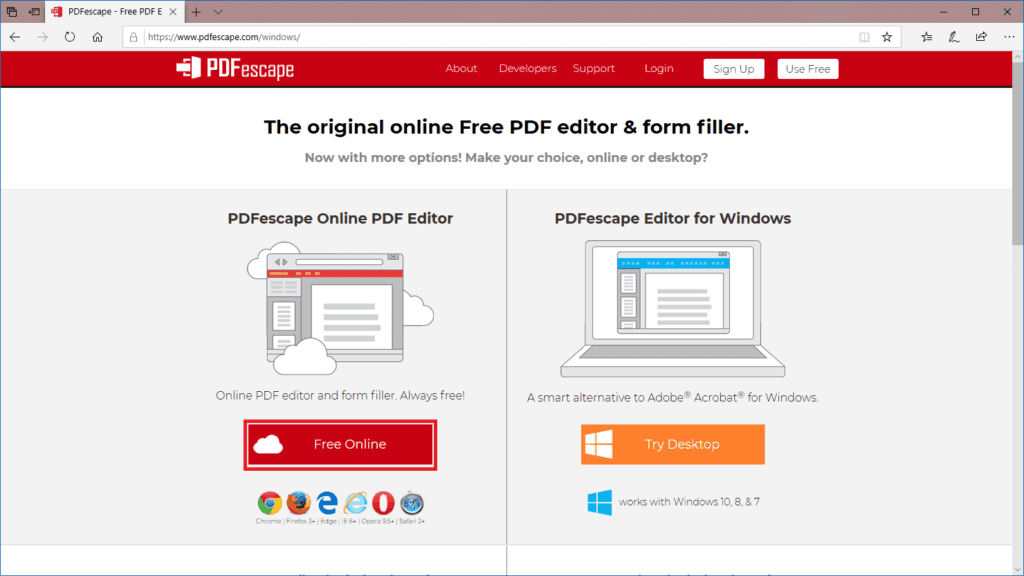
- Będzie kilka opcji dodania pliku PDF do wyboru. Przesłanie pliku z komputera jest to, co jest w większości przypadków.
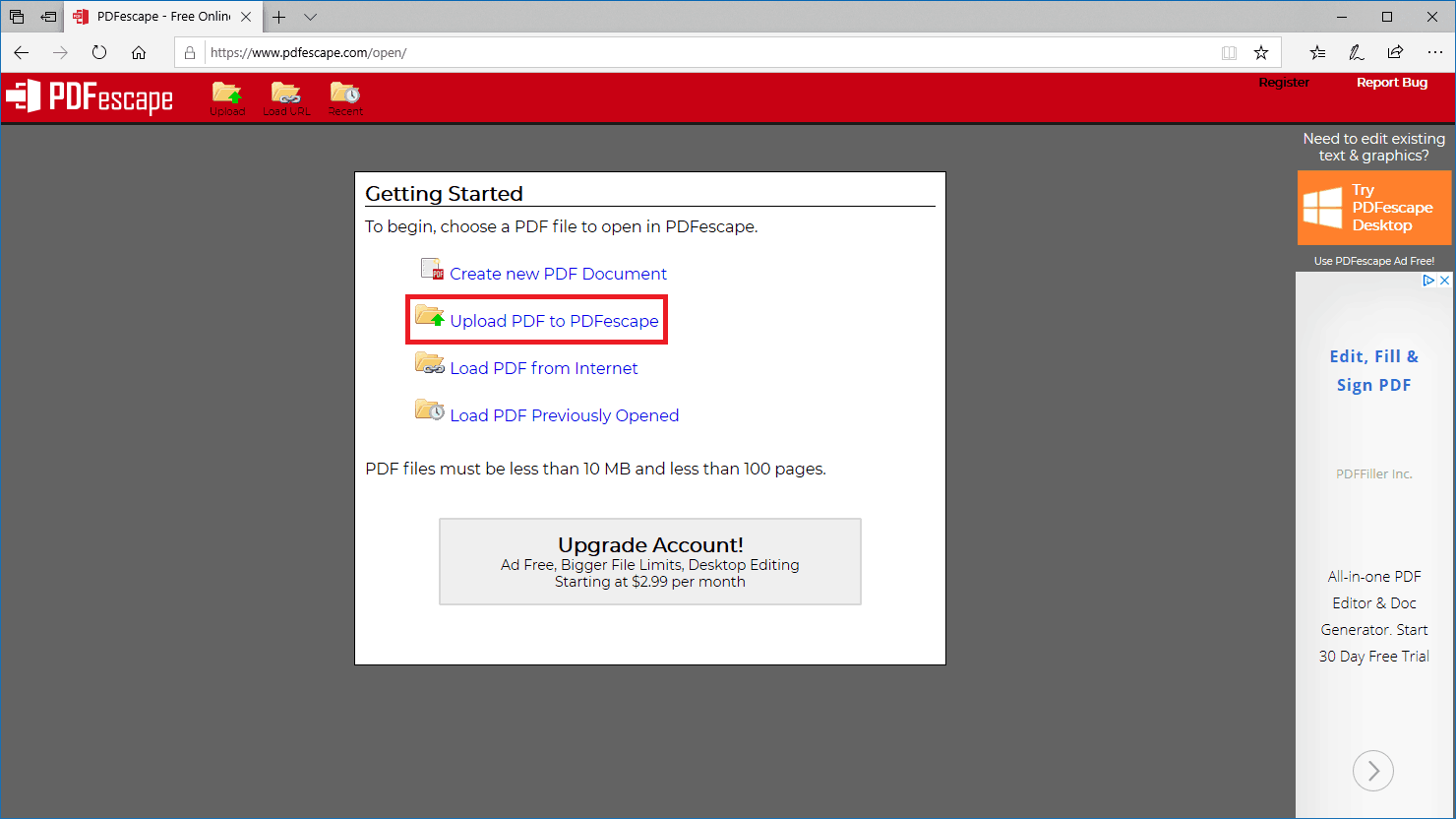
- Wybierz plik PDF, który chcesz edytować i kliknąć otwarty. Plik zostanie przesłany do edytora.
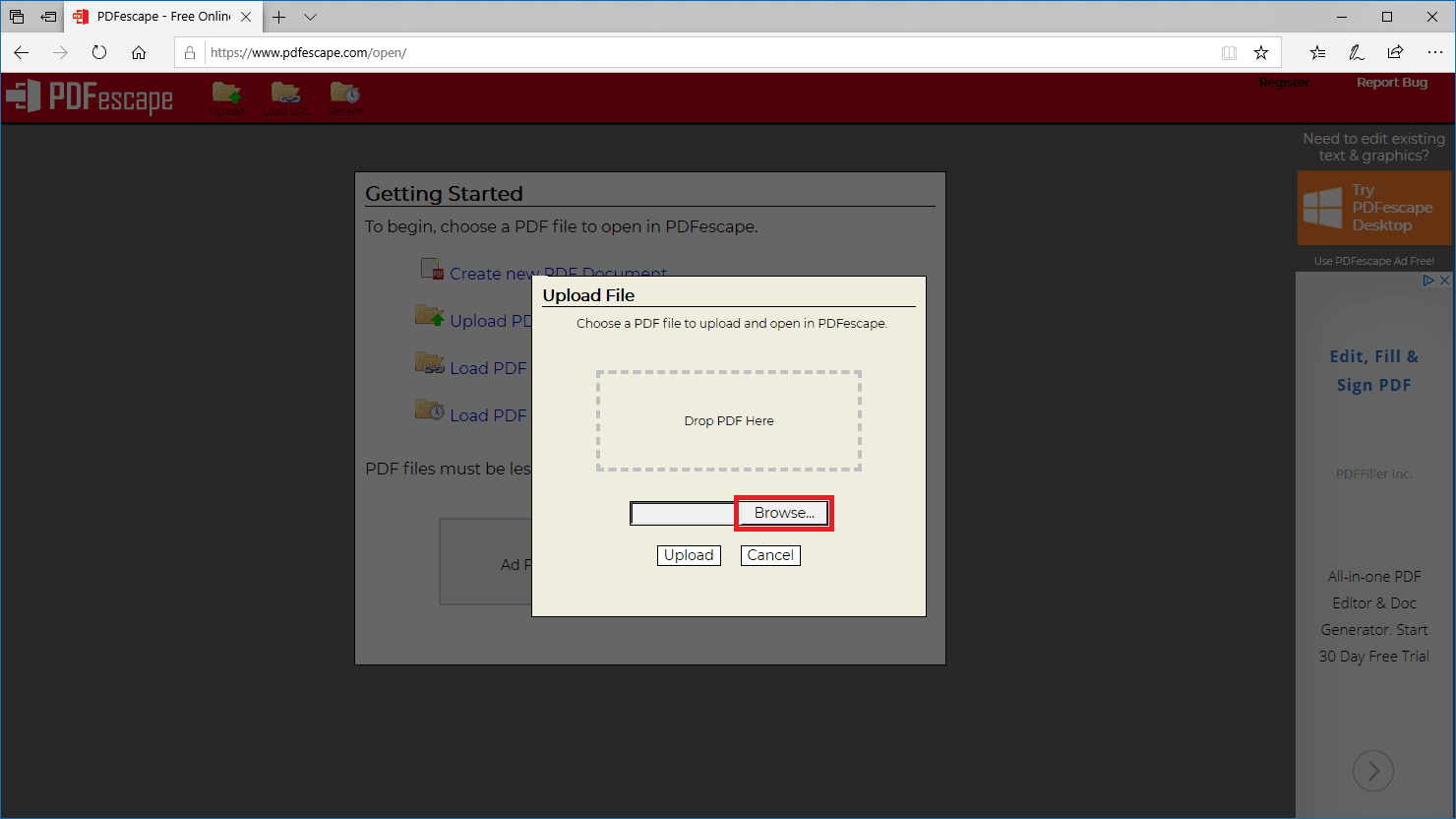
- Możesz teraz zacząć edytować plik PDF. Użyj podanych narzędzi do dodawania lub modyfikacji tekstu, obrazów i innych elementów.
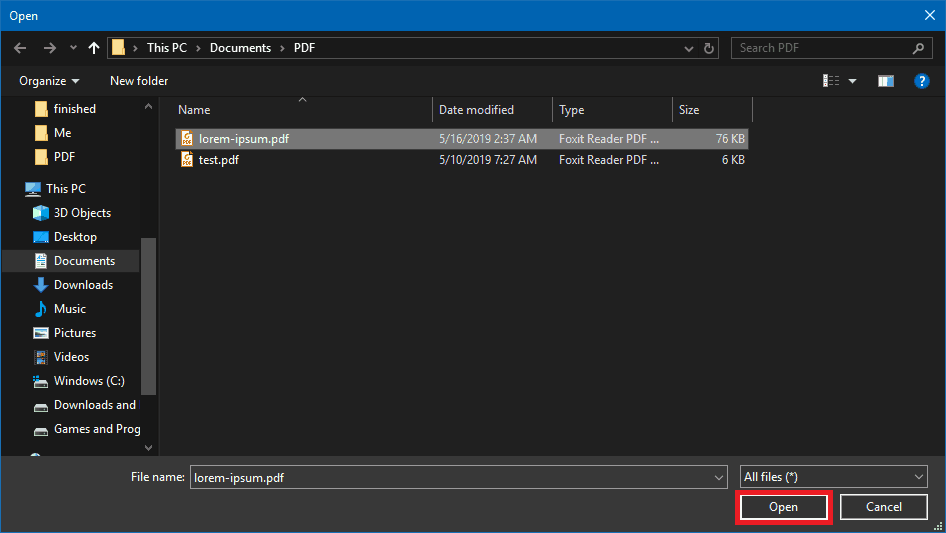
Edytuj pdf
Jeśli chcesz wypełnić formularz’s W formacie PDF można użyć edytora PDF-XChange, aby wyróżnić pola formularza w dokumencie i wypełnić przestrzenie. Jest to szczególnie pomocne podczas edytowania formularza aplikacji z wieloma sekcjami i pól.
Jak edytować plik PDF w systemie Windows 10 i Windows 11
PDF jest jednym z najczęściej używanych typów plików dla dokumentów i tekstu w ogóle. Jeśli musisz edytować plik PDF, ty’LL musi uzyskać jakiś program zewnętrzny, ponieważ Windows 10’t Nie przyjdź z własnym. Tam’S Różne zarówno płatne, jak i bezpłatne oprogramowanie, które może wykonywać zadanie. Który z was’LL chce użyć będzie zależeć od tego, jakiego rodzaju edytowanie musisz zrobić.
Czasami możesz napotkać problemy podczas pracy z plikami PDF, które mogą być spowodowane uszkodzeniem dokumentów. Za pomocą narzędzia naprawy PDF możesz z łatwością odzyskać uszkodzone pliki i kontynuować pracę z dokumentami PDF bez problemów.
Szybki skok:
- Przegląd typu pliku PDF
- Podstawowa edycja z bezpłatnymi programami
- W redaktorach przeglądarki
- Redaktorzy do pobrania
Przed edytowaniem plików PDF, niech’S omów, czym one są i jak są używane:
PDF oznacza przenośny format dokumentów i jest typem pliku opracowanego przez Adobe. Jedną z rzeczy, które wyróżniają pdf od innych formatów plików tekstowych, jest to, że’S zaprojektowany tak, aby zawsze wyglądał tak samo w każdym systemie lub programie. Inne pliki tekstowe, takie jak te z programów edytora tekstu, takie jak Microsoft Word i Open Office, mogą wyświetlać inaczej na innych komputerach. Czasami dramatycznie.
Dlatego to’S często zaleca się wysyłanie ważnych dokumentów, takich jak CV, jako pliki PDF. W ten sposób mają spójny wygląd bez względu na to, jaki system oni’RE Patrząc. Ta spójność jest jednym z powodów zeskanowanych instrukcji i książek są często digitalizowane jako pliki PDF. To’jest powszechny dla e -booków, które są również z tego powodu wykonane jako pliki PDF.
W plikach PDF można również wyświetlić szeroką gamę treści poza tekstem i obrazami. Jeden wspólny przykład elementów interaktywnych jest utworzony tylko z niektórymi sekcjami, które można edytować, w których można wybrać pola wyboru i wprowadzić swoje dane osobowe i/lub odpowiedzi na pytania. Tego rodzaju formy są tymi, których ludzie zwykle potrzebują edytora PDF.
Edycja pliku PDF, że’S oznaczał do edytowania jest wystarczająco proste, ale’S nierzadko, że pliki PDF są wykonane częściowo lub w pełni tylko czytać. Niektórzy mogą nawet mieć ochronę haseł, zapobiegając wprowadzaniu zmian w pliku. Jeśli musisz edytować plik PDF’S zamknięty w jakiś sposób, ten przewodnik przejdzie również, jak obejść tę ochronę. Z tym ubezpieczeniem, niech’Przejdź do tego, jakie programy edycji PDF użyć.
Dla większości użytkowników najlepszą opcją będzie podstawowy bezpłatny edytor PDF:
Istnieją zarówno zwykłe programy, które pobierasz i instalujesz w systemie Windows, a także te, które można używać bezpośrednio w przeglądarce internetowej.
Jeśli chcesz szybko edytować kilka rzeczy, warto spróbować redaktorów w przeglądarce:
Dwa najlepsze opcje dla redaktorów internetowych to sedja i pdfescape. Oba są łatwe w użyciu i pracują nad szeroką gamą przeglądarków internetowych.
Jak tylko otworzysz Sedja Witryna, którą możesz przesłać plik PDF, nad którym chcesz pracować i zacząć. Witryna zawiera wskazówki dotyczące dodawania lub zmiany tekstu, dodawania obrazów, wypełnienia formularzy, dodawania linków i innych. SEDJA oferuje również bezpłatną wersję komputerową do edytowania plików offline. Obie bezpłatne wersje mają ograniczenia, ale jeśli ostatecznie podoba ci się SEDJA.
Aby zacząć od edytowania pliku PDF, tutaj’S Co robić:
- Kliknij Prześlij plik PDF i okno, w którym możesz wybrać plik.
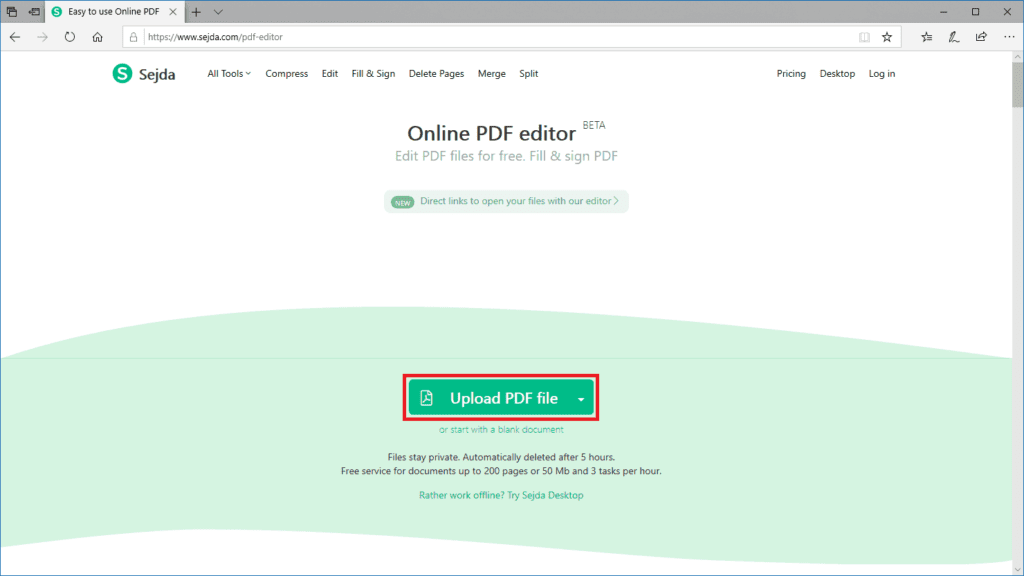
- Znajdź i wybierać plik PDF, który chcesz edytować, a następnie kliknąć otwarty. Plik zostanie przesłany na stronę. Jak długo to zajmie różni się w zależności od wielkości pliku i prędkości Internetu, ale zwykle jest dość szybkie.
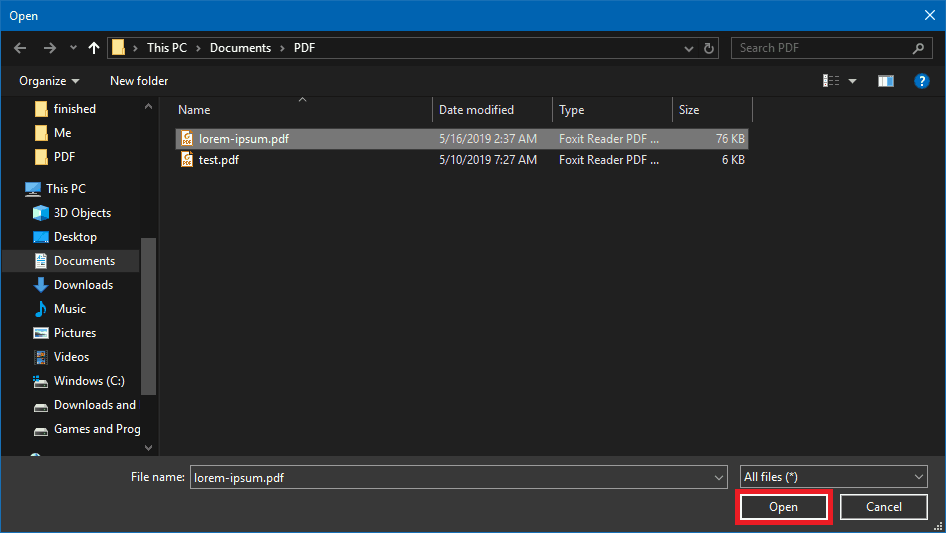
- Plik pojawi się teraz na stronie w edytorze. Powinieneś być w stanie wybrać, który tekst chcesz edytować, na przykład tytuł/nagłówek.
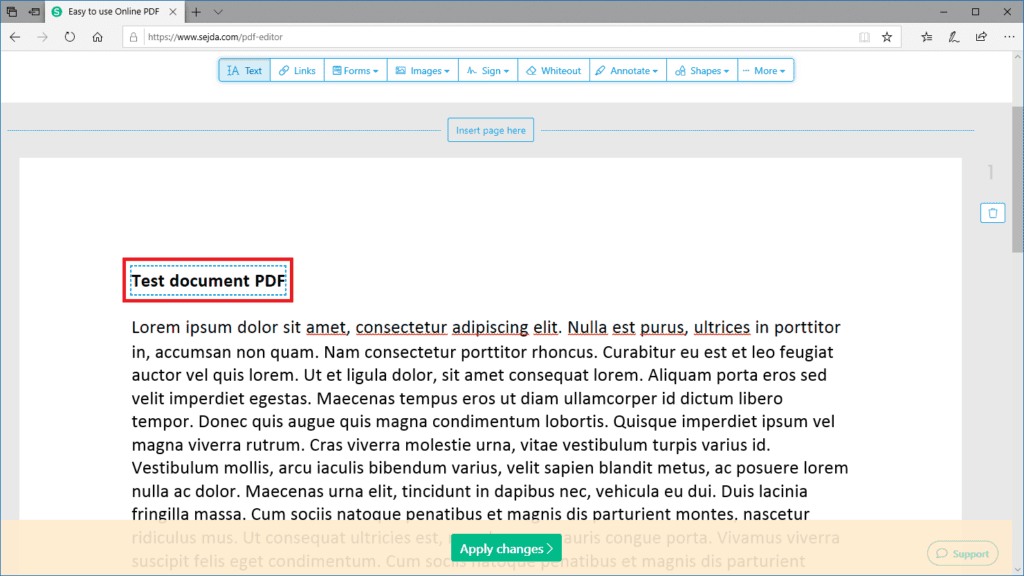
- Możesz usunąć lub dodać tekst w miarę chcesz, zmieniać kolor, czcionkę i wiele więcej dzięki menu tekstowym i menu edycji u góry ekranu.
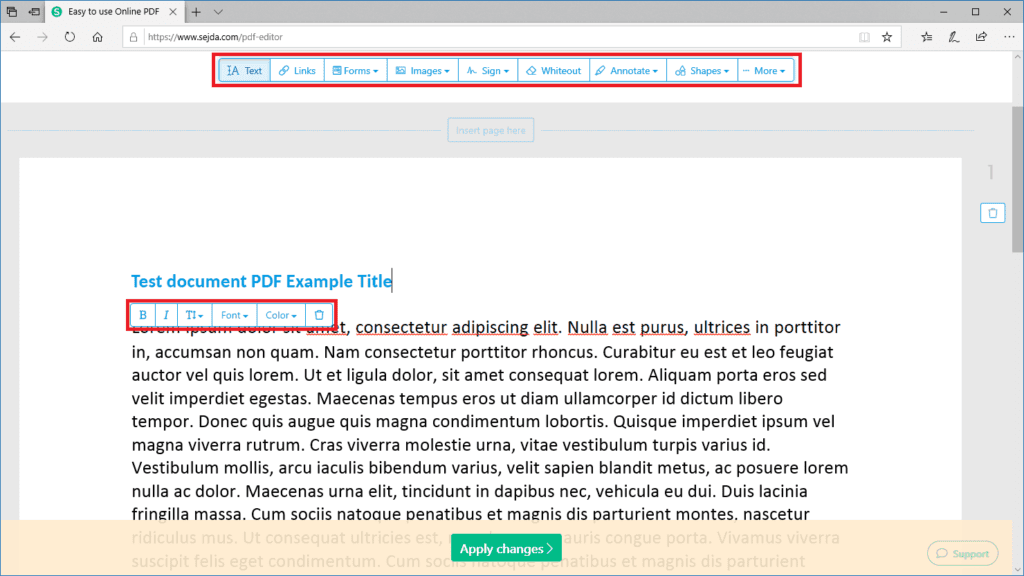
Pdfescape jest bardzo podobny, ponieważ oferuje zarówno wersję online, jak i komputerów stacjonarnych. Jednak wersja komputerowa jest dostępna tylko jako bezpłatna próba, a potem jest premium. Usługa premium jest pobierana jako opłata miesięczna i zapewnia różne funkcje online i dostęp do wersji komputerowej. Po otwarciu aplikacji online istnieje kilka opcji otwierania plików PDF, a także opcja utworzenia nowego.
Tutaj’S Jak zacząć edytować plik PDF:
- Kliknij Darmowe online A ty’ll zostanie przywieziony na stronę edytora.
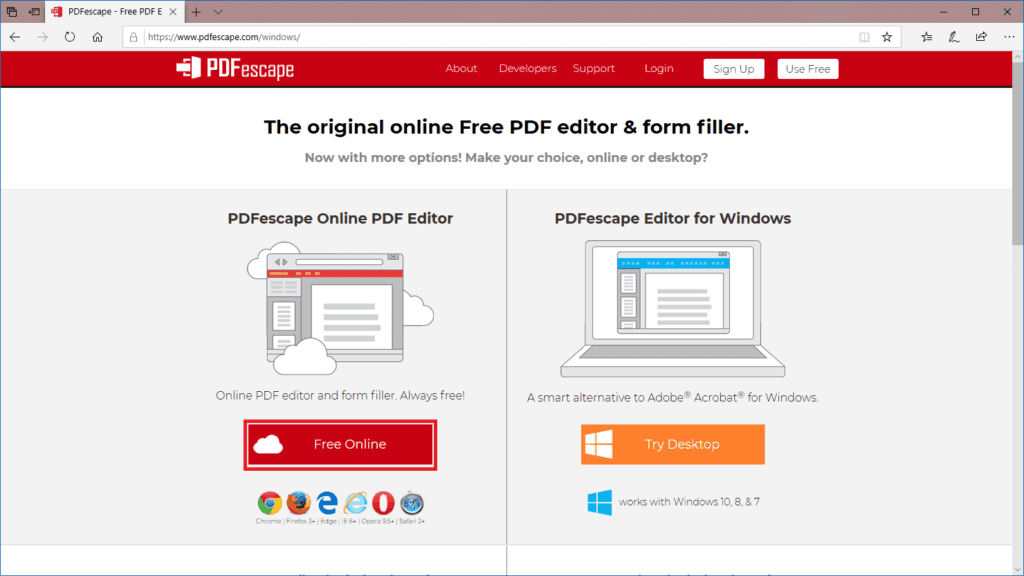
- Będzie kilka opcji dodania pliku PDF do wyboru. Przesyłanie pliku z komputera jest tym, co’S zrobione w większości przypadków, więc kliknij Prześlij pdf do pdfescape.
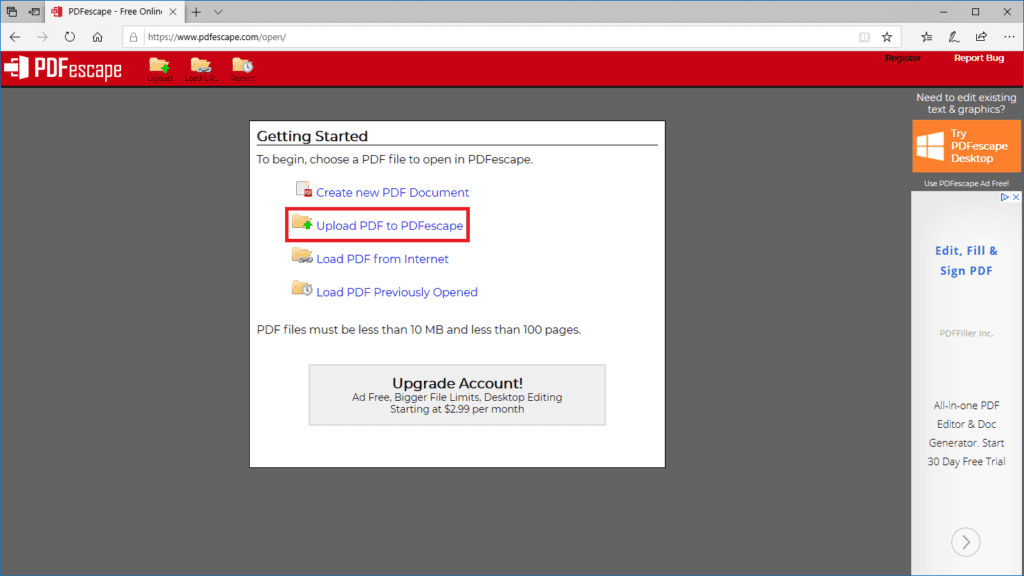
- w Przesyłanie pliku okno, które pojawia się kliknij Przeglądać… i okno, w którym możesz wybrać plik.
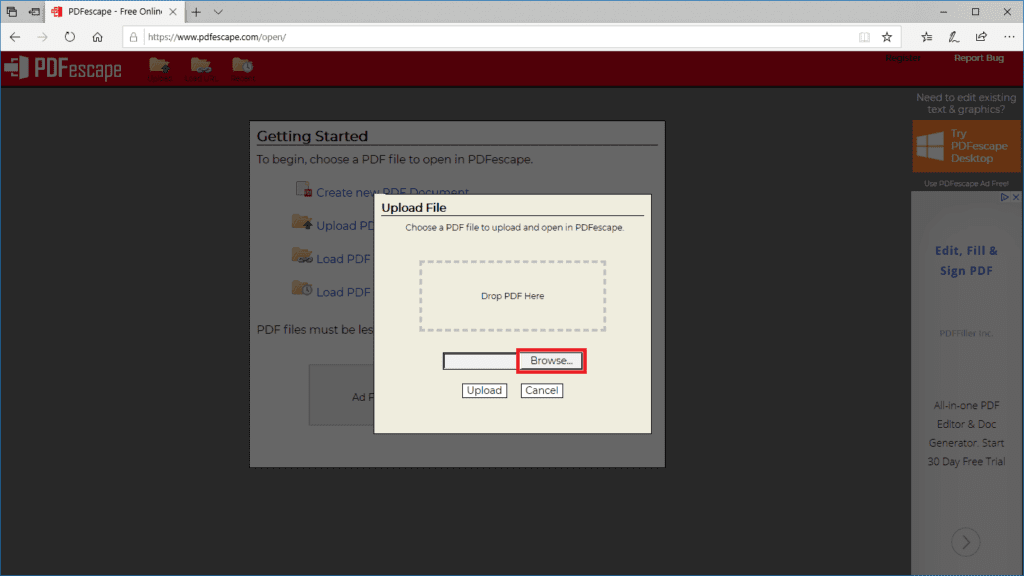
- Znajdź i wybierać plik PDF, który chcesz edytować, a następnie kliknąć otwarty. Plik zostanie następnie przesłany na stronę. Jak długo to zajmie znowu różni się w zależności od wielkości pliku i prędkości Internetu.
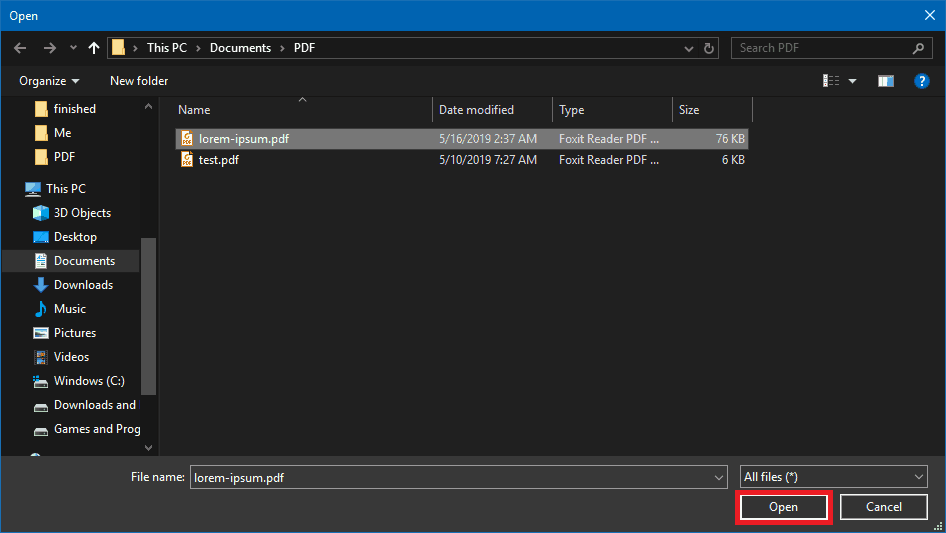
- Wybrany plik PDF powinien pojawić się w edytorze. PDFescape nie pozwolił mi edytować istniejącego tekstu w moim przykładowym pliku, ale mogłem dodać tekst i rysować odręcznie. Z tego powodu polecam PDFescape głównie do wypełnienia formularzy wypełniania i podpisywania.
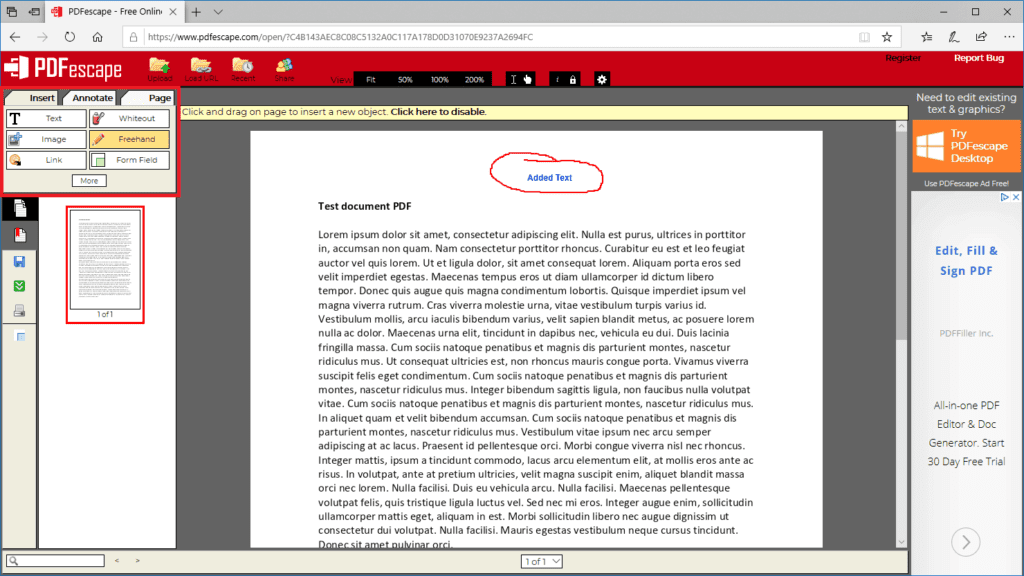
Do edycji podczas offline programy stacjonarne są najlepszym wyborem:
Podczas gdy poprzedni redaktorzy oferują wersje komputerów stacjonarnych, dostępne są lepsze bezpłatne opcje. W przypadku podstawowej edycji, takich jak wypełnianie formularzy, programy czytnika PDF mogą być najlepszym wyborem. Adobe Reader I Czytnik Foxit to świetny wybór do tego.
Za pomocą Adobe Reader ma sens, ponieważ Adobe tworzył pliki PDF. Upewnij się Odkreśnij Wszelkie pudełka poniżej Opcjonalne oferty Podczas pobierania instalatora, jeśli nie ma’T chcę zainstalować coś innego niż czytnik Adobe.
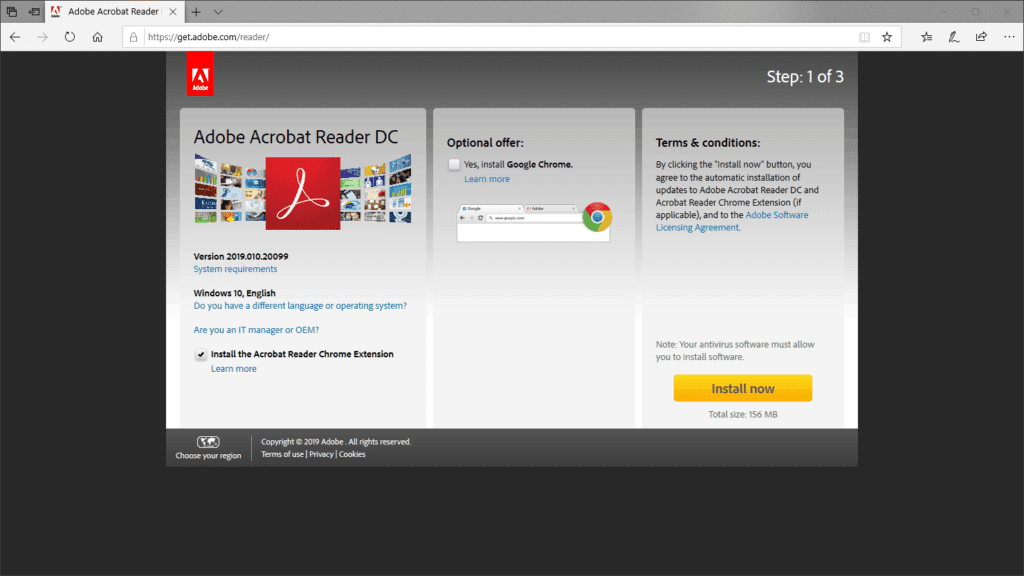
Po zainstalowaniu powinieneś być w stanie łatwo przeglądać i dokonywać podstawowych edycji, takich jak wypełnianie formularzy i dodawanie podpisu do dowolnego pliku PDF.
Aby otworzyć plik PDF z Adobe, wykonaj następujące czynności:
- Kliknij Mój komputer po lewej stronie AKTA.
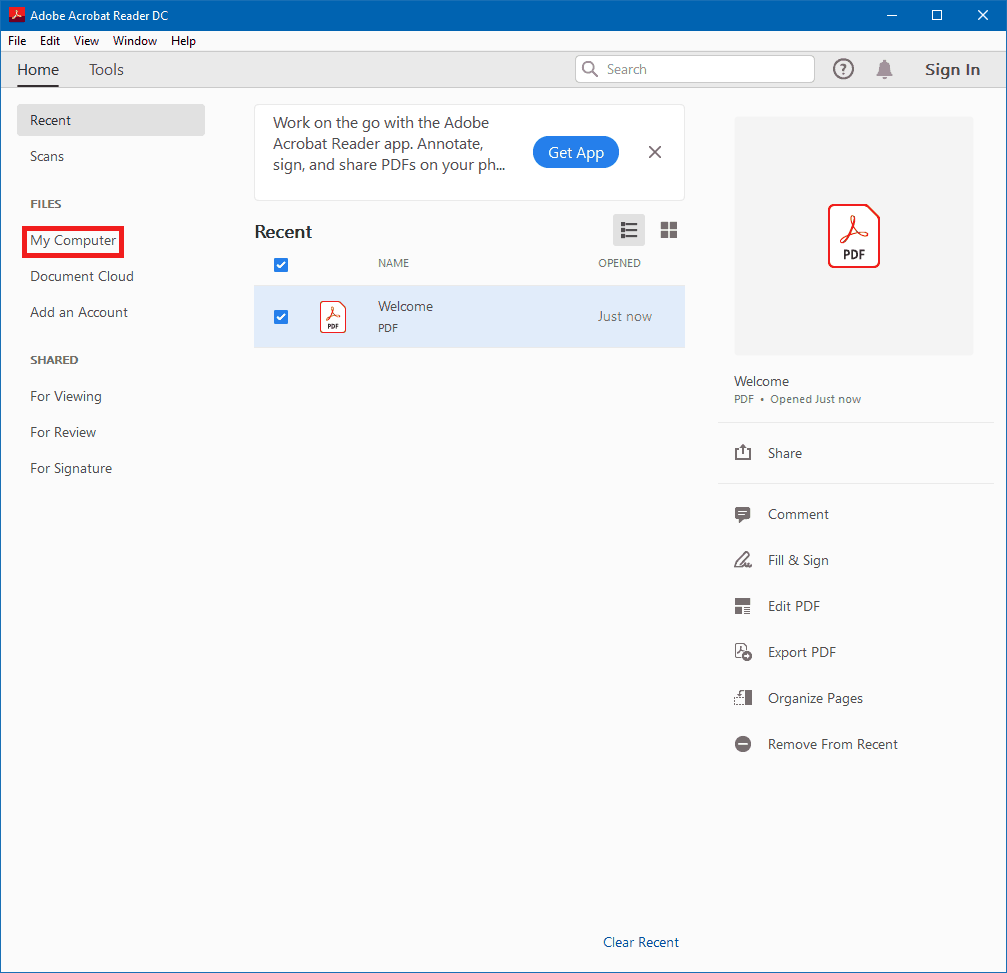
- Teraz kliknij Przeglądać. Pojawi się okno do wyboru pliku.
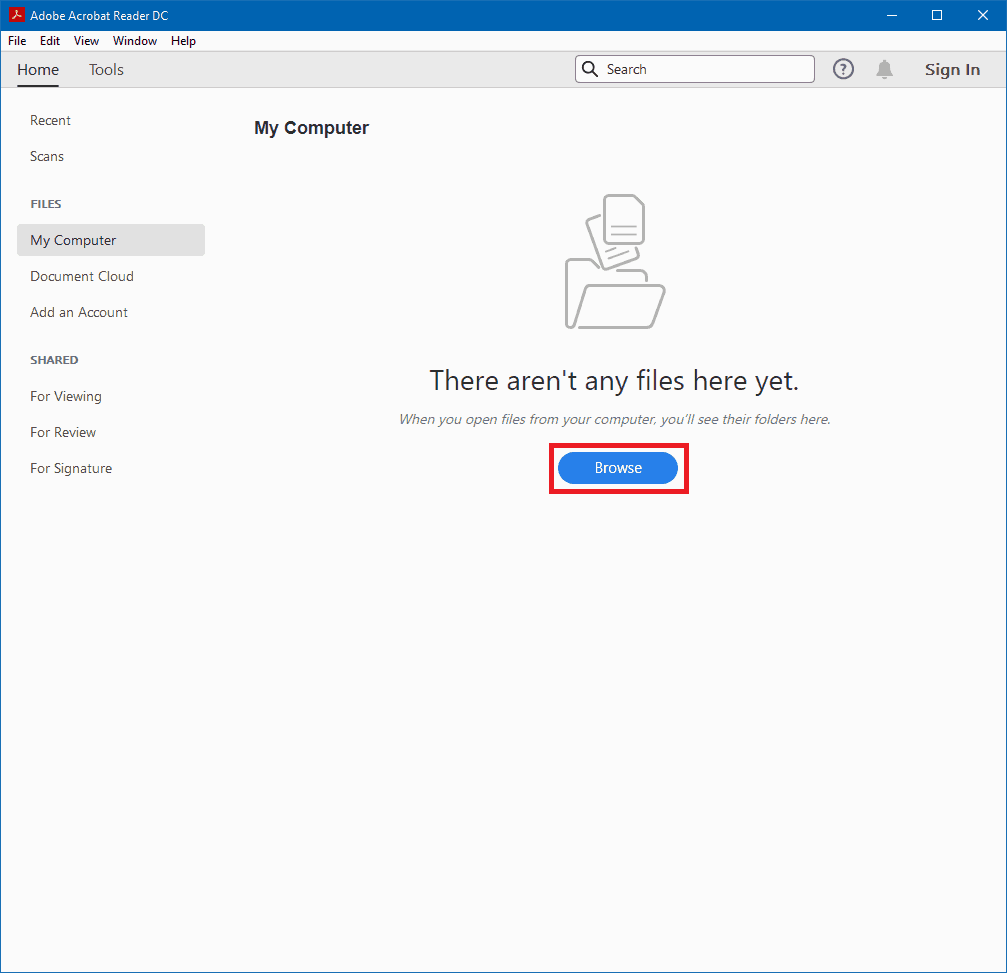
- Znajdź i wybierać plik PDF, który chcesz edytować, a następnie kliknąć otwarty. Plik zostanie otwarty w Adobe Reader.
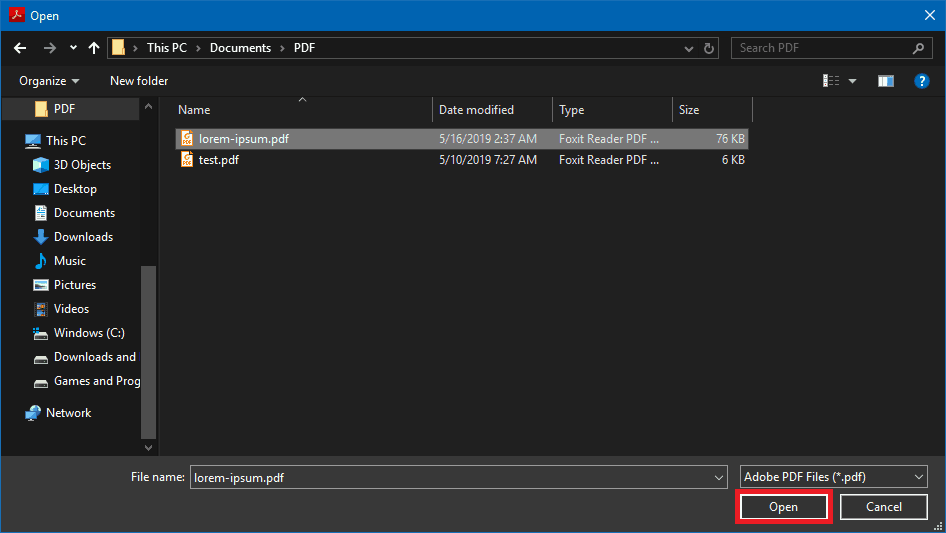
- Po prawej stronie zobaczysz menu z kilkoma opcjami pracy z plikiem PDF’otworzyło się. Niektóre, jak Edytuj pdf, będzie działać tylko wtedy, gdy otrzymasz płatną subskrypcję dla funkcji premium. To, co można wykonać za darmo, klikając Wypełnij i podpis.

- Jak ty’LL prawdopodobnie sama modyfikuje ten plik, kliknij Ja Na następnym ekranie.
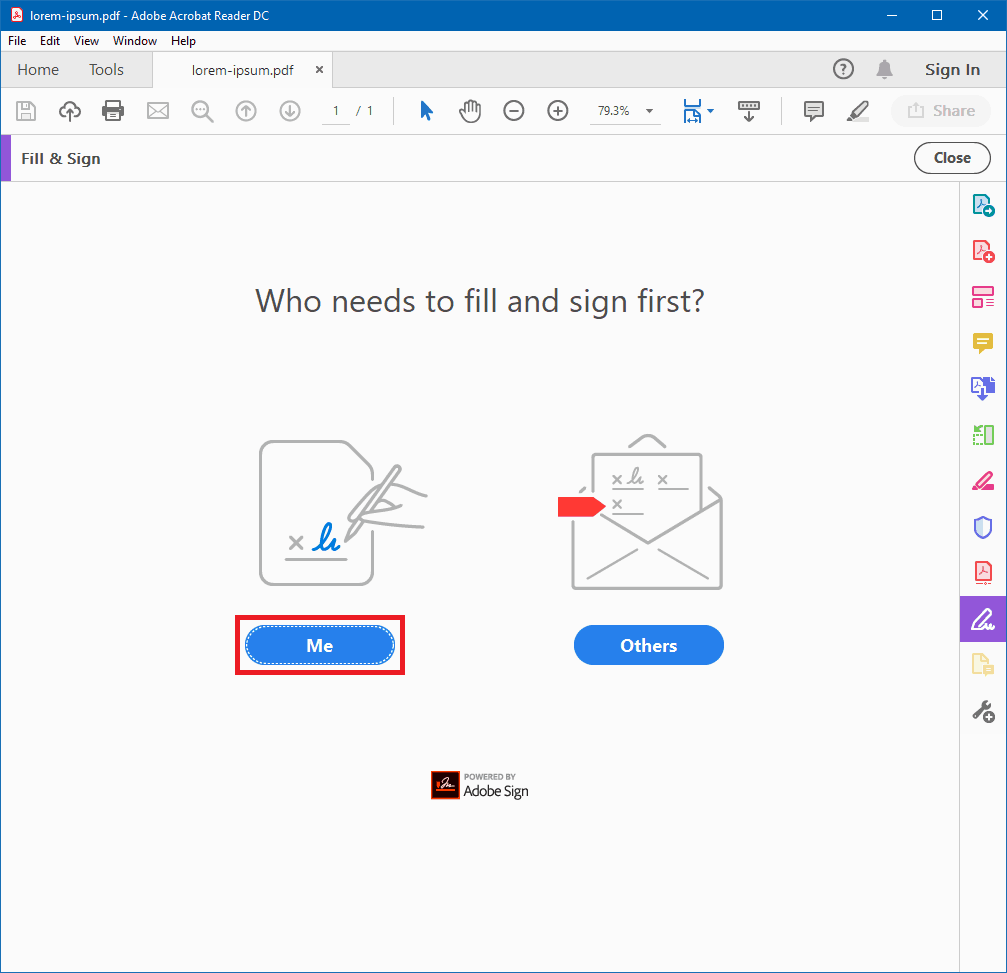
- Ten tryb umożliwia wypełnienie formularzy, dodawanie tekstu i niektórych symboli w dowolnym miejscu lub dodawanie podpisu, wpisując lub rysując.

Choć nie jest wolny, to’Warto wspomnieć, że Microsoft Word może edytować pliki PDF w ten sposób’s program, do którego wielu może już mieć dostęp. Jeśli chodzi o prawdziwie bezpłatne programy edycji pdf, najlepsze opcje obejmują xodo i saflaord.
Xodo PDF Reader & Editor Można pobrać i zainstalować bezpośrednio ze sklepu Microsoft. Oprócz komputerów z systemem Windows 10, Xodo może również pracować na tabletach i telefonach Windows. Xodo jest znane jako szybkie i łatwe w użyciu i oferuje szeroką gamę funkcji dla naprawdę bezpłatnej aplikacji.
Tutaj’S Jak otworzyć plik do edycji w Xodo:
- Kliknij na Ikona folderu pod Otwarty dokument. Pojawi się okno do wyboru pliku.
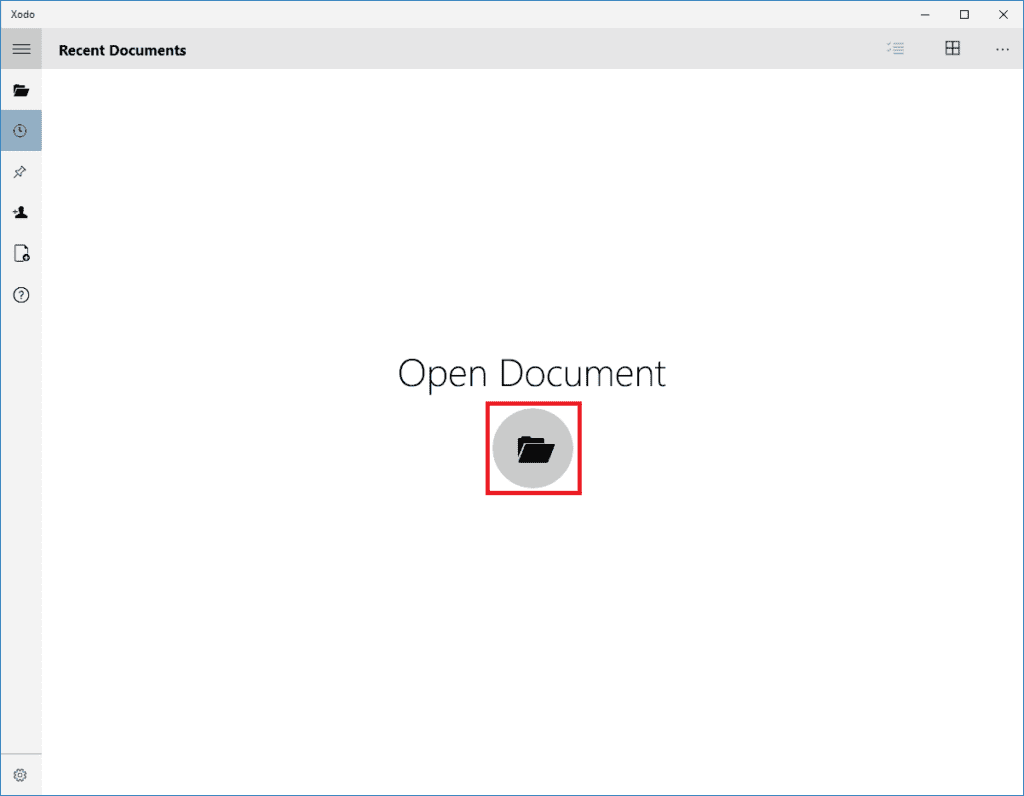
- Znajdź i wybierać plik PDF, który chcesz edytować, a następnie kliknąć otwarty. Plik PDF zostanie otwarty w Xodo.

- Podczas gdy Ty’nie jest w stanie bezpośrednio edytować istniejącego tekstu, możesz go podkreślić, zająć się, podkreślić. Możesz także dodać tekst, obrazy i kształty, a także rysować na stronach.
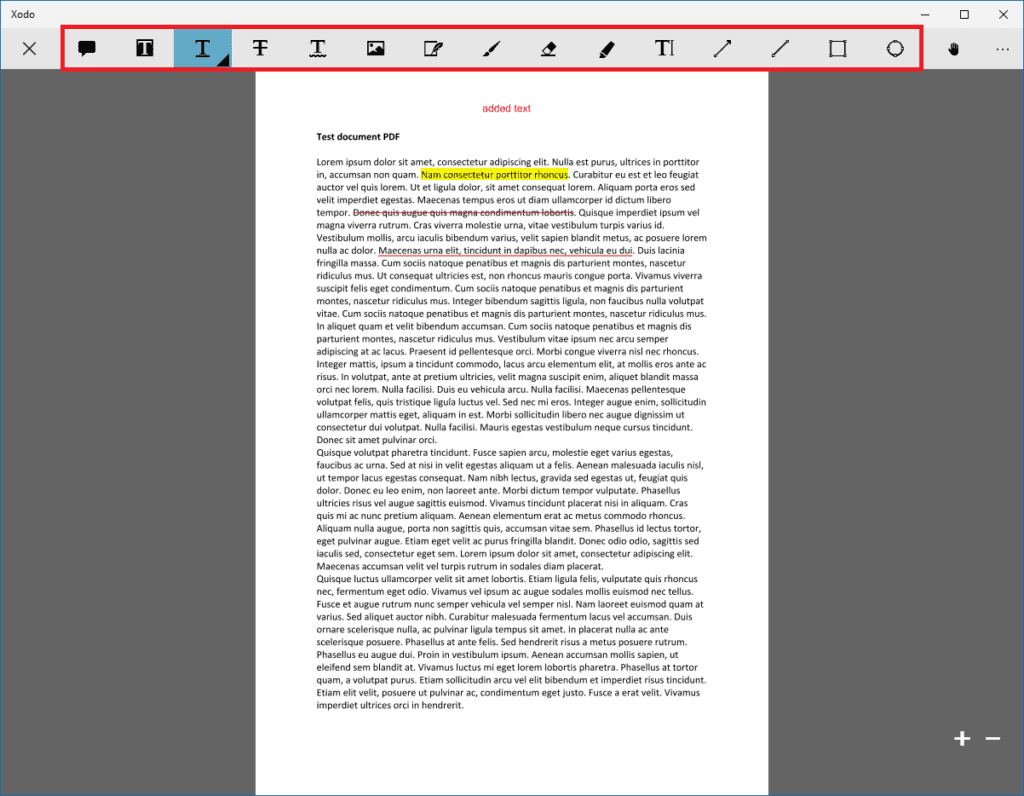
Zdolny słowo to ogólny program do edycji tekstu, który może edytować pliki PDF, a także wiele innych formatów. To’S jest również w stanie przekształcić pliki PDF w Microsoft Word (.Doc i .DOCX) Pliki, a także na odwrót. AbleWord jest w stanie w pełni edytować wszystkie części pliku PDF, które można zablokować w innych programach z powodu sposobu obsługi plików. Nie jest jednak w stanie edytować zeskanowanych dokumentów, ponieważ są one zwykle postrzegane przez komputer jako obrazy, a nie jako rzeczywisty tekst. Dotyczy to również większości innych redaktorów PDF.
Tutaj’S Jak otwierać i edytować plik PDF z sowon słowem:
- Kliknij na Plik menu, a potem otwarty. Pojawi się okno do wyboru pliku.
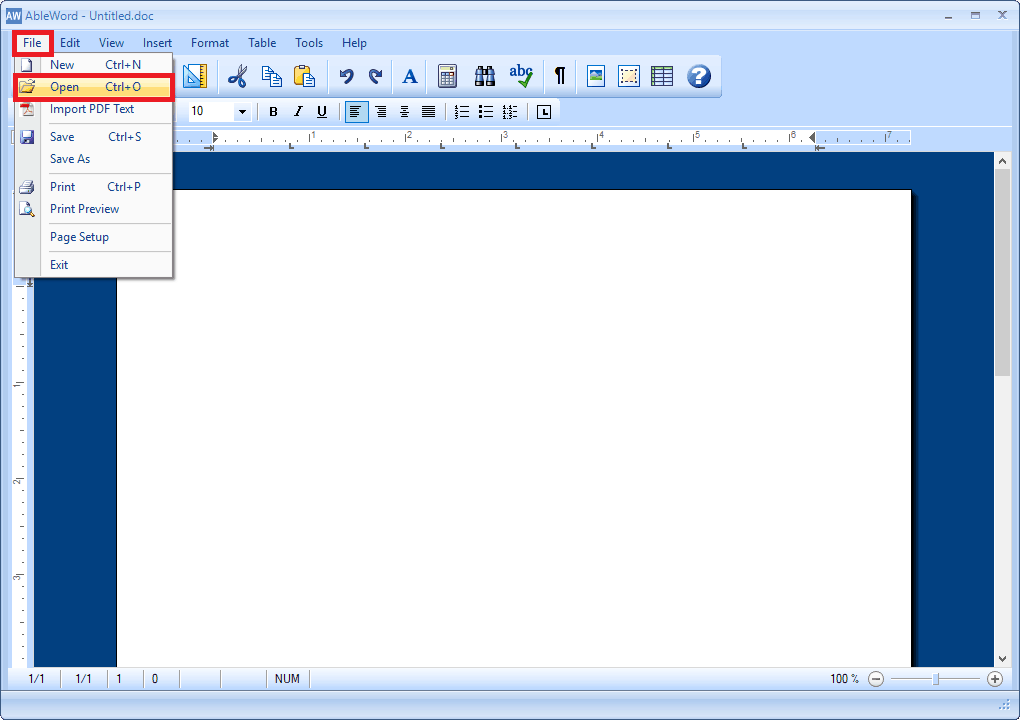
- Znajdź i wybierać plik PDF, który chcesz edytować, a następnie kliknąć otwarty. Plik PDF otworzy się w sformułowaniu.
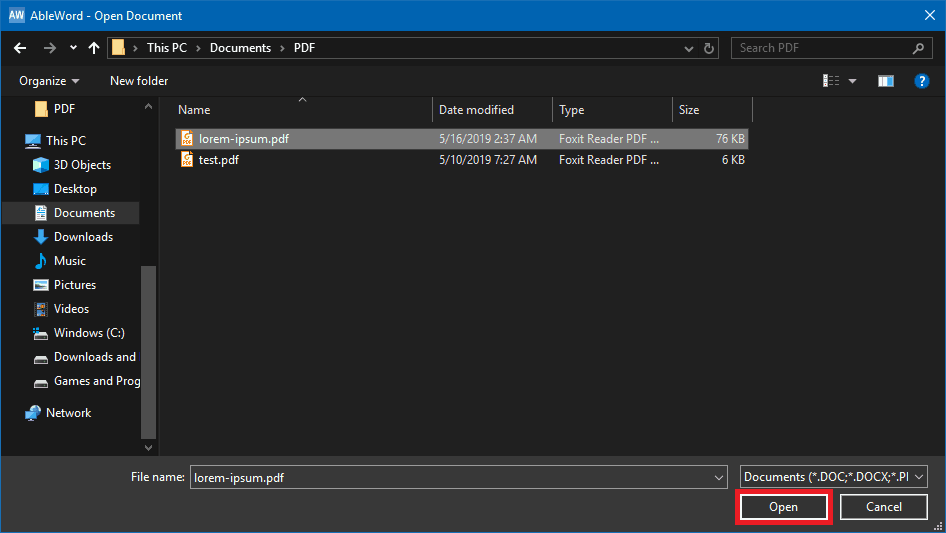
- Możesz teraz łatwo edytować tekst, tak jak w programie takim jak Microsoft Word za pomocą dostępnych narzędzi.
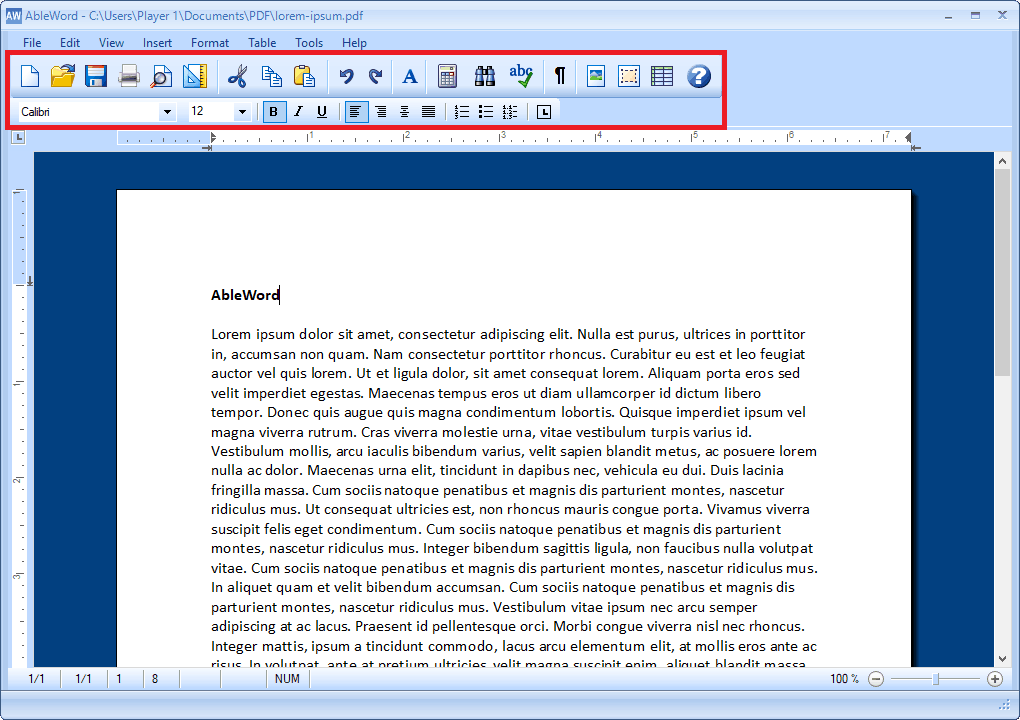
Aby uzyskać bardziej złożoną edycję, ty’LL prawdopodobnie potrzebuje płatnego programu:
Ze wszystkich dostępnych opcji, dwa i’d Zalecane są albo losowanie pdf lub foxit fantompdf. Cegła suszona na słońcu’Program Premium Acrobat DC może być również dobrym wyborem. Ogólnie rzecz biorąc, programy te są ukierunkowane na wykorzystanie profesjonalne i biznesowe.
Drawboard PDF jest dostępny w sklepie Microsoft i ma 11 USD.99 Cena podstawowa. To’jest wyjątkowy nacisk na możliwość edytowania z atramentem długopisem za pomocą cyfrowego pióra lub wkładu dotykowego. Może to obejmować podpisy i rysunki odręczne lub po prostu łatwiejszy dostęp do innych narzędzi za pomocą pióra. Z powodu tego nacisku na wkład pióra, to’s zalecane, aby wypróbować inny program, jeśli nie masz’T mieć urządzenie z takimi możliwościami.
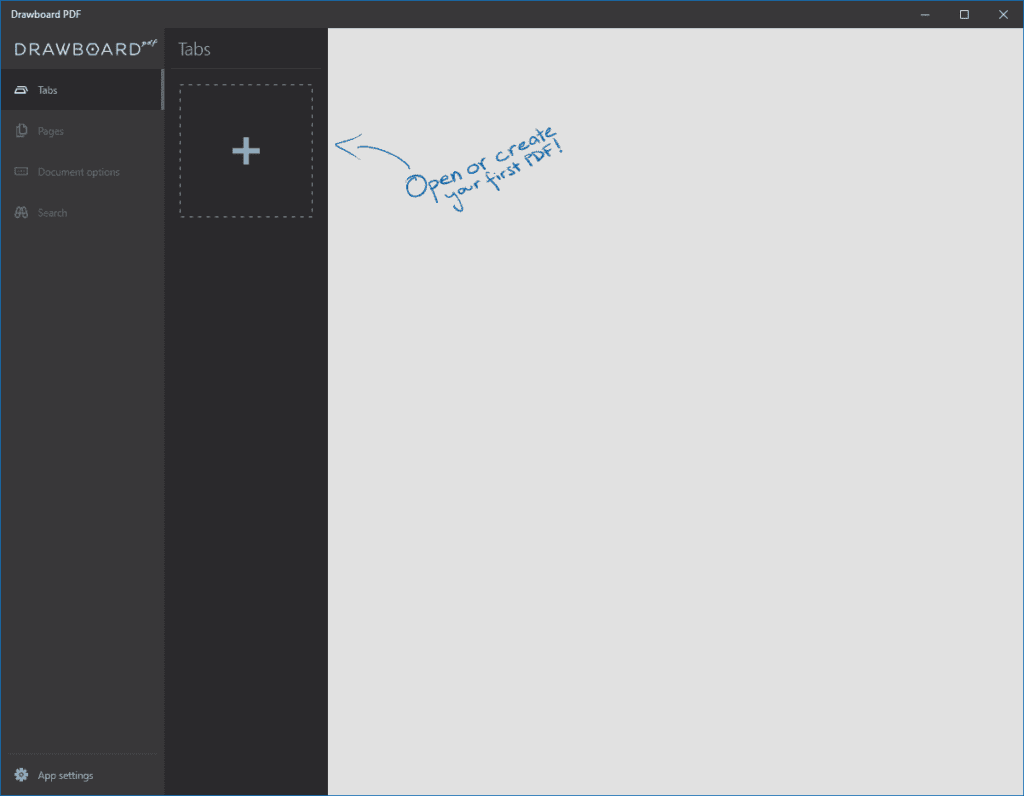
Dla tych, którzy muszą wykonywać ciężką edycję PDF i mieć odpowiednie urządzenie z systemem Windows 10, PDF Drawboard powinien je dobrze podawać.
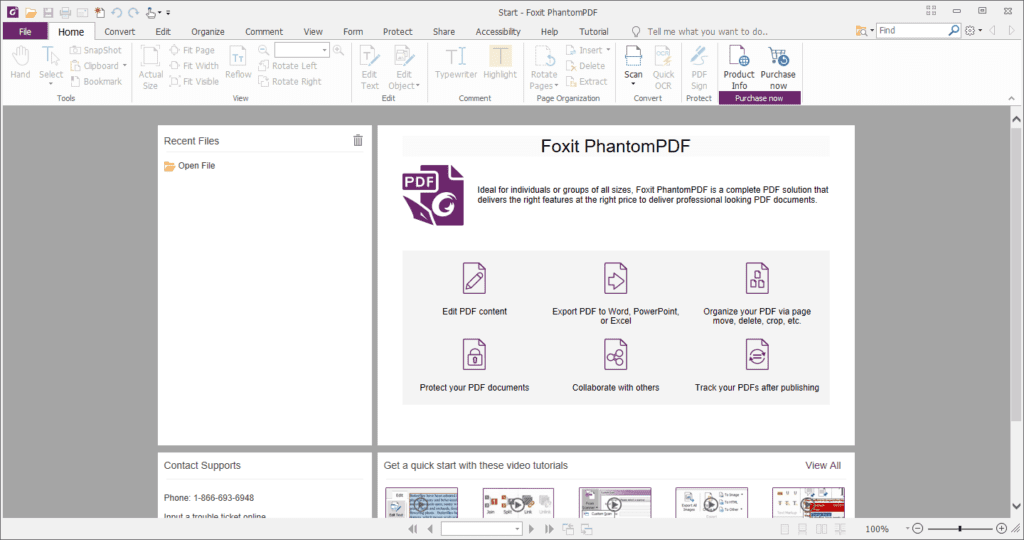
Foxit Phantompdf służy również do edycji i zarządzania plikami PDF. To’znane jako potężny i bogaty w funkcje program, a cena z pewnością to pokazuje. Standardowa wersja Foxit Phantompdf ma jednorazową opłatę w wysokości 129 USD, a wersja biznesowa kosztuje 159 USD. Na szczęście ma również bezpłatny proces dla tych, którzy chcą go wypróbować najpierw. Można go pobrać z ich strony internetowej lub ze sklepu Microsoft.
Jedną z cech premium, które ma Foxit Phantompdf’jest znany jako OCR. Oznacza to optyczne rozpoznawanie znaków i w ten sposób możesz przekonwertować zeskanowany dokument na tekst. Można to zrobić z już zeskanowanego pliku PDF lub bezpośrednio skanowanie dokumentu w skanerze za pośrednictwem Foxit Phantompdf.
Jeśli chodzi o normalną edycję, możesz otwierać i edytować pliki PDF, wykonując następujące czynności:
- Kliknij Otwórz plik pod Ostatnie pliki. Pojawi się okno do wyboru pliku.
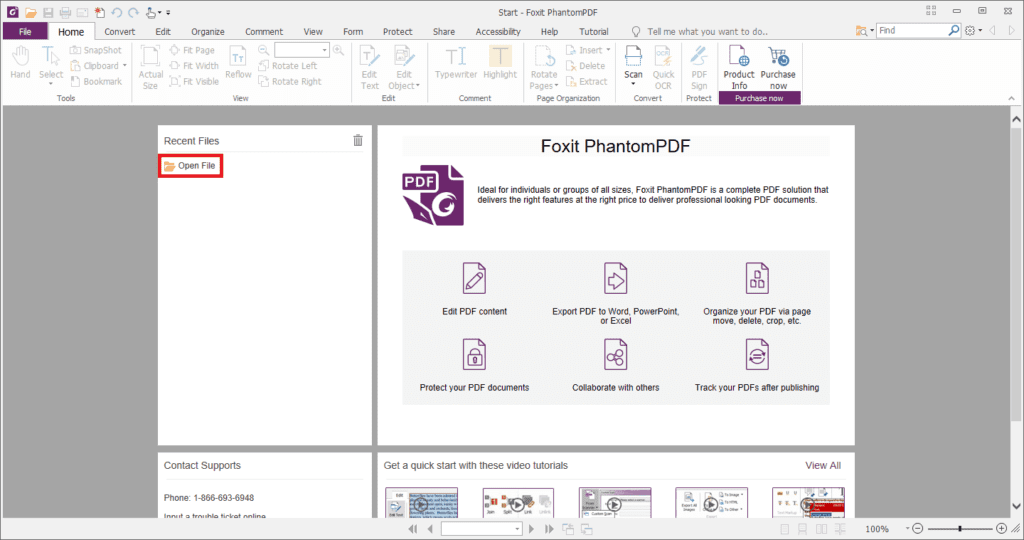
- Znajdź i wybierać plik PDF, który chcesz edytować, a następnie kliknąć otwarty. Plik PDF zostanie teraz otwarty w Foxit Phantompdf.
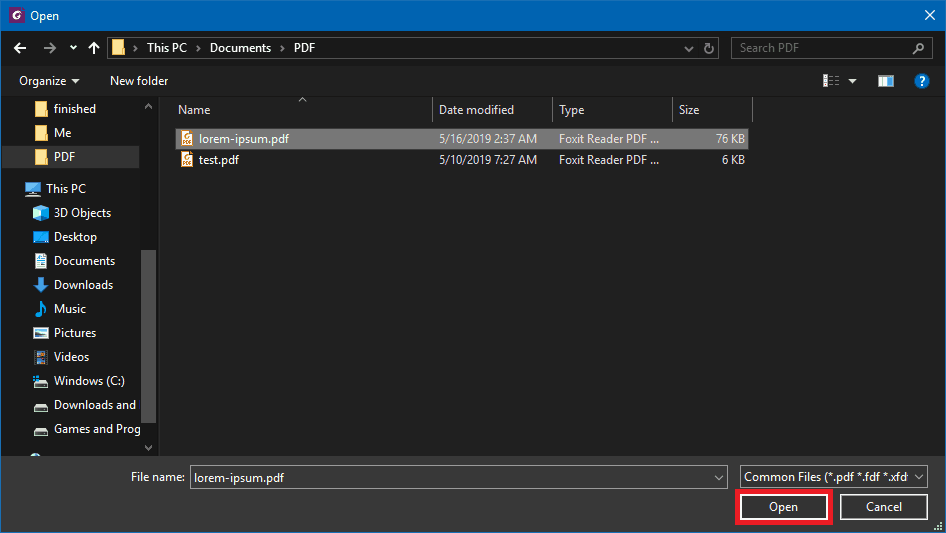
- Aby rozpocząć edycję pliku, możesz kliknąć Edytować zakładka lub Edytować tekst przycisk.
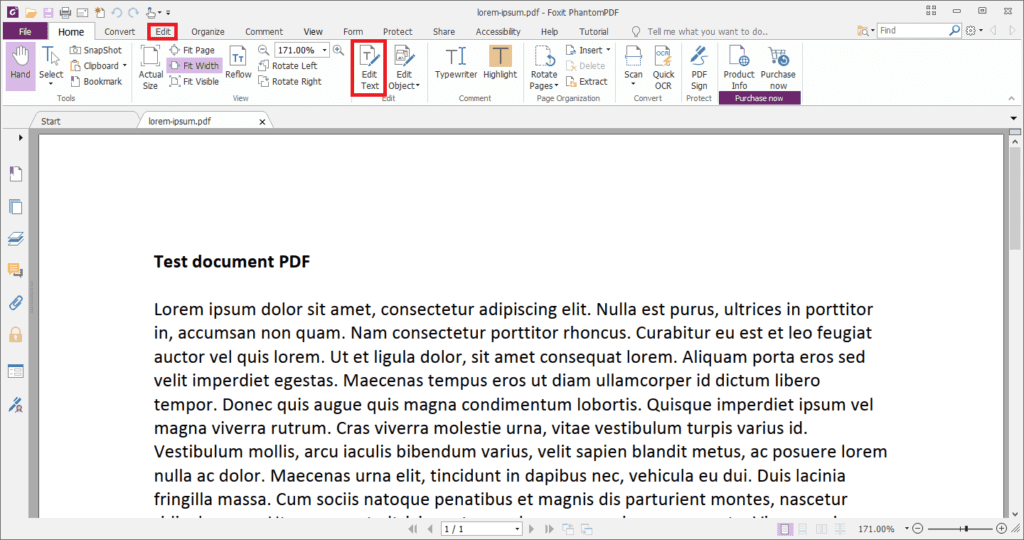
- Tekst stanie się teraz edytowalny, a automatyczne korekta rozpocznie się i podkreśla słowa wykryte jako błędnie napisane .
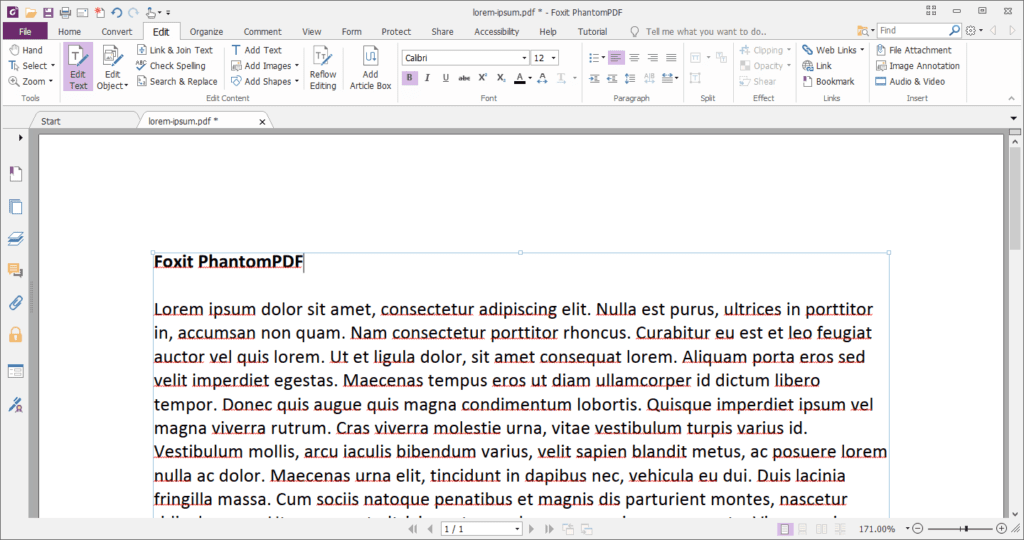
- Stąd możesz edytować istniejący tekst, dodawać obrazy, kształty, linki i wiele innych dodatków i modyfikacji.
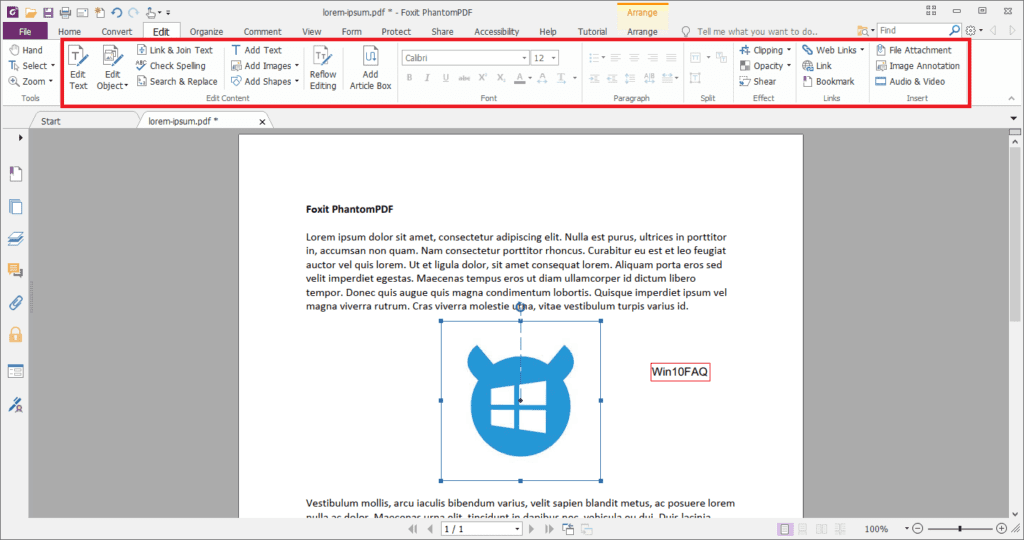
Usunięcie ochrony PDF można wykonać na różne sposoby, ale jednym z najprostszych jest Google Chrome:
Ty’LL oczywiście potrzebuję Google’chromowana przeglądarka internetowa, aby to zrobić. Ta metoda wygrała’t pracuj z każdym plikami, ale będzie to z większością. Tutaj’S Co robić:
- Wprowadź lokalizację pliku PDF do Chrome’S pasek adresu. Na przykład, jeśli plik jest w twoim Dokumenty folder i jest nazwany test.PDF, Ty’Typ LL “C: \ Użytkownicy \*Twój folder użytkownika*\ Documents \ Test Test.PDF” do baru. Naciskać Wchodzić. Ty’Muszę wprowadzić hasło, jeśli’S hasło chronione.
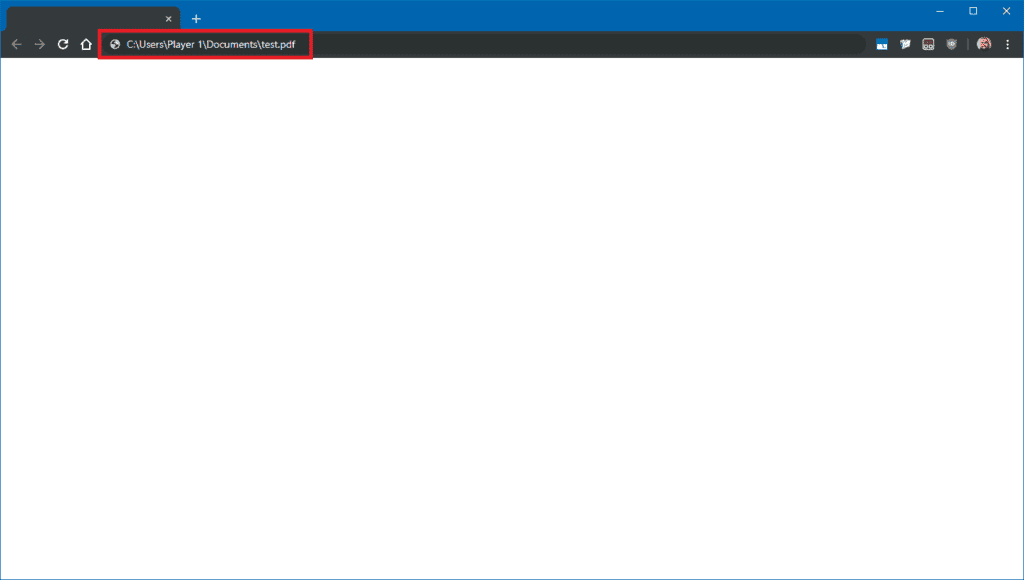
- Po obejrzeniu pliku PDF przesuń mysz, aby wyświetlić pasek opcji i kliknij Wydrukować Ikona.
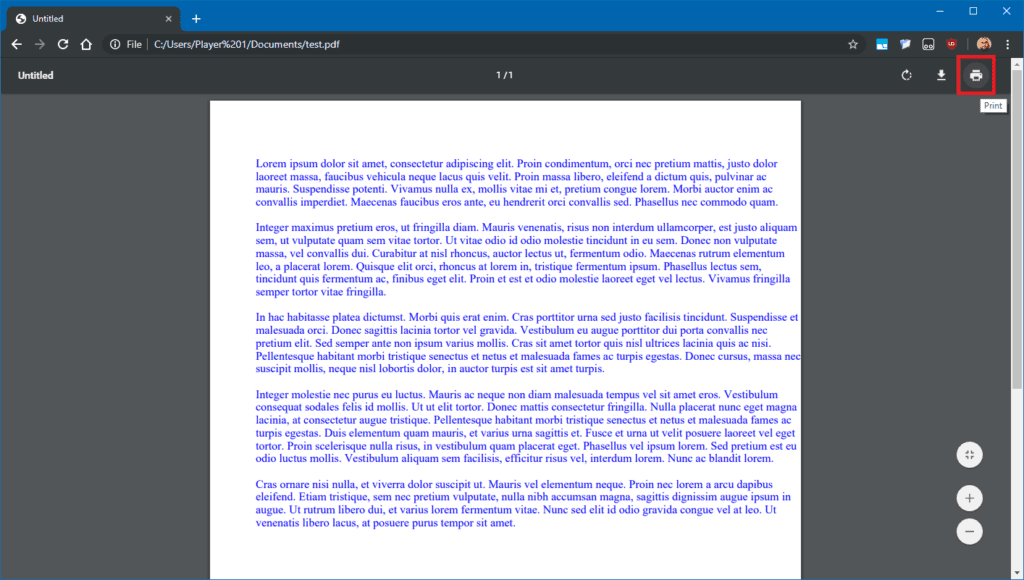
- W menu drukowania Wybierz Zapisz jako pdf pod Miejsce docelowe Dropbox, a następnie kliknij Ratować.
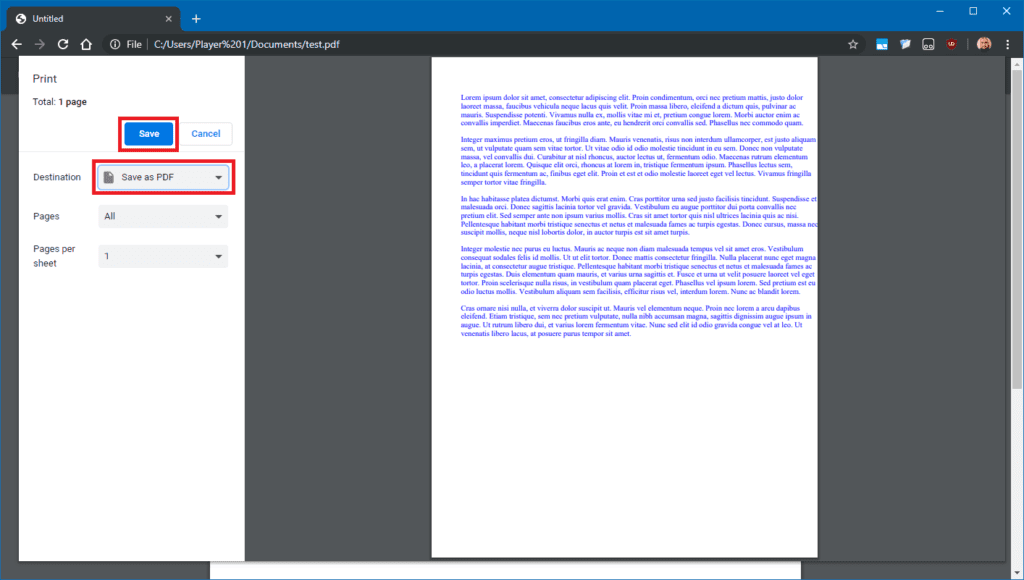
- Powinny pojawić się monit oszczędzający. Wybierz miejsce docelowe, nazwij plik, co chcesz, a następnie kliknij Ratować.
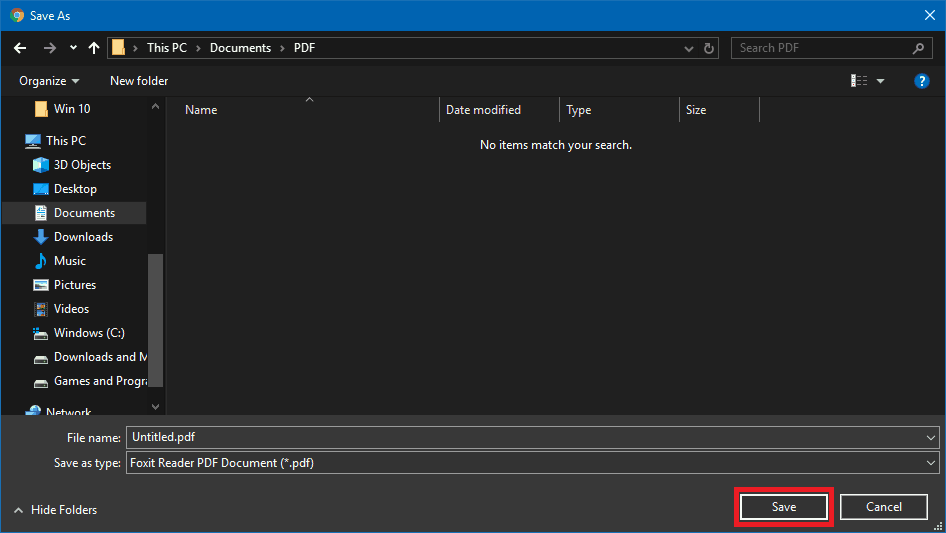
Jeśli wszystko pójdzie dobrze, nowy plik powinien być identyczny z oryginałem i nie mieć żadnych ograniczeń.
Często Zadawane Pytania
Jak przekonwertować plik PDF na dokument Microsoft Word w celu edycji?
To’jest tak proste, jak to możliwe. Po pierwsze, otwórz Microsoft Word i użyj go, aby otworzyć wybrany plik PDF. Stamtąd słowo powie ci, że to’s Zrób kopię pliku PDF i przekonwertuje jego zawartość w format, który może wyświetlić słowo. Oryginalny PDF wygrał’t, w ogóle zmieniać, więc po prostu wybierz OK i przejdź dalej. Zrobione. To’S It.
Co jeśli nie będę’t, aby Microsoft Word zainstalowano na moim komputerze? Czy nadal mogę przekonwertować PDF na dokument Word bez instalowania dodatkowego oprogramowania?
Tak, możesz to zrobić dobrze na Adobe’S strona internetowa, przesyłając plik PDF, a następnie wybierając opcję jego konwersję. To’S bezpłatne internetowe rozwiązanie internetowe i powinno działać na dowolnej przeglądarce, czy to mobilne czy komputery stacjonarne.
Czy jest jakiś inny sposób, jak edytować pdf za darmo za pomocą Google Chrome?
Tak, jednym z takich eksaple jest rozszerzenie o nazwie Edytor PDF dla Chrome. Działa na całej przeglądarce na bazie chromu, w tym odważnej, a nawet najnowszej wersji Microsoft Edge, która została zmieniona w słynnym silniku do przeglądania typu open source.
Jak stwierdzono na stronie rozszerzenia, “PDFFILLER Chrome Extension umożliwia edytowanie plików PDF w Chrome, tworzenie formularzy PDF wypełnionych i udostępnianie ich innym online, na dowolnym komputerze stacjonarnym lub urządzeniu mobilnym. Przekształć swój statyczny PDF w interaktywne doświadczenie zarówno dla nadawcy, jak i odbiornika. Zaoszczędź czas i pieniądze i zwiększ swój zespół’Skuteczność z PDFFILLER’S Kompleksowe rozwiązanie do zarządzania dokumentami.”
Powiedziawszy to, mamy nadzieję’uzna, że to rozszerzenie jest przydatne i że się przyda, ponieważ z pewnością jest łatwe w użyciu.
Końcowe przemyślenia
Mamy nadzieję, że ty’VE podobało się to stosunkowo krótkie czytanie i że teraz rozumiesz przynajmniej trochę więcej na ten temat niż wcześniej.
Mamy nadzieję, że ten przewodnik pomógł Ci nauczyć się plików PDF i dowiedzieć się, który edytor będzie najlepszy dla Ciebie. Jeśli masz jakieś pytania lub komentarze, zostaw je poniżej.
Interakcje czytnika
Zostaw odpowiedź Anuluj odpowiedź
Ta strona wykorzystuje AKISMET do zmniejszenia spamu. Dowiedz się, jak przetwarzane są dane dotyczące komentarzy.
Edytuj pdf
Aby edytować pdf, otwórz go słowem. Działa to najlepiej z PDF, które są głównie tekstem. PDF rozdziałów książek lub coś, co wygląda jak manuskrypt z kopiarki, nie będzie dobrze sformatowane w słowie.
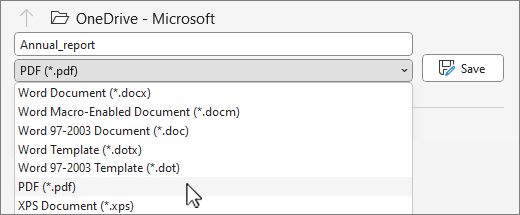
- Iść do Plik >otwarty.
- Znajdź pdf i otwórz go (być może będziesz musiał wybrać Przeglądać i znajdź pdf w folderze).
- Słowo mówi ci, że zrobi kopię pliku PDF i przekonwertować jego zawartość w format, który może wyświetlić słowo. Oryginalny PDF wcale nie zostanie zmieniony. Wybierać OK.
- Po edycjach zapisujesz go jako słowo doc lub pdf. w Ratować menu, wybierz typ dokumentu w Zapisz jako menu rozwijane i wybierz OK.
Notatka: Konwertowany dokument może nie mieć idealnej korespondencji strony na stronie z oryginałem. Na przykład linie i strony mogą pękać w różnych lokalizacjach.



Potrzebujesz więcej pomocy?
Chcę więcej opcji?
Przeglądaj korzyści z subskrypcji, przeglądaj szkolenia, naucz się zabezpieczyć swoje urządzenie i więcej.




Społeczności pomagają zadawać pytania i odpowiadać na pytania, przekazywać informacje zwrotne i słyszeć od ekspertów z bogatą wiedzą.
Top 10 najlepszych edytorów PDF do pobrania za darmo dla systemu Windows 10 (2022)

 Aktualizacja: Niedawno Microsoft zmienia swoje marki Microsoft Office. Microsoft Office jest przemianowany przez Microsoft 365. Po oficjalnej zmianie nazwy nasza treść artykułu zostanie odpowiednio zaktualizowana.
Czy jesteś właścicielem małej firmy lub poszukiwaniem niezawodnego narzędzia do edycji pdf dla twojego komputera Windows 10? Jeśli tak, doszedłeś do właściwego miejsca.
Tutaj w tym artykule dokonaliśmy przeglądu pierwszej dziesiątki Najlepsze darmowe edytory PDF dla systemu Windows 10, Dzięki temu możesz łatwo wdrożyć modyfikacje dokumentów PDF i zwiększyć wydajność biznesową. Teraz kontynuuj czytanie, aby znaleźć dla Ciebie najlepszy.
1. Redaktor Easyus PDF
Editor Easyus PDF to doskonałe oprogramowanie do edycji Windows 10 PDF. Zapewnia wiele zaawansowanych funkcji edycji, a przy pomocy możesz dodawać lub usunąć tekst, wstawić obrazy, dodawać znaki wodne i opatrzeć na pliki PDF w kilka minut.
Oprócz opcji edycji edytor Windows PDF umożliwia również zarządzanie stronami PDF poprzez przycinanie, podział, obracanie, wymianę itp. Jeśli Twój dokument zawiera pewne ważne informacje, możesz również liczyć na ten program, aby hasło chronić pliki PDF przed nieautoryzowanym przeglądaniem.
Więcej niesamowitych funkcji:
- Łatwo łączyć różnorodność formatów PDF bez trudności
- Szybko kompresuj PDF do 100 kb bez zagrożenia jakości
- Dostosuj formę PDF na różne sposoby z komfortem
- Z łatwością edytuj i wydrukuj zabezpieczone dokumenty PDF
Odzyskiwanie danych nie jest już wyzwaniem. Easyus służy jako niezawodna aplikacja do odzyskiwania danych do pobierania utraconych danych w prostych kliknięciach.
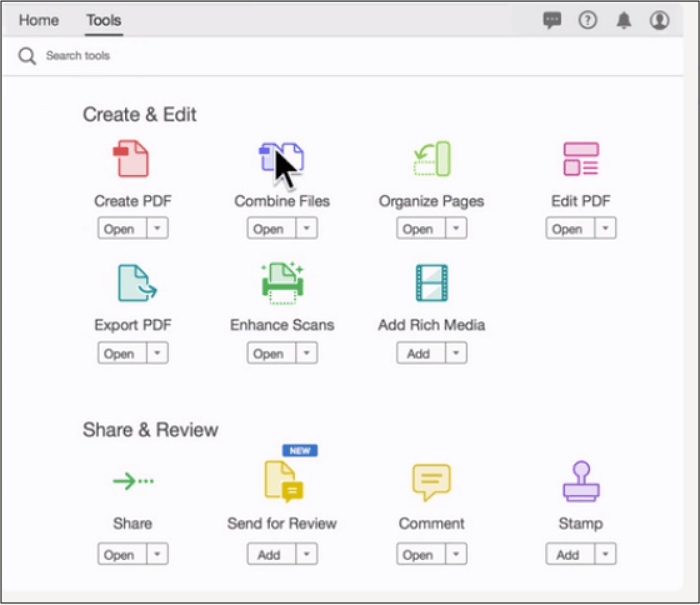
2. Abbyy Finereader
Abbyy Finereader to kolejny edytor PDF dla systemu Windows 10, który oferuje bezpłatną wersję dla użytkowników, którzy chcą spróbować. Umożliwia otwieranie i edytowanie dowolnego pliku PDF, dzięki czemu możesz swobodnie dodawać obrazy, znaki wodne lub inne elementy do plików.
Oprócz dodawania i modyfikacji, możesz również usunąć dowolny region na stronie PDF za pomocą narzędzia gumki. Jeśli masz zeskanowany plik PDF, możesz również rozpoznać tekst ze zeskanowanych dokumentów, korzystając z technologii OCR, którą oferuje.
Profesjonaliści
- Generuj, edytuj i rozpocznij organizowanie pliku PDF
- Zacznij tworzyć wypełnione formularze PDF
- Dokumenty kontrastowe w różnych formatach
Cons
- Wysoki poziom ograniczenia
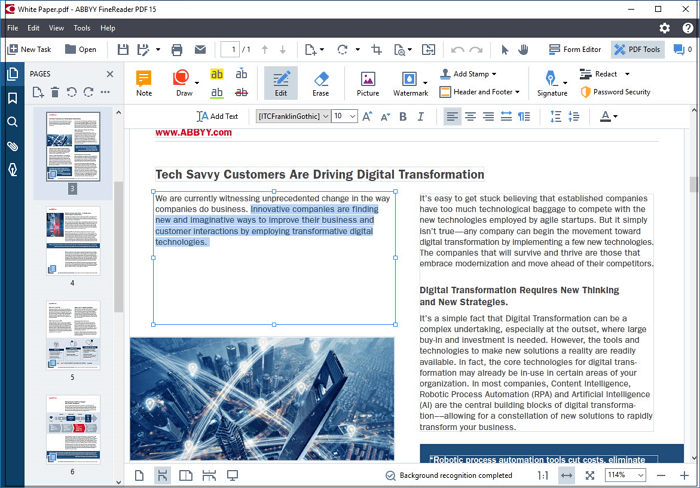
Dowiedz się o sposobach tworzenia, edytowania i drukowania pliku PDF na Chromebook w 2022 roku!

3. Pdfescape
PDFescape umożliwia użytkownikom edytowanie plików PDF na komputerze Windows 10 lub online lub online. Oprogramowanie do edycji systemu Windows PDF jest znacznie bardziej skuteczne niż aplikacja internetowa, ponieważ umożliwia edytowanie wcześniej istniejącej zawartości PDF i skanowanie dokumentów papierowych.
Jednak tylko edycja online PDFescape jest całkowicie bezpłatna w użyciu. Podobnie jak wersja komputerowa, jej usługa online oferuje również wiele funkcji edycji pdf, w tym możliwość tworzenia notatek od siebie i narzędzia do dołączania adresów URL klikalnych do plików. Możesz elastycznie wybrać odpowiedni na podstawie swoich potrzeb.
Profesjonaliści
- Dostępne są usunięcie tekstu, a także proste białe
- Łatwo obracaj i adnotuj strony
- Pozwól ci utworzyć pdf od zera
Cons
- To narzędzie jest dość ograniczone pod względem funkcjonalności
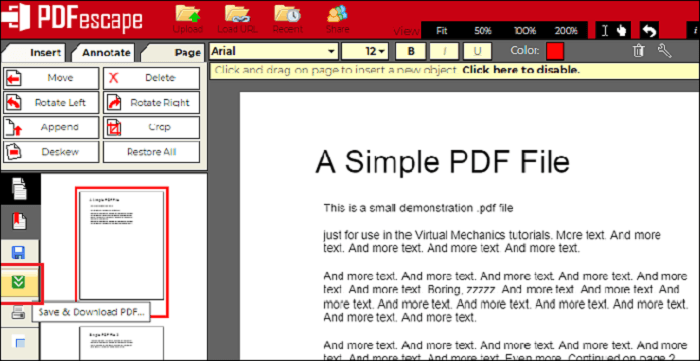
4. Nitro Pro
Nitro Pro PDF Editor to kolejny edytor PDF do pobrania za darmo dla systemu Windows 10. Jego funkcjonalność umożliwia tworzenie, edytowanie, scalanie, przeglądanie i współpracę bez wiedzy eksperckiej. Dodatkowo to narzędzie Edytora Nitro pozwala podpisywać, wypełniać i chronić dokumenty PDF za pomocą kilku kliknięć na podkładce myszy.
Teraz jest dostępny w dwóch wersjach: biznes i osobisty. Jego osobista wersja jest nieco droga i ma swój własny zestaw zaawansowanych funkcji.
Profesjonaliści
- Zawierać innowacje OCR do edycji zeskanowanych dokumentów
- Umożliwić podpisanie dokumentu PDF cyfrowo
- Z łatwością dostosuj formularz PDF
Cons
- Jest droższy niż inne wiodące oprogramowanie do edytora PDF
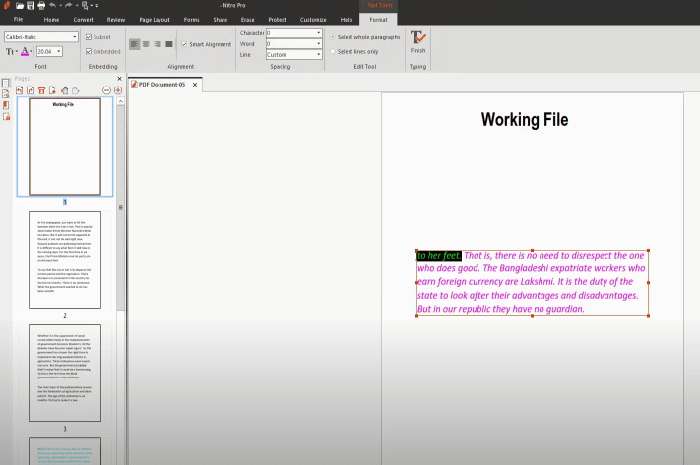
5. Foxit Phantom PDF
To tylko kolejne bezpłatne oprogramowanie do edycji PDF dla systemu Windows 10, które pozwala edytować pliki PDF bez łatwych pomysłów. Ten edytor Windows PDF umożliwia scalanie i podzielenie plików PDF, adnotację i udostępnianie plików PDF, tworzenie formularzy PDF i konwersja plików PDF na inne popularne formaty plików.
Dodatkowo możesz szyfrować, usuwać i podpisywać dokumenty PDF. Zanim uzyskasz dostęp do bezpłatnej wersji, musisz wypełnić formularz, aby pobrać bezpłatną próbę, a bezpłatna próba jest dostępna tylko przez 14 dni.
Profesjonaliści
- Użytkownicy mogą pracować ze zeskanowanymi dokumentami za pomocą funkcji OCR
- Łatwo tworzyć i zaprojektować formularz PDF, jak chcesz
- Odwróć, podziel i scal pliki PDF, jak chcesz
Cons
- Potrzebujesz mało czasu, aby zrozumieć interfejs
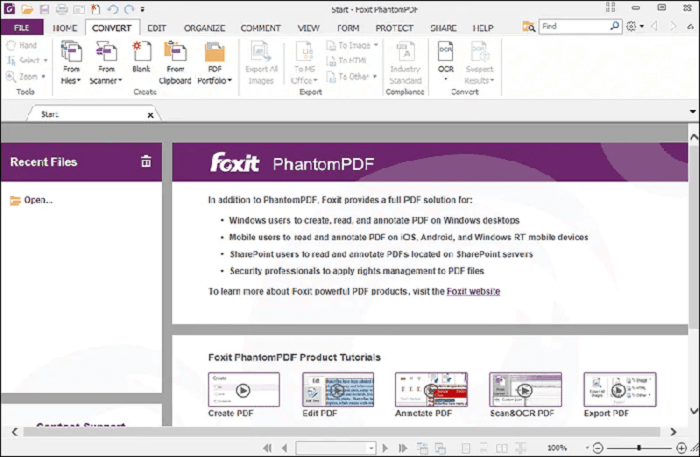
6. Sejda
Sejda stała się bezpłatną edytorem Windows 10 Windows 10 PDF, którego możesz zaufać w poufnych dokumentach, ponieważ automatycznie usuwa wszystkie przesłane pliki po pięciu godzinach.
Oprócz bezpieczeństwa, jest to doskonały wybór do edytowania plików PDF. Jego pojedynczy pasek menu upraszcza proces podpisów, obrazów, linków i dodawania tekstu do plików PDF. Jeśli chcesz po prostu wykonać podstawowe prace edytowe, możesz liczyć na to narzędzie online.
Profesjonaliści
- Nie ma ograniczeń stron ani godzinowych dla wersji premium
- Umożliwić dodanie podpisu do pliku PDF
- Możesz łatwo z łatwością dodać obraz i tekst do dokumentu
Cons
- Ten online edytor PDF nie zawiera funkcji OCR
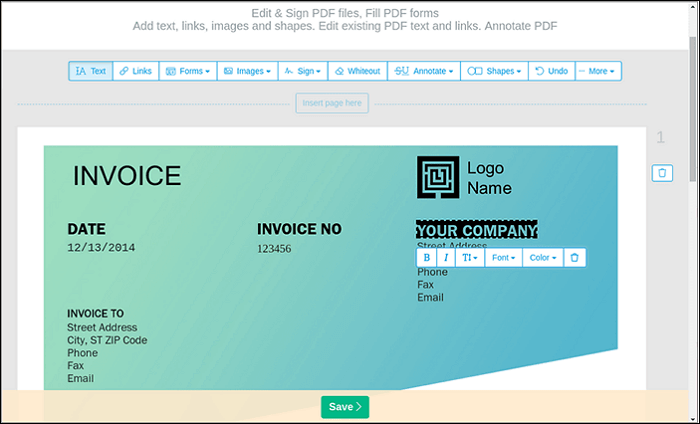
7. AbleWord PDF Editor
To narzędzie do edytora PDF nie jest tak popularne jak inne narzędzia, ale wykonało cięcie na naszej liście najlepszych darmowych redaktorów Windows 10 PDF.
Ten program zawiera funkcje reformatowania obrazów, dodawania lub edytowania nagłówków i stopek oraz tworzenia i edytowania tabel. Ponadto jest to edytor tekstu, co oznacza, że możesz łatwo modyfikować pliki, tak jak w przypadku używania normalnych dokumentów Microsoft Word.
Profesjonaliści
- Jest prosty w użyciu i bezpłatny dla łatwego zadania.
- Obsługuj szereg funkcji Word Microsoft
- Dołącz kontrolę pisowni
Cons
- Jego wyjście nie jest tak wysokiej jakości, jak w przypadku niektórych innych wiodących redaktorów PDF
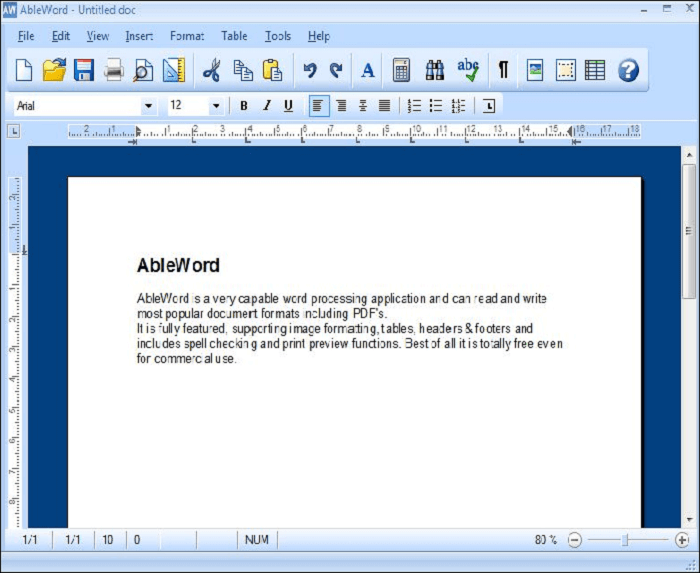
8. Soda pdf
Praca z dokumentami PDF staje się proste z pomocą narzędzia edytora Soda PDF. Umożliwia tworzenie plików PDF z ponad 300 różnych typów plików, konwersja ich na MS Word, PowerPoint, Excel i więcej, a nawet daje dostęp do edycji tekstu w taki sam.
Dodatkowe funkcje obejmują możliwość tworzenia niestandardowych formularzy, dodawania nowych elementów, bezpiecznych i podpisywania plików PDF, stron z adnotacjami oraz konwersji zeskanowanych dokumentów na edytowalne pliki PDF za pomocą OCR. Podsumowując, pozwala swobodnie edytować pliki PDF na komputerze Windows 10.
Profesjonaliści
- Łatwo stwórz formularz PDF bez eksperckiego pomysłu
- Możliwość zapisywania dokumentu w serwisie przechowywania w chmurze
- Możesz zapisać dokumenty w bezpłatnej wersji bez znaku wodnego
Cons
- Bezpłatna wersja jest ograniczona
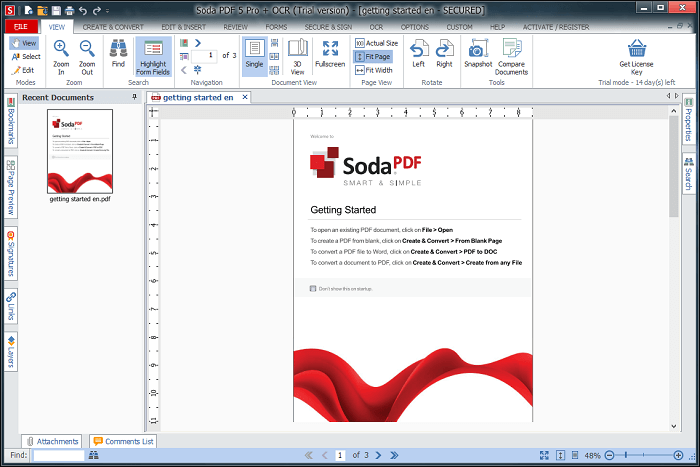
9. Icecream pdf
Ze względu na swoją skuteczność edytor PDF IceCream wydaje. Możesz edytować pliki PDF za darmo za pomocą tego programu, a także umożliwia to ochronę haseł danych.
Chociaż funkcje są ograniczone w wersji bezpłatnej, jest w stanie wykonywać niezbędne zadania. Użytkownicy mogą również korzystać z jednego z trybów podziału oprogramowania do podziału plików PDF na pliki jedno-, różne sekcje lub usunąć określone strony.
Profesjonaliści
- Scal i zreorganizuj strony różnych plików PDF
- Zaszypuj dokumenty, aby dodać dodatkową warstwę bezpieczeństwa
Cons
- Pliki PDF nie są w pełni edytowalne
- Ta aplikacja ma bardzo ograniczony zestaw funkcji
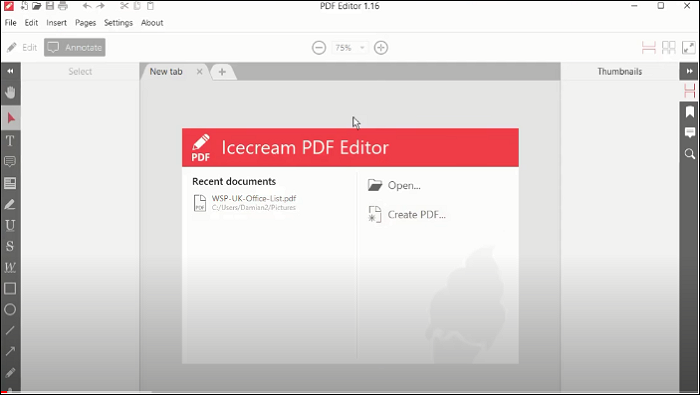
10. Edytor PDF-Xchange
PDF-Xchange Editor to jedno z bezpłatnych oprogramowania do edycji PDF w systemie Windows. Zapewnia łatwy dostęp do różnych przydatnych funkcji, w tym funkcji znaczków do identyfikacji plików jako „wygasł” lub „autoryzowany”, podzielanie dokumentów na różne sekcje oraz dodawanie lub usuwanie tekstu z plików PDF.
Jednak dla większości użytkowników głównym powodem korzystania z edytora PDF-Xchange jest to, że zawiera wbudowane optyczne rozpoznawanie znaków (OCR). Oznacza to, że nawet jeśli oryginalny plik PDF jest uchwyconym obrazem, ten program rozpozna i edytuje tekst.
Profesjonaliści
- Rozpoznawanie znaków optycznych
- Umożliwić podpisywanie formularza pdf cyfrowo
- Chroń swoje dokumenty hasłem
Cons
- Dokumenty z znakami wodnymi
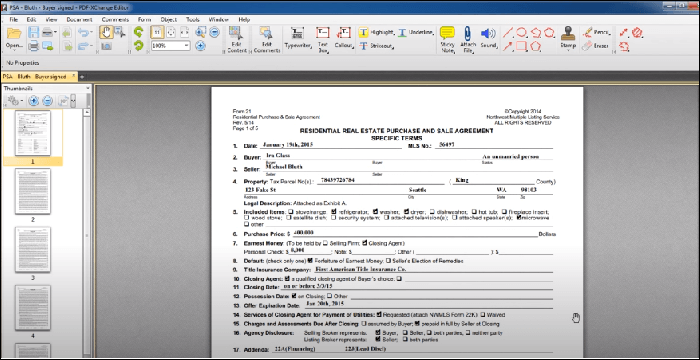
Wniosek
Mam nadzieję, że powinieneś mieć więcej wiedzy na temat bezpłatnego edytora PDF dla systemu Windows 10 i jego ograniczeń. Użytkownicy powinni już wiedzieć, że prawie wszystkie oprogramowanie edytora PDF twierdzi, że jest bezpłatne, ale trudno jest zobaczyć ten, który może wykonać twoje zwykłe zadanie.
Na podstawie aspektu wprowadzania zalety i wady każdego programu są wymienione powyżej. Wśród tych programów Editor Easyus PDF może wykonywać twoje regularne zadanie i drobny projekt PDF w bezpłatnej wersji. I to kompleksowe oprogramowanie do edytora PDF spełni wszystkie Twoje wymagania.
Najlepszy edytor PDF Windows 10 FAQ
1. Jaki jest najlepszy darmowy edytor PDF dla systemu Windows 10?
Editor Easyus PDF jest jednym z najlepszych darmowych redaktorów PDF dla systemu Windows 10. Z jego pomocą możesz dodawać tekst, obrazy i znak wodny do plików PDF. Poza tym dostępnych jest wiele innych funkcji, w tym podświetlenie tekstu, dodawanie linków i wiele innych.
2. Czy Windows 10 ma wbudowany edytor PDF?
Przeglądarka Microsoft Edge jest wyposażona w system Windows 10 i może przeglądać pdfs natywnie. Więc wszystko, co musisz zrobić, aby wyświetlić podstawowy pdf, to dwukrotnie kliknięcie go, aby otworzyć go w krawędzi lub przeglądać go w sieci.
3. Jaki jest najlepszy edytor PDF na PC?
Istnieje kilka redaktorów PDF na PC w następujący sposób:
- Redaktor Easyus PDF
- Abbyy Finereader
- Pdfescape
- Nitro Pro
- Adobe Acrobat
o autorze
Jane jest doświadczonym redaktorem na temat Easeus koncentrujących się na pisaniu blogów technologicznych. Zna wszelkiego rodzaju oprogramowanie do edycji wideo/PDF i nagrywanie ekranu na rynku, specjalizuje się w komponowaniu postów na temat nagrywania i edytowania filmów. Wszystkie tematy, które wybiera, mają na celu dostarczenie użytkownikom bardziej pouczających informacji.
6 najlepszych edytorów PDF dla systemu Windows 10 w 2021
PDF to popularny, wszechstronny i bezpieczny format plików do udostępniania dokumentów online. Jednak może być skomplikowane, aby przeglądać i edytować plik PDF bez odpowiedniej aplikacji.
Na szczęście dostępnych jest wielu redaktorów PDF, które pomogą ci poprawić błędy w ważnym dokumencie, wypełnić formularze, dodać podpis do umowy, zmień obrazy i więcej.
Spis treści

Niektóre z tych aplikacji są oparte na Internecie, podczas gdy inne podwójne jako pisarze i drukarki PDF, abyś mógł edytować swoje dokumenty i wydrukować je lub udostępniać innym, jeśli chcesz. Jednak redaktorzy PDF online nie są’t tak bogate w funkcje jak ich odpowiedniki komputerów stacjonarnych, a także tam’s ryzyko wystawiania pliku na Internet, co może być niepokojące, jeśli dokument zawiera informacje poufne lub poufne.
Poniżej znajduje się lista najlepszych redaktorów PDF dla systemu Windows 10, które pomogą Ci wprowadzić zmiany w plikach PDF.
Najlepsze edytory PDF dla systemu Windows 10
Najlepszy edytor PDF dla systemu Windows 10 ułatwia edycję dokumentów lub modyfikowanie obrazów bez konieczności konwertowania ich na różne formaty. Istnieje wiele bezpłatnych i płatnych opcji, ale my’VE zaokrągliło jedne z najlepszych do szkoły, biznesu lub ogólnego.
1. Sejda PDF Redaktor
Sejda to najlepszy bezpłatny edytor PDF dla systemu Windows 10, który pozwala ładować pliki PDF z lokalnej pamięci, pamięci w chmurze lub innych stronach internetowych i ma przyjazny dla użytkownika interfejs.
W przeciwieństwie do innych internetowych redaktorów PDF, Sejda wyciera wszystkie przesłane pliki z serwerów po dwóch godzinach, abyś mógł zaufać do swoich ważnych dokumentów.
Oprócz bezpieczeństwa, to’S Łatwy do znalezienia wszystkie niezbędne opcje edycji, których potrzebujesz do dodania tekstu, obrazów, adnotacji i linków lub podpisania pliku PDF w systemie Windows. Ponadto możesz edytować wcześniej istniejący tekst w Sejda i wygrał’t Dodaj znak wodny do dokumentu, jak większość redaktorów.
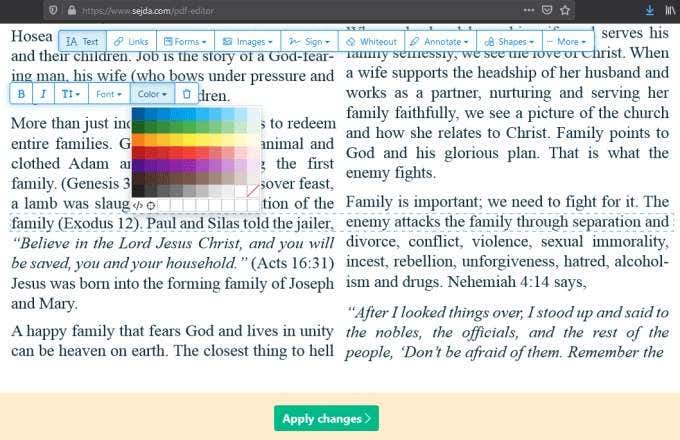
Kiedyś’dokonano zmian w pliku PDF w Sejda, możesz zastosować swoje zmiany i zapisać zmodyfikowany dokument lokalnie lub w pamięci chmury, taki jak Dropbox lub Drive Google. Jeśli chcesz udostępnić dokument innym, możesz podać link do kliknięcia i automatycznie otwierania pliku w Sejda.
Możesz jednak wykonywać tylko trzy zadania z Sejda i przesyłać 200 stron informacji lub 50 MB na platformę co godzinę. Podczas gdy możesz użyć obu wersji edytora do konwersji Word Doc na PDF lub PDF na Word, wersja komputerowa’T pozwól dodać pliki PDF z usług przechowywania online lub za adres URL.
2. Acrobat Pro DC
Dostępnych jest wiele edytorów PDF, ale Acrobat Pro DC jest zdecydowanie najlepszym edytorem PDF dla użytkowników systemu Windows i MacOS, którzy chcą edytować pliki PDF na komputerze Mac.
Acrobat Pro DC pochodzi z Adobe, który jest standardem branżowym dla formatu PDF i oferuje czytnik PDF wraz z potężnymi narzędziami, które pozwalają przeglądać, edytować, konwertować i udostępniać pliki PDF.
Pełny zestaw narzędzi do edycji pdf obejmuje doskonały silnik rozpoznawania znaków optycznych (OCR), który przekształca zeskanowane dokumenty na tekst i adnotacje, takie jak notatki, wyróżnienia lub komentarze. Możesz także ponownie zamówić lub usunąć strony z pliku PDF, zmienić orientację strony, podzielić pdf na wiele plików lub scalić wiele plików w jednym pliku PDF.
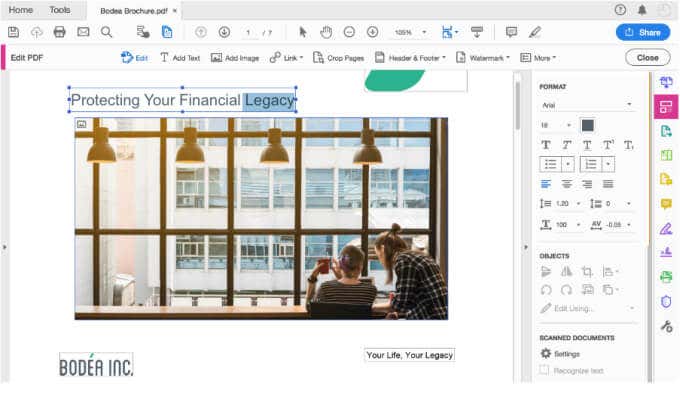
Oprogramowanie oferuje dedykowaną funkcję mobilną, ochronę haseł, dostęp do dokumentów i przechowywanie w chmurze za pośrednictwem strony internetowej Adobe i możesz redagować wrażliwą treść.
Głównym minusem Adobe Acrobat Pro DC jest to, że wymaga miesięcznej subskrypcji, ale obszerna lista funkcji, które otrzymujesz w zamian, sprawia, że program jest warty inwestycji.
3. Edytor PDF-Xchange
PDF-Xchange Editor to doskonały program do edytowania plików PDF w komputerach z systemem Windows. Oprogramowanie ma bardziej złożony interfejs niż inne narzędzia wymienione tutaj, ale otrzymujesz wiele pomocnych funkcji.
Wbudowany OCR sprawia, że edytor PDF-XChange jest popularnym narzędziem dla większości użytkowników, którzy używają go do rozpoznawania tekstu na kserokopie lub zeskanowanych kopiach ich dokumentów. Oprogramowanie rozpoznaje tekst w takich dokumentach i umożliwia edytowanie lub sformatowanie tekstu.
Jeśli chcesz zmienić czcionkę tekstową, możesz wybrać z wielu różnych czcionek’t już załadowany na komputer z systemem Windows.
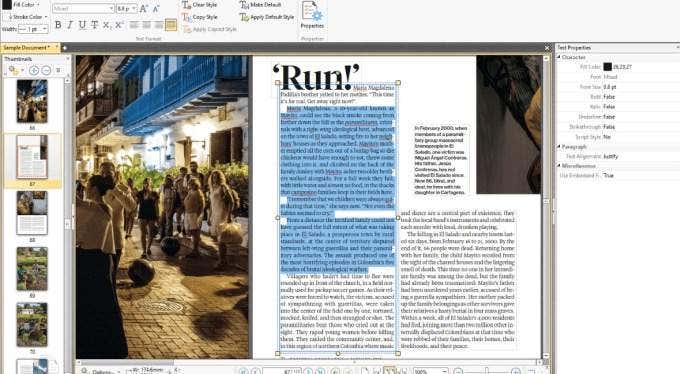
PDF-Xchange Editor umożliwia również scalanie lub podzielenie poszczególnych plików PDF, ładowanie plików PDF z adresu URL, komputera’S Usługi przechowywania lokalnych lub przechowywania w chmurze, takie jak SharePoint, Dropbox lub Google Drive. Możesz także zapisać edytowany dokument z powrotem do miejsca lokalnego lub chmury.
Jeśli chcesz wypełnić formularz’s W formacie PDF można użyć edytora PDF-XChange, aby wyróżnić pola formularza w dokumencie i wypełnić przestrzenie. Jest to szczególnie pomocne podczas edytowania formularza aplikacji z wieloma sekcjami i pól.
Możesz pobrać aplikację jako zwykły instalator lub w trybie przenośnym do użycia na dysku flash USB. Jednak bezpłatna wersja dołącza znaki wodne na dole każdej strony na dokumencie i wiele funkcji, takich jak OCR, Scal i redakcja wymagają licencji.
4. Redaktor PDFescape
PDFescape to prosty i łatwy w użyciu edytor PDF, który współpracuje z dowolnym systemem operacyjnym i głównymi przeglądarkami, pod warunkiem, że możesz połączyć się z Internetem.
Możesz dodać tekst, obrazy, powiększanie i obracanie oraz białe starych treści lub użyć mnóstwa standardowych narzędzi, w tym projektantów formularzy, czytnika i adnotacji.
Podobnie jak inne edytory PDF, PDFescape umożliwia przesłanie własnego pliku PDF z adresu URL, komputera’Siemia lokalna lub zrób własny pdf od zera i pobierz na komputer.
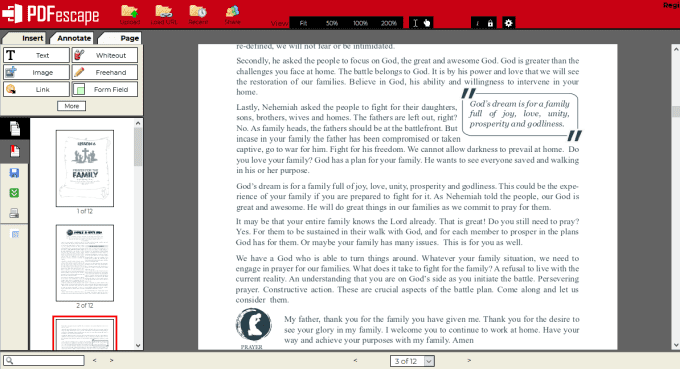
Bezpłatna wersja umożliwia tylko tworzenie plików PDF z 300+ plików, drukowanie plików do pliku PDF i przeglądanie plików PDF, ograniczając Cię do 100 stron lub 10 MB. Możesz jednak uzyskać wersję stacjonarną za 3 USD miesięcznie i scalaj pliki PDF, tworzyć podpisy cyfrowe, przekonwertować pdf na inne formaty, wydrukować na PDF i kompresować rozmiary plików PDF bez połączenia internetowego.
Jeśli ty’RE PRIBLACY CORSOUS, możesz uzyskać ostateczny plan za 6 USD miesięcznie i dostęp do funkcji bezpieczeństwa, takich jak 256-bitowe szyfrowanie, ochrona hasła, funkcja redakcji, podpisy elektroniczne i podpisy certyfikatów.
PDFescape nie’T Oferuj możliwości OCR, abyś mógł’T edytuj lub modyfikuj istniejący tekst. Aplikacja ma również poważne ograniczenia w dodawaniu nowego tekstu do istniejących dokumentów i ograniczonych opcji czcionek’t Używaj urządzenia’czcionki S.
5. Ospdf
SmlePDF to poręczny edytor pdf oparty na chmurze, który umożliwia przesłanie pliku PDF z komputera lub przechowywania w chmurze, wprowadzanie zmian w nim, a następnie pobrania lub zapisu na komputerze za darmo.
Możesz szybko dodać tekst, obrazy, importować kształty i zmienić kolory główne lub linii lub wstawić podpis do dokumentu. Kiedyś’Wykonane edycja pdf, możesz zapisać go na koncie komputera lub Dropbox, a jeśli chcesz go udostępnić, możesz wygenerować link, którego każdy może użyć do pobrania dokumentu.
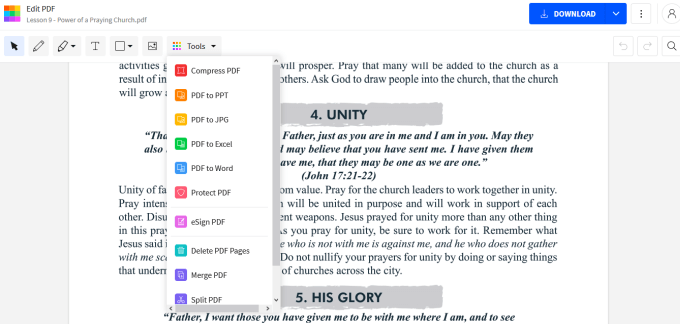
SmlePDF ma również narzędzie rozdzielające pdf, które pozwala wyodrębniać strony z dokumentu oraz inne opcje konwertowania plików PDF na inne formaty i scalanie plików PDF w jeden plik.
Jako platforma w chmurze można uzyskać dostęp. Jednak możesz’T Użyj oprogramowania do edytowania wielu plików PDF w ciągu dnia, ponieważ ogranicza to tylko dwa pliki PDF dziennie, co oznacza, że ty’Muszę poczekać do następnego dnia, aby go ponownie użyć lub uaktualnić do swojego planu premium.
6. Microsoft Word
Jeśli ty’Ponowne użycie Microsoft Word 2013, 2016 lub 2019, możesz edytować pliki PDF bez uczenia się nowego narzędzia lub pobrania oddzielnego edytora PDF do tego. Wystarczy otworzyć pdf, pozwól słowa przekonwertować pdf, dokonaj konkretnych edycji jako dokumentu słownego i ponownie zapisz go jako pdf.
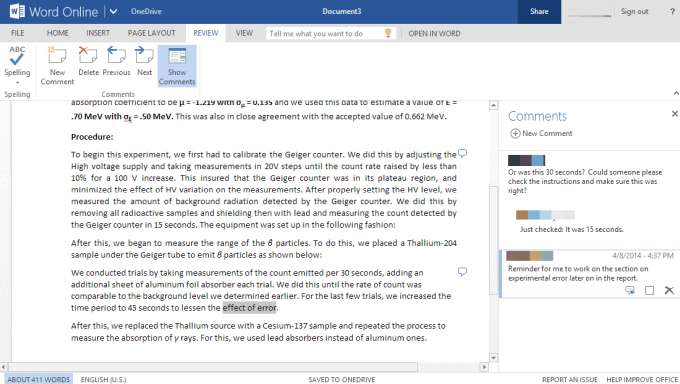
Word jest prostym narzędziem i doskonałą alternatywą, jeśli chcesz dokonać szybkich podstawowych edycji lub zmian tekstu. Jednak jego formatowanie’t Zawsze pasuje do oryginalnego pdf.
Edytuj pliki PDF jak profesjonal
Najlepszy edytor PDF dla systemu Windows 10 pozwala łatwo obsługiwać dokumenty, gdy trzeba zmienić, adnotować lub w inny sposób ulepszyć dokument.
Każdy z tych sześciu redaktorów PDF, opłacany lub bezpłatny, jest odpowiedni do danego zadania, ale niezależnie od tego, co wybierzesz, powinno umożliwić wprowadzenie zmian w niezmiennych narzędziach, które pozwalają edytować obrazy lub SMS -a i rozpoznać tekst w zeskanowanych dokumentach.
Co’S Twój ulubiony edytor PDF dla systemu Windows 10? Podziel się z nami w komentarzu.
Elsie jest pisarzem i redaktorem technologicznym, ze szczególnym naciskiem na system Windows, Android i iOS. Pisze o oprogramowaniu, elektronice i innych przedmiotach technicznych, a jej ostatecznym celem jest pomoc ludziom w użytecznych rozwiązaniach codziennych problemów technicznych w prostym, prostym i bezstronnym stylu. Ma stopień BCOM z marketingu i obecnie realizuje swoje magistra w zakresie komunikacji i nowych mediów. Przeczytaj pełną biografię Elsie
Subskrybuj na YouTube!
Czy podobała ci się ta wskazówka? Jeśli tak, sprawdź nasz własny kanał YouTube, w którym omawiamy system Windows, Mac, oprogramowanie i aplikacje, i mamy mnóstwo porad dotyczących rozwiązywania problemów i filmów z instrukcjami. Kliknij przycisk poniżej, aby zasubskrybować!


