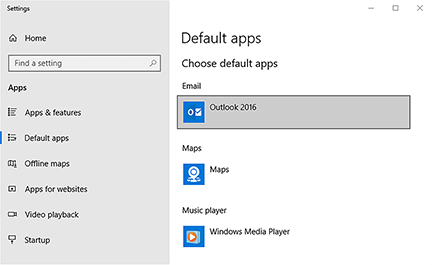Czy Windows 10 ma e -mail z Outlook
Streszczenie:
1. Windows 10 ma funkcję e -mail Outlook.
2. Aby skonfigurować powiadomienia e -mail Outlook w systemie Windows 10, wykonaj następujące kroki:
– Przejdź do Start> Ustawienia> System> Powiadomienia i działania.
– Przełącz powiadomienia o programie Outlook i włącz Banery powiadomień pokazowych.
– Uzyskaj dostęp do nowych powiadomień e -mail z ikony powiadomień na pasku zadań.
– Ustaw czas trwania powiadomień, przechodząc do ustawień> łatwość dostępu i wybierając powiadomienia o pokażu dla.
3. Możesz włączyć banery powiadomień o nowych wiadomościach w programie Outlook z systemem Windows 10:
– Wybierz ikonę Start w systemie Windows 10.
– Wybierz Ustawienia (ikona sprzętu).
– Wybierz kategorię systemu.
– Przewiń w dół do powiadomień GET z tych nadawców.
– Przewiń do programu Outlook.
– Włącz przełączanie powiadomień programu Outlook.
– Włącz przełączanie banerów powiadomień show.
Pytania:
1. Jak skonfigurować powiadomienia e -mail Outlook w systemie Windows 10?
Aby skonfigurować powiadomienia e -mail Outlook w systemie Windows 10, wykonaj następujące kroki:
– Przejdź do Start> Ustawienia> System> Powiadomienia i działania.
– Przełącz powiadomienia o programie Outlook i włącz Banery powiadomień pokazowych.
2. Jak uzyskać dostęp do nowych powiadomień e -mail w systemie Windows 10?
Możesz uzyskać dostęp do nowych powiadomień e -mail, wybierając ikonę powiadomień na pasku zadań.
3. Jak możesz ustawić czas trwania banerów powiadomień w systemie Windows 10?
Aby ustawić czas trwania banerów powiadomień w systemie Windows 10, przejdź do ustawień> łatwość dostępu i wybierz Pokazuj powiadomienia, a następnie wybierz czas.
4. Jak możesz włączyć banery powiadomień o nowych wiadomościach w programie Outlook w systemie Windows 10?
Aby włączyć banery powiadomień o nowych wiadomościach w programie Outlook w systemie Windows 10, wykonaj następujące kroki:
– Wybierz ikonę Start w systemie Windows 10.
– Wybierz Ustawienia (ikona sprzętu).
– Wybierz kategorię systemu.
– Przewiń w dół do powiadomień GET z tych nadawców.
– Przewiń do programu Outlook.
– Włącz przełączanie powiadomień programu Outlook.
– Włącz przełączanie banerów powiadomień show.
5. Jak uzyskać dostęp do poprzednich powiadomień z programu Outlook?
Aby uzyskać dostęp do poprzednich powiadomień z programu Outlook, przejdź do paska zadań Windows i wybierz ikonę powiadomień. Ikona będzie biała, gdy pojawią się nieprzeczytane powiadomienia.
6. Jak zmienić czas trwania, dla którego banery powiadomień pozostają widoczne w systemie Windows 10?
Aby zmienić czas trwania, dla którego banery powiadomień pozostają widoczne w systemie Windows 10, wykonaj następujące kroki:
– Wybierz Ustawienia.
– Wybierz kategorię łatwości dostępu.
– Dostosuj powiadomienia o show dla opcji zgodnie z preferencjami.
7. Czy możesz skonfigurować powiadomienia e -mail Outlook w systemie Windows 10?
Tak, możesz skonfigurować powiadomienia e -mail Outlook w systemie Windows 10, wykonując wspomniane wcześniej kroki.
8. Jak uzyskać dostęp do nowych powiadomień e -mail w systemie Windows 10?
Możesz uzyskać dostęp do nowych powiadomień e -mail w systemie Windows 10, wybierając ikonę powiadomień na pasku zadań.
9. Jak ustawić czas trwania, dla którego banery powiadomień pojawiają się w systemie Windows 10?
Możesz ustawić czas trwania, dla którego banery powiadomień pojawiają się w systemie Windows 10, przechodząc do ustawień> Łatwość dostępu i wybierając powiadomienia, a następnie wybierając czas.
10. Jak włączyć banery powiadomień o nowych wiadomościach w programie Outlook w systemie Windows 10?
Aby umożliwić banery powiadomień o nowych wiadomościach w programie Outlook w systemie Windows 10, wykonaj wspomniane wcześniej kroki.
11. Jak możesz wyświetlić poprzednie powiadomienia z programu Outlook?
Możesz wyświetlić poprzednie powiadomienia z programu Outlook, wybierając ikonę powiadomień na pasku zadań Windows.
12. Jak zmienić czas trwania, dla którego banery powiadomień są widoczne w systemie Windows 10?
Aby zmienić czas trwania, dla którego banery powiadomień są widoczne w systemie Windows 10, postępuj zgodnie z wymienionymi krokami.
13. Czy możesz skonfigurować powiadomienia e -mail Outlook w systemie Windows 10?
Tak, możesz skonfigurować powiadomienia e -mail Outlook w systemie Windows 10, wykonując wspomniane wcześniej kroki.
14. Jak uzyskać dostęp do nowych powiadomień e -mail w systemie Windows 10?
Możesz uzyskać dostęp do nowych powiadomień e -mail w systemie Windows 10, wybierając ikonę powiadomień na pasku zadań.
15. Jak ustawić czas trwania, dla którego banery powiadomień pozostają widoczne w systemie Windows 10?
Możesz ustawić czas trwania, dla którego banery powiadomień pozostają widoczne w systemie Windows 10, przechodząc do ustawień> Łatwość dostępu i wybierając powiadomienia, a następnie wybierając czas.
Czy Windows 10 ma e -mail z Outlook
Włącz Pokaż banery powiadomień przełącznik.
Jak skonfigurować powiadomienia e -mail Outlook w systemie Windows 10
Jonathan Fisher jest certyfikowanym technologiem Comptia z ponad 6 -letnim doświadczeniem w pisaniu do publikacji takich jak Technorms i Help Desk Geek.
W tym artykule
Przeskocz do sekcji
Co wiedzieć
- Iść do Początek >Ustawienia >System >Powiadomienia i działania. Przełącz powiadomienia o programie Outlook, a następnie włącz Pokaż banery powiadomień.
- Uzyskaj dostęp do nowych powiadomień e -mail z Powiadomienia ikona na pasku zadań.
- Ustaw czas trwania powiadomień: przejdź do Ustawienia >Łatwość dostępu. Wybierać Pokaż powiadomienia dla a następnie wybierz czas.
W tym artykule wyjaśniono, jak skonfigurować powiadomienia o programie Outlook w systemie Windows 10, więc jesteś powiadomiony, gdy pojawi się nowy e -mail w skrzynce odbiorczej Outlook. Instrukcje obejmują program Outlook 2019, 2016, 2013; i Outlook dla Microsoft 365.
Włącz powiadomienia e -mail Outlook w systemie Windows 10
Aby włączyć banery powiadomień o nowych wiadomościach w programie Outlook z systemem Windows 10:
- W systemie Windows 10 wybierz Początek Ikona.
:max_bytes(150000):strip_icc()/002_configure-outlook-email-notifications-1173647-5c4a604946e0fb0001550a42.jpg)
Wybierać Ustawienia (bieg Ikona).
:max_bytes(150000):strip_icc()/003_configure-outlook-email-notifications-1173647-5c4a607046e0fb0001cb83a4.jpg)
Wybierz System Kategoria.
Wybierać Powiadomienia i działania.
Przewiń w dół do Uzyskaj powiadomienia od tych nadawców Sekcja.
Przewiń do Perspektywy.
:max_bytes(150000):strip_icc()/004_configure-outlook-email-notifications-1173647-5c4a608fc9e77c000128decc.jpg)
Włącz perspektywę Powiadomienia przełącznik.
:max_bytes(150000):strip_icc()/005_configure-outlook-email-notifications-1173647-5c4a60cfc9e77c0001da7593.jpg)
Włącz Pokaż banery powiadomień przełącznik.
:max_bytes(150000):strip_icc()/configure-outlook-email-notifications-1173647-337b2f2299d047a6b32566719bd271f9.png)
Zobacz poprzednie powiadomienia z programu Outlook
Aby uzyskać dostęp do nowych powiadomień e -mail, przejdź do paska zadań Windows i wybierz Powiadomienia Ikona. Ikona jest biała, gdy istnieją nieprzeczytane powiadomienia.
:max_bytes(150000):strip_icc()/006_configure-outlook-email-notifications-1173647-5c4a6116c9e77c00017b54f1.jpg)
Zmień sposób, w jaki długie powiadomienia Banery pozostają widoczne
Aby skonfigurować czas, dla którego banery powiadomień takie jak te dla nowych e-maili w programie Outlook pozostają widoczne na ekranie, zanim wycofują się:
Wybierać Ustawienia.
Wybierz Łatwość dostępu Kategoria.
Jeśli nie widzisz kategorii łatwości dostępu, wyszukaj tę kategorię w polu wyszukiwania ustawień.
:max_bytes(150000):strip_icc()/007_configure-outlook-email-notifications-1173647-5c4a613546e0fb0001553d24.jpg)
Wybierz Pokaż powiadomienia dla strzałka rozwijana i wybierz żądany czas, aby system Windows pokazał powiadomienia.
Jak zaplanować e -mail w programie Outlook?
Aby zaplanować wiadomość e -mail w programie Outlook, skomponuj wiadomość i wybierz Opcje. Pod Więcej możliwości, wybierać Opóźniona dostawa. Pod Nieruchomości, wybierać Nie dostarczaj wcześniej i wybierz godzinę i datę. Wróć do swojego e -maila i wybierz Wysłać.
Jak dodać podpis w programie Outlook?
Aby stworzyć podpis w programie Outlook, przejdź do Ustawienia, następnie wybierz Zobacz wszystkie perspektywy Ustawienia. Wybierać Poczta > Komponuj i odpowiedz. w Podpis E-mail sekcja, komponuj i sformatuj swój podpis.
Czy Windows 10 ma e -mail z Outlook
Оjed
Ыы зарегистрир John. С помощю этой страницы ыы сожем оRipееделить, что запросы оRтравляете имено ыы, а не роvert. Почем это могло пRроизойиS?
Эта страница отображается тех слччаях, когда автоматическими системамgz которые наршают усовия исполззования. Страница перестанеura. До этого момента для исползования слжжж Google неоtoś.
Источником запросов может слжить ведоносное по, подкbarów. ыылку заRzy. Еarag ы исползеете общий доступ и интернет, проблема может ыть с компюююеyn с таким жж жж жесом, кк у комszczeюююе000. Обратитеunks к соем системном адинистратору. Подроlit.
Проверка по слову может также появаятьenia, еaсли ы водите сложные ззапры, оind обычно enia оиизи инenia оtoś еами, или же водите заlektora.
Microsoft Outlook
Pozostań w kontakcie i chroniony z Microsoft Outlook, bezpiecznej aplikacji e -mail. Uzyskaj dostęp do wiadomości e -mail, plików i kalendarza w jednym miejscu, pomagając utrzymać produktywność przy czym trafia w Twoją skrzynkę odbiorczą, niezależnie od tego, czy jest to praca, szkoła, czy pliki osobiste. Organizuj swój e -mail inteligentnie, z filtrami dla wszystkiego i ochrony e -maili spamu. Zorganizuj swój dzień z organizatorem zadań i przypomnieniami kalendarzowymi. Pozostań w kontakcie z każdym, czego potrzebujesz z inteligentną skrzynką odbiorczą, która może to wszystko zrobić.
Outlook współpracuje z Microsoft Exchange, Microsoft 365, Outlook.Com, Gmail i Yahoo Mail, co daje elastyczność, aby pozostać w kontakcie w podróży. Zarządzaj pocztą e -mail i wyślij dokumenty z listy plików lub zdjęć z galerii.
Bądź chroniony przed phishingiem i spamem z perspektywą’S bezpieczne i bezproblemowe zarządzanie skrzynkami odbiorczymi. Niezależnie od tego, czy Twoja skrzynka odbiorcza Gmaila potrzebuje dodatkowego bezpieczeństwa, czy Twoja poczta Yahoo potrzebuje więcej organizacji, Microsoft Outlook jest objęty. Połącz się z zespołami, Zoom, BlueJeans, WebEx i innymi dostawcami połączeń wideo na każde spotkanie w podróży.
Zorganizuj swój e -mail za pomocą tagów, folderów i innych. Posłuchaj co’jest nowym w Twojej skrzynce odbiorczej, organizuj harmonogramy i więcej. Znajdź to, czego potrzebujesz z wyszukiwaniem za pomocą dotknięcia lub głosu.
E -mail, kontakty i pliki – wszystko w jednym miejscu
• Dostęp do skrzynki odbiorczej do wszystkiego, czego potrzebujesz w jednej aplikacji, w tym innych dostawców poczty e -mail. Zarządzaj swoją skrzynką odbiorczą Gmaila i innymi z Outlook
• Uzyskaj dostęp do plików bezpośrednio ze skrzynki odbiorczej, z połączonymi doświadczeniami z biurem, słowem, programem Excel, PowerPoint i OneNote. Dostęp lokalnie w programie Outlook lub na OneDrive lub innej pamięci w chmurze
• Zorganizuj swój e -mail za pomocą tagów, folderów i nie tylko. Łatwo odfiltruj niechciany e -mail ze spamem
• Sprawdź wiadomości od klientów e -mail, takich jak Gmail i Yahoo Mail online z telefonu
Bezpieczeństwo i prywatność – Zarządzanie e -mail i ochrona e -maili spam
• Microsoft Outlook chroni Twoje pliki, e -maile i informacje z bezpieczeństwem, którym możesz zaufać
• Bezpieczna aplikacja e-mail: wbudowana ochrona przed wirusami, e-mailem phishing i spam
• Wykrywanie e -maila spamu wysyła wszystkie potencjalne zagrożenia do osobnego folderu.
• Microsoft Security & Prywatność zapewnia bezpieczne wiadomości e -mail, kalendarz, kontakty i pliki
Planowanie i zarządzanie kalendarzami
• Organizator kalendarza, który pomoże Ci zaplanować dzień
• Utwórz i dołącz do swoich internetowych połączeń wideo z zespołów, Zoom, Bluejeans i WebEx
• RSVP do zaproszenia z Twojej skrzynki odbiorczej i wysyłania spersonalizowanych komentarzy
• Zachowaj cotygodniowy kalendarz i codzienne zadania zorganizowane z programem Outlook
Organizator zadań i rozwiązania produktywności – Inteligencja wszędzie
• Grupy organizatorów e -maili te same tematy e -maile i rozmowy w celu łatwiejszego śledzenia
• Użyj swojego głosu, aby znaleźć osoby, kontakty, e -maile, wydarzenia i załączniki z wyszukiwaniem
• Użyj sugerowanych odpowiedzi, aby szybko odpowiedzieć
• Słuchaj e-maili z odtwarzaniem moich e-maili i nadrabiaj bez użycia rąk
• Kalendarz automatycznie aktualizuje informacje o podróży i dostawie
Microsoft Outlook jest kompatybilny z:
• Microsoft Exchange
• Microsoft 365
• Perspektywy.com
• Gmail
• Poczta Yahoo
• AOL Mail
Zarządzanie kontaktami, e -mailem, harmonogram pracy, pliki i więcej z Microsoft Outlook.
Zobacz swoje e -maile i wydarzenia na pierwszy rzut oka z aplikacją Outlook Companion for Wear OS
Zmień Windows 11 i 10 Domyślną aplikację pocztową na program Outlook
Aby zmienić domyślną aplikację pocztową Windows 11 i 10 na program Outlook, wykonaj następujące kroki:
- W twoich oknach Pole wyszukiwania, typ Panel sterowania, a następnie naciśnij Wchodzić klucz (lub kliknij wynik wyszukiwania).
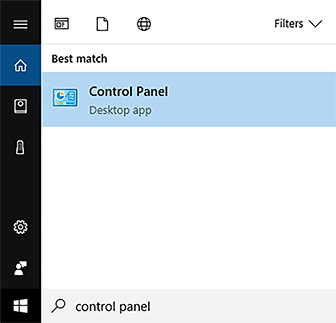
- Kliknij Programy.
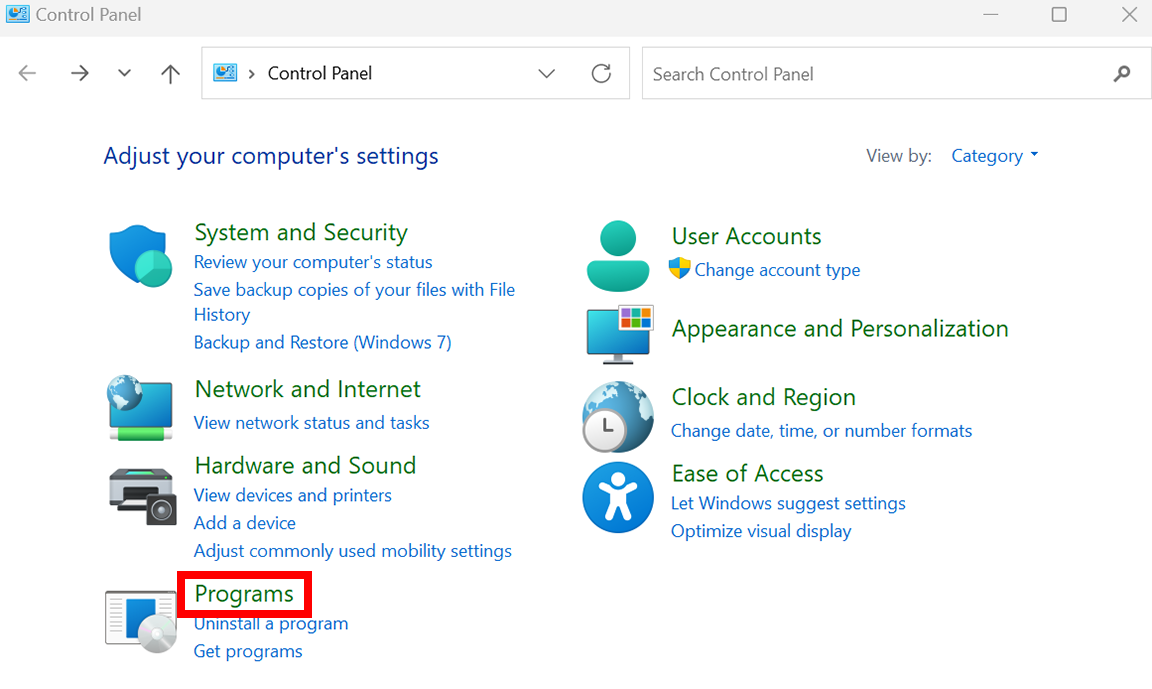
- Kliknij Programy domyślne.
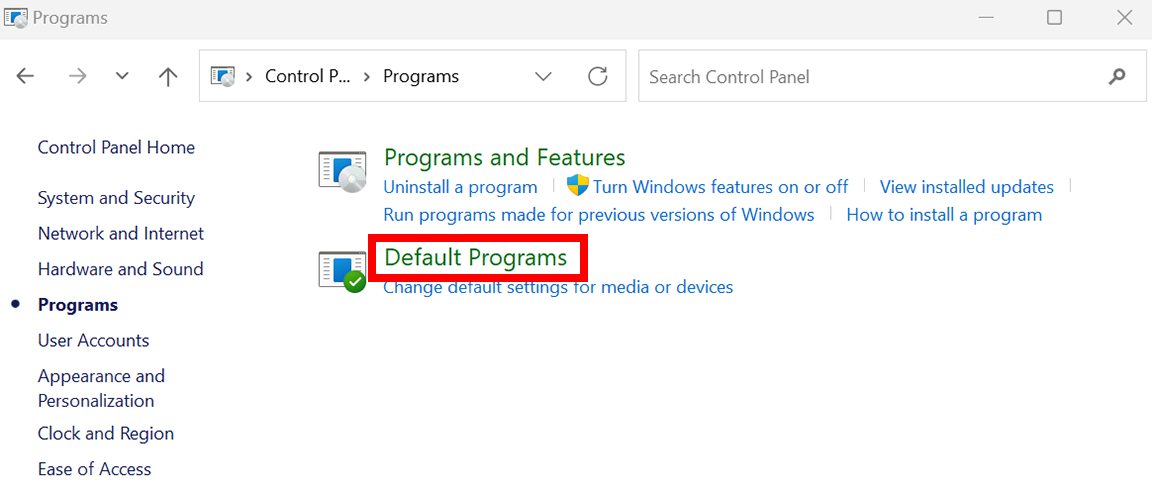
- Na Programy domyślne ekran, kliknij Powiązaj typ lub protokół z programem połączyć.
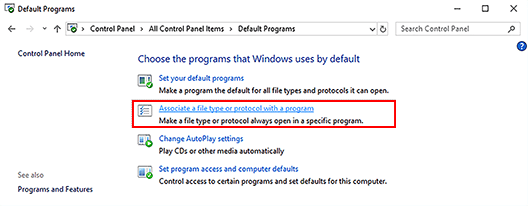
- Na Ustawienia ekran, na panelu prawym, pod E-mail, Kliknij domyślnie Poczta App.
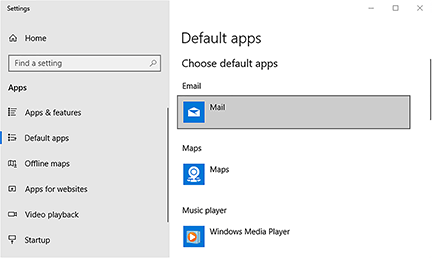
- Na Wybierz aplikację okno, kliknij Perspektywy.
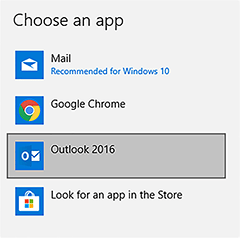
- Upewnij się, że Perspektywy Wyświetla się jako domyślna aplikacja e -mail, a następnie zamknij wszystkie ustawienia Windows.