Czy system Windows jest wyposażony w program ochrony wirusów
Streszczenie:
Bezpieczeństwo systemu Windows oferuje szereg bezpłatnych, wbudowanych funkcji bezpieczeństwa poza standardowym antywirusem i zaporą zapory. W tym artykule zbadamy różne funkcje i ustawienia, które Windows Security zapewnia ochronę systemu operacyjnego systemu Windows. Omówimy pulpit nawigacyjny Windows Security, aktualizacje systemu Windows, Microsoft Defender Antivirus, Microsoft Defender Firewall, ustawienia sieci i udostępniania, zapobieganie zagrożeniu za pośrednictwem przeglądarki Microsoft Edge, zabezpieczeń sprzętowych, ustawień bezpieczeństwa rodziny Windows oraz opcji szybkiego blokady/odblokowania/odblokowania.
Kluczowe punkty:
1. Pulpit nawigacyjny systemu Windows: Windows Security ma pulpit nawigacyjny, który umożliwia sprawdzanie luk i zarządzanie ustawieniami bezpieczeństwa.
2. Aktualizacje systemu Windows: Regularne stosowanie aktualizacji systemu Windows ma kluczowe znaczenie dla utrzymania bezpieczeństwa i ochrony przed podatnościami.
3. Microsoft Defender Antivirus: Microsoft Defender Antivirus to podstawowa funkcja bezpieczeństwa systemu Windows, która monitoruje system zagrożeń i oferuje opcje ich kwarantingu lub usuwania.
4. Firewall Microsoft Defender: Windows Security obejmuje zaporę ogniową, która pomaga chronić urządzenie przed nieautoryzowanym dostępem i zagrożeniami sieciowymi.
5. Ustawienia sieciowe i udostępniania: Windows Security zapewnia ustawienia zarządzania preferencjami sieciowymi i udostępnianiem, zapewniając bezpieczną łączność urządzenia.
6. Zapobieganie zagrożeniu za pośrednictwem przeglądarki Microsoft Edge: Windows Security integruje się z Microsoft Edge Browser, aby zapewnić dodatkowe bezpieczeństwo przed zagrożeniami online.
7. Bezpieczeństwo sprzętowe: Windows Security oferuje funkcje bezpieczeństwa sprzętowego, ale są one dostępne tylko na komputerach, które spełniają określone wymagania.
8. Ustawienia bezpieczeństwa rodziny Windows: Windows Security umożliwia dostosowanie ustawień bezpieczeństwa dla członków rodziny, zapewniając wszystkim bezpieczniejsze środowisko cyfrowe dla wszystkich.
9. Opcje szybkiego blokady i odblokowania: Windows Security zapewnia wygodne opcje szybkiego blokowania i odblokowywania urządzenia Windows w celu dodania bezpieczeństwa.
Pytania:
1. Jak mogę uzyskać dostęp do pulpitu bezpieczeństwa systemu Windows?
Aby uzyskać dostęp do pulpitu bezpieczeństwa systemu Windows, przejdź do „Aktualizacja i bezpieczeństwo” w ustawieniach systemu Windows, a następnie kliknij „Windows Security Security.”
2. Dlaczego aktualizacje systemu Windows są ważne dla bezpieczeństwa?
Regularne stosowanie aktualizacji systemu Windows ma kluczowe znaczenie dla utrzymania bezpieczeństwa systemu, ponieważ aktualizacje często zawierają łatki dla znanych luk w zabezpieczeniach.
3. Czy mogę kontrolować, gdy nakładane są aktualizacje systemu Windows?
Tak, możesz kontrolować, gdy aktualizacje systemu Windows są stosowane, dostosowując ustawienie godzin aktywnych w menu Windows Update.
4. Jak mogę zatrzymać aktualizacje systemu Windows?
Możesz przerwać aktualizacje systemu Windows przez okres do 7 dni, wybierając opcję „Pauza Aktualizacje” w menu Windows Update. Zaawansowane opcje pozwalają wybrać określoną datę.
5. Czy Microsoft Defender Antivirus jest domyślnie włączony?
Tak, antywirus Microsoft Defender jest domyślnie włączony i aktywnie monitoruje system zagrożeń.
6. Czy mogę ręcznie rozpocząć skanowanie z antywirusem Microsoft Defender?
Tak, możesz ręcznie rozpocząć skanowanie, odwiedzając sekcję menu „Wirus i ochrona przed zagrożeniem” w Windows Security.
7. Jakie są różne rodzaje skanów dostępnych z antywirusem Microsoft Defender?
Microsoft Defender Antivirus oferuje szybkie, pełne, niestandardowe i offline skanowanie. Szybkie skany są szybkie i działają w tle, a pełne skany przechodzą wszystkie uruchomione pliki i programy.
8. W jaki sposób bezpieczeństwo systemu Windows chroni przed zagrożeniami sieciowymi?
Windows Security obejmuje Firewall Microsoft Defender, która pomaga chronić urządzenie przed nieautoryzowanym dostępem do sieci i zagrożeń.
9. Czy mogę dostosować ustawienia bezpieczeństwa dla różnych członków rodziny?
Tak, Windows Security zapewnia ustawienia bezpieczeństwa rodziny, które pozwalają dostosować preferencje bezpieczeństwa dla różnych członków rodziny.
10. Jak mogę szybko zablokować i odblokować urządzenie z systemem Windows?
Windows Security oferuje opcje szybkiego blokady i odblokowania urządzenia, zapewniając dodatkowe bezpieczeństwo i wygodę.
11. To funkcje bezpieczeństwa sprzętowego dostępne na wszystkich urządzeniach z systemem Windows?
Nie, funkcje bezpieczeństwa sprzętowego są dostępne tylko na komputerach, które spełniają określone wymagania.
Czy system Windows jest wyposażony w program ochrony wirusów
Bezpieczeństwo sprzętowe systemu Windows (zwane także zabezpieczeniem urządzeń) jest dostępne tylko dla komputerów, które spełniają określone wymagania, które są:
Co robi system Windows Security?
Patrzymy na funkcje bezpieczeństwa systemu Windows poza antywirusem i zaporą ogniową oraz sposób dostosowania ustawień.
Ostatnia aktualizacja: 11 stycznia 2022
Potrzebuję wiedzieć
- Informuj swoje systemy Windows, aby uzyskać najlepsze bezpieczeństwo
- Windows Security ma wiele automatyzacji, ale także opcje kontroli ręcznej
- Ustawienia domyślne są dobre, ale mogą nie najlepiej odpowiadać Twoim potrzebom
Windows ma szeroką gamę bezpłatnych, wbudowanych funkcji bezpieczeństwa poza standardowym antywirusem i zaporą ogniową (choć je też ma). I ma dobre wyniki, gdy stawiają się przeciwko niektórym płatnym usługom stron trzecich w naszych recenzjach oprogramowania bezpieczeństwa.
Domyślnie jest wiele ważniejszych narzędzi, ale to nie znaczy, że nie ma żadnych nieaktywnych ustawień, które mogą być przydatne.
Preferencje wszystkich różnią się, jeśli chodzi o ochronę ich cyfrowego życia. Oto przegląd tego, co Windows Security (wcześniej Windows Defender Security Center) może Ci zaoferować.
- Pulpit nawigacyjny systemu Windows
- Aktualizacje systemu Windows (i dlaczego powinieneś to robić)
- Microsoft Defender Antivirus
- Firewall Microsoft Defender
- Ustawienia sieciowe i udostępniania
- Zapobieganie zagrożeniu za pośrednictwem przeglądarki Microsoft Edge
- Bezpieczeństwo sprzętowe
- Ustawienia bezpieczeństwa rodziny Windows
- Szybko zablokuj i odblokuj okna
Zanim zaczniesz
Te funkcje bezpieczeństwa są przeznaczone dla osób z systemem Windows 10 Home lub Pro bez dodatkowych usług bezpieczeństwa. Windows 11 ma te same funkcje, ale jego system menu jest nieco inny.
Jeśli masz usługę bezpieczeństwa stron trzecich, Windows Security automatycznie wyłączy się lub pewne funkcje, aby uniknąć konfliktów lub niepotrzebnego korzystania z zasobów komputerowych. Jeśli odinstalujesz oprogramowanie stron trzecich, Windows Security powinien natychmiast zreaktywować.
Dla osób z systemem Windows 10 w trybie S niektóre funkcje i ścieżki menu będą inne. Windows 10 S jest ściślej kontrolowany niż bardziej powszechne alternatywy i jest bezpieczniejsze, ale poświęcasz znaczące opcje dostosowywania i oprogramowania dla tego spokoju.
Pulpit nawigacyjny systemu Windows
Windows Security ma pulpit nawigacyjny do szybkiego sprawdzania luk w zabezpieczeniach.
Na przykład, jeśli sekcja kontroli aplikacji i przeglądarki ma żółty symbol z wykrzyknikiem, kliknij go, aby dowiedzieć się, dlaczego.
Możesz odkryć, że ochrona oparta na reputacji jest wyłączona, którą można włączyć za pomocą jednego kliknięcia lub poprawki bardziej szczegółowo za pomocą linku poniżej przycisku „włącz”.
Aby odwiedzić jego stronę menu, przejdź do Aktualizacja i bezpieczeństwo, Następnie kliknij Bezpieczeństwo systemu Windows.
Aktualizacje systemu Windows (i dlaczego powinieneś to robić)
Akceptacja regularnych aktualizacji systemu Windows jest prawdopodobnie najważniejszą miarą bezpieczeństwa, który możesz wykonać.
To nie jest stale rosnący stos naczyń lub brudnych prania-w przeciwieństwie do innych obowiązków, aktualizacje systemu Windows nie trwają dłużej, tym dłużej je opuszczasz. Bardziej przypomina pozostawienie drzwi frontowych nieco szersze co kilka miesięcy.
A jeśli nadal używasz starszej wersji, takiej jak Windows 8, 7 lub alarmująca liczba zagorzanych wiszących na XP, nadszedł czas, aby zaktualizować lub dokonać bezpłatnego przełącznika na Linux. Jeśli chodzi o bezpieczeństwo, twoje frontowe drzwi nie są szeroko otwarte, mają neonowy znak migający „bezpłatny” dla każdego, kto dba o spojrzenie.
Jak kontrolować, gdy Windows aktualizuje
Nieoczekiwane instalacje nie muszą cię łowić od stóp-Windows daje kontrolę po zastosowaniu aktualizacji.
Otwórz swoje Menu Start I idź do Ustawienia > Aktualizacja i bezpieczeństwo > Aktualizacja systemu Windows.
Sprawdź, czy chcesz aktualizować u góry ekranu. Jeśli tak, zaktualizuj teraz lub w najbliższej przyszłości.
Możesz ustawić aktualizacje, aby występować tylko poza godzinami aktywnymi, o ile komputer jest włączony. Prawdopodobnie system Windows oszacował już czas na podstawie regularnej aktywności, którą możesz zobaczyć pod Zmień aktywne godziny.
Aby dostosować to ustawienie, kliknij Zmień aktywne godziny i wyłącz przełącznik. Obok „aktualnych godzin aktywnych” kliknij Zmień i wybierz czas początków i końcowy. Nie można go ustawić na dzień, więc weź udział w potrzebach w weekend i w dni powszednie.
Aby zatrzymać aktualizacje, wróć do Aktualizacja systemu Windows menu i uderz Zakładania aktualizacji przez 7 dni. Jeśli nie potrzebujesz pełnego tygodnia, uderz Zaawansowane opcje i wybierz konkretną datę.
Microsoft Defender Antivirus
Microsoft Defender Antivirus jest jedną z podstawowych funkcji bezpieczeństwa Windows i jest domyślnie włączona. Monitoruje komputer pod kątem zagrożeń, które po zidentyfikowaniu, gotowy do usunięcia lub zezwolenia. Jeśli nie jest w stanie kwarantannie, zostaniesz powiadomiony, jeśli potrzebne jest praktyczne podejście.
Skany odbywają się okresowo za kulisami, ale jeśli odwiedzisz Wirus i ochrona przed zagrożeniem Sekcja menu Możesz ręcznie rozpocząć nowy skan w dowolnym momencie.
Te skany są dostępne w czterech smakach: szybkie, pełne, niestandardowe i offline.
- Szybki skan (oznaczone „skanowanie teraz” w poprzednich wersjach systemu Windows 10) Zasadniczo zajmuje tylko kilka minut i możesz używać komputera, podczas gdy działa on w tle-chociaż więcej oprogramowania intensywnie sprzętowego może oszukiwać obniżone zasoby.
- Pełne skanowanie działa za pośrednictwem każdego obecnie uruchomionego pliku lub programu, który identyfikuje ryzyko w procesie. Może to potrwać dłużej niż godzinę.
- Skanowanie niestandardowe Koncentruje się tylko na wybranych plikach i folderach. Możesz także ustawić określone pliki i foldery, aby zawsze były wykluczone ze zwykłych skanów, co najlepiej wykonać, gdy masz pewność, że są bezpieczne i dodałyby znacznego czasu do skanowania.
- Skan offline Microsoft Defender nie wymaga połączenia internetowego i może odnieść sukces w usunięciu niektórych zagrożeń, z którymi nie poradzi sobie pełny skan. Wykorzystuje ostatnie aktualne definicje zagrożeń, które komputer ma pod ręką i może zająć około 15 minut. Pamiętaj, że ta funkcja ponownie uruchamia system, więc zapisz wcześniej prace w procesie.
Menu wirusa i ochrony zagrożeń pokazuje również szybki przegląd aktualnych zagrożeń, oczekujących aktualizacji i czy Microsoft uważa, że ustawienia ochrony są do zera. Możesz również sprawdzić, czy Twoja usługa bezpieczeństwa stron trzecich wymaga Twojej uwagi.
Jeśli podejrzewasz niektóre pliki i nie chcesz ich otworzyć, możesz wysłać je do Microsoft w celu zautomatyzowanego dochodzenia. Jeśli przypadkowo wyślesz coś z danymi osobowymi, Microsoft ostrzeże Cię o tym. I otrzymasz powiadomienie, jeśli potrzebne są dodatkowe pliki.
Dostępny dostęp do folderu (domyślnie wyłączone) oferuje poziom ochrony oprogramowania ransomware. Szuka programów, które chcą uzyskać dostęp do chronionych folderów w podejrzanych okolicznościach. Ale Microsoft może mieć inną definicję podejrzanych od ciebie, co może powodować problemy z funkcjonowaniem aplikacji. Jeśli włączysz tę funkcję, najlepiej jest to zrobić tylko dla folderów zawierających poufne pliki i informacje.
Jak używać antywirusa Windows
Wykonać skan, udaj się Aktualizacja i bezpieczeństwo > Bezpieczeństwo systemu Windows > Wirus i ochrona przed zagrożeniem. Stąd kliknij Szybki skan Lub Opcje skanowania Jeśli chcesz czegoś innego. Dokonaj wyboru i kliknij Skanuj teraz, ale uważaj, aby przeczytać opisy każdego typu skanowania, abyś wiedział, po co jesteś.
Możesz skonfigurować stałe wykluczenia dla określonych plików, folderów, typów plików i procesów, aby nigdy nie zostaną zeskanowane. Kliknij Ustawienia ochrony wirusa i zagrożenia, następnie przewiń w dół do Dodaj lub usuń wyłączenia. Z czterech opcji, plik i folder są samozadowolenia i łatwe w nawigacji.
Typ pliku ignoruje wszystkie pliki z określonym rozszerzeniem (na przykład, .Pliki DOCX ignorują wszystkie dokumenty Word).
Proces może wykluczyć dowolny plik lub folder otwarty przez określony proces lub program. Te pliki i foldery są nadal sprawdzane przez skany na żądanie lub zaplanowane, ale nie w czasie rzeczywistym, a jednocześnie używane przez program wykluczony.
Proces jest szczególnie przydatny, jeśli otrzymasz ostrzeżenie o błędach w linii „Twój antywirus blokuje część funkcjonalności tej aplikacji”, zakładając, że ufasz wspomnianej aplikacji.
Pamiętaj, że jesteś odpowiedzialny za wszelkie utworzone wykluczenia. Instruujesz bezpieczeństwo systemu Windows, aby ignorował lub częściowo ignorował rzeczy, które w przeciwnym razie skanowałoby. Wszelkie zagrożenia lub potencjalnie niechciane aplikacje mogą pozostać niewykryte lub niezaznaczone, więc wyklucz się z ostrożnością i celem.
Firewall Microsoft Defender
Możesz włączyć lub wyłączyć Microsoft Defender Firewall dla trzech rodzajów sieci: domena (zwykle miejsce pracy), prywatne i publiczne.
Idealnie, powinieneś zostawić wszystkie trzy włączone, chyba że użyjesz usługi bezpieczeństwa zewnętrznej, która ją obsługuje.
Nawet jeśli wyłączysz zaporę ogniową w sieci prywatnych lub domen, zawsze pozostaw ją włączoną dla sieci publicznych, co może być ryzykowne w najlepszym momencie.
Zapora czasami powstrzymuje aplikacje przed działaniem, ale to nie znaczy, że musisz ją wyłączyć.
Możesz tworzyć specjalne wyłączenia, umożliwiając określone oprogramowanie na ominięcie. Jest to z własnym zestawem ryzyka, więc użyj go z dyskrecją.
Jak korzystać z zapory systemu Windows
Wbudowana zapora systemu Windows może być czasem nadgorliwe. Jeśli potrzebujesz plików, folderów lub aplikacji, możesz tworzyć wyłączenia. Z Bezpieczeństwo systemu Windows menu, kliknij Ochrona zapory i sieci > Pozwól aplikacji za pośrednictwem zapory.
Kliknij Zmień ustawienia > Pozwól innej aplikacji… i użyj opcji przeglądania, aby ją zlokalizować, a następnie kliknij otwarty > Dodać. Kiedy skończysz, kliknij OK.
Możesz także wyłączyć zaporę zapory dla niektórych rodzajów sieci z Ochrona zapory i sieci Ekran menu.
- Sieci domen to ogólnie środowiska biznesowe, takie jak miejsce pracy.
- Sieć prywatna może oznaczać wszystko, od twojego własnego domu po kawiarnię z bezpłatnym Wi-Fi. Jeśli jest to te ostatnie, traktuj to jak sieć publiczna (z perspektywy bezpieczeństwa).
- Sieci publiczne to na ogół bezpłatne obszary Wi-Fi, takie jak lotniska, hotele i restauracje lub kawiarnie itp. Widząc, jak każdy może się z nimi połączyć, są zwykłym hotspotem dla cyberprzestępców. Upewnij się, że zabezpieczenia jest do zera przed połączeniem, i najlepiej jest użyć dobrej usługi VPN oprócz wszelkich innych środków ostrożności.
Ustawienia sieciowe i udostępniania
Możesz ustawić komputer, aby można było odkryć lub nie odkryć na inne urządzenia w tej samej sieci.
Możesz chcesz, aby Twoje urządzenie można było odkryć w sieci prywatnej lub domeny, abyś mógł udostępniać pliki lub strumieniować treść z innych urządzeń w tej sieci. Jednak w sieci publicznej najlepiej pozostać ukrytym, aby uniknąć wścibskich oczu.
Jak zmienić ustawienia odkrywania sieci
Iść do Panel sterowania > Sieć i Internet > Centrum sieci i udostępniania > Zmień ustawienia udostępniania zaawansowanego.
Tutaj możesz kontrolować swoje ustawienia Prywatny, Gość lub publiczne, I Domena sieci indywidualnie. Istnieją również dodatkowe ustawienia w Wszystkie sieci Sekcja.
Aby kontrolować odkrycie sieci, rozwinąć typ sieci, dla której chcesz zmienić ustawienia i wprowadzić zmiany. Wybór jest binarny: Włącz lub wyłącz odkrycie. Gdy jest włączony, inne urządzenia mogą zobaczyć Twój komputer. Kiedy to jest wyłączone, nie mogą.
Ale nawet jeśli wyłączysz odkrycie, nadal możesz pozwolić drukarkom znaleźć Cię, jeśli chcesz wydrukować dokumenty za pośrednictwem sieci lokalnej (e.G. Drukarki połączone Wi-Fi).
Udostępnianie plików jest kontrolowane za pośrednictwem Wszystkie sieci Sekcja. Udostępnianie folderów publicznych powinno być domyślnie wyłączone. Umożliwia innym komputerom w sieci lokalnej na przeglądanie, edytowanie i zapisywanie plików na komputerze.
Przesyłanie strumieniowe mediów Pozwala ci – zgadłeś – przesyłaj media na inne urządzenia w tej samej sieci. Pozostałe urządzenia nie mogą edytować plików, dostęp do plików multimedialnych w celu ich słuchania lub przeglądania przyjemności. Działa to ogólnie, nawet gdy komputer jest w trybie uśpienia, choć nie dla wszystkich urządzeń.
Połączenia udostępniania plików Ustawia poziom szyfrowania wymaganego między urządzeniami do udostępniania plików, co koduje informacje, podczas gdy jest ono w transakcji, co czyni go zasadniczo bezużytecznym dla osób z zewnątrz, którym udaje się podsłuchiwać rozmowy na temat transakcji.
Domyślnie jest ustawiony na 128-bitowe szyfrowanie, co jest dość trudne do złamania osób z zewnątrz. Masz możliwość umożliwienia urządzeń z mniejszymi standardami szyfrowania na udostępnianie plików, ale robisz to tylko w razie potrzeby.
Zapobieganie zagrożeniu za pośrednictwem przeglądarki Microsoft Edge
Microsoft Defender Antivirus obejmuje rzeczy już działające na twoim komputerze, ale niekoniecznie powstrzymuje ich. Właśnie tam zaprojektowano SmartScreen.
Chroni Cię przed internetowymi zagrożeniami przychodzącymi lub potencjalnymi uciążliwościami w oparciu o reputację witryny, usługi, aplikacji lub wydawcy. Ale wymaga użycia Microsoft Edge, a nie alternatywnej przeglądarki internetowej, takiej jak Google Chrome lub Firefox.
Na przykład, jeśli witryna jest znana jako niebezpieczna, Edge może wyświetlić ekran ostrzegawczy, który nakreśla podejrzane zagrożenie i pozwala bezpiecznie zamknąć okno lub kartę (lub zdecydować się na własne ryzyko). Jeśli spróbujesz pobrać plik oznaczony jako podejrzany, Edge daje szansę na anulowanie go przed rozpoczęciem pobierania.
Możesz poprosić o powiadomienie, gdy aplikacja nie jest rozpoznawana przez SmartScreen lub wyłącz wszystkie ostrzeżenia i całkowicie blokowanie.
To podejście oparte na reputacji może również blokować niechciane oprogramowanie, które nie jest technicznie złośliwym oprogramowaniem. Choć niekoniecznie niebezpieczne, te niechciane aplikacje mogą prowadzić do takich problemów, jak pobieranie złośliwego oprogramowania, które wyrządzi szkodę, spowalniając komputer, używając go do takich rzeczy, jak wydobycie kryptowalu.
Strażnik aplikacji to kolejna funkcja krawędzi, ale ta, którą być może będziesz musiał pobrać (w zależności od komputera) i nie jest włączony domyślnie. Może otworzyć niezaufane strony internetowe w wirtualnym kontenerze, który jest odizolowany od reszty komputera. Aby to zrobić, komputer musi obsługiwać wirtualizację, której może być konieczne włączenie w systemie BIOS (podstawowy system wyjściowy wejściowy) podczas uruchamiania.
Microsoft porównuje to izolowane przeglądanie do otwierania puszki napoju bezalkoholowego w plastikowej torbie. Jeśli puszka na wszędzie, uszkodzenie jest zawarte i możesz bezpiecznie zobaczyć cały program, a następnie wrzuć go do śmieci.
Niektóre ustawienia pozwalają wchodzić w interakcje z zawartością wirtualizowanego pojemnika, ale zwiększają ryzyko. Na przykład możesz drukować pliki lub zapisywać dane dla później (w celu ponownego otwarcia w wirtualizowanym kontenerze), między innymi.
Bezpieczeństwo sprzętowe
Bezpieczeństwo sprzętowe systemu Windows (zwane także zabezpieczeniem urządzeń) jest dostępne tylko dla komputerów, które spełniają określone wymagania, które są:
- TPM 2.0 (zaufany moduł platformy 2.0)
- Bezpieczny rozruch włączony
- Dep
- Uefi Mat
- Obsługa integralności pamięci
- Podstawa izolacji podstawowej.
Większość komputerów z ostatnich kilku lat spełni te wymagania, ale po powrocie do 2018 roku lub wcześniejszym staje się mało prawdopodobne.
Dowiesz się natychmiast, jeśli urządzenie może obsłużyć te funkcje, odwiedzając sekcję bezpieczeństwa urządzenia w menu Ustawienia. Jeśli strona menu mówi „standardowe zabezpieczenia sprzętowe, które nie jest obsługiwane”, nie masz szczęścia. Chociaż użytkownicy komputerów stacjonarnych mogą potencjalnie uaktualnić procesor do kompatybilnego.
Głównym powodem, dla którego komputer może nie obsługiwać zabezpieczeń sprzętowych, jest prawdopodobnie TPM 2.0, które PC przed 2018 r. Jest mało prawdopodobne. Zobacz naszą podgląd systemu Windows 11, aby uzyskać więcej informacji na temat tego, które urządzenia prawdopodobnie będą miały TPM 2.0.
Dwie główne funkcje to izolacja podstawowa i bezpieczny rozruch.
Izolacja rdzenia to funkcja oparta na wirtualizacji, która oddziela złośliwe oprogramowanie i inne ataki od systemu operacyjnego i urządzenia, podobnie jak funkcja przeglądania Edge. Integralność pamięci jest częścią rdzenia izolacji. Pomaga chronić Cię przed złośliwym oprogramowaniem udającym sterowniki niskiego poziomu, takie jak te, które umożliwiają klawiaturę bezprzewodową na interakcję z komputerem.
Bezpieczny rozruch Zatrzymuje złośliwe oprogramowanie przed załadowaniem po włączeniu urządzenia. Niektóre wyrafinowane złośliwe oprogramowanie, zwane rootkits, uruchamiają się przed systemem operacyjnym, a zatem mogą być całkowicie niewykryte. Rootkits mogą być niezwykle szkodliwe. Często są częścią całego apartamentów złośliwego oprogramowania i mogą sięgnąć głęboko w systemie, nawet przechwytując dane kryptograficzne.
Zdecydowana większość ludzi nigdy nie będzie musiała bezpośrednio wchodzić w interakcje z tymi funkcjami, ale uspokajające jest wiedzieć, że tam są, jeśli je masz.
Ustawienia bezpieczeństwa rodziny Windows
Windows 10 i 11 mają kontrole rodzicielskie obejmujące szeroki zakres zastosowań, z których niektóre dotyczą bezpieczeństwa. Te funkcje mogą być używane tylko do sterowania połączonymi kontami na zarejestrowanych urządzeniach, więc musisz je skonfigurować z wyprzedzeniem na urządzenie.
- Czas ekranowy Ustawia limity na urządzenia, aplikacje i gry dla urządzeń Windows i Xbox. Te limity mogą być na urządzenie lub we wszystkich. Możesz ustawić limit czasu płaskiego ekranu, a także zakresy czasu, w których urządzenia mogą lub nie można użyć.
- Znajdź swoją rodzinę Pozwala sprawdzić, gdzie na mapie są członkowie Twojej rodziny. Działa z urządzeniami z Androidem i iOS, więc możesz też używać telefonów swoich dzieci.
- Filtry treści Pomóż upewnić się, że dostępne treści i strony internetowe są odpowiednie dla wieku.
- Cotygodniowe aktualizacje O zajęciach online twoich dzieci.
Możesz także upewnić się, że urządzenia Twojej rodziny otrzymują najnowsze aktualizacje i wyświetlić ich stan zdrowia.
Iść do Ustawienia > Aktualizacja i bezpieczeństwo > Bezpieczeństwo systemu Windows następnie kliknij Otwórz bezpieczeństwo systemu Windows > Opcje rodzinne.
Szybko zablokuj i odblokuj okna
Prawdopodobnie używasz konta Microsoft do logowania się na urządzeniu lub urządzeniu Windows. Jest to wygodna funkcja, ale reprezentuje również jeden słaby punkt, który daje dostęp do wszystkich urządzeń i przechowywania chmury OneDrive, a także do plików, konta, haseł i innych informacji tam, więc kluczowe jest zablokowanie urządzenia, gdy jesteś z daleka od niego nieobecność.
To nie może się wydawać ból. Aby zablokować urządzenie, naciśnij Uruchom klucz + L kiedykolwiek. Alternatywnie, Dynamiczny zamek używa zaufanych urządzeń Bluetooth, aby ocenić swoją bliskość. Jeśli autoryzowane urządzenie opuszcza zakres Bluetooth, komputer automatycznie blokuje. Aby go odblokować, możesz użyć Windows Hello.
Windows Hello umożliwia odblokowanie urządzenia za pomocą twarzy, odcisku palca, tęczówki lub pin, między innymi, zakładając, że ma sprzęt zdolny do wspomnianych środków bezpieczeństwa.
Podczas gdy nadal potrzebujesz hasła, aby początkowo skonfigurować konto na urządzeniu lub uzyskać do niego dostęp, Windows Hello jest na dowolnym momencie odblokowywania, ponownego uruchomienia lub włączania, zapisując kłopoty wpisywania pełnego hasła, jednocześnie zapewniając ochronę.
Możesz iść w drugą stronę i wybrać bezpieczeństwo nad wygodą. Dwustopniowa weryfikacja jest jednym z najlepszych środków bezpieczeństwa. Aplikacja Windows Authenticator (dostępna na iOS i Android) dodaje dodatkową warstwę ochrony, wymagając oddzielnego zaufanego urządzenia, a także podpisanego konta Microsoft konta.
Oznacza to, że hakerzy potrzebują fizycznego dostępu do zaufanego urządzenia, które powinny mieć własne środki bezpieczeństwa, takie jak szpilka smartfona, skaner odcisków palców lub identyfikator Face ID.
Aby skonfigurować Windows Hello i inne funkcje logowania, przejdź do Ustawienia > Konta > Opcje logowania.
Czy system Windows jest wyposażony w program ochrony wirusów?
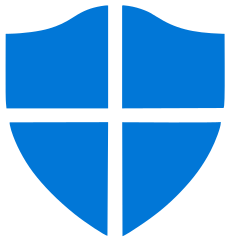

Ta strona zawiera informacje o ochronie wirusów w Microsoft Windows.
Wersje systemu Windows przed Windows 7 nie zapewniły ochrony wirusów w ramach systemu operacyjnego.
Windows 10

Windows 10 obejmuje Microsoft Defender, solidny i wydajny system ochrony wirusów. Jest to aktualizowane w razie potrzeby w dowolnym okresie przez Microsoft w ramach Windows Update. W przypadku niezawodnej ochrony wirusowej zintegrowanej bezpośrednio z systemem operacyjnym, włącz Microsoft Defender na komputerze Windows 10.
Ochrona wirusów systemu Windows 7 i 8

MSE (Microsoft Security Essentials) to oprogramowanie ochrony wirusów dla systemu Windows 7 i 8. Został przerwany 14 stycznia 2020 r. I zastąpiony przez Microsoft Defender w systemie Windows 8. Więcej informacji jest dostępnych na stronie Microsoft.
Windows 3.11 Ochrona wirusa
Windows 3.11 obejmował podstawowy program ochrony wirusów (MSAV). Jednak ten program nie jest już aktualizowany i jest uważany za nieaktualny i nie powinien być używany do ochrony komputera przed wirusami.
Ochrona wirusa wirusa pakietu
Niektórzy producenci komputerów (OEM) obejmują pakietowe oprogramowanie z ich komputerami często zawiera program ochrony antywirusowej (e.G., McAfee lub Norton). Chociaż programy te pomagają chronić komputer przed wirusami, upewnij się, że nie jest to wersja próbna programu. Wielu producentów obejmuje tylko próbę skanera wirusa, co oznacza, że program przestaje działać po 30 dniach.
Po wygaśnięciu procesu możesz kupić nową licencję lub odinstalować program antywirusowy i zainstalować alternatywny program antywirusowy (e.G., MSE lub alternatywny program bezpłatnego antywirusowego).
Powiązana informacja
- Jakie są obecnie dostępne programy antywirusowe?
- Więcej informacji i powiązanych linków można znaleźć w naszej definicji antywirusowej.
- Pomoc i wsparcie wirusa komputerowego.
Najlepsze oprogramowanie antywirusowe dla systemu Windows 10
Wszystkie przedstawione tutaj produkty są niezależnie wybrane przez naszych redaktorów i pisarzy. Jeśli kupisz coś za pośrednictwem linków na naszej stronie, Mashable może zdobyć komisję partnerską.
Nasze 8 najlepszych typów

Otwiera się w nowej karcie
Norton 360 Deluxe (otwiera się w nowej karcie)
Najlepsza ogólna ochrona
Uważany za złoty standard w oprogramowaniu antywirusowym, ta opcja nagradza nagradzane i bestsellerowe listy.
Dobra
- Norton wygrał magazyn PC’S redaktor’S ODBODZENIA S I AV TEST’S nagroda za najlepszą ochronę
- Zarządzaj wszystkimi urządzeniami z jednego portalu
- Oceniono wysoką użyteczność, szybka instalacja
Złe
- Nie obejmuje ochrony kradzieży tożsamości
Dolna linia
Norton jest często uważany za złoty standard oprogramowania antywirusowego.
Za I przeciw

Otwiera się w nowej karcie
Webroot Internet Security wraz z ochroną antywirusową (otwiera się w nowej karcie)
Najlepszy huk za twoją złotówkę
Uzyskaj typowe zapobieganie antywirusowi i złośliwym oprogramowaniu dla systemu Windows 10, a także menedżera haseł, zaszyfrowane informacje o koncie i przechowywanie w chmurze.
Dobra
- Menedżer haseł chroni i szyfruje informacje o koncie
- Utwórz kopię zapasową zdjęć i plików z 25 GB bezpiecznego przechowywania w chmurze online
- 73 procent klientów nadało temu produktowi 5 -gwiazdkową recenzję
Złe
- Niektórzy narzekali na słabe wsparcie
Dolna linia
Jest to szeroko zakrojony produkt, który oferuje kilka różnorodnych funkcji i zapewnia wysoki poziom zadowolenia klientów.
Za I przeciw

Otwiera się w nowej karcie
McAfee Total Protection (10 urządzeń) (otwiera się w nowej karcie)
Najlepsze dla wartości
W celu zbliżonego cen rockowego McAfee Total Protection zapewnia solidną gamę ofert antywirusowych-choć z nieco umiarkowanymi recenzjami.
119 USD.99 z
Dobra
- Zmniejsza spam odbiorczej
- Jest wyposażony w wiele kontroli rodzicielskich
- Obejmuje gwarancję zwrotu pieniędzy
Złe
- Recenzenci doświadczyli trudności w instalacji i odinstalowaniu
- Móc’t tworzenie kopii zapasowych i plików do chmury
Dolna linia
Ten produkt jest jednym z najbardziej ekonomicznych wyborów i oferuje ochronę wielu urządzeń z jedną licencją.
Za I przeciw

Otwiera się w nowej karcie
Bitdefender Total Security (otwiera się w nowej karcie)
Najlepsze dla rodziców
Ze wszystkich wymienionych produktów Bitdefender specjalizuje się w oprogramowaniu do ochrony i monitorowania dzieci’sing.
Dobra
- Zapewnia ochronę VPN i kamery internetowej
- Ochrona wielowarstwowego ransomware
- Działa dla systemu Windows, Mac iOS, iOS i Android
Złe
- Niektóre osoby mają trudności z instalacją
Dolna linia
BitDefender to oprogramowanie z wyboru, jeśli najbardziej Ci zależy na monitorowaniu dzieci’ Użycie w Internecie (a potem trochę).
Za I przeciw

Otwiera się w nowej karcie
Kaspersky Total Security (otwiera się w nowej karcie)
Najlepsze na funkcje
Funkcje bezpiecznego połączenia umożliwiają szyfrowanie danych i odbieranie powiadomień Wi -Fi, gdy Ty’RE zagrożone.
Dobra
- 55-krotny zwycięzca niezależnych testów i recenzji oraz PC Mag’S redaktorzy’ Wybór
- Jedna z najbardziej solidnych ofert ochrony apartamentu antywirusowego
- Pozwala używać na PC, Mac, Android i iOS z jedną licencją
Złe
- Niektórzy recenzenci zgłaszają problemy z pobieraniem oprogramowania
- Inni twierdzą, że spowalnia ich komputer
Dolna linia
Kompleksowy i wieloaspektowy produkt, który daje innym oprogramowaniu antywirusowym uruchomienie pieniędzy.
Za I przeciw

Otwiera się w nowej karcie
AVG Ultimate (otwiera się w nowej karcie)
Najlepsze dla wielu urządzeń i użytkowników
Chwali się wszystko, a zlew kuchenny, AVG Ultimate ma nie tylko oprogramowanie antywirusowe z wieloma funkcjami wzmacniającymi wydajność, ale jest jedną z niewielu opcji z dostrajaniem wydajności VPN i PC.
119 USD.99 z
Dobra
- PC TuneUp głęboko czyszcza komputerowy dysk twardy
- Oprogramowanie do defragowania w celu przyspieszenia dysku twardego
- VPN do bezpiecznego surfowania online
Złe
- Problemy z instalacją
- Problemy z ładowaniem
Dolna linia
Kompleksowy i wielofunkcyjny produkt, z naciskiem na zwiększoną wydajność komputera.
Za I przeciw

Otwiera się w nowej karcie
PC Pitstop PC Matic (Pobierz) (otwiera się w nowej karcie)
Najlepszy do dodatkowej funkcji szkolenia cybernetycznego
Ich narzędzia do blokowania reklam i okien.
50 USD z Amazon
Dobra
- Szkolenie w zakresie bezpieczeństwa cybernetycznego
- Technologia usuwania adblocker i złośliwego oprogramowania
Złe
- Niektórzy twierdzą, że brakuje obsługi klienta
Dolna linia
Jeśli ty’Szukając dostrojenia i ogólnej ochrony przeciwwirusowej, to oprogramowanie jest solidną opcją.
Za I przeciw

Otwiera się w nowej karcie
F -Secure Safe – 3 urządzenia (otwiera się w nowej karcie)
Najlepsze na nie-tech
Usprawniony, łatwy w użyciu interfejs spodoba’t chcę wielu opcji ustawienia.
Przejdź do F -Secure Safe – 3 urządzenia
Dobra
- Obsługuje urządzenia Windows, Mac, Android i iOS
- Zabezpieczenia bankowości internetowej
- Kontrole rodzicielskie na urządzeniach
Złe
- Nie tak w pełni opisane jak niektóre apartamenty bezpieczeństwa
- Drogie, gdy dodajesz więcej licencji
Dolna linia
Prosty interfejs przemówi z nietechisami i przesunięci niektóre brakujące funkcje.
Za I przeciw
Najlepsze oferty na oprogramowanie antywirusowe dla systemu Windows 10 w tym tygodniu:
- Norton Antivirus Plus (otwiera się w nowej karcie) – 19 USD.99 (oszczędzaj 40 USD)
- McAfee Antivirus Protection, 1PC, 1 rok (otwiera się w nowej karcie) – 14 USD.99 (oszczędzaj 25 USD)
- Bitdefender Total Security (otwiera się w nowej karcie) – 44 USD.99 (oszczędzaj 45 USD)
- McAfee Total Protection (otwiera się w nowej karcie) – 44 USD.99 (oszczędzaj 75 USD)
- Kaspersky Total Security (otwiera się w nowej karcie) – 49 USD.99 (oszczędzaj 50 USD)
Lubię to, czy nie, twoje system Windows 10 jest bardzo podatny na wszelkiego rodzaju zgubne ataki – a hakerzy stają się coraz bardziej kreatywni, a wkradają się do komputera osobistego. Odmowa usługi, zastrzyki SQL, skryptowanie krzyżowe i ataki haseł to tylko kilka zagrożeń’Muszę walczyć.
I co się stanie, jeśli twoje informacje zostaną zhakowane? Prawie wszystko pod słońcem. Badanie strategii i badań oszczepów wykazało, że w 2019 r. Straty kradzieży całkowitej tożsamości kosztują konsumentów 16 USD.9 miliardów. Połącz to z hasłem lub kradzieżą dokumentów, a otrzymujesz zdjęcie. Hakowanie komputera może stać się brzydkie.
Windows 10 ma własny domyślny program antywirusowy o nazwie Windows Defender. Niestety wykazały badania porównawcze (otwiera się na nowej zakładce), które nie obrońcy systemu Windows’T zawsze rób cięcie. Kilka jego funkcji jest bardziej prawdopodobne, że nie będzie wobec innych Opcje oprogramowania antywirusowego (otwiera się w nowej karcie) .
Dobre wieści? Istnieje wiele świetnych opcji. Wielu z nich Don’T Po prostu chroń swoje systemy Windows 10 za pomocą oprogramowania antywirusowego, ale także ulepszyć komputer’S Performance, praca na wielu platformach, takich jak Android lub iOS, a nawet zapewnia szkolenie w zakresie bezpieczeństwa cybernetycznego.
Oto niektóre z najlepszych opcji, które pomogą Ci ochronić dane osobowe, utrzymać ogólne zdrowie komputera i chronić się przed zagrożeniami z zewnątrz.
Norton 360 Deluxe (otwiera się w nowej karcie)
Najlepsza ogólna ochrona

Otwiera się w nowej karcie
Kredyt: Amazon
Opcje kupna
To oprogramowanie zostało zaprojektowane, aby chronić Cię przed cyberprzestępcami kradnącej informacje finansowe. Pomaga także chronić Cię przed oszustami podczas zakupów, czatu i banku online.
Norton 360 Deluxe (otwiera się w nowej karcie) jest najlepiej sprzedającym się w oprogramowaniu antywirusowym i nie bez powodu. Wypróbowany i prawdziwy produkt zdobył wiele nagród przeciwko swojej konkurencji. Jako produkt subskrypcyjny wygrałeś’T nie ma umowy z fizyczną kopią dostarczoną do Ciebie. To ułatwia dostęp do regularnych aktualizacji, pomagając odeprzeć najnowsze wirusy komputerowe.
Ponadto to oprogramowanie działa na wielu platformach – więc jeśli chcesz je dla swojego systemu Windows 10 oprócz telefonu z Androidem lub iOS, możesz użyć go dla wszystkich z nich i zarządzać nim z jednego portalu. Ta wersja zawiera teraz VPN, ochronę ransomware i 50 GB w chmurze. Jedna minus: jeśli naprawdę chcesz dodatkowej ochrony, ty’LL musi kupić Norton 360 z LifeLock Select. 360 Deluxe obejmuje więcej niż wersja standardowa, ale wersja LifeLock Select dodaje również warstwę ochrony kradzieży tożsamości, zawiera monitor prywatności i powiadomi Cię o nowych aplikacjach SSN i kredytowych.
Subskrypcja potrwa 12 miesięcy. Potem ty’LL musi odnowić na następny rok. Ogólnie rzecz biorąc, jest to solidny wybór dla osób, które szukają kompleksowej ochrony systemu Windows 10.
“Jestem bardzo zadowolony z Nortona. Naprawdę prowadzą bardzo, bardzo dokładny pełny skan. Najdokładniejsze ze wszystkich innych wyżej wymienionych produktów. Ich oprogramowanie w ogóle nie spowalnia mojego systemu. Ten produkt był łatwy w zainstalowaniu i działa jak sen. Gorąco polecam ten produkt do pełnego bezpieczeństwa komputerowego.”
“Używam produktów Norton od co najmniej 20 lat i zawsze kupowałem kompleksowy pakiet, ponieważ sama ochrona wirusów nie wystarczy do bezpiecznego przeglądania online, bez względu na to, co ktoś ci powie. Moje komputery nigdy nie miały wirusów, złośliwego oprogramowania, trojanów ani żadnych innych problemów. Norton sprawdza twoje pobieranie problemów, a także e -maile, a to oprogramowanie zawiera zaporę ogniową, która jest jak budowanie wirtualnej ściany wokół komputera… Wiem, że istnieją bezpłatne programy antywirusowe i internetowe bezpieczeństwa. Ale koszt profesjonalistów, aby przywrócić komputer, jeśli byłby to możliwe, po prostu nie warto wykorzystać szansy na bezpłatny produkt. Norton wspiera swój produkt z gwarancją. Co ważniejsze, Norton wspiera swój produkt z wieloletnim doświadczeniem i stale monitoruje Internet w poszukiwaniu nowych problemów, których są tysiące… Uważam, że produkty Norton są łatwe do skonfigurowania, odnowienia i zrozumienia panelu sterowania opcji. Podoba mi się też, że Norton może wykonywać szybkie skanowanie mojego dysku twardego lub intensywnych skanów, które skanują każdy przedmiot. Jestem za oszczędzaniem pieniędzy. Ale moje bezpieczeństwo komputerowe nigdy nie będzie obszarem, w którym obniżyłem koszty. A kupowanie go na Amazon to najlepsze miejsce za najlepszą cenę.”
Jak zachować bezpieczeństwo w systemie Windows 10 bez użycia antywirusa

Podczas pozyskiwania nowego komputera możesz zapytać, czy jest on chroniony przez antywirus lub jaki rodzaj antywirusowy jest najlepszy do ochrony nowego przejęcia. W rzeczywistości dość często producenci są subtelne, aby uzyskać pewien antywirus. Może to być w formie wstępnie zainstalowanej wersji próbnej. Po osiągnięciu jego wygaśnięcia ma tendencję do paniki i szukamy wersji premium, zamiast ryzykować, że nasze komputery są zarażone i uszkodzone.
Czy to możliwe, że staje się to coraz mniejsze w przypadku nowoczesnego systemu systemu Windows? Jak bardzo potrzebujemy antywirusa strony trzeciej? Nie mam’Myślę, że całkowicie doradzę otrzymanie antywirusa dla twojego komputera, ale z systemem Windows 10’jest możliwe utrzymanie dobrego zdrowia systemu bez uciekania się na antywirus stron trzecich.
Są to kroki i środki ostrożności, których powinieneś użyć, jeśli zdecydujesz się nie uzyskać oprogramowania antywirusowego.
Użyj Windows Defender jako głównego źródła ochrony
Windows Defender jest domyślnym i podstawowym źródłem ochrony w systemie Windows 10. Maksymalizacja korzystania z niego może być różnicą między dobrze chronionym komputerem a wrażliwym. Po raz pierwszy włączasz system Windows 10, Windows Defender jest włączony i aktywnie pomaga chronić komputer, skanując w poszukiwaniu złośliwego oprogramowania (złośliwe oprogramowanie), wirusów i zagrożeń bezpieczeństwa. Ta ochrona złośliwego oprogramowania wykorzystuje ochronę w czasie rzeczywistym do skanowania wszystkiego, co pobierasz lub uruchamiasz na komputerze.
Możesz wiedzieć, kiedy Twój komputer jest aktualny, gdy masz wszystkie punkty akcji w oknie Defender oznaczonym zielonym, jak pokazano poniżej.

Obrońca systemu Windows musi być regularnie aktualizowany, aby zapewnić bezpieczeństwo komputera. Zawsze powinieneś sprawdzić aktualizacje ochrony dla swojego Windows Defender. Kliknięcie “Pokaż ukryte ikony” Ikona na pasku zadań i kliknięciu prawym przyciskiem myszy na ikonie Windows Defender (a tarcza) ujawnia opcję sprawdzania aktualizacji bezpieczeństwa.

Monitorowanie za pomocą okna bezpieczeństwa i konserwacji
Ekran bezpieczeństwa i konserwacji w systemie Windows 10 służy do informowania o problemach zdrowotnych i konserwacyjnych. Tak często, jak na to pozwala, sprawdzam, jak dobrze sobie radzi mój komputer. Z problemami podzielonymi na bezpieczeństwo i konserwację, może pomóc w wykrywaniu problemów zarówno ze sprzętem, jak i oprogramowaniem.
W oknie systemowym kliknij “Bezpieczeństwo i konserwacja” w niskim lewym rogu okna.

To ujawnia “Bezpieczeństwo i konserwacja” sekcje, jak pokazano poniżej.


Rozszerzenie tych dwóch sekcji podaje kilka szczegółów dotyczących ustawień zabezpieczeń działających obecnie na komputerze. Te ustawienia można zmienić, klikając “Zmień ustawienia bezpieczeństwa i konserwacji” na lewej pance okna. Aby uzyskać maksymalną ochronę, należy je ustawić w następujący sposób, tak jak na poniższym obrazku:
- Network Firewall -> On
- Ochrona wirusa ->
- Ustawienie bezpieczeństwa Internetu -> OK
- Kontrola konta użytkownika -> ON

Sprawdzać “Program odinstalowany” regularnie
Jest to środek ostrożności, aby upewnić się, że nic się nie przesuwa. Przeglądając Internet, czasami pobieramy lub instalujemy aplikacje, nie będąc w pełni świadomym. Czasami niektóre z nich mogą być złośliwe lub mogą po prostu zmniejszyć bezpieczeństwo komputerowe i zdrowie. Przydatne jest użycie funkcji odinstalowania w systemie Windows.
Ważne jest okresowe sprawdzenie listy programów zainstalowanych na komputerze za pośrednictwem panelu sterowania, przeglądanie Internetu w poszukiwaniu zainstalowanych programów i nie jesteś pewien, i odinstaluj je tak, jak może być sprawa.
Ta funkcja odinstalowania znajduje się w panelu sterowania i można ją znaleźć przez pisanie “panel sterowania” w polu wyszukiwania na pasku zadań. Po otwarciu okna panelu sterowania przejdź do “Odinstaluj program.” To otwiera okno pokazujące programy zainstalowane na komputerze. Oraz klikając prawym przyciskiem myszy w dowolnym programie i wybierając “Odinstalowanie,” Program jest odinstalowany.

Zainstaluj i uruchamiaj aplikacje, którym ufasz
To jest oczywiste: “Zainstaluj tylko to, czego ufasz.” Ponieważ duża część tego, co robisz na komputerze, będzie zależeć od Internetu, musisz zainstalować tylko oprogramowanie, którym ufasz, i celowo się zorientować.
To samo dotyczy uruchamiania aplikacji lub pliku wykonywalnego. Jeśli otrzymałeś plik załącznika z nieznanego źródła lub pobrałeś plik z Internetu, nie uruchom go, jeśli nie’zaufaj temu. W ten sposób zmniejszasz ryzyko zaproszenia złośliwego oprogramowania do komputera.
Wreszcie
Pozwólcie, że zakończę, mówiąc, że ostatnim krokiem w utrzymaniu dobrego zdrowia komputera i utrzymaniu bezpieczeństwa jest powtarzanie wszystkich procesów w kółko. Tam nie jest’naprawdę tylko jedna rzecz, którą robisz i ręce. Rutynowe kontrole i aktualizacje przez całą żywotność systemu komputerowego to najlepsza ochrona, której potrzebujesz.
Afam Onyimadu
Afam jest pisarzem z pasją do technologii wśród wielu innych dziedzin. Oprócz umieszczenia pióra na papierze, jest namiętnym miłośnikiem piłki nożnej, hodowcą psów i lubi grać na gitarze i pianinie.
Zapisz się do naszego newslettera!
Nasze najnowsze samouczki dostarczone bezpośrednio do Twojej skrzynki odbiorczej
Zarządzanie Windows Defender
Windows Defender to oprogramowanie antywirusowe wstępnie zainstalowane w Microsoft i może aktualizować automatycznie. Po uruchomieniu systemu Windows 10 po raz pierwszy Windows Defender uruchomi się automatycznie i skanuje w poszukiwaniu każdego złośliwego oprogramowania. Jeśli włączysz ochronę w czasie rzeczywistym, komputer zeskanuje wszystkie pobrane treści.
Zalecamy korzystanie z wstępnie zainstalowanego Windows Defender zamiast oprogramowania antywirusowego innej firmy. Korzystanie z oprogramowania antywirusowego innej firmy automatycznie wyłączy Windows Defender i może spowodować utratę plików systemowych i awarie systemu.
Aby wyłączyć ochronę w czasie rzeczywistym, wykonaj następujące czynności:
- Wprowadź „Ustawienia Obrońcy Windows” w polu wyszukiwania na pasku zadań i otwórz.
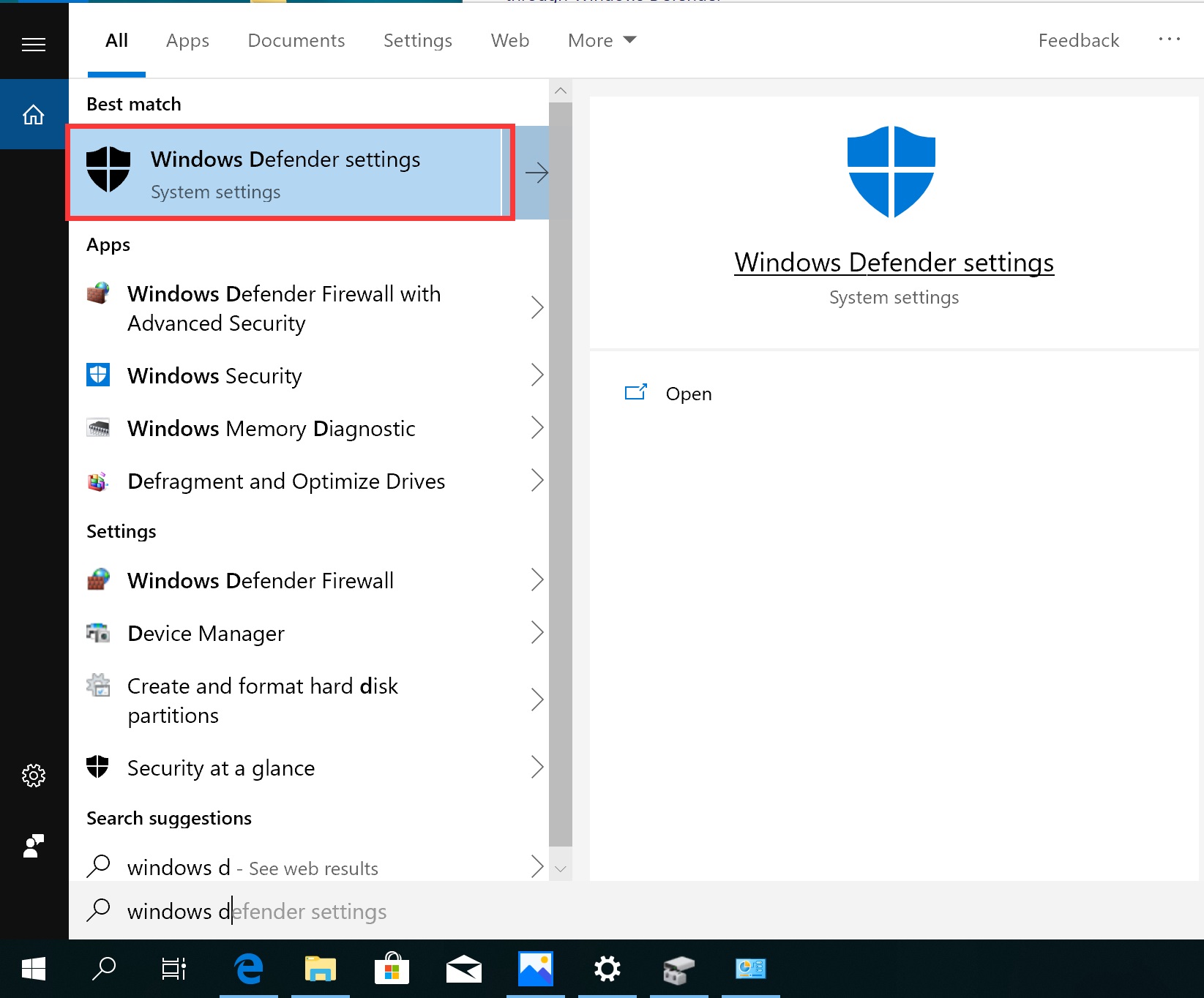
- Kliknij ochronę wirusa i zagrożenia .
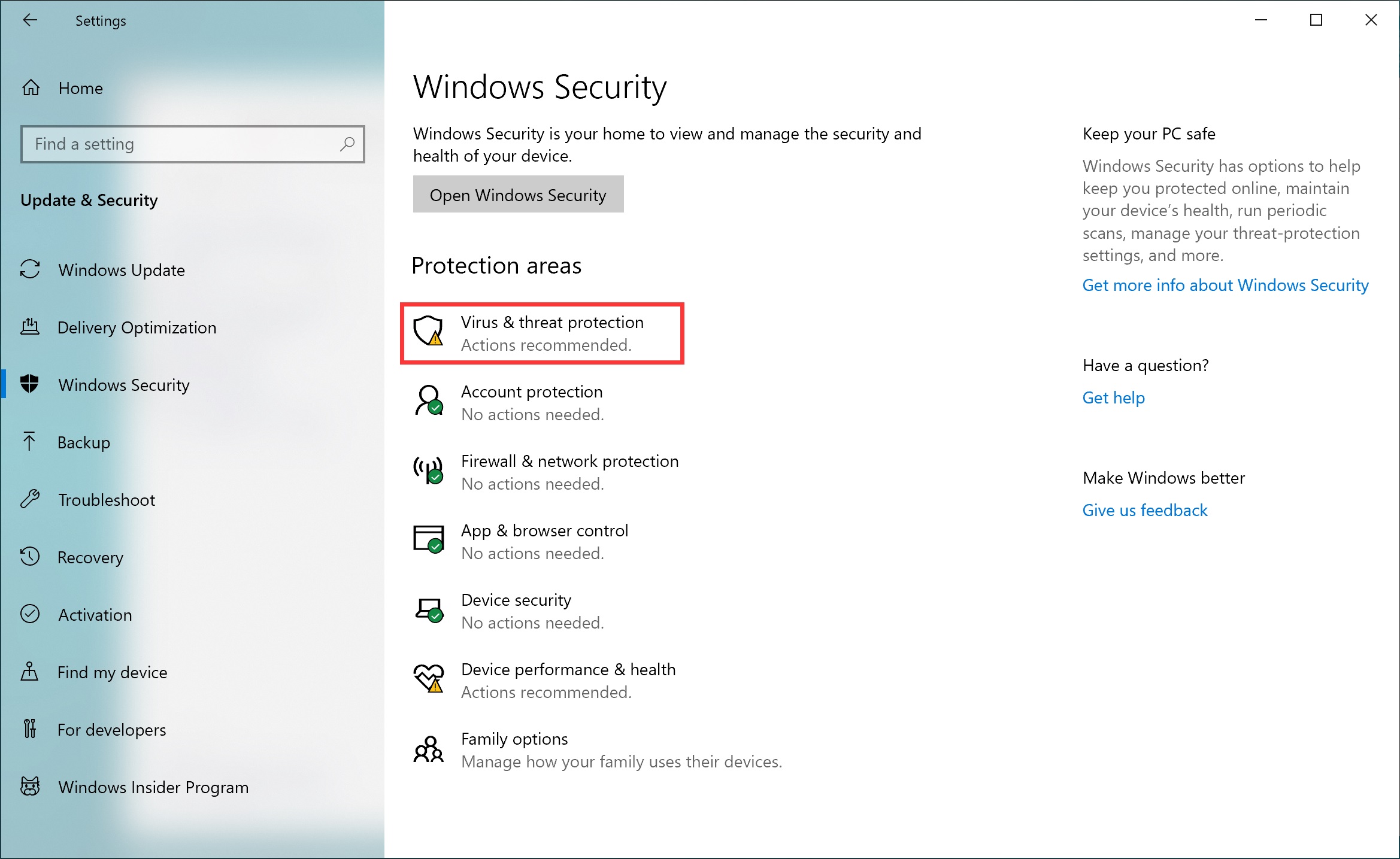
- Kliknij Zarządzaj ustawieniami .
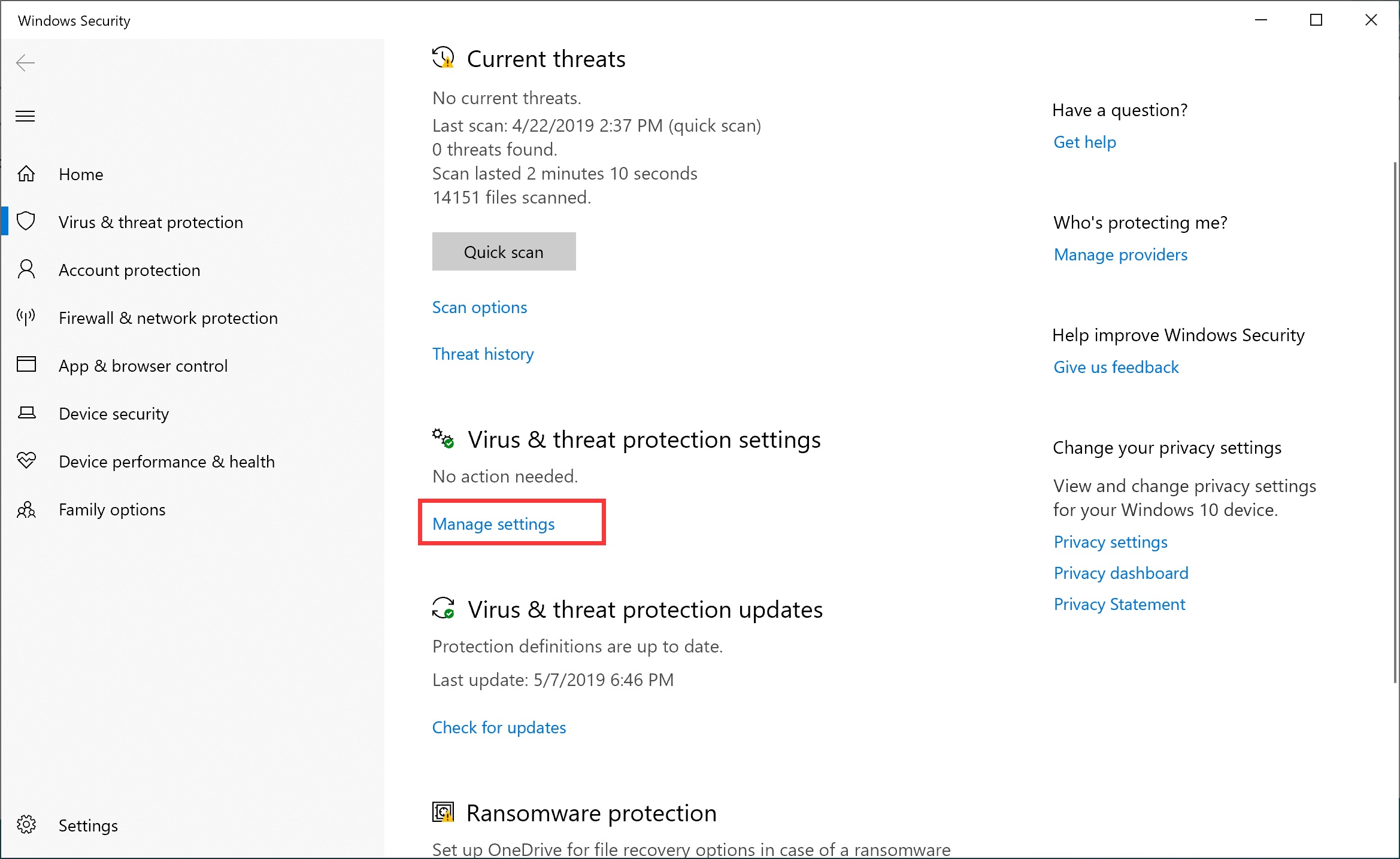
- Wyłącz ochronę w czasie rzeczywistym .
Możesz wyłączyć tę funkcję przez krótki czas. Po pewnym czasie system automatycznie włączy tę funkcję.


