Udowodnione sposoby wyczyszczenia systemu Windows 10
Tak więc wyczyszczenie ich jest świetnym miejscem do rozpoczęcia podczas czyszczenia maszyny Windows 10.
Użyj nowego narzędzia „Bezpłatnej przestrzeni” Windows 10, aby wyczyścić dysk twardy

Chris Hoffman
Redaktor naczelny
Chris Hoffman jest redaktorem naczelnym How-To Geek. Od ponad dekady pisał o technologii i przez dwa lata był felietonistą PCWorld. Chris napisał dla The New York Times I Reader’s Digest, Został przeprowadzony wywiad jako ekspert ds. Technologii na stacjach telewizyjnych, takich jak NBC 6 Miami, i jego praca omówiła serwis informacyjny, takie jak BBC. Od 2011 r. Chris napisał ponad 2000 artykułów, które zostały przeczytane więcej niż miliard razy-i to właśnie tutaj w hodowli maniaka. Czytaj więcej.
1 maja 2018, 4:04 EDT | Przeczytaj 2 min

Windows 10 ma nowe, łatwe w użyciu narzędzie do zwolnienia miejsca na dysku na komputerze. Usuwa pliki tymczasowe, dzienniki systemowe, poprzednie instalacje systemu Windows i inne pliki, których prawdopodobnie nie potrzebujesz. To narzędzie jest nowe w aktualizacji z kwietnia 2018 r. Działa podobnie do starego narzędzia do czyszczenia dysku, ale jest częścią aplikacji nowoczesnej ustawień i jest nieco szybszy w użyciu.

POWIĄZANY: Wszystko nowe w aktualizacji systemu Windows 10 z kwietnia 2018 r., Dostępne teraz Aby znaleźć to nowe narzędzie, przejdź do Ustawienia> System> Przechowywanie. Kliknij link „Zwolnij teraz przestrzeń” w Sense Sense. Jeśli nie widzisz tej opcji, aktualizacja z kwietnia 2018 r. Nie została jeszcze zainstalowana na twoim komputerze. Windows automatycznie skanuje komputer w poszukiwaniu niepotrzebnych danych, które może usunąć, aby zwolnić miejsce. W przeciwieństwie do starego narzędzia do czyszczenia dysku, ten ekran pokazuje tylko dane, które możesz faktycznie usunąć, i skanuje oba pliki użytkowników, takie jak dane dotyczące recyklingu i danych systemowych, takich jak stare instalacje systemu Windows jednocześnie.

Przewiń listę i sprawdź różne typy danych, które chcesz usunąć. Windows pokazuje dokładnie, ile miejsca uwolniesz, usuwając każdy rodzaj danych. Możesz tutaj usunąć wszystko, o ile komputer działa poprawnie. Na przykład „pliki dziennika aktualizacji systemu Windows” i „Pliki raportowania błędów systemu Windows” są pomocne tylko wtedy, gdy komputer ma problemy. Jeśli wszystko działa dobrze, możesz je usunąć.
Zachowaj ostrożność podczas sprawdzania opcji „Recycle Bin” tutaj. To usunie wszelkie usunięte pliki w pojemniku recyklingu. Upewnij się, że nie chcesz odzyskać żadnych plików z kosza na rzecz recyklingu przed sprawdzeniem tej opcji.
Po dużej aktualizacji, takiej jak sama aktualizacja z kwietnia 2018 r. Usuń te pliki, jeśli komputer działa poprawnie. Po usunięciu tych plików nie będziesz w stanie obniżyć się do poprzedniej aktualizacji systemu Windows 10. Jeśli komputer nie działa poprawnie, potrzebujesz tych plików, aby wrócić do poprzedniej wersji Windows.

Windows pokazuje, ile całkowitej przestrzeni zostanie uwolnione u góry ekranu. Kliknij „Usuń pliki”, aby usunąć wybrane dane.

W zależności od tego, ile danych jest do usunięcia, Windows może potrwać kilka minut, aby zakończyć proces. POWIĄZANY: Jak automatycznie zwolnić miejsce na dysku z sensem pamięci systemu Windows 10 Chociaż możesz włączyć opcję „Sense” w Ustawieniach> System> Pamięć> Pamięć do automatycznego usuwania niektórych rodzajów danych, w tym starych plików tymczasowych i plików, które były w pojemniku do recyklingu od jakiegoś czasu, nie usunie tylu rodzajów danych, jak narzędzie „Zwolnij przestrzeń teraz”. To są dwa różne narzędzia. Kliknij opcję „Zmień sposób, w jaki zwolniliśmy przestrzeń automatycznie” w Ustawieniach> System> Przechowywanie, aby skonfigurować, w jaki sposób funkcja Sense Sense Automatycznie uwalnia miejsce.
- › Pytanie 1: Jakie jest nowe narzędzie do zwolnienia miejsca na dysku w systemie Windows 10?
- › Pytanie 2: Gdzie można znaleźć narzędzie „Zwolnij przestrzeń” w systemie Windows 10?
- › Pytanie 3: W jaki sposób skanowanie narzędzia „Zwolnij przestrzeń” w celu usunięcia niepotrzebnych danych?
- › Pytanie 4: Jakie rodzaje danych można usunąć za pomocą narzędzia „Zwolnij przestrzeń”?
- › Pytanie 5: Jakie środki ostrożności należy podjąć przed usunięciem plików z kosza Recycle?
- › Pytanie 6: Czy narzędzie „Zwolnij przestrzeń” może usunąć poprzednie instalacje systemu Windows?
- › Pytanie 7: Czy można obniżyć się do poprzedniej aktualizacji systemu Windows 10 po usunięciu poprzednich instalacji systemu Windows?
- › Pytanie 8: W jaki sposób narzędzie „Zwolnij przestrzeń” porównuje się z funkcją Sense Sense?
- › Pytanie 9: Czy funkcja Sense Sense może automatycznie usunąć pliki tymczasowe i pliki w koszu Recycle?
- › Pytanie 10: Jak można skonfigurować funkcję Sense Sense?
Odpowiedź: Nowe narzędzie do zwolnienia miejsca na dysku w systemie Windows 10 nazywa się narzędziem „Zwolnij przestrzeń”, które jest dostępne w aplikacji Ustawienia.
Odpowiedź: Narzędzie „Zwolnij przestrzeń” można znaleźć w aplikacji Ustawienia w ramach Ustawienia> System> Przechowywanie.
Odpowiedź: Narzędzie „Zwolnij przestrzeń” automatycznie skanuje zarówno pliki użytkownika, jak i dane systemowe, aby zidentyfikować niepotrzebne dane, które można usunąć.
Odpowiedź: Narzędzie „Zwolnij przestrzeń” może usunąć pliki tymczasowe, dzienniki systemowe, poprzednie instalacje systemu Windows i inne niepotrzebne pliki.
Odpowiedź: Przed usunięciem plików z kosza recyklingu upewnij się, że nie musisz odzyskiwać żadnych plików, ponieważ zostaną na stałe usuwane.
Odpowiedź: Tak, narzędzie „Zwolnij przestrzeń” umożliwia usuwanie poprzednich instalacji systemu Windows, jeśli komputer działa poprawnie.
Odpowiedź: Nie, nie można obniżyć się do poprzedniej aktualizacji systemu Windows 10 po usunięciu poprzednich instalacji systemu Windows.
Odpowiedź: Narzędzie „Bezpłatna przestrzeń” usuwa szerszy zakres niepotrzebnych danych w porównaniu z funkcją Sense Sense. Są to dwa różne narzędzia o różnych funkcjonalnościach.
Odpowiedź: Tak, funkcja Sense Sense może automatycznie usuwać pliki tymczasowe i pliki w pojemniku recyklingu, między innymi typami danych.
Odpowiedź: Funkcja Sense Sense można skonfigurować, przechodząc do Ustawienia> System> Przechowywanie i klikając opcję „Zmień sposób, w którym automatycznie uwolniliśmy miejsce”.
Udowodnione sposoby wyczyszczenia systemu Windows 10
Tak więc wyczyszczenie ich jest świetnym miejscem do rozpoczęcia podczas czyszczenia maszyny Windows 10.
Użyj systemu Windows 10’s nowy “Zwolnij przestrzeń” Narzędzie do czyszczenia dysku twardego

Chris Hoffman

Chris Hoffman
Redaktor naczelny
Chris Hoffman jest redaktorem naczelnym How-To Geek. Od ponad dekady pisał o technologii i przez dwa lata był felietonistą PCWorld. Chris napisał dla The New York Times I Reader’s Digest, Został przeprowadzony wywiad jako ekspert ds. Technologii na stacjach telewizyjnych, takich jak NBC 6 Miami, i jego praca omówiła serwis informacyjny, takie jak BBC. Od 2011 r. Chris napisał ponad 2000 artykułów, które zostały przeczytane więcej niż miliard razy-i to właśnie tutaj w hodowli maniaka. Czytaj więcej.
1 maja 2018, 4:04 EDT | Przeczytaj 2 min

Windows 10 ma nowe, łatwe w użyciu narzędzie do zwolnienia miejsca na dysku na komputerze. Usuwa pliki tymczasowe, dzienniki systemowe, poprzednie instalacje systemu Windows i inne pliki, które prawdopodobnie donisz’t potrzebę. To narzędzie jest nowe w aktualizacji z kwietnia 2018 r. Działa podobnie do starego narzędzia do czyszczenia dysku, ale’jest częścią aplikacji nowoczesnej ustawień i jest nieco szybsza w użyciu.

POWIĄZANY: Wszystko nowe w aktualizacji systemu Windows 10 z kwietnia 2018 r., Dostępne teraz Aby znaleźć to nowe narzędzie, przejdź do Ustawienia> System> Przechowywanie. Kliknij “Zwolnij przestrzeń teraz” link w sensie przechowywania. Jeśli nie masz’t Zobacz tę opcję tutaj, aktualizacja z kwietnia 2018 r’T został jeszcze zainstalowany na twoim komputerze. Windows automatycznie skanuje komputer w poszukiwaniu niepotrzebnych danych, które można usunąć, aby zwolnić miejsce. W przeciwieństwie do starego narzędzia do czyszczenia dysku, ten ekran pokazuje tylko dane, które możesz faktycznie usunąć, i skanuje oba pliki użytkowników, takie jak dane dotyczące recyklingu i danych systemowych, takich jak stare instalacje systemu Windows jednocześnie.

Przewiń listę i sprawdź różne typy danych, które chcesz usunąć. Windows pokazuje dokładnie, ile miejsca’LL zwolnij, usuwając każdy rodzaj danych. Możesz tutaj usunąć wszystko, o ile komputer działa poprawnie. Na przykład, “Pliki dziennika aktualizacji systemu Windows” I “System utworzył pliki raportowania błędów systemu Windows” oba są pomocne tylko wtedy, gdy komputer ma problemy. Jeśli wszystko działa dobrze, możesz je usunąć.
Zachowaj ostrożność podczas sprawdzania “Kosz” opcja tutaj. To usunie wszelkie usunięte pliki w pojemniku recyklingu. Upewnij się, że nie’T przed sprawdzeniem tej opcji chcę odzyskać dowolne pliki z kosza.
Po dużej aktualizacji, takiej jak sama aktualizacja z kwietnia 2018 r’widzę też “Poprzednie instalacje systemu Windows” Wpis tutaj. Usuń te pliki, jeśli komputer działa poprawnie. Wygrałeś’T po usunięciu tych plików nie mogę obniżyć się do poprzedniej aktualizacji systemu Windows 10. Jeśli twój komputer jest’t działa poprawnie, ty’potrzebują tych plików, aby wrócić do poprzedniej wersji Windows.

Windows pokazuje, ile całkowitej przestrzeni zostanie uwolnione u góry ekranu. Kliknij “Usuń pliki” Aby usunąć dane’wybrane.

W zależności od tego, ile danych jest do usunięcia, Windows może potrwać kilka minut, aby zakończyć proces. POWIĄZANY: Jak automatycznie zwolnić miejsce na dysku z sensem pamięci systemu Windows 10 Podczas gdy możesz włączyć “Zmysł przechowywania” Opcja w Ustawienia> System> Pamięć do automatycznego usuwania niektórych rodzajów danych, w tym starych plików tymczasowych i plików, które były w pojemniku do recyklingu od jakiegoś czasu, wygrał’usunąć tyle rodzajów danych, co “Zwolnij przestrzeń teraz” narzędzie. To są dwa różne narzędzia. Kliknij “Zmień sposób, w jaki zwolnimy przestrzeń automatycznie” Opcja w Ustawieniach> System> Pamięć, aby skonfigurować, w jaki sposób funkcja Sense Sense Automatycznie uwalnia przestrzeń.
- › 10 szybkich kroków w celu zwiększenia wydajności komputera
- › Jak przywrócić brakujące ikony pulpitu w systemie Windows 11
- › 5 sposobów przyspieszenia komputera z systemem Windows w 5 minut lub mniej
- › Jak zmienić ustawienia pojemników z recyklingu w systemie Windows 10
- › Jak uzyskać system Windows 10’S AKTUALIZACJA KWIETRZA 2018
- › Co’jest nowym w systemie Windows 10’S Aktualizacja z października 2018
- › Jak sprawdzić bezpłatne miejsce na dysku w systemie Windows 10
- › Fairphone sprzedaje teraz naprawy i modułowe słuchawki

Chris Hoffman
Chris Hoffman jest redaktorem naczelnym How-To Geek. Od ponad dekady pisał o technologii i przez dwa lata był felietonistą PCWorld. Chris napisał dla The New York Times I Reader’s Digest, Został przeprowadzony wywiad jako ekspert ds. Technologii na stacjach telewizyjnych, takich jak NBC 6 Miami, i jego praca omówiła serwis informacyjny, takie jak BBC. Od 2011 r. Chris napisał ponad 2000 artykułów, które zostały przeczytane więcej niż miliard razy-i to właśnie tutaj w hodowli maniaka.
Przeczytaj pełną biografię »
Udowodnione sposoby wyczyszczenia systemu Windows 10
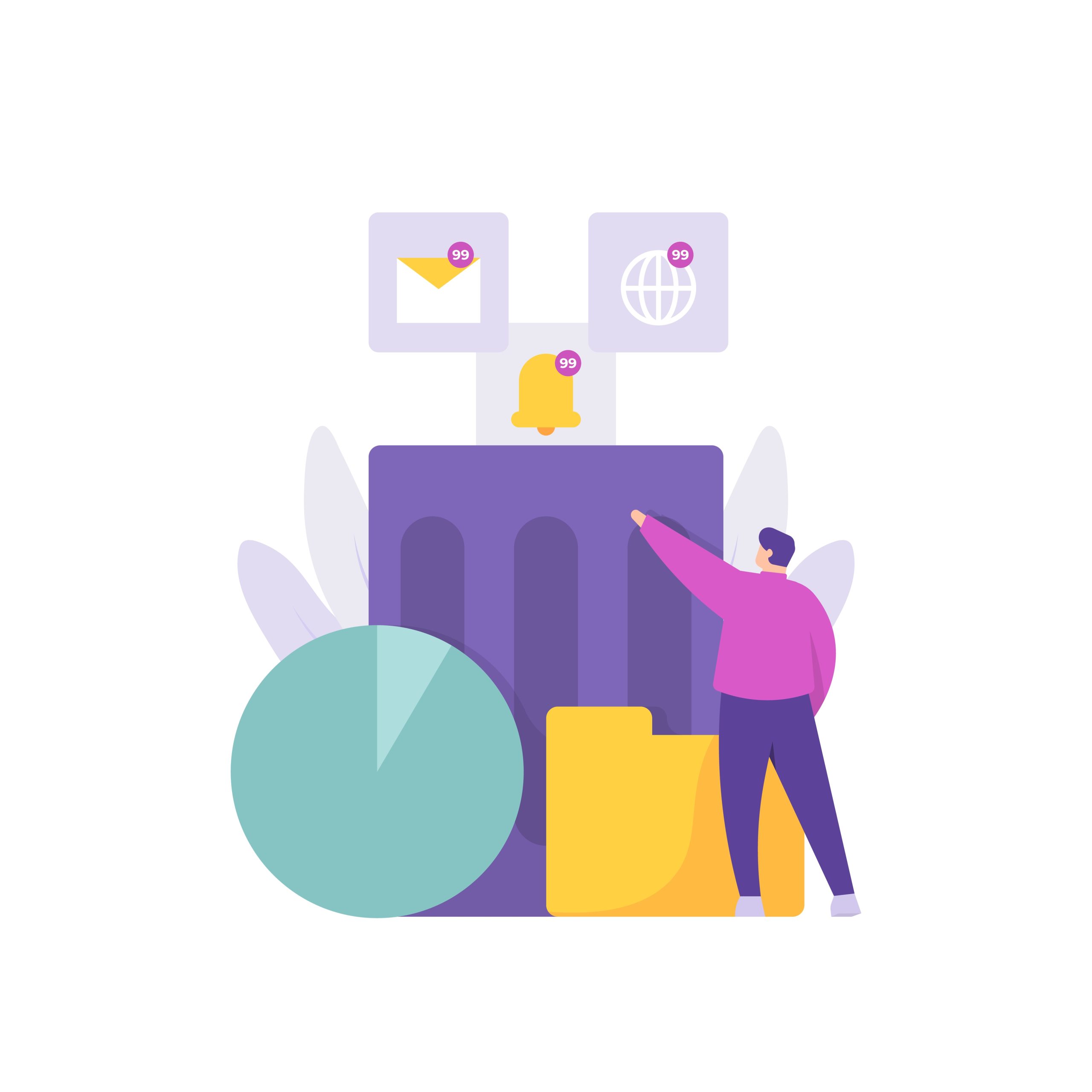
Jest kilka rzeczy tak frustrujących jak zatkany i buggy Windows 10 PC. Kiedy Twój dysk twardy jest wypełniony, a procesor ma zbyt wiele na talerzu, ty’prawie nie Wykonaj dowolne zadanie na swoim komputerze.
Wykonanie zwykłych czyszczeń komputerowych to jeden ze sposobów, aby upewnić się’nigdy nie złapał się w tej sytuacji.
W tym artykule my’Pokazuj, jak wyczyścić Windows 10, aby zwolnić przestrzeń do przechowywania i zwiększyć wydajność. Pozwalać’S Start.
Usuń pliki śmieci
Windows 10 gromadzi pliki śmieciowe nadgodziny. Pliki te obejmują pliki Windows Update, punkty przywracania systemu i pliki tymczasowe strony trzecie, które nie są już przydatne. Po pewnym czasie pliki te mogą wymagać gigabajtów miejsca na komputerze.
Tak więc wyczyszczenie ich jest świetnym miejscem do rozpoczęcia podczas czyszczenia maszyny Windows 10.
Możesz użyć narzędzia do czyszczenia dysku, które jest zatrzymaniem z poprzednich wersji systemu Windows lub aplikacji Ustawienia.
Użyj narzędzia do czyszczenia dysku
- Otwórz okno wyszukiwania i wpisz “czyszczenie dysku.”
- Kliknij “Oczyszczanie dysku” W wynikach wyszukiwania.
- Wybierz dysk, który chcesz oczyścić w oknie dialogowym.
- Program sprawdzi teraz pliki tymczasowe i wyświetli je w kategoriach.
- Wybierz pliki, które chcesz usunąć, i kliknij przycisk OK.
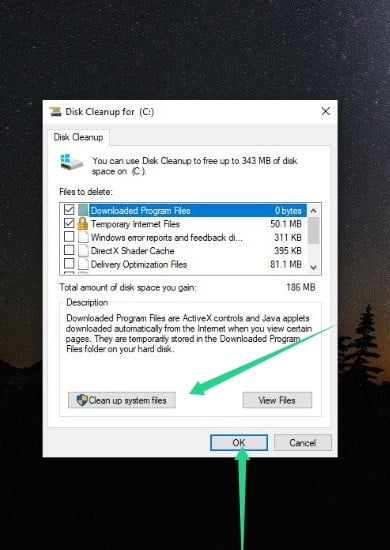
- Możesz także wyczyścić tymczasowe pliki systemowe, których już nie potrzebujesz. Aby to zrobić, kliknij “Pliki systemowe oczyszczania” przycisk, wybierz pliki, które chcesz wyczyścić, i kliknij przycisk OK.
Użyj ustawień
- Typ “Ustawienia” w oknie wyszukiwania i kliknij Ustawienia. Możesz trafić “Win + i” Aby szybciej wezwać program.
- Wybierz ikonę systemu, gdy pojawi się aplikacja Ustawienia.
- Przejdź do lewej strony okna systemowego i kliknij “Składowanie”.
- Ty’LL Znajdź opcję plików tymczasowych w przechowywaniu. Kliknij na to.
Notatka: Możesz zobaczyć tylko pliki tymczasowe na głównym dysku (gdzie jest zainstalowane system Windows) w przeciwieństwie do narzędzia do czyszczenia dysku, które pozwala wybrać dowolny dysk.
- Po kliknięciu plików tymczasowych Windows skanuje dla plików i wyświetli je w kategoriach.
- Użyj skrzynek wyboru, aby wybrać pliki, które chcesz usunąć, a następnie kliknij “Usuń teraz” przycisk.
Możesz także skonfigurować narzędzie znane jako Sense Sense, aby pomóc Ci pozbyć się plików tymczasowych, gdy komputer gromadzi wiele z nich. Ponownie pamiętaj, że narzędzie będzie działać tylko w głównym wolumenie Windows.
Możesz skonfigurować go, aby wyczyścić nieużywane pliki w folderze recyklingu lub do pobrania po pewnym czasie. Oczyści również dysk, gdy przestrzeń do przechowywania zacznie się niska.

Aby użyć sensu pamięci:
- Iść do “Ustawienia” >>“System” >>“Składowanie” i włącz przełącznik pod pamięcią
- Kliknij “Skonfiguruj zmysł pamięci lub uruchom go teraz”. Na poniższej stronie wybierz opcje uruchamiania sensu pamięci i wybierz “Teraz czyszcz”.
Innym sposobem – być może najlepszym sposobem – utrzymanie komputera w czystości jest użycie zautomatyzowanego oprogramowania. Z narzędziem takim AusLogics BOOSTSPEED, jesteś skończony’T muszę robić zbyt wiele, aby regularnie wyczyścić komputer z systemem Windows 10. Jest wbudowany Windows szczuplejszy Narzędzie pomaga znaleźć i usuwać niepotrzebne komponenty systemu Windows i aplikacje innych firm, które zajmują miejsce i spowalniają komputer. Pozbywa się tymczasowych plików Windows Update, zduplikowane punkty przywracania, biblioteki WINSXS, wyłączone komponenty, treść Demo Windows i więcej.
Może również znaleźć i usunąć duże zduplikowane pliki, aby zwolnić więcej miejsca. Kolejną wspaniałą rzeczą w narzędziu Windows Smuler jest to, że zapobiega ono wyciekom danych w celu ochrony Twojej prywatności.
Musisz zainstalować AusLogics BOOSTSPEED Aby użyć szczuplejszych systemów Windows. Następnie możesz uzyskać dostęp do narzędzia na karcie All Tools.
Wyczyść pamięć podręczną przeglądarki i inne dane
Za każdym razem, gdy odwiedzasz witrynę, przeglądarka automatycznie pobiera i zapisuje konkretne informacje lokalnie, w tym takie rzeczy, jak formularze, pliki aplikacji internetowych, lokalizacja witryny, a nawet obrazy. W ten sposób, to’jest w stanie ponownie załadować witrynę bez korzystania z połączenia internetowego, zwiększając szybsze sprawy.
W pewnym momencie Twoja przeglądarka może zgromadzić wiele buforowanych danych, zatykając dysk twardy. To’jest dobrym pomysłem, aby od czasu do czasu usunąć pamięć podręczną, aby uwolnić miejsce. Co’S Co więcej, pamięć podręczna przeglądarki może zawierać przestarzałe i uszkodzone dane, które mogłyby uniemożliwić prawidłowe załadowanie stron internetowych.
Istnieją różne sposoby wyczyszczenia pamięci podręcznej, w zależności od używanej przeglądarki. Pozwalać’S Przejdź przez różne przeglądarki.
Google Chrome:
- Uruchom Google Chrome i kliknij trzy kropki w prawym górnym rogu.
- Kliknij “Więcej narzędzi” Po wysunięciu menu.
- Wybierać “Wyczyść dane przeglądania”.
- Wybierać “Cały czas” w zakresie czasu, aby wszystko usunąć.
- Zaznacz pola wyboru “Buforowane obrazy i pliki” i kliknij “Wyczyść dane”.
- Możesz także wybrać inne dane, które chcesz wyczyścić z opcji.
Mozilla Firefox:
- Uruchom Firefox i kliknij trzy linie (menu) w prawym górnym rogu.
- Kliknij “Prywatność i ochrona”.
- Przejść do sekcji “Pliki cookie i dane witryny” i wybierz “Wyczyść dane”.
- Wybierz pole wyboru “Buforowana treść sieci” i kliknij “Wyczyść przycisk”.
Microsoft Edge
- Otwórz Microsoft Edge i kliknij trzy kropki w prawym górnym rogu.
- Wybierać “Ustawienia” Gdy menu się ślizgnie.
- Przejdź do lewej strony strony Ustawienia i kliknij “Prywatność, wyszukiwanie i usługi.”
- Przewiń stronę główną do “Wyczyść sekcję danych przeglądania”.
- Następnie kliknij “Wybierz, co oczyścić” przycisk obok “Wyczyść teraz dane przeglądania.”
- Kiedyś “Wyczyść dane przeglądania” Wyświetl się okno dialogowe, wybierz “Buforowane obrazy i pliki” i kliknij “Teraz jasne”.
- Zauważ, że możesz wybrać inne opcje, takie jak przeglądanie historii i plików cookie oraz inne dane witryny, jeśli chcesz je wyczyścić.
- Możesz użyć “Wybierz, co usunąć za każdym razem, gdy zamykasz przeglądarkę” Aby wyczyścić dane za każdym razem, gdy skończysz jakąkolwiek sesję przeglądania.
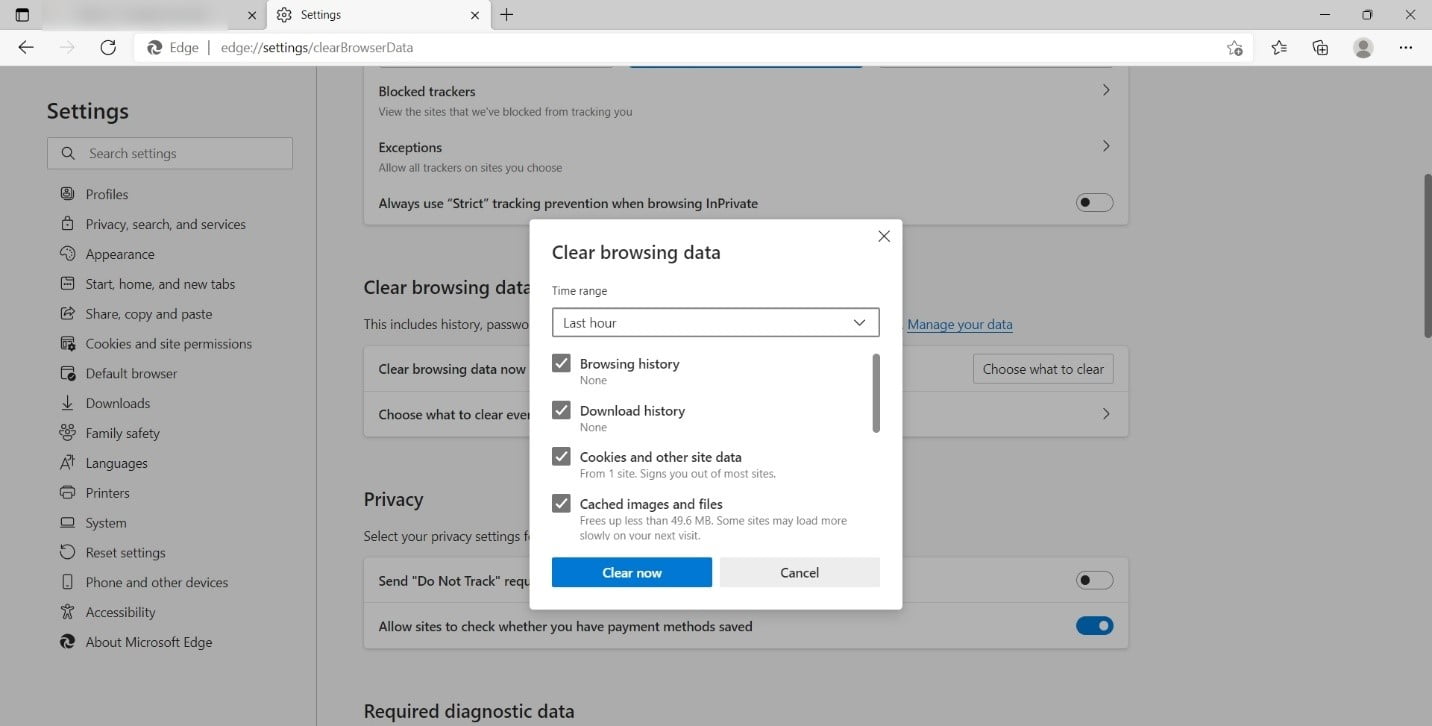
Usuń uśpioną rozszerzenia przeglądarki
Niektóre przedłużenia przeglądarki zajmują niepotrzebną przestrzeń i spowolnić komputer. Jeśli masz przedłużenia, których już nie używasz, to’jest dobrym pomysłem, aby je odinstalować, aby umożliwić optymalne działanie innych aplikacji.
Google Chrome:
- Uruchom Google Chrome i kliknij trzy kropki w prawym górnym rogu.
- Kliknij “Więcej narzędzi” Po wysunięciu menu.
- Wybierać “Rozszerzenia”.
- Teraz kliknij “Usunąć” pod rozszerzeniem, które chcesz odinstalować.
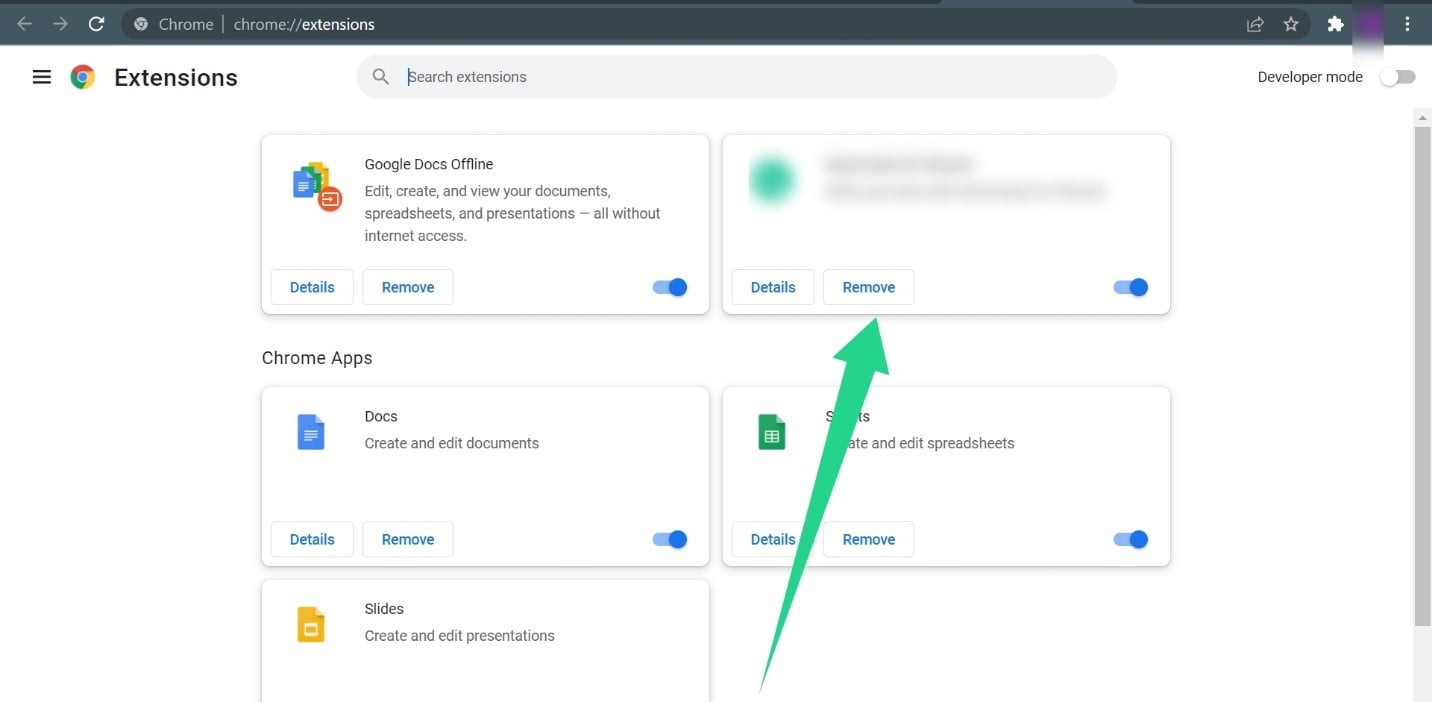
Mozilla Firefox:
- Uruchom przeglądarkę Firefox i kliknij trzy linie (menu) w prawym górnym rogu.
- Kliknij “Ustawienia”.
- Kliknij “Rozszerzenia i tematy” na dole lewego panelu.
- Następnie kliknij trzy kropki dla rozszerzenia, które chcesz odinstalować, i wybierz “Usunąć”.
Microsoft Edge:
- Otwórz Microsoft Edge i kliknij trzy kropki w prawym górnym rogu.
- Wybierać “Rozszerzenia”.
- Po otwarciu strony rozszerzeń kliknij “Usunąć” przycisk dla rozszerzenia, którego chcesz się pozbyć i kliknij “Usunąć” ponownie w polu potwierdzenia.
Odinstaluj niechciane programy
Czasami nie masz pożytku z konkretnych programów, ale nadal zajmują miejsce na komputerze. Te aplikacje mogą również wyciągnąć system’S wydajność, ponieważ niektóre z ich procesów mogą działać w tle.
Aby pozbyć się niechcianego programu, przejdź do aplikacji Ustawienia, kliknij aplikacje i użyj pola wyszukiwania pod aplikacjami i funkcjami, aby znaleźć program. Jeśli chcesz przeglądać swoje programy, aby znaleźć aplikacje, których nie potrzebujesz, przewiń listę aplikacji i funkcji.
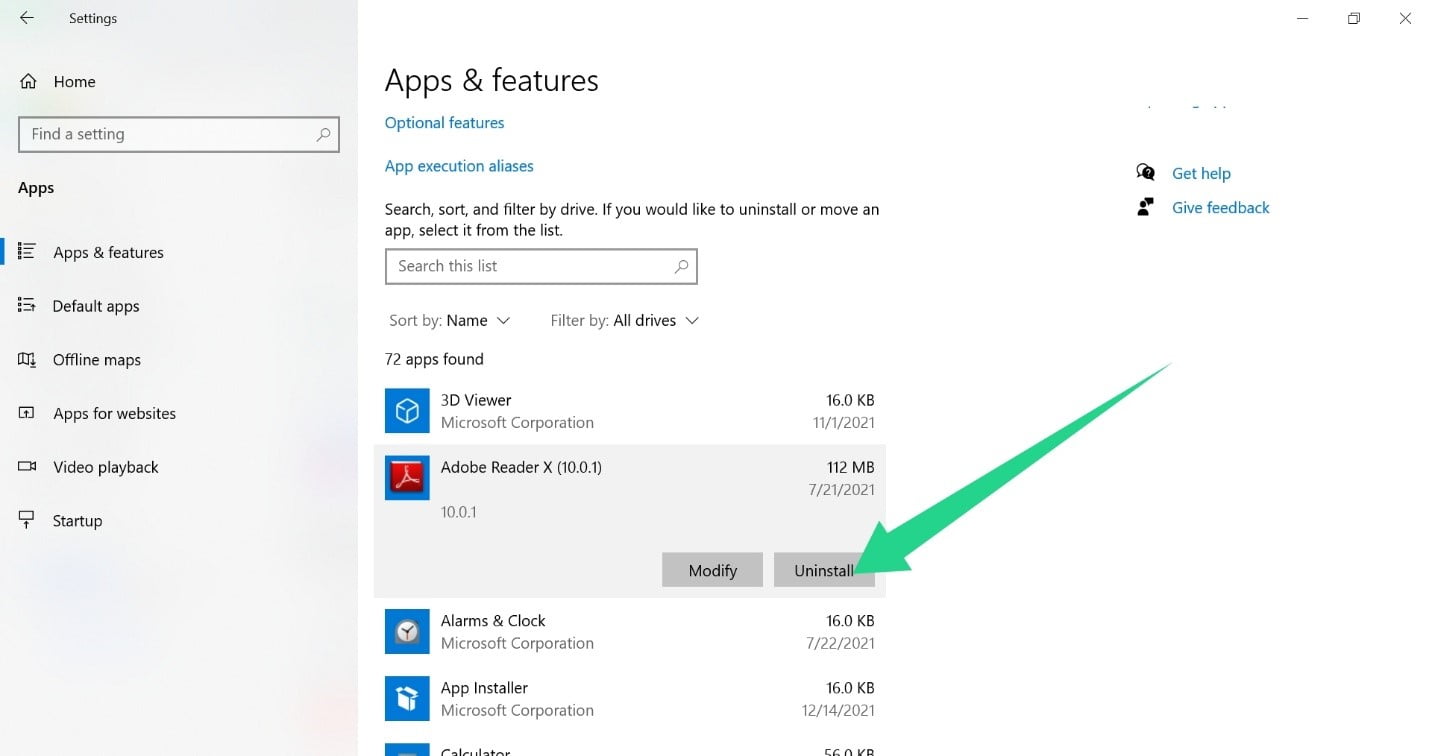
Pozbądź się resztek plików programu
Po usunięciu niektórych programów mogliby zostawić swoje pliki instalacyjne, co może zajmować dużo miejsca. W większości przypadków można znaleźć te pliki i foldery czające się w folderze plików programu lub plików programu (x86). W innych sytuacjach ty’Muszę przejść do folderu dokumentów, aby je usunąć.
Usuń złośliwe oprogramowanie
Złośliwe programy działają na różne sposoby, aby siać spustoszenie na komputerze. Niektóre z nich mogą zepsuć pliki systemowe i replikować się, dopóki tam nie’S mało lub nie ma miejsca do przechowywania. Inni mogą pobrać inne duże podejrzane pliki, a nawet zamienić komputer w maszynę do wydobywania kryptowalut.
Pozbycie się każdego programu złośliwego oprogramowania na komputerze zwolni miejsce i zwiększy system’s wydajność. Potrzebujesz kompetentnego programu antywirusowego, aby przeprowadzić dokładne skanowanie. Narzędzia jak AusLogics Anti-Malware, których definicje wirusa są regularnie aktualizowane, mogą pomóc Ci znaleźć i usunąć nawet najbardziej uparte programy złośliwego oprogramowania.
Możesz także uruchomić narzędzie do ochrony wirusa Windows i ochrony zagrożeń. Wykonaj następujące kroki:
- Przejdź do obszaru powiadomień na pasku zadań, kliknij “Pokaż ukryte ikony” strzałka i wybierz ikonę tarczy.
- Kliknij “Wirus i ochrona przed zagrożeniem” Po otwarciu panelu bezpieczeństwa systemu Windows.
- Kliknij “Opcje skanowania”.
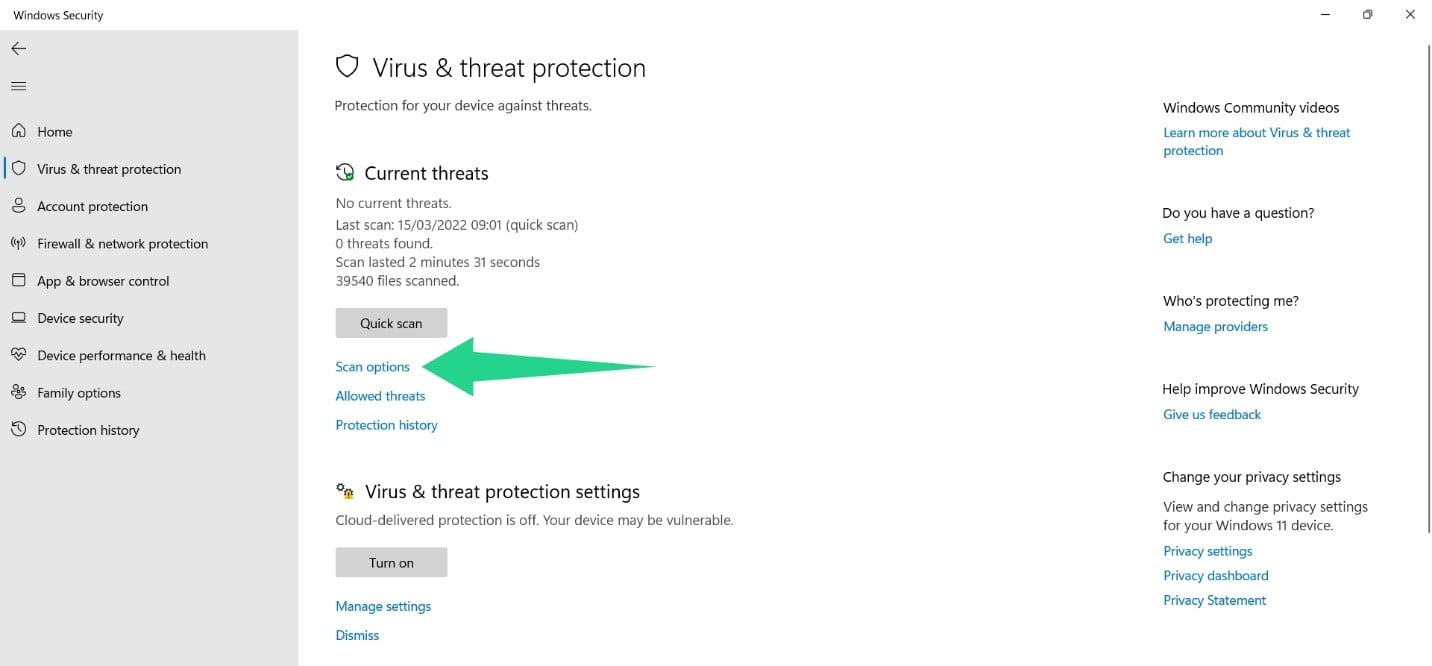
- Wybierać “Pełne skanowanie” na następnej stronie i kliknij “Skanuj teraz”.
- “Pełne skanowanie” może zająć kilka godzin, więc pozwól mu działać.
- Pozwól narzędziem do usunięcia wszystkich znajomych złośliwych programów, a następnie uruchom ponownie komputer.
Owinięcie
Jak widać, musisz być dokładny, aby skutecznie wyczyścić komputer z systemem Windows 10. Jednak odrzucanie komputera’T musi być zadaniem pod górę, jeśli korzystasz z AusLogics BoostSpeed’S Windows szczuplejszy. Narzędzie może wykonywać regularną konserwację lub po prostu kliknąć “Przycisk skanowania” Aby wyczyścić komputer.
FAQ
Jak wyczyścić komputer?
Utrzymanie komputera z systemem Windows wymaga regularnego czyszczenia, które obejmuje różne zadania, takie jak usuwanie niepotrzebnych programów, usuwanie zduplikowanych plików, wyłączenie aplikacji uruchamiających, optymalizację rejestru i defragmentowanie dysku twardego.
Aby ułatwić ten proces, zaleca się użycie narzędzia do czyszczenia komputerów zewnętrznych. Możesz przeczytać artykuł na temat Jak wyczyścić komputer lub po prostu pobierz AusLogics BOOSTSPEED do pomocy.
Jak przyspieszyć system Windows 10?
Windows 10 może czasem doświadczyć spadku wydajności w czasie. Aby rozwiązać ten problem, możesz zacząć od wyłączenia programów uruchamiania i zmniejszenia efektów wizualnych. Ważne jest również, aby Twoje oprogramowanie i sterowniki było aktualne, wyczyścić dysk twardy, usuwając niepotrzebne pliki i odinstalowanie nieużywanych aplikacji.
Jeśli jednak środki te są niewystarczające, możesz rozważyć zastosowanie wyspecjalizowanego wzmacniacza wydajności, takiego jak AusLogics Bulsspeed. Przez śledzenie te wytyczne, Możesz skutecznie przyspieszyć swoje Windows 10.


