Edytuj zdjęcia i filmy w systemie Windows
Streszczenie:
Aplikacja zdjęć w systemie Windows umożliwia łatwą edytowanie zdjęć i filmów. Możesz przycinać, obracać, realizować światło i kolor, dodawać filtry i rysować na zdjęciach. Dostępne są różne funkcje i opcje, które pomogą ulepszyć swoje zdjęcia.
Kluczowe punkty:
- Podczas przeglądania obrazu wybierz „Edytuj obraz” z góry ekranu.
- Wybierz „Crop” i wybierz z opcji, takich jak Rotat, wstępnie wstępne współczynnik kształtu, odwrócenie lub bezpłatny rotacja.
- Aplikacja zdjęć w systemie Windows 10 ma bezpłatny edytor zdjęć.
- Możesz łatwo przycinać, obracać, dostosowywać, filtrować i oznaczyć swoje zdjęcia za pomocą aplikacji zdjęć.
- Aby edytować zdjęcie, wyszukaj „zdjęcia” na pasku zadań, wybierz aplikację i wybierz zdjęcie, które chcesz edytować.
- Istnieje opcja zresetowania wszystkich edycji zastosowanych na zdjęciu.
- Aby przycinać, odwrócić lub obracać zdjęcia, wybierz „Edytuj obraz” i wybierz żądaną opcję.
- Aby dostosować światło i kolor, wybierz „Regulacja” i użyj suwaków, aby wprowadzić zmiany.
- Można zastosować filtry, aby zmienić ton lub dodać efekty specjalne do zdjęć.
- W aplikacji zdjęcia jest do wyboru piętnaście dostępnych filtrów.
Pytania:
- Czy mogę edytować zdjęcia w systemie Windows 10 za darmo?
- Jak mogę uzyskać dostęp do funkcji edycji zdjęć w systemie Windows?
- Jakie opcje edycji są dostępne w aplikacji zdjęcia?
- Czy istnieje opcja zresetowania wszystkich edycji wykonanych na zdjęciu?
- Jak mogę przycinać, odwrócić lub obracać zdjęcia w aplikacji?
- Czy mogę dostosować światło i kolor moich zdjęć?
- Czy są jakieś wstępne współczynniki kształtu do przycinania?
- Czy mogę zastosować filtry do moich zdjęć?
- Czy istnieje opcja narysowania lub pisania na zdjęciach?
- Gdzie mogę znaleźć aplikację zdjęć w systemie Windows?
- Czy mogę wyświetlić oryginalne zdjęcie podczas edycji?
- Czy są jakieś ograniczenia funkcji edycji w aplikacji zdjęcia?
- Czy mogę edytować filmy w aplikacji?
- Czy aplikacja zdjęć w systemie Windows obsługuje edytowanie wsadowe?
- Czy mogę zapisać moje edytowane zdjęcia i filmy w różnych formatach plików?
Tak, aplikacja zdjęć w systemie Windows 10 zawiera bezpłatny edytor zdjęć z różnymi opcjami edycji.
Aby uzyskać dostęp do funkcji edycji zdjęć, wyszukaj „zdjęcia” na pasku zadań, otwórz aplikację i wybierz zdjęcie, które chcesz edytować.
Aplikacja zdjęć umożliwia przycinanie, obracanie, regulując światło i kolor, dodawanie filtrów i rysowanie na zdjęciach.
Tak, możesz zresetować wszystkie edycje, wybierając opcję „Resetuj” w lewym górnym rogu ekranu.
Wybierz „Edytuj obraz” podczas przeglądania zdjęcia, a następnie wybierz żądaną opcję z paska narzędzi na dole.
Tak, możesz wybrać „regulację” i użyć suwaków, aby wprowadzić zmiany w świetle i kolorze zdjęć.
Tak, aplikacja zdjęć oferuje wstępne proporcje, z których możesz wybierać podczas przycinania zdjęć.
Tak, możesz zastosować filtry, aby zmienić ton lub dodać efekty specjalne do swoich zdjęć. Aplikacja oferuje piętnaście dostępnych filtrów.
Tak, możesz użyć funkcji znaczników w aplikacji zdjęć, aby narysować lub pisać na zdjęciach, aby podać kontekst lub komunikować się.
Możesz znaleźć aplikację zdjęć, wyszukując „zdjęcia” na pasku zadań.
Tak, możesz kliknąć i przytrzymać lub nacisnąć sparebar, aby wyświetlić oryginalne zdjęcie podczas edycji.
Funkcje edycji w aplikacji Photos zapewnia szeroki zakres opcji, ale w oprogramowaniu do edycji zdjęć mogą występować więcej zaawansowanych możliwości edycji.
Tak, aplikacja zdjęć umożliwia edytowanie zarówno zdjęć, jak i filmów.
Tak, możesz wybrać wiele zdjęć i zastosować te same edycje na wszystkie z nich jednocześnie.
Tak, aplikacja zdjęć pozwala zapisać edytowane zdjęcia i filmy w różnych popularnych formatach plików.
Edytuj zdjęcia i filmy w systemie Windows
- Przeglądając obraz, wybierz Edytuj obraz Z góry ekranu.
- Wybierać Przyciąć A następnie, z paska narzędzi u dołu, wybierz opcję:
- Obracaj się zgodnie z ruchem wskazówek zegara lub przeciwnie do ruchu wskazówek zegara
- Użyj wstępnego współczynnika kształtu
- Odwróć obraz pionowo lub poziomo
- Swobodnie obracaj zdjęcie za pomocą suwaka
Czy Windows 10 ma bezpłatny edytor zdjęć
Оjed
Ыы зарегистрир John. С помощю этой страницы ыы сожем оRipееделить, что запросы оRтравляете имено ыы, а не роvert. Почем это могло пRроизойиS?
Эта страница отображается тех слччаях, когда автоматическими системамgz которые наршают усовия исполззования. Страница перестанеura. До этого момента для исползования слжжж Google неоtoś.
Источником запросов может слжить ведоносное по, подкbarów. ыылку заRzy. Еarag ы исползеете общий доступ и интернет, проблема может ыть с компюююеyn с таким жж жж жесом, кк у комszczeюююе000. Обратитеunks к соем системном адинистратору. Подроlit.
Проверка по слову может также появаятьenia, еaсли ы водите сложные ззапры, оind обычно enia оиизи инenia оtoś еами, или же водите заlektora.
Edytuj zdjęcia i filmy w systemie Windows
Niezależnie od tego, czy chcesz zastosować zmiany, które wpływają na jakość, wyczucie i wygląd Twojego zdjęcia – lub chcesz dodać informacje na temat swoich zdjęć, aplikacja zdjęć w systemie Windows zawiera wszelkiego rodzaju opcje, aby uzyskać najlepsze zdjęcia i filmy.
Edytować zdjęcie
Dzięki aplikacji zdjęć możesz łatwo przycinać, obracać, dostosowywać wygląd, dodawać filtr i pisać lub rysować na zdjęciu, aby komunikować się i podać kontekst.
W polu wyszukiwania na pasku zadań wpisz Zdjęcia. Z listy wybierz Zdjęcia. Następnie wybierz zdjęcie’D chciałbym się zmienić.

- Wybierać Edytuj obraz (klawisz kontrolny+mi) u góry ekranu.
- Wybierz albo Przyciąć, Modyfikacja, Filtr, Lub Narzut rozpocząć edycję.
- Użyj tych funkcji, aby dostosować światło, kolor, wygląd i styl swojego zdjęcia.

Wskazówka: Aby anulować wszystkie edycje, które zostały zastosowane na twoim zdjęciu, wybierz Resetowanie w lewym górnym rogu ekranu.
Co robi każda funkcja
Uprawa, odwróć lub obracaj zdjęcia Aby ręcznie odciąć niechciane części lub użyć wstępnie ustawionych proporcji. Możesz także obrócić zdjęcie lewe i prawe o 90 stopni lub stopnie przyrostowe – lub odwrócić obraz o 180 stopni.
- Przeglądając obraz, wybierz Edytuj obraz Z góry ekranu.
- Wybierać Przyciąć A następnie, z paska narzędzi u dołu, wybierz opcję:
- Obróć zgodnie z ruchem wskazówek zegara
 lub przeciwnie do ruchu wskazówek zegara
lub przeciwnie do ruchu wskazówek zegara 
- Użyj wstępnego współczynnika kształtu

- Odwróć obraz pionowo
 lub poziomo
lub poziomo 
- Swobodnie obracaj zdjęcie za pomocą suwaka
- Obróć zgodnie z ruchem wskazówek zegara
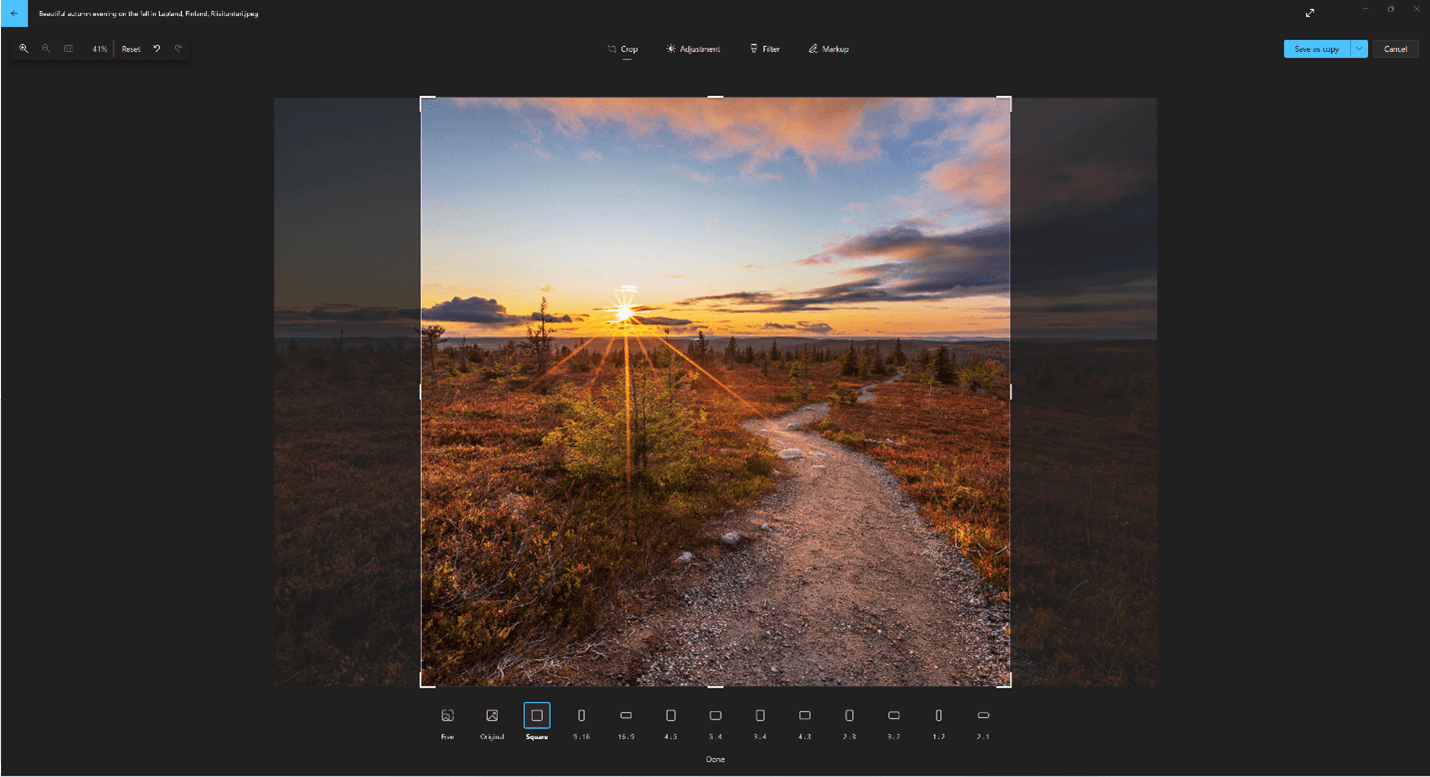
Dostosuj światło i kolor Aby ustawić nastrój i jakość zdjęć.
- Wybierać Edytuj obraz Z góry ekranu.
- Wybierać Modyfikacja a następnie, z panelu regulacji po prawej stronie, dostosuj suwaki światła i kolorów.
- Możesz Kliknij i przytrzymaj lub naciśnij SpaceBar Aby wyświetlić oryginalne zdjęcie.
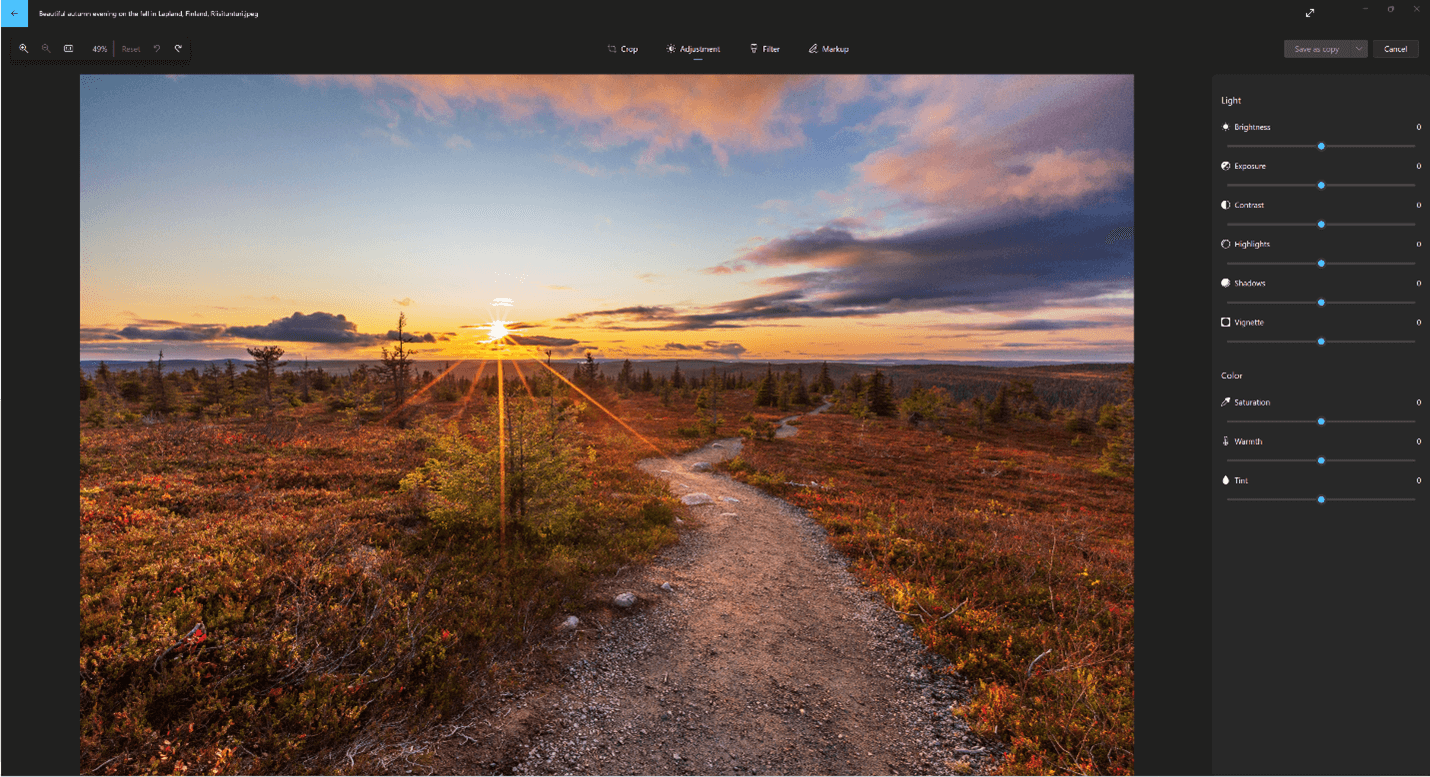
Użyj filtrów Aby udoskonalić ton obrazów lub dodać efekty specjalne, aby przekształcić zdjęcia za pomocą tylko jednego kliknięcia. Aby zacząć, otwórz zdjęcie.
- Wybierać Edytuj obraz Z góry ekranu.
- Wybierać Filtr a następnie, z panelu filtra po prawej stronie, wybierz jeden z piętnastu dostępnych filtrów. Nie martw się, jeśli nie masz’Nie chcesz zastosować dowolnych filtrów – zawsze masz Oryginalny dostępna opcja.
- Możesz Kliknij i przytrzymaj lub naciśnij SpaceBar Aby wyświetlić oryginalne zdjęcie.
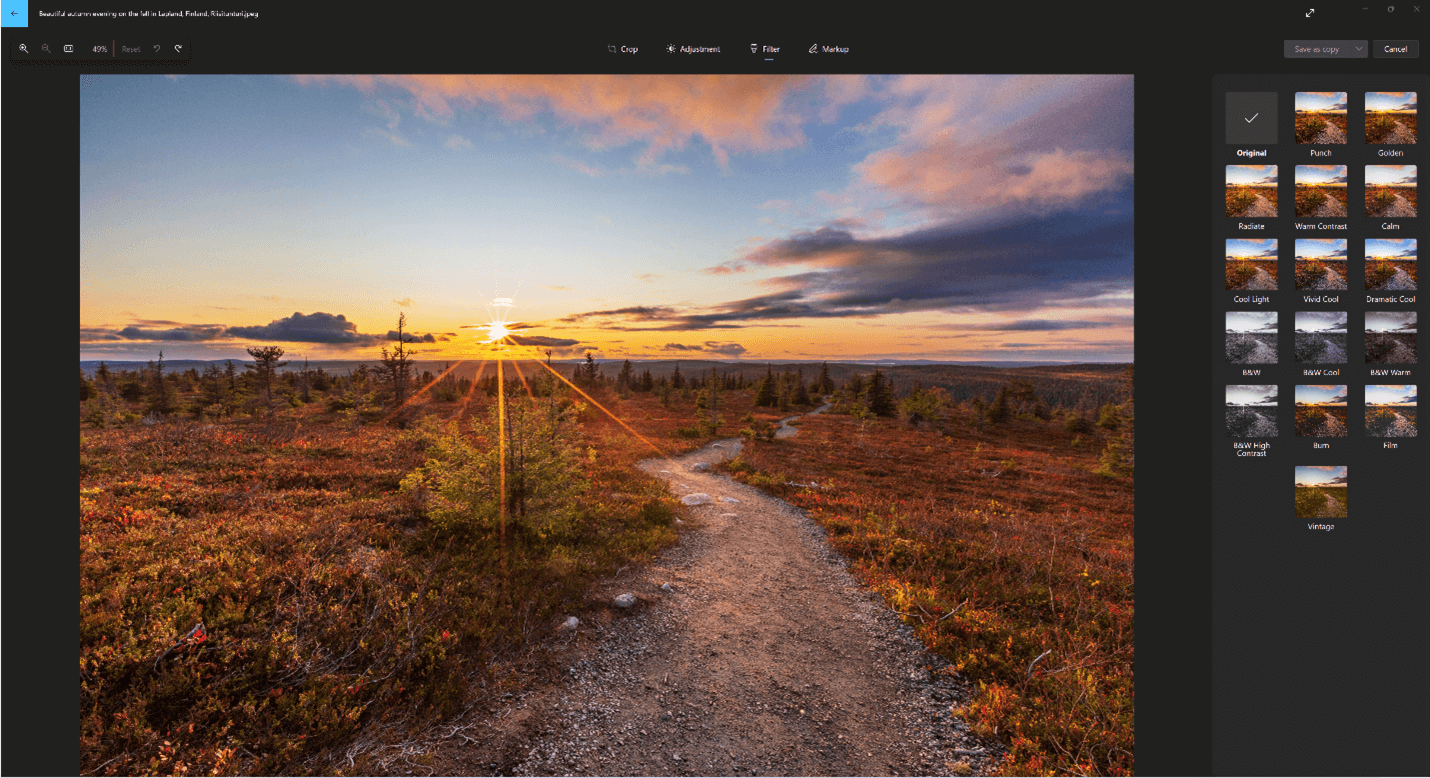
Zdjęcia znaczników. Czasami historia ma coś więcej niż to, co zdjęcia mogą przekazać same. Dodaj osobisty akcent do swoich ulubionych chwil, rysując swoje zdjęcia.
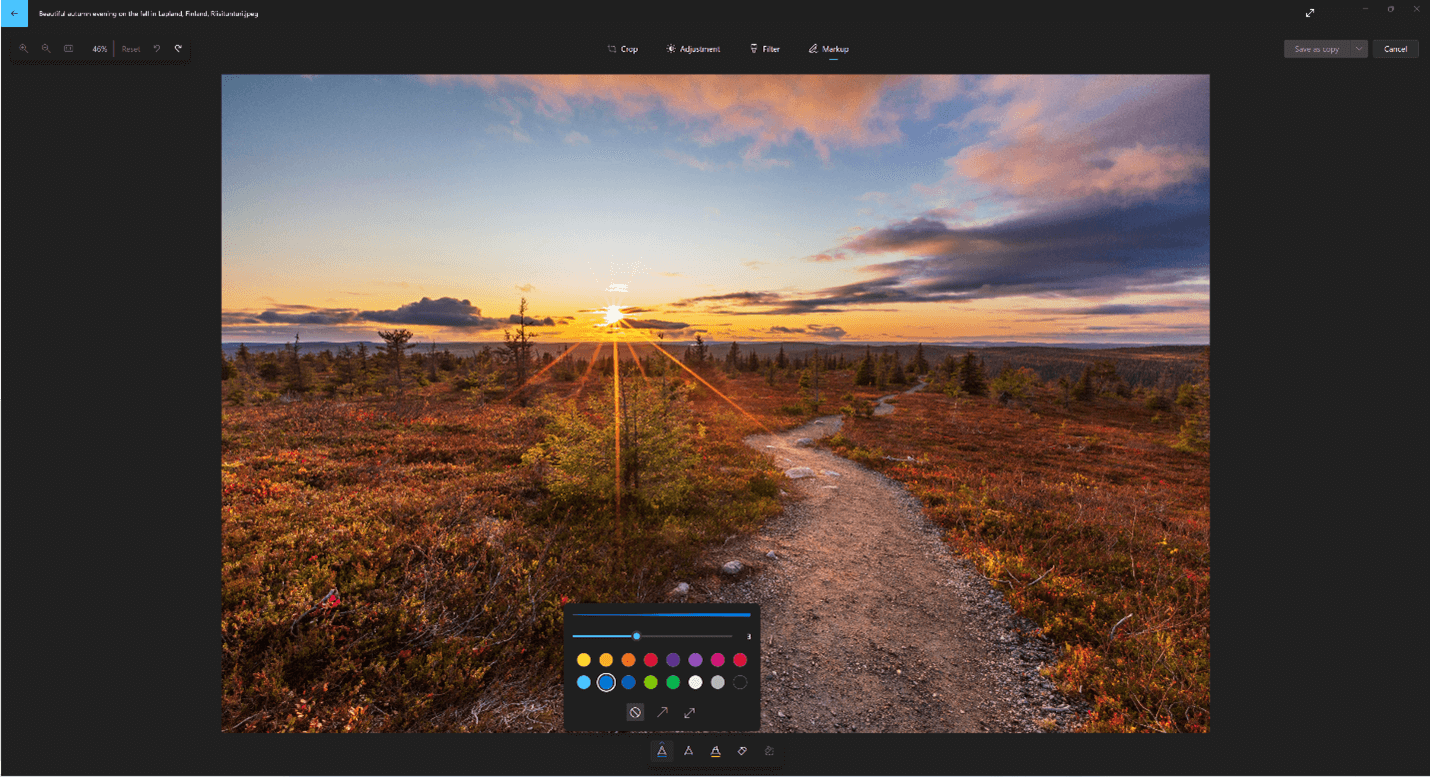
Aby zacząć, otwórz zdjęcie lub wideo, które chcesz zaznaczyć.
- Wybierać Edytuj obraz Z góry ekranu.
- Wybierać Narzut A następnie, na pasku narzędzi, wybierz jedno z trzech narzędzi do rysowania (2 dostępne długopisy i jeden rozświetlacz).
- Wybierz typ linii (linia zwykła, linia z pojedynczą strzałką, linia z podwójną strzałką) oraz kolor i rozmiar z opcji pióra.
- Śmiało i narysuj swoje wizerunek, i nie martw się, jeśli się zepsujesz – zawsze możesz wymazać oznaczenia, których nie lubisz z gumka do mazania narzędzie. Lub wyczyść cały rysunek, wybierając Wyczyść wszystkie uderzenia atramentu Obok narzędzia gumki.
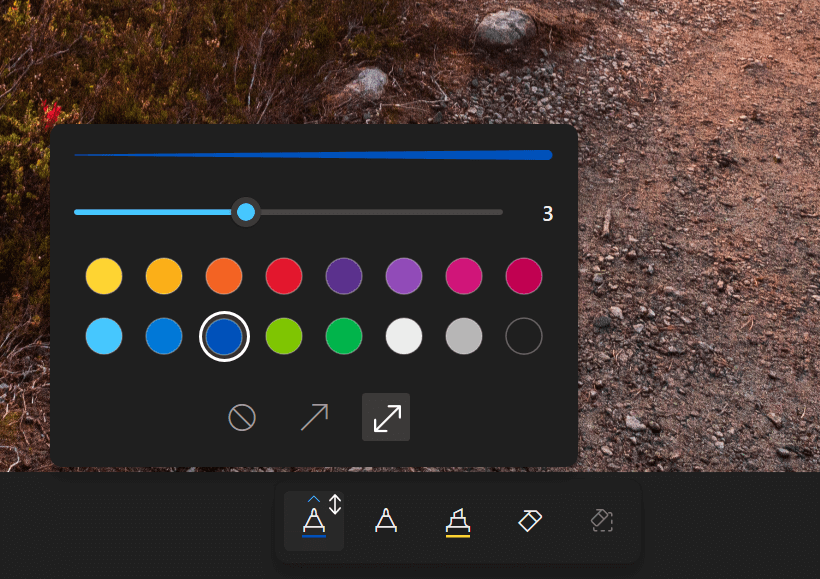
Edytować zdjęcie
Dzięki aplikacji zdjęć możesz łatwo przycinać, obracać, dodawać filtr i automatycznie ulepszyć swoje zdjęcia.
W polu wyszukiwania na pasku zadań wprowadź zdjęcia. Z listy wybierz Zdjęcia. Następnie wybierz zdjęcie’D chciałbym się zmienić.
- Wybierać Edytuj i stwórz u góry ekranu.
- Wybierać Edytować, a następnie wybierz albo Upraw i obracaj, Filtry, Lub Korekt.
- Użyj tych funkcji, aby dostosować światło, kolor, przejrzystość i usunąć czerwone oczy.
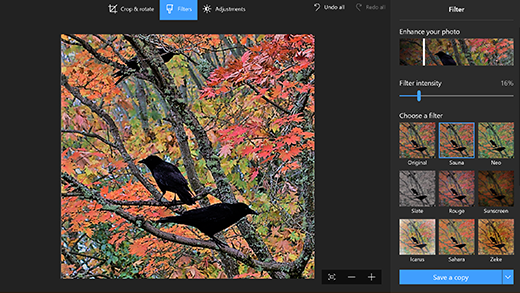
Wskazówka: Aby wprowadzić drobne zmiany lub retuszić przebarwienia, wybierz Edytuj i stwórz > Edytować > Korekt. Następnie wybierz czerwone oko Lub Poprawka punktowa.
Aby uzyskać bardziej kreatywne opcje, wybierz Edytuj i stwórz, a następnie wybierz Dodaj efekty 3D Lub Edytuj za pomocą farby 3D.
Bądź kreatywny ze swoimi zdjęciami i filmami
Czasami historia ma coś więcej niż to, co zdjęcia i filmy mogą same przekazać. Dodaj osobisty akcent do swoich ulubionych chwil, rysując swoje zdjęcia i filmy.
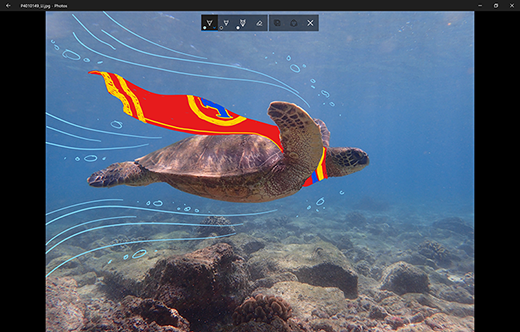
Aby zacząć, otwórz zdjęcie lub wideo, które chcesz ulepszyć.
- Wybierać Edytuj i stwórz Z góry ekranu.
- Wybierać Rysować a następnie, na pasku narzędzi, wybierz jedno z trzech narzędzi do rysowania.
- Wybierz wybrane narzędzie po raz drugi, aby zobaczyć opcje kolorów i rozmiaru.
- Śmiało i narysuj swoje wizerunek, i nie martw się, jeśli się zepsujesz – zawsze możesz wymazać oznaczenia, których nie lubisz z gumka do mazania narzędzie. Lub wyczyść cały rysunek, wybierając Wyczyść wszystkie uderzenia atramentu.
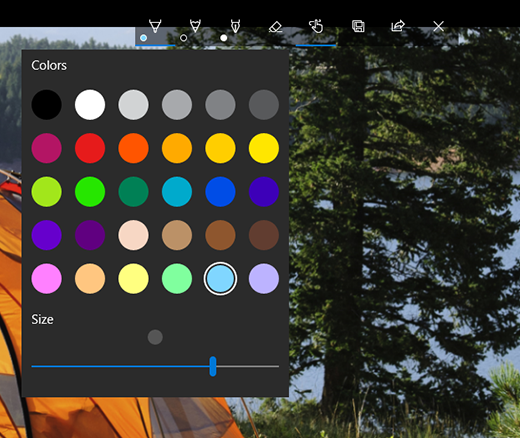
Aby uzyskać bardziej kreatywne opcje, wybierz Edytuj i stwórz, a następnie wybierz Dodaj efekty 3D Lub Edytuj za pomocą farby 3D.
Podziel się swoimi dziełami
Kiedy jesteś zadowolony z rysunku, podziel się tym! Aby podzielić się nowym obrazem lub animowanym odtwarzaniem rysunku, z otwartym stworzeniem, wybierz Udział .
Aby uzyskać więcej informacji na temat filmów, zobacz Utwórz filmy.


