Jak zacząć od aplikacji pocztowej w systemie Windows 10
Personalizacja powiadomień e -mail
Windows 10’s wbudowana aplikacja pocztowa: Wszystko, co musisz wiedzieć
Klient pocztowy w systemie Windows 10 jest łatwy w konfiguracji i ma prosty, przyjazny dotyk interfejs, ale jest w stanie obsłużyć nawet złożone scenariusze e-mail z aplomb.
Michael Muchmore
Prowadzący analityk oprogramowania
Moje doświadczenie
Sprzęt na komputerze jest ładny, ale nie ma wiele użycia bez innowacyjnego oprogramowania. Od 2008 roku recenzuję oprogramowanie do PCMag i wciąż mam kopnię. Miałem uprzywilejowany, aby opowiedzieć o okładce ostatniego wydruku Magazyn PC, recenzja systemu Windows 7 i byłem świadkiem, jak każde zwycięstwo Microsoft i błąd w najnowszych systemach Windows 11.
22 lipca 2015
https: // www.PCMAG.com/news/Windows-10S-Built-in-Mail-App-wszystko,-potrzebny do wiedzy

Nowe domyślne aplikacje są częścią i działką głównych nowych wersji systemu Windows. Dawno minęło program Outlook Express, a nowy klient Windows 10 Mail jest tutaj, aby wypełnić swoją rolę, teraz z obsługą dotykową i nową minimalistyczną, płaską design. To także duży postęp w stosunku do systemu Windows 8.1 aplikacja pocztowa, której jednak korzystałem z satysfakcją. Tutaj przyjrzę się bliżej możliwościom nowej aplikacji klienta pocztowego, aby dowiedzieć się, czy warto być twoim klientem poczty domyślnej.
Konfigurowanie poczty w systemie Windows 10
Jeśli już skonfigurowałeś domyślną aplikację Windows Mail w systemie Windows 8.X PC, skończyłeś, gdy tylko połączysz komputer z kontem Windows. Znalazłem tę jedną z najfajniejszych rzeczy w nowoczesnych oknach: synchronizacja ustawień zawiera pełne poświadczenia e -mail. To nie jest coś, co możesz nawet powiedzieć o ekosystemie Apple. Jeśli zaloguję się na moje konto Apple na komputerze Mac, a następnie na iPhonie, nadal muszę skonfigurować konta pocztowe osobno na każdym urządzeniu. Nie tak z systemem Windows 10: wszystko działa po prostu.
Jeśli musisz skonfigurować konto pocztowe po raz pierwszy, klienta poczty obsługuje wszystkie standardowe systemy pocztowe, w tym (oczywiście) perspektywy.com, exchange, gmail, yahoo! Poczta, iCloud i każde konto POP lub IMAP, które możesz mieć. (Pop nie jest wyborem z systemem Windows 8.Klient pocztowy 1, który wymaga lepszego IMAP.) Po prostu wprowadź swój adres i hasło dla dowolnego typu konta, a poczta ustali wymagane ustawienia serwera. Dużą zaletą korzystania z klienta pocztowego zamiast tylko wersji przeglądarki internetowej, jest to, że nowe wiadomości pojawią się w panelu powiadomień Centrum Akcji, z której możesz odpowiedzieć.
Interfejs
Jak wspomniałem, interfejs poczty jest zapasowy i wyraźny, głównie znikną z drogi, abyś mógł skoncentrować się na zawartości e -maila. Widok skrzynki odbiorczej pokazuje lewą szynę przycisków, którą można rozszerzyć dzięki trzyprzewodowej ikonie „hamburgera”. Na górze znajdują się trzy prosto zaprojektowane przyciski, znak plus do uruchomienia nowego e-maila, ikona głów i ramion, aby przełączać się między wieloma kontami oraz przycisk folderów. Na dole są cztery kolejne przyciski, dla poczty, kalendarza, informacji zwrotnej i ustawień. Przycisk poczty wydaje się zbędny, ponieważ jesteś już pocztą, ale być może jest to zgodność z interfejsem aplikacji kalendarza.
Gdy nie masz otwarcia wiadomości e -mail, zobaczysz obraz w chmurze we właściwym panelu, w którym zwykle pojawia się zawartość poczty; Możesz to zmienić na dowolny wybrany obraz.
Działania przeciągnięcia to nowa uczta dla użytkowników poczty systemu Windows. Będą one znane od klientów poczty smartfona. Przesuwanie wpisu pocztowego od lewej do prawej flagi i od prawej do lewej archiwizny – używane dla użytkowników ekranu dotykowego. W przypadku użytkowników klawiatury i myszy masz przyciski szybkiego akcji na oba akcje plus usunięcie. W obu trybach przycisk wielokrotnego wyboru umożliwia zaznaczenie pola w każdej poczcie, aby archiwizować, usunąć lub przenosić je za pomocą przeciągania i upuszczania do folderu. Możesz zmienić działania przeciągnięcia na inne działania, takie jak oznaczenie jako odczyt lub usuwanie poczty.
Widok rozmowy pocztowej jest łatwy w użyciu. Obok wpisów z wieloma wiadomościami znajduje się trójkątny wskaźnik; Po prostu dotknij tego, aby rozszerzyć rozmowę. W przypadku moich pieniędzy ten widok jest nieskończenie wyraźniejszy niż Bizantyjska rozmowa Gmaila, z wszystkimi zwężonymi wiadomościami i różnymi skrzynkami odpowiedzi, a czasem nie pokazuje opcji odpowiedzi.
Nawet w trybie tabletu znalazłem przyciski interfejsu nieco małe, chociaż mogłem dotknąć tych, których chciałem na Microsoft Surface Pro 3.
Komponowanie e -maili
Kiedy dotkniesz znaku Big Plus, zobaczysz bardzo prosty panel komputerowy. Wpisanie w polu adresu upuszcza listę kontaktów AutoComplete, zaczynając od wpisanych liter, a najczęściej wysyłane kontakty pojawiają się na górze. Po wprowadzeniu tekstu wiadomości opcje formatu pozwalają zastosować odważne, kursywne i podwładne style, a rozwijane pole pozwala na jeszcze głębiej formatowanie, umożliwiając zmianę czcionki, rozmiaru, koloru i wyróżnienia. Możesz nawet użyć Strikeout lub dolnego indeksu i indukcji.
Pytania:
- Jak skonfigurować pocztę w systemie Windows 10?
- Aby skonfigurować pocztę w systemie Windows 10, po prostu połącz konto Windows z domyślną aplikacją Windows Mail. Umożliwia to synchronizację ustawień, w tym poświadczenia e -mail.
- Jakie rodzaje systemów pocztowych są obsługiwane przez klienta pocztowego w systemie Windows 10?
- Klient pocztowy w systemie Windows 10 obsługuje wszystkie standardowe systemy pocztowe, w tym program Outlook.com, exchange, gmail, yahoo! Mail, iCloud i Pop lub IMAP konta. Windows 8.Klient pocztowy 1 wymaga IMAP, ponieważ pop nie jest opcją.
- Co ma zalety za pomocą klienta pocztowego, które ma za pomocą wersji e -maila przeglądarki internetowej?
- Korzystanie z klienta pocztowego zamiast wersji wiadomości e -mail z przeglądarką internetową pozwala na nowe powiadomienia o wiadomościach w panelu powiadomień Centrum Akcji, z którego można łatwo odpowiedzieć.
- Jak opisałbyś interfejs aplikacji pocztowej w systemie Windows 10?
- Interfejs aplikacji pocztowej w systemie Windows 10 jest zapasowy i czysty, z lewą szyną przycisków, które można rozszerzyć za pomocą ikony „hamburgera” z trzema barami. U góry przycisków interfejsu zawiera przyciski do uruchamiania nowego wiadomości e -mail, przełączania między wieloma kontami i dostępu do folderów, a dol.
- Jakie są akcje przeciągnięcia w aplikacji pocztowej dla systemu Windows 10?
- Działania przeciągnięć w aplikacji pocztowej dla systemu Windows 10 pozwalają użytkownikom flażyć e -maile, przesuwając od lewej do prawej i archiwum e -maile, przesuwając od prawej do lewej. Te działania są przydatne dla użytkowników ekranu dotykowego, podczas gdy użytkownicy klawiatury i myszy mogą korzystać.
- Jaki jest widok rozmowy w aplikacji pocztowej dla systemu Windows 10?
- Widok rozmowy w aplikacji pocztowej dla systemu Windows 10 umożliwia użytkownikom łatwe przeglądanie i rozszerzenie rozmów e -mailowych. Wpisy z wieloma wiadomościami zawierają trójkątny wskaźnik, który można wykorzystać w celu rozszerzenia rozmowy.
- Czy interfejs aplikacji pocztowych jest przyjazny dla użytkownika w trybie tabletu?
- W trybie tabletu niektórzy użytkownicy mogą znaleźć przyciski interfejsu w aplikacji pocztowej nieco małe. Jednak na urządzeniach takich jak Microsoft Surface Pro 3 nadal można dotknąć żądanych przycisków.
- Jakie opcje są dostępne do formatowania wiadomości e -mail w aplikacji pocztowej?
- Podczas komponowania wiadomości e -mail w aplikacji pocztowej użytkownicy mogą stosować odważne, kursywne i podkreślające style za pomocą opcji formatu. Dodatkowo rozwijane pole pozwala na bardziej zaawansowane formatowanie, w tym zmiana czcionki, rozmiaru, koloru i wyróżnienia. Dostępne są również Strikeout, dolna indencja i instalacja inspektowa.
- Czy możesz dostosować powiadomienia e -mail w aplikacji pocztowej?
- Tak, powiadomienia e -mail w aplikacji pocztowej można spersonalizować. Użytkownicy mogą wybrać powiadomienia o nowych wiadomościach w panelu powiadomień Centrum Akcji.
- Jaką rolę odgrywa aplikacja pocztowa w systemie Windows 10?
- Aplikacja pocztowa jest domyślnym klientem pocztowym w systemie Windows 10, zastępując starsze aplikacje, takie jak Outlook Express. Oferuje przyjazny interfejs i minimalistyczny, płaski design.
- W jaki sposób aplikacja pocztowa w systemie Windows 10 porównuje się do poprzednich wersji?
- Aplikacja pocztowa w systemie Windows 10 to znacząca poprawa w stosunku do systemu Windows 8.1 aplikacja pocztowa. Oferuje obsługę dotykową i bardziej zaawansowany zestaw funkcji. Użytkownicy, którzy używali systemu Windows 8.1 aplikacja pocztowa prawdopodobnie uzna wersję Windows 10 bardziej satysfakcjonującą.
- Czy aplikację pocztową może być używana zarówno na komputerach, jak i smartfonach?
- Tak, aplikację pocztową może być używana zarówno na komputerach, jak i smartfonach. W systemie Windows 10 Mobile działający na smartfonach i phabletach aplikacja nazywa się Outlook Mail, podczas gdy na komputerach jest po prostu nazywany pocztą.
Jak zacząć od aplikacji pocztowej w systemie Windows 10
Personalizacja powiadomień e -mail
Windows 10’s wbudowana aplikacja pocztowa: Wszystko, co musisz wiedzieć
Klient pocztowy w systemie Windows 10 jest łatwy w konfiguracji i ma prosty, przyjazny dotyk interfejs, ale jest w stanie obsłużyć nawet złożone scenariusze e-mail z aplomb.
Michael Muchmore
Michael Muchmore
Prowadzący analityk oprogramowania
Moje doświadczenie
Sprzęt komputerowy jest fajny, ale’niewiele wykorzystuje bez innowacyjnego oprogramowania. I’Od 2008 roku recenzowałem oprogramowanie dla PCMag, a ja wciąż mam kopnię. Miałem uprzywilejowany, aby opowiedzieć o okładce ostatniego wydruku Magazyn PC, recenzja systemu Windows 7 i ja’Ve był świadkiem, jak każda Microsoft wygrała i błędna do najnowszego systemu Windows 11.
22 lipca 2015
https: // www.PCMAG.com/news/Windows-10S-Built-in-Mail-App-wszystko,-potrzebny do wiedzy

Nowe domyślne aplikacje są częścią i działką głównych nowych wersji systemu Windows. Dawno minęło program Outlook Express, a nowy klient Windows 10 Mail jest tutaj, aby wypełnić swoją rolę, teraz z obsługą dotykową i nową minimalistyczną, płaską design. To także duży postęp w stosunku do systemu Windows 8.1 aplikacja pocztowa, której jednak korzystałem z satysfakcją. Tutaj przyjrzę się bliżej możliwościom nowej aplikacji klienta pocztowego, aby dowiedzieć się, czy warto być twoim klientem poczty domyślnej.
Windows 8 zawierał bardzo podstawową nowoczesną aplikację do poczty, która została ulepszona w 8.1 z takimi rzeczami jak przeciąganie i upuszczanie do przenoszenia poczty wśród folderów. Ta nowa aplikacja Windows 10 Mail, która jest wstępnie zainstalowana wraz z kalendarzem, jest w rzeczywistości częścią bezpłatnej wersji Microsoft Office Mobile Productivity Suite. Nazywa się Outlook Mail w systemie Windows 10 Mobile działający na smartfonach i phabletach, ale po prostu poczta w systemie Windows 10 na komputery PC. To kolejny powód, wraz z innymi przyjaznymi dla dotyku aplikacji biurowych, które będą bezpłatne w Windows Store, aby zapewnić bezpłatną aktualizację do systemu Windows 10.
Konfigurowanie poczty w systemie Windows 10
Jeśli już skonfigurowałeś domyślną aplikację Windows Mail w systemie Windows 8.X PC, skończyłeś, gdy tylko połączysz komputer z kontem Windows. Znalazłem tę jedną z najfajniejszych rzeczy w nowoczesnych oknach: synchronizacja ustawień zawiera pełne poświadczenia e -mail. To nie jest coś, co możesz nawet powiedzieć o ekosystemie Apple. Jeśli zaloguję się na moje konto Apple na komputerze Mac, a następnie na iPhonie, nadal muszę skonfigurować konta pocztowe osobno na każdym urządzeniu. Nie tak z systemem Windows 10: wszystko działa po prostu.
Jeśli musisz skonfigurować konto pocztowe po raz pierwszy, klienta poczty obsługuje wszystkie standardowe systemy pocztowe, w tym (oczywiście) perspektywy.com, exchange, gmail, yahoo! Poczta, iCloud i każde konto POP lub IMAP, które możesz mieć. (Pop nie jest wyborem z systemem Windows 8.Klient pocztowy 1, który wymaga lepszego IMAP.) Po prostu wprowadź swój adres i hasło dla dowolnego typu konta, a poczta ustali wymagane ustawienia serwera. Dużą zaletą korzystania z klienta pocztowego zamiast tylko wersji przeglądarki internetowej, jest to, że nowe wiadomości pojawią się w panelu powiadomień Centrum Akcji, z której możesz odpowiedzieć.
Interfejs
Jak wspomniałem, interfejs poczty jest zapasowy i wyraźny, głównie znikną z drogi, abyś mógł skoncentrować się na zawartości e -maila. Widok skrzynki odbiorczej pokazuje lewą szynę przycisków, którą można rozszerzyć dzięki trzyprzewodowej ikonie „hamburgera”. Na górze znajdują się trzy prosto zaprojektowane przyciski, znak plus do uruchomienia nowego e-maila, ikona głów i ramion, aby przełączać się między wieloma kontami oraz przycisk folderów. Na dole są cztery kolejne przyciski, dla poczty, kalendarza, informacji zwrotnej i ustawień. Przycisk poczty wydaje się zbędny, ponieważ jesteś już pocztą, ale być może jest to zgodność z interfejsem aplikacji kalendarza.
Gdy nie masz otwarcia wiadomości e -mail, zobaczysz obraz w chmurze we właściwym panelu, w którym zwykle pojawia się zawartość poczty; Możesz to zmienić na dowolny wybrany obraz.
Działania przeciągnięcia to nowa uczta dla użytkowników poczty systemu Windows. Będą one znane od klientów poczty smartfona. Przesuwanie wpisu pocztowego od lewej do prawej flagi i od prawej do lewej archiwizny – używane dla użytkowników ekranu dotykowego. W przypadku użytkowników klawiatury i myszy masz przyciski szybkiego akcji na oba akcje plus usunięcie. W obu trybach przycisk wielokrotnego wyboru umożliwia zaznaczenie pola w każdej poczcie, aby archiwizować, usunąć lub przenosić je za pomocą przeciągania i upuszczania do folderu. Możesz zmienić działania przeciągnięcia na inne działania, takie jak oznaczenie jako odczyt lub usuwanie poczty.
Widok rozmowy pocztowej jest łatwy w użyciu. Obok wpisów z wieloma wiadomościami znajduje się trójkątny wskaźnik; Po prostu dotknij tego, aby rozszerzyć rozmowę. W przypadku moich pieniędzy ten widok jest nieskończenie wyraźniejszy niż Bizantyjska rozmowa Gmaila, z wszystkimi zwężonymi wiadomościami i różnymi skrzynkami odpowiedzi, a czasem nie pokazuje opcji odpowiedzi.
Nawet w trybie tabletu znalazłem przyciski interfejsu nieco małe, chociaż mogłem dotknąć tych, których chciałem na Microsoft Surface Pro 3.
Komponowanie e -maili
Kiedy dotkniesz znaku Big Plus, zobaczysz bardzo prosty panel komputerowy. Wpisanie w polu adresu upuszcza listę kontaktów AutoComplete, zaczynając od wpisanych liter, a najczęściej wysyłane kontakty pojawiają się na górze. Po wprowadzeniu tekstu wiadomości opcje formatu pozwalają zastosować odważne, kursywne i podwładne style, a rozwijane pole pozwala na jeszcze głębiej formatowanie, umożliwiając zmianę czcionki, rozmiaru, koloru i wyróżnienia. Możesz nawet użyć Strikeout lub dolnego indeksu i indukcji.
Oddzielny przycisk akapitu spada wybór pocisków i numeracji, wgłębienia, wyrównania i odstępów linii. Jednym słowem, masz bezpłatne, aby stylizować wiadomość do smaku.
Karta Insert oferuje cztery przezroczyste przyciski do dodawania plików, tabel, zdjęć i linków do ciała e -mail. Każda z nich jest rodzajem podzbioru menu w aplikacji bezpłatnej, która jest dostępna w App Store. Na przykład, gdy wstawiasz zdjęcie, możesz go zmienić rozmiar i zmianę położenia, a nawet przycinać i obracać. Opcje tabeli obejmują automatyczne dopasowanie zawartości, rotację tekstu, wzory kolorów i opcje wierszy nagłówka, ale nie można sortować kolumn. Możesz wyznaczyć wiadomość e -mail na podstawie dużego znaczenia (z czerwonym wykrzyknikiem) lub niskim znaczeniem (z zieloną strzałką). I na koniec możesz sprawdzić swoją pracę.
Sposób na wysyłkę?
Mimo że aplikacja pocztowa jest przeznaczona do dotyku, używanie jej z klawiaturą i mysią jest całkowicie naturalne i płynne. To wyraźny interfejs, który działa dobrze w obu scenariuszach. Możliwość połączenia wielu kont i formatowania płynów i wyborów wstawienia oznacza, że zależy to od wszystkich, oprócz najbardziej żądających zadań e-mailowych. Integracja z centrum akcji to kolejny plus dla aplikacji, podobnie jak fakt, że po skonfigurowaniu jej na jednym urządzeniu z systemem Windows 10, każde inne zalogowane nie będzie żadnych konfiguracji.
Zdobądź nasze najlepsze historie!
Zapisać się do Co teraz nowego Aby codziennie rano dostarczyć nasze najlepsze historie do Twojej skrzynki odbiorczej.
Jak zacząć od aplikacji pocztowej w systemie Windows 10
Aplikacja pocztowa dla systemu Windows 10 zawiera wszystkie podstawowe funkcje do zarządzania jednym lub wieloma kontami e -mail, aw tym przewodniku pokażemy, jak zacząć.
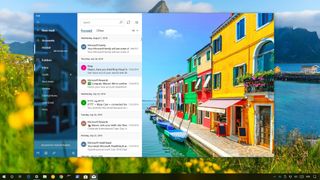
Windows 10 jest wyposażony w aplikację pocztową, która jest nowym domyślnym klientem do łączenia i zarządzania wszystkimi kontami e -mail z jednego doświadczenia bez konieczności ładowania różnych stron internetowych, aby sprawdzić e -maile.
Chociaż zestaw funkcji nie jest tak duży, jak ten znaleziony w wersji Outlook, aplikacja pocztowa dla systemu Windows 10 zawiera wszystkie podstawowe funkcje, których większość użytkowników będzie potrzebować do zarządzania przepływem wiadomości e-mail na co dzień. I obsługuje wszystkie popularne usługi, takie jak Outlook, Exchange, Yahoo, Gmail, iCloud i inne usługi przy użyciu niestandardowej konfiguracji POP i IMAP.
W tym przewodniku Windows 10 przeprowadzimy Cię przez kroki, aby zacząć od wbudowanej poczty.
Jak zacząć korzystać z aplikacji pocztowej w systemie Windows 10
Aplikacja pocztowa jest jednym z najbardziej kompletnych i łatwych w użyciu bezpłatnego klienta do zarządzania jednym lub wieloma kontami e -mail, a oto kroki, aby rozpocząć:
- Dodanie nowego konta e -mail
- Dodawanie wielu kont e -mailowych
- Zmiana ustawień konta e -mail
- Sprawdzanie i odpowiadanie e -maili
- Komponowanie pierwszego e -maila
- Dostosowywanie aplikacji pocztowych
- Usuwanie kont e -mail
- Zresetowanie aplikacji pocztowej
Dodanie nowego konta e -mail
Aby zacząć od aplikacji, musisz najpierw podłączyć co najmniej jedną usługę e -mail przy użyciu tych kroków:
- otwarty Początek.
- Szukaj Poczta, i kliknij górny wynik, aby otworzyć doświadczenie.
- Kliknij Dodaj konto przycisk.
- Wybierz usługę i kontynuuj wskazówki na ekranie. Lub wybierz swoje konto e -mail z listy, jeśli dotyczy.
- Kliknij Zrobione przycisk.
- Powtórz kroki NIE. 3, 4, I 5 Aby skonfigurować dodatkowe konta podczas początkowej konfiguracji. W przeciwnym razie kliknij Przejdź do skrzynki odbiorczej przycisk.
Po wykonaniu kroków możesz zacząć korzystać z aplikacji pocztowej, aby zarządzać swoimi e -mailami.
W przypadku, gdy musisz skonfigurować konto z dowolnej obsługiwanej usługi, zwykle musisz tylko wprowadzić swój adres i hasło, ponieważ aplikacja automatycznie ustala wymagane ustawienia serwera.
Dodawanie wielu kont e -mailowych
Jeśli chcesz dodać wiele kont e -mail po wstępnej konfiguracji, użyj tych kroków:
- Otworzyć Poczta App.
- Kliknij Ustawienia (Przekładnia) przycisk u dołu lewego okienka.
- Kliknij Zarządzaj kontami opcja w prawym okienku.
- Kliknij Dodaj konto przycisk.
- Wybierz usługę e -mail, którą chcesz dodać.
- Kontynuuj z wskazówkami na ekranie, aby dodać konto.
Po wykonaniu kroków możesz powtórzyć instrukcje, aby skonfigurować dodatkowe konta, które chcesz zarządzać w aplikacji.
Zmiana ustawień konta e -mail
W zależności od używanej usługi e -mail możesz dostosować różne ustawienia konta za pomocą tych kroków:
- Otworzyć Poczta App.
- Kliknij Ustawienia (Przekładnia) przycisk u dołu lewego okienka.
- Kliknij Zarządzaj kontami w prawym okienku.
- Wybierz konto, które chcesz zmienić ustawienia.
Na stronie „Ustawienia konta” możesz zmienić nazwę konta za pomocą bardziej opisowej nazwy w lewym okienku aplikacji.
Kliknięcie Zmień ustawienia synchronizacji skrzynki pocztowej Opcja otworzy inną stronę, na której możesz kontrolować różne ustawienia.
Używając Pobierz nową treść Menu rozwijane, możesz określić, kiedy aplikacja powinna pobrać nowe e-maile z konta.
Jeśli używasz połączenia w mierze, możesz nawet wyczyścić Zawsze pobieraj pełną wiadomość i obrazy internetowe Aby zapisać dane lub zapobiec pobieraniu złośliwych treści.
Używając Pobierz e -mail z Menu rozwijane, możliwe jest określenie liczby e-maili, które chcesz zobaczyć w skrzynce odbiorczej stacjonarnej.
Ponadto, poniżej Opcje synchronizacji, Możesz zdecydować, czy aplikacja powinna zsynchronizować e -maile lub kalendarz i kontakty, do których możesz uzyskać dostęp do kalendarza i aplikacji People.
Sprawdzanie i odpowiadanie e -maili
Sprawdzanie i odpowiadanie na e -maile nie różni się od doświadczenia, które otrzymujesz w Internecie lub od innych klientów.
Aby wyświetlić i odpowiedzieć na wiadomości e -mail, użyj następujących kroków:
- Otworzyć Poczta App.
- Wybierz konto, aby wysłać nowy e -mail z lewego panelu.
- W „Folders” wybierz listę wiadomości e -mail.
- Na liście wiadomości wybierz e -mail, który chcesz przeczytać, który otworzy się w panelu czytania po prawej stronie.Szybka wskazówka: Jeśli potrzebujesz więcej miejsca do wyświetlenia lub komponowania wiadomości e -mail, zawsze możesz zawalić lewy panel za pomocą przycisku menu hamburgera w lewym górnym rogu.
Jeśli folder, którego masz dostęp, nie znajduje się na liście, kliknij Więcej opcja i albo wybierz folder, który chcesz zobaczyć, lub kliknij prawym przyciskiem myszy żądany folder i wybierz Dodaj do ulubionych opcja, więc zawsze pojawi się w „folderach.”
W e -mailu możesz użyć paska narzędzi do czytania, aby odpowiedzieć, przekazać wiadomość innej osobie, archiwum, usunąć lub ustawić flagę.
Podczas klikania menu (Trzy-Dutted) Przycisk Po lewej stronie możesz uzyskać dostęp do dodatkowych opcji, aby przenieść wiadomość e-mail do innego folderu, zaznacz jako spam, druk i nie tylko.
Jeśli nie widzisz żądanego e -maila, powyżej panelu listy wiadomości, możesz użyć pola wyszukiwania, aby. Możliwe jest również skorzystanie z menu rozwijanego po lewej, aby sortować listę na wiele sposobów, aby znaleźć lub zarządzać wiadomościami e-mail.
Komponowanie pierwszego e -maila
Tworzenie i wysyłanie wiadomości to prosty proces, po prostu wykonaj następujące kroki:
- Otworzyć Poczta App.
- Wybierz konto, którego chcesz użyć, aby wysłać nowy e -mail z lewego panelu.
- Kliknij Nowa poczta przycisk z lewego panelu.
- W polu „do” wprowadź adres e -mail odbiorcy.Szybka wskazówka: Możesz wysłać ten sam e -mail do wielu osób, oddzielając każdy adres za pomocą półkolonu (;).
- W polu „temat” wprowadź tytuł e -maila.
- Kliknij ciało wiadomości, aby rozpocząć pisanie wiadomości e -mail.
Pisząc wiadomość, zauważysz, że Format Karta jest teraz dostępna z narzędziami do formatowania tekstu, list, nagłówka i opcji do cofania i ponownego przetwarzania treści.
Jeśli chcesz wysłać plik, możesz użyć Wstawić i kliknij Akta przycisk. Ponadto, używając tej karty, możesz również wysyłać zdjęcia, linki, a nawet tworzyć tabele.
Rysować Zakładka zawiera narzędzia umożliwiające pisanie wiadomości e -mail za pomocą naturalnego pisma ręcznego. Aby rozpocząć, kliknij Rysowanie płótna przycisk, wybierz Długopis Lub Zakreślacz którego chcesz użyć i zacząć pisać.
w Opcje Tab, znajdziesz opcje ustawienia flagi, aby wskazać, że wiadomość zawiera zawartość o wysokiej lub niskiej priorytecie, sprawdź błędy pisowni przed wysłaniem wiadomości e -mail oraz opcje, aby powiększyć i znaleźć treść w ciele.
Po zakończeniu pisania wiadomości możesz kliknąć Wysłać przycisk w prawym górnym rogu lub kliknij Wyrzucać przycisk, aby usunąć wiadomość.
Dostosowywanie aplikacji pocztowych
Chociaż aplikacja pocztowa została zaprojektowana w celu zapewnienia podstawowej doświadczenia w zarządzaniu kontami e -mail, możliwe jest kontrolowanie różnych aspektów aplikacji, z których niektóre obejmują ustawienia w celu dostosowania wyglądu i wyczucia, powiadomień, podpisu i wielu innych.
Personalizacja obrazu tła, kolor i tryb
Aby ustawić obraz tła, akcent kolorów i przełącz między trybem ciemności i światła, użyj tych kroków:
- Otworzyć Poczta App.
- Kliknij Ustawienia (Przekładnia) przycisk u dołu lewego okienka.
- Wybierz Personalizacja opcja.
Na tej stronie możesz zmienić akcent kolorów dla doświadczenia, przełączać się między trybem światła i ciemności, lub możesz pozwolić aplikacji dopasować się do trybu systemowego w użyciu.
Korzystając z ustawień „folderu i odstępów komunikatów”, możesz dostosować gęstość wyświetlania, aby pasować do jeszcze większej zawartości na ekranie.
Dodatkowo pod Tło, Możesz ustawić tapetę, która pojawi się w tle, gdy nie zostanie wybrana wiadomość e -mail. Korzystając z tych ustawień, możesz ustawić obraz, aby wypełnić całe wrażenia, wyłączyć funkcję lub wybrać niestandardowy obraz.
Konfigurowanie automatycznych odpowiedzi
„Automatyczne odpowiedzi” to przydatna funkcja, która pozwala automatycznie komunikować się z określoną wiadomość.
W aplikacji pocztowej „Automatyczne odpowiedzi” jest dostępne tylko dla programu Outlook.Konta COM, a możesz je skonfigurować za pomocą tych kroków:
- Otworzyć Poczta App.
- Kliknij Ustawienia (Przekładnia) przycisk u dołu lewego okienka.
- Kliknij Automatyczne odpowiedzi opcja.
- Użyj menu rozwijanego, aby wybrać adres e-mail Outlook, który chcesz skonfigurować.
- Włącz Wyślij automatyczne odpowiedzi przełącznik.
- W „Wewnątrz mojej organizacji” utwórz niestandardową wiadomość, którą nadawcy otrzymają podczas czasu.
- Sprawdź Wyślij odpowiedzi poza moją organizacją Opcja, jeśli chcesz wysłać odpowiedź poza zbiornikiem na każdy otrzymany e-mail, który nie powstał w Twojej organizacji.
- Jeśli musisz ograniczyć odpowiedzi na określoną grupę ludzi, sprawdź Wyślij odpowiedzi tylko na moje kontakty opcja.
- W drugim polu utwórz niestandardową wiadomość, którą Twoje kontakty będą odbierać podczas czasu.
Po wykonaniu kroków Twoje konto wyśle automatyczne odpowiedzi na podstawie konfiguracji.
Konfigurowanie skoncentrowanej skrzynki odbiorczej
Skoncentrowana skrzynka odbiorcza to funkcja specyficzna dla kont Outlook, a jeśli jest włączona, lista wiadomości automatycznie zorganizuje twoje e -maile na dwie karty, skoncentrowane i inne.
Aby włączyć lub wyłączyć skoncentrowaną skrzynkę odbiorczą, wykonaj następujące kroki:
- Otworzyć Poczta App.
- Kliknij Ustawienia (Przekładnia) przycisk u dołu lewego okienka.
- Kliknij Skoncentrowana skrzynka odbiorcza opcja.
- Użyj menu rozwijanego, aby wybrać adres e-mail Outlook, który chcesz skonfigurować.
- Włącz lub wyłącz Sortuj wiadomości na skupione i inne przełącznik.
Po wykonaniu kroków, w zależności od ustawień, najważniejsze e -maile pojawią się na karcie „Skupione”, podczas gdy reszta zostanie zorganizowana na karcie „Inne”.
Personalizowanie panelu listy wiadomości
Aby zmienić ustawienia Panela listy wiadomości, użyj tych kroków:
- Otworzyć Poczta App.
- Kliknij Ustawienia (Przekładnia) przycisk u dołu lewego okienka.
- Wybierz Lista wiadomości opcja.
Zgodnie z sekcją „Przesuń działania” możesz włączyć lub wyłączyć przeciągnięcie gestów i zdecydować o akcji podczas przeciągania wiadomości po prawej lub lewej stronie.
Ponadto na dole strony można spersonalizować kilka innych funkcji, w tym:
- Organizacja: Pozwala na grupowanie e -maili według konwersacji lub możesz zorganizować każdą wiadomość w kolejności chronologicznej, gdy się pojawią.
- Podgląd tekst: Pokazuje krótki podgląd wiadomości treści.
- Zdjęcia nadawcy: Wyświetla obraz profilowy nadawcy. Jeśli obraz nie jest dostępny, pojawi się standardowa ikona.
- Podgląd obrazu: Pokazuje niewielki podgląd obrazu zawarty w wiadomości.
Personalizowanie panelu czytania
Aby zmienić ustawienia okienka odczytu, użyj tych kroków:
- Otworzyć Poczta App.
- Kliknij Ustawienia (Przekładnia) przycisk u dołu lewego okienka.
- Wybierz Okienko odczytu opcja.
Na tej stronie możesz dostosować wiele funkcji, w tym:
- Auto-oten: Jeśli jest włączony, po usunięciu wiadomości następny e -mail na liście wiadomości zostanie otwarty automatycznie.
- Zaznacz element jako czytaj: Pozwala zdecydować, kiedy wiadomość zostanie oznaczona jako odczytanie po otwarciu.
- Przeglądanie opieki: Po włączeniu możesz nawigować e -maile za pomocą kursora tekstu.
- Treść zewnętrzna: Jeśli wyłączone elementy zewnętrzne, takie jak obrazy i styl, zostaną zablokowane w wiadomości. Zazwyczaj ta opcja wpłynie na biuletyny e -mail i oferty promocyjne stworzone za pomocą technologii internetowych.
Personalizacja podpisu e -mail
Jeśli skończysz każdy e -mail z tym samym podpisem, zamiast pisać go w kółko, aplikacja pocztowa oferuje opcję utworzenia niestandardowego podpisu, który można dołączyć do każdego e -maila automatycznie.
Aby utworzyć niestandardowy podpis, użyj tych kroków:
- Otworzyć Poczta App.
- Kliknij Ustawienia (Przekładnia) przycisk u dołu lewego okienka.
- Wybierz Podpis opcja.
- Wybierz konto, aby zastosować podpis lub sprawdź Zastosuj się na wszystkie konta opcja.
- Włącz Użyj podpisu e -mail przełącznik.
- Skomponuj podpis, którego chcesz użyć.
- Kliknij Ratować przycisk.
Po wykonaniu kroków Twój nowy podpis niestandardowy zostanie dołączony do każdej nowej wiadomości, którą wysyłasz.
Personalizacja powiadomień e -mail
Aplikacja pocztowa integruje się z centrum akcji, aby pokazać powiadomienia, i możesz użyć tych kroków, aby dostosować doświadczenie:
- Otworzyć Poczta App.
- Kliknij Ustawienia (Przekładnia) przycisk u dołu lewego okienka.
- Wybierz Powiadomienia opcja.
- Wybierz konto, aby dostosować powiadomienia lub sprawdź Zastosuj się na wszystkie konta opcja.
- Włącz Pokaż powiadomienia w centrum akcji przełącznik.
- Wybierz ustawienia powiadomień, których chcesz użyć, w tym:
- Pokaż baner powiadomień.
- Zagraj w dźwięk.
- Pokaż powiadomienie dla folderów przypiętych do rozpoczęcia.
Usuwanie kont e -mail
Jeśli nie musisz już zarządzać wiadomościami e -mail dla konkretnej usługi, możesz usunąć konto za pomocą tych kroków:
- Otworzyć Poczta App.
- Kliknij Ustawienia (Przekładnia) przycisk u dołu lewego okienka.
- Kliknij Zarządzaj kontami w prawym okienku.
- Wybierz konto, które chcesz usunąć.
- W „Ustawieniach konta” kliknij Usuń konto z tego urządzenia opcja.
- Kliknij Usuwać przycisk.
Po wykonaniu kroków nie możesz już sprawdzić konta usuniętego za pomocą aplikacji pocztowej.
Zresetowanie aplikacji pocztowej
Jeśli masz problem z zsynchronizowaniem aplikacji e -maili lub innych problemów, możesz szybko rozwiązać najczęstsze problemy, resetując aplikację.
- otwarty Ustawienia.
- Kliknij Aplikacje.
- Kliknij Aplikacje i funkcje.
- W „Apps & Feature” wybierz Poczta i kalendarz App.
- Kliknij Zaawansowane opcje połączyć.
- Kliknij Resetowanie przycisk.
- Kliknij Resetowanie Przycisk ponownie, aby potwierdzić.
Po zakończeniu kroków aplikacja zresetuje się do swoich ustawień fabrycznych, co jest procesem, który zwykle naprawia większość problemów. Po ponownej instalacji aplikacji musisz skonfigurować ją od zera za pomocą kroków przedstawionych powyżej.
Owinięcie rzeczy
Chociaż istnieje wielu klientów e-mail, których można użyć, wbudowana aplikacja pocztowa w systemie Windows 10 zawiera wszystkie podstawowe funkcje, których większość zwykłych użytkowników będzie potrzebowała do zarządzania jednym lub wielu kont e-mail od praktycznie dowolnego usługodawcy.
Jakiego klienta e -mail używasz w systemie Windows 10? Powiedz nam w komentarzach.
Więcej zasobów systemu Windows 10
Aby uzyskać bardziej pomocne artykuły, zasięg i odpowiedzi na wspólne pytania dotyczące systemu Windows 10, odwiedź następujące zasoby:
- Windows 10 w Windows Central – wszystko, co musisz wiedzieć
- Windows 10 Pomoc, wskazówki i sztuczki
- Forum Windows 10 w Windows Central
Zdobądź biuletyn Windows Central
Wszystkie najnowsze wiadomości, recenzje i przewodniki dla Windows i Xbox Diehards.
Przesyłając swoje informacje, wyrażasz zgodę na warunki (otwiera się w nowej karcie) i polityce prywatności (otwiera się w nowej karcie) i masz 16 lat lub więcej.
Mauro Huculak jest pisarzem technicznym dla Windowscentral.com. Jego głównym celem jest pisanie kompleksowych wyścigów, aby pomóc użytkownikom w jak największym stopniu z systemu Windows 10 i wiele powiązanych technologii. Ma doświadczenie IT z profesjonalnymi certyfikatami Microsoft, Cisco i Comptia, i jest uznanym członkiem społeczności Microsoft MVP.


