Streszczenie:
Windows 10 ma tryb tabletu, który działa jak ulepszony ekran startowy z płytkami na żywo i aplikacjami Windows. W tym artykule wyjaśniono, jak uruchomić tryb tabletu Windows 10 bezpośrednio od uruchamiania. Aby to zrobić, otwórz aplikację Ustawienia, przejdź do opcji systemu i wybierz tryb tabletu. Następnie kliknij opcję „Automatycznie przełącz do trybu tabletu”.
Kluczowe punkty:
- Windows 10 ma tryb tabletu, który przypomina ekran startowy Windows 8.
- Możesz wprowadzić tryb tabletu, wybierając przycisk trybu tabletu w centrum akcji.
- Aby uruchomić tryb tabletu za każdym razem, gdy uruchamiasz komputer, otwórz aplikację Ustawienia i przejdź do opcji systemowej.
- Wybierz tryb tabletu w linii nawigacji po lewej stronie.
- W ustawieniu „Kiedy loguję się”, wybierz „automatycznie przełącz do trybu tabletu”.
- Tryb tabletu zostanie od teraz aktywowany podczas uruchamiania.
Pytania:
- Jak wprowadzić tryb tabletu Windows 10?
- Czy możesz uruchomić w trybie tabletu za każdym razem, gdy uruchamiasz komputer?
- Co powinieneś wybrać w ustawieniu „Kiedy się loguję”?
- Czy w systemie Windows 10 są jakieś inne nowe funkcje?
- Czy system Windows 10 jest wstępnie zainstalowany na tabletach?
- Jaki jest tablet Fusion5 10 “Windows 11 Pro?
- Jaki jest tablet z laptopem Duoduogo Windows 10?
- Co to jest tablet Hyundai 2-w-1 Hytab Pro?
- Który tablet jest wyborem Amazon?
- Jaka jest cena tabletu Microsoft Surface GO 2?
- Czy Microsoft Surface Go 2 jest zrównoważonym produktem?
Odpowiedź: Aby wprowadzić tryb tabletu w systemie Windows 10, wybierz przycisk Tryb tabletu w centrum akcji.
Odpowiedź: Tak, możesz uruchomić tryb tabletu za każdym razem, gdy uruchomisz komputer, wykonując kroki wymienione w artykule.
Odpowiedź: W ustawieniu „Kiedy loguję się” wybierz opcję „Automatycznie przełącz się na tryb tabletu”.
Odpowiedź: Tak, istnieje kilka innych nowych funkcji w systemie Windows 10. Odwiedź pcworld, aby uzyskać więcej informacji.
Odpowiedź: Windows 10 może być wstępnie zainstalowany na tabletach. .
Odpowiedź: Fusion5 10 “Windows 11 Pro to ultra-slik Windows Tablet z czterordzeniowym procesorem, 4 GB pamięci RAM i 64 GB pamięci.
Odpowiedź: Tablet z laptopem Duoduogo Windows 10 to 10-calowy tablet z klawiaturą, myszą, 4 GB pamięci RAM i 64 GB pamięci.
Odpowiedź: .1-calowy tablet z Windows z 1.1 procesor GHz, 4 GB pamięci RAM i 64 GB pamięci. Jest wyposażony w klawiaturę folio i mysz Bluetooth.
Odpowiedź: Wybór Amazon dla tabletów to tablety Smocze dotykowe K10 z pamięcią 32 GB. Ma 10-calowy tablet z Androidem z czterordzeniowym procesorem, ekranem dotykowym HD i różnymi innymi funkcjami.
Odpowiedź: Microsoft Surface Go 2 tablet ma cenę początkową 159 USD.99.
Odpowiedź: Tak, Microsoft Surface Go 2 to produkt przyjazny dla klimatu z zaufanym certyfikatem zrównoważonego rozwoju.
*Należy pamiętać, że podane tutaj odpowiedzi są oparte na informacjach podanych w artykule i mogą nie być kompleksowe lub dokładne. Zawsze zaleca się odwołanie do oficjalnych źródeł lub przeprowadzenie dalszych badań w celu uzyskania szczegółowych i aktualnych informacji.
1-16 z ponad 1000 wyników dla tabletu Windows 10 Sort. Recenzja klienta Najnowsze przybysze bestseller
Pasek zadań Windows 11 jest bardziej skondensowany, gdy używasz tabletu z podłączoną klawiaturą (góra) i więcej rozłożonego po odłączeniu klawiatury, aby użyć go w trybie dotykowym (dolnym). (Kredyt: Microsoft)
Jak uruchomić w systemie Windows 10’Tryb tabletu S za każdym razem, gdy uruchamiasz komputer
Windows 8’P pełny ekran startowy był jedną z najbardziej kontrowersyjnych części systemu operacyjnego, porzucając wypróbowane i prawdziwe menu startowe na korzyść czegoś bardziej przyjaznego dla urządzeń mobilnych-i obce długoletnich użytkowników komputerów komputerowych. Windows 10 cofnął Windows 8’sęby, przywracając menu Start i wkupienie aplikacji Windows Store w odpowiednie okna komputerów stacjonarnych, ale nie wszyscy docenią zmianę.
Na szczęście Microsoft’S nowy system operacyjny nadal pakuje tryb tabletu, który funkcjonuje jak lekko ulepszony ekran startowy, pełen aplikacji na żywo i aplikacje Windows, które rozszerzają się, aby wypełnić wyświetlacz. Możesz go wprowadzić, wybierając Tryb tabletu przycisk w systemie Windows 10’Nowe centrum akcji – lub idź jeszcze dalej, jeśli nigdy nie chcesz spędzać czasu na tradycyjnym pulpicie.
Czy ty’ponownie użytkownika tabletu Windows lub po prostu odkryłem, że ekran startowy z czasem wyrósł na ciebie tutaj, tutaj’S Jak uruchomić w systemie Windows 10’S Tryb tabletu prosto z uruchamiania.
Jak uruchomić w systemie Windows 10’tryb tabletu S
Najpierw otwórz aplikację Ustawienia. (Ty’Znajdź to w menu Start, jeśli ty’Re w trybie komputerowym lub możesz po prostu wyszukać go z Cortaną.) Następnie wybierz System opcja i kliknij Tryb tabletu w oprawie nawigacji po lewej stronie.
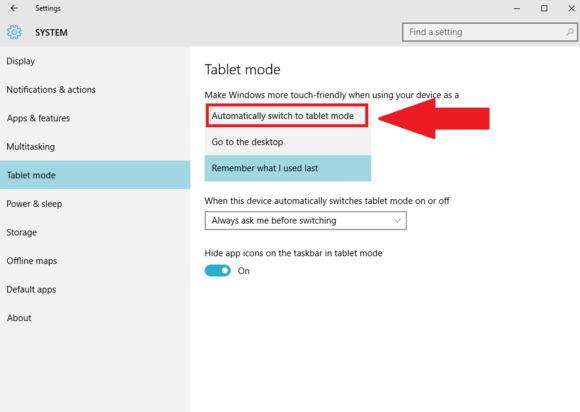
Ty’Zobacz kilka opcji związanych z zachowaniem trybu tabletu. Zapraszam do przeglądania i poprawienia ich, ale ty’szuka “Kiedy się zaloguję” ustawienie. Kliknij go, aby otworzyć menu rozwijane i wybierz “Automatycznie przełącz się na tryb tabletu” opcja. Od teraz dokładnie to się stanie za każdym razem, gdy uruchamiasz komputer.
Chcesz odkryć więcej systemu Windows 10’S niezliczone nowe funkcje i tajemnice? Sprawdź pcworld’S. Windows 10’najlepsze wskazówki i sztuczki, 10 najlepszych nowych funkcji’LL chce najpierw wypróbować, 12 niejasnych nowych funkcji zaprojektowanych do usuwania kłopotów i gładki “nowy dla ciebie” Ulepszenia techniczne’Znajdź, jeśli ty’Ponowne aktualizowanie z systemu Windows 7.
Czy Windows 10 jest tabletów
![]()
Przejdź do głównej zawartości
Dostarczyć do Finlandii
Witam, zaloguj się
1-16 z ponad 1000 wyników dla „tabletu Windows 10”

Fusion5 10 “Windows 11 Pro Fwin232 Plus S1 Ultra Slim Windows Tablet PC – (4 GB RAM, USB 3.0, Micro HDMI, czterordzeniowy procesor Intel, wyświetlacz IPS HD, kamery 5MP i 2MP, Bluetooth 4.0, Windows 11) (64 GB)
Lista: 299 USD.99 299 USD.99
Dostawa, 30 maja
Statki do Finlandii
Więcej wyborów dotyczących zakupu
182 USD.11 (6 używanych i nowych ofert)

DUDUOGO LAPTOP Windows 10 Tablet 10 cali z klawiaturą myszy 4 GB DDR 64 GB Storage 1200×1920 IPS FHD Ekran, podwójny aparat, HDMI, BT, GPS, 2 Tablet PC Mini Computer Portable Laptop Laptop
20 USD.00 Kupon zastosowany przy kasie Zapisz 20 USD.00 z kuponem
Dostawa, 30 maja
Statki do Finlandii
Tylko 9 pozostało w magazynie – zamówienie wkrótce.

Hyundai 2-in1 tablet Hytab Pro 10..1 GHz, 4 GB pamięci RAM/64 GB pamięci – czarny, tablet z klawiaturą folio i myszy Bluetooth
Dostawa, 30 maja
Statki do Finlandii

Amazonka’S wybór
Wysoko oceniane i dobrze wycenione produkty
Wybór budżetu

Dragon Touch Notepad K10 tabletki z 32 GB pamięci, 10 -calowy tablet z Androidem, czterordzeniowy procesor, ekran dotykowy IPS, Micro HDMI, aparat 8MP, 2.Tablet Wi -Fi 4GHZ i 5 GHz, czarny
Lista: 159 USD.99 159 USD.99
15 USD.00 Kupon zastosowany przy kasie Zabezpiecz 15 USD.00 z kuponem

Nowy Microsoft Surface Go 2-10.5 -calowy ekran dotykowy – Intel Core M3 – 8 GB Pamięć – 128 GB SSD – WiFi + LTE – Platinum (najnowszy model)
Przyjmowanie klimatu
Produkty z zaufanym certyfikatem zrównoważonego rozwoju. Ucz się więcej
Certyfikacja produktu (1)
Produkty EPEAT są oceniane na podstawie kryteriów, w tym zużycia energii i mają zmniejszony wpływ na zrównoważony rozwój w całym cyklu życia.
Przyjmowanie klimatu
Kupuj produkty z certyfikatami zrównoważonego rozwoju, w ramach naszego zaangażowania w zachowanie świata przyrody. Czas jest ulotny. Ucz się więcej

Microsoft Surface Pro 3 (256 GB, Intel Core i5) (Windows 10 Professional 64 -bit) (odnowiony)
Nowa cena: 799 USD.99 799 USD.99
Przyjmowanie klimatu
Produkty z zaufanym certyfikatem zrównoważonego rozwoju. Ucz się więcej
Certyfikacja produktu (1)
Produkty certyfikowane są sprawdzane, czyszczone i (jeśli dotyczy) naprawione do doskonałych standardów funkcjonalnych. Kupowanie używanych przedłużenia produktu, zmniejszając e-odpady i ekstrakcję surowców.

Najnowszy Microsoft Surface Pro 4 (2736 x 1824) tablet 6 generacji (Intel Core i5-6300U, 8 GB RAM, 256 GB SSD, Bluetooth, Dual Camera) Windows 10 Professional (odnowiony)
Przyjmowanie klimatu
Produkty z zaufanym certyfikatem zrównoważonego rozwoju. Ucz się więcej
Certyfikacja produktu (1)
Produkty certyfikowane są sprawdzane, czyszczone i (jeśli dotyczy) naprawione do doskonałych standardów funkcjonalnych. Kupowanie używanych przedłużenia produktu, zmniejszając e-odpady i ekstrakcję surowców.

Tablet Microsoft Surface Pro 5, 12.3 cale (2736 x 1824), Intel Core i5-7300U 2.6 GHz, 8 GB RAM 256 GB SSD, CAM, Win 10 Pro (odnowiony)
Nowa cena: 619 USD.00 619 USD.00
Przyjmowanie klimatu
Produkty z zaufanym certyfikatem zrównoważonego rozwoju. Ucz się więcej
Certyfikacja produktu (1)
Produkty certyfikowane są sprawdzane, czyszczone i (jeśli dotyczy) naprawione do doskonałych standardów funkcjonalnych. Kupowanie używanych przedłużenia produktu, zmniejszając e-odpady i ekstrakcję surowców.

Microsoft Surface GO 8 GB 128 GB 10-calowy ekran dotykowy Windows Home 10 s (odnowiony)
Przyjmowanie klimatu
Produkty z zaufanym certyfikatem zrównoważonego rozwoju. Ucz się więcej
Certyfikacja produktu (1)
Produkty certyfikowane są sprawdzane, czyszczone i (jeśli dotyczy) naprawione do doskonałych standardów funkcjonalnych. Kupowanie używanych przedłużenia produktu, zmniejszając e-odpady i ekstrakcję surowców.

Microsoft Surface GO 8 GB / 128 GB W10p 10 pikselsense (nie wliczono długopisu) -JTU-00001 (odnowiony)
Przyjmowanie klimatu
Produkty z zaufanym certyfikatem zrównoważonego rozwoju. Ucz się więcej
Certyfikacja produktu (1)
Produkty certyfikowane są sprawdzane, czyszczone i (jeśli dotyczy) naprawione do doskonałych standardów funkcjonalnych. Kupowanie używanych przedłużenia produktu, zmniejszając e-odpady i ekstrakcję surowców.
Więcej wyników

Zaofepu 10 -calowy tablet Windows 10 Home, Tablet PC 4G & WiFi & Bluetooth RAM 4GB+ ROM 64 GB, 2MP+ 5MP Podwójny aparat, 6000MAH Black Tablet Computer
10 USD.00 Kupon zastosowany przy kasie ZAPISZ 10 USD.00 z kuponem
Dostawa, 30 maja
Statki do Finlandii

Awow Windows 11 Tablet 10.1 cal z klawiaturą, 2 w 1 laptopa odłączany ekran dotykowy, 8 GB RAM 128 GB SSD, Intel Celeron N4120, 2.4G+5G WiFi, Bluetooth4.2, USB3.0, HDMI, podwójna kamera
15 USD.00 Kupon zastosowany przy kasie Zabezpiecz 15 USD.00 z kuponem
Dostawa, 30 maja
Statki do Finlandii
Tylko 14 pozostało w magazynie – zamówienie wkrótce.

Lenovo Thinkpad T420 – Intel Core i5 2520m 8 GB 320 GB Windows 10 Professional (odnowiony)
Dostawa śrdowa, 31 maja
Statki do Finlandii
Tylko 3 pozostały w magazynie – zamówienie wkrótce.
Przyjmowanie klimatu
Produkty z zaufanym certyfikatem zrównoważonego rozwoju. Ucz się więcej
Certyfikacja produktu (1)
Produkty certyfikowane są sprawdzane, czyszczone i (jeśli dotyczy) naprawione do doskonałych standardów funkcjonalnych. Kupowanie używanych przedłużenia produktu, zmniejszając e-odpady i ekstrakcję surowców.
Użytkownicy tabletu Windows 11: Przygotuj się do ponownego uwolnienia
Microsoft wyrzuca prawie każdy gest i konwencja, do której przyzwyczaiłeś się. Pomożemy Ci opanować nową rzeczywistość tabletu Windows.
Michael Muchmore
Michael Muchmore
Prowadzący analityk oprogramowania
Moje doświadczenie
Sprzęt komputerowy jest fajny, ale’niewiele wykorzystuje bez innowacyjnego oprogramowania. I’Od 2008 roku recenzowałem oprogramowanie dla PCMag, a ja wciąż mam kopnię. Miałem uprzywilejowany, aby opowiedzieć o okładce ostatniego wydruku Magazyn PC, recenzja systemu Windows 7 i ja’Ve był świadkiem, jak każda Microsoft wygrała i błędna do najnowszego systemu Windows 11.
Zaktualizowano 26 sierpnia 2022
https: // www.PCMAG.com/how-to/Windows-11-Tablet-Users-Get-one-to-renearn-wszystko

(Kredyt: Microsoft)
Windows 11 zmienia wszystko dla użytkowników komputerów tabletu. Do momentu wydania nowego systemu operacyjnego z radością korzystałem z systemu Windows 10 w małej, niedrogiej powierzchni w trybie tabletu (bez klawiatury). Użyłem go rekreacyjnie do wyglądania w Internecie podczas oglądania telewizji i wypasania się z wiadomości, e -maili i stron sportowych. W systemie Windows 11 wrażenia tabletu jest zupełnie inne.
W rzeczywistości Microsoft postanowił całkowicie odrzucić pojęcie trybu tabletu. W systemie Windows 10 możesz wyraźnie ustawić urządzenie na tryb tabletu, ale z systemem Windows 11 ten wybór zniknął. Zamiast tego komputery automatycznie przełączają się w tryb bardziej przyjazny dotyk. Ikony paska zadań nieco więcej się rozkładają, a niektóre nowe gesty stają się dostępne. Z pierwszą ważną aktualizacją systemu Windows 11, zwykle o nazwie 22H2, zobaczymy więcej gestów i innych nowych możliwości użycia tabletu, które omówię poniżej. Tutaj’s Spojrzenie na to, czego możesz się spodziewać, gdy używasz tabletu Windows 11.
Nowy sposób Windows 11 działa na tabletach
Korzystanie z systemu Windows 11 na tablecie jest znacznie bardziej podobne do używania go na pulpicie, podczas gdy tryb tabletu Windows 10 ma niepowtarzalny charakter. Widzisz podobieństwa między systemem Windows 11 dla tabletu i komputerów stacjonarnych na pasku zadań oraz w sposób pojawienia się systemu aplikacji.
Pasek zadań Windows 11 jest bardziej skondensowany, gdy używasz tabletu z podłączoną klawiaturą (góra) i więcej rozłożonego po odłączeniu klawiatury, aby użyć go w trybie dotykowym (dolnym). (Kredyt: Microsoft)
Po wyciągnięciu klawiatury z tabletu lub zwolnieniu klawiatury na zamiennym laptopie, ikony na pasku zadań samych same. Powyższy obraz pokazuje różnicę. To’S subtelny, ale pomocny. Zauważ, że ikony powiadomienia pozostają małe. Natomiast w systemie Windows 10’Tryb tabletu S, ikony paska zadań znikających, ponieważ aplikacje uruchamiają pełny ekran. Chociaż aplikacje na pełne ekran mają sens na urządzeniu ręcznym, nie’t mają problem z większą elastycznością ofert Windows 11.
W systemie Windows 11 otrzymujesz te same okna zaokrąglonego okienka, które zrobisz na dowolnych aplikacjach stacjonarnych, z opcjami, aby ustawić je na widok na pełny ekran. Układy snap, nowe opcje układu okna, które pojawiają się podczas dotknięcia okna’s Maksymalizuj przycisk, nie pracuj w ten sposób na tablecie z systemem Windows 11. Zostanie również adresowane przez aktualizację 22H2: będziesz mógł pobrać pasek tytułowy okna palcem, zachęcając do drążka, aby pojawić się na górze ekranu. Następnie przeciągasz ten pasek, aby zobaczyć opcje układu. Szczerze mówiąc, nie jest to najbardziej intuicyjny proces na świecie, ale jest w porządku, kiedy to zrozumiesz.
Aby zobaczyć dostępne układy Snap na tablecie Windows 11, trzymasz górny pasek aplikacji i przeciągasz go na górę ekranu, aby zobaczyć takie opcje. (Kredyt: PCMAG)
Obecnie możesz tylko na pełny ekran lub rozmiar systemu aplikacji, choć możesz przeciągnąć pasek tytułu okna na bok lub róg ekranu, aby wypełnić dokładnie połowę lub jedną czwartą ekranu, co jest całkiem przydatne i lepsze niż to, co jest dostępne na iPado.
Windows 11 Gestury tabletu
Aby pokazać widok zadania, przesuwasz trzema palcami w systemie Windows 11.
Przesuwanie się z boków tabletu zmieniło się w systemie Windows 11. W systemie Windows 10 przesuwanie się z lewej strony otwiera widok zadania, pozwalając łatwo przełączać się między otwartymi aplikacjami. Używam tego przez cały czas na mojej powierzchni. W systemie Windows 11 przesuwanie się z lewej otwiera panel widżetów, którego rzadko potrzebuję. Przesuwanie z prawej strony w systemie Windows 10 pozwala często uzyskać dostęp do szybkich ustawień, takich jak blokada obrotu i jasność ekranu. Teraz w systemie Windows 11 po prostu otrzymasz panel powiadomień. Dotarcie do tych kluczowych szybkich ustawień w systemie Windows 11 wymaga stukania jednej z trzech ikon wzdłuż prawej krawędzi ekranu. Po aktualizacji 22H2 systemu Windows 11 będziesz mógł przesunąć palcem z prawej strony paska zadań, aby uzyskać nieco łatwiejsze ustawienia (przesuwanie się w dół zamyka ustawienia).
Tutaj’S Jak widok zadań w systemie Windows 11 wygląda na tablecie.
Windows 11 dodaje nowe gesty w porównaniu z systemem Windows 10. Jeden z nich – łącząc czterem. Jeśli ty’Ponownie trzymając tablet po bokach, ten gest jest mniej wygodny niż przesuwanie kciuka z lewej. Zmusza cię do trzymania tabletu jedną ręką, która jest’t najlepsze z większymi i cięższymi tabletkami. Nadal możesz dotknąć ikonę widoku zadania na pasku zadań, co może być łatwiejsze’S mniej naturalny ruch niż proste machnięcie kciuka.
W systemie Windows 10 przesuwanie jednego palca z góry aplikacji w pełni zamyka aplikację. Windows 11 nie ma tej funkcji i tam’S Nie ma nowego gestu, aby go powtórzyć; Stukasz X w górnym rogu okna, aby zamknąć aplikację, tak jak na pulpicie.
Możesz jednak, zminimalizować Aplikacje, przesuwając się z trzema palcami. Ten gest faktycznie minimalizuje Wszystko Otwórz aplikacje, aby pokazać pulpit. Jeśli zminimalizujesz aplikacje w ten sposób, przesuwanie się w górę trzema palcami przywraca je teraz na ekranie. Oznacza to również, że dwa bardzo podobne gesty, przesuwające się w górę trzema lub czterema palcami, wykonują dwie bardzo różne rzeczy.
Przesuwanie się po stronie trzech palców przełącza Cię między otwartymi aplikacjami, co nie’wydaje się bardziej wygodne niż po prostu stuknięcie programu’s ikona na pasku zadań, choć niektórzy mogą uznać to za przydatne. Ponownie, w systemie Windows 10 moim działaniem jest przesuwanie z lewej i wybranie aplikacji, którą chcę z widoku zadania.
Tak to wygląda, gdy używasz machnięcia czterech palców, aby przełączać się między komputerami stacjonarnymi w systemie Windows 11 na tablecie. (Kredyt: Microsoft/PCMAG)
Jeszcze jeden gest pozwala przełączać się między wieloma komputerami stacjonarnymi: przesuwanie w lewo lub w prawo cztery palce. Ma to pewien sens i jest podobne do przełączania między wieloma wirtualnymi komputerami na macOS, która ma większą bibliotekę gestów dla swoich dróg (ale nie dla ekranów dotykowych), które są spójne i jednoznaczne. Niestety trudno jest zatrzymać tablet Windows; Uważam, że działa lepiej, gdy na chwilę spoczywasz cztery palce na ekranie przed wykonaniem gestu.
Przewijasz, ciągnąc dwa palce i powiększaj i wychodzisz, rozkładając i szczypiąc dwa palce – sposób, w jaki działa na prawie każdy ekran dotykowy na każdej platformie, która ma jedną. I doceniam to, że możesz przesunąć tam iz powrotem w historii przeglądania sieci jednym lub dwoma palcami poruszającymi się w lewo lub w prawo.
Jeszcze kilka gestów, które pojawią się wraz z aktualizacją 22H2 Windows 11: będziesz mógł przesunąć z paska zadań (z wyjątkiem prawej strony, jak omówiono powyżej), aby wywołać menu Start; Zsuwanie się w menu odrzuca to. Jest to pomoc, ponieważ nie ma gestu przywołania tego najważniejszego elementu interfejsu Windows obecnie. Bardziej drobne dodatki obejmują możliwość przesuwania w prawo i w lewo w menu Start, aby przełączać się między przypiętymi, wszystkimi aplikacjami i zalecanymi widokami. Nie jest to taka wielka sprawa, ponieważ stukanie przez wyraźne przyciski dla tych widoków jest tak samo łatwe, jak przesuwanie. Ostatni punkt na temat tych aktualizacji 22H2 dla gestów: teraz podążają za palec. Znowu nie uważam tego za wielką sprawę, ale niektórzy uznają nowe zachowanie bardziej naturalne.
Za pomocą rysika z Windows 11 na tablecie
Używanie rysika z tabletem Windows nadal wzmacnia wydajność i kreatywność, chociaż sposób Używasz rysika zmienił się w Windows 11. Wypróbowałem Surface Slim Pen 2, który ładnie wbija się w Surface Pro 8’s Odłączona klawiatura.
Tryb tabletu w systemie Windows 10


Jeśli używasz systemu Windows 10 na komputerze hybrydowym składającym się z ekranu dotykowego z odłączoną klawiaturą, możesz użyć trybu tabletu, aby ułatwić użycie. Tryb tabletu to funkcja systemu Windows 10, która automatycznie aktywuje się po odłączeniu klawiatury od jej podstawy. Twoje doświadczenie w trybie tabletu będzie różnić się od trybu komputerów stacjonarnych. Na przykład menu Start jest zastępowane ekranem startowym, a płytki na żywo wypełniają cały ekran. Należy pamiętać, że trybu tabletu nie może być używany, gdy urządzenie jest podłączone do wielu wyświetlaczy.
Włącz tryb tabletu
Po włączeniu tryb tabletu ułatwia pracę na urządzeniu mobilnym, ponieważ możesz używać dotyku i gestów do wykonywania zadań.

- Przesuń z prawej strony ekranu lub kliknij Centrum akcji Ikona. Naciskać + A, lub odłącz klawiaturę (jeśli to możliwe).
- Kliknij Tryb tabletu przycisk.

Możesz także odłączyć klawiaturę hybrydową, aby automatycznie angażować tryb tabletu.
Po zaangażowaniu trybu tabletu aplikacje uruchamiają się na pełny ekran. Zmienia się pasmo zadań, a większość części interfejsu są zoptymalizowane pod kątem dotyku zamiast myszy i klawiatury. Zasilanie, eksplorator plików i ustawienia są zadokowane po lewej stronie menu Start.
Użyj menu Start
W trybie tabletu kilka rzeczy jest wykonywane inaczej. Na przykład menu Start jest zastępowane ekranem startowym, a płytki na żywo wypełniają cały ekran.
- Stuknij w Początek przycisk. Płytki na żywo z menu startowego wypełniają cały ekran. Zasilanie, ustawienia i przyciski konta nadal pojawiają się w lewym dolnym rogu.
- Stuknij w Menu przycisk, aby wyświetlić rozszerzone menu Start. Pojawiają się wszystkie zainstalowane aplikacje.
- Stuknij aplikację, którą chcesz otworzyć.

Przełącz między aplikacjami
Wykonaj następujące kroki, aby przełączyć między otwartymi aplikacjami w trybie tabletu.
- Przesuń palcem z lewej lub dotknij Widok zadań Ikona. Pojawiają się miniatury dla wszystkich działających aplikacji.
- Stuknij aplikację, którą chcesz otworzyć.

Zamknij aplikację
Istnieje kilka sposobów zamknięcia otwartej aplikacji. Możesz zrobić dowolne z następujących czynności:
Jeśli aplikacja ma Zamknąć przycisk, kliknij go. LUB


Ukryj pasek zadań
W trybie tabletu możesz automatycznie ukryć pasek zadań, nawet jeśli nie był on ukryty w trybie komputerowym.



Wyłącz tryb tabletu
- Przesuń palcem z prawej lub dotknij Centrum akcji Ikona.
- Stuknij w Tryb tabletu przycisk. Tryb tabletu wyłącza się, a aplikacje, które działały osobno w pełnym ekranie, pojawiają się teraz jako okna na pulpicie.
- Presteruj klawiaturę, po zakończeniu.


Darmowe szybkie odniesienie
Swobodnie dystrybuować z naszymi komplementami; Mamy nadzieję, że rozważysz nasze płatne szkolenie.


