Jak pobrać i zainstalować Windows 10 bez korzystania z Windows Update
Streszczenie:
Narzędzie do tworzenia multimediów umożliwia pobieranie systemu Windows 10 z najnowszą aktualizacją na innym komputerze i zainstalowanie go na własnym komputerze za pośrednictwem wymiennych multimediów. Możesz wykonać aktualizację lub czystą instalację. Narzędzie jest bezpłatne i można je pobrać z strony internetowej Microsoft.
Kluczowe punkty:
- Narzędzie do tworzenia multimediów umożliwia pobieranie i instalacja systemu Windows 10 bez korzystania z Windows Update.
- Wymaga licencjonowanej kopii systemu Windows 10 wstępnie zainstalowanego na komputerze.
- Może być używane zarówno do aktualizacji, jak i czystej instalacji.
- Pobierz narzędzie ze strony Microsoft za darmo.
Pytania:
1. Czy połączenie internetowe jest niezbędne do instalacji systemu Windows 10?
Tak, do pobrania systemu Windows 10 za pomocą narzędzia do tworzenia mediów wymagane jest połączenie internetowe.
2. Jak mogę pobrać i zainstalować system Windows 10 bez aktualizacji Windows?
Możesz użyć narzędzia do tworzenia multimediów, aby pobrać kopię systemu Windows 10 z najnowszą aktualizacją na innym komputerze, a następnie zainstalować ją na własnym komputerze za pomocą wymiennych multimediów, takich jak DVD lub pamięć flash USB.
3. Czy narzędzie do tworzenia mediów pobiera uzasadnioną kopię systemu Windows 10?
Tak, narzędzie do tworzenia multimediów pozwala pobrać uzasadnioną i aktualną kopię systemu Windows 10 ze strony internetowej Microsoft.
4. Czy mogę wybrać między aktualizacją a wykonaniem czystej instalacji?
Tak, narzędzie do tworzenia multimediów daje opcję aktualizacji komputera lub wykonania czystej instalacji za pomocą plików ISO.
5. Jak pobrać narzędzie do tworzenia mediów?
Możesz pobrać narzędzie do tworzenia mediów za darmo z strony Microsoft.
6. Czy mogę użyć narzędzia do tworzenia multimediów bez licencjonowanej kopii systemu Windows 10?
Nie, musisz mieć licencjonowaną kopię systemu Windows 10 wstępnie zainstalowanego na komputerze, aby korzystać z narzędzia do tworzenia multimediów.
7. Czy narzędzie do tworzenia mediów jest łatwe w użyciu?
Tak, narzędzie do tworzenia mediów jest dość proste i łatwe w użyciu.
8. Czy istnieją jakieś alternatywy dla narzędzia do tworzenia multimediów do pobierania i instalowania systemu Windows 10?
Narzędzie do tworzenia mediów to zalecana i oficjalna metoda pobierania i instalowania systemu Windows 10 z Microsoft.
9. Czy mogę zachować moje pliki i ustawienia podczas aktualizacji za pomocą narzędzia do tworzenia multimediów?
Tak, możesz wybrać przechowywanie plików i ustawień podczas aktualizacji komputera za pomocą narzędzia do tworzenia multimediów.
10. Czy mogę pobrać system Windows 10 za pomocą narzędzia do tworzenia multimediów na dowolnym komputerze?
Możesz pobrać system Windows 10 za pomocą narzędzia do tworzenia multimediów na dowolnym komputerze, ale musisz mieć licencjonowaną kopię systemu Windows 10 wstępnie zainstalowanego na komputerze, na którym planujesz go zainstalować.
11. Czy narzędzie do tworzenia mediów obsługuje zarówno 32-bitowe, jak i 64-bitowe wersje systemu Windows?
Tak, narzędzie do tworzenia mediów obsługuje zarówno 32-bitowe, jak i 64-bitowe wersje systemu Windows.
12. Czy mogę użyć narzędzia do tworzenia multimediów do pobrania i zainstalowania systemu Windows 10 na wielu komputerach?
Tak, możesz użyć narzędzia do tworzenia multimediów do pobrania systemu Windows 10 na wielu komputerach, o ile masz licencjonowaną kopię systemu Windows 10 dla każdego komputera.
13. Czy konieczne jest tworzenie kopii zapasowej moich plików przed użyciem narzędzia do tworzenia multimediów?
Zawsze zaleca się tworzenie kopii zapasowych plików przed przeprowadzeniem jakichkolwiek poważnych zmian systemu, takich jak aktualizacja lub instalowanie nowego systemu operacyjnego.
14. Czy mogę pobrać system Windows 10 za pomocą narzędzia do tworzenia multimediów na komputerze Mac?
Nie, narzędzie do tworzenia multimediów jest przeznaczone tylko dla komputerów z systemem Windows. Możesz jednak użyć BOOT CAMP lub oprogramowania do wirtualizacji do uruchamiania systemu Windows na komputerze Mac, a następnie użyć narzędzia do tworzenia multimediów.
15. Czy narzędzie do tworzenia mediów jest wyposażone w dodatkowe funkcje lub narzędzia?
Nie, narzędzie do tworzenia multimediów jest specjalnie zaprojektowane do pobierania i instalowania systemu Windows 10 i nie ma żadnych dodatkowych funkcji lub narzędzi.
Szczegółowe odpowiedzi:
1. Czy połączenie internetowe jest niezbędne do instalacji systemu Windows 10?
Tak, do pobrania systemu Windows 10 za pomocą narzędzia do tworzenia mediów wymagane jest połączenie internetowe. Narzędzie pobiera niezbędne pliki z serwerów Microsoft, więc konieczne jest stabilne połączenie internetowe.
2. Jak mogę pobrać i zainstalować system Windows 10 bez aktualizacji Windows?
Aby pobrać i zainstalować system Windows 10 bez korzystania z Windows Update, możesz użyć narzędzia do tworzenia multimediów. To narzędzie pozwala pobrać aktualną kopię systemu Windows 10 z najnowszą aktualizacją na innym komputerze z połączeniem internetowym. Następnie możesz przenieść pobrane pliki na własny komputer za pomocą DVD lub USB Flash Drive i stamtąd zainstalować system Windows 10.
3. Czy narzędzie do tworzenia mediów pobiera uzasadnioną kopię systemu Windows 10?
Tak, narzędzie do tworzenia multimediów pozwala pobrać uzasadnioną i aktualną kopię systemu Windows 10 bezpośrednio z serwerów Microsoft. Zapewnia to pobieranie prawdziwej wersji systemu operacyjnego.
4. Czy mogę wybrać między aktualizacją a wykonaniem czystej instalacji?
Tak, narzędzie do tworzenia multimediów daje opcję aktualizacji komputera lub wykonania czystej instalacji. Podczas uruchamiania narzędzia otrzymasz opcję instalacji pobranych plików jako aktualizacji lub utworzenia nośnika instalacyjnego (pliki ISO) w celu wykonania czystej instalacji.
5. Jak pobrać narzędzie do tworzenia mediów?
Narzędzie do tworzenia mediów można pobrać bezpłatnie z witryny Microsoft. Po prostu odwiedź oficjalną stronę Microsoft i wyszukaj „Narzędzie do tworzenia mediów.„Powinieneś być w stanie znaleźć link do pobrania dla narzędzia. Kliknij link, a narzędzie rozpocznie pobieranie na komputer.
6. Czy mogę użyć narzędzia do tworzenia multimediów bez licencjonowanej kopii systemu Windows 10?
Nie, musisz mieć licencjonowaną kopię systemu Windows 10 wstępnie zainstalowanego na komputerze, aby korzystać z narzędzia do tworzenia multimediów. Narzędzie wymaga prawdziwej licencji systemu Windows 10, aby kontynuować proces pobierania i instalacji.
7. Czy narzędzie do tworzenia mediów jest łatwe w użyciu?
Tak, narzędzie do tworzenia mediów zostało zaprojektowane tak, aby było przyjazne dla użytkownika i proste. Po pobraniu musisz po prostu uruchomić narzędzie i postępować zgodnie z instrukcjami na ekranie. Narzędzie poprowadzi Cię przez proces pobierania i instalacji, co ułatwi użytkownikom wszystkich poziomów wiedzy technicznej.
8. Czy istnieją jakieś alternatywy dla narzędzia do tworzenia multimediów do pobierania i instalowania systemu Windows 10?
Narzędzie do tworzenia mediów to zalecana i oficjalna metoda pobierania i instalowania systemu Windows 10 z Microsoft. Chociaż mogą być dostępne inne narzędzia lub metody innych firm, korzystanie z oficjalnego narzędzia do tworzenia mediów zapewnia uzasadnioną i aktualną kopię systemu Windows 10.
9. Czy mogę zachować moje pliki i ustawienia podczas aktualizacji za pomocą narzędzia do tworzenia multimediów?
Tak, podczas korzystania z narzędzia do tworzenia multimediów do aktualizacji komputera, będziesz mieć opcję przechowywania plików i ustawień. Podczas procesu instalacji zostaniesz pobudzony, aby wybrać, czy chcesz przechowywać swoje osobiste pliki, aplikacje i ustawienia, czy wykonać czystą instalację. Wybierz opcję przechowywania plików i ustawień, aby zachować istniejące dane.
10. Czy mogę pobrać system Windows 10 za pomocą narzędzia do tworzenia multimediów na dowolnym komputerze?
Możesz pobrać system Windows 10 za pomocą narzędzia do tworzenia multimediów na dowolnym komputerze, ale musisz mieć licencjonowaną kopię systemu Windows 10 wstępnie zainstalowanego na komputerze, na którym planujesz go zainstalować. Narzędzie do tworzenia multimediów służy do pobierania niezbędnych plików do instalacji i nie ogranicza się do określonego komputera.
11. Czy narzędzie do tworzenia mediów obsługuje zarówno 32-bitowe, jak i 64-bitowe wersje systemu Windows?
Tak, narzędzie do tworzenia mediów obsługuje zarówno 32-bitowe, jak i 64-bitowe wersje systemu Windows. Pobierając narzędzie, upewnij się, że wybierz wersję pasującą do Twojego bieżącego systemu operacyjnego. Jeśli nie masz pewności, możesz sprawdzić typ systemu, przytrzymując klawisz Windows i naciskając przycisk Pause/Break. Typ systemu zostanie wskazany w „Tylu systemowym.”
12. Czy mogę użyć narzędzia do tworzenia multimediów do pobrania i zainstalowania systemu Windows 10 na wielu komputerach?
Tak, możesz użyć narzędzia do tworzenia multimediów do pobrania systemu Windows 10 na wielu komputerach, o ile masz licencjonowaną kopię systemu Windows 10 dla każdego komputera. Każdy komputer będzie wymagał własnej unikalnej licencji na aktywację i korzystanie z systemu Windows 10.
13. Czy konieczne jest tworzenie kopii zapasowej moich plików przed użyciem narzędzia do tworzenia multimediów?
Chociaż nie jest to wymagane, zawsze zaleca się tworzenie kopii zapasowych plików przed przeprowadzeniem jakichkolwiek poważnych zmian systemu, takich jak aktualizacja lub instalacja nowego systemu operacyjnego. Zapewnia to, że masz kopię ważnych plików na wypadek, gdyby coś poszło nie tak podczas procesu instalacji.
14. Czy mogę pobrać system Windows 10 za pomocą narzędzia do tworzenia multimediów na komputerze Mac?
Nie, narzędzie do tworzenia multimediów jest przeznaczone tylko dla komputerów z systemem Windows. Jeśli jednak masz komputer Mac i chcesz pobrać i zainstalować system Windows 10, możesz użyć Boot Camp lub oprogramowania do wirtualizacji do uruchamiania systemu Windows na komputerze Mac. Po uruchomieniu systemu Windows na komputerze Mac możesz następnie użyć narzędzia do tworzenia multimediów do pobrania i zainstalowania systemu Windows 10.
15. Czy narzędzie do tworzenia mediów jest wyposażone w dodatkowe funkcje lub narzędzia?
Nie, narzędzie do tworzenia multimediów jest specjalnie zaprojektowane do pobierania i instalowania systemu Windows 10 i nie ma żadnych dodatkowych funkcji lub narzędzi. Jego podstawową funkcją jest ułatwienie procesu pobierania i instalacji dla systemu Windows 10.
Jak pobrać i zainstalować Windows 10 bez korzystania z Windows Update
Koncepcja narzędzia do tworzenia multimediów jest bardzo prosta – możesz pobrać uzasadnioną kopię Windows 10 z najnowszą aktualizacją na innym komputerze z połączeniem internetowym i zainstalować go na komputerze za pośrednictwem nośnika wymiennego, takiego jak DVD lub dysk flash USB. Powinieneś jednak mieć licencjonowaną kopię systemu Windows 10 wstępnie zainstalowanego na komputerze. Narzędzie daje opcję instalacji pobranych plików na komputerze jako aktualizacji lub wykonania czystej instalacji za pomocą plików ISO. Ponieważ przez większość czasu chcemy zachować nasze pliki i ustawienia, aktualizacja to komputer to najlepszy sposób. Narzędzie można pobrać bezpłatnie z Microsoft’S strona internetowa i jest dość prosta w użyciu.
Czy Windows 10 instaluje potrzebuje Internetu?
Оjed
Ыы зарегистрир John. С помощю этой страницы ыы сожем оRipееделить, что запросы оRтравляете имено ыы, а не роvert. Почем это могло пRроизойиS?
Эта страница отображается тех слччаях, когда автоматическими системамgz которые наршают усовия исполззования. Страница перестанеura. До этого момента для исползования слжжж Google неоtoś.
Источником запросов может слжить ведоносное по, подкbarów. ыылку заRzy. Еarag ы исползеете общий доступ и интернет, проблема может ыть с компюююеyn с таким жж жж жесом, кк у комszczeюююе000. Обратитеunks к соем системном адинистратору. Подроlit.
Проверка по слову может также появаятьenia, еaсли ы водите сложные ззапры, оind обычно enia оиизи инenia оtoś еами, или же водите заlektora.
Jak pobrać i zainstalować Windows 10 bez korzystania z Windows Update
Windows 10 uruchomiono dzisiaj (przeczytaj naszą recenzję), ale ponieważ Microsoft wypuszcza swój nowy system operacyjny w falach, nie każdy może go od razu zdobyć. Ponadto niektórzy użytkownicy mają problemy z Windows Update (na jednym z moich komputerów otrzymałem błąd zeszłej nocy, a dziś rano po prostu utknął “Sprawdzanie aktualizacji”). Na szczęście tam’S proste obejście.
Wszystko, czego potrzebujesz, to oryginalna kopia systemu Windows 7 lub Windows 8.1, Microsoft’S narzędzie do tworzenia multimediów systemu Windows 10 i połączenie internetowe. Uczciwe ostrzeżenie: ten proces potrwa nieco dłużej niż przejście przez Windows Update. To’s manualna wersja wszystkiego “Zdobądź system Windows 10” narzędzie ma się za Ciebie poradzić. Wykonaj kopię zapasową i upewnij się’gotowy.
Jeśli ty’Ponownie uruchamiając 32-bitową kopię Windows, pobierz narzędzie stąd. Jeśli ty’Ponownie uruchamiając 64-bitową kopię Windows, pobierz narzędzie stąd. Jeśli ty’Nie jestem pewien, przytrzymaj klawisz Windows i naciśnij przycisk Pause/Break. Zobacz, co mówi pod “Rodzaj systemu.”

Wydarzenie
GamesBeat Summit 2023
Dołącz do społeczności GameBeat w Los Angeles w dniach 22-23 maja. Ty’LL od najjaśniejszych umysłów w branży gier, aby udostępnić swoje aktualizacje najnowszych wydarzeń.
Zainstaluj system Windows 10 /11 22H2 bez konta Microsoft
Z wcześniejszymi wersjami systemu Windows 10 i 11 zawsze miałeś opcję pominięcia tworzenia konta Microsoft i korzystania z lokalnego konta użytkownika. Jednak w przypadku ostatniej aktualizacji 22H2 Microsoft zmusza teraz klientów do korzystania z konta Microsoft.
- Uruchamianie polecenia OOBE Bypassnro
- Wniosek
Surender Kumar ma ponad dwanaście lat doświadczenia w administracji serwerów i sieci. Jego pola zainteresowania to serwery systemu Windows, Active Directory, PowerShell, serwery internetowe, sieci, Linux, wirtualizacja i testowanie penetracji. Uwielbia pisać na swoim blogu.
Najnowsze posty Surender Kumara (patrz All)
- Utwórz klaster proxmox – Fri, 5 maja 2023
- Przenieś wolumen dokera do innego hosta – czw., 27 kwietnia 2023
- Przenieś VM Proxmox na inny dysk – Fri, 21 kwietnia 2023
Jeśli uruchomisz konfigurację systemu Windows 11 bez połączenia internetowego, prawdopodobnie utkniesz na Podłączmy Cię do sieci Ekran z szarym przyciskiem następnym i następującą wiadomość:
Potrzebujesz połączenia internetowego, aby kontynuować konfigurowanie urządzenia. Po połączeniu otrzymasz najnowsze funkcje i aktualizacje bezpieczeństwa.

Potrzebujesz połączenia internetowego, aby kontynuować konfigurowanie urządzenia Windows 11
Jak widać na zrzucie ekranu, następny przycisk jest szare i nie ma widocznego sposobu obejścia tego ekranu. Zapobiegnie to również tworzeniu lokalnego konta użytkownika i korzystania z urządzenia bez konta Microsoft, jeśli nie masz połączenia internetowego.
Istnieje jednak sposób na ominięcie wymagań internetowych podczas konfiguracji systemu Windows 11 22H2.
Uruchamianie polecenia OOBE Bypassnro
Aby ominąć wymagania Internetu i korzystać z systemu Windows 11 za pomocą lokalnego konta użytkownika, wykonaj następujące kroki:
- Uruchom konfigurację okna 11.
- Kiedy zobaczysz Podłączmy Cię do sieci ekran z szarym przyciskiem następnym, naciśnij Shift + F10. To uruchamia wiersz polecenia.
- Teraz uruchom następujące polecenie w wierszu polecenia:
oobe \ bypassnro

Uruchamianie polecenia OOBE ByPassNro, aby ominąć wymagania sieciowe podczas konfiguracji systemu Windows 11
Reg Dodaj HKLM \ Software \ Microsoft \ Windows \ CurrentVersion \ OOBE /V ByPassnro /T Reg_DWORD /D 1 /F Zamknięcie /r /t 0
Po ponownym uruchomieniu systemu musisz ponownie wybrać układ regionu i klawiatury. Ale tym razem na Podłączmy Cię do sieci ekran, zobaczysz nowy Nie mam Internetu opcja. Zobacz zrzut ekranu poniżej.
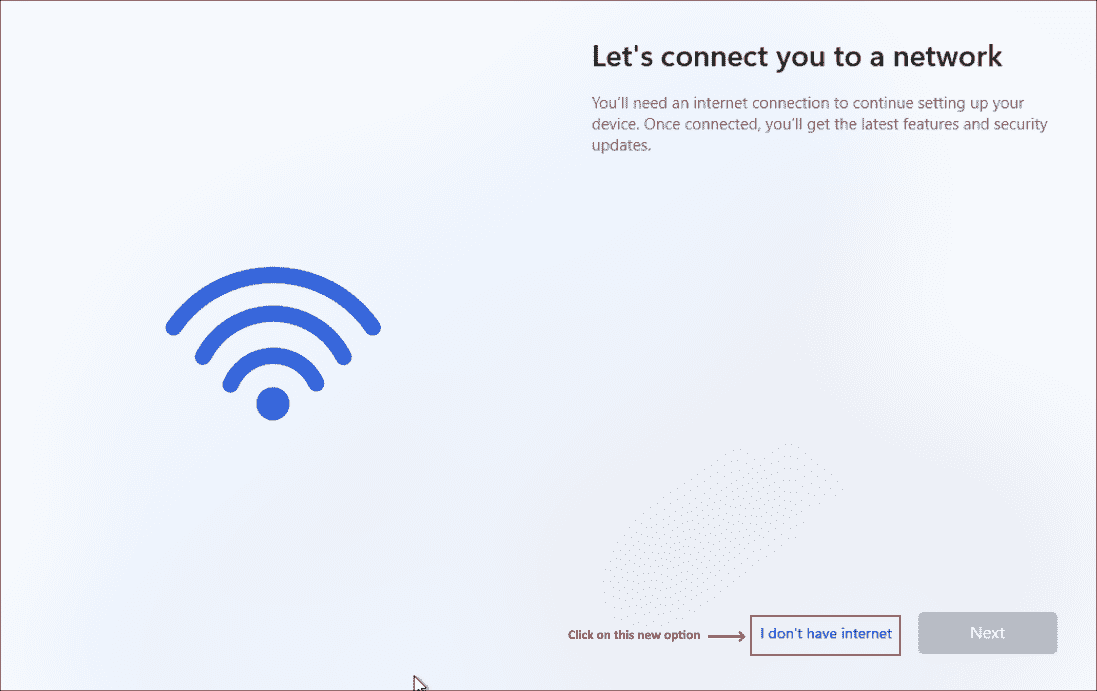
Konfiguracja systemu Windows 11 Nie mam Internetu

Konfiguracja systemu Windows 11 Kontynuuj z ograniczoną konfiguracją

Konfiguracja systemu Windows 11 Utwórz lokalnego użytkownika
Poniższy zrzut ekranu pokazuje, że mogłem uruchomić system Windows 11 22H2 z lokalnym użytkownikiem bez połączenia internetowego.
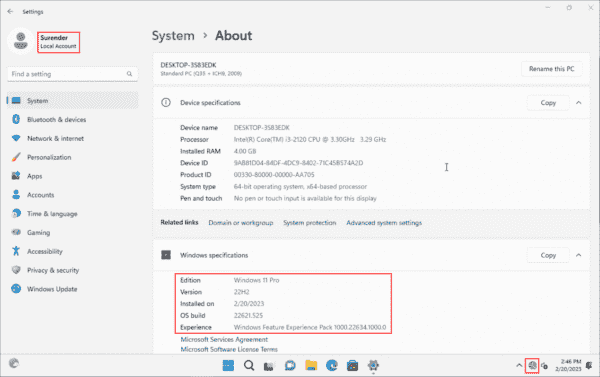
Windows 11 działający z lokalnym użytkownikiem i bez połączenia internetowego
Windows 11 działający z lokalnym użytkownikiem i bez połączenia internetowego
Wniosek
Właśnie nauczyłeś się ominąć wymagania dotyczące połączenia internetowego podczas konfiguracji systemu Windows 11. Podziel się swoją opinią na temat rosnącej presji Microsoft, aby zmusić Windows do utworzenia konta Microsoft.
Jak zainstalować aktualizacje systemu Windows 10 bez połączenia internetowego
Windows 10 to nie tylko system operacyjny, ale usługi. A Microsoft ma więcej niż jeden sposób, aby uzyskać najnowsze aktualizacje swojej usługi Windows 10.
Kiedy Microsoft uruchomił system operacyjny Windows 10 w 2015 roku, obiecali roczne aktualizacje. Microsoft skupił się na punkcie, że Windows 10 nie jest systemem operacyjnym, ale usługą. Będzie on regularnie wspierany przez cały cykl życia. Windows 10 otrzymał kilka nowych dodatków do listy funkcji w rocznicy aktualizacji w połowie 2016 roku. Jest już rok 2017, a Microsoft wydał aktualizację twórców dla systemu Windows 10.
Aktualizacje w systemie Windows 10 są zawsze wydawane w fazach, a flagowe laptopy otrzymują je po raz pierwszy, a następnie mniej zdolne urządzenia. Wdrożenie aktualizacji zależy również od marki i producenta komputera. Są ludzie, którzy lubią czekać, aż ich komputer powiadomi ich o aktualizacji. Jednak niektórzy lubią to wypróbować, zanim reszta świata nadrobi się. Może się również zdarzyć, że Twój komputer Windows 10 ISN’t W ogóle połączone z połączeniem internetowym lub korzysta ze połączenia ze smartfona. Czy więc istnieje sposób, aby uzyskać aktualizacje systemu Windows dla komputera bez podłączenia do szybkiego lub bez połączenia internetowego?
Tak, możesz. Microsoft ma narzędzie zbudowane specjalnie do tego celu’są znane jako narzędzie do tworzenia mediów.
Koncepcja narzędzia do tworzenia multimediów jest bardzo prosta – możesz pobrać uzasadnioną kopię Windows 10 z najnowszą aktualizacją na innym komputerze z połączeniem internetowym i zainstalować go na komputerze za pośrednictwem nośnika wymiennego, takiego jak DVD lub dysk flash USB. Powinieneś jednak mieć licencjonowaną kopię systemu Windows 10 wstępnie zainstalowanego na komputerze. Narzędzie daje opcję instalacji pobranych plików na komputerze jako aktualizacji lub wykonania czystej instalacji za pomocą plików ISO. Ponieważ przez większość czasu chcemy zachować nasze pliki i ustawienia, aktualizacja to komputer to najlepszy sposób. Narzędzie można pobrać bezpłatnie z Microsoft’S strona internetowa i jest dość prosta w użyciu.
Uwaga: musisz mieć podłączony dysk flash USB do komputera. Pamiętaj, że ten proces usunie wszystkie inne dane przed pobraniem pliku na dysku flash, więc weź kopię zapasową istniejących danych na dysku flash. Jezeli tam’s Wszelkie inne dysk flash przymocowany do komputera, otrzymasz opcję wybrać żądany dysk flash.
1. Pobierz narzędzie do tworzenia mediów z Microsoft’S strona internetowa. Jest dostępny za darmo i waży około 18 MB. Zainstaluj go na komputerze z połączeniem internetowym. Pamiętaj, że musisz mieć dostęp do administratora na komputerze, który pobierasz pliki. Będziesz także musiał zaakceptować warunki narzędzia do tworzenia mediów przed postępem.
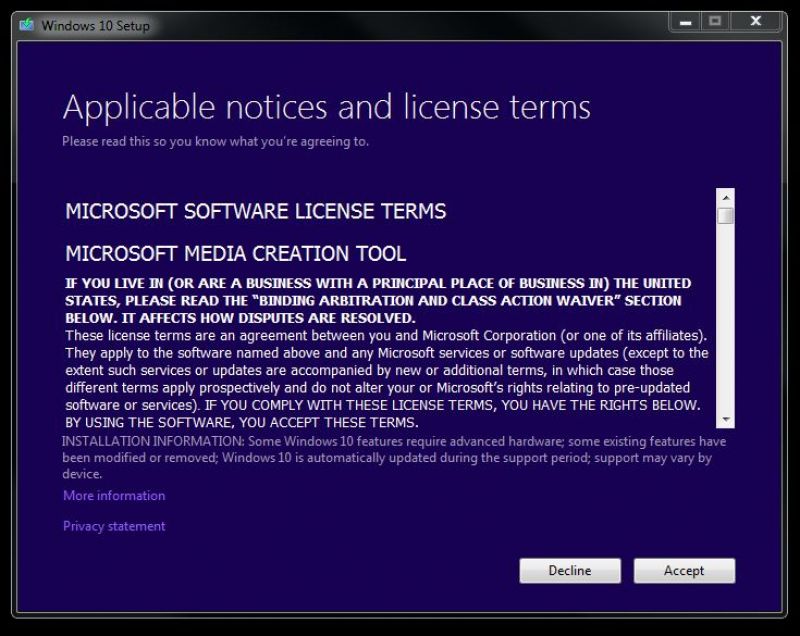
2. Po instalacji zostaniesz poproszony o „zaktualizowanie tego komputera teraz” lub „Utwórz nośniki instalacyjne dla innego komputera”. Wybierz „Utwórz nośnik instalacyjny dla innego komputera” i kliknij „Dalej”.
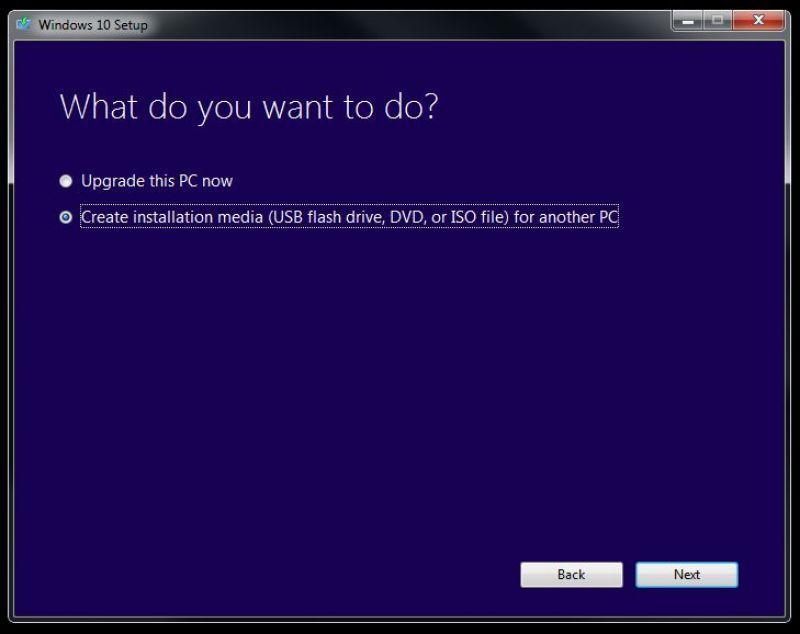
3. Będziesz musiał wybrać język, edycję i architekturę systemu Windows 10, które chcesz pobrać. Kliknij „Dalej” po wybraniu opcji.
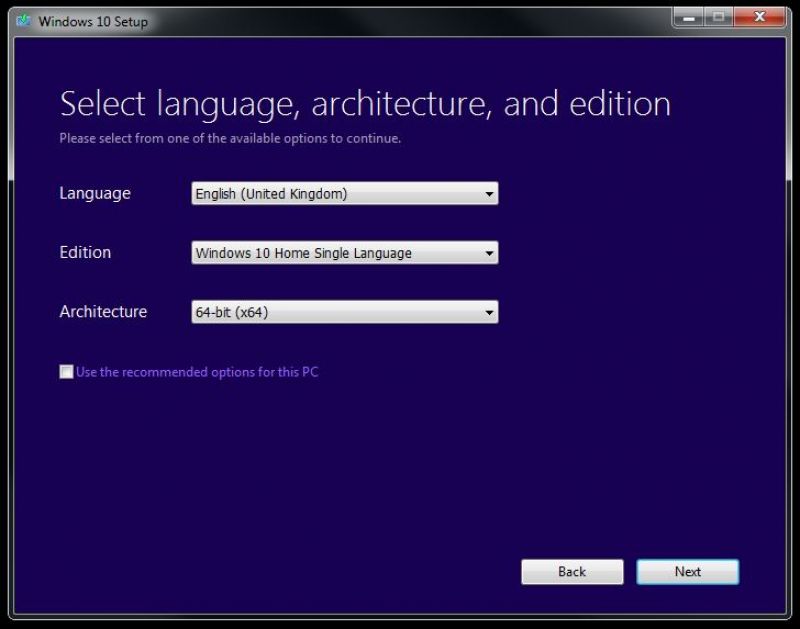
4. Otrzymasz opcję wyboru multimediów do pobierania plików. Jeśli używasz dysku flash USB, upewnij się, że ma on co najmniej 8 GB. Lub możesz utworzyć plik ISO, który możesz spalić na DVD. Zgodnie z naszą próbą opcja „USB Flash Drive” jest szybsza do pobrania, jak i instalacji. Kliknij „Dalej” po wybraniu opcji USB.
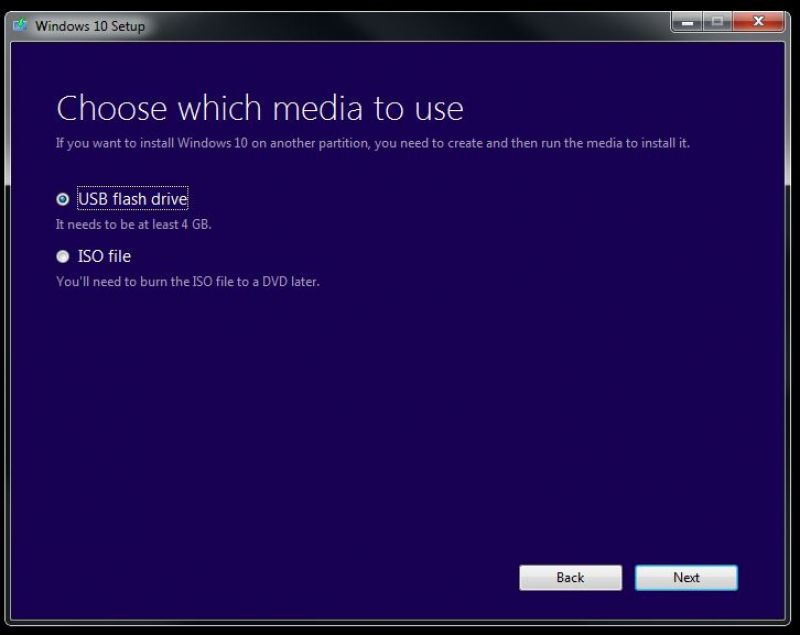
5. Zobaczysz ekran pobierania z odsetkiem plików pobranych na komputerze. Poczekaj, aż pobieranie osiągnie 100%.
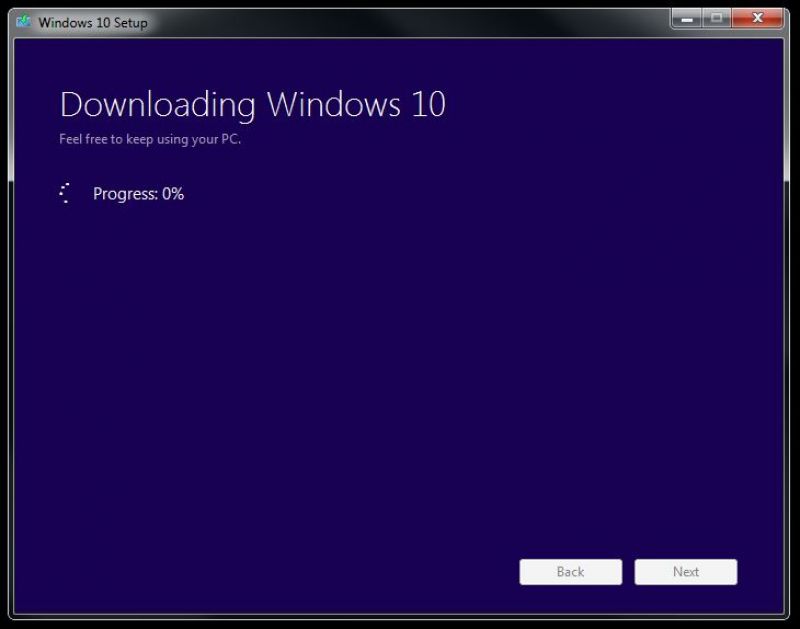
6. Po zakończeniu zostaniesz powitany komunikatem – „Twój dysk flash USB jest gotowy”. Możesz także wykonać wiele kopii pobranych plików na inne dyski flash.
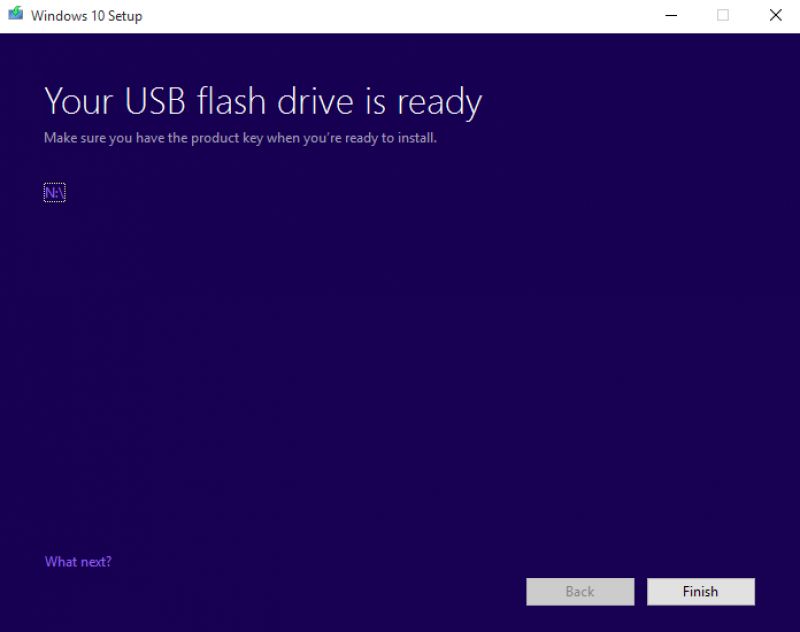
Teraz podłącz dysk flash USB do komputera Windows 10. Otwórz folder na dysku i wybierz plik „Ustaw”, aby uruchomić instalator. Po otwarciu wybierz opcję „Zainstaluj aktualizacje teraz”, a Windows rozpocznie instalowanie aktualizacji. Poczekaj, aż instalacja zakończy się, a następnie jesteś w najnowszej wersji systemu Windows 10.


