Jak: Włącz system Windows 10 Home Remote Desktop
Najłatwiejsza metoda włączenia zdalnego pulpitu w domu Windows 10
Wersja domowa systemu Windows 10 nie jest pakowana w funkcję zdalnego pulpitu, ponieważ była przeznaczona do użytku domowego, co zwykle wymaga tych funkcji.
Jednak na szczęście istnieje obejście, aby umożliwić zdalne pulpit w Windows 10 Home Edition. Jak? Pozwalać’S Dowiedz się!
Dlaczego potrzebujesz funkcji połączenia zdalnego pulpitu w Windows 10 Home?
Oprócz różnych korzyści, które oferuje zdalny komputer stacjonarny lub RDP, istnieją pewne główne zalety, takie jak:
- Pozwól użytkownikom na zdalne połączenie z innymi komputerami z systemem Windows 10
- Unieważnij użycie alternatywnych oprogramowania, takich jak TeamViewer lub Nobor, które są wypłacane.
- Skutecznie kontroluj komputery sieciowe natywnie z systemu Windows 10 bez uszczerbku dla wydajności.
Główną zaletą zdalnego pulpitu, który mi się podoba, jest wygrana’T muszą zainstalować dowolną aplikację z trzecią imprezą, taką jak TeamViewer, Chrome Remote Desktop lub AnyDesk, aby zarządzać komputerami sieciowymi. Osobiście lubię mieć najmniejsze aplikacje na twoim komputerze z systemem Windows 10, które zapewnia, że działa szybko, a zdalny pulpit naprawdę w tym pomaga.
Jeśli spróbujesz uzyskać dostęp do funkcji połączenia zdalnego pulpitu w systemie Windows 10 Home, od ustawień 0> zdalny pulpit, otrzymasz błąd, który odczytuje “Twoja edycja systemu Windows 10 IN’t Wsparcie zdalnego pulpitu”.
Jednym ze sposobów korzystania z zdalnego pulpitu Windows 10 jest aktualizacja systemu Windows z domu do Pro Edition. Jednak zrobienie tego ze względu na zdalne połączenie pulpitu nie wydaje się realną opcją, szczególnie gdy Microsoft nie usunął go całkowicie z Home Edition.
Tak, dobrze to przeczytałeś! Możesz włączyć funkcję połączenia zdalnego pulpitu w Windows 10 Home Ręcznie, bez korzystania z żadnego oprogramowania. Ponadto procedura, aby to zrobić, nie jest skomplikowana, ale raczej ktokolwiek z podstawową wiedzą komputerową może ją śledzić.
Jak włączyć zdalny pulpit w domu Windows 10?
- Pobierz bibliotekę opakowań RDP z Github (będzie to .plik zip) i umieść go na pulpicie.
- Wyodrębnij .Zip Archive, który właśnie pobrałeś. W folderze wyszukaj instalację.nietoperz.
- otwarty zainstalować.nietoperz Jak Administrator.
- Teraz otwórz aktualizację.nietoperz jak Administrator. To otworzy wiersz polecenia z niektórymi poleceniami wykonanymi automatycznie.
- To’S It. Teraz pomyślnie włączyłeś zdalne komputery komputerowe Windows 10.
Możesz także zmienić parametry konfiguracyjne systemu Windows 10 Home RDP. W tym celu otwórz RDFCONF.Plik paska, który otworzy okno, z którego można wprowadzić zmiany zgodnie z Twoimi potrzebami.
Wniosek
W ten sposób możesz włączyć funkcję zdalnego pulpitu w domu Windows 10. Polecam jednak użycie tej poprawki do testowania funkcji RDP. Jeśli naprawdę chcesz go użyć do profesjonalnej pracy, polecam aktualizację do Windows 10 Pro.
Czy możesz zrobić zdalny pulpit z Windows 10 Home?
Remote Desktop (RDP), wbudowana funkcja systemu Windows opracowana przez Microsoft, pozwala ludziom zdalne dostęp do komputera z innego komputera, gdy 2 urządzenia są w tej samej sieci, co jest korzystne dla pracy i studiów we współczesnym społeczeństwie. Jednak niektórzy ludzie mogą stwierdzić, że Windows 10 Home Edition nie’t mam zdalny pulpit. Czy możesz zrobić zdalny pulpit w domu Windows 10?
Właściwie odpowiedź brzmi tak. Ponieważ Windows 10 Home Edition służy do użytku domowego, niektóre funkcje zostały usunięte przez Microsoft, takie jak edytor zasad grupy i zdalny komputer stacjonarny. Dlatego niektórzy ludzie są loo
Jak: Włącz system Windows 10 Home Remote Desktop
Teraz, gdy włączyłeś funkcję połączenia zdalnego pulpitu w Windows 10 Home, nadszedł czas, aby nauczyć się zaprosić kogoś do skorzystania z tej funkcji:
Najłatwiejsza metoda włączenia zdalnego pulpitu w domu Windows 10
Wersja domowa systemu Windows 10 nie jest pakowana w funkcję zdalnego pulpitu, ponieważ była przeznaczona do użytku domowego, co zwykle wymaga tych funkcji.
Jednak na szczęście istnieje obejście, aby umożliwić zdalne pulpit w Windows 10 Home Edition. Jak? Pozwalać’S Dowiedz się!
- Dlaczego potrzebujesz funkcji połączenia zdalnego pulpitu w Windows 10 Home?
- Jak włączyć zdalny pulpit w domu Windows 10?
Dlaczego potrzebujesz funkcji połączenia zdalnego pulpitu w Windows 10 Home?
Oprócz różnych korzyści, które oferuje zdalny komputer stacjonarny lub RDP, istnieją pewne główne zalety, takie jak:
- Pozwól użytkownikom na zdalne połączenie z innymi komputerami z systemem Windows 10
- Unieważnij użycie alternatywnych oprogramowania, takich jak TeamViewer lub Nobor, które są wypłacane.
- Skutecznie kontroluj komputery sieciowe natywnie z systemu Windows 10 bez uszczerbku dla wydajności.
Główną zaletą zdalnego pulpitu, który mi się podoba, jest wygrana’T muszą zainstalować dowolną aplikację z trzecią imprezą, taką jak TeamViewer, Chrome Remote Desktop lub AnyDesk, aby zarządzać komputerami sieciowymi. Osobiście lubię mieć najmniejsze aplikacje na twoim komputerze z systemem Windows 10, które zapewnia, że działa szybko, a zdalny pulpit naprawdę w tym pomaga.
Jeśli spróbujesz uzyskać dostęp do funkcji połączenia zdalnego pulpitu w systemie Windows 10 Home, od ustawień 0> zdalny pulpit, otrzymasz błąd, który odczytuje “Twoja edycja systemu Windows 10 IN’t Wsparcie zdalnego pulpitu”.
Jednym ze sposobów korzystania z zdalnego pulpitu Windows 10 jest aktualizacja systemu Windows z domu do Pro Edition. Jednak zrobienie tego ze względu na zdalne połączenie pulpitu nie wydaje się realną opcją, szczególnie gdy Microsoft nie usunął go całkowicie z Home Edition.
Tak, dobrze to przeczytałeś! Możesz włączyć funkcję połączenia zdalnego pulpitu w Windows 10 Home Ręcznie, bez korzystania z żadnego oprogramowania. Ponadto procedura, aby to zrobić, nie jest skomplikowana, ale raczej ktokolwiek z podstawową wiedzą komputerową może ją śledzić.
Jak włączyć zdalny pulpit w domu Windows 10?
Teraz, gdy znasz, dlaczego funkcja połączenia zdalnego pulpitu nie została dodana w domu Windows 10, nadszedł czas, aby zobaczyć, jak to włączyć.
- Pobierz bibliotekę opakowań RDP z Github (będzie to .plik zip) i umieść go na pulpicie.
- Wyodrębnij .Zip Archive, który właśnie pobrałeś. W folderze wyszukaj instalację.nietoperz.
- otwarty zainstalować.nietoperz Jak Administrator.
- Teraz otwórz aktualizację.nietoperz jak Administrator. To otworzy wiersz polecenia z niektórymi poleceniami wykonanymi automatycznie.
- To’S It. Teraz pomyślnie włączyłeś zdalne komputery komputerowe Windows 10.
Możesz także zmienić parametry konfiguracyjne systemu Windows 10 Home RDP. W tym celu otwórz RDFCONF.Plik paska, który otworzy okno, z którego można wprowadzić zmiany zgodnie z Twoimi potrzebami.
Teraz, gdy włączyłeś funkcję połączenia zdalnego pulpitu w Windows 10 Home, nadszedł czas, aby nauczyć się zaprosić kogoś do skorzystania z tej funkcji:
- Dostęp “Właściwości systemu“.
- Pod “Zdalny” Tab, sprawdź opcję “Zezwalaj na połączenia z komputerów z zdalnym pulpitem z uwierzytelnianiem poziomu sieci (zalecane)” opcja.
- Musisz także upewnić się, że twoje porty, takie jak 3389, który jest używany przez serwer RDP, są włączone.
Wniosek
W ten sposób możesz włączyć funkcję zdalnego pulpitu w domu Windows 10. Polecam jednak użycie tej poprawki do testowania funkcji RDP. Jeśli naprawdę chcesz go użyć do profesjonalnej pracy, polecam aktualizację do Windows 10 Pro.
Zgłoś ten raport reklamowy
O RemotDesktop
Obejmowanie przydatnych wskazówek technicznych i poradników, którym możesz zaufać.
Najnowsze przewodniki
- Urządzenie nie było migrowane z powodu częściowego lub niejednoznacznego dopasowania
- Napraw błąd krytyczny 41 w systemie Windows 11
- Jak włączyć pokoje z Breakout w powiększaniu
- Napraw błąd przypinania pamięci Intel Optane IAystorafsserviceapi.DLL
- Jak znaleźć duplikaty w programie Excel
- Jak naprawić bezpieczne połączenie nie powiodło się w błędzie Firefox
- Jak zmienić format daty w programie Excel na DD/MM/YYYY
Zgłoś ten raport reklamowy
Jak: Włącz system Windows 10 Home Remote Desktop
Tutaj w tym poście zapewniamy sposób włączenia Windows 10 Home Remote Desktop, a także ilustruje kilka alternatyw za darmo. Czytaj dalej!

Autor: Ellie / Ostatni zaktualizowany 24 listopada 2022
Czy możesz zrobić zdalny pulpit z Windows 10 Home?
Remote Desktop (RDP), wbudowana funkcja systemu Windows opracowana przez Microsoft, pozwala ludziom zdalne dostęp do komputera z innego komputera, gdy 2 urządzenia są w tej samej sieci, co jest korzystne dla pracy i studiów we współczesnym społeczeństwie. Jednak niektórzy ludzie mogą stwierdzić, że Windows 10 Home Edition nie’t mam zdalny pulpit. Czy możesz zrobić zdalny pulpit w domu Windows 10?
Właściwie odpowiedź brzmi tak. Ponieważ Windows 10 Home Edition służy do użytku domowego, niektóre funkcje zostały usunięte przez Microsoft, takie jak edytor zasad grupy i zdalny komputer stacjonarny. Dlatego niektórzy ludzie szukają sposobu na połączenie się z komputerem zdalnym w domu Windows 10.
Większość użytkowników decyduje się na używanie opakowania RDP lub aktualizacji do wersji Windows 10 Pro. Musimy jednak przyznać, że opakowanie RDP nie jest wystarczająco bezpieczne i prawne, a ulepszenie jest zbyt drogie i nie zasługuje na to. Czy są jakieś alternatywy zdalnego komputera stacjonarnego systemu Windows 10 w celu osiągnięcia zdalnego połączenia?
Jak połączyć się z domem Windows 10
Teraz możesz wiedzieć, że możemy’t Użyj zdalnego pulpitu w domu Windows 10. Aby połączyć się z domem Windows 10, tutaj mamy 2 lepsze alternatywy wymienione dla Ciebie. Jeśli jesteś tym zainteresowany, możesz spróbować.
Chrome zdalny pulpit
Chrome Remote Desktop to opracowane przez Google narzędzie do zdalnego dostępu, które można również postrzegać jako rozszerzenie Google. Umożliwia użytkownik zdalny dostęp do komputera z innego komputera bez ograniczeń do lokalizacji. Co ważniejsze, musisz upewnić się, że oba komputery są Windows 10 i używasz przeglądarki Chrome.
Krok 1. Najpierw kliknij dostęp do zdalnego dostępu, a następnie kliknij niebieski przycisk pobierania.

Krok 2. Kliknij Dodaj do Chrome, aby dodać Chrome zdalny pulpit w przeglądarce Chrome.

Krok 3. Kliknij rozszerzenie Dodaj, aby potwierdzić pobieranie.
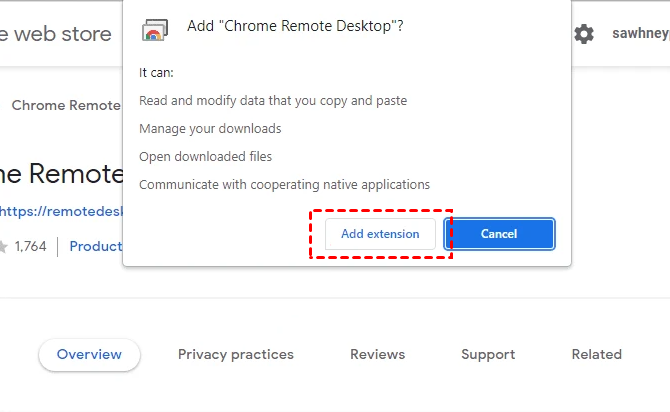
Krok 4. Kliknij Akceptuj i zainstaluj.

Krok 5. Wprowadź nazwę swojego komputera, a następnie kliknij Dalej.

Krok 6. Wybierz pin z co najmniej 6 liczbami, a następnie wprowadź go dwa razy, aby rozpocząć program.

Krok 7. Po pomyślnym utworzeniu swoich komputerów możesz zobaczyć dostępne komputery tutaj na komputerze klienta. Kliknij komputer, z którym chcesz się połączyć.

Krok 8. Wprowadź PIN komputera hosta, a następnie kliknij niebieską strzałkę. Następnie możesz zacząć go kontrolować.

Uwaga: jeśli nie masz’t use the Chrome browser and the devices are not Windows 10, or you meet with the error that Chrome Remote Desktop last online, you can have a look at the next one.
AnyViewer [najbardziej zalecany]
Aby połączyć się z domem systemu Windows 10, zdecydowanie zalecamy skuteczną i przydatną alternatywę dla Windows 10 Home Remote Desktop- AnyViewer. AnyViewer to nowo opracowany produkt do zdalnego dostępu. Przyciąga wielu użytkowników z powodu łatwej eksploatacji, szybkiej szybkości połączenia i wysokiej reakcji.
★ Wskazówki: w porównaniu do zdalnego pulpitu, AnyViewer Won’T Bądź ograniczony do tej samej wersji LAN i Windows. W porównaniu z Chrome zdalnym pulpitem, potrzebujesz’T martw się o ograniczenia wersji przeglądarki i systemu Windows. Możesz uzyskać połączenie z jednym kliknięciem, jeśli zalogujesz to samo konto AnyViewer na 2 urządzeniach.
Kliknij niebieski przycisk i spróbuj.
Bezpieczne pobieranie
Krok 1. Pobierz, zainstaluj i uruchamia AnyViewer na obu komputerach.
Notatka: AnyViewer ma również wersję iOS, możesz również zdalnie sterować komputera z iPhone’a lub iPada.
Krok 2. Iść do Zaloguj sie, a następnie kliknij Zapisać się.

Krok 3. Wypełnij informacje o rejestracji.

Krok 4. Następnie możesz zobaczyć, jak pomyślnie zalogowałeś się do AnyViewer. Twoje urządzenie zostanie automatycznie przypisane do konta, na które zarejestrowałeś.

Krok 5. Zaloguj się do tego samego konta AnyViewer na dwóch urządzeniach, a następnie kliknij Kontrola jednego kliknięcia Aby uzyskać dostęp do zdalnego dostępu bez opieki.

Jeśli zaktualizujesz do Enterprise lub Professional Version :: ✎. Możesz jednocześnie kontrolować więcej urządzeń. Możesz doświadczyć trybu prywatności, z którym ekran zdalnego komputera zostanie poczerniany, a klawiatura i mysz będzie wyłączona, chroniąc bezpieczeństwo i prywatność podczas sesji zdalnej.
Wniosek
Teraz musisz wymyślić, jak włączyć Windows 10 Home Remote Desktop. Chociaż opakowanie RDP i aktualizacja do PRO może pomóc nam osiągnąć cel, opakowanie RDP nie jest bezpieczne i legalne, a aktualizacja jest zbyt droga.
Dlatego w danych okolicznościach możemy użyć alternatywnych alternatywnych pulpitów Windows 10 Home, takich jak Chrome Remote Desktop i AnyViewer. Jeśli nie masz’Nie chcę być ograniczony różnymi sytuacjami, AnyViewer musi być dla Ciebie najlepszym ujęciem.
Darmowe oprogramowanie do pulpitu zdalnego
- Dostęp do zdalnego bez opieki
- Transfer plików między komputerami
- Obsługiwano wiele monitora
- Obsługuj najnowsze systemy Windows 11
![]()
100% bezpieczne
Nadal potrzebujesz pomocy?
Czy twój problem został rozwiązany? Jeśli nie, wprowadź zapytanie w polu wyszukiwania poniżej.
Jak włączyć zdalny pulpit w Windows 11/10 Home (RDP)
W systemie Windows 11/10 Edition nie ma zdalnego serwera stacjonarnego. Ponieważ służy do użytku domowego, Microsoft usunęł niektóre funkcje z Windows Home, takie jak edytor zasad grupy (GPEDIT.MSC) i Remote Desktop (RDP). Te funkcje są dostępne tylko w Pro i…


W systemie Windows 11/10 Edition nie ma zdalnego serwera stacjonarnego. Ponieważ służy do użytku domowego, Microsoft usunęł niektóre funkcje z Windows Home, takie jak edytor zasad grupy (GPEDIT.MSC) i Remote Desktop (RDP). Te funkcje są dostępne tylko w Edycjach Pro i Enterprise.
Firmy technologiczne mają tendencję do zarezerwowania kilku funkcji swoich ofert premium. System operacyjny Microsoft Windows nie jest wyjątkiem. Windows Pro ma więcej funkcji niż Windows Home Edition, ale ten ostatni jest również bardziej kosztownym wyborem. Wersja domowa ma wystarczającą liczbę funkcji dla codziennych użytkowników.
Pulpit Remote jest używany z dwóch powodów:
- Komputery sieciowe i steruj komputerami na komputerze na komputerze.
- Podłącz i steruj komputerem (dostęp zdalnie) od innych komputerów w sieci
Uaktualnienie do systemu Windows 10 Pro, aby użyć określonej funkcjonalności, nie jest mądre, gdy w Microsoft Store dostępnych jest tak wiele aplikacji zdalnych komputerów stacjonarnych. Niemniej jednak nikt nie może wykluczyć wyrafinowania natywnych narzędzi Windows.
Jeśli pójdziesz do Aplikacja Ustawienia >> System >> Zdalny pulpit, Zobaczysz następujący komunikat o błędzie, jeśli używasz Windows Home Edition:
“Twoja domowa edycja systemu Windows 1x’t Wsparcie zdalnego pulpitu”

Zanim pójdziemy naprzód, musisz zrozumieć, że system Windows ma zdalny serwer stacjonarny i klient zdalnego komputera stacjonarnego. Klient z pulpitu zdalnego jest nadal obecny w wydaniu Home, który można otworzyć za pomocą CMDLET MSTSC. Oznacza to, że nadal możesz łączyć się z innymi urządzeniami z komputera z Windows Home. Jednak zdalny serwer stacjonarny został usunięty, co oznacza inne urządzenia Nie mogę Podłącz do komputera Windows Home.
Microsoft wyłączył serwer zdalnego pulpitu w Windows 11/10 Home. Jako obejście, nadal możesz włączyć funkcję premium zarezerwowaną dla użytkowników Windows Pro bez konieczności kupowania drogiej licencji.
Zaufaj mi! Jesteś skończony’T musi być maniakiem komputerowym, aby narzędzie do zdalnego pulpitu systemu Windows działało na komputerze Windows Home PC. Wszystko, co musisz zrobić, to pobrać plik i zainstalować go na komputerze.
Przejrzyj kroki, aby skonfigurować zdalny pulpit na komputerze z Windows Home Edition. Ta metoda działa dla Windows 10 Home i Windows 11 Home Editions.
Jak skonfigurować zdalny komputer stacjonarny 11/10 Home
Poniższe kroki umożliwi zdalne dostęp do komputera Windows 11 i Windows 10 zdalnie za pośrednictwem sieci:

- Pobierz host Thinstuff Remote Desktop, klikając link.
Notatka: Będziesz musiał zezwolić na pobrane .plik exe za pośrednictwem przeglądarki internetowej’bezpieczeństwo, ponieważ jest uważane za złośliwe, w przeciwnym razie zostanie zablokowane. - Po pobraniu wykonaj plik i przejdź do kreatora instalacji, aby zainstalować narzędzie na komputerze Windows Home.
- Po zainstalowaniu uruchom ponownie komputer, aby sfinalizować instalację.
- Po ponownym uruchomieniu systemu uruchom aplikację hosta na pulpicie Thinstuff. Skrót do aplikacji powinien być dostępny na pulpicie.
- gratulacje! Jeśli włączyłeś RDP lub protokół zdalnego pulpitu, serwer Windows Remote Desktop jest teraz dostępny na komputerze Windows Home. Możesz teraz podłączyć się do tego komputera zdalnie z innego komputera w sieci, korzystając z dowolnego zdalnego komputera stacjonarnego wyboru.
Oto kilka rzeczy, które należy zwrócić uwagę, zanim zaprosisz kogoś do zdalnego połączenia z komputerem:

- Możesz podłączyć się do tego komputera zdalnie, jeśli działa host z zdalnym pulpitem Thinstuff. Narzędzie nie uruchamia się automatycznie, ale możesz ręcznie dodać go do automatycznej listy uruchamiania.
- Jeśli nie kupiłeś licencji na host z zdalnym pulpitem Thinstuff, zobaczysz wiadomość, na przykład na poniższym obrazie, po podłączeniu do komputera. Tej wiadomości nie można odrzucić przed 10 sekundami.
- Upewnij się, że Twoja zapora systemu Windows pozwala na port 3389 TCP i UDP, który będzie używany przez serwer RDP jako dom domyślny.
- Chociaż ta metoda jest’t Nielegalne, nadal będziesz naruszać Microsoft Windows EULA (umowa licencjonowania użytkownika końcowego). Dlatego należy unikać używania go w konfiguracji komercyjnej.
- Daj tylko zdalny dostęp do komputera do osób, którym ufasz lub osób związanym z obowiązkiem umownym lub prawnym.
- Użyj tych samych poświadczeń do zdalnego połączenia pulpitu, którego używasz do zalogowania się do swojego systemu.
Windows zdalny pulpit alternatywy
Chociaż kroki te są rozsądne dla większości użytkowników komputerów, wiele osób nie czuje się komfortowo z pomysłem łatania swojego systemu operacyjnego, aby dodać lub usunąć funkcje. W ITECHTICS sugerujemy, aby przejść do wbudowanego narzędzia, gdy tylko jest to możliwe.
Niemniej jednak jest mnóstwo zdalnych aplikacji komputerowych dla systemu Windows 11 i 10. Możesz użyć tej aplikacji do ustanowienia zdalnych połączeń z komputerem bez obejścia. Te aplikacje oferują również aplikacje mobilne i tabletu. Zacznę od mojego ulubionego i najpopularniejszego – Teamviewera.
Aplikacje stron trzecich zmniejszają również ryzyko związane z włączaniem portu RDP przez sieć. Natywna aplikacja RDP z Microsoft jest podatna na wszelkiego rodzaju zagrożenia bezpieczeństwa, szczególnie gdy umożliwiasz dostęp do komputera przez Internet.
TeamViewer
Anydesk
Chrome zdalny pulpit
Microsoft Remote Desktop na Android
Microsoft Remote Desktop App
Wniosek
Pomysł korzystania z funkcji Pro w domowej wersji systemu Windows bez płacenia za aktualizację, a fascynujący pomysł, jest obejściem. To może, ale nie może dla ciebie działać.
Jeśli ty’recepcja, która opiera się na narzędziu zdalnego komputerów stacjonarnych dla procesów biznesowych, obejście jest’T dokładnie oszczędzanie kosztów. Polecam aktualizację do Windows Pro Edition lub zakup licencji na jedno z wyżej wymienionych narzędzi. Dla wszystkich innych polecam podać tę technikę, aby włączyć serwer RDP w systemie Windows Home, spróbuj przed przejściem na alternatywę.
To powiedziawszy, narzędzie zewnętrzne znane jako “Biblioteka opakowań RDP” Kiedyś pracował jako alternatywne narzędzie do włączenia RDP w Windows Home Edition. Jednak narzędzie nie było aktualizowane od 2017 r. I nie działa już w systemie Windows 10, ani w systemie operacyjnym Windows 11. Dlatego można stwierdzić, że biblioteka opakowania RDP stała się przestarzała.
klawisz kontrolny . blog

Jak włączyć zdalny pulpit (RDP) w domu Windows 10
- Daniel Aleksandersen
- Zaktualizowano: 2020-02-09
- Opublikowano: 2016-10-11
- 7 minutowy odczyt
- Zawiera linki promocyjne.
- Udział
Jeśli przyjrzysz się uważnie na Windows 10 Home, ty’Znajdź większość komponentów wymaganych do uruchomienia serwera Microsoft RDP już zainstalowanego w ramach systemu operacyjnego. Włączenie serwera zdalnego pulpitu zwykle wymaga komputera z systemem Windows 10 Professional lub Enterprise Editions. Tutaj’S Jak można również włączyć serwer RDP w Windows 10 Home Edition.
Zanim skonfigurujesz serwer RDP, powinieneś pamiętać, że ujawnienie serwera RDP na Internet jest niezwykle ryzykowne. RDP jest powszechnym wektorem dla narażania systemów systemu Windows. W ostatnich latach pojawiło się wiele problemów bezpieczeństwa z serwerami Windows RDP.
Zainstaluj serwer RDP tylko wtedy, gdy absolutnie go potrzebujesz. Skonfiguruj restrykcyjną zaporę ogniową, aby nie być dostępna z Internetu. Połącz tylko z serwerem RDP za pomocą zaszyfrowanego mostu sieciowego, E.G. Lokalny VPN .
Edycje systemu Windows 10, które oficjalnie obsługują funkcję serwera RDP, mogą włączyć ją z interfejsu użytkownika w aplikacji Ustawienia Windows lub okna dialogowego systemu systemu Windows: Właściwości: zdalne. Jednak wygrałeś’T Znajdź te ustawienia w edycjach Windows 10 Home lub S. Zamiast tego’Znajdź komunikat o błędzie “Twoja domowa edycja systemu Windows 10 Inn’t Wsparcie zdalnego pulpitu.”
RDP Vrapper Library (RDPWRAP) Project Windows’ Wbudowany serwer RDP (usługa terminalowa), abyś mógł uruchomić go nawet w Windows 10 Home. Dodaje również wymagane reguły do zapory systemu Windows, aby umożliwić zdalne połączenia RDP z komputerem. Upewnij się, że wszystkie konta na komputerze mają mocne hasła, aby chronić je przed nieautoryzowanymi zdalnymi loginami!
Opakowanie RDP nie’T odblokować okna’ Interfejs użytkownika do zarządzania serwerem RDP. Zamiast tego możesz użyć pakietu programu RDPCONF, który jest dostarczany w pakiecie z opakowaniem RDP, aby zarządzać tymi ustawieniami.
To’S bardzo łatwe do skonfigurowania z opakowaniem RDP: po prostu pobierz najnowszy instalator MSI i uruchom go. To’LL Odblokuj serwer RDP i dostarcza nową aplikację do jej skonfigurowania.
Alternatywne podejścia do włączenia RDP w edycji Home Windows często dokonują zmian w komponentach Windows, które są trudne do powrotu i mogą powodować problemy później, gdy system aktualizuje się za pośrednictwem Windows Update. Opakowanie RDP zamiast tego dokonuje drobnych regulacji konfiguracji systemu Windows i wykorzystuje istniejące komponenty i usługi Windows, aby umożliwić zdalny dostęp do RDP.
Możesz użyć klienta Connect Connect Connect, aby zdalnie uzyskać dostęp do komputera komputera z systemem Windows z serwerem RDP. Program klienta Client Connection Connection jest dostępny we wszystkich edycjach systemu Windows, w tym Windows 10 Home i Mobile. To’S nawet dostępny na macOS, iOS i Androida za pośrednictwem odpowiednich sklepów z aplikacjami.
Tak jest’T Wszelkie alternatywne implementacje serwerów RDP innej firmy dostępne w systemie Windows, więc musisz użyć wbudowanej implementacji w systemie Windows, albo wcale. RDP jest w końcu zastrzeżonym protokołem Microsoft, więc może to nie być tak dziwne.
Profesjonalne koszty aktualizacji systemu Windows 10 dla użytkownika Home Edition jest dość drogie i warto zbadać alternatywy, takie jak VNC. VNC to alternatywny protokół pulpitu zdalnego. Ty’Znajdź wiele bezpłatnych serwerów i klientów dostępnych dla wszystkich systemów operacyjnych, w tym systemu Windows. VNC cierpi z powodu wielu niemal, ale nie-nie-kwoty wdrażania, co skutkuje ekosystemem, w którym nie wszyscy klienci pracują dobrze lub w ogóle ze wszystkimi serwerami. I’LL nie obejmuje dalej VNC w tym artykule.
Być może zastanawiasz się, czy licencja na system Windows pozwala na opakowanie RDP na podniesienie ograniczenia w Edition Home? Pozwalać’S Spójrz szybko na odpowiednie części licencji systemu operacyjnego Windows:
Sekcja 2.C: “[…] Ta licencja nie’T Daj ci wszelkie prawo, a nie:” i sekcja 2.C (ⅳ): “pracować wokół wszelkich ograniczeń technicznych lub ograniczeń w oprogramowaniu;
Sekcja 2.D (ⅴ): “Dostęp zdalny. Nie więcej niż raz na 90 dni, możesz wyznaczyć jednego użytkownika, który fizycznie używa licencjonowanego urządzenia jako licencjonowanego użytkownika. Licencjonowany użytkownik może uzyskać dostęp do licencjonowanego urządzenia z innego urządzenia za pomocą technologii zdalnego dostępu.
Oświadczenie:’nie jest prawnikiem, a to nie jest’T Porada prawna. To tylko moje refleksje i interpretacja z czytania licencji systemu Windows.
Możesz argumentować, że opakowanie RDP pozwala po prostu skorzystać z funkcjonalności, którą ty’ponownie licencjonowane do wykorzystania według sekcji 2.D (ⅴ), ale sekcja 2.C+2.C (ⅳ) zaprzecza 2.d (ⅴ) bez wyraźnego czytania, które ma pierwszeństwo. Sekcja 2.D (ⅴ)’t Wyraźnie daje wyjątek od 2.C+2.C (ⅳ), ale 2.D (ⅴ) jest bardziej specyficzny dla sytuacji.
I’D chciałbym zatrzymać tutaj, aby powiedzieć, że bieżący tekst licencji Windows wyjaśnia, że ty’nie wolno obejść żadnych problemów i ograniczeń nałożonych przez system Windows. Co oznacza, że ty’więcej niż prawdopodobne, że już narusza licencję Windows, po prostu instalując dowolną liczbę programów użyteczności publicznej, które rozszerzają lub dostosowują funkcjonalność systemu Windows.
I.mi., Korzystanie z pliku FileLoCator do pracy wokół ograniczeń Windows Windows w celu ograniczenia zdolności do znalezienia plików w systemie jest ściśle mówiąc, że naruszenie licencji systemu Windows jest pisemne. Większość instalacji innych firm, a nawet inne instalowane oprogramowanie Microsoft, naruszy Cię licencja systemu Windows.
Zastosowanie opakowania RDP może być interpretowane jako zastosowanie metody obchodzenia systemu zarządzania prawami cyfrowymi, a tym samym nielegalnego na podstawie ustawy o prawach autorskich Digital Millennium (DMCA) w USA, a Who-Who-Wast-is-is-Is-Illegal-in-Different-Emember Państwu w ramach dyrektora autorskiego (2001/29/EC) w EU). Ta część licencji jest jednak otwarta na interpretację, a ja’D powiedzmy, że Microsoft byłby trudny do zastosowania go do dowolnej sytuacji poza próbami obejścia ich systemów ochrony kopii i walidacji.
Nie być w stanie ani nie pozwolono na obejście błędów A problemy w systemie Windows są jednym z najważniejszych powodów, dla których wybieram Linux przez Windows. Po prostu uważam to za cholernie frustrujące. Z drugiej strony rozumiem, że Microsoft chce zapobiec klientom domowym “niepotrzebnie” narażanie swoich urządzeń na zewnętrzne zagrożenia.
Jeśli chcesz pozostać zgodnie z licencją systemu Windows, możesz albo skorzystać z bezpłatnej alternatywy VNC lub zaktualizować licencję Windows 10 do licencji Pro Edition, kupując cyfrowy kod aktualizacji od Amazon.
- Microsoft Windows
- Zdalny ekran
- Otwarte standardy
Źródła
- RDPWRAP/README.MD, Commit D556F4373F, 2016-08-28, Stanislav Motylkov, RDPWRAP Project, Github
- Licencja oprogramowania Microsoft: system operacyjny Windows, 2015-06


