Czy czysta instalacja systemu Windows 10 usunie moje pliki? (Przewodnik)
Streszczenie
Czysta instalacja systemu Windows to proces rozwiązywania problemów, który usuwa wszystkie dane na dysku twardym komputera. Zaleca się, gdy inne metody rozwiązywania problemów z oprogramowaniem nie powiodły się. W tym artykule zawiera instrukcje krok po kroku, jak wykonać czystą instalację systemu Windows i odpowiada na wspólne pytania związane z procesem.
Kluczowe punkty
1. Podczas czystej instalacji systemu Windows wszystkie dane na dysku twardym komputera są wymazane.
2. Dla użytkowników systemu Windows 11 i 10 reset ten proces komputera jest zalecany przez czystą instalację.
3. W przypadku systemu Windows 8, 7, Vista i XP zalecana jest czysta instalacja do rozwiązywania problemów z poważnymi problemami.
Pytania i odpowiedzi
- Co dzieje się podczas czystej instalacji systemu Windows?
- Kiedy zalecana jest czysta instalacja systemu Windows?
- Czy istnieje różnica między czystą instalacją a resetowaniem komputera?
- Czy muszę utworzyć kopię zapasową plików przed wykonaniem czystej instalacji?
- Jak wykonać czystą instalację systemu Windows 10?
- Czy mogę ponownie zainstalować moje programy po czystej instalacji?
- Co powinienem zrobić, jeśli nie mam oryginalnego dysku instalacyjnego lub pobierania systemu Windows?
- Jak zainstalować system Windows 10 z dysku USB?
- Jak zainstalować system Windows na moim komputerze Mac?
- Czy mogę ponownie zainstalować moje programy po czystej instalacji?
Czysta instalacja systemu Windows obejmuje usuwanie wszystkich danych na dysku twardym komputera i instalację świeżej kopii systemu operacyjnego.
Czysta instalacja jest zalecana, gdy wszystkie inne metody rozwiązywania problemów z oprogramowaniem nie rozwiązały problemu i chcesz zacząć od czystego tablicy.
Tak, jest różnica. Resetowanie komputera umożliwia przechowywanie plików osobistych, a czysta instalacja usuwa wszystko na dysku twardym.
Tak, ważne jest, aby utworzyć kopię zapasową dowolnych plików, które chcesz zapisać przed wykonaniem czystej instalacji, ponieważ wszystkie dane na dysku twardym zostaną usunięte.
Aby wykonać czystą instalację systemu Windows 10, musisz uruchomić konfigurację systemu Windows, zamontując ISO lub otwierając dysk instalacyjny USB Windows. Postępuj zgodnie z instrukcjami na ekranie, aby zakończyć instalację.
Tak, możesz ponownie zainstalować swoje programy po czystej instalacji. Pamiętaj, aby zebrać oryginalne dyski instalacyjne lub pobrane konfiguracje programu przed rozpoczęciem czystego procesu instalacji.
Jeśli nie masz oryginalnego dysku konfiguracji systemu Windows lub pobierania i masz tylko dysk przywracania od producenta komputera, czysta instalacja może nie być możliwa. Skontaktuj się z producentem komputera, aby uzyskać wskazówki dotyczące przywrócenia komputera do fabrycznego domyślnego.
Aby zainstalować system Windows 10 z dysku USB, uruchom „MediaCreationTool20h2.plik exe „Wybierz opcję utworzenia nośnika instalacyjnego. Wybierz dysk USB i postępuj zgodnie z instrukcjami na ekranie.
Najczęstszym sposobem instalacji systemu Windows na komputerze Mac jest użycie asystenta bootcamp. To narzędzie pozwala utworzyć instalator USB Windows i prowadzi Cię przez proces instalacji.
Tak, możesz ponownie zainstalować swoje programy po czystej instalacji. Pamiętaj, aby zebrać oryginalne dyski instalacyjne lub pobrane konfiguracje programu przed rozpoczęciem czystego procesu instalacji.
Czy czysta instalacja systemu Windows 10 usunie moje pliki? (Przewodnik)
Uruchom konfigurację systemu Windows (konfiguracja.exe) poprzez zamontowanie ISO lub otwierając dysk instalacyjny Windows USB z eksploratora plików.
Jak wyczyścić instalację Windows (usuń i ponownie zainstaluj)
Tim Fisher ma ponad 30 lat doświadczenia w technologii zawodowej. Pisze o technologii od ponad dwóch dekad i służy jako SVP i dyrektor generalny Lifewire.
Zaktualizowano 21 grudnia 2022
Zrecenzowany przez
Christine Baker jest konsultantką marketingową z doświadczeniem w pracy dla różnych klientów. Jej wiedza obejmuje media społecznościowe, tworzenie stron internetowych i projektowanie graficzne.
W tym artykule
Przeskocz do sekcji
Co wiedzieć
- Podczas czystej instalacji systemu Windows-proces rozwiązywania problemów z ostatniego rytmu-wszystkie dane na dysku twardym komputera są wymazane.
- Dla użytkowników systemu Windows 11 i 10, Zresetuj ten komputer Proces jest zalecany przez czystą instalację.
- W przypadku systemu Windows 8, 7, Vista i XP zalecana jest czysta instalacja do rozwiązywania problemów z poważnymi problemami.
W tym artykule obejmuje sposób czyszczenia instalacji systemu Windows w celu rozwiązania poważnych problemów z komputerem. Zawiera informacje o tym, jak przygotować się do ponownej instalacji plików na komputerze po zakończeniu czystej instalacji.
Kiedy zalecana jest czysta instalacja
Czysta instalacja systemu Windows jest właściwą drogą, kiedy Wszystko Inne rozwiązywanie problemów z oprogramowaniem, które wypróbowałeś, nie powiodło się i chcesz zainstalować lub ponownie zainstalować czystą kopię systemu Windows na komputerze.
Przez większość czasu próbujesz czystej instalacji po tym, jak jeden z automatycznych procesów naprawy systemu Windows nie rozwiązał twojego problemu. Czysta instalacja zwraca komputer do prawie tego samego stanu, w którym byłby pierwszego dnia, w którym go włączyłeś.
W przypadku, gdy nie jest to jeszcze jasne, powinno to być zarezerwowane dla najpoważniejszych problemów z systemem operacyjnym Windows, ponieważ wszystkie dane dotyczące głównego partycji dysku twardego (zwykle C napęd) jest usuwany podczas procesu.
:max_bytes(150000):strip_icc()/how-to-clean-install-windows-2624904-02789fb30ea043749719202d3a4dc295.png)
Jak wyczyścić Windows
Czysta instalacja systemu Windows odbywa się podczas procesu konfiguracji systemu Windows poprzez usunięcie istniejącej instalacji systemu Windows (zakładając, że jest taka) przed zainstalowaniem nowego systemu operacyjnego lub ponownej instalacji istniejącej.
W systemie Windows 11 i Windows 10 reset ten proces komputera jest łatwiejszy do zrobienia i równie skuteczny sposób na czyszczenie ponownej instalacji systemu Windows. Zobacz, jak zresetować komputer, aby uzyskać instrukcję.
Poszczególne kroki związane z ukończeniem czystej instalacji mogą się znacznie różnić w zależności od systemu operacyjnego, którego używasz:
- Jak wyczyścić instalację Windows 11
- Jak wyczyścić instalację Windows 10
- Jak wyczyścić instalację Windows 8
- Jak wyczyścić instalację Windows 7
- Jak wyczyścić instalację Windows Vista
- Jak wyczyścić instaluj Windows XP
Ważne przypomnienia
Pamiętaj, czysta instalacja usunie wszystko z dysku, na którym jest zainstalowany system Windows. Kiedy mówimy wszystko, mamy na myśli wszystko. Musisz wykonać kopię zapasową wszystkiego, co chcesz zaoszczędzić zanim Zaczynasz ten proces! Możesz tworzyć kopie zapasowe plików online lub użyć narzędzia do kopii zapasowej offline.
Oprócz tworzenia kopii zapasowej poszczególnych plików, które chcesz zachować, powinieneś również przygotować się do ponownej instalacji programów. Zbierz oryginalne dyski instalacyjne i pobrane konfiguracje programu do dowolnego programu, który chcesz odłożyć na komputerze.
W większości przypadków, szczególnie w przypadku nowoczesnych programów, które są nadal dostępne online za pośrednictwem cyfrowych plików do pobrania, wiedząc, które programy chcesz ponownie zainstalować (nie jest konieczne prawdziwe kopie zapasowe), ponieważ możesz po prostu pobrać je z strony internetowej oprogramowania. Jednym łatwym sposobem udokumentowania wszystkich zainstalowanych programów jest z Zapisać do pliku tekstowego opcja w CCleaner, dostępna za pośrednictwem Narzędzia > Odinstalowanie.
:max_bytes(150000):strip_icc()/ccleaner-save-to-text-file-ada6b4cb2f7a46c4b7f366904baf34bd.png)
Żaden program poza tymi, które są pakowane w otwór z oryginalną konfiguracją systemu Windows, nie będzie na komputerze po zakończeniu czystej instalacji.
Jeśli masz tylko dysk przywracania od producenta komputera, ale nie oryginalny dysk instalacyjny systemu Windows lub pobieranie, czysta instalacja opisana w powyższych przewodnikach może nie być możliwa. Twój dysk przywracania może zamiast tego mieć stosunkowo podobny proces, który przywróci cały komputer, Windows, I programy, wracając do fabryki.
Proszę odwołać się do dokumentacji dostarczonej z komputerem lub skontaktuj się bezpośrednio z producentem komputera w celu uzyskania wskazówek.
Jak zainstalować system Windows 10 z dysku USB?
Aby zainstalować system Windows 10 z dysku USB, uruchom MediaCreationTool20H2.exe > Utwórz nośniki instalacyjne > Użyj zalecanych opcji. Wybierz swój napęd USB (z co najmniej 8 GB wolnej przestrzeni)> Następny > Poczekaj, aż system Windows przeniesie dane> Skończyć. Uruchom ponownie komputer z dysku USB> Postępuj zgodnie z instrukcjami ekranowymi.
Jak zainstalować system Windows na moim komputerze Mac?
Istnieje kilka sposobów na umieszczenie systemu Windows na komputerze Mac, ale korzystanie z asystenta bootcamp jest najczęstsze. Utwórz instalator USB Windows i pobierz najnowsze sterowniki za pomocą bootcamp, a następnie utwórz partycję Windows. Wybierz nową partycję> Opcje napędu (zaawansowane) > Format > OK > Następny i postępuj zgodnie z instrukcjami.
Jak zainstalować system Windows na Chromebook?
Aby zainstalować system Windows w Chromebook, wyjmij wewnętrzną śrubę chroniącą i ponownie uruchomić w trybie programistów. Naciskać Ctrl + d > Poczekaj z Chrome OS, aby załadować> Otwórz terminal poleceń z Ctrl + alt + t i typ powłoka > Uruchom skrypt narzędzia oprogramowania układowego Chrome OS. Typ 3 > Y > Y > Włóż dysk USB z instalatorem Windows> Postępuj zgodnie z instrukcjami.
Czy czysta instalacja systemu Windows 10 usunie moje pliki? (Przewodnik)

Jeśli kupujesz za pośrednictwem linków partnerskich, możemy zdobyć prowizję bez dodatkowych kosztów. Pełne ujawnienie tutaj… co jakiś czas muszę ponownie zainstalować Windows na moim komputerze. Powody, dla których należy zrobić czystą instalację. Kiedy instaluję nowe aplikacje na moim komputerze, często uruchamiają procesy na tle i spowalniają system Windows. Czasami muszę ponownie zainstalować, ponieważ Windows jest rozbita, a czasem, gdy chcę wyczyścić złośliwe oprogramowanie (Clean Instalal nie gwarantuje jednak usuwania wirusów). W tym samym czasie nie’T chcę stracić moje dane.
Czy czysta instalacja systemu Windows 10 usunie Twoje pliki?
Tak, ponowna instalacja systemu Windows usunie wszystkie programy i pliki osobiste. Zaleca się utworzenie kopii zapasowej wszystkich ważnych plików przed kontynuowaniem.
Kiedy powinieneś wykonać czystą instalację?
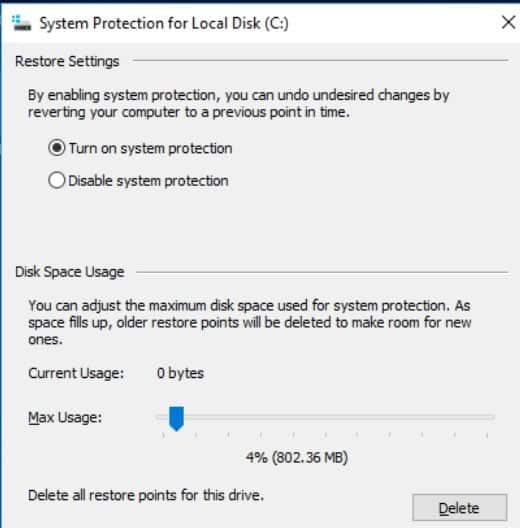
Czysta instalacja systemu Windows jest ostateczną, gdy wszystkie inne kroki w rozwiązywaniu problemów, które wypróbowałeś, nie powiodły się i chcesz zainstalować lub ponownie zainstalować czystą kopię systemu Windows z powrotem na komputerze. Czysta instalacja zwróci system do tego samego stanu, w którym był w dniu, w którym po raz pierwszy włączyłeś komputer. Oznacza to, że wszystkie pliki na dysku podstawowym (dysk C) znikną. Dodatkowo będziesz musiał ponownie zainstalować wszystkie programy ponownie (MS Office, Photoshop, Chrome Browser itp.). Na szczęście istnieją inne opcje dostępne w systemie Windows oprócz czystej instalacji. Windows umożliwia kilka opcji odzyskiwania: przywracanie z punktu przywracania systemu, resetowanie komputera i przywracanie z dysku odzyskiwania:
- Jeśli komputer ma problemy po zainstalowaniu nowej aplikacji, możesz przywrócić z poprzedniego punktu przywracania. Możesz jednak przywrócić tylko wtedy, gdy włączono ochronę systemu. Gdyby tak było’t Wtedy ta opcja nie jest dostępna.
- Jeśli zainstalowano nową aktualizację systemu Windows, a komputer ma problemy, można usunąć nowo zainstalowaną aktualizację systemu Windows. Po prostu przejdź do panelu sterowania, kliknij programy w ramach programów i funkcji Kliknij Wyświetl zainstalowane aktualizacje. Kliknij zainstalowany na kolumnie, aby sortować aktualizacje. Kliknij prawym przyciskiem myszy najnowszą aktualizację i odinstalowanie.
- Jeśli komputer nie uruchamia się i masz dysk odzyskiwania, możesz użyć dysk odzyskiwania, aby przywrócić lub zresetować komputer. Większość ludzi nie ma dysków odzyskiwania.
- Jeśli komputer nie uruchamia się lub Windows nie działa dobrze, a masz dysk odzyskiwania, spróbuj zresetować komputer.
- We wszystkich innych przypadkach może być konieczne ponowne zainstalowanie systemu Windows.
Resetowanie komputera
Jeśli komputer nie działa dobrze, zresetowanie może rozwiązać problem. Resetowanie ponownej instalacji Windows 10, ale daje opcję przechowywania plików.
Kroki zresetowania komputera:
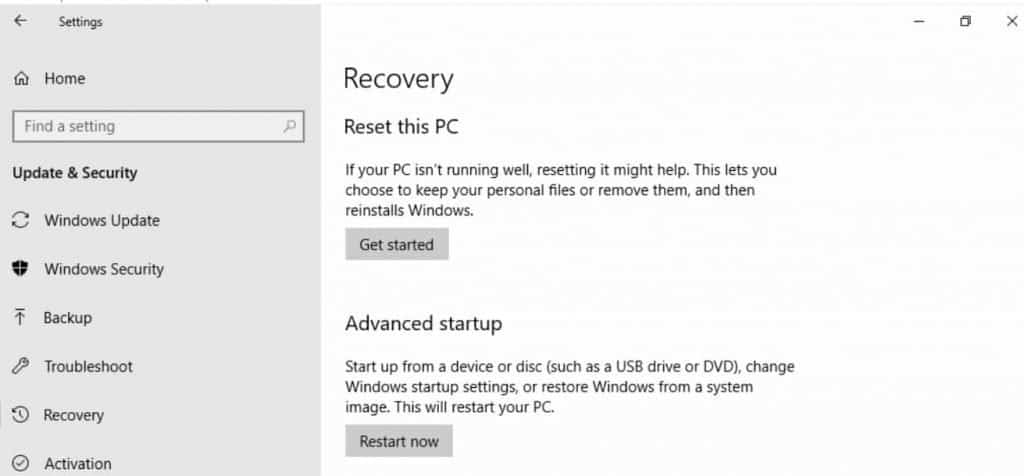
- Kliknij przycisk Start
- Kliknij przycisk Ustawienia
- W nowym “Ustawienia systemu Windows” Znajdź okno i kliknij link aktualizacji i bezpieczeństwa
- Kliknij link odzyskiwania
- Zgodnie z resetuj ten komputer Znajdź i kliknij przycisk “Zaczynaj”.
Windows umożliwia wybór spośród 2 opcji:
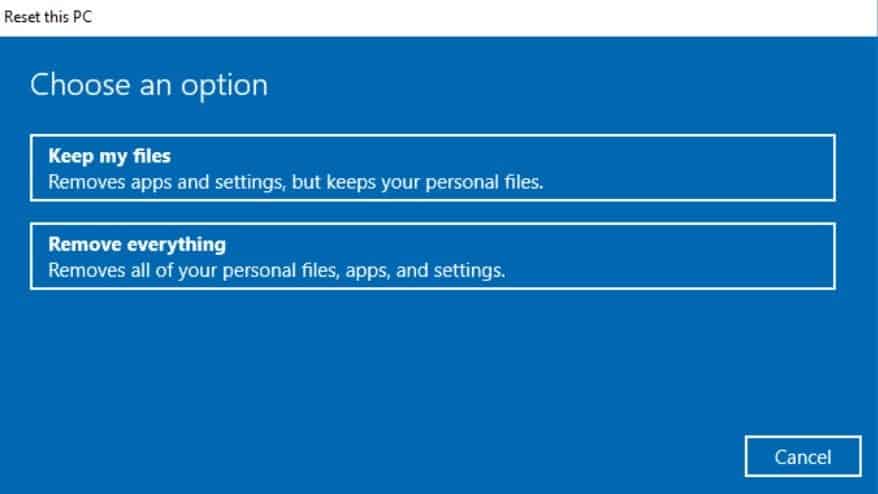
- Zachowaj moje pliki. Wybór tej opcji usunie wszystkie zainstalowane aplikacje i resetuje ustawienia, ale przechowuje pliki na dysku podstawowym.
- Usuń wszystko. Zgodnie z oczekiwaniami, wybranie tej opcji usunie wszystkie zainstalowane aplikacje, resetuje ustawienia i usunie wszystkie pliki na dysku podstawowym.
Kliknij opcję Zachowaj moje pliki. Windows ostrzega jeszcze dwa razy, że wszystkie aplikacje zostaną usunięte.
Kliknij przycisk Reset na ostatnim ekranie i poczekaj, aż reset zostanie zakończony i ponownie uruchamia się komputer.
- Usuń wszystkie programy, które nie’nie są pierwotnie przychodzące z tym komputerem
- Zmień ustawienia systemu Windows z powrotem na ich wartości domyślne
- Ponownie zainstaluj system Windows bez usuwania plików osobistych
Przywracanie z dysku odzyskiwania
Jeśli masz dysk odzyskiwania (czyn’T zdarza się często) Następnie zamiast resetowania komputera, możesz przejść do opcji zaawansowanego uruchamiania w ustawieniach systemu Windows -> Menu odzyskiwania. Wystarczy podłączyć dysk odzyskiwania CD lub USB Flash i kliknij przycisk Uruchom ponownie. Windows ponownie uruchomi się i zacznie od dysk odzyskiwania.
Ponowna instalowanie systemu Windows 10 bez utraty danych
Ta metoda będzie działać tylko wtedy, gdy komputer jest rozruchowy. Jeśli komputer nie’t Rozpocznij, musisz wykonać czystą instalację.
Kroki w celu ponownego zainstalowania systemu Windows:
1.Podłącz dysk flash USB do komputera. Upewnij się, że ma wystarczająco dużo miejsca na instalację nośników (około 3 GB)
2.Pobierz obraz ISO Windows 10 za pomocą narzędzia do tworzenia multimediów Windows 10.
Na pierwszym ekranie wybierz “Utwórz nośniki instalacyjne dla innego komputera” opcja. Następnie zaakceptuj język, architekturę i wydanie. Wybierz dysk flash USB jako multimedia i naciśnij następny. Rozpocznie się pobieranie instalacji nośników.
3.Po utworzeniu instalacji nośnika uruchamiania.exe w folderze instalacji multimediów. Kliknij Tak, gdy zobaczysz okno dialogowe kontroli konta użytkownika.
4.Okno Otrzymuj ważne aktualizacje z dwiema opcjami:
Pobierz i zainstaluj aktualizacje (zalecane)
Nie teraz
Wybierz pierwszą opcję i naciśnij Dalej
5.Zaakceptuj licencję na następnym ekranie.
6.Program konfiguracji pobranie aktualizacji i upewnij się, że wszystko jest gotowe do instalacji.
7.Ważny krok. Program instalacyjny będzie wyświetlał gotowy do zainstalowania ekranu. Na tym ekranie zobaczą dwie opcje:
- Zachowaj osobiste pliki i aplikacje
- Zmień to, co zatrzymać
- Kliknij ostatnią opcję
8.Program konfiguracji pozwoli ci wybrać 3 opcje:
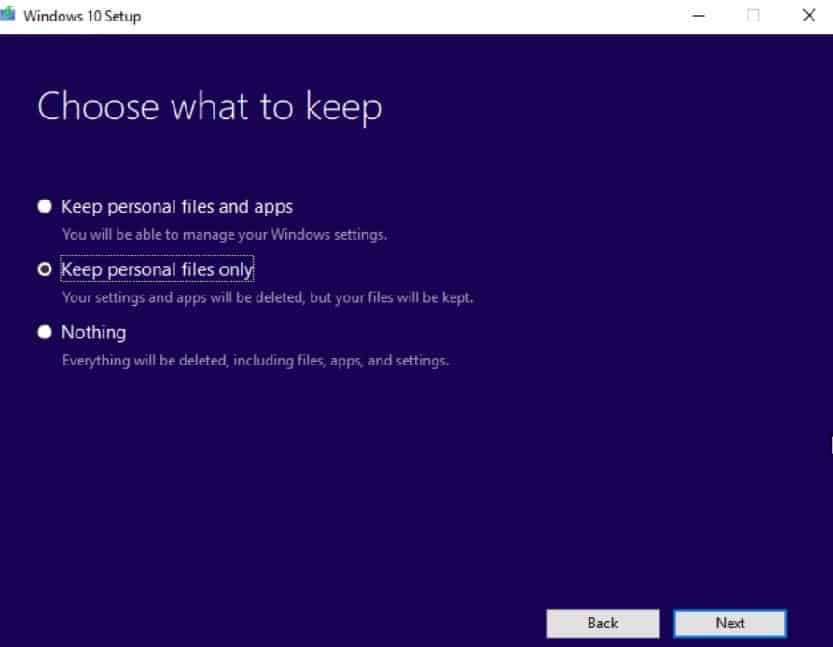
- Zachowaj osobiste pliki i aplikacje
- Zachowaj tylko pliki osobiste
- Nic
Ponieważ chciałeś przechowywać pliki, musisz wybrać między pierwszą a drugą opcją. Wybierz pierwszą opcję oznaczoną Zachowaj osobiste pliki i aplikacje Jeśli nie masz’T chcę stracić aplikacje zainstalowane ze sklepu. Aplikacje obejmują aplikacje takie jak krawędź lub zdjęcia. Jeśli masz problemy z jednym z nich, wybierz opcję Zachowaj pliki osobiste.
9.Kliknij przycisk Zainstaluj. Proces ponownej instalacji zajmie sporo czasu, aby zakończyć.
Oczyść instalację bez utraty danych
1.Na wszelki wypadek utworzony kopię zapasową plików. Możesz użyć narzędzia kopii zapasowej dostarczanej z systemem Windows lub po prostu skopiować potrzebne pliki na inny dysk (inny niż podstawowy), jeśli masz jeden lub zapisać na napędu zewnętrznym.
2.Będziesz musiał znaleźć klucz produktu Windows. Zwykle na komputerze lub samym laptopie. Jeśli nie znaleziono klucza, może być konieczne użycie narzędzi innych firm do wyodrębnienia klucza produktu.
3.Pobierz obraz ISO Windows 10 za pomocą narzędzia do tworzenia multimediów Windows 10.
Na pierwszym ekranie wybierz “Utwórz nośniki instalacyjne dla innego komputera” opcja.
Narzędzie do tworzenia multimediów dla systemu Windows 10 może być używane do pobierania systemu Windows 10 w wersji 32-bitowej i 64-bitowej. Najprawdopodobniej Twój komputer jest 64-bitowy, więc pobierz wersję 64-bitową. Podczas pobierania musisz wybrać wydanie, które już zainstalowałeś: Strona główna lub pro.
Jeśli nie masz’T WIEDZIE, która edycja Windows masz na komputerze, a następnie kliknij przycisk Ustawienia, a następnie kliknij link systemowy i link. O typach systemu sprawdzania ekranu (32 lub 64 -bitowy) i edycja w specyfikacjach systemu Windows.
Teraz wybierz plik flash USB lub plik ISO. Jeśli wybierzesz plik ISO, musisz później spalić DVD.
4.Uruchom ponownie komputer i naciśnij F12. Windows pozwoli ci wybrać multimedialne rozruch. Wybierz USB lub DVD, do którego skopiowano ISO.
5.Kiedy program konfiguracji uruchamia się wybierz język, czas i klawiaturę na pierwszym ekranie.
6.Naciśnij zainstaluj teraz na następnym ekranie.
7.Wprowadź klucz produktu Windows z kroku 2.
9.Program konfiguracji przedstawi 2 opcje: aktualizacja lub zwyczaj. Opcja aktualizacji jest taka sama jak proces ponownej instalacji, który dokonaliśmy przeglądu powyżej. Więc wybierz opcję niestandardową tym razem.
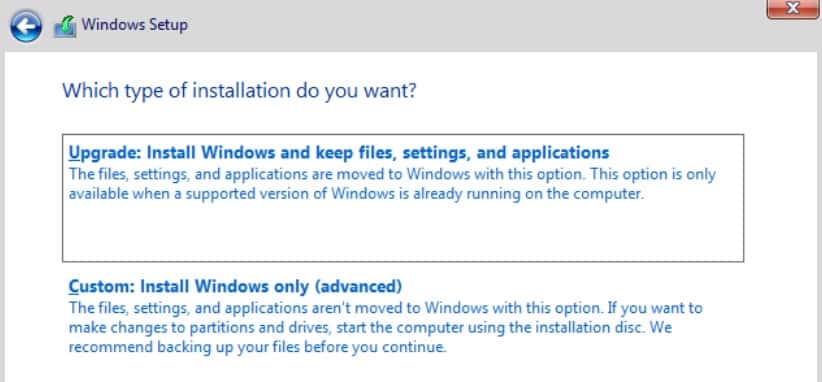
10.Program instalacyjny zapyta, gdzie chcesz zainstalować system Windows? Masz opcję wyboru napędu inaczej niż bieżący dysk podstawowy (jeśli go masz). Nie usuwaj, formatuj ani nie rozszerz partycji!
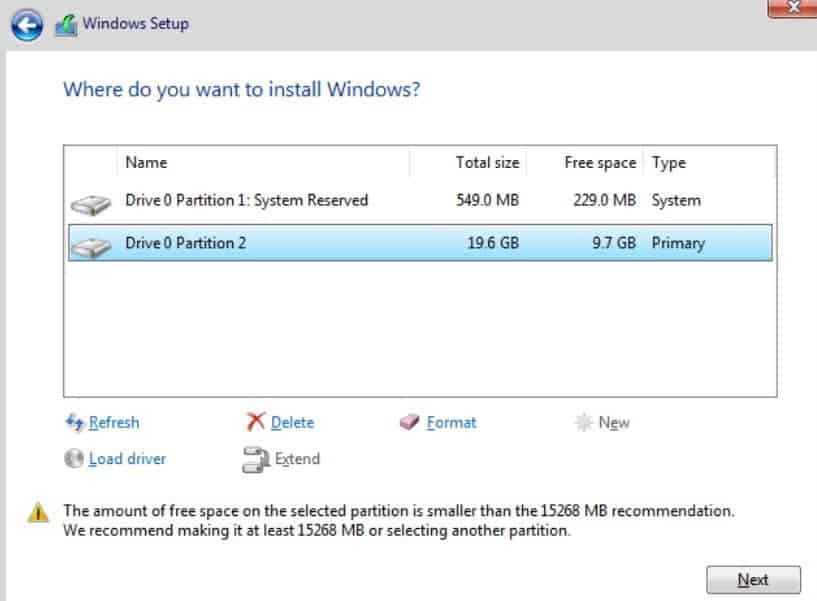
11.Jeśli masz tylko jeden dysk, wybierz partycję podstawową. Zobaczysz ostrzeżenie, że instalacja starego systemu Windows zostanie skopiowana do systemu Windows.stary folder.
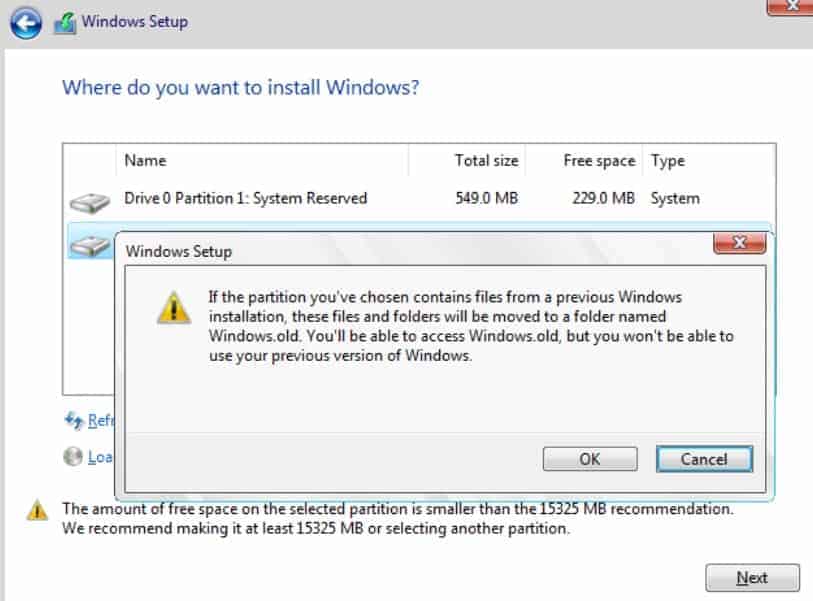
12.Kontynuuj instalację systemu Windows.
Na koniec będziesz mieć 2 katalogi systemu Windows, a wszystkie pliki będą bezpieczne.
Ojash od kilku lat pracuje jako dziennikarz technologiczny. W tym czasie napisał setki poradników, które pomagają ludziom rozwiązywać problemy z komputerami i smartfonami. Jeśli ty’Re -Avid Tech czytnik, być może widziałeś także niektóre z jego pracy w innych popularnych publikacjach technologicznych, takich jak MakeTecheasier, Makeuseof, HandyRecovery, SlashGear i Laptop251. Większość czasu spędza na badaniu Internetu, ale kiedy nie pisze, możesz go znaleźć w swoim garażu, pracując nad samochodami elektrycznymi lub nowym projektem Arduino.
Najnowsze posty
.Pliki pubowe są używane przez Microsoft Publisher, program tylko dla systemu Windows. Więc jeśli ty’Próbowałem i nie otwierałem tego typu pliku na komputerze Mac, dlatego. Ominąć to, ty’Będę potrzebować.
Jeśli ty’VE zauważył, że komputer Mac działał wolniej niż zwykle, może to wynikać z procesu o nazwie MDS_stores. Chociaż proces ten jest głównie używany do utrzymywania i przeszukiwania plików.
o autorze
Ojash od kilku lat pracuje jako dziennikarz technologiczny. W tym czasie napisał setki poradników, które pomagają ludziom rozwiązywać problemy z komputerami i smartfonami. Jeśli ty’Re -Avid Tech czytnik, być może widziałeś także niektóre z jego pracy w innych popularnych publikacjach technologicznych, takich jak MakeTecheasier, Makeuseof, HandyRecovery, SlashGear i Laptop251. Większość czasu spędza na badaniu Internetu, ale kiedy nie pisze, możesz go znaleźć w swoim garażu, pracując nad samochodami elektrycznymi lub nowym projektem Arduino.
Informacje prawne
Jestem uczestnikiem programu Amazon Services LLC Associates, programu reklamowego partnerskiego zaprojektowanego w celu zapewnienia witryn do zarabiania opłat za reklamę poprzez reklamę i łączenie się z Amazon.com. Jako asystent Amazon zarabiam na kwalifikujących się zakupach.
3 bezpłatne sposoby ponownego zainstalowania systemu Windows 10/11 bez utraty danych
Czasami może być konieczne ponowne zainstalowanie systemu Windows 10/11, aby rozwiązać problemy systemowe. Ten przewodnik pokaże, jak ponownie zainstalować system Windows 10/11 bez utraty danych krok po kroku.


Przez Lily / Ostatnia aktualizacja 25 kwietnia 2023
Czy mogę po prostu ponownie zainstaluj Windows 10 bez utraty plików?
Czy mogę ponownie zainstalować system operacyjny bez utraty plików?
Cześć. Mam problem z laptopem i kazano mi rozwiązać ten problem, muszę ponownie zainstalować Windows 10. Nie pamiętam, gdzie umieściłem płytę, ale mam swój klucz produktu. Moje pytanie brzmi: jeśli ponownie zainstaluję system Windows 10, czy usunie dane na moim laptopie, czy też muszę to wszystko poprzeć na dysku twardym?
– Pytanie ze społeczności Microsoft
Czy ponowna instalacja systemu Windows usuwa pliki?
Gdy wypróbowałeś wiele rozwiązań, aby naprawić błędy systemowe i żadne z nich nie działa, może być czas na wyczyścić Windows 10 i rozwiązać wszystkie problemy. Ale czy ten proces usuwa twoje ważne dane? Czy możesz ponownie zainstalować system Windows 10 bez utraty danych?
Cóż, zależy to od podejścia:
Za pomocą instalacji naprawy, Możesz zainstalować system Windows 10, zachowując wszystkie pliki osobiste, aplikacje i ustawienia, przechowując wyłącznie pliki osobiste lub nie trzymając nic.
Za pomocą resetowania tego komputera, Możesz wykonać świeżą instalację, aby zresetować system Windows 10 i przechowywać pliki osobiste lub usunąć wszystko.
Uruchamiając czystą instalację bez formatowania istniejących partycji, Twoje dane nie zostaną usunięte, ale zostaną przeniesione do systemu Windows.stary folder w katalogu głównym C: Drive po zainstalowaniu.
Krótko mówiąc, zdecydowanie możesz i mieć różne metody ponownego zainstalowania systemu Windows 10 bez utraty danych.

Jeśli jesteś prawie pewien, że wszystkie pliki i aplikacje są w dobrym stanie i nie mają nic wspólnego z problemem, z którym się masz, możesz wybrać sposób na ponowne zainstalowanie systemu Windows 10 bez utraty plików i programów.
Aby to zrobić, system Windows skanuje Twoje. A po zakończeniu instalacji system Windows odłoży te pliki i ustawienia.
Jeśli używasz oryginalnego systemu Windows 10, system operacyjny zostanie automatycznie aktywowany po ponownej instalacji.
Jak ponownie zainstalować system operacyjny bez utraty danych w systemie Windows 11/10
Jak wspomniano powyżej, istnieją 3 różne metody, które możesz ponownie zainstalować system. Możesz wybrać dowolną z tych metod zgodnie z własnymi potrzebami po poznaniu szczegółów.
- Metoda 1: Napraw instaluj Windows 10/11 bez utraty danych
- Metoda 2: Świeży zainstaluj system Windows 10/11 bez utraty plików osobistych
- Metoda 3: Oczyść instalację Windows 10/11 bez utraty danych
- Uwaga: Ponowna instalowanie systemu operacyjnego nie zawsze jest idealnym rozwiązaniem
Metoda 1: Napraw instaluj Windows 10/11 bez utraty danych
Jeśli system Windows 10 może uruchomić i uważasz, że wszystkie zainstalowane programy są w porządku, możesz użyć tej metody do ponownej instalacji systemu Windows 10 bez utraty danych i programów. Jeśli jeden lub więcej twoich programów jest uszkodzone, lepiej zachowaj tylko pliki osobiste.
1. Pobierać Narzędzie do tworzenia multimediów systemu Windows od Microsoft.com i utwórz z nim plik ISO instalacyjny.

2. Kliknij dwukrotnie zamontować plik ISO (W systemie Windows 7 musisz użyć innych narzędzi, aby go zamontować). W katalogu głównym kliknij dwukrotnie Uruchom konfigurację.plik exe.

3. Gdy konfiguracja systemu Windows 10 jest gotowa, możesz to, czy możesz Pobierz aktualizacje lub nie na podstawie twoich potrzeb.

4. Na ekranie tego, czego potrzebuje uwagi, kliknij ”Zmień to, co zatrzymać” opcja.

5. Następnie uzyskasz dostęp do ekranu, co zachować ekran, masz trzy opcje, a mianowicie ”Zachowaj pliki osobiste, aplikacje i ustawienia systemu Windows“,”Zachowaj tylko pliki osobiste“, Lub “Nic“. Wybierz pierwszą opcję i kliknij Dalej.

6. Tutaj wrócisz do ekranu tego, co potrzebuje Twojego uwagi. Potwierdź wybraną opcję i kliknij “Odświeżać“.
Może to potrwać trochę czasu, ponieważ poświęci dodatkowy czas na skanowanie dysku twardego i przenoszenie plików. Jeśli chcesz po prostu zachować swoje pliki tam, gdzie są, wypróbuj następną metodę.
Metoda 2: Świeży zainstaluj system Windows 10/11 bez utraty plików osobistych
Windows 10 zapewnia funkcję „Resetuj ten komputer”, aby pomóc rozwiązać problemy systemowe, resetując komputer do ustawień fabrycznych. Podczas procesu możesz wybrać, czy przechowywać swoje pliki osobiste, czy nie.
1. Otwórz reset ten komputer z komputera lub uruchom.
>> Jeśli jest to komputer działający i nadal można się rozruchować, przejdź do Ustawienia > Aktualizacja i bezpieczeństwo > Powrót do zdrowia > Zresetuj ten komputer i wybierz Zaczynaj w ramach resetowania tej opcji komputera.

>> Jeśli nie, możesz utworzyć dysk odzyskiwania i uruchomić z niego. Następnie wybierz Twój układ klawiatury i naciśnij Enter> Wybierz Rozwiązywanie problemów > Zresetuj ten komputer.

2. Po wybraniu zresetowania tego komputera masz dwie opcje ”Zachowaj moje pliki” I “Usuń wszystko“, Wybierz pierwszą opcję. Usunie aplikacje i ustawienia, ale zachowaj swoje osobiste pliki tam, gdzie są.

3. Następnie, w gotowości do zresetowania tego okna komputera, powie ci wszystkie zmiany podczas procesu. Potwierdź to i kliknij “Resetowanie“.
Możesz także zresetować system Windows 10 z wiersza poleceń. Proces pokazano poniżej:
1. Typ “CMD” w polu wyszukiwania i naciśnij Enter.
2. W wymienionych wynikach kliknij prawym przyciskiem myszy wiersz polecenia i wybierz “Uruchom jako administrator“.
3. Wpisz jeden z następujących poleceń w wierszu polecenia i naciśnij ENTER.
- Aby zresetować system Windows 10 do ustawień fabrycznych, wpisz reset systemu.
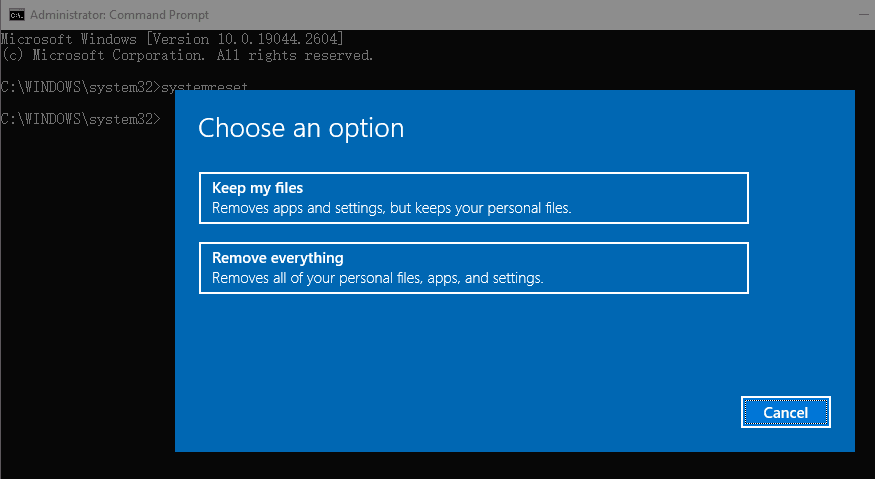
- Aby zainstalować system Windows 10 i nowe aktualizacje, wpisz SystemReset -CleanPC.

Metoda 3: Oczyść instalację Windows 10/11 bez utraty danych
Jeśli wolisz instalację systemu Windows 10 bez utraty danych z dysku USB lub dysku instalacyjnego, możesz wybrać aktualizację systemu Windows 10 za pomocą tej metody. Zanim to zrobisz, musisz upewnić się, że Twój C: Drive ma więcej niż 16 GB wolnej przestrzeni.
1. Włóż płytę instalacyjną i uruchom z niego. Jeśli go nie masz, możesz pobrać narzędzie do tworzenia Windows Media, aby je utworzyć.
2. Gdy załaduje się, wybierz język i klawiaturę, a następnie kliknij ”Następny“.
3. Kliknij “Zainstaluj teraz“.
4. Wpisz swój klucz produktu lub pomiń to. Zwykle komputer będzie aktywowany automatycznie, gdy jest podłączony do sieci, jeśli zainstalujesz tę samą wersję systemu Windows 10 jak poprzednio.
5. Wybierz typ instalacji “Zwyczaj“.
6. Na poniższym ekranie po prostu Wybierz napęd C: i kliknij następne, aby kontynuować. Następnie poczekaj cierpliwie, aż instalacja zakończy 100%.

Tak długo, jak nie sformatujesz napędu C:. Po instalacji możesz znaleźć okna folderów.stary w katalogu głównym C: Drive. Wszystkie Twoje pliki są tam zapisane.
Po skopiowaniu wszystkich potrzebnych plików z systemu Windows.stary folder, możesz użyć czyszczenia dysku, aby usunąć system Windows.stary folder, aby zwolnić miejsce na dysku.
Uwaga: Ponowna instalowanie systemu operacyjnego nie zawsze jest idealnym rozwiązaniem
Chociaż istnieje kilka metod wyboru, wszystkie mają pewne niedociągnięcia w praktycznym użyciu. Na przykład pierwsza metoda zachowa twoje programy, ale nie naprawi spowodowanych przez nich problemów. A pozostałe dwie metody mogą przechowywać tylko twoje pliki, więc musisz spędzać czas i wysiłek na ponowne zainstalowanie tych aplikacji.
W rzeczywistości bezpłatne oprogramowanie do tworzenia kopii zapasowych skonfigurowane z zwykłym zadaniem tworzenia kopii zapasowych może pomóc w uniknięciu takich problemów. W ten sposób, nawet jeśli komputer się nie powiedzie, możesz użyć tego systemu kopii zapasowej, aby przywrócić komputer bez utraty danych. Dla uproszczenia i skuteczności zdecydowanie zalecam standard Aomei Backupper, aby chronić Twój komputer z systemem Windows 10/11. Dlatego:
✦ Umożliwia tworzenie kopii zapasowych plików, partycji, systemu lub nawet całego dysku w prosty sposób.
✦ Może cię zaoszczędzić przed ręcznym działaniem dzięki Zaplanowana kopia zapasowa na codzienne, tygodniowe, miesięczne itp.
✦ W trybie przyrostowym kopii zapasowej będzie to tylko Kopia zapasowa zmieniła pliki Zamiast wszystkich plików, które znacznie zmniejszają ryzyko pełnego problemu.
✦ Możesz zmienić poziom kompresji, podzielić obrazy kopii zapasowej, użyć usługi Microsoft VSS i inteligentnej kopii zapasowej sektora, jak chcesz.
✦ Obsługuje wiele systemów operacyjnych Windows, takich jak Windows 11/10/8.1/8/7/xp/vista.
Pobierz to oprogramowanie już teraz.
Pierwsze kroki: Wymagana kopia zapasowa obrazu systemu
Jeśli chcesz łatwo i szybko odzyskać komputer bez utraty przechowywanych danych osobowych i zainstalowanych aplikacji, możesz z wyprzedzenie. Uzyskajmy szczegółowe kroki poniżej.
1. Uruchom to bezpłatne oprogramowanie do tworzenia kopii zapasowych, kliknijKopia zapasowa„Zakładka na stronie głównej, a następnie wybierz”Kopia zapasowa systemu“.

2. Wybierz lokalizację docelową Aby otrzymać obraz zapasowy. Możesz wykonać kopię zapasową do dowolnej lokalizacji (folderu), które Windows wykrywa, w tym zewnętrzny dysk twardy, lokalizacja sieci NAS, pamięć lokalna itp.

3. Na lewym dole kliknij “Zaplanuj zapasę„W razie potrzeby skonfigurowanie zaplanowanych ustawień tworzenia kopii zapasowych. Następnie kliknij “Rozpocząć tworzenie kopii zapasowych„Aby rozpocząć operację.

�� Uwagi:
- Pojedyncza kopia zapasowa będzie tworzyć kopię zapasową elementów w partycji systemowej po utworzeniu zadania tworzenia kopii zapasowych, a zmiany wprowadzone później nie zostaną uwzględnione. Tak więc, jeśli nie chcesz stracić żadnych ważnych danych, sugeruje się stworzenie automatycznej kopii zapasowej w systemie Windows 11/10.
- Lepiej z wyprzedzeniem utwórz urządzenie rozruchowe. Dlatego możesz przywrócić z rozruchowego CD/USB, gdy komputer nie uruchomi się.
- Jeśli zaktualizujesz do Aomei Backupper Professional lub wyższe wydania, możesz stworzyć specjalne środowisko odzyskiwania do tworzenia kopii zapasowych/przywracania bez uruchamiania systemu Windows. Po prostu idź do Narzędzia >Środowisko odzyskiwania Aby to włączyć.

Następny krok: Przywróć system Windows 10/11 bez utraty plików
1. Uruchom Aomei Backupper. Kliknij “Przywrócić” I “Wybierz zadanie“.

Notatka: Jeśli komputer odmawia uruchomienia, możesz uruchomić go z napędu rozruchowego’ve utworzone, a Aomei Backupper będzie ładować automatycznie.
2. Wybierz Zadanie tworzenia kopii zapasowych systemu stworzyłeś wcześniej.

3. TykPrzywróć tę kopię zapasową systemu„I kliknij”Następny“.

4. Program wybierze oryginalny napęd systemowy jako miejsce docelowe automatycznie. Kliknij “Zacznij przywrócić„Po potwierdzeniu.

Kończący się
Ponowne zainstalowanie systemu Windows 10 bez utraty danych jest z pewnością możliwe przy użyciu tych trzech wymienionych powyżej metod i może to naprawić problemy systemowe, które może mieć komputer. Ale szczerze mówiąc, to nie jest idealne. I oczywiste jest, że przywracanie z kopii zapasowej jest łatwiejsze i wygodniejsze w rozwiązywaniu problemów z systemem Windows.
Podstawowa wersja Aomei Backupper Standard jest wystarczający, aby zapobiec nieoczekiwanym katastrofom, takim jak awaria systemu, awaria dysku i atak wirusa itp. Ale jeśli chcesz bardziej zaawansowanych funkcji, takich jak różnicowa kopia zapasowa, automatyczne czyszczenie kopii zapasowej i Universal Restore, musisz zaktualizować z podstawowej wersji.
Jeśli chcesz chronić nieograniczone komputery w Twojej firmie, technik Aomei Backupper jest wart strzału. Wbudowane narzędzie do wdrożenia obrazu AOMEI pozwala użytkownikom wdrażać/przywrócić plik obrazu systemu na komputerze po stronie serwera na wielu komputerach po stronie klienta przez sieć. Co więcej, możesz utworzyć przenośny backupper Aomei, który może działać z urządzenia wymiennego na dowolnym komputerze. Możesz pobrać to oprogramowanie, aby zbadać więcej funkcji!
Najlepsze bezpłatne oprogramowanie do tworzenia kopii zapasowych
- Kopia zapasowa systemu i plików
- Automatyczna kopia zapasowa
- Przyrostowa kopia zapasowa
- Synchronizacja pliku
- Klonowanie dysku twardego


Czy potrzebujesz więcej pomocy?
Czy rozwiązałeś swój problem? W przeciwnym razie wprowadź zapytanie w polu wyszukiwania poniżej.
Ponownie zainstaluj system Windows 10 bez usuwania oprogramowania, plików lub ustawień
Wykonaj „aktualizację na miejscu”, aby naprawić instalację Buggy Windows
Mark Turner 26 grudnia 2018 r
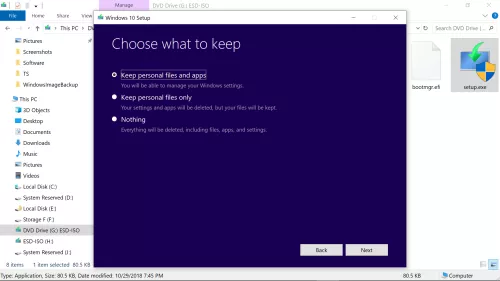
Techspot świętuje 25 -lecie. TechSpot oznacza analizę technologii i porady, którym możesz zaufać.
Kupując nasze linki, możemy zdobyć prowizję. Ucz się więcej.
Dzieje się: AI Chatbot, aby zastąpić ludzkich zamówień w Wendy’s Drive-Thru
Jak używać Midjourney do tworzenia obrazów AI
Absolwenci iPhone’a chcą, aby nowa sztuczna inteligencja Humane’a zmieniła sposób interakcji z technologią
Miliony telefonów z Androidem są wyposażone w wstępnie zainstalowane złośliwe oprogramowanie i nie ma łatwego naprawy
Indeks
Indeks artykułu
- Wprowadzenie
- Pierwsze kroki z aktualizacją na miejscu
- Faktycznie rozpoczynając aktualizację na miejscu
- Po zakończeniu aktualizacji na miejscu
Niedawno doświadczyliśmy instalacji systemu Windows 10 z plikami systemowymi, które były uszkodzone do tego stopnia, że niektóre sekcje aplikacji Ustawienia zostaną automatycznie zamykane po otwarciu, między innymi błędami wokół platformy.
Po próbie typowych opcji naprawy użyliśmy ISO Windows 10 do wykonania aktualizacji w miejscu, ponownej instalacji systemu Windows 10 przy jednoczesnym utrzymaniu naszych aplikacji i wszystkich.
Jeśli brzmi to znajomo, omówiliśmy podobny proces przy użyciu wbudowanej opcji „Resetuj ten komputer”, ale to usuwa Twoje programy i zachowuje tylko pliki i ustawienia nowo zainstalowanego systemu operacyjnego, podczas gdy ponownie aktualizacja na miejscu nawet zachowuje zainstalowane oprogramowanie, które zainstalowałeś.
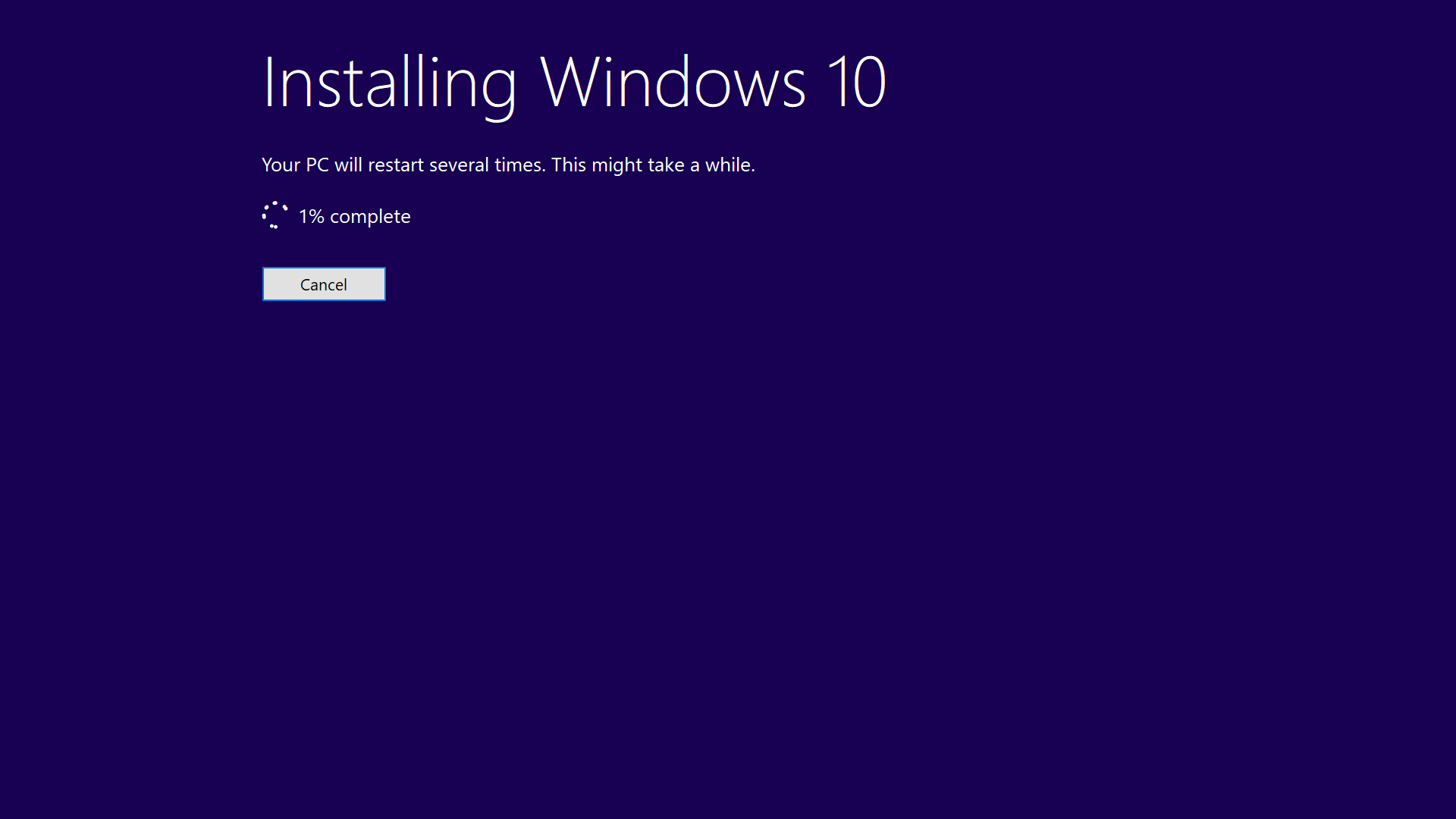
Uruchamianie aktualizacji na miejscu działało, aby naprawić naszą instancję systemu Windows 10, której inaczej nie można było naprawić za pomocą poleceń poleceń, takich jak SFC /Scannow I Disn /Online /Cleanup-Imagage /Restorehealth – Żadne z nich zakończyło ich działanie podczas naszej instalacji.
Ponowna instalacja można zainicjować z Windows za pomocą konfiguracji.plik exe na dysku Windows 10 ISO/USB lub z narzędzia do tworzenia multimediów, a proces trwał około pół godziny na naszym komputerze stacjonarnym.

Ponieważ nawet Twoje aplikacje są zachowane podczas uzyskanej instalacji, jeśli wszystko pójdzie zgodnie z planem, nie będziesz musiał robić wiele później, a na pewno jest to ścieżka mniejszego oporu.
Pierwsze kroki z aktualizacją na miejscu
Na początek aktualizacja na miejscu nie jest opcją, jeśli nie możesz uruchomić się w instalacji. Musisz zostać zalogowany na konto Windows, a konto musi mieć dostęp do administratora. Jeśli nie jesteś administratorem, zostaniesz poproszony o poświadczenia podczas uruchamiania instalatora.
Aby sprawdzić, czy masz konto administracyjne, wyszukaj „Zmień typ konta” lub przejdź do Panel sterowania \ Konta użytkowników \ Konta użytkowników \ Zarządzaj kontami \ Zmień konto \ Zmień typ konta gdzie należy wymienić wszystkie konta instalacji systemu Windows, a te z dostępem do administratora powiedzą „Administrator.”
Kliknij dwukrotnie konto, a następnie kliknij „Zmień typ konta”, aby przejść od standardowego użytkownika na administrator.
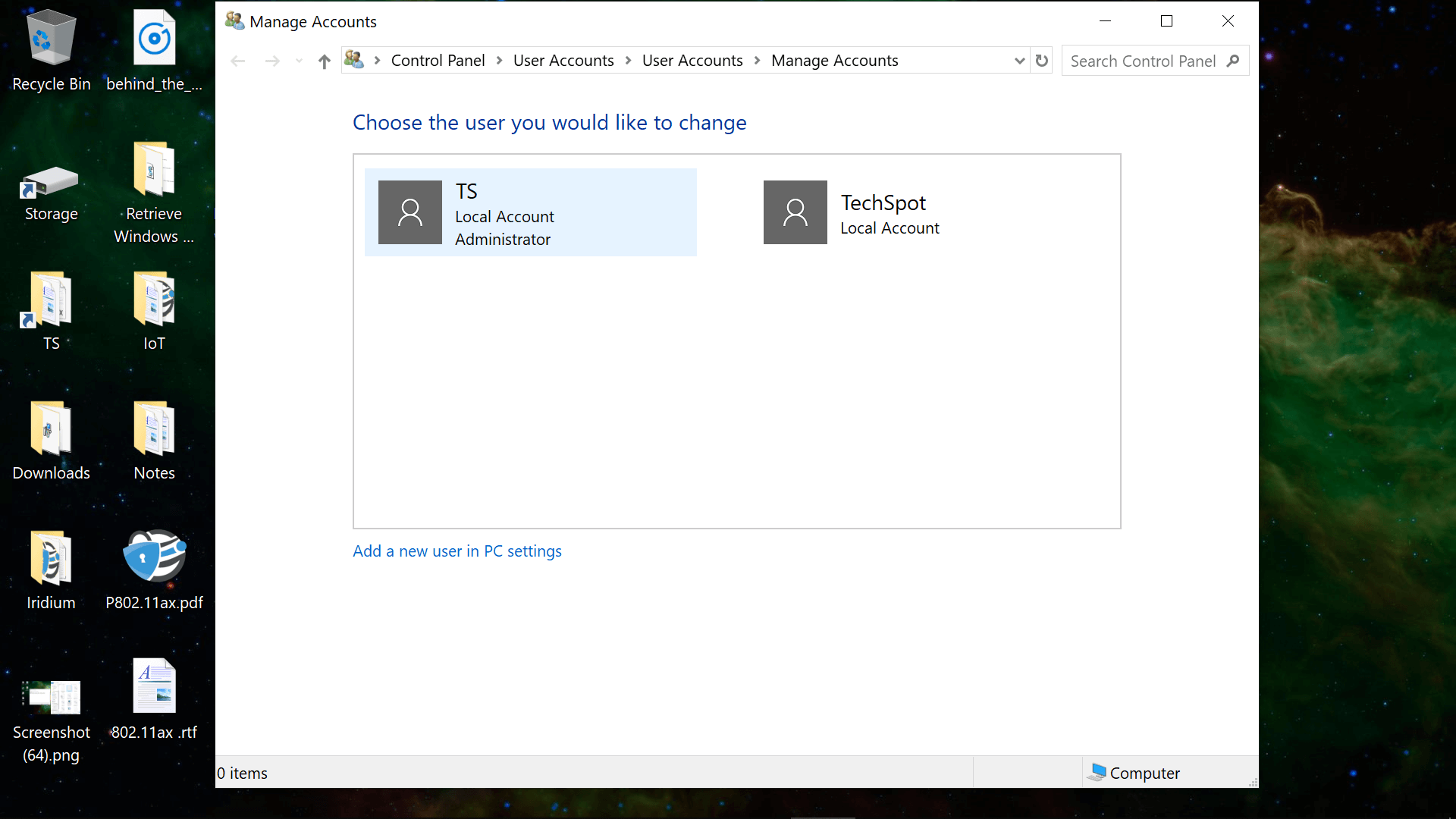
Możesz także znaleźć te informacje, przeszukując Start NetplWiz.exe. Dzięki otwarciu tej aplikacji wybierz swoje konto i przejdź do Nieruchomości a później Członkostwo w grupie Zakładka dla standardowego przełączania użytkownika/administratora.
Jeśli nie możesz uczynić konta administratorowi, pamiętaj, że konto administratora Windows jest domyślnie wyłączone i może być włączone z podwyższonego wiersza polecenia:
Administrator użytkownika netto /Active: Tak |. Włącza konto administratora (RELOG)
użytkownik sieci |. Wymienia wszystkie konta Windows, w tym konto administratora
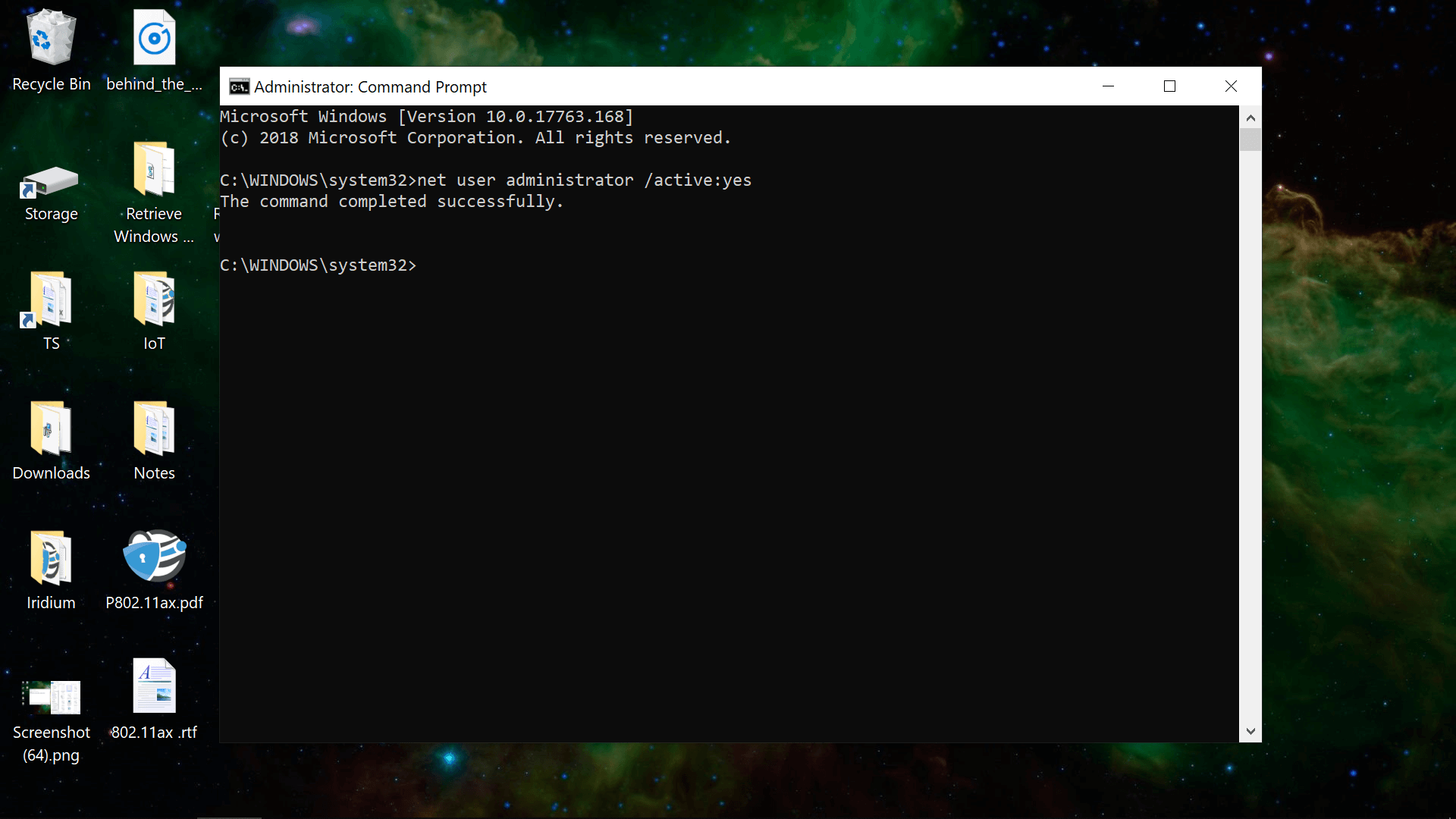
Jako kolejny wymóg aktualizacji na miejscu, narzędzie Windows ISO/USB/narzędzie do tworzenia musi zawierać tę samą edycję twojego systemu operacyjnego (lub nowszego), a także tego samego języka i architektury (32/64-bit).
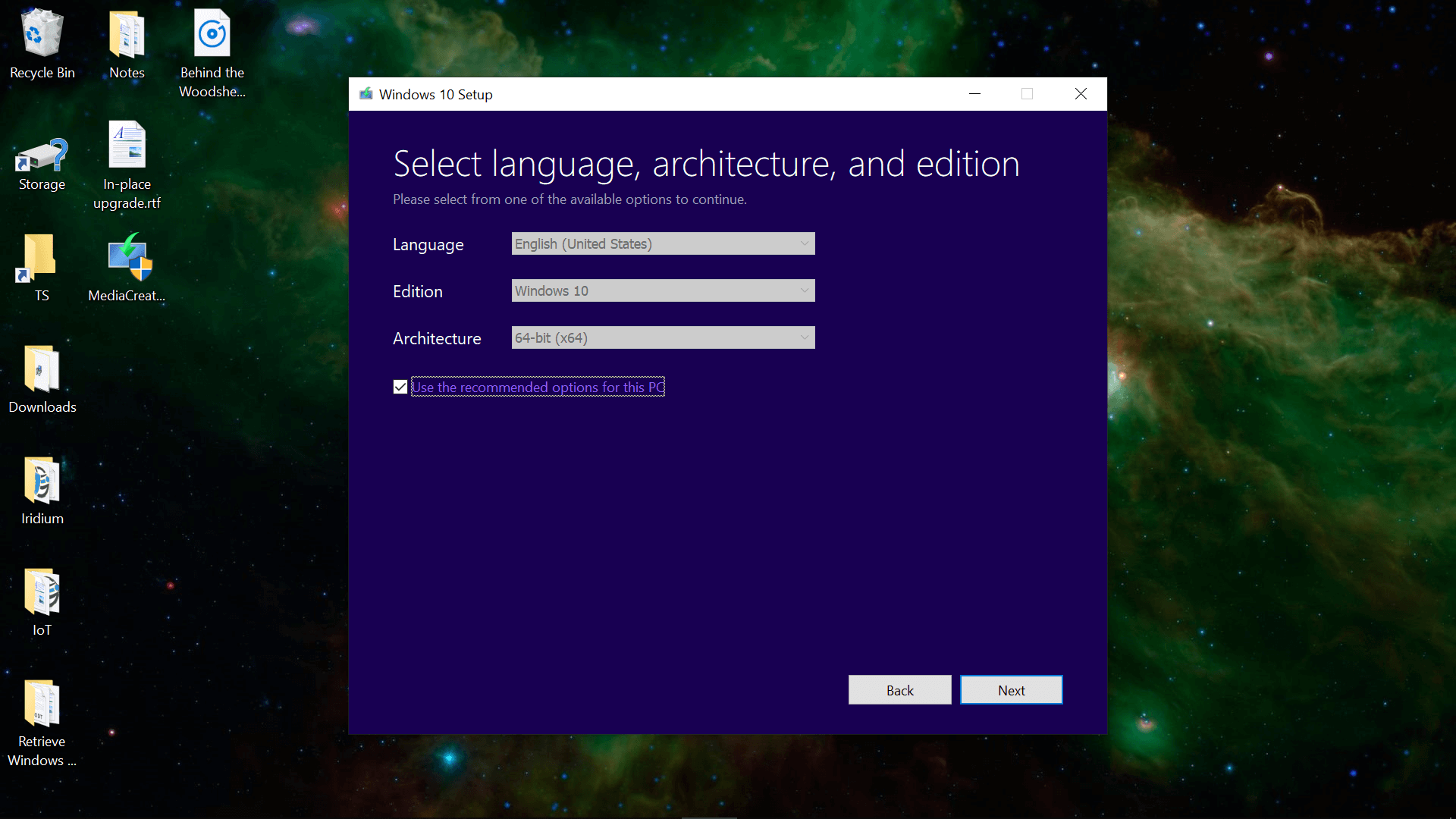
Będziesz także potrzebować zapasowej pamięci na dysku Windows – około 8 GB podczas testowania.
Dogodnie ten krok w instalacji pomoże Ci w informacjach o pamięci, wyświetlanie zużycia pojemności dla różnych obszarów systemu operacyjnego, a także możesz wybrać dodatkowe/zewnętrzne urządzenie pamięci masowej z rozwijanego menu każdego dysku przymocowanego do komputera do komputera.
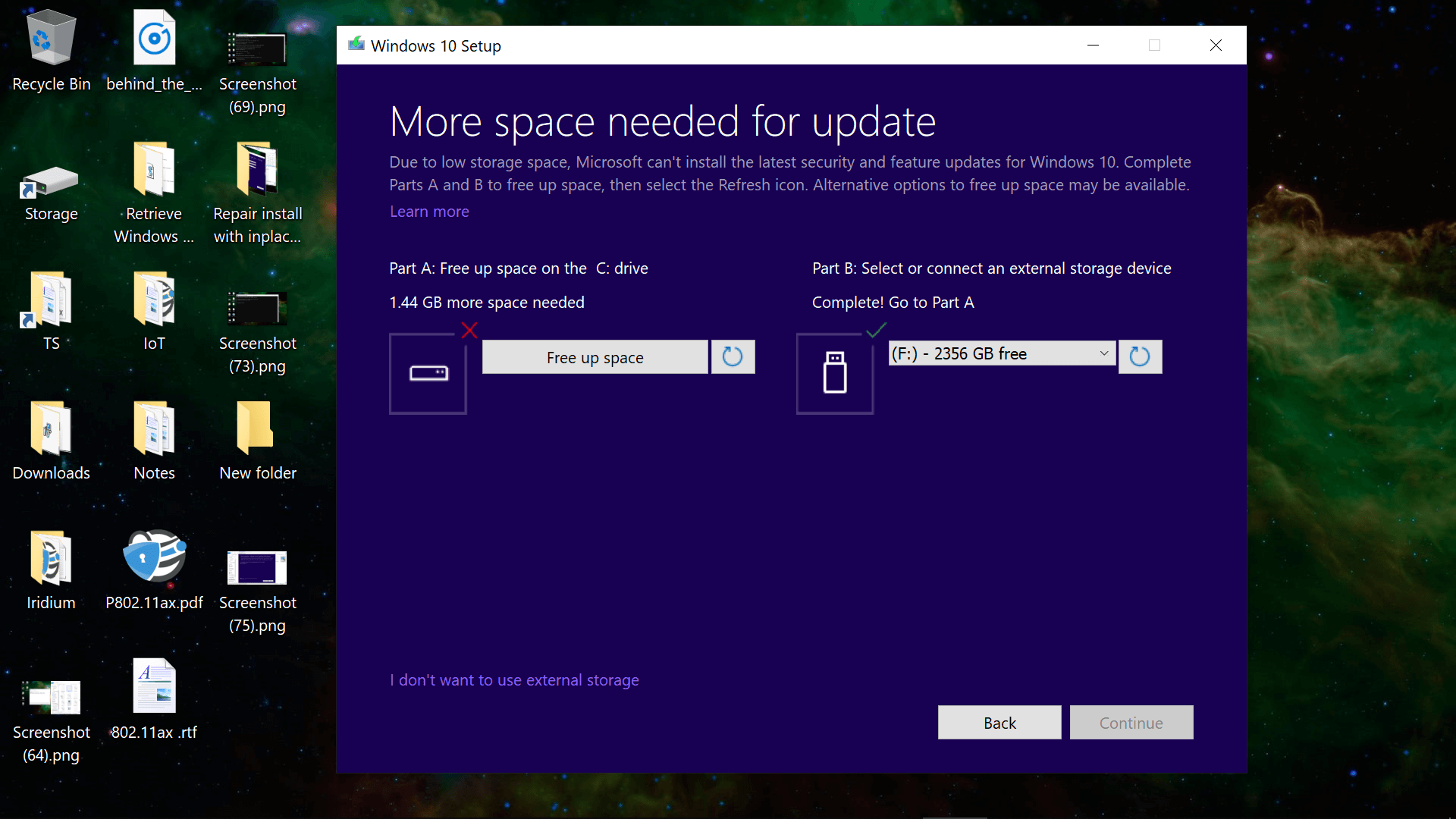
Chociaż będziesz przechowywać wszystkie swoje pliki i oprogramowanie, ponowna instalacja usunie niektóre elementy, takie jak niestandardowe czcionki, ikony systemu i poświadczenia Wi-Fi. Jednak w ramach procesu konfiguracja utworzy również system Windows.stary folder, który powinien mieć wszystko od poprzedniej instalacji.
Jeśli masz system UEFI z bezpiecznym rozruchem, sugeruje się, aby wyłączyć bezpieczny rozruch przed uruchomieniem aktualizacji na miejscu, a następnie ponowne uniesienie funkcji.
Faktycznie rozpoczynając aktualizację na miejscu
Uruchom konfigurację systemu Windows (konfiguracja.exe) poprzez zamontowanie ISO lub otwierając dysk instalacyjny Windows USB z eksploratora plików.
Windows 10 ma natywną obsługę montażu ISO poprzez kliknięcie prawym przyciskiem myszy i wybieranie Uchwyt lub za pomocą następujące polecenie PowerShell (nasza instalacja była tak zepsuta, że opcja kliknięcia prawym przyciskiem myszy nie była dla nas dostępna):
Mount -Diskimage -imagePath “C: \ nazwa pliku.ISO“

Po uruchomieniu konfiguracji.exe lub narzędzie do tworzenia multimediów, będziesz miał teraz wybór aktualizacji lub utworzenia instalacji ISO/USB Drive – chcesz Uaktualnij ten komputer teraz. Możesz zostać poproszony o pobieranie aktualizacji przed dostępną opcją.
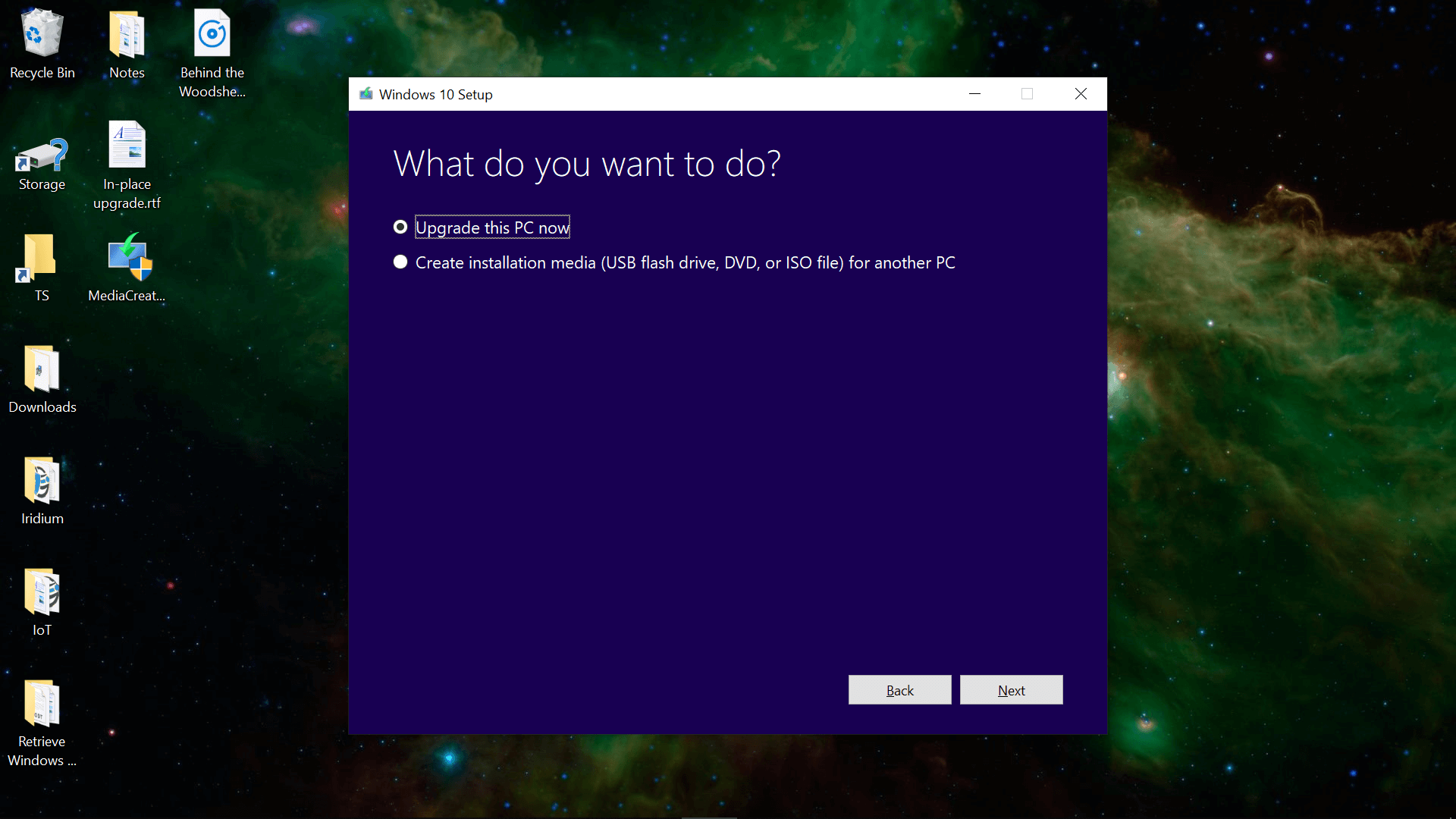
Instalator wykonuje początkową konfigurację/skanowanie i ostatecznie zapyta, co chcesz zachować nową kopię systemu Windows.
Jeśli zamierzasz utrzymać aktualnie zainstalowane oprogramowanie w naprawowanym systemie operacyjnym, upewnij się, że „aplikacje” są wymienione, a nie tylko „pliki” (Zachowaj osobiste pliki i aplikacje).
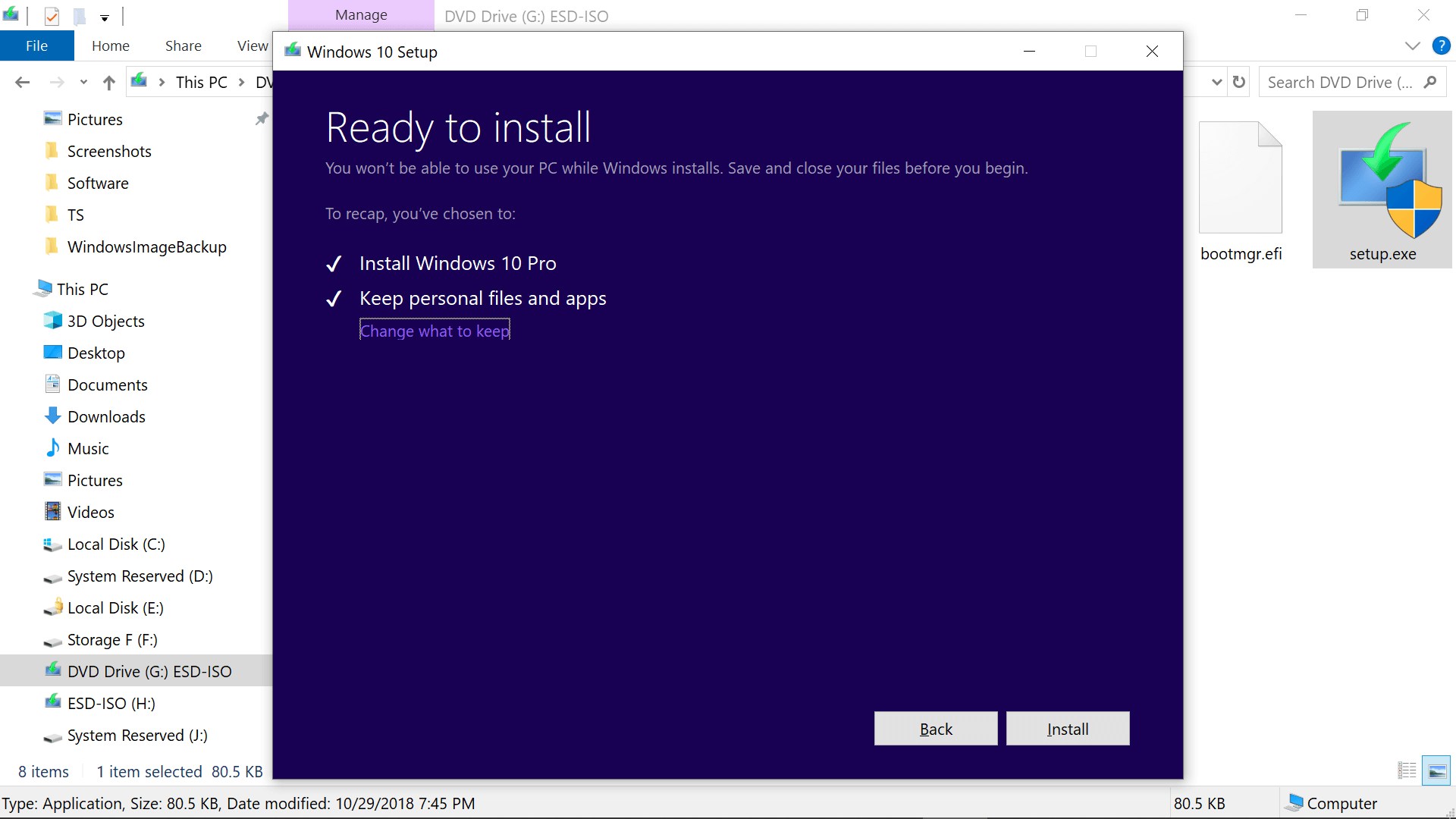
Reszta aktualizacji na miejscu stanowi czekanie około pół godziny na ponowne zainstalowanie systemu Window.
Po zakończeniu załadujesz się z powrotem do tego samego środowiska systemu Windows, w którym pierwotnie uruchomiłeś „aktualizację”, z wyjątkiem nowo zainstalowanych plików systemu operacyjnego, które powinny być wolne od błędów.
Po zakończeniu aktualizacji na miejscu
Jak wspomniano wcześniej, chociaż ta ponowna instalacja zachowuje oprogramowanie i ustawienia, proces tworzy system Windows.stary folder z danymi z poprzedniej kopii systemu Windows. Ten folder zajmuje dużą ilość pamięci i nie jest łatwo usuwany bezpośrednio z eksploratora plików, choć możesz przeglądać zawartość w C: \ Windows.stary.
Oczyszczanie dysku może usunąć okna.stary folder, a także inne tymczasowe pliki instalacji używane w konfiguracji: wyszukaj menu startowe dla Czyszczenie dysku a następnie kliknij „Wyczyść pliki systemowe”, aby uruchomić skanowanie wtórne, które zlokalizuje pliki Windows Junk.
Kiedy skanowaliśmy po aktualizacji na miejscu, sprzątanie dysku znaleziono 3.61 GB „poprzednich instalacji systemu Windows” i 225 MB „plików dziennika aktualizacji Windows.”
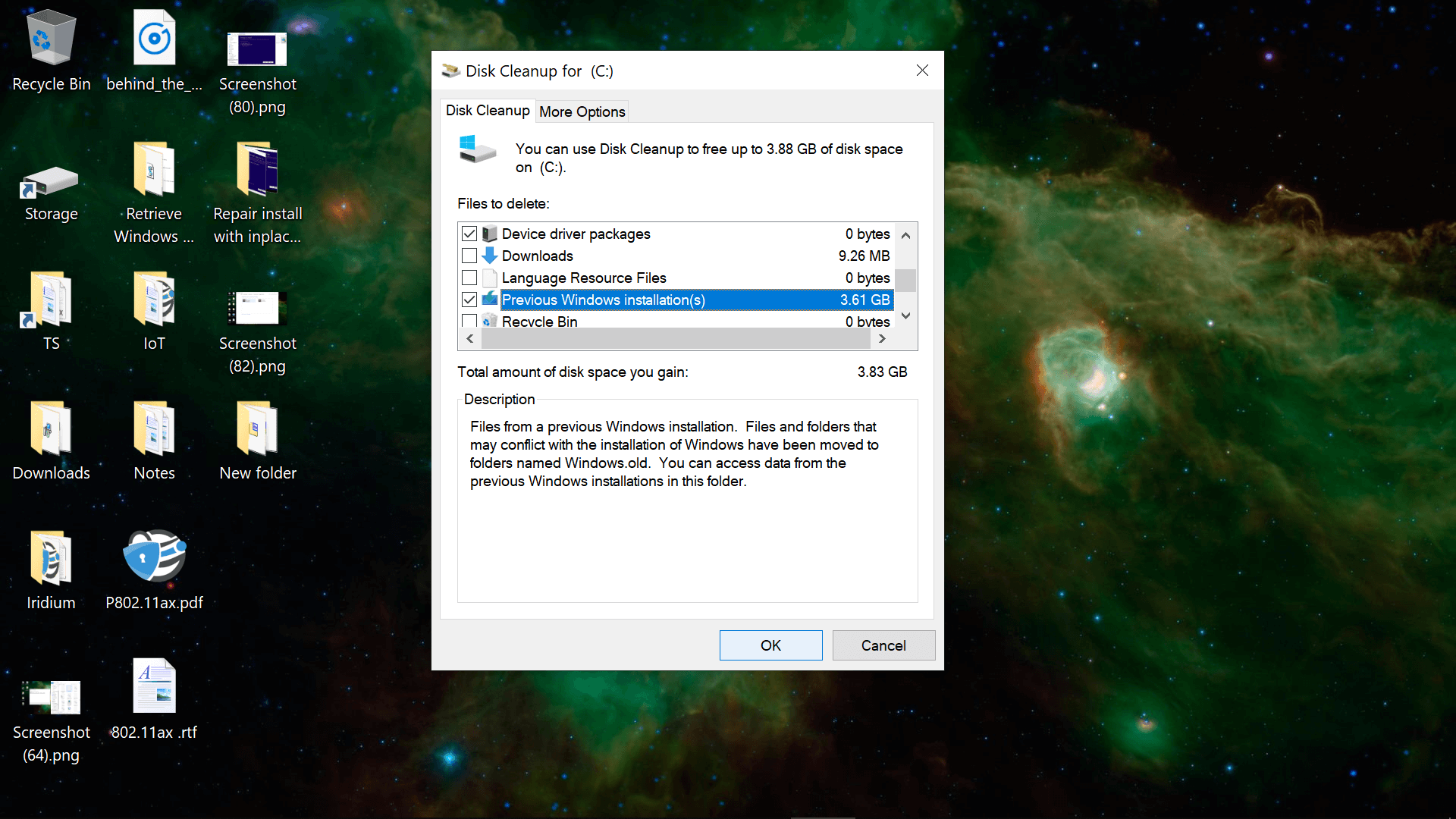
Jeśli naprawdę masz mało miejsca do przechowywania, odkryliśmy, że oprogramowanie stron trzecich, takie jak Wise Cleaner, usunie więcej danych niż czyszczenie dysku, a to konkretne narzędzie nawet usunęło więcej niż CCleaner.
Oprócz usunięcia nadmiernych danych Windows, prawdopodobnie będziesz musiał odnosić się do sieci Wi-Fi i być może będziesz musiał zainstalować niektóre aktualizacje systemu Windows, jeśli nie użyłeś najnowszego systemu ISO Windows. Powinno to jednak dotyczyć zakresu obowiązków po instalacji aktualizacji/naprawy na miejscu.
Bardziej przydatne wskazówki
- Jak znaleźć oryginalny klucz produktu Windows 10
- Windows to Go: Jak zainstalować i uruchomić system Windows 10 z dysku USB
- „Uruchom jako administrator”: co to znaczy?
- Sposoby zwolnienia miejsca do przechowywania w systemie Windows
Jeśli lubisz nasze treści, rozważ subskrypcję.
- Doświadczenie TechSpot bez reklam podczas wspierania naszej pracy
- Nasza obietnica: Wszystkie wkłady czytelników będą przeznaczone na finansowanie większej liczby treści
- Oznacza to: więcej funkcji technicznych, więcej punktów odniesienia i analizy


