Chroń swój komputer przed ransomware
Ostrożność: Urządzenia mobilne również mogą uzyskać oprogramowanie ransomware! Dowiedz się, jak chronić swoje urządzenia
Jak chronić komputer przed oprogramowaniem ransomware za pomocą systemu Windows’ wbudowana ochrona
Może to zająć trochę pracy, ale może to być bardzo warte
21 stycznia 2022, 19:06 UTC | Uwagi
Podziel się tą historią
Jeśli kupisz coś z linku Vox, Vox Media może zdobyć prowizję. Zobacz nasze stwierdzenie etyki.
Streszczenie:
Ransomware to rodzaj złośliwego oprogramowania, który może uniemożliwić dostęp do plików, chyba że zapłacisz hakerowi, który zainfekował Twój komputer. Od lat był to znaczący problem dla użytkowników komputerów i firm, co prowadzi do utraty cennych plików. Aby chronić komputer przed ransomware, Windows 10 oferuje wbudowane funkcje w oprogramowaniu Windows Security.
1. Skany złośliwego oprogramowania są niezbędne w zapobieganiu infekcjom oprogramowania ransomware. Domyślnie system Windows Security obejmuje skany złośliwego oprogramowania, które mogą pomóc powstrzymać instalację ransomware na komputerze.
2. Włącz Windows’ Funkcja ochrony oprogramowania ransomware. Windows Security oferuje również ochronę ransomware, którą należy włączyć ręcznie. Ta funkcja umożliwia tylko zatwierdzonym aplikacjom wprowadzanie zmian w plikach, zapobiegając szyfrowaniu i blokowaniu oprogramowania ransomware.
3. Może być wymagane majsterkowanie. Włączenie ochrony oprogramowania ransomware może wymagać sporadycznego rozwiązywania problemów, ponieważ niektóre aplikacje mogą nie działać zgodnie z oczekiwaniami z powodu ograniczenia.
4. Dostęp do bezpieczeństwa systemu Windows. Aby uzyskać dostęp do systemu Windows Security, wyszukaj „Windows Security” w menu Start, albo przejdź do „Ustawienia”> „Prywatność i bezpieczeństwo”> „Windows Security.”
5. Włączanie ochrony ransomware. W systemie Windows Security kliknij „Wirus i ochrona przed zagrożeniami”, a następnie „Zarządzaj ochroną ransomware.”
6. Kontrolowanie dostępu do folderu. W ustawieniach ochrony ransomware możesz włączyć „dostęp do folderów”, co uniemożliwia niezatwierdzone aplikacje wprowadzanie zmian w ważnych folderach, takich jak dokumenty, zdjęcia, filmy lub muzyka.
7. Dostosowanie dostępu do folderu kontrolowanego. Po włączeniu możesz dostosować ustawienia dostępu do kontrolowanych folderów, zarządzając historią bloków, chronionych folderów i dozwolonych aplikacji.
8. Zrozumienie historii bloku. Ekran historii bloku pokazuje, które aplikacje zostały zablokowane przed wprowadzaniem zmian w folderach chronionych. Sprawdź to, jeśli napotkasz błędy podczas zapisywania plików.
9. Ochrona dodatkowych folderów. Możesz dodać foldery, które nie są domyślnie chronione, takie jak folder stacjonarna, do listy chronionych folderów. Zapewnia to, że aplikacje wymagają pozwolenia na pisanie do tych folderów.
10. Dodawanie dozwolonych aplikacji. Ekran „Zezwól aplikacja za pośrednictwem sterowanego dostępu do folderów” umożliwia zarządzanie, które aplikacje mogą wprowadzać zmiany w folderach chronionych.
Pytania:
1. Co to jest oprogramowanie ransomware?
Ransomware to rodzaj złośliwego oprogramowania, który zapobiega dostępowi do plików, chyba że haker zostanie dokonana płatności.
2. W jaki sposób Windows Security może pomóc w ochronie przed ransomware?
Windows Security oferuje wbudowane skanowanie złośliwego oprogramowania i ochronę ransomware, która ogranicza nieautoryzowany dostęp do plików.
3. Czy skanowanie złośliwego oprogramowania są domyślnie włączone?
Tak, skanowanie złośliwego oprogramowania są domyślnie włączone w systemie Windows Security.
4. Jaki jest drugi poziom bezpieczeństwa systemu Windows w zakresie ochrony oprogramowania ransomware?
Drugi poziom to funkcja ochrony oprogramowania ransomware, którą należy włączyć ręcznie.
5. Czy zaleca się włączenie ochrony oprogramowania ransomware?
Zalecane jest włączenie ochrony oprogramowania ransomware, ale może to wymagać od czasu do czasu rozwiązywania problemów.
6. Jak uzyskać dostęp do Windows Security?
Możesz uzyskać dostęp do Windows Security, wyszukując go w menu Start lub przechodząc do „Ustawienia”> „Prywatność i bezpieczeństwo”> „Windows Security.”
7. Gdzie możesz włączyć ochronę ransomware w systemie Windows Security?
W systemie Windows Security możesz włączyć ochronę ransomware, przechodząc do „ochrony wirusa i zagrożenia” i klikając „Zarządzanie ochroną ransomware.”
8. Jaki jest kontrolowany dostęp do folderu?
Dostęp do folderów kontrolowany to funkcja, która zapobiega wprowadzaniu zmian niezatwierdzonych.
9. Jak możesz dostosować ustawienia dostępu do sterowanego folderu?
Możesz dostosować ustawienia dostępu do kontrolowanych folderów, zarządzając historią bloków, chronionych folderów i dozwolonych aplikacji.
10. Co pokazuje ekran historii bloków?
Ekran historii bloku pokazuje, które aplikacje zostały zablokowane przed wprowadzaniem zmian w folderach chronionych.
11. Czy możesz chronić dodatkowe foldery za pomocą dostępu do folderu kontrolowanego?
Tak, możesz dodać dodatkowe foldery do listy chronionych folderów, aby chronić je przed ransomware.
12. Jak możesz dodać dozwolone aplikacje do dostępu do folderu kontrolowanego?
Możesz dodać dozwolone aplikacje, przechodząc do ekranu „Zezwalaj na aplikację za pośrednictwem sterowanego dostępu do folderu” w systemie Windows Security.
13. Jaki jest cel dodawania dozwolonych aplikacji?
Dodanie dozwolonych aplikacji zapewnia, że określone aplikacje mogą wprowadzać zmiany w folderach chronionych.
14. Czy oprogramowanie ransomware mogą wpływać na urządzenia mobilne?
Tak, urządzenia mobilne mogą być również ukierunkowane i wpływające na ransomware.
15. Jak ważne jest ochrona urządzeń przed oprogramowaniem ransomware?
Ochrona urządzeń przed oprogramowaniem ransomware jest niezbędna, ponieważ może prowadzić do utraty cennych plików i danych.
Chroń swój komputer przed ransomware
Ostrożność: Urządzenia mobilne również mogą uzyskać oprogramowanie ransomware! Dowiedz się, jak chronić swoje urządzenia
Jak chronić komputer przed oprogramowaniem ransomware za pomocą systemu Windows’ wbudowana ochrona
Może to zająć trochę pracy, ale może to być bardzo warte
21 stycznia 2022, 19:06 UTC | Uwagi
Podziel się tą historią
Jeśli kupisz coś z linku Vox, Vox Media może zdobyć prowizję. Zobacz nasze stwierdzenie etyki.
Ransomware – złośliwe oprogramowanie, które uniemożliwia dostęp do plików, chyba że zapłacisz hakerowi, który zainfekował Twój komputer – od lat jest problemem nękającym użytkowników komputerów i firm. Biorąc pod uwagę jego rozpowszechnienie i fakt, że infekcja oprogramowania ransomware może prowadzić do utraty cennych plików, takich jak dokumenty lub zdjęcia rodzinne, to’jest dobrym pomysłem, aby upewnić się’ponownie chronione. Począwszy od systemu Windows 10, Microsoft dodał funkcje do wbudowanego oprogramowania Windows Security, które może pomóc w bezpieczeństwie komputera przed ransomware.
Jeśli chodzi o oprogramowanie ransomware, istnieją dwa poziomy na bezpieczeństwo systemu Windows. Pierwszy składa się ze skanów złośliwego oprogramowania, które są domyślnie włączone, i które możesz dowiedzieć się więcej tutaj. Chociaż będzie to działać, aby zapobiec instalacji ransomware na komputerze, jeśli kawałek złośliwego oprogramowania robi Udaje się prześlizgnąć się, skany wygrały’Nie mogę chronić swoich plików.
Powiązany
Drugi poziom to Windows’ Ochrona ransomware, którą musisz włączyć ręcznie. Jednak zanim to zrobisz, warto zauważyć, że ta funkcja nie jest domyślna z jakiegoś powodu. Działa tylko poprzez pozwalając zatwierdzonym aplikacjom wprowadzać zmiany w plikach – co teoretycznie zapobiega szyfrowaniu ich ransomware i zablokowaniu. Może to jednak spowodować pewne problemy z aplikacjami, które są’nie spodziewasz się tego, więc być może będziesz musiał od czasu do czasu strzelać’Włączono włączoną ochronę ransomware.
W rezultacie, gdy omawiamy, jak włączyć ochronę oprogramowania ransomware, to’Warto pamiętać, że prawdopodobnie z tym procesem wiąże się pewne majsterkowanie.
Jak włączyć ochronę ransomware
Okna’ Wbudowana ochrona ransomware jest zawarta w aplikacji bezpieczeństwa. Aby się do niego dostać, albo wyszukaj “Bezpieczeństwo systemu Windows” od menu początkowego lub przejdź do “Ustawienia”> “prywatność i bezpieczeństwo”> “Bezpieczeństwo systemu Windows.”
Kiedyś’re Security w systemie Windows, przejdź do “Wirus i ochrona przed zagrożeniem,” klikając płytkę lub przycisk na pasku bocznym po lewej stronie.
Aby włączyć ochronę ransomware, przejdź do “Wirus i ochrona przed zagrożeniem” i kliknij “Zarządzaj ochroną oprogramowania ransomware.”
Kliknij na “Zarządzaj ochroną oprogramowania ransomware” Link, aby dostać się do strony ochrony ransomware.
Stamtąd możesz włączyć funkcję o nazwie “Dostępny dostęp do folderu,” co sprawi, że wygrały niezatwierdzone aplikacje’Nie mogę wprowadzać zmian w dokumentach, zdjęciach, filmach lub folderach muzycznych.
Włączanie “Dostępny dostęp do folderu” Funkcja zapewnia, że nieautoryzowane aplikacje mogą’T dokonuj zmian w plikach w niektórych chronionych folderach.
Jak dostosować dostęp do kontrolowanego folderu
Po włączeniu sterowanego dostępu do folderu, ty’Zobacz trzy kolejne ścieżki sterujące: “Historia bloków,” “Chronione foldery,” I “Pozwól aplikacji za pośrednictwem kontrolowanego dostępu do folderu.” Domyślnie kontrolowany dostęp do folderów pozwoli jedynie na listę zatwierdzonych aplikacji na wprowadzenie wszelkich zmian w plikach w dokumentach, zdjęciach, filmach i folderach muzycznych na komputerze. Te aplikacje pozwalają ulepszyć, jak działa system.
Możesz na przykład dodać inne foldery, które chcesz chronić za pomocą za pomocą “Chronione foldery” ekran i zarządzaj, które aplikacje mogą wprowadzać zmiany w folderach chronionych za pomocą “Pozwól aplikacji za pośrednictwem kontrolowanego dostępu do folderu” ekran.
Tutaj’S co możesz zrobić.
“Ochrona oprogramowania ransomware” płyta.
Historia bloków
Zgodnie z oświadczeniem na jednej stronie bezpieczeństwa systemu Windows, aplikacje “określone przez Microsoft jako przyjazne” zawsze będzie mógł wprowadzać zmiany w chronionych folderach, ale to nie’t oznacza, że każda aplikacja’LL chce użyć, będzie domyślnie dozwolone. Jeśli widzisz dziwny błąd pojawia się po włączeniu dostępu do kontrolowanego folderu (jednym z powszechnych błędów, które znalazłem podczas testowania, było uzyskanie “Nie można znaleźć tego pliku” Wiadomość podczas próby zapisania pliku), możesz sprawdzić “Historia bloków” Aby sprawdzić, czy Windows Security zapobiega wprowadzaniu zmian.
Ekran historii bloku pokazuje, które aplikacje próbowały napisać do chronionych folderów.
“Historia bloków” Pozwala zobaczyć, jaka aplikacja została zablokowana i do jakiego folderu próbował napisać. Jeśli to’s aplikacja’miał problemy z tobą’LL chce dodać go do listy programów, które mogą wprowadzić zmiany. (My’Za chwilę to zrobisz, jak to zrobić.)
Przykład rodzajów błędów, które możesz napotkać: Firefox’S Ekran pobierania powiedział, że nie można znaleźć pliku, którego próbowałem zapisać.
Chronione foldery
Jeśli chcesz chronić dodatkowe foldery przed oprogramowaniem ransomware, jak folder komputerowy (który jest’t domyślnie chronione), możesz wybrać “Chronione foldery” i kliknij “Dodaj chroniony folder” przycisk.
Dodanie folderu do listy folderów chronionych będzie zapobiec pisaniu aplikacji bez pozwolenia.
Stamtąd możesz przejść do folderu, który chcesz chronić i kliknąć “Wybierz katalog” przycisk.
Wybierz folder, który chcesz chronić, a następnie kliknij “Wybierz katalog” przycisk.
Możesz usunąć ochronę z folderów o wartości dodanej (ale nie do domyślnych), wracając do “Chronione foldery” ekran, kliknięcie dodanego folderu i kliknięcie przycisku Usuń.
Pozwól aplikacji za pośrednictwem kontrolowanego dostępu do folderu
Jeśli ty’mieć problemy z korzystaniem z aplikacji i chcesz dodać ją do dozwolonej listy aplikacji, wróć do “Ochrona oprogramowania ransomware” Strona i wybierz “Pozwól aplikacji za pośrednictwem kontrolowanego dostępu do folderu.”
Po kliknięciu “Dodaj dozwoloną aplikację” przycisk, możesz kliknąć “Niedawno zablokowane aplikacje” Aby zobaczyć listę aplikacji, które niedawno próbowały napisać do chronionych folderów.
Kliknięcie “Niedawno zablokowane aplikacje” Otrzymuje listę aplikacji, które próbowały i nie udało się wprowadzić zmian w plikach.
Następnie kliknij przycisk Plus obok jego nazwy, aby go odblokować.
Kliknięcie przycisku Plus obok aplikacji’S S Nazwa pozwoli mu wprowadzić zmiany w plikach w chronionych folderach.
Chociaż powinieneś zrobić ten proces tylko raz na aplikację, może to być frustrujące. Możesz wyłączyć ochronę ransomware w dowolnym momencie, ale jeśli wierzysz, że ty’RE z wysokim ryzykiem infekcji i Don’mieć kopie zapasowe, powinieneś dokładnie przemyśleć, zanim to zrobisz.
Dodatkowe sposoby ochrony siebie
When Windows’ Ochrona ransomware to potężne wbudowane narzędzie, IT’Prawdopodobnie nie jest to dobry pomysł, aby polegać na nim jako jedynej obrony-jak w przypadku wszystkich systemów anty-malware, należy go traktować jako siatkę bezpieczeństwa, a nie pierwszą linię obrony. Oto niektóre z rzeczy, które możesz zrobić, aby uniknąć infekcji oprogramowania ransomware i aby upewnić się, że Twoje dane są bezpieczne, nawet jeśli najgorsze miały miejsce.
Uważaj online
Podobnie jak w przypadku każdego złośliwego oprogramowania, oprogramowanie ransomware może rozprzestrzeniać się na różne sposoby, na przykład podłączenie do e-maili phishingowych, wykorzystywanie otworów bezpieczeństwa w nieaktualnym oprogramowaniu lub udawanie jako faktycznie użyteczny program. Kiedy ty’Re Online, to’jest ważne, aby zachować czujność – jeśli ktoś próbuje zmusić cię do pobrania programu z niezaufanego źródła, które wydaje się zbyt dobre, aby mogło być prawdziwe, kontynuuj ostrożność.
To’jest również ważne, aby sprawdzić rozszerzenia plików’Wysłany ponownie. Jeśli ktoś twierdzi, że załącznik jest dokumentem, ale ma .exe lub .rozszerzenie MSI, ten plik jest prawdopodobnie niebezpieczny. Jeśli możesz’t już widzę plik’rozszerzenie s, możesz kliknąć prawym przyciskiem myszy, a następnie kliknąć “Nieruchomości.” Windows powie ci, jaki rodzaj pliku jest obok “Typ pliku” nagłówek.
Microsoft’Przewodnik po ochronie przed oprogramowaniem ransomware zawiera niektóre rzeczy, które mogą prowadzić do zarażonego komputera:
• • Odwiedzanie niebezpiecznych, podejrzanych lub fałszywych stron internetowych.
• • Otwieranie załączników plików, które nie udało ci się’nie spodziewasz się lub od osób, które nie’nie wiem.
• • Otwarcie złośliwych lub złych linków w e -mailach, Facebooku, Twitterze i innych postach w mediach społecznościowych lub na czacie Instant Messenger lub SMS.
Informuj swoje oprogramowanie
To’jest również ważne, aby upewnić się, że Twój system operacyjny i każde oprogramowanie, których używasz regularnie, mają najnowsze łatki bezpieczeństwa. Większość przeglądarek będzie się aktualizować automatycznie, a system Windows zwykle instaluje również aktualizacje, gdy będą dostępne. Aby ręcznie sprawdzić aktualizacje, przejdź do “Ustawienia”> “Aktualizacja systemu Windows” i kliknij “Sprawdź aktualizacje” przycisk.
Możesz aktualizować dowolne aplikacje zainstalowane za pośrednictwem systemu Windows’ wbudowany sklep, przechodząc do aplikacji Microsoft Store, klikając “Biblioteka” przycisk w lewym dolnym rogu, a następnie kliknięcie “Pobierz uaktualnienia” przycisk, aby znaleźć dostępne aktualizacje. Możesz także kliknąć “Aktualizacja” przycisk na poszczególnych aplikacjach lub “Zaktualizuj wszystkie” przycisk u góry strony.
Upewnij się, że masz kopie zapasowe
Podczas korzystania z ochrony oprogramowania ransomware i posiadanie bezpiecznych nawyków przeglądania może pomóc w bezpieczeństwie, żaden system nie jest idealny. To’jest ważne, aby mieć kopię zapasową komputera’Pliki s, aby jeśli skończysz zarażone przez ransomware, nie’T stracić swoje najcenniejsze zdjęcia, filmy lub dokumenty. Kopie zapasowe mogą również powstrzymać cię przed utratą danych, jeśli komputer jest uszkodzony fizycznie, zagubiony lub skradziony.
Możesz przeczytać nasz przewodnik na temat tworzenia kopii zapasowych komputera tutaj. Jeśli to możliwe, to’najlepiej mieć dwie różne formy tworzenia kopii zapasowych: jeden lokalny i jeden w chmurze. Jednak posiadanie jakiejkolwiek kopii zapasowej jest znacznie lepsze niż nic w ogóle.
Co zrobić, jeśli komputer jest zarażony oprogramowaniem ransomware
Jeśli wszystkie twoje zabezpieczenia nie powiodły się i odkryjesz, że komputer jest zarażony oprogramowaniem ransomware, należy podjąć trzy ważne kroki:
- Odłącz komputer od Wi-Fi lub Ethernet-niektóre oprogramowanie ransomware mogą rozprzestrzeniać się na inne komputery podłączone do sieci, a’jest ważne, aby ograniczyć szkody.
- Przywdziewać’t Pay the Okup nie gwarantuj, że ty’LL faktycznie uzyskaj dostęp do plików.
- Przywdziewać’T Podłącz kopie zapasowe, jeśli je masz – oprogramowanie ransomware najprawdopodobniej próbuje zniszczyć te pliki.
Microsoft zaleca próbę wykonania pełnego skanowania komputera za pomocą systemu Windows Security. (Kolejną dobrą aplikacją do wypróbowania jest MalwareBytes, która jest znana ze swojej zdolności do szorowania komputera złośliwego oprogramowania i jest bezpłatna do użytku osobistego.) Jeśli żadne z tych nie działa, może być konieczne w pełni zresetować komputer.
Wreszcie, jeśli nie masz’Nie masz pewności, że możesz sam usunąć oprogramowanie ransomware, zabrać komputer do profesjonalisty – to’najlepiej upewnić się, że to’s w pełni czysty przed próbą odzyskania twoich kopii zapasowych.
Chroń swój komputer przed ransomware
Ransomware to złośliwe oprogramowanie, które szyfruje twoje pliki lub powstrzymuje korzystanie z komputera, dopóki nie zapłacisz pieniędzy (okup), aby je odblokować. Jeśli komputer jest podłączony do sieci, oprogramowanie ransomware może również rozprzestrzeniać się na inne komputery lub urządzenia pamięci masowej w sieci.
Niektóre ze sposobów zarażenia się przez oprogramowanie ransomware obejmują:
- Odwiedzanie niebezpiecznych, podejrzanych lub fałszywych stron internetowych.
- Otwieranie załączników plików, które nie udało ci się’nie spodziewasz się lub od osób, które nie’nie wiem.
- Otwarcie złośliwych lub złych linków w e -mailach, Facebooku, Twitterze i innych postach w mediach społecznościowych lub na czacie Instant Messenger lub SMS.
Często możesz rozpoznać fałszywy e -mail i stronę internetową, ponieważ mają one złą pisownię lub po prostu wyglądać niezwykle. Uważaj na dziwne pisownia nazw firm (takich jak „Payepal” zamiast „PayPal”) lub nietypowe przestrzenie, symbole lub interpunkcje (takie jak „usługa iTunescustomer” zamiast „obsługa klienta iTunes”).
Ransomware może ukierunkować na dowolny komputer – czy to’S Komputer domowy, komputery w sieci korporacyjnej lub serwery używane przez agencję rządową.
Ostrożność: Urządzenia mobilne również mogą uzyskać oprogramowanie ransomware! Dowiedz się, jak chronić swoje urządzenia

Jak mogę pomóc w bezpieczeństwie mojego komputera?
- Upewnij się, że komputer jest aktualny z najnowszą wersją systemu Windows i wszystkich najnowszych łatek. Dowiedz się więcej o Windows Update.
- Upewnij się, że Windows Security jest włączony, aby chronić Cię przed wirusami i złośliwym oprogramowaniem (lub Windows Defender Security Center w poprzednich wersjach systemu Windows 10).
- W systemie Windows 10 lub 11 włącz kontrolowany dostęp do folderów w celu ochrony ważnych lokalnych folderów przed nieautoryzowanymi programami, takimi jak Ransomware lub inne złośliwe oprogramowanie.
- Uzyskaj wykrywanie i odzyskiwanie oprogramowania ransomware za pomocą zaawansowanej ochrony Microsoft 365.
- Utwórz kopię zapasową plików z historią plików, jeśli tak ma’t Został już włączony przez komputer’s producent. Dowiedz się więcej o historii plików.
- Przechowuj ważne pliki na Microsoft OneDrive. OneDrive zawiera wbudowane w wykrywanie i odzyskiwanie oprogramowania ransomware, a także wersję plików, dzięki czemu można przywrócić poprzednią wersję pliku. A kiedy edytujesz pliki Microsoft Office przechowywane na OneDrive, Twoja praca jest automatycznie zapisywana w miarę upływu czasu.
- Użyj bezpiecznej, nowoczesnej przeglądarki, takiej jak Microsoft Edge.
- Okresowo uruchom ponownie komputer; przynajmniej raz w tygodniu. Może to pomóc w zapewnieniu aplikacji i systemu operacyjnego są aktualne i pomaga systemowi działać lepiej.
Notatka: Jeśli jesteś właścicielem małej firmy, rozważ skorzystanie z Microsoft 365 Business Premium. Obejmuje Microsoft Defender Advanced Threatance Protection, aby pomóc w ochronie firmy przed zagrożeniami online.
Jeśli cię podejrzewasz’został zarażony
Używaj programów antymalware, takich jak Windows Security, kiedy’Zaniepokojony komputer może zostać zarażony. Na przykład, jeśli słyszysz o nowym złośliwym oprogramowaniu w wiadomościach lub zauważysz dziwne zachowanie na komputerze. Zobacz ochronę wirusów i zagrożeń w systemie Windows Security, jak skanować urządzenie.
Jeśli faktycznie otrzymasz infekcję oprogramowania ransomware
Niestety, zakażenie oprogramowania ransomware zwykle się nie’T Pokaż się, dopóki nie zobaczysz jakiegoś powiadomienia, w oknie, aplikacji lub na pełnym ekranie, domagając się pieniędzy na odzyskanie dostępu do komputera lub plików. Te wiadomości często wyświetlane po szyfrowaniu plików.
Spróbuj w pełni czyszczyć komputer za pomocą Windows Security. Powinieneś to zrobić, zanim spróbujesz odzyskać swoje pliki. Zobacz także kopię zapasową i przywracaj w systemie Windows, aby uzyskać pomoc w tworzeniu kopii zapasowej i odzyskiwania plików dla wersji systemu Windows.
Nie płacić pieniędzy za odzyskanie plików. Nawet jeśli zapłacisz okup, nie ma gwarancji, że odzyskasz dostęp do komputera lub plików.
Co zrobić, jeśli już zapłaciłeś
Jeśli ty’zapłacił już okup, natychmiast skontaktuj się z bankiem i władzami lokalnymi. Jeśli zapłaciłeś kartą kredytową, Twój bank może być w stanie zablokować transakcję i zwrócić pieniądze.
Możesz również skontaktować się z następującymi rządowymi oszustwami i oszustwami
- W Australii przejdź do strony internetowej Scamwatch.
- W Kanadzie idź do kanadyjskiego centrum przeciw fraudom.
- We Francji idź do strony Agence Nationale de la sécurité des systèmes d’Amines.
- W Niemczech idź do Bundesamt Für Sicherheit na stronie internetowej Der Informationstechnik.
- W Irlandii idź na stronę internetową Garda Síochána.
- W Nowej Zelandii przejdź do strony internetowej Consumer Affairs.
- W Wielkiej Brytanii przejdź do strony o oszustwach akcji.
- W Stanach Zjednoczonych przejdź do strony internetowej On Guard.
Jeśli Twój region nie jest tutaj wymieniony, Microsoft zaleca skontaktowanie się z federalną policją lub władzą komunikacyjną w regionie.
Aby uzyskać ilustrowany przegląd dotyczący oprogramowania ransomware i tego, co możesz zrobić, aby się chronić, zobacz 5WS i 1H Ransomware.
Jeśli jesteś w przedsiębiorstwie, zobacz Microsoft Malware Protection Center, aby uzyskać szczegółowe informacje o ransomware.
Windows 10 Ransomware Ochrona: co powinieneś wiedzieć

Ochrona złośliwego oprogramowania jest głównym problemem dla wszystkich systemów obliczeniowych. W świetle tego Microsoft uwzględnił funkcje ochrony ransomware jako część systemu Windows 10. Ochrona ransomware Windows 10 obejmuje dwa główne komponenty:
- Dostępny dostęp do folderów – Une określacie poszczególne foldery, które wymagają monitorowania i zapobiegają zmianom zatrzymanych w nich plików. Zapobiegnie to wszystkim programom, z wyjątkiem tych, które pozwalasz, wprowadzanie wszelkich zmian w plikach w monitorowanych folderach. To chroni ich przed szyfrowaniem przez ransomware.
- Odzyskiwanie danych ransomware – automatycznie synchronizuje regularne foldery danych na koncie Microsoft OneDrive w celu utworzenia kopii zapasowych plików. Cele ransomware, które mają włączoną tę funkcję, mogą wykorzystywać OneDrive do odzyskania dowolnych plików szyfrowanych przez ransomware.
Od Windows 10 wersja 1903, Windows Defender’S Ochrona ransomware została domyślnie wyłączona. W tym artykule wyjaśniono, jak umożliwić ochronę systemu Windows przed atakami ransomware.

Pamiętaj, że jeśli zainstalowałeś oprogramowanie przeciwwirusowe innej firmy, funkcja dostępu do folderu i ekran funkcji ochrony ransomware mogą nie być dostępne.
Jaki jest kontrolowany dostęp do folderu?
Kontrolowany dostęp do folderów pomaga zabezpieczyć cenne informacje przed złośliwymi aplikacjami i zagrożeniami, w tym ransomware. Uzyskaj dostęp do folderu kontrolowanego zabezpiecza Twoje dane, badając aplikacje, przechodząc przez listę kontrolną zaufanych i znanych aplikacji.
Obsługiwane w klientach Windows 10 i systemie Windows Server 2019, dostęp dostępu do folderów może być inicjowany za pomocą Windows Security Application, Intune (dla urządzeń zarządzanych) lub Microsoft Endpoint Configuration Manager.
Dostęp do folderów kontrolowany jest najbardziej skuteczny w przypadku Microsoft Defender dla punktu końcowego, który zapewnia szczegółowe informacje o raportach dotyczących zdarzeń dostępu do kontrolowanych folderów, jednocześnie blokując jako element regularnych scenariuszy dochodzenia w zakresie badań ostrzegania.
Jak działa dostęp do kontrolowanego folderu?
Funkcje dostępu do folderów kontrolowanych przez dostarczanie tylko zaufanych aplikacji z dostępem do chronionych folderów. Foldery chronione są przypisywane po skonfigurowaniu dostępu do folderów. Ogólnie rzecz biorąc, powszechnie używane foldery, w tym te używane do zdjęć, dokumentów, pobierania i tym podobne, funkcja na liście kontrolnej kontrolowanych folderów.
Dostęp do folderu kontrolowany działa wraz z listą kontrolną zaufanych aplikacji. Aplikacje zawierające na liście kontrolnej zaufanego oprogramowania działają zgodnie z przewidywaniami. Aplikacje, które nie mają na liście, są zablokowane przed dokonywaniem jakichkolwiek modyfikacji do plików w folderach chronionych.
Aplikacje są umieszczane na liście zgodnie z ich reputacją i rozpowszechnieniem. Zastosowania powszechne w całej organizacji i które nigdy nie wykazały żadnego zachowania uważanego za złośliwe, są uważane za godne zaufania. Te aplikacje są automatycznie dodawane do listy.
Aplikacje mogą być również ręcznie umieszczone na zaufanej liście kontrolnej za pomocą Intune lub Configuration Manager. Możesz także wykonywać inne działania, w tym dodanie wskazania pliku dla aplikacji za pośrednictwem konsoli Security Center.
Powiązana treść: Przeczytaj nasz przewodnik o tym, jak zapobiegać oprogramowaniu ransomware.

Jak włączyć ochronę Windows 10 Ransomware
Można użyć następujących kroków, aby umożliwić ochronę oprogramowania ransomware w systemie Windows 10:
- Otwórz bezpieczeństwo systemu Windows
W systemie Windows 10 wpisz “bezpieczeństwo” do paska wyszukiwania i wybierz aplikację Windows Security, aby rozpocząć. Po zainicjowaniu systemu Windows Security przejdź do menu po lewej stronie i wybierz “Wirus i ochrona przed zagrożeniem” (Ma ikonę tarczy).
- Zarządzaj ochroną oprogramowania ransomware
Na stronie wirusa i ochrony zagrożeń przewiń w dół, aż zobaczysz sekcję o nazwie Ochrona Ransomware. Poszukaj linku zarządzaj ochroną ransomware i kliknij go, aby kontynuować.
- Włącz dostęp do kontrolowanego dostępu do folderu
Poszukaj sekcji dostępu do kontrolowanego folderu i upewnij się, że przełącznik jest przełączany na “NA”. To automatycznie rozpocznie ochronę ransomware.

- Zezwalaj na dostęp do niektórych aplikacji
Kiedyś’Włączony dostęp do kontrolowanego dostępu do folderów, poszukaj pod nim sekcji, umożliwić aplikację za pośrednictwem dostępu do folderu kontrolowanego. Tutaj możesz zarządzać dostępem do aplikacji.
Domyślnie tryb dostępu do folderu kontrolowanego zatrzyma dostęp do pliku ze wszystkich aplikacji, których nie ma’Nie wiem (prawdopodobnie większość zastosowań stron trzecich, które używasz). Może to być problem, jeśli aplikacja naprawdę wymaga dostępu do pliku. Wybierz tę opcję, aby konkretna aplikacja korzystała z plików.
- Skonfiguruj odzyskiwanie plików OneDrive
Jeśli nie masz’t mam Microsoft’S Cloud Solution onedrive, okno ochrony ransomware sugeruje, że organizujesz onedrive. Umożliwia to przechowywanie kluczowych plików w chmurze OneDrive i na lokalnym dysku twardym, dzięki czemu możesz uzyskać do nich dostęp, nawet gdy oprogramowanie ransomware uniemożliwia dostęp do lokalnych plików.
Onedrive’S Service Service nie kosztuje i obejmuje indywidualne odzyskiwanie plików. Jeśli wcześniej skonfigurowałeś OneDrive, wybierz “Pokaż pliki” Aby potwierdzić, że Twoje podstawowe pliki są już w OneDrive.
Potencjalne wady ochrony okarem okarem systemu Windows
Teraz, gdy jesteś świadomy tej funkcji, być może zastanawiasz się, dlaczego nie jest ona domyślnie włączona. Oto niektóre z wad korzystania z Windows Ransomware Ochrona w niektórych przypadkach:
- Zapobiega tylko szyfrowaniu danych – atrakcjonariusze nadal są w stanie wykluczać pliki i wymusić organizację, grożąc opublikowaniem poufnych danych.
- Złośliwe oprogramowanie działające jako administrowanie – to rozwiązanie nie jest w stanie chronić przed złośliwym oprogramowaniem, które podnosi uprawnienia i działa jako administrator, ponieważ może następnie wyłączyć ochronę ransomware.
Fałszywe pozytywy – funkcja ta ma tendencję do wykrywania fałszywych pozytywów, co może prowadzić do innej serii problemów. Na przykład, jeśli program, którym ufasz, zostanie uznany za wątpliwy, ostrzeżenie może pojawić się w nieodpowiednim czasie. Może to zawieść program lub nie dać ci opcji zachowania pracy. - Zmniejszona funkcjonalność – nie jest możliwe z wyprzedzeniem ustalenie, które programy Microsoft uzna za podejrzane. Dlatego trudno jest z góry wiedzieć, czy twoje wspólne aplikacje lub gry będą działać poprawnie, gdy ochrona przed oprogramowaniem ransomware. Możliwym rozwiązaniem, aby zapobiec oznaczeniu zaufanych programów jako podejrzanych jest umieszczenie ich na białej bieliźnie dostępu do folderu, ale może to być skomplikowane dla osób, które mogą nie być techniczne, ponieważ obejmuje lokalizowanie pliku wykonywalnego używanego do uruchomienia programu.
- Kompleksowe zarządzanie – każde pliki na zewnętrznym dysku twardym lub w wspólnej sieci muszą być ręcznie umieszczone na liście kontrolnej chronionych folderów. Nie zawsze jest to proste lub szybkie.
Tak więc, chociaż istnieje zalety korzystania z ochrony okarew systemu Windows, należy rozważyć wszystkie aspekty. Rozważ swoją gotowość do dokonywania różnych ręcznych dostosowań, gdy rzeczy się nie’t funkcjonowanie normalnie. Dla niektórych może być prostsze, aby przełączyć kontrolowany folder dostępu “wyłączony” i zainwestuj w potężny antywirus dla Windows, który zatrzymuje zagrożenia, takie jak oprogramowanie ransomware w czasie rzeczywistym.
Punkt postrzegania zaawansowane zapobieganie zagrożeniu
Perception Punkt dostarcza zunifikowaną platformę, która zapobiega złośliwemu oprogramowaniu, oprogramowaniu, Aptom i zerowym dniom dotarcia do użytkowników końcowych.
Zaawansowane bezpieczeństwo e -mail to zintegrowane rozwiązanie bezpieczeństwa e -mail w chmurze (ICES), które może zastąpić SEGS. Rozwiązanie Rozwiązanie w chmurze ROZWIĄZANIE SAAS chroni Twoją organizację przed wszystkimi zagrożeniami przy użyciu 7 warstw zaawansowanych warstw wykrywania zagrożeń, aby zapobiec złośliwym plikom, adresom URL i technik opartych na inżynierii społecznej.
Zaawansowana bezpieczeństwo przeglądarki dodaje bezpieczeństwo klasy korporacyjnej do organizacji rodzime przeglądarki. Zarządzane rozwiązanie łączy technologię ochrony przeglądarki z wielowarstwowymi zaawansowanymi silnikami zapobiegania zagrożeniom, które zapewnia bezprecedensową zdolność do wykrywania i naprawy wszystkich złośliwych zagrożeń z Internetu, w tym phishing, ransomware, złośliwe oprogramowanie, apts i wiele innych. Wielowarstwowe możliwości wykrywania statycznego i dynamicznego natychmiast wykrywają i blokuj dostęp do złośliwych/phishingowych witryn i zapobiegać złośliwym pobieraniu plików ransomware, złośliwego oprogramowania i apts.
Zaawansowana ochrona zagrożeń dla współpracy w chmurze, udostępniania plików i aplikacji do przechowywania, takich jak aplikacje Microsoft 365 (OneDrive, SharePoint, Teams), Google Drive Box, AWS S3 Bułyk, Zendesk, Salesforce i dowolna z pozostałych setek aplikacji tam, chroni Twoją organizację z dynamicznym skanowaniem w czasie rzeczywistym. Nie manipuluje plikami i nie utrudnia produktywności.
Usługa reagowania na incydenty z zarządzaną incydentami jest dostępna dla wszystkich klientów 24 godziny na dobę, 7 dni w tygodniu bez dodatkowych opłat. Punkt postrzegania’Zespół ekspertów ds. Bezpieczeństwa cybernetycznego będzie zarządzał incydentami, zapewniał analizę i raportowanie oraz optymalizować wykrywanie w locie. Usługa drastycznie minimalizuje potrzebę wewnętrznych zasobów IT lub SOC, skracając czas wymagany do reakcji i złagodzenia ataków przenoszonych przez Internet do 75%.
Skontaktuj się z nami w celu demo i zobacz bezpośrednią wartość.
Jak chronić system Windows 10 i 11 komputerów przed ransomware

Cryptolocker. Wannacry. Ciemna strona. Conti. Medusalocker. Zagrożenie ransomware ISn’T wychodzi w najbliższym czasie; Wiadomość zawiera ciągłe doniesienia o nowych falach tego zgubnego rodzaju mycia złośliwego oprogramowania na całym świecie. To’jest popularny w dużej mierze ze względu na natychmiastową wypłatę finansową dla atakujących: działa poprzez szyfrowanie plików na dysku twardym, a następnie wymaga zapłaty okupu, często w bitcoinach lub innej kryptowalucie, aby je odszyfrować.
Ale potrzebujesz’bądź ofiarą. Tam’S wiele, co użytkownicy Windows 10 i 11 mogą zrobić, aby się przed nim chronić. W tym artykule ja’Pokazuj, jak zapewnić sobie bezpieczeństwo, w tym sposób korzystania z narzędzia anty-ransomware wbudowanego w system Windows.
(Administratorzy, zobacz „Co musi wiedzieć o ransomware i systemie Windows” na końcu tego artykułu.)
Ten artykuł zakłada, że ty’Ponowne podejmowanie podstawowych środków ostrożności w ogóle na złośliwym oprogramowaniu, w tym uruchamianie oprogramowania anty-malware i nigdy nie pobieranie załączników ani klikania linków w e-mailu od nieznanych nadawców i podejrzanych e-maili. Należy również pamiętać, że ten artykuł został zaktualizowany dla aktualizacji systemu Windows 10 listopada 2021 (wersja 21H2) i aktualizacji Windows 11 października 2021 (wersja 21H2). Jeśli masz wcześniejszą wersję Windows 10, niektóre rzeczy mogą być inne.
Użyj dostępu do folderu kontrolowanego
Microsoft jest wystarczająco zaniepokojony oprogramowaniem ransomware, że zbudował łatwe do skonfigurowania narzędzie anty-ransomware bezpośrednio w systemie Windows 10 i Windows 11. Nazywany dostępem do folderu kontrolowanego, chroni, pozwalając tylko bezpiecznemu i w pełni sprawdzonymi aplikacjami dostęp do twoich plików. Nieznane aplikacje lub znane zagrożenia złośliwego oprogramowania’t dozwolone.
Domyślnie funkcja nie jest włączona, więc jeśli chcesz chronić się przed ransomware, ty’Muszę to powiedzieć, żeby zaczął pracować. I możesz dokładnie dostosować, jak to działa, dodając nowe aplikacje do białej programów, które mogą uzyskiwać dostęp do plików, i dodając nowe foldery oprócz tych, które chroni domyślnie.
Aby go włączyć, ty’LL musi uzyskać dostęp do bezpieczeństwa systemu Windows. Istnieje kilka sposobów, aby się do niego dotrzeć zarówno w systemie Windows 10, jak i Windows 11:
- Kliknij strzałkę w górę po lewej stronie paska zadań, a następnie kliknij ikonę bezpieczeństwa Windows – tarcza.
- Kliknij Start> Ustawienia Aby otworzyć aplikację Ustawienia, a następnie wybierz Aktualizacja i bezpieczeństwo> Bezpieczeństwo systemu Windows W systemie Windows 10 lub Prywatność i bezpieczeństwo> Bezpieczeństwo systemu Windows W systemie Windows 11.
- Użyj wyszukiwania systemu Windows. W systemie Windows 10 pole wyszukiwania znajduje się na pasku zadań obok przycisku Start. W systemie Windows 11 kliknij ikonę wyszukiwania paska zadań, aby otworzyć panela wyszukiwania. Typ Bezpieczeństwo systemu Windows Następnie w polu wyszukiwania i wybierz Bezpieczeństwo systemu Windows z wyników.
W systemie Windows Security wybierz Wirus i ochrona przed zagrożeniem. Przewiń w dół do “Ochrona oprogramowania ransomware” Sekcja i kliknij Zarządzaj ochroną oprogramowania ransomware. Z ekranu, który się pojawia “Dostępny dostęp do folderu,” Przełącz przełącznik do NA. Ty’otrzymam szybkie pytanie, czy chcesz dokonać zmiany. Kliknij Tak.
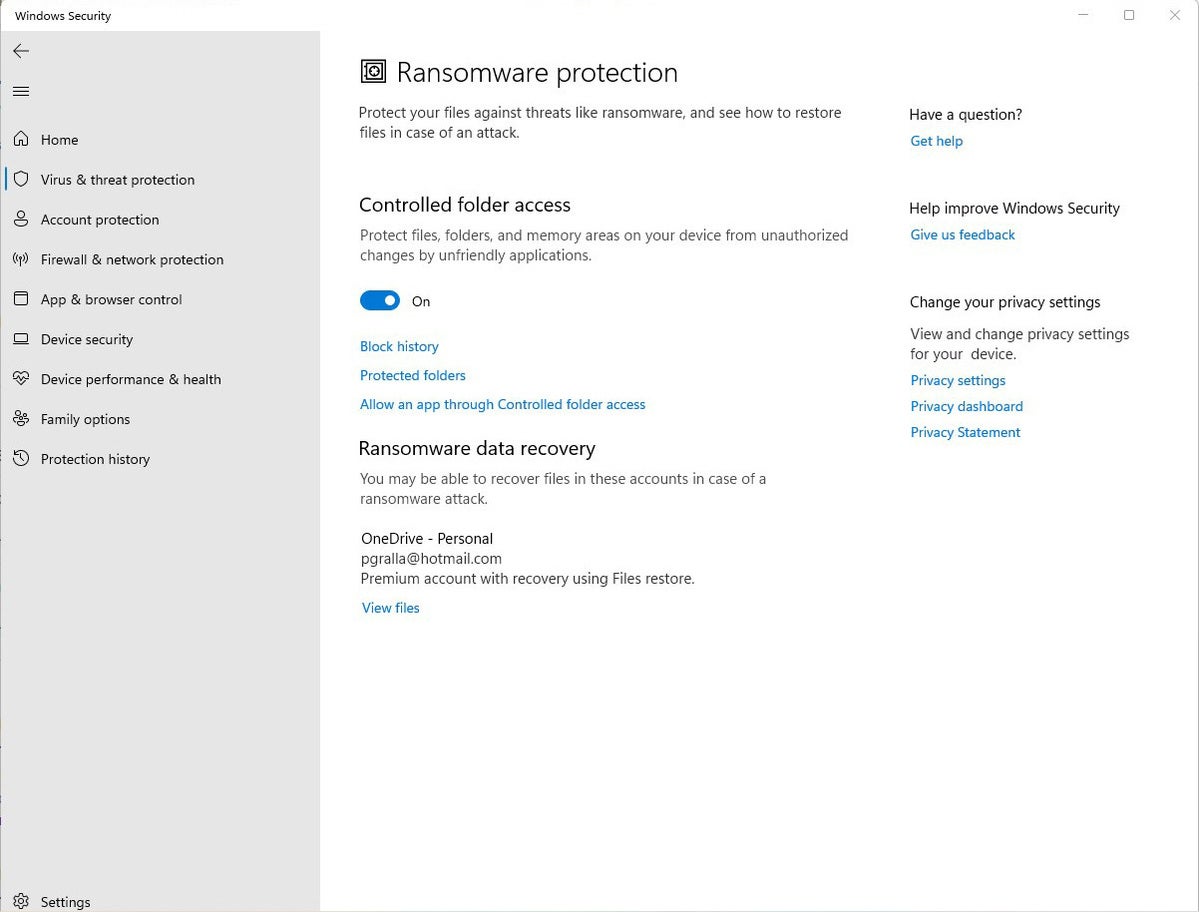
Powinieneś’Nie zostawiaj tego i czuję się jeszcze bezpiecznie, ponieważ tam’jest szansa, że masz foldery’D chciałbym chronić, że funkcja ignoruje. Domyślnie chroni foldery systemowe Windows (i foldery pod nimi), takie jak C: \ Users \Nazwa użytkownika\ Dokumenty, gdzie Nazwa użytkownika Czy nazwa użytkownika systemu Windows. Oprócz dokumentów foldery systemowe systemu Windows zawierają komputer stacjonarny, muzyka, zdjęcia i filmy.
Ale wszystkie inne foldery są uczciwą grą dla każdego oprogramowania ransomware, które trafiają do komputera. Więc jeśli korzystasz z Microsoft’na przykład przechowywanie chmury w chmurze’t chronione. Biorąc pod uwagę, że Microsoft próbuje przenieść wszystkich, jaką potrafi na OneDrive, jest to zaskakujące pominięcie.
Aby dodać foldery, które chcesz chronić, kliknij Chronione foldery link, który pojawia się po włączeniu dostępu do folderu kontrolowanego. Pojawia się monit z pytaniem, czy chcesz dokonać zmiany. Kliknij Tak. Kliknij Dodaj chroniony folder przycisk, który znajduje się na szczycie listy pojawiających się chronionych folderów, a następnie przejdź od ekranu, który pojawia się do folderu, który chcesz chronić i kliknąć Wybierz katalog.
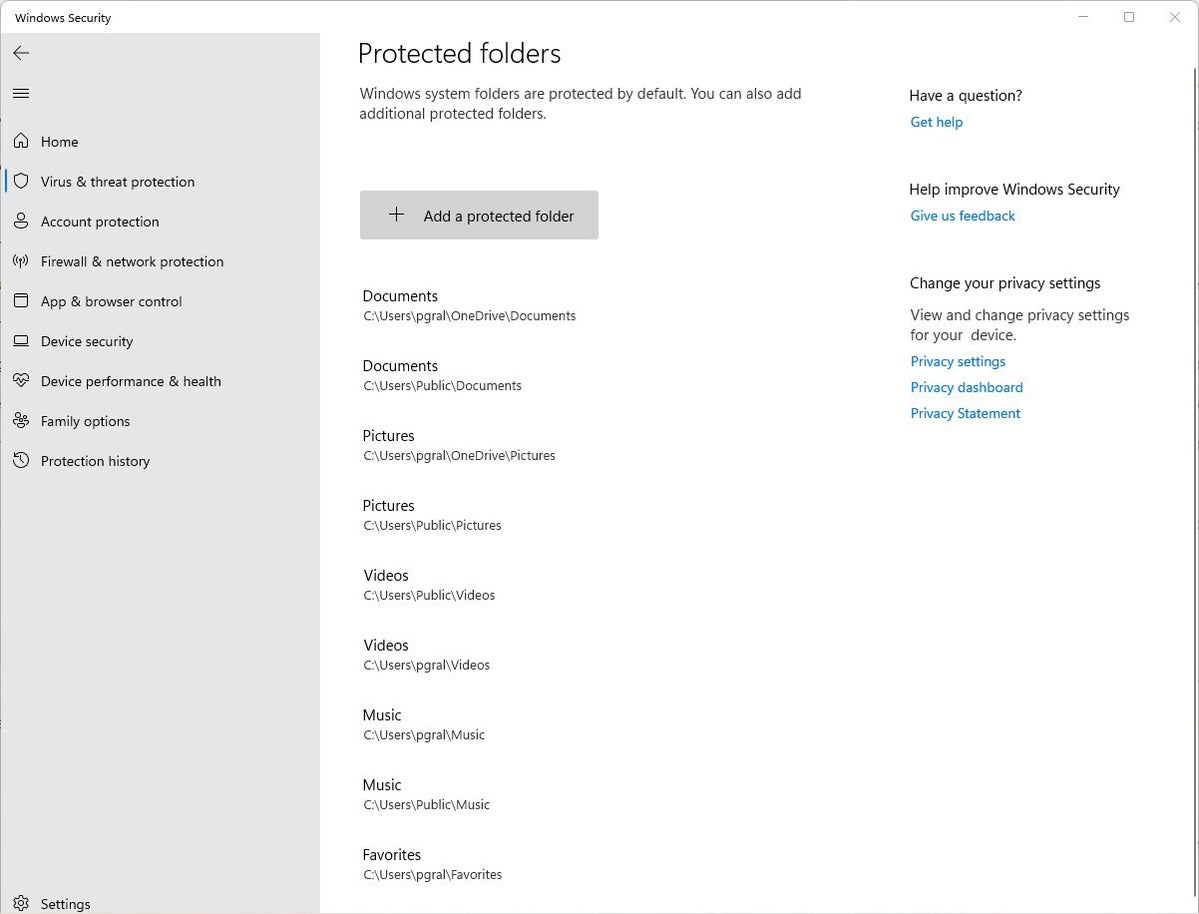
Nadal dodawać foldery w ten sposób. Pamiętaj, że kiedy dodasz folder, wszystkie foldery pod nim są również chronione. Więc jeśli dodasz OneDrive, na przykład’nie trzeba dodawać wszystkich folderów pod nim.
(Uwaga: w zależności od wersji OneDrive, możesz być w stanie przywrócić pliki OneDrive, nawet jeśli Don You Don’t Kontroluj je z kontrolowanym dostępem do folderu. Aby uzyskać szczegółowe informacje, zobacz dokumentację Microsoft “Przywróć usunięte pliki lub foldery w OneDrive.”)
Jeśli zdecydujesz się w dowolnym momencie usunąć folder, wróć do “Chronione foldery” ekran, kliknij folder, który chcesz usunąć, a następnie kliknij Usunąć. Zauważ, że wygrałeś’T być w stanie usunąć dowolny z folderów systemu Windows, które są chronione po włączeniu funkcji. Możesz usunąć tylko te, które ty’Dodano VE.
Microsoft określa, które aplikacje powinny mieć dostęp do chronionych folderów, i nie dziwi, w tym Microsoft Office. Microsoft Hadn’T Opublikował listę, które aplikacje są dozwolone, więc rozważ podjęcie działań, aby umożliwić aplikacjom ufasz dostępowi do swoich plików.
Aby to zrobić, wróć do ekranu, na którym włączyłeś dostęp do kontrolowanego folderu i kliknij Pozwól aplikacji za pośrednictwem kontrolowanego dostępu do folderu. Pojawia się monit z pytaniem, czy chcesz dokonać zmiany. Kliknij Tak. Z wyświetlonego ekranu kliknij Dodaj dozwoloną aplikację, Przejdź do pliku wykonywalnego programu, który chcesz dodać, kliknij otwarty, a następnie potwierdź, że chcesz dodać plik. Podobnie jak w przypadku dodawania folderów do listy chronionych folderów, możesz usunąć aplikację, wracając do tego ekranu, klikając aplikację, którą chcesz usunąć, a następnie klikając Usunąć.
Wskazówka: jeśli ty’Nie jestem pewien, gdzie znajdują się pliki wykonywalne dla programów, które chcesz dodać do białej, poszukaj nazwy folderu z programem’S nazwa s w folderach Windows \ Program Files lub Windows \ Program Files (x86), a następnie poszukaj pliku wykonywalnego w tym folderze.
Kopia zapasowa. Ale zrób to poprawnie
Cały sens ransomware jest przechowywanie hosta plików, dopóki nie zapłacisz za ich odblokowanie. Tak więc jedną z najlepszych zabezpieczeń przed oprogramowaniem ransomware jest kopie zapasowe plików. W ten sposób tam’nie trzeba płacić okupu, ponieważ możesz łatwo przywrócić pliki z kopii zapasowej.
Ale jeśli chodzi o oprogramowanie ransomware, nie wszystkie kopie zapasowe są tworzone. Musisz uważać na wybranie właściwej techniki kopii zapasowej i obsługi. To’jest dobrym pomysłem na użycie chmurowej pamięci i usługi tworzenia kopii zapasowych, a nie tylko tworzenie kopii zapasowych na dysk dołączony do komputera. Jeśli cofniesz się na dysku przymocowanym do komputera, gdy komputer zostanie zainfekowany oprogramowaniem ransomware, dysk zapasowy prawdopodobnie zostanie zaszyfrowany wraz z innymi dyskami w środku lub podłączony do komputera.
Upewnij się, że Twoja pamięć w chmurze i kopia zapasowa używają wersji-to znaczy nie tylko aktualna wersja każdego z twoich plików, ale także poprzednie. W ten sposób, jeśli najbardziej aktualna wersja plików zostanie zainfekowana, możesz przywrócić z poprzednich wersji.
Większość usług tworzenia kopii zapasowych i przechowywania, w tym Microsoft OneDrive, Drive Google, Carbonite, Dropbox i wiele innych, używa wersji. To’Jest dobrym pomysłem, aby zapoznać się z funkcją wersji dowolnej usługi, której używasz teraz, abyś mógł łatwo przywrócić pliki w szczypt.
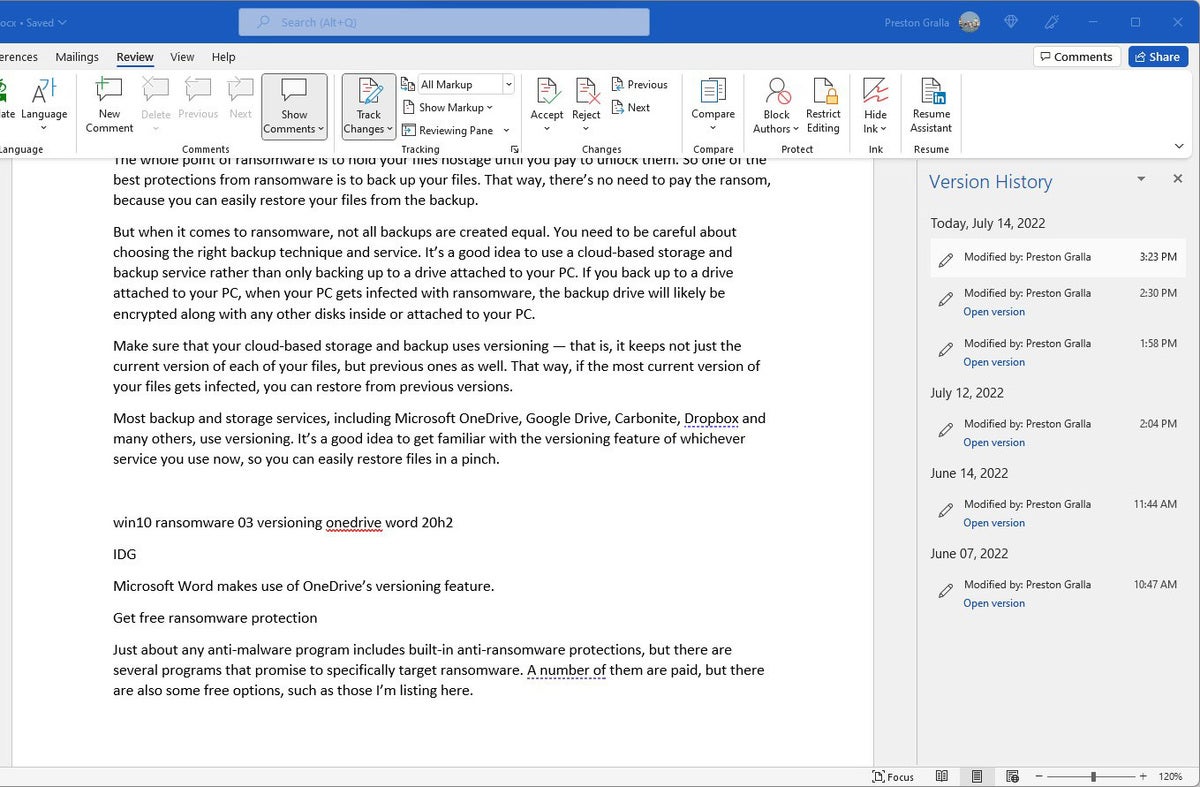
Uzyskaj bezpłatną ochronę ransomware
Prawie każdy program anty-malware zawiera wbudowane zabezpieczenia anty-ransomware, ale istnieje kilka programów, które obiecują specjalnie ukierunkowane na ransomware. Wiele z nich jest opłacanych, ale istnieje również pewne bezpłatne opcje, takie jak te’M Wymień tutaj.
BitDefender oferuje bezpłatne narzędzia do deszyfrowania, które mogą odblokować Twoje dane, jeśli ty’został zaatakowany przez oprogramowanie ransomware i to’s jest okup. Mogą tylko odszyfrować dane’Szyfrowano z niektórymi konkretnymi utworami lub rodzinami oprogramowania ransomware, w tym Revil/Sodinokibi, Darkside, Mamocrypt, Wannaren i kilku innych. A Kaspersky oferuje oprogramowanie anty-ransomware za darmo zarówno dla użytkowników domowych, jak i biznesowych, chociaż istnieją ograniczenia dotyczące liczby urządzeń, na których można z niego korzystać.
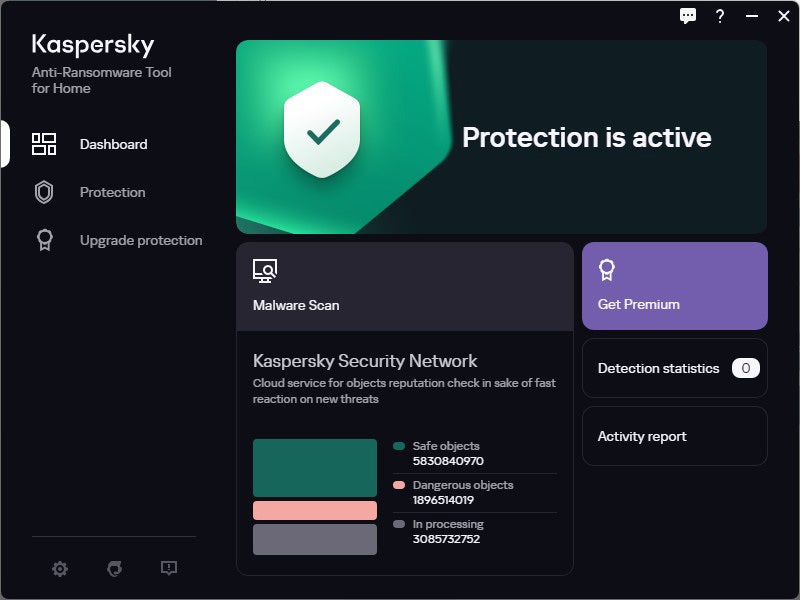
Pozostań załatany
Microsoft regularnie uwalnia łatki bezpieczeństwa systemu Windows 10 i Windows 11, a oni’RE Automatycznie zastosowany za pośrednictwem Windows Update. Ale jeśli usłyszysz o wybuchu ransomware, powinieneś’tknij na działanie aktualizacji Windows – powinieneś natychmiast uzyskać aktualizację, aby’ponownie chronione tak szybko, jak to możliwe. I to’S nie tylko aktualizacje systemu Windows, które chcesz uzyskać. Chcesz także upewnić się, że Windows Security, Microsoft’S Wbudowane narzędzie anty-malware, ma najnowsze definicje anty-malware.
Aby zrobić oba w systemie Windows 10, przejdź do Ustawienia> Aktualizacja i bezpieczeństwo> aktualizacja systemu Windows i kliknij Sprawdź aktualizacje przycisk. W systemie Windows 11 przejdź do Ustawienia> aktualizacja systemu Windows i kliknij Sprawdź aktualizacje przycisk. (Jeśli aktualizacje już na Ciebie czekają, ty’Zobacz je wymienione zamiast Sprawdź aktualizacje przycisk.) Jeśli Windows znajdzie aktualizacje, instaluje je. Jeśli wymaga ponownego uruchomienia, powie ci to.
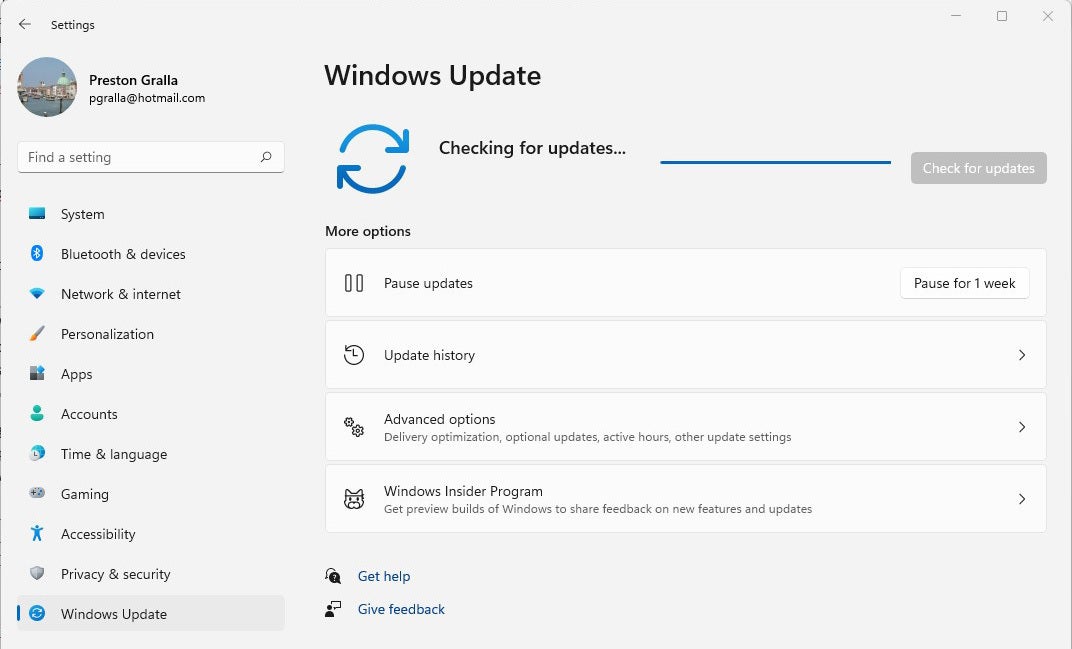
Musisz się martwić nie tylko o to, że Windows pozostaje łatwy, ale także inne oprogramowanie. Jeśli korzystasz z programu anty-malware inne niż Windows Security, upewnij się, że i jego definicje złośliwego oprogramowania są aktualne.
A inne oprogramowanie na komputerze powinno być również aktualne. Sprawdź więc, w jaki sposób każdy element oprogramowania jest aktualizowany i pamiętaj, aby regularnie aktualizować każdy z nich.
Wyłącz makra w Microsoft Office
Ransomware można rozpowszechniać za pomocą makr w plikach biurowych, aby być bezpiecznym, należy je wyłączyć. Microsoft domyślnie je teraz wyłącza, ale to nie’Nie koniecznie oznaczają, że oni’ponownie wyłączył się w wersji Office, w zależności od tego, kiedy go zainstalowałeś i czy ty’VE zaktualizowało to. Aby je wyłączyć, kiedy ty’RE w aplikacji biurowej, wybierz Plik> Opcje> Centrum zaufania> Ustawienia centrum zaufania i wybierz albo Wyłącz wszystkie makra z powiadomieniem Lub Wyłącz wszystkie makra bez powiadomienia. Jeśli wyłączysz je z powiadomieniem, kiedy otwierasz plik’otrzymam ostrzeżenie o wiadomości, że makra były wyłączone i pozwalają je włączyć. Włącz je tylko wtedy, gdy ty’absolutnie pewni, że oni’od bezpiecznego, zaufanego źródła.
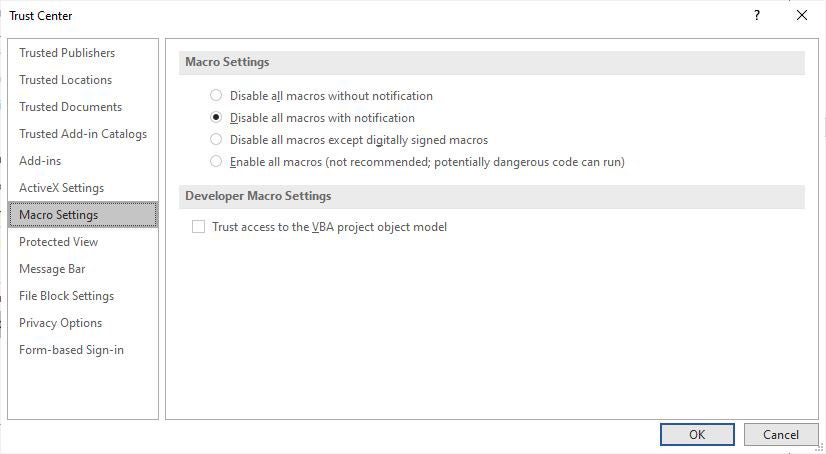
Co musi wiedzieć o oprogramowaniu ransomware i systemu Windows
Tam’jest mnóstwo, które może zrobić, aby firmy były wolne od ransomware. Najbardziej oczywiste: zastosuj najnowsze łatki bezpieczeństwa, aby nie tylko wszystkie komputery w organizacji, ale wszystkie serwery i inne sprzęt na poziomie przedsiębiorstw.
To’ale tylko początek. Musi wyłączyć notorycznie niepewny protokół sieci Windows SMB1. W 30-letnim protokole rozprzestrzeniło się wiele ataków oprogramowania ransomware; Nawet Microsoft twierdzi, że nikt nie powinien być używany.
Dobra wiadomość jest taka, że Windows 10 wersja 1709, wydana w październiku 2017. (To’S nie w systemie Windows 11,.) Ale to’S tylko dla komputerów z czystymi instalacjami wersji 1709 lub nowszymi, w tym nowych komputerów, które od tego czasu się pojawiły. Starsze komputery, które były aktualizowane z wcześniejszych wersji systemu Windows, nadal mają wbudowany protokół.
Istnieje wiele miejsc, w których można uzyskać, aby uzyskać pomoc. Dobrym miejscem na rozpoczęcie jest dokument SMB Security Best Practices z US-CERT, prowadzony przez U.S. Departament Bezpieczeństwa Wewnętrznego. Zaleca wyłączenie SMB1, a następnie “Blokowanie wszystkich wersji SMB na granicy sieci poprzez blokowanie portu TCP 445 z powiązanymi protokołami na portach UDP 137-138 i Port TCP 139, dla wszystkich urządzeń granicznych.”
Artykuł pomocy technicznej Microsoft “Jak wykryć, włączyć i wyłączyć SMBV1, SMBV2 i SMBV3 w systemie Windows” Zawiera szczegółowe informacje na temat wyłączenia protokołu. Zaleca zabicie SMB1, ale utrzymywanie aktywności SMB2 i SMB3 i tylko dezaktywowanie ich w celu rozwiązywania problemów z rozwiązywaniem problemów. Aby uzyskać najbardziej aktualne i szczegółowe informacje na temat wyłączania SMB1, przejdź do artykułu Microsoft Technet “Wyłącz SMB V1 w środowiskach zarządzanych z polityką grupową.”
Administratorzy mogą korzystać z funkcji dostępu do folderów (omówionych wcześniej w tym artykule), aby zatrzymać oprogramowanie ransomware z szyfrowania plików i folderów komputerów z systemem Windows 11 lub Windows 10 w wersji 1709 lub nowsz. Mogą korzystać z konsoli zarządzania zasadami grupy, Windows Security Center lub PowerShell do włączenia dostępu do folderów dla użytkowników w sieci, dostosowywać, które foldery powinny być chronione, i umożliwić dodatkowe aplikacje dostęp do folderów poza domyślnymi Microsoft Wartości. Aby uzyskać instrukcje, przejdź do artykułu Microsoft “Włącz dostęp do kontrolowanego dostępu do folderu” Aby go włączyć i do “Dostosuj dostęp do kontrolowanego dostępu do folderu” Aby dostosować, które foldery należy chronić, a aplikacje powinny być dozwolone.
Jednym z potencjalnych problemów z kontrolowanym dostępem do folderów jest to, że może blokować aplikacje, z których użytkownicy zwykle używają dostępu do folderów. Microsoft zaleca najpierw używanie trybu audytu, aby zobaczyć, co się stanie po włączeniu dostępu do folderu kontrolowanego. Aby uzyskać informacje o tym, jak to zrobić, przejdź do Microsoft “Oceń ochronę exploitu” dokumentacja.
Jak wspomniano powyżej, makra biurowe mogą rozpowszechniać oprogramowanie ransomware. Microsoft domyślnie blokuje makr pobierane z Internetu, ale aby być bezpiecznym, powinien użyć zasad grupy, aby je zablokować. Aby uzyskać poradę, jak to zrobić, przejdź do “Blokuj makra działające w plikach biurowych z Internetu” Sekcja na Microsoft’S “Makra z Internetu będą domyślnie zablokowane w biurze” dokumentacja i do jej “Pomaganie użytkownikom zachować bezpieczeństwo: domyślnie blokowanie makr internetowych w biurze” post na blogu.
Dolna linia
Dobra wiadomość w tym wszystkim: Windows 10 i Windows 11 mają określone funkcje anty-ransomware zbudowane. Postępuj zgodnie z radą’nakreślone tutaj, aby utrzymać zagrożenie ransomware na dystans.
Artykuł został pierwotnie opublikowany w styczniu 2018 r., A ostatnio aktualizowany w sierpniu 2022 r.
- Okna
- Windows 10
- Windows 11
- Bezpieczeństwo
- Mały i średni biznes
Preston Gralla jest redaktorem naczelnym dla ComputerWorld i autorem ponad 45 książek, w tym Windows 8 Hacks (O’Reilly, 2012) i Jak działa Internet (Que, 2006).
Copyright © 2022 IDG Communications, Inc.


