Streszczenie
W tym artykule zbadamy różnice między opcjami resetowania systemu Windows 10, czystą instalacją i świeżymi opcjami startowymi. Te opcje są dostępne, gdy trzeba ponownie zainstalować system operacyjny systemu Windows 10 z powodu różnych problemów. Omówimy scenariusze, w których każda opcja jest najlepiej dopasowana i zapewnimy szczegółowy przewodnik dla każdej opcji.
Kluczowe punkty:
- Windows 10 Reset: Pozwala zresetować komputer do jego ustawień fabrycznych. Masz możliwość przechowywania swoich plików osobistych lub usunięcia wszystkiego.
- Windows 10 świeży start: Pomaga zacząć od nowa z czystą i aktualną instalacją systemu Windows 10, zachowując jednocześnie pliki osobiste i niektóre ustawienia systemu Windows.
- Czyste instalacja: Polega na ponownej instalacji systemu Windows 10 poprzez pobieranie najnowszego pliku ISO instalacji systemu Windows 10 ze strony Microsoft i rozpoczynając od świeżego systemu.
Pytania:
- Jakie są dostępne opcje ponownej instalacji systemu systemu Windows?
- Jaka jest różnica między Windows 10 Reset i Clean Instal?
- Co robi Windows 10 Fresh Start?
- Jak mogę wykonać czystą instalację systemu Windows 10?
- Czy Windows 10 resetuje pliki osobiste?
- Jaki jest cel czystej instalacji?
- Jak mogę uruchomić Windows 10 w trybie awaryjnym?
- Która opcja jest zalecana w przypadku poważnych problemów systemowych?
- Czy mogę ponownie zainstalować system Windows 10 bez dysku CD lub USB?
- Co powinienem zrobić przed ponowną instalacją systemu Windows 10?
- Ponownie zainstalowanie systemu Windows 10 usunie wszystkie moje zainstalowane programy?
- Co dzieje się z moimi osobistymi plikami podczas czystej instalacji?
- Jak mogę pobrać najnowszy plik ISO Windows 10?
- Czy mogę ponownie zainstalować system Windows 10 bez połączenia internetowego?
- Czy można ponownie zainstalować system Windows 10 w celu rozwiązania problemów związanych z oprogramowaniem stron trzecich?
- Jaki jest cel świeżego startu Windows?
Opcje dostępne do ponownej instalacji systemu systemu Windows są zresetowane na tym komputerze, świeży start i czysty instaluj.
Główna różnica polega na tym, że Windows 10 Reset umożliwia zresetowanie komputera do jego ustawień fabrycznych, podczas gdy Clean Instalue obejmuje ponowne zainstalowanie systemu Windows 10 i rozpoczęcie nowej instalacji z nową instalacją.
Windows 10 Fresh Start pomaga zacząć od nowa z czystą i aktualną instalacją systemu Windows 10, jednocześnie przechowując osobiste pliki i niektóre ustawienia systemu Windows.
Możesz wykonać czystą instalację systemu Windows 10, pobierając najnowszy plik ISO instalacji systemu Windows 10 ze strony Microsoft i tworząc rozruchowy dysk USB lub CD/DVD.
To zależy od wybranej opcji. Masz możliwość przechowywania plików osobistych lub usunięcia wszystkiego podczas procesu resetowania.
Celem czystego instalacji jest ponowna instalacja Windows 10 od zera, usuwanie dowolnego istniejącego systemu operacyjnego i rozpoczęcie nowości z czystym systemem.
Aby uruchomić system Windows 10 w trybie awaryjnym, możesz odwołać się do instrukcji w moim poście, jak ponownie uruchomić system Windows 7/8/10 na tryb awaryjny.
Jeśli masz poważne problemy systemowe, resetowanie tej opcji komputera jest zalecane, ponieważ może pomóc w rozwiązaniu problemów bez wymagania połączenia internetowego do pracy.
Tak, możesz ponownie zainstalować system Windows 10 bez dysku CD lub USB. Dostępne są metody ponownego zainstalowania systemu Windows 10 przy użyciu różnych umiejętności i narzędzi, które zostały szczegółowo wyjaśnione w moim artykule na temat sposobu łatwego zainstalowania systemu Windows 10 bez CD/USB (3 umiejętności).
Przed ponownym zainstalowaniem systemu Windows 10 zaleca się kopie zapasowej ważnych plików i utworzenia dysku odzyskiwania lub dysku, który zawiera narzędzia do rozwiązywania problemów z rozwiązywaniem problemów z rozwiązywaniem problemów z problemami komputerowymi.
Tak, ponowna instalacja systemu Windows 10 usunie wszystkie zainstalowane programy, chyba że zdecydujesz się przechowywać pliki osobiste podczas procesu resetowania.
Wszystkie informacje, w tym aplikacje, ustawienia i pliki osobiste w partycjach systemowych, są usuwane podczas czystej instalacji. Zaleca się kopię zapasową plików osobistych przed wykonaniem czystej instalacji.
Możesz pobrać najnowszy plik ISO Windows 10 z witryny Microsoft. Aby poznać szczegółowe kroki, możesz odwołać się do mojego artykułu na temat pobrania za darmo Windows 10 Pro ISO i zainstalowania go na komputerze.
Tak, możesz wykonać reset lub czysty instalacja systemu Windows 10 bez połączenia internetowego.
Tak, ponowna instalacja systemu Windows 10 może pomóc w rozwiązaniu problemów związanych z oprogramowaniem innych firm, które powodują problemy z komputerami PC.
Windows Fresh Start pomaga zacząć od nowa z czystą i aktualną instalacją systemu Windows 10, zachowując jednocześnie pliki osobiste i niektóre ustawienia systemu Windows. Jest to dobra opcja, gdy chcesz mieć świeży system bez utraty plików osobistych.
Daj swojemu komputerowi świeżo start
Aby to obejść, musisz albo zeskanować system przed uruchomieniem systemu operacyjnego, albo musisz wprowadzić system Windows w trybie awaryjnym i rozpocząć tam proces skanowania. Aby rozpocząć, przeczytaj mój post na temat ponownego uruchomienia systemu Windows 7/8/10 na tryb awaryjny.
Windows 10 Reset vs Clean Instaluj vs świeży start, szczegółowy przewodnik! [Minitool Tips]
Kiedy musisz ponownie zainstalować system operacyjny systemu Windows 10, możesz zastanawiać się, czy można wybrać: Windows 10 Reset vs Clean Instaluj vs świeży start. Tutaj ten post pokaże różnicę, abyś mógł wybrać najlepszy dla siebie.
Czy powinienem zresetować lub ponownie zainstalować system Windows 10?
Jeśli używasz komputera z systemem Windows 10, może nie działać z powodu wielu problemów spowodowanych uszkodzeniem plików systemowych, zmian ustawień systemowych, oprogramowania innych firm, złośliwego oprogramowania itp. Aby Twój komputer działał normalnie, niektórzy z was mogą ponownie zainstalować system operacyjny, ponieważ możesz pomyśleć, że rozwiązywanie problemów jest denerwujące i może się okazać, że nadal masz problemy po rozwiązywaniu problemów.
Microsoft oferuje trzy opcje ponownej instalacji systemu systemu Windows, w tym Zresetuj ten komputer, Nowy początek I Czyste instalacja przez Windows Instalation Media.
Przy przyjeździe tutaj możesz być zainteresowany resetowaniem systemu Windows 10 vs Clean Install, Windows 10 Fresh Start vs Reset lub Windows 10 Fresh Start vs Clean Instalat’t wiem, który należy użyć do instalacji systemu operacyjnego.
Poniżej poznasz wiele szczegółów na temat różnic.
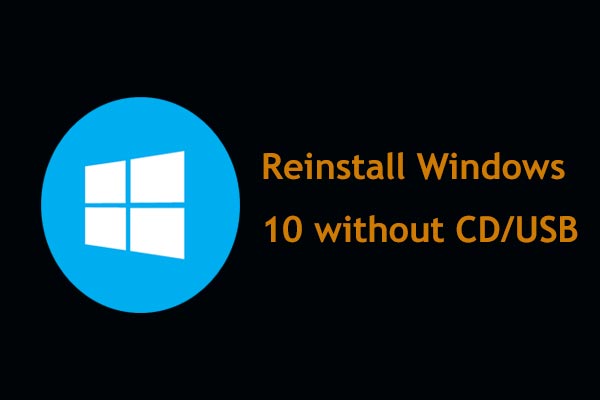
Jak łatwo zainstalować Windows 10 bez CD/USB (3 umiejętności)
W tym artykule mówi, jak ponownie zainstalować system Windows 10 bez dysku CD lub USB, a także ponownie zainstaluj system Windows 10 z Drive USB z łatwością na ASUS, Dell itp.
Zresetuj ten komputer vs świeży start vs czysty instalacja
Odniesienie do wideo:
Przegląd tych trzech opcji
Windows 10 zresetuj ten komputer
Zresetuj ten komputer jest narzędziem naprawy poważnych problemów systemowych i jest dostępne w Rozwiązywanie problemów menu lub Powrót do zdrowia Strona w systemie Windows 10 Ustawienia. Jeśli komputer nie może uruchomić prawidłowo, zresetowanie komputera może rozwiązać problemy bez wymagania, aby połączenie internetowe do pracy.
Funkcja oferuje dwie opcje ponownego zainstalowania systemu operacyjnego: Zachowaj pliki osobiste i wszystko usuń wszystko. Pierwsza opcja usuwa wszystkie zainstalowane oprogramowanie i aplikacje, resetuje wszystkie ustawienia systemu Windows, ale pliki osobiste, w tym dokumenty, muzyka i inne.
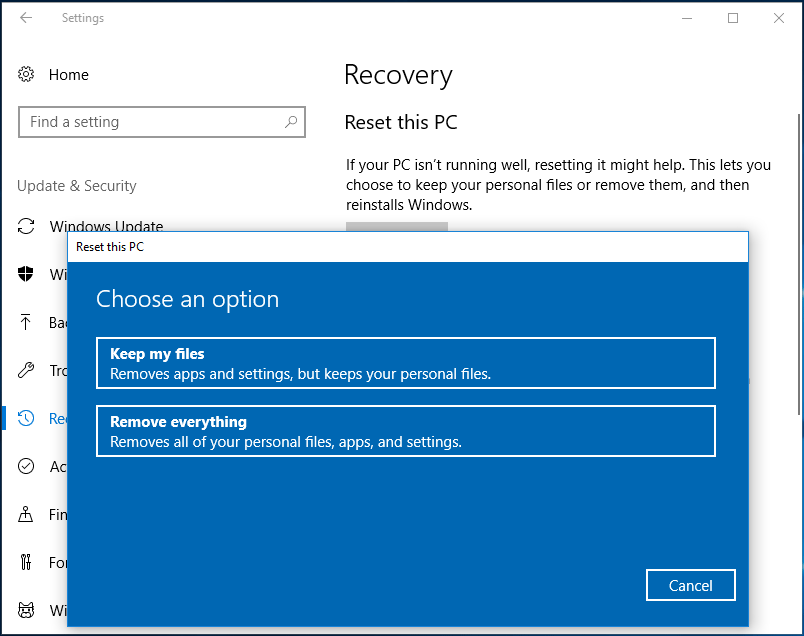
Druga opcja jest bardzo podobna do resetowania fabrycznego, ponieważ usunie wszystko, w tym zainstalowane programy, aplikacje, ustawienia, pliki osobiste itp.
Windows Fresh Start Review
Zasadniczo Nowy początek Funkcja pomaga zacząć od nowa z czystą i aktualną instalacją systemu Windows 10, ale może pozostawić dane nienaruszone.
Innymi słowy, zatrzyma to twoje osobiste pliki, niektóre ustawienia systemu Windows i usunie większość aplikacji. Instaluje świeżą kopię najnowszej wersji systemu Windows 10, pobierając z witryny Microsoft.
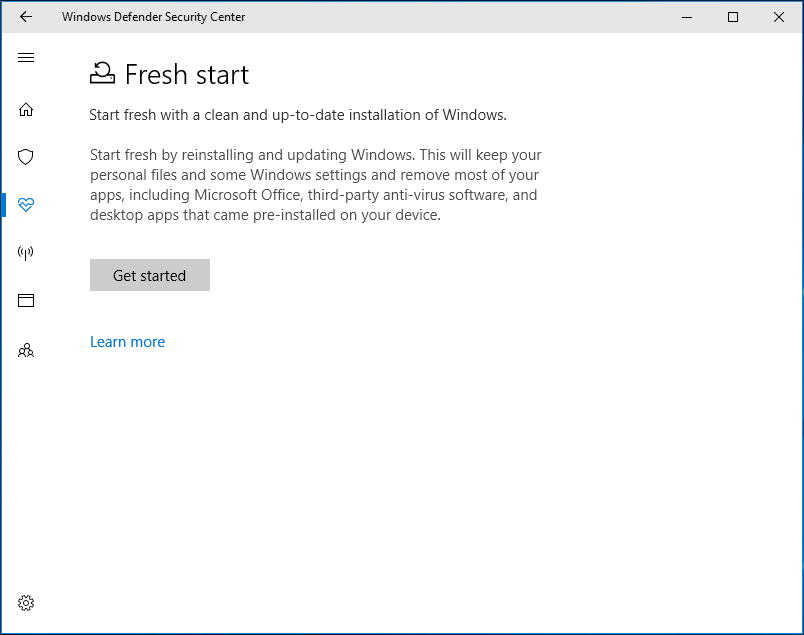
Czyste instalacja
Odnosi się to do ponownej instalacji systemu Windows 10, pobierając najnowszy plik ISO instalacji Windows 10 z witryny Microsoft i spalanie go na dysku USB lub płycie CD/DVD. Oferuje również świeży system bez żadnych ukrytych korupcji lub problemów.
Innymi słowy, wszystkie informacje, w tym aplikacje, ustawienia i pliki osobiste w partycjach systemowych, a od zera ponownie zainstalujesz system.
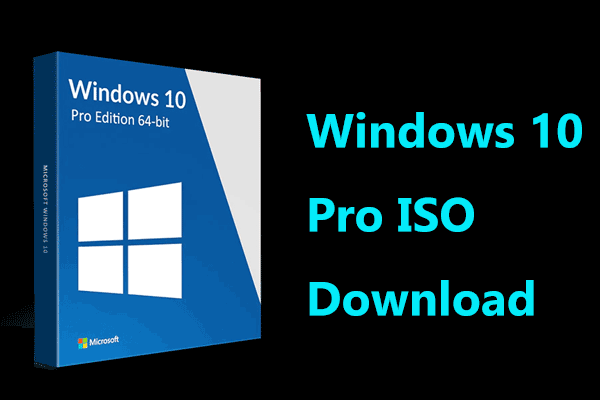
Jak pobrać bezpłatnie Windows 10 Pro ISO i zainstalować go na komputerze?
Jak pobrać bezpłatnie Windows 10 Pro ISO i użyć tego pliku do instalacji systemu operacyjnego na komputerze? Przeczytaj ten post, aby wiedzieć, co powinieneś zrobić.
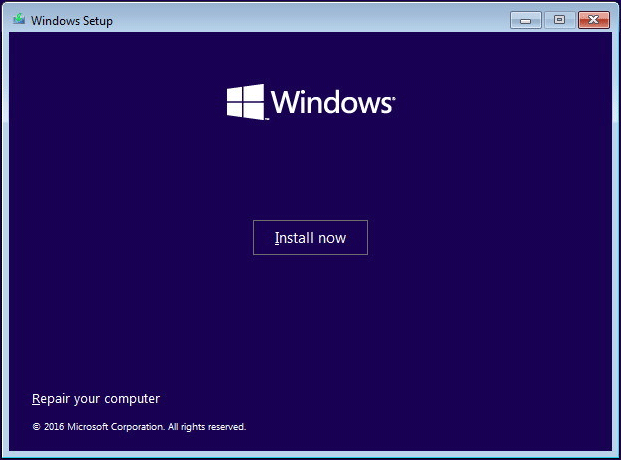
Wskazówka: Ponadto Windows umożliwia utworzenie dysku naprawczego lub dysk odzyskiwania, który obejmuje narzędzia do rozwiązywania problemów z systemem problemów z rozwiązywaniem problemów z problemami komputerowymi. Jeśli jesteś tym zainteresowany, patrz, aby utworzyć dysk naprawczy/Recovery Drive/Recovery Drive/System Image, aby naprawić Win10.
Windows 10 Reset Vs Clean Instaluj
Po poznaniu tak dużej ilości informacji możesz zapytać, co’S Różnica między resetem a czystym instalacją Windows 10. Pozwalać’S Zobacz następujące treści:
Po wykonaniu czystej instalacji zdejmiesz poprzednią wersję systemu Windows i wymieniasz ją na system Windows 10. Kluczowe jest to, że dysk twardy jest wymazany (a nie cały dysk) – w ten sposób usuwa się istniejący system operacyjny. Technicznie partycja zawierająca system operacyjny jest wymazany.
Usuń wszystko Opcja resetowania komputera jest jak zwykła czysta instalacja, a dysk twardy jest wymazany i zainstalowana jest świeża kopia systemu Windows.
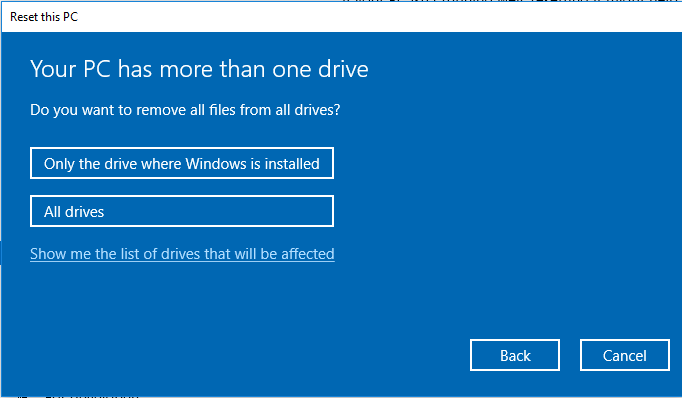
Ale natomiast resetowanie systemu jest szybsze i wygodniejsze. Czysta instalacja musi wymagać dysku instalacyjnego lub dysku USB.
Windows 10 Fresh Start vs Reset (Usuń wszystko opcję)
Zresetuj ten komputer (Usuń opcję wszystko) usunie wszystkie aplikacje, pliki osobiste i ustawienia systemu Windows.
Ale świeży start może zachować twoje osobiste pliki i niektóre ustawienia. Usunie większość aplikacji, ale wszelkie aplikacje sklepowe zainstalowane przez twojego producenta również zostaną przechowywane, a urządzenie zostanie zaktualizowane do najnowszej wersji systemu Windows.
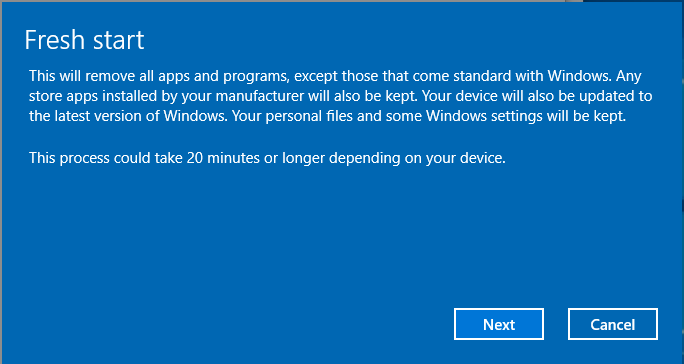
Co ważne, jeśli komputer nie uruchomi się, możesz zresetować go w środowisku odzyskiwania systemu Windows (WinRE), ale w środowisku odzyskiwania nie ma nowej opcji rozpoczęcia.
Windows 10 świeży start vs czysty instalacja
Oba mogą zainstalować najnowszą wersję systemu Windows 10. Istnieje jednak różnica: świeży start może przechowywać pliki osobiste, ustawienia i niektóre aplikacje, ale czysta instalacja oznacza, że wszystko zostanie usunięte i to’S naprawdę pełna czysta instalacja.
Który z nich użyć do ponownej instalacji systemu Windows 10
Po poznaniu tak dużej ilości informacji o resetowaniu systemu Windows 10 vs Clean Instalue vs świeży start, możesz wiedzieć, który z nich użyć do ponownej instalacji systemu Windows 10.
Jeśli komputer nie może uruchomić, świeży reset nie jest przydatny. Tutaj możesz zresetować komputer lub wykonać czystą instalację. Jeśli masz płytę instalacyjną, czysta instalacja jest dobrym sposobem na całkowite rozwiązanie problemów systemowych. Jeśli nie masz’T chcę utworzyć rozruchowy dysk USB z pliku ISO w celu czystych instalacji, zresetuj komputer w Winre.
Podsumowując, którego używasz, powinien być oparty na twojej faktycznej sytuacji. Zwykle używane są reset i czyste instalację, więc szczegółowo wyświetlimy określone operacje w następujących akapitach.
Ostrzeżenie: Po przeczytaniu części resetowania tego komputera w porównaniu do instalacji Fresh Start vs Clean, wiesz, że system ponownej instalacji może spowodować utratę danych. Zatem przed zresetowaniem komputera lub wykonaniem czystej instalacji, możesz wybrać kopię zapasową ważnych plików osobistych i programów.

Pełny przewodnik – aktualizacja systemu Windows 11 vs Clean Instal instalacji, która do wyboru
Ten post pokazuje pełny przewodnik aktualizacji Windows 11 vs Clean Instal. Po przeczytaniu, wiesz, który wybrać i jak zainstalować nowy system operacyjny.
Utwórz pliki tworzenia kopii zapasowych przed ponowną instalacją systemu Windows 10
Aby zapewnić bezpieczeństwo danych komputerowych, lepiej wykonaj kopię zapasową swoich osobistych plików i programów, aby uniknąć utraty danych i konieczności ponownego pobierania aplikacji. Aby to zrobić, możesz użyć fragmentu profesjonalnego oprogramowania do tworzenia kopii zapasowych plików. Zdecydowanie zalecamy użycie minitool shadowmaker.
Jako niezawodne i profesjonalne oprogramowanie do tworzenia kopii zapasowych dla systemu Windows 10, to narzędzie umożliwia tworzenie kopii zapasowych plików, programów instalacyjnych, systemu operacyjnego systemu Windows, partycji i całego dysku twardego. W procesie kopii zapasowej źródło kopii zapasowej zostanie skompresowane w pliku obrazu. Może to pomóc w synchronizacji plików z inną lokalizacją, aby zapewnić bezpieczeństwo danych.
Co ważne, Minitool ShadowMaker oferuje funkcję o nazwie Media Builder, umożliwiając utworzenie rozruchowego dysku USB/dysku CD/DVD, a następnie uruchomienie komputera, aby rozpocząć tworzenie kopii zapasowych i odzyskiwania w przypadku awarii systemu.
W tej chwili możesz uzyskać minitool ShadowMaker Trial Edition i zainstalować go na komputerze w celu bezpłatnego użycia w ciągu 30 dni. Jeśli podoba Ci się to oprogramowanie, prosimy o korzystanie z Pro Edition Cały czas.
Wskazówka: Czasami komputer może przejść na komputer stacjonarny, ale wygrał’t działaj dobrze, więc możesz ponownie zainstalować komputer. Następnie możesz bezpośrednio uruchomić MiniTool ShadowMaker i rozpocząć tworzenie kopii zapasowych plików. Tutaj ten post – jak tworzyć kopie zapasowe plików w systemie Windows 10, pokazuje szczegółowe kroki.
W większości przypadków zdecydujesz się ponownie zainstalować system operacyjny, zwłaszcza gdy komputer nie uruchomi się. Co powinieneś zrobić, aby tworzyć kopie zapasowe plików bez uruchamiania systemu Windows 10? Oto przewodnik krok po kroku:
Przenieś 1: Utwórz rozruchowy dysk USB lub płytę DVD/CD
Krok 1: Uruchom MiniTool ShadowMaker na działającym komputerze, a następnie przejdź do Narzędzia kliknąć Media Builder.

Krok 2: Następnie zacznij tworzyć media oparte na Minitool Winpe. Tutaj możesz podłączyć swój zewnętrzny dysk USB, dysk flash USB lub CD/DVD i spalić do niego plik ISO.

Krok 3: Po ukończeniu utworzenia multimediów rozruchowych, podłącz urządzenie do nieuzasadnionego komputera i uruchom go z urządzenia.
Przenieś 2: kopię zapasową plików za pomocą minitool shadowmaker w Win PE
Krok 4: Następnie możesz uruchomić MiniTool Shadowmaker w Winpe.
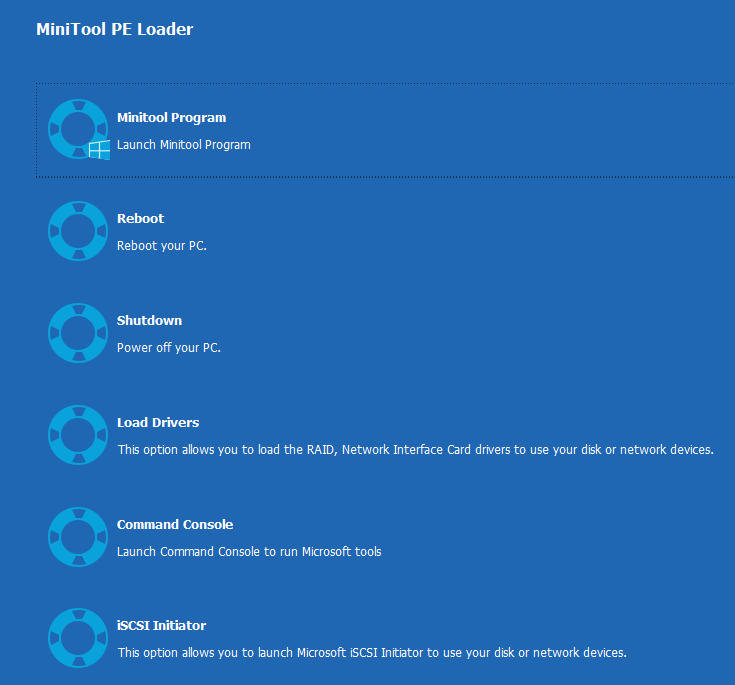
Krok 5: Idź do Kopia zapasowa strona, wprowadź Źródło Sekcja, kliknij Foldery i pliki do następującego okna, aby wybrać pliki lub programy instalacyjne, musisz wykonać kopię zapasową.
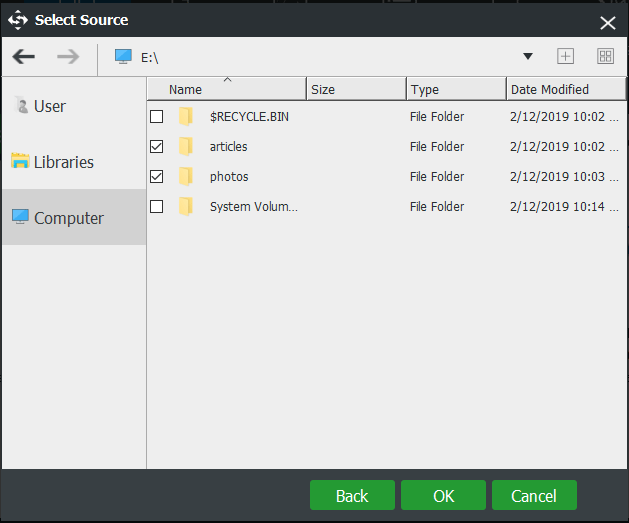
Następnie idź do Miejsce docelowe Sekcja do wyboru ścieżki pamięci dla zapasowych plików.
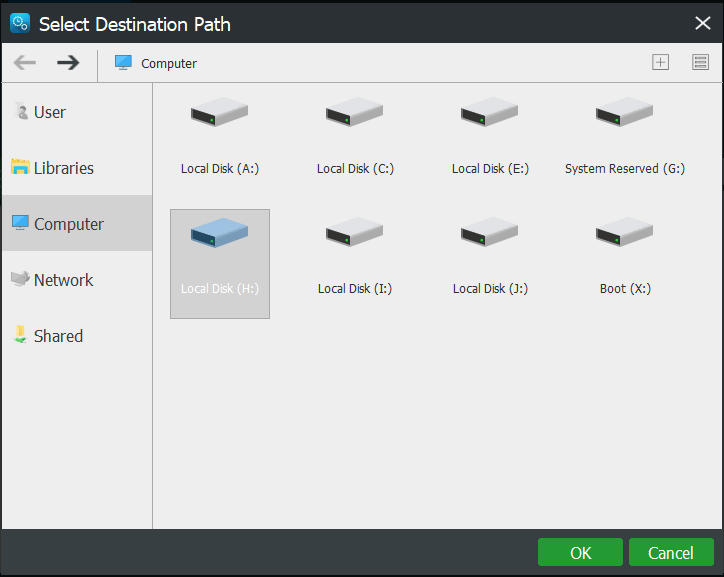
Krok 6: Wreszcie kliknij Cofnij się teraz Aby rozpocząć kopię zapasową pliku.
Ponadto możesz również wybrać synchronizację plików do tworzenia kopii zapasowych. Aby uzyskać więcej informacji na temat tworzenia kopii zapasowych plików, możesz przeczytać ten post – jak tworzyć kopie zapasowe danych bez uruchamiania systemu Windows? Łatwe sposoby są tutaj!
Po utworzeniu kopii zapasowej ważnych plików osobistych lub programów instalacyjnych możesz zresetować komputer lub wykonać czystą instalację. Te dwie opcje są powszechnie używane w przypadku rozpadu systemu, więc pokażemy, jak używać ich do ponownej instalacji na PC.
Jak zainstalować system Windows 10
Użyj zresetowania tego komputera
Z części Resetuj ten komputer w porównaniu z instalacją Fresh Start vs Clean, wiesz, że opcja można znaleźć w ustawieniach lub menu rozwiązywania problemów. Tutaj pokażemy, jak zresetować komputer w środowisku odzyskiwania systemu Windows.
Krok 1: W przypadku, gdy komputer nie może się uruchomić, możesz ponownie uruchomić Windows 10 kilka razy i może przejść do Winre automatycznie. Następnie idź do Wybierz opcję> Rozwiązywanie problemów> Zresetuj ten komputer.
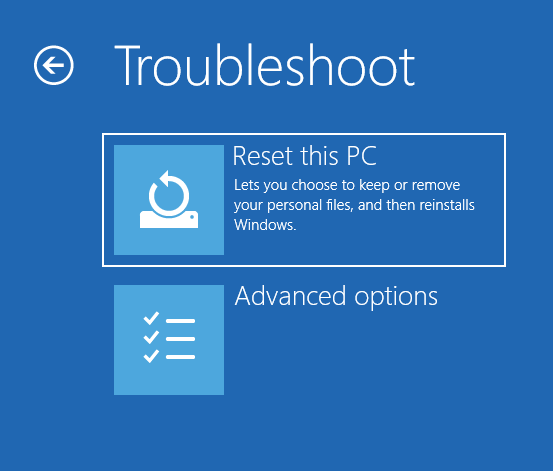
Krok 2: Wybierz opcję resetowania PC. Aby przechowywać twoje pliki osobiste, tutaj wybieramy pierwszą opcję.
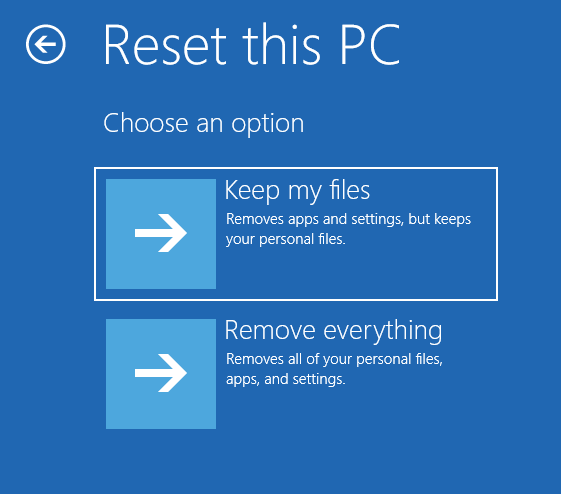
Krok 3: Wybierz konto, wpisz hasło, wybierz Pobieranie w chmurze Lub Lokalna ponowna instalacja i kliknij Resetowanie przycisk. Następnie Windows 10 zacznie usuwać wszystkie aplikacje i programy, które nie’T.
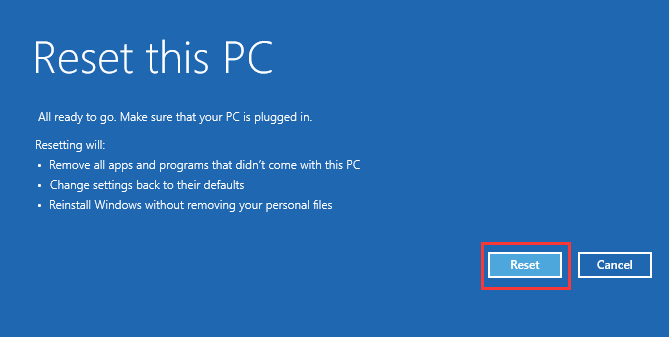
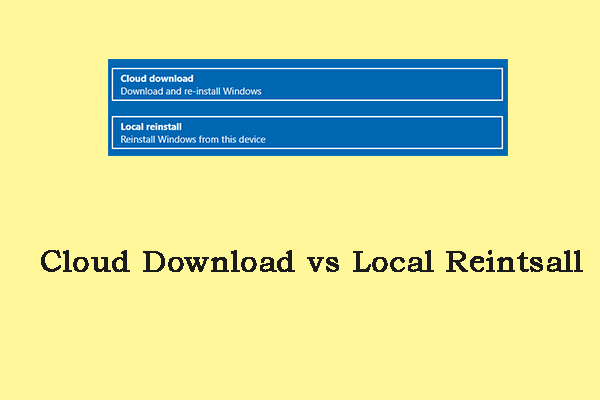
Pobieranie w chmurze vs lokalny instaluj: Różnice w wygranej 10/11 Resetuj
Możesz wybrać pobieranie w chmurze lub ponownie zainstalować lokalne podczas resetowania systemu Windows 10/11. Ten post zawiera szczegółowe informacje na temat pobierania w chmurze w porównaniu do lokalnej instalacji.
Wskazówka: Czasami można znaleźć okna utknięte w resetowaniu tego komputera. Uważaj, a ten post – napraw resetowanie systemu Windows 10 utknięty na 1/66/99 % czarny ekran da ci rozwiązania.
Wykonaj czystą instalację
Jak zainstalować system Windows 10 za pomocą dysku instalacyjnego lub dysku Windows?
Krok 1: Aby wykonać czystą instalację systemu Windows 10, musisz pobrać narzędzie do tworzenia multimediów ze strony internetowej Microsoft. Następnie użyj tego narzędzia do utworzenia dysku rozruchowego USB z pliku ISO.

Jak pobrać ISO Windows 10 Arm dla procesorów ARM
Ten post koncentruje się na pobraniu ISO Windows 10 Arm. Jeśli chcesz zainstalować system Windows 10 na komputery z procesorami ARM, postępuj zgodnie z przewodnikiem, aby uzyskać plik ISO.

Krok 2: Następnie zmień kolejność rozruchu w BIOS, aby uruchomić komputer z tego dysku, aby ponownie zainstalować system operacyjny. Podaj format języka, czasu i waluty oraz klawiaturę.

Krok 3: Kliknij Zainstaluj teraz kontynuować.
Krok 4: Twoja kopia Windows zostanie automatycznie aktywowana później. Tutaj wybierz Nie mam’T mieć klucz produktu.
Krok 5: Wybierz system operacyjny, który chcesz zainstalować.
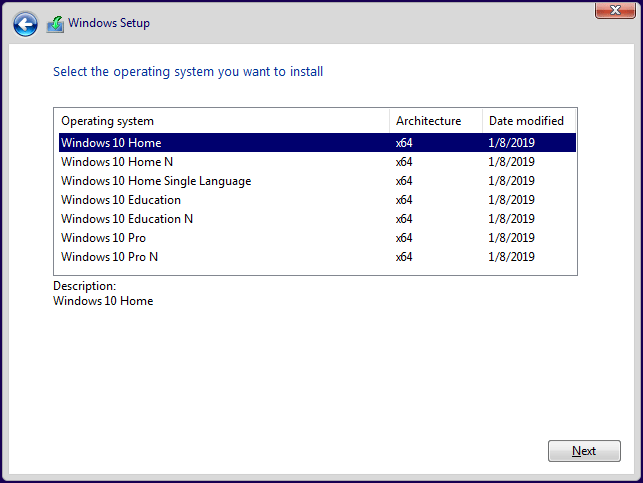

Naprawiono – puszka’T Wybierz edycję Win11/10 podczas czystej instalacji
Co zrobić, jeśli możesz’T Wybierz edycję systemu Windows 11/10 podczas czystej instalacji? W tym poście można znaleźć skuteczne rozwiązanie, aby łatwo rozwiązać ten problem.
Krok 6: Zaakceptuj warunki licencji. Następnie wybierz rodzaj instalacji. Tutaj próba wykonania czystej instalacji, więc wybierz drugą opcję.

Krok 7: Następnie zdecyduj, gdzie chcesz zainstalować system Windows. Tutaj wybierz partycję z bieżącą instalacją systemu Windows.

Wskazówka: Aby wyczyścić Windows 10, możesz usunąć partycję zarezerwowaną systemem i partycję 2, a następnie wybrać nie do zorganizowanej przestrzeni, aby kontynuować, klikając Następny.

Krok 8: Teraz instalacja systemu Windows instaluje system Windows. Proszę cierpliwie poczekaj. Po zakończeniu operacji musisz postępować zgodnie z instrukcjami, aby skonfigurować niektóre ustawienia.

Windows 10 Enterprise ISO Pobierz i instaluj dla firm
Jak pobrać system Windows 10 Enterprise ISO 20H2, 21H1 i 21H2 dla firm? Przeczytaj ten post, aby znaleźć kilka bezpośrednich linków do pobrania i wiele sposobów.
Dolna linia
Chcesz ponownie zainstalować system operacyjny Windows 10, ale Don’T? Ten post pokazuje wiele informacji o resetowaniu systemu Windows 10 vs Clean Instal, reset ten komputer vs świeży start i Windows 10 Fresh Start vs Clean Instaluj. Po przeczytaniu powinieneś mieć wyraźniejszą odpowiedź.
Aby zapewnić bezpieczeństwo danych komputerowych, lepiej wykonać kopię zapasową ważnych plików osobistych przed ponowną instalacją systemu operacyjnego. Później postępuj zgodnie z przewodnikiem, aby ponownie zainstalować system Windows.
Jeśli masz jakąś sugestię ponownej instalacji systemu operacyjnego lub pytań dotyczących Minitool ShadowMaker, zostaw komentarz lub bezpośrednio skontaktuj się [e -mail chroniony] .
- Świergot
O autorze
Vera jest redaktorem zespołu Minitool od 2016 roku, który ma ponad 5 lat’ Pisanie doświadczeń w dziedzinie artykułów technicznych. Jej artykuły koncentrują się głównie na zarządzaniu dyskami i partycjach, odzyskiwaniu danych komputerowych, konwersji wideo, a także na tworzeniu kopii zapasowych i przywracania komputerów, pomagając użytkownikom w rozwiązywaniu niektórych błędów i problemów podczas korzystania z komputerów. W wolnych czasach lubi robić zakupy, grać w gry i czytać kilka artykułów.
Daj swojemu komputerowi świeżo start
Resetowanie komputera pozwala wykonać czystą ponowną instalację i aktualizację systemu Windows, jednocześnie utrzymując dane osobowe i większość ustawień Windows. W niektórych przypadkach czysta instalacja może poprawić wydajność urządzenia, bezpieczeństwo, przeglądanie i żywotność baterii.
Aby zresetować komputer, przejdź do Początek > Ustawienia > System > Powrót do zdrowia . Obok Zresetuj ten komputer , wybierać Zresetuj komputer. Następnie wybierz Zachowaj moje pliki, Wybierz chmurę lub lokalne, zmień swoje ustawienia i ustaw Przywróć wstępnie zainstalowane aplikacje? Do NIE.
Notatka: Jeśli nie widzisz opcji Przywróć wstępnie zainstalowane aplikacje, Oznacza to, że twój komputer nie ma skonfigurowanych wstępnie zainstalowanych aplikacji.
Powiązane linki
Aby zresetować komputer, przejdź do Początek > Ustawienia > Aktualizacja i bezpieczeństwo > Powrót do zdrowia > Zresetuj ten komputer > Zaczynaj. Następnie wybierz Zachowaj moje pliki, Wybierz chmurę lub lokalne, zmień swoje ustawienia i ustaw Przywróć wstępnie zainstalowane aplikacje? Do NIE.
Notatka: Jeśli nie widzisz opcji Przywróć wstępnie zainstalowane aplikacje, Oznacza to, że twój komputer nie ma skonfigurowanych wstępnie zainstalowanych aplikacji.
W wersjach systemu Windows 10 przed wersją 2004 ta funkcja została wywołana Nowy początek i użyć go, abyś wybierzesz Początek > Ustawienia > Aktualizacja i bezpieczeństwo > Windows Defender > Wydajność i zdrowie urządzenia. Pod Nowy początek, wybierać dodatkowe informacje > Zaczynaj.
Ważny: Resetowanie komputera (lub używanie Nowy początek) usunie większość twoich aplikacji, w tym Microsoft Office, zewnętrzne oprogramowanie antywirusowe i aplikacje komputerowe, które zostały wstępnie zainstalowane na urządzeniu. Nie będziesz w stanie odzyskać usuniętych aplikacji i będziesz musiał ręcznie ponownie zainstalować te aplikacje. Możesz również stracić licencje cyfrowe i treści cyfrowe powiązane z aplikacjami, co może wpłynąć na możliwość korzystania z tych aplikacji lub treści związanych z aplikacjami, za które zapłaciłeś.
3 sposoby na pozbycie się wirusów, oprogramowania szpiegującego i złośliwego oprogramowania
Wirusy, oprogramowanie szpiegujące, złośliwe oprogramowanie itp., Wszyscy mają jedną wspólną cechę: wszyscy ssą. Zwalniają komputer, uszkodzą twoje pliki, nielegalnie kradną Twoje informacje i więcej.
Prawdopodobnie widziałeś te reklamy reklamowe online Usługa, która skanuje Twój komputer za darmo i magicznie wyczyścić komputer, a także sprawi, że 20 razy szybciej. Cóż, te strony internetowe zeskanują komputer, co jest prawdą, jednak większość z nich pobiera dużą opłatę, aby pozbyć się wszystkich błędów znalezionych w skanie. Ponadto wiele z nich jest fałszywych i faktycznie zainstaluje więcej złośliwego oprogramowania i oprogramowania szpiegującego na komputerze.
Spis treści
Zasadniczo usługi wykorzystują prosty skaner/zmywacz antywirusowy. Istnieje znacznie lepsze oprogramowanie, które jest dostępne za darmo. Postępując zgodnie z wskazówkami w tym artykule, powinieneś być w stanie usunąć większość rodzajów wirusów, oprogramowania szpiegowania lub złośliwego oprogramowania z komputera.
Oczywiście nie wszystkie złośliwe oprogramowanie jest równe, a niektóre elementy są znacznie trudniejsze do usunięcia niż inne. W tego rodzaju przypadkach najlepszą opcją jest wykonanie czystej instalacji, co jest jedynym pewnym sposobem na upewnienie się, że wszystkie pozostałości infekcji znikną.

Metoda 1 – Skanowanie
Istnieją tysiące różnych programów w kategorii usuwania oprogramowania szpiegowania/wirusa, z których wiele jest bezpłatnych. Należy pamiętać, że różne programy usuwania wirusów przyniosą różne wyniki i żaden z nich nie jest w 100% całkowicie dokładny.
Na przykład możesz skanować komputer za pomocą jednego programu usuwania wirusa, usunąć wirusy, a następnie obrócić skanowanie komputera z innym programem, który złapie jeszcze więcej wirusów, których nie zrobił pierwszy program’T odbieraj.
Dlatego najlepszą rzeczą do zrobienia, gdy masz paskudną infekcję wieloma wirusami, złośliwym oprogramowaniem lub oprogramowaniem szpiegującym w systemie jest uruchamianie wielu programów. Jednak wiele z tych nowszych wirusów jest inteligentnych i uniemożliwia uruchamianie narzędzi antywirusowych lub anty-malware w systemie Windows.
Aby to obejść, musisz albo zeskanować system przed uruchomieniem systemu operacyjnego, albo musisz wprowadzić system Windows w trybie awaryjnym i rozpocząć tam proces skanowania. Aby rozpocząć, przeczytaj mój post na temat ponownego uruchomienia systemu Windows 7/8/10 na tryb awaryjny.
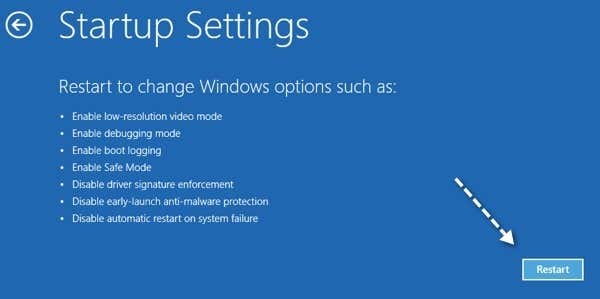
Gdy znajdziesz się w trybie awaryjnym, musisz uruchomić kilka programów skanowania jeden po drugim, dopóki nie znajdzie się więcej infekcji. Więc które programy powinieneś wybrać? Na szczęście ja’VE napisał już artykuł na temat najlepszych bezpłatnych programów antyspyware, anty-malware i antywirusowe programy.
Moim zdaniem powinieneś biec Superanti-Spyware Najpierw Malwarebytes Anti-Malware śledzony przez Spybot I Ad-adware. Oczywiście ty’Potrzebujesz do tego połączenia internetowego, więc upewnij się, że włączysz Tryb bezpieczny w sieci.
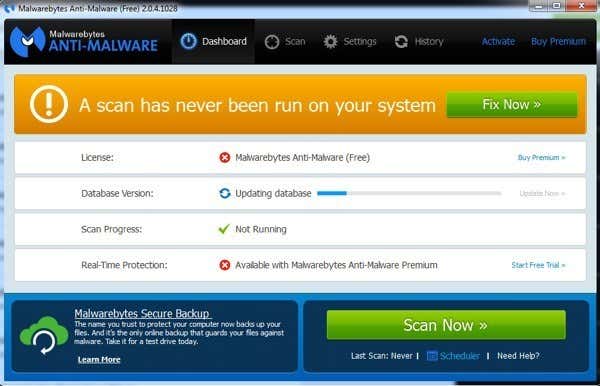
Jeśli masz naprawdę inteligentny wirus, to nawet wyłączy połączenie internetowe, zmieniając ustawienia w systemie Windows. W takim przypadku przeczytaj mój post na temat rozwiązywania problemów z połączeniami internetowymi i powinien to rozwiązać problem.
Przy dokładnym skanowaniu większość przypadków infekcji można całkowicie wyczyścić. To’jest żmudnym procesem i wymaga trochę pracy technicznej, ale zwykle wykonuje to zadanie.
Metoda 2 – dyski ratownicze
Oprócz metody trybu awaryjnego należy również zeskanować komputer, zanim Windows będzie miał szansę na uruchomienie. Możesz to zrobić za pomocą skanera wirusa offline lub skanera przed.
Działa to, że będziesz musiał użyć innego komputera, aby pobrać plik obrazu ISO z firmy antywirusowej, takiej jak Microsoft lub Kaspersky. Następnie uruchomicie się na tej płycie zamiast normalnej instalacji systemu Windows i uruchamiasz stamtąd oprogramowanie antywirusowe.
Ponieważ system Windows nie działa, infekcja może’T zakłócam i masz znacznie większą szansę na jego usunięcie. Ta metoda jest naprawdę jedynym sposobem na pozbycie się naprawdę paskudnego wirusa lub złośliwego oprogramowania poprzez skanowanie.
Istnieje kilka dysków ratowniczych, które polecam używać. Pierwszy pochodzi z Microsoft i nazywa się Windows Defender offline. Sprawdź mój poprzedni artykuł na temat korzystania z Windows Defender offline do skanowania komputera.
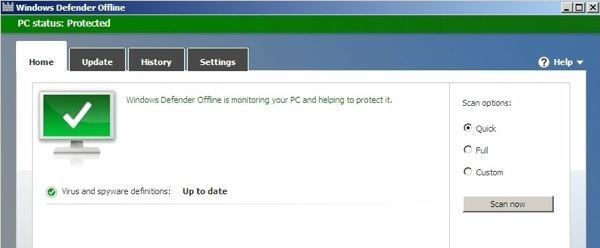
Ponownie, podobnie jak w przypadku oprogramowania do skanowania, powinieneś wypróbować wiele dysków ratowniczych, aby upewnić się, że wirus lub złośliwe oprogramowanie zostało usunięte. Inne, które sugeruję, to:
Zauważ, że niektóre z nich pozwalają pobrać plik EXE i zainstalować pliki na patyk USB, z którego można następnie uruchomić zamiast CD/DVD. Jak wspomniano, jest to nieco bardziej techniczne, ale wszystkie strony mają przewodniki, jak tworzyć dyski, a następnie ich używać.
Metoda 3 – Oczyść instalację
Czysta instalacja nie jest najbardziej zabawną rzeczą, jednak jest to jedyny sposób na pozbycie się wirusów, oprogramowania szpiegującego i złośliwego oprogramowania. To’S Całkiem proste: kiedy wykonujesz czystą instalację, usuwasz wszystko na dysku twardym. Dlatego nigdy więcej wirusów.
W niektórych przypadkach wirusy nie będą infekować elementów takich jak zdjęcia, dokumenty tekstowe, filmy lub pliki mp3. Dobrą rzeczą jest skanowanie wszystkich danych osobowych, a jeśli nie znaleziono żadnych wirusów, skopiuj to na napęd zewnętrzny. . Oczywiście ty’Muszę ponownie zainstalować wszystkie swoje programy itp., Ale czasami nie masz innego wyboru.
Wykonanie czystej instalacji wcale nie jest tak trudne, jak może się wydawać, to’s tylko czasochłonne, ponieważ musisz poczekać na instalację systemu Windows. Ponadto, w przypadku systemu Windows 8 i Windows 10, proces jest jeszcze łatwiejszy, ponieważ nie’T musi nawet mieć instalację CD/DVD.
Sprawdź mój poprzedni post na temat przywrócenia systemu Windows do ustawień fabrycznych (ponownie zainstaluj Windows). Ten artykuł obejmuje Windows XP, Windows 7, Windows 8.1 i Windows 10.
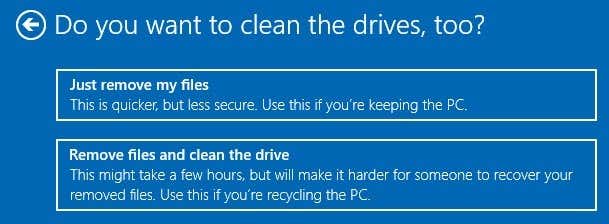
’T mieć z tobą oryginalny dysk Windows, sprawdź mój post na temat legalnego pobierania systemu Windows i zainstalowania go na dysku flash.
Tak długo, jak masz oryginalny klucz produktu lub w przypadku systemu Windows 10, o ile’s ten sam komputer, na którym miałeś instalowany Windows 10.
. Jednak najbezpieczniejszym sposobem na utrzymanie komputera wolnego od wirusów jest stworzenie wirtualnej maszyny i robienie wszystkiego zacienionego w tym w tym. Jeśli masz jakieś pytania, skomentuj. Cieszyć się!
Założyciel internetowych wskazówek technologicznych i redaktor naczelny. Zaczął blogować w 2007 roku i zrezygnował z pracy w 2010 roku, aby blogować w pełnym wymiarze godzin. Ma ponad 15 -letnie doświadczenie w branży i posiada kilka certyfikatów technicznych. Przeczytaj pełną biografię Aseema
Subskrybuj na YouTube!
Czy podobała ci się ta wskazówka? Jeśli tak, sprawdź nasz własny kanał YouTube, w którym omawiamy system Windows, Mac, oprogramowanie i aplikacje, i mamy mnóstwo porad dotyczących rozwiązywania problemów i filmów z instrukcjami. Kliknij przycisk poniżej, aby zasubskrybować!
Windows 10 2004 łamie świeży start, jak go nadal używać
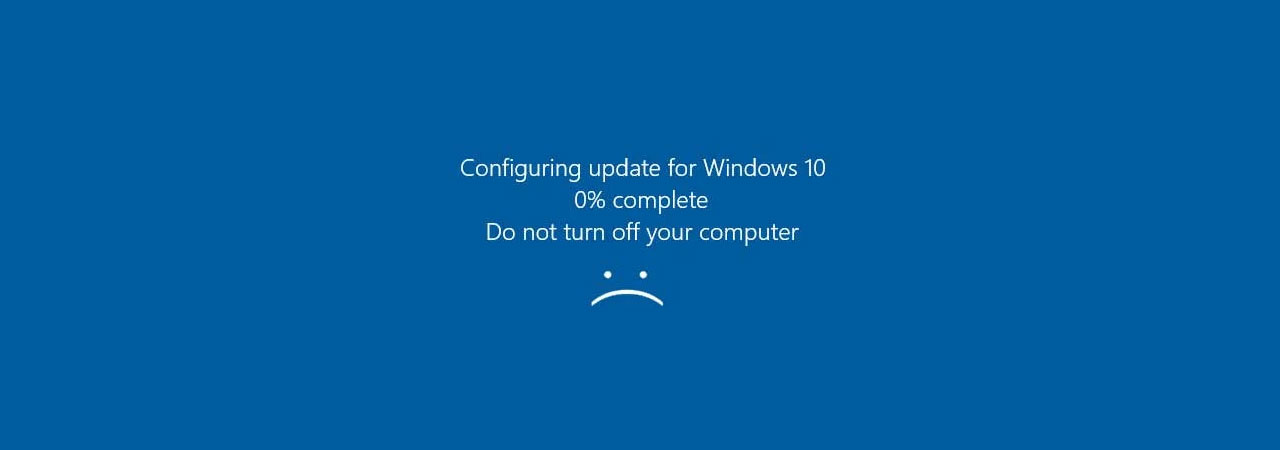
Dzięki wydaniu Windows 10 Werse.
Dla użytkowników, którzy chcą wykonać szybką i zautomatyzowaną ponowną instalację systemu Windows 10, Microsoft oferuje zresetowanie tego komputera lub funkcji szybkiego startu.
Resetuj ten komputer umożliwia ponowne zainstalowanie bieżącej wersji systemu Windows 10 podczas usuwania wszystkich aplikacji i wycierania lub zachowania danych. Ta funkcja ponownie zainstaluje wszelkie aplikacje, które zostały wstępnie zainstalowane przez producenta urządzenia.
Inną opcją jest świeży start, który przeprowadzi prawie czystą instalację systemu Windows 10, która zachowuje wszelkie dane, które może znaleźć, ale usuwa wszystkie aplikacje, w tym te wstępne zainstalowane przez producenta. Po zresetowaniu ponownie zainstaluje wszystkie aplikacje Microsoft Store, które zostały wcześniej zainstalowane.
Ze względu na usunięcie prawie wszystkich aplikacji, Fresh Start to świetny sposób na łatwe wykonanie czystej instalacji systemu Windows 10, jednocześnie usuwając niechciane oprogramowanie, oprogramowanie i crapware.
Aby uzyskać dostęp do funkcji Fresh Start, zazwyczaj trafisz Bezpieczeństwo systemu Windows > Wydajność i zdrowie urządzenia > dodatkowe informacje pod nowym początkiem.
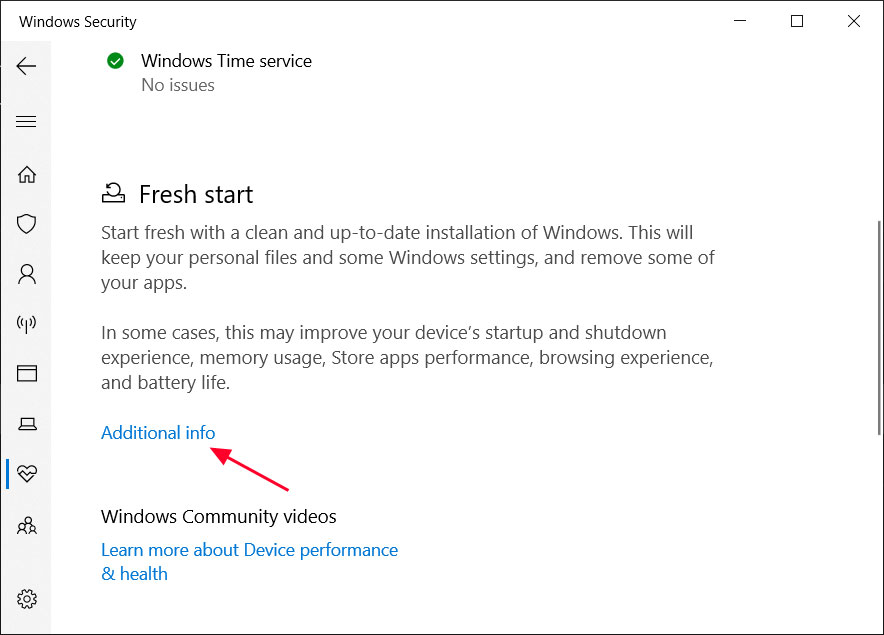
Po kliknięciu „Dodatkowe informacje” Windows 10 zwykle wyświetla świeży ekran startowy, który zawiera podstawowe informacje o funkcji. Następnie zachęca do kliknięcia „Zacznij”, gdy będziesz gotowy do rozpoczęcia Fresh Start.
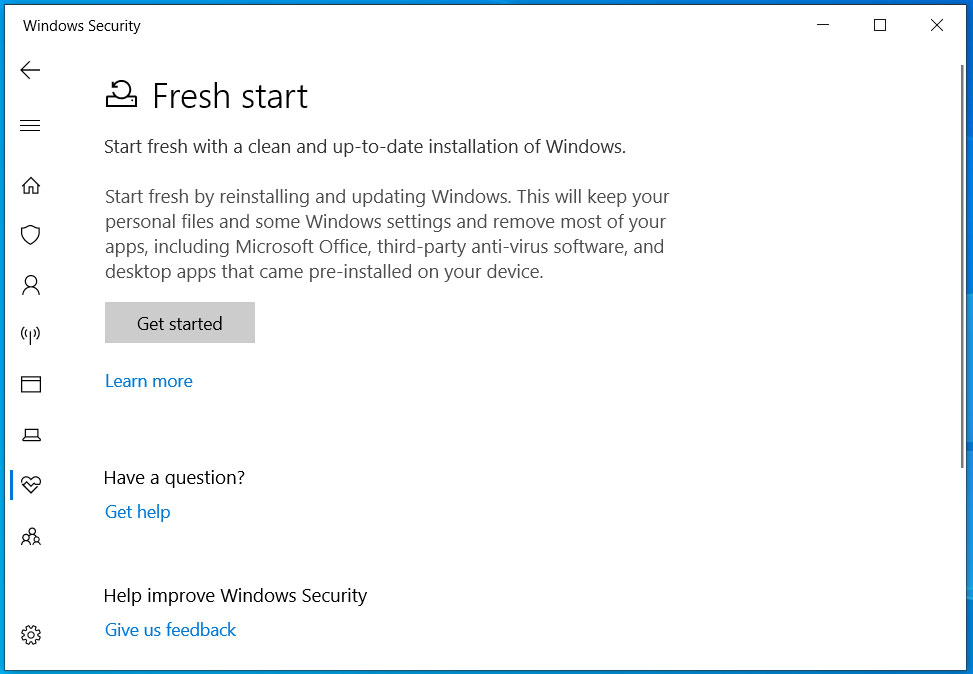
W systemie Windows 10 2004 Microsoft złamał to doświadczenie, ponieważ kliknięcie dodatkowego linku informacyjnego otwiera teraz śledzenie urządzenia i zdrowia wydajności na stronie internetowej Bulletin Windows Security, zamiast uruchomić świeży start.
Dla tych, którzy chcą kontynuować korzystanie z nowego początku, dobra wiadomość jest taka, że BleepingComputer odkrył sposób na uruchomienie go bez przejrzenia powyższego ekranu ustawień.
Jak rozpocząć nowy start w systemie Windows 10 2004
Dzięki standardowej metodzie uruchamiania Fresh Start w systemie Windows 10 2004, musisz zamiast tego użyć podwyższonego wiersza polecenia, aby uruchomić funkcję z uprawnieniami administracyjnymi.
Jak zawsze, przed wykonaniem jakiegokolwiek odświeżenia systemu Windows 10, wykonaj pełną kopię zapasową wszystkich danych.
Aby rozpocząć nowy start w systemie Windows 10 2004, wykonaj następujące kroki.
Uruchom podwyższony wiersz polecenia, wpisując CMD W polu wyszukiwania kliknięcie prawym przyciskiem myszy i wybór Uruchom jako administrator.
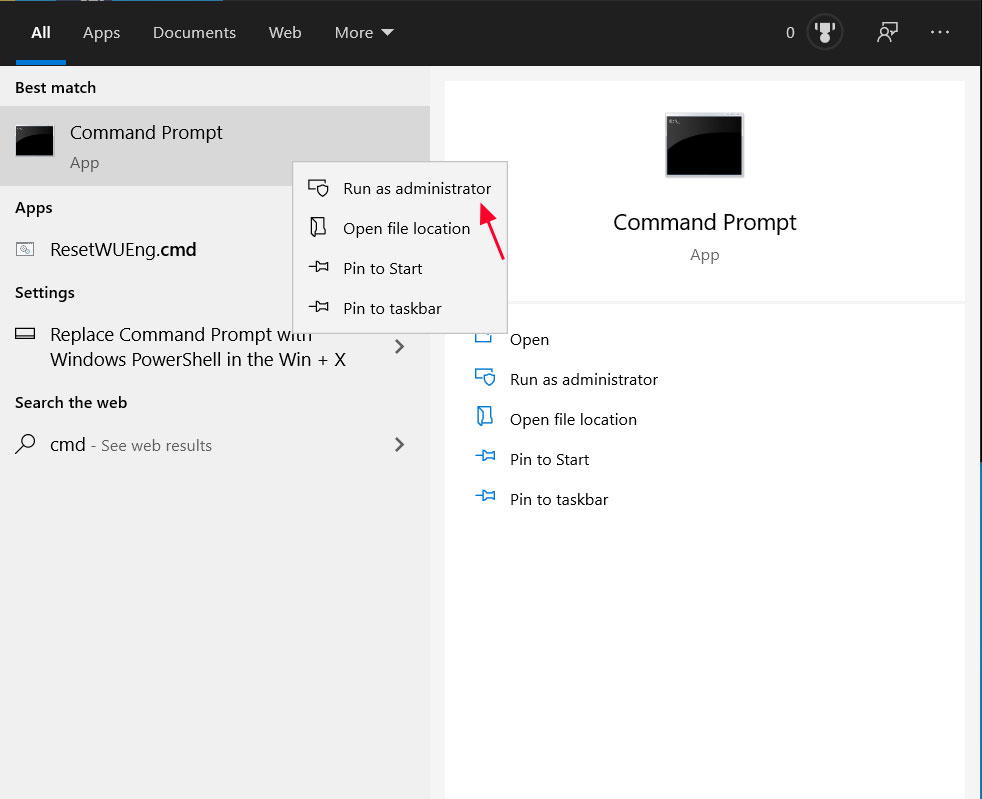
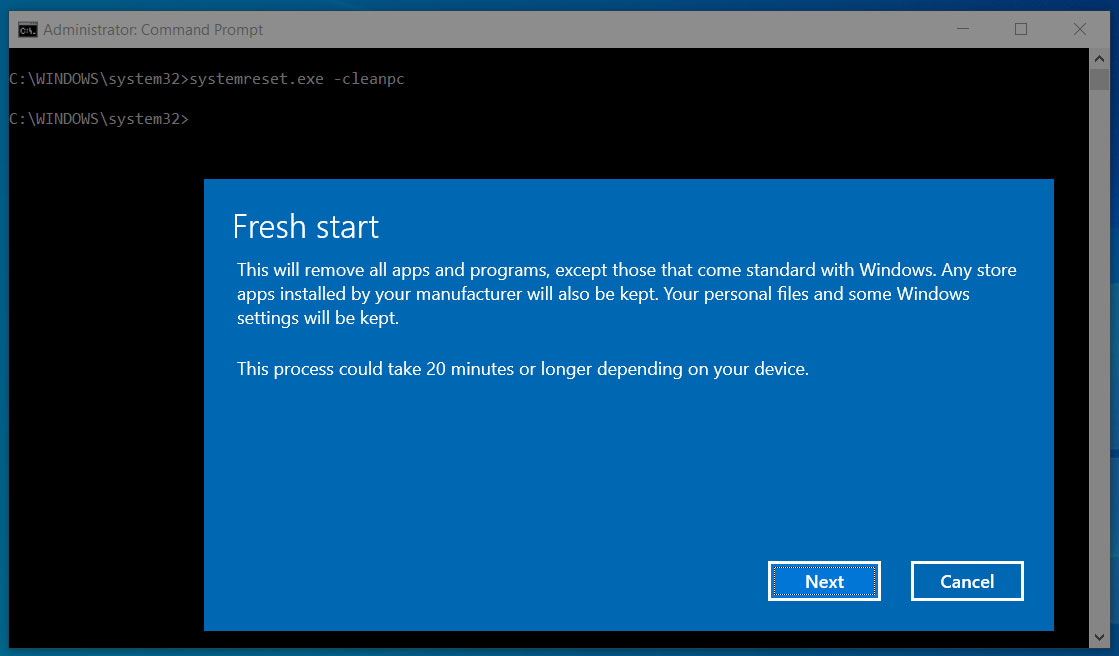
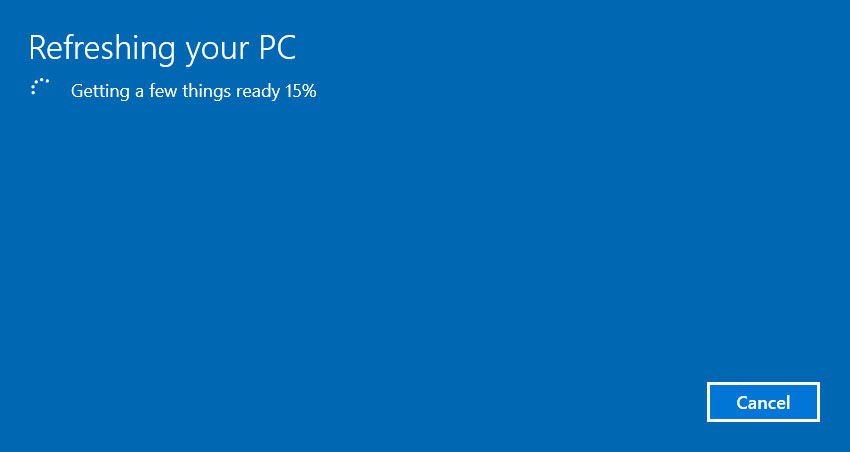
Windows 10 powinien zostać ponownie zainstalowany.
Windows Recovery ściąga
Ten przewodnik po odzyskiwaniu systemu Windows obejmuje samouczki dotyczące przywracania systemu, odświeżania, resetowania, świeżego startu i ponownej instalacji.
10 września 2017

Windows 10 zapewnia kilka nowych opcji odzyskiwania upieczonych w systemie operacyjnym. . Pomagają one odzyskać system z potencjalnego złośliwego oprogramowania, jednocześnie utrzymując nienaruszone pliki osobiste.
My’Porozmawiaj więcej o każdej opcji, jakiej sytuacji’Najlepiej jest i jak może to pomóc w pozbyciu się trudnych zakażeń złośliwego oprogramowania.
Przywracanie systemu
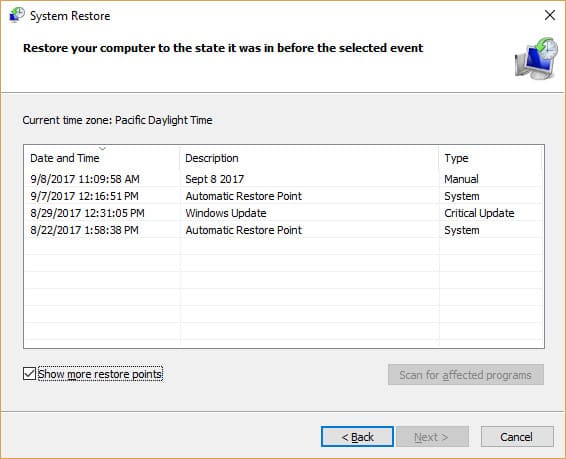
Przywracanie systemu istnieje od czasu Windows Me i jest przydatna do zwracania zmian z powodu wadliwych sterowników lub aktualizacji systemu. Możesz powrócić do systemu z powrotem do punktu przywracania i wznowić pracę “państwo”, Aby sprawdzić, czy to rozwiązuje problem.
Profesjonaliści: Szybko i łatwo. Jest już od dziesięcioleci.
Cons: O ile powolność systemu jest spowodowana najnowszym oprogramowaniem lub aktualizacją sterownika, przywracanie systemu’często pozbywaj się wielu rodzajów złośliwego oprogramowania. Jeśli przywracanie rozwiązuje twoje problemy, świetnie! Jeśli nie, czytaj dalej.
Jeśli przystąpiłeś’Konfiguruwałem punkty przywracania systemu ręcznie, wszelka nadzieja nie jest utracona. Sprawdź, czy system Windows utworzył automatyczne punkty przywracania podczas instalacji głównych aktualizacji systemu lub nowych sterowników.
Kiedy powinieneś go używać? Przywracanie systemu to dość łatwa i szybka strategia do wypróbowania, aby sprawdzić, czy to poprawia wydajność. Jeśli wykonasz przywracanie systemu, a komputer wydaje się powrócić do normy, może to oznaczać, że ostatnia aktualizacja lub zainstalowany program spowodował problem.
Odświeżanie systemu
Począwszy od systemu Windows 8, System Refresh zapewnia sposób “odświeżać” Twój system systemu bez uszkodzenia danych osobowych. W przeszłości wymagałoby to całej ponownej instalacji twojego systemu, ale już nie. Oczywiście zalecamy tworzenie kopii zapasowych plików na wszelki wypadek.
Profesjonaliści: Zasadniczo możesz ponownie zainstalować system Windows bez utraty plików osobistych. Dla wielu jest to ogromny punkt sprzedaży.
Cons: Odświeża tylko pliki systemowe i nie dotyka twoich danych osobowych, więc jeśli infekcja znajduje się gdzie indziej, odświeżenie systemu może nie złapać. Z dowolną z tych operacji istnieje pewien potencjał utraty danych (chociaż nie jest to powszechne), więc upewnij się, że tworzysz kopię zapasową plików. Innym oszustem jest to, że odinstaluje wszystkie dodane programy od czasu uzyskania komputera. Ponownie instaluje programy, które mogłeś odinstalować, które były dostarczane z systemem. Chociaż jest to zdecydowanie ból, Windows tworzy listę programów, które zostały usunięte na pulpicie, abyś mógł łatwo wejść i ponownie zainstalować po zakończeniu operacji.
Kiedy powinieneś go używać? Jest to często najlepsza opcja do utrzymywania zakażeń złośliwego oprogramowania. Jeśli ty’uruchom niezbędne skany i próbowałem je usunąć, ale’S wciąż pojawia się, są szanse’S zamieszkał głęboko w plikach systemowych. Odświeżenie systemu może to naprawić.
Reset systemu
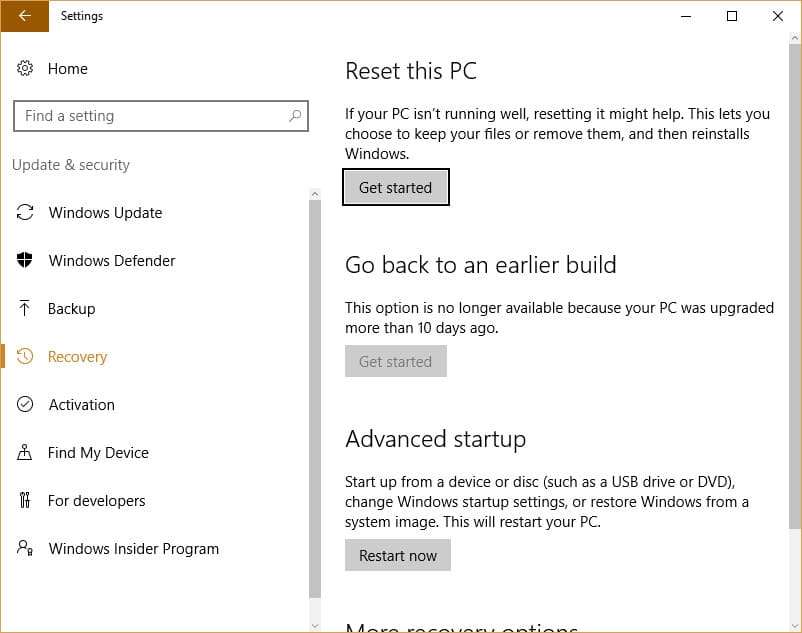
Profesjonaliści: Resetowanie systemu jest bardziej agresywną formą odświeżania. W rzeczywistości, w systemie Windows 10, zarówno odświeżenie, jak i reset są w tym samym oknie dialogowym. Możesz wybrać, co chcesz realizować przed rozpoczęciem operacji. Resetowanie systemu jest dobre, jeśli chcesz czystą tablicę, a także może być skuteczny w usuwaniu złośliwego oprogramowania.
Cons: Usuwa twoje osobiste pliki, a także ponowne zainstalowanie plików systemowych. To’podobne do całkowitej ponownej instalacji pod tym względem.
Kiedy powinieneś go używać? Jeśli ty’Ponowne planowanie sprzedaży komputera, system systemu jest dobrym wyborem. Ponownie instaluje pliki systemowe, a także usuwa twoje pliki osobiste. Ostrzegaj jednak – tylko dlatego, że plik jest usunięty’t oznacza to’s niemożliwe do odzyskania. Jeśli ty’nadal ma problemy z złośliwym oprogramowaniem na tym etapie i ty’wypróbowałem przywrócenie i odświeżenie, to’czas, aby przejść do resetowania. Pamiętaj o tym będzie Usuń swoje osobiste pliki, więc bądź przygotowany przed rozpoczęciem.
Ponowne zainstalowanie systemu
Profesjonaliści: To’zasadniczo gwarantowane, co zniszczy, co’sę, nękając.
Cons: Ty’Ponowne zainstalowanie systemu od zera, więc jeśli nie masz kompleksowych kopii zapasowych, może wystąpić utrata danych. Ustawienie maszyny może potrwać dużo czasu.
Kiedy powinieneś go używać? Kiedy wszystkie inne metody zawodzą.
To jest ostateczna ostatnia tylko wtedy, gdy żadna z innych opcji nie będzie dla Ciebie nie działać. W wielu przypadkach możesz odzyskać komputer z zakażenia złośliwym oprogramowaniem z minimalnym uszkodzeniem programów i plików. Istnieją jednak szczególnie paskudne rasy złośliwego oprogramowania, które sprzeciwiają się wszystkich naszych zwykłych metod ich usuwania. Chociaż można się pozbyć złośliwego oprogramowania, potrzebny wysiłek i doświadczenie techniczne mogą nie być prawdopodobne dla niektórych użytkowników.
Jeśli znajdziesz się w takiej sytuacji, być może ponowna instalacja jest najlepszą opcją. Wycieranie dysku twardego i ponowne zainstalowanie świeżej kopii Windows na pewno pozbywa się problemu. Powinieneś mieć kopię zapasową swoich osobistych plików przed rozpoczęciem ponownej instalacji.
Nowy początek
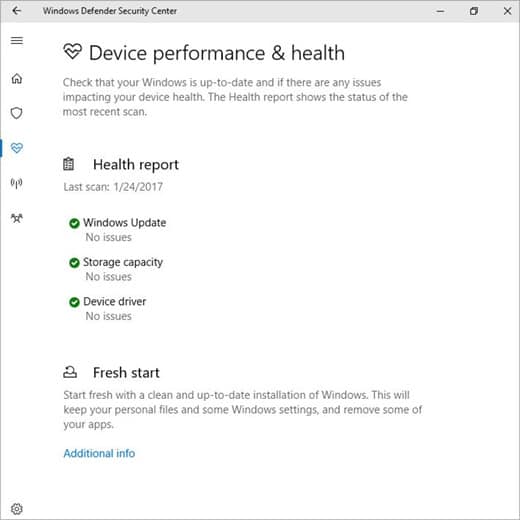
Profesjonaliści: Pozwala na ponowne zainstalowanie najbardziej aktualnej wersji systemu Windows bez utraty danych osobowych.
Cons: Usuwa większość aplikacji z komputera.
Kiedy powinieneś go używać? Jeśli uważasz, że twoja partycja przywrócona została zagrożona lub uszkodzona.
Dodano do twórcy systemu Windows 10’A UPRZEDAŻ, Windows 10 Fresh Start Tool zastąpione odświeżenie systemu. ’S zawarty jako część Windows Defender zamiast standardowego panelu sterowania. Fresh Start umożliwia wykonanie czystej ponownej instalacji i aktualizacji systemu Windows, ale przechowuj dane osobowe i większość ustawień systemu Windows. Usunie większość aplikacji z komputera. Różnica między świeżym startem a resetowaniem systemu polega na tym, że podczas wykonania nowego startu, Windows 10 jest pobierany z Microsoft i nie jest wyciągany ze standardowych partycji przywracania urządzenia.
Co to jest złośliwe oprogramowanie?
Złośliwe oprogramowanie to termin parasolowy używany w odniesieniu do różnych rodzajów szkodliwych infekcji komputerowych: wirusy, oprogramowanie szpiegujące, rootkits, trojany, robaki i inne. Opcje odzyskiwania systemu systemu Windows są dobrą alternatywą, aby pozbyć się złośliwego oprogramowania na komputerze, w połączeniu z oprogramowaniem antywirusowym lub zamiast tego.
Efekty mogą wahać się od niewielkiej irytacji po awarię całego systemu. I nikt tego nie chce. Odzyskanie po atakach złośliwego oprogramowania wymaga czasu, a szkody mogą kosztować Twoją firmę dużo pieniędzy.
Być może ostatnio słyszałeś o kilku szeroko zakrojonych atakach złośliwego oprogramowania. Jednym z najnowszych było oprogramowanie ransomware o nazwie WannaCry. Po aktywacji zaszyfrował wszystkie pliki u użytkownika’System s i odmówił ich oddzielania, chyba że zapłacili “okup”, Zwykle w Bitcoinach. To złośliwe oprogramowanie zabrało organizacje na całym świecie, niektóre z najbardziej godnych uwagi NHS, FedEx i Nissan.
Złośliwe oprogramowanie ISN’nie odchodzi. A przy takich głośnych atakach informujących o bezpieczeństwie systemów komputerowych nigdy nie było ważniejsze. To’S DLACZEGO’Zamierzam, jak powiedzieć, czy ty’ponownie zarażone i co z tym zrobić, jeśli jesteś.
Tutaj możesz przeczytać więcej na temat typowych rodzajów złośliwego oprogramowania.
Czy jestem zarażony?
Odpowiedz tak, jeśli zauważyłeś to zachowanie w ciągu ostatnich 7 dni.
- Czy twój komputer tajemniczo uruchomi się bez ostrzeżenia?
- Czy masz wyskakujące okienka lub okna na komputerze, które możesz’t blisko lub to wraca?
- Czy twoje powszechnie używane programy zaczynają się zamrażać lub nie reagować bez dostrzegalnego powodu?
- Czy podczas uruchamiania nie zainicjowałeś dziwnego ładowania lub instalacji?
- Czy doświadczasz ogólnej powolności na maszynie, która wydaje się coraz gorzej?
Jeśli odpowiedziałeś “Tak” Do jednego lub więcej z tych pytań możesz mieć zakażenie złośliwym oprogramowaniem. Na szczęście to’S prawie zawsze odwracalny. Windows 10 oferuje kilka opcji, które pomogą sobie z tym poradzić, a my’Przejrzyj kolejne kroki poniżej.
Czy mogę zapobiec złośliwemu oprogramowaniu?
Najlepszym antidotum na złośliwe oprogramowanie jest zawsze zapobieganie. Oto kilka wskazówek, których możesz użyć, aby zapobiec zakażeniu złośliwego oprogramowania w przyszłości:
- Nie klikaj nieznanych linków, e -maili ani wyskakujących okienek.
- Nie pobieraj plików z niezaufanych źródeł.
- Jeśli otrzymasz mylącą wiadomość od znajomego w mediach społecznościowych, nie wchodzi w interakcję. Zamiast tego skontaktuj się bezpośrednio z przyjacielem. Ich konto mogło być zagrożone.
- Używaj silnych haseł na kontach online i staraj się nie ponownie używać haseł.
- Użyj programu antywirusowego i informuj go na bieżąco.
Z tą wiedzą, ty’Będę w stanie wykryć i zniszczyć złośliwe oprogramowanie, zanim będzie miało szansę zadawać uszkodzenia systemowi.
Co jest w tym artykule?
- Przywracanie systemu
- Odświeżanie systemu
- Reset systemu
- Ponowne zainstalowanie systemu
- Nowy początek
- Co to jest złośliwe oprogramowanie?


